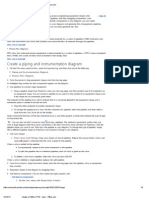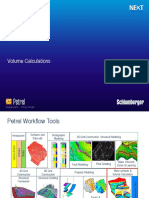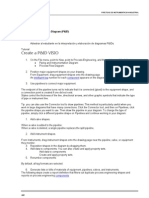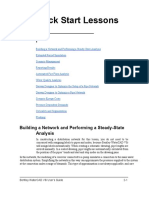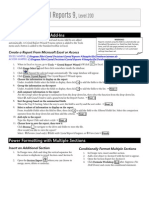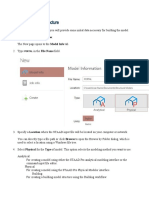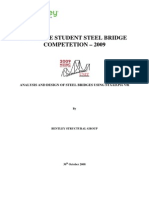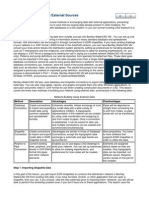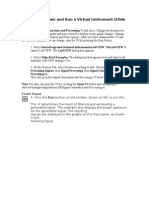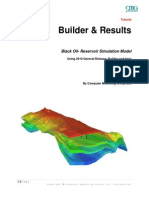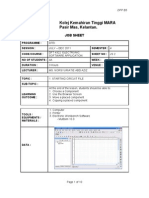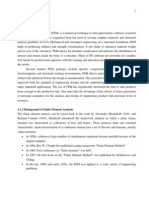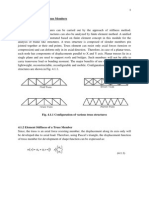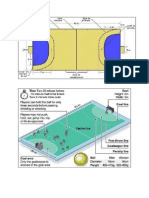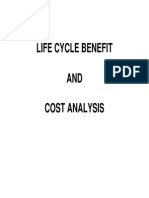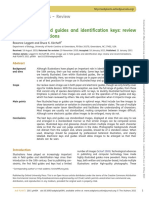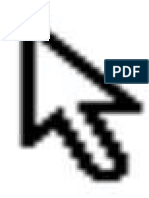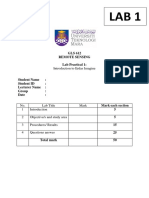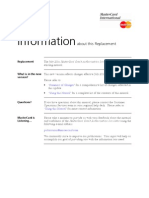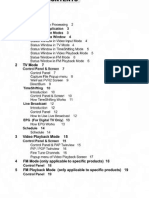Watercad 4.0
Diunggah oleh
Smr OnlyDeskripsi Asli:
Hak Cipta
Format Tersedia
Bagikan dokumen Ini
Apakah menurut Anda dokumen ini bermanfaat?
Apakah konten ini tidak pantas?
Laporkan Dokumen IniHak Cipta:
Format Tersedia
Watercad 4.0
Diunggah oleh
Smr OnlyHak Cipta:
Format Tersedia
Reporting Results
Page 1 of 10
Reporting Results
Page 2 of 10
Reporting Results
An important feature in all water distribution modeling software is the ability to present results clearly. This lesson outlines several of Bentley WaterCAD V8i reporting features, including:
� � �
Reports, which display and print information on any or all elements in the system. Element Tables (FlexTables), for viewing, editing, and presentation of selected data and elements in a tabular format. Profiles, to graphically show, in a profile view, how a selected attribute, such as hydraulic grade, varies along an interconnected series of pipes. Contouring, to show how a selected attribute, such as pressure, varies throughout the distribution system. Element Annotation, for dynamic presentation of the values of user-selected variables in the plan view. Color Coding, which assigns colors based on ranges of values to elements in the plan view. Color coding is useful in performing quick diagnostics on the network.
� � �
For this lesson, you will use the system from the Scenario Management lesson, saved as MYLESSON3 in the Bentley\WaterGEMS\Lesson directory. If you did not complete this lesson, you may use the file LESSON4.WTG (LESSON4.DWG in AutoCAD). To open the existing project 1. Open MYLESSON3.WTG. 2. Select File > Save As. 3. Enter the filename MYLESSON4, and click Save. 4. Select File > Project Properties, and change the Project Title to Lesson 4 - Reporting Results. 3. Click to compute the Scenario. 4. Click Report > Scenario Summary
Reports 1. Choose Analysis > Scenarios or click to open Scenarios.
2. Select the 2000 l/min., 3 hour fire flow at J-6 (EPS) scenario.
5. The report opens. 6. You can use the toolbar to save, print or copy the results to another program. 7. Close the Scenario Summary.
mk:@MSITStore:C:\Program%20Files%20(x86)\Bentley\WaterCAD\x64\WaterCAD.... 1/31/2014
mk:@MSITStore:C:\Program%20Files%20(x86)\Bentley\WaterCAD\x64\WaterCAD.... 1/31/2014
Reporting Results
Page 3 of 10
Reporting Results
Page 4 of 10
8. Choose Report > Element Tables > Tank. 9. Click Report and select for either the Current Time Step or All Time Steps.
10. Use the Page icons
to navigate through the report.
Every element can generate a report in the same general format, which includes the name of the calculated scenario and information describing the element's properties and results in detail.
You can print this report using these icons. The report will print in the exact format seen on the screen. 11. Close the report, and then exit the Tank FlexTable. FlexTable When data must be entered for a large number of elements, clicking each element and entering the data can be time consuming. FlexTable elements can be changed using the global edit tool, or filtered to display only the desired elements. Values that are entered into the table will be automatically updated in the model. The tables can also be customized to contain only the desired data. Columns can be added or removed, or you can display duplicates of the same column with different units. FlexTables are dynamic tables of input values and calculated results. White columns are editable input values, and yellow columns are non-editable calculated values. When data is entered into a table directly, the values in the model will be automatically updated. These tables can be printed or copied into a spreadsheet program. Global Edit and Filtering are very useful tools. For example, if you decide to evaluate how the network might operate in five years. Assume that the C factor for 5-year old ductile iron pipe reduces from 130 to 120. It would be repetitive to go through and edit the pipe roughness through the individual pipe dialog boxes, particularly when dealing with a large system. Instead, you will use the filter tool in this example to filter out the PVC pipes, and then use global edit tool to change the pipe roughness on the ductile iron pipes only. To use Global Edit and Filtering 1. Set up a new Alternative and Scenario to capture the changes to the C values. a. Click Analysis > Alternatives. Highlight the P-8 and P-9 Set to 200 mm Physical Alternative and click New Child Alternative. b. Rename the new Alternative 5-yr.-old D.I.P. c. Close the Alternatives manager. d. Click Analysis > Scenarios. e. Select the P-8 and P-9 Set to 200 mm scenario. f. Right click and select New > Child Scenario. g. Rename the new scenario 5-yr.-old D.I.P. h. Double-click the new scenario to open the Properties editor. Change the Physical alternative to 5-yr.-old D.I.P.
2. Click Report > Element Tables > Pipe. 3. Right-click the Material column and choose Filter > Custom from the menu. 4. The query builder opens. a. Double-click on Material in the Fields list. b. Click the = equal sign. c. Click to select the Unique Values for Material
d. Double-click Ductile Iron.
e. Click Apply
, then click OK.
5. Use the Global Edit tool to modify all of the roughness values in the table. a. Right-click the Hazen-Williams C column and select Global Edit.
mk:@MSITStore:C:\Program%20Files%20(x86)\Bentley\WaterCAD\x64\WaterCAD.... 1/31/2014
mk:@MSITStore:C:\Program%20Files%20(x86)\Bentley\WaterCAD\x64\WaterCAD.... 1/31/2014
Reporting Results
Page 5 of 10
Reporting Results
Page 6 of 10
b. Select Set from the Operation list. c. Enter 120 into the Value field.
d. Click OK. All of the values are now set to 120. 6. To deactivate the filter, right-click anywhere in the dialog box and click Filter > Reset from the menu. Click Yes to reset the filter. 7. You may also wish to edit a table by adding or removing columns using the Table Manager. a. Click Edit to open the table editor.
2. Close the print preview window. 3. To create a profile view, choose View > Profiles, or click Profile in the toolbar. This activates the Profiles manager.
4. Click New to open the Profile Setup dialog box, and then click Select From Drawing to choose the element to profile.
5. The dialog box closes and select opens. Choose a few elements to include in the profile and click Done
6. The Profile Setup dialog box opens with the selected elements appearing, in order, in the list.
b. Scroll through the list on the left to view the types of data available for placement in the table. You can select an item to add or remove from the table.
c. You can adjust the order which the columns will be displayed by using the arrows below Selected Columns d. Click Ok to save your changes or Cancel to exit the table without making change. 8. Click to exit the table. 9. Choose Analysis > Scenarios > Compute Scenario > Batch Run. 10. Check 5-yr.-old D.I.P., and then click Batch. 11. Click to exit the table when you are finished. Create a Print Preview and Profile 1. To create a print preview of the distribution system, click File > Print Preview > Fit to Page. This option will create a preview of the entire system regardless of what the screen shows. The print preview opens in a separate window, which can then be printed or copied to the clipboard.
Click Open Profile to view the profile. 7. After you create the profile, you can make adjustments to its appearance by clicking Profile Series Options . or Chart Options
mk:@MSITStore:C:\Program%20Files%20(x86)\Bentley\WaterCAD\x64\WaterCAD.... 1/31/2014
mk:@MSITStore:C:\Program%20Files%20(x86)\Bentley\WaterCAD\x64\WaterCAD.... 1/31/2014
Reporting Results
Page 7 of 10
Reporting Results
Page 8 of 10
8. The graph can be printed or copied to the clipboard. 9. Close the Profile window. 10. Close the Profile manager. To Create a Contour The contouring feature in Bentley WaterCAD V8i enables you to generate contours for reporting attributes such as elevation, pressure, and hydraulic grade. You can specify the contour interval, as well as color code the contours by index values or ranges of values. In this lesson, you will contour based on hydraulic grade elevations. 1. Choose View > Contours or click Contours 2. Click New in the Contour Manager. 3. Choose Hydraulic Grade from the Field menu. 4. Choose All Elements in the Selection Set menu. 5. Click Initialize and select Full Range to update the Minimum and Maximum HGL elevations. 6. Make sure Color by Index is selected 7. Select Smooth Contours to improve the overall appearance of the drawing. 9. View result in the drawing pane. 10. Close the Contour Manager. Element Symbology When you want to label network attributes use the Annotation feature. With it, you can control which values are displayed, how they are labeled, and how units are expressed. 1. Choose View > Element Symbology > New > New Annotation. . 8. Click OK.
mk:@MSITStore:C:\Program%20Files%20(x86)\Bentley\WaterCAD\x64\WaterCAD.... 1/31/2014
mk:@MSITStore:C:\Program%20Files%20(x86)\Bentley\WaterCAD\x64\WaterCAD.... 1/31/2014
Reporting Results
Page 9 of 10
Reporting Results
Page 10 of 10
e. Click OK to generate the Color Coding. 4. You can add a legend to the drawing. Right-click on the color coding and select Insert Legend from the menu. You can move the legend in the drawing by clicking the mouse and dragging the legend. 5. Close any open dialog boxes. 6. Save the project.
Copyright and Trademark Information
2. Select the Field Name to annotate.
3. Enter additional information into the other fields as needed. 4. Click Apply. 5. The drawing will now display all of the annotations. You can try changing the properties of an element and recalculating. The annotations will update automatically to reflect any changes in the system. 6. If the annotation is crowded, you can click and drag the annotation to move it. 7. Click OK. Color Coding 1. Choose View > Element Symbology and click an element to create a new color coding for that element type. 2. Right-click the element and choose New > Color Coding or click New > New Color Coding from the toolbar. 3. The Color Coding dialog box allows you to set the color coding for links, nodes, or both. a. Select Diameter from the Field Name menu. b. In the table, enter values of 150, 200, and 1000 mm with colors of red, blue, and green, respectively.
c. Click Calculate Range > Full Range to get the minimum and maximum values for the variable displayed at the top of the dialog box. The maximum must be higher than the minimum.
d. Then, click Initialize
and the model will select the color coding ranges in the table automatically.
mk:@MSITStore:C:\Program%20Files%20(x86)\Bentley\WaterCAD\x64\WaterCAD.... 1/31/2014
mk:@MSITStore:C:\Program%20Files%20(x86)\Bentley\WaterCAD\x64\WaterCAD.... 1/31/2014
Anda mungkin juga menyukai
- Lecturenote - 617395735waterCAD Handout 4Dokumen16 halamanLecturenote - 617395735waterCAD Handout 4afridiamjidBelum ada peringkat
- Reporting Results: To Open The Existing ProjectDokumen15 halamanReporting Results: To Open The Existing ProjectMed OmarBelum ada peringkat
- Watercad 1.0 TutorialDokumen6 halamanWatercad 1.0 TutorialSmr OnlyBelum ada peringkat
- SSRS 2012 MaterialDokumen58 halamanSSRS 2012 MaterialSubrahmanyam SudiBelum ada peringkat
- Create A P& ID or PFD - Visio - OfficeDokumen3 halamanCreate A P& ID or PFD - Visio - OfficejoaquicBelum ada peringkat
- M6 VolumetricsDokumen20 halamanM6 VolumetricsAnonymous 4hvWNxu9VBelum ada peringkat
- Create A P&ID or PFD - VisioDokumen2 halamanCreate A P&ID or PFD - Visiovasi haranBelum ada peringkat
- StormCAD QuickStart Lessons: Creating a Schematic NetworkDokumen62 halamanStormCAD QuickStart Lessons: Creating a Schematic NetworkPedro JaraBelum ada peringkat
- Inspection Tutorial Sheet Metal PartDokumen16 halamanInspection Tutorial Sheet Metal PartPaulo Roberto SilvaBelum ada peringkat
- Quick guide to StormCAD lessonsDokumen62 halamanQuick guide to StormCAD lessonsHariSumaryonoBelum ada peringkat
- SmartPlant P&ID Test Drive TutorialDokumen11 halamanSmartPlant P&ID Test Drive TutorialchristinaBelum ada peringkat
- P8 Diagrama P&ID VisioDokumen5 halamanP8 Diagrama P&ID VisioMiguel Sanchez BravoBelum ada peringkat
- Additional 17657 ES17657 L Vorwerk AU2016 ExercisesDokumen27 halamanAdditional 17657 ES17657 L Vorwerk AU2016 ExercisesSibil DavidBelum ada peringkat
- FlowMaster Course - Tutorial - v2023 PDFDokumen14 halamanFlowMaster Course - Tutorial - v2023 PDFRamil EnsarBelum ada peringkat
- AISC/ASCE Student Steel Bridge Competition Analysis in STAAD.ProDokumen59 halamanAISC/ASCE Student Steel Bridge Competition Analysis in STAAD.ProglbforuBelum ada peringkat
- Quick Start Lessons Network AnalysisDokumen158 halamanQuick Start Lessons Network AnalysisSalah Saleh100% (1)
- Crystal Reports 9,: Level 200Dokumen7 halamanCrystal Reports 9,: Level 200maufonfaBelum ada peringkat
- Introduction To WaterGEMS PDFDokumen45 halamanIntroduction To WaterGEMS PDFmatrixfrBelum ada peringkat
- CMG Tutorial EOR 2013Dokumen12 halamanCMG Tutorial EOR 2013hunglytuan25% (4)
- SSRS TutorialDokumen20 halamanSSRS TutorialDinesh ChannaBelum ada peringkat
- Create STAAD model geometry and assign propertiesDokumen5 halamanCreate STAAD model geometry and assign propertiesDeenBelum ada peringkat
- Parte 2.-Flex TablesDokumen4 halamanParte 2.-Flex TablesCarlos VillarroelBelum ada peringkat
- Revit MEP 2023 Features for Electrical AnalysisDokumen6 halamanRevit MEP 2023 Features for Electrical AnalysisMuhammad RidhatamaBelum ada peringkat
- VBN 9Dokumen5 halamanVBN 9Om GaikarBelum ada peringkat
- CFD Simulation of Turbulent Flow in a Wind TunnelDokumen9 halamanCFD Simulation of Turbulent Flow in a Wind Tunnelabdul5721Belum ada peringkat
- Practice Workbook: Leakage DetectionDokumen31 halamanPractice Workbook: Leakage DetectionDaniela Valencia CanoBelum ada peringkat
- Engineering - Design - Civil - Architect - Building - Tutorial - Mining Blog Archive An Introductory Tutorial Sap2000v 10Dokumen37 halamanEngineering - Design - Civil - Architect - Building - Tutorial - Mining Blog Archive An Introductory Tutorial Sap2000v 10vr_talleiBelum ada peringkat
- Staad TutorialDokumen58 halamanStaad TutorialSritoko83% (6)
- Lesson 7 Working With Data From External SourcesDokumen21 halamanLesson 7 Working With Data From External Sourcesjjrelucio3748100% (1)
- ADAPT-Builder 2018 GUI Quick Reference GuideDokumen93 halamanADAPT-Builder 2018 GUI Quick Reference GuideI'm LuongBelum ada peringkat
- ADAPT-Builder 2018 GUI Quick Reference Guide PDFDokumen93 halamanADAPT-Builder 2018 GUI Quick Reference Guide PDFJuan Paulo MarceloBelum ada peringkat
- All Exercises Six HoursDokumen28 halamanAll Exercises Six HoursvarunreddytrmlBelum ada peringkat
- Week3.4 LabDokumen8 halamanWeek3.4 LabUmmiUmairahBelum ada peringkat
- Create Category: Catalogues and Specifications User Guide 12 SeriesDokumen8 halamanCreate Category: Catalogues and Specifications User Guide 12 SeriesPhạm Thái LâmBelum ada peringkat
- Delimited Report Output Using Report BuilderDokumen20 halamanDelimited Report Output Using Report BuilderPritesh Mogane0% (1)
- Pipe Flo TutorialDokumen28 halamanPipe Flo Tutorialjgordi3100% (1)
- Piping & Instrumentation Diagrams AdvancedDokumen21 halamanPiping & Instrumentation Diagrams AdvancedaeroamirBelum ada peringkat
- EEE521 Computer and Data Communication Networks Group Experiential Learning 1: Local Area Network Setup and AnalysisDokumen12 halamanEEE521 Computer and Data Communication Networks Group Experiential Learning 1: Local Area Network Setup and AnalysisAnonymous dnfePOzPlMBelum ada peringkat
- Module 1: Diagram and Harness Development Process Overview: Cabling Using Pro/ENGINEER Wildfire 4.0Dokumen56 halamanModule 1: Diagram and Harness Development Process Overview: Cabling Using Pro/ENGINEER Wildfire 4.0pgovindaiahBelum ada peringkat
- Basic CMG Workflow Course Notes - 2010.10Dokumen80 halamanBasic CMG Workflow Course Notes - 2010.10Mohammad Kazemi100% (5)
- Modeling Results Tutorial 2Dokumen96 halamanModeling Results Tutorial 2ibson045001256Belum ada peringkat
- Getting Started with Abaqus FEADokumen6 halamanGetting Started with Abaqus FEAAngel J. AliceaBelum ada peringkat
- Cable and Harness Assembly TutorialDokumen17 halamanCable and Harness Assembly TutorialMichael PuentesBelum ada peringkat
- Lab 3 - Data VisualizationDokumen27 halamanLab 3 - Data VisualizationBrianCarreñoBelum ada peringkat
- Beyond "Out of The Box" For Creating Custom Parts For Autocad Plant 3DDokumen19 halamanBeyond "Out of The Box" For Creating Custom Parts For Autocad Plant 3DTero LaukkanenBelum ada peringkat
- Final Project Part 2 DashboardDokumen6 halamanFinal Project Part 2 DashboardZubair AhmadBelum ada peringkat
- Kolej Kemahiran Tinggi MARA Pasir Mas, Kelantan.: Job SheetDokumen10 halamanKolej Kemahiran Tinggi MARA Pasir Mas, Kelantan.: Job SheetSue_AzizBelum ada peringkat
- Complete Hydrology and Rainfall Capabilities: Return PeriodDokumen19 halamanComplete Hydrology and Rainfall Capabilities: Return Periodjoseluis789Belum ada peringkat
- Using Civil Cells in OpenRoads-Practice Workbook-TRNC01645-10002Dokumen26 halamanUsing Civil Cells in OpenRoads-Practice Workbook-TRNC01645-10002prabhakarsaBelum ada peringkat
- Modeling Results Tutorial 2Dokumen95 halamanModeling Results Tutorial 2Johan ConradieBelum ada peringkat
- Quartus Tutorial EECE 2317Dokumen12 halamanQuartus Tutorial EECE 2317Amir ZuhniBelum ada peringkat
- Topic Contents: /wepdwujodkxmtDokumen13 halamanTopic Contents: /wepdwujodkxmtEduard cadavidBelum ada peringkat
- Certified Solidworks Professional Advanced Weldments Exam PreparationDari EverandCertified Solidworks Professional Advanced Weldments Exam PreparationPenilaian: 5 dari 5 bintang5/5 (1)
- Introduction to AutoCAD Plant 3D 2017Dari EverandIntroduction to AutoCAD Plant 3D 2017Penilaian: 4.5 dari 5 bintang4.5/5 (3)
- Mod 2 Comp 15 - Demonstrate Knowledge of The Central Electricity Board Supply SystemDokumen13 halamanMod 2 Comp 15 - Demonstrate Knowledge of The Central Electricity Board Supply SystemSmr OnlyBelum ada peringkat
- Electrical Safety Practices and Physiological EffectsDokumen9 halamanElectrical Safety Practices and Physiological EffectsSmr OnlyBelum ada peringkat
- Principles of Islamic JurisprudenceDokumen338 halamanPrinciples of Islamic JurisprudenceWanie_Ckieyn__1255100% (9)
- Physics Paper 6 QA CardsDokumen17 halamanPhysics Paper 6 QA CardsSmr Only100% (5)
- O Level English Nov 03 - P1Dokumen4 halamanO Level English Nov 03 - P1Smr OnlyBelum ada peringkat
- Authentic Interpretation of The DreamsDokumen113 halamanAuthentic Interpretation of The Dreamsweird johnBelum ada peringkat
- Methodology of DawahDokumen141 halamanMethodology of DawahSmr OnlyBelum ada peringkat
- FORM4CHEMNOTESDokumen12 halamanFORM4CHEMNOTESAbbas HaiderBelum ada peringkat
- Imam Al Ghazali - Principles of Raising ChildrenDokumen10 halamanImam Al Ghazali - Principles of Raising Childrensy_aronaBelum ada peringkat
- A Gift For Muslim Groom-Shaykh Muhammad Haneef Abdul Majeed PDFDokumen101 halamanA Gift For Muslim Groom-Shaykh Muhammad Haneef Abdul Majeed PDFAbdulaziz Khattak Abu Fatima0% (1)
- TajweedDokumen22 halamanTajweedTaraBelum ada peringkat
- Kinetic Model of MatterDokumen6 halamanKinetic Model of MatterMayraaj KhaanamBelum ada peringkat
- Fem Nptel Module 1Dokumen29 halamanFem Nptel Module 1Syed Ahmed KabeerBelum ada peringkat
- Building & Land Use Permit: All Local AuthoritiesDokumen8 halamanBuilding & Land Use Permit: All Local AuthoritiesEleonore GirtyBelum ada peringkat
- MARK SCHEME For The November 2004 Question PaperDokumen7 halamanMARK SCHEME For The November 2004 Question PaperSmr OnlyBelum ada peringkat
- Determination of Netural Axis and Computing Moment of ResistanceDokumen14 halamanDetermination of Netural Axis and Computing Moment of Resistanceshujah1106853Belum ada peringkat
- Form DraughtDokumen1 halamanForm DraughtSmr OnlyBelum ada peringkat
- Finite Element Analysis: Module 4 - Lecture 1 - 6Dokumen48 halamanFinite Element Analysis: Module 4 - Lecture 1 - 6Smr OnlyBelum ada peringkat
- Auto Cad 2011 Custom at Ion GuideDokumen554 halamanAuto Cad 2011 Custom at Ion Guideleckmichamarsch17Belum ada peringkat
- Module 2 PDFDokumen21 halamanModule 2 PDFfat470Belum ada peringkat
- Finite Element Analysis - Content Lecture Module 1 - 7Dokumen17 halamanFinite Element Analysis - Content Lecture Module 1 - 7Smr OnlyBelum ada peringkat
- Handball BasicsDokumen3 halamanHandball BasicsSmr OnlyBelum ada peringkat
- Planning Water Resources Projects in a BasinDokumen14 halamanPlanning Water Resources Projects in a BasinSaketh ReddyBelum ada peringkat
- Ihf - Handball Rules BookDokumen90 halamanIhf - Handball Rules Bookapi-296561116100% (3)
- Class 27 - Life Cycle Cost and Benefit AnalysisDokumen21 halamanClass 27 - Life Cycle Cost and Benefit AnalysisSmr OnlyBelum ada peringkat
- 1997 Basic Handball - Methods Tactics TechniqueDokumen57 halaman1997 Basic Handball - Methods Tactics TechniqueBadRule Izreel100% (2)
- A case study of the failed Dabhol Power Plant project in IndiaDokumen28 halamanA case study of the failed Dabhol Power Plant project in IndiaMahima Chauhan100% (1)
- Class 32 - Privatisation in Infrastructure Projects PDFDokumen31 halamanClass 32 - Privatisation in Infrastructure Projects PDFRavi ShankarBelum ada peringkat
- Class 4 - The Water Sector in IndiaDokumen7 halamanClass 4 - The Water Sector in IndiaSmr OnlyBelum ada peringkat
- Fvdi Fvai 1Dokumen2 halamanFvdi Fvai 1Younes YounesBelum ada peringkat
- Android App Directory and Layout StructuresDokumen24 halamanAndroid App Directory and Layout Structuresjango navi100% (1)
- Guide SokkiaDokumen80 halamanGuide Sokkiafaizalprbw100% (1)
- HMI-WPLSoft Instruction Manual EngDokumen157 halamanHMI-WPLSoft Instruction Manual EngCesar BLBelum ada peringkat
- Exercise 3 PDFDokumen20 halamanExercise 3 PDFMarko MillaBelum ada peringkat
- Landscape VerificationDokumen42 halamanLandscape VerificationVishwanath NarasimmalBelum ada peringkat
- Creation of A Simple Smartform-EmailDokumen21 halamanCreation of A Simple Smartform-Emailanjan01100% (1)
- PLR 004Dokumen37 halamanPLR 004mariosBelum ada peringkat
- Developing A GUI in C++ and DirectXDokumen49 halamanDeveloping A GUI in C++ and DirectXBelhassen LourimiBelum ada peringkat
- Gad MicroprojectDokumen12 halamanGad Microprojectgangadharbhisade010Belum ada peringkat
- Lotus Notes BeginnerDokumen28 halamanLotus Notes BeginnerAkber HassanBelum ada peringkat
- PBT mt11060 nx2 GDokumen368 halamanPBT mt11060 nx2 Glakshmichandranath889Belum ada peringkat
- Zee Corporate Guidelines 10Dokumen97 halamanZee Corporate Guidelines 10TewaneBelum ada peringkat
- GLS 612 Lab 1Dokumen4 halamanGLS 612 Lab 1gladysBelum ada peringkat
- Unitech HT660: HT660 Product Reference GuideDokumen37 halamanUnitech HT660: HT660 Product Reference GuideBudhi HermawanBelum ada peringkat
- Saitek Pro Flight Yoke System 106994 Manual de UsuarioDokumen37 halamanSaitek Pro Flight Yoke System 106994 Manual de UsuarioVirt TrainBelum ada peringkat
- Panasonic TX-65DX900E LED TelevisionDokumen372 halamanPanasonic TX-65DX900E LED TelevisionsoteliBelum ada peringkat
- Quick Links: Go To - Your-Account - Order-History - Your-Order - ContactDokumen28 halamanQuick Links: Go To - Your-Account - Order-History - Your-Order - ContactbruBelum ada peringkat
- Manuale SW Seq 3 3 enDokumen62 halamanManuale SW Seq 3 3 enluisBelum ada peringkat
- 03 Appendix - eNSP Usage GuideDokumen21 halaman03 Appendix - eNSP Usage GuideMuhammad Uzair100% (1)
- DSE Link 7000 Plus Software ManualDokumen60 halamanDSE Link 7000 Plus Software ManualHesham Sharaky100% (1)
- Ict Notes - A' LevelDokumen115 halamanIct Notes - A' LevelBitscape Computer CenterBelum ada peringkat
- Whats New v63 enDokumen36 halamanWhats New v63 enParaskevas StavBelum ada peringkat
- Cello GSM Data Logger User Manual Version 4Dokumen45 halamanCello GSM Data Logger User Manual Version 4ivanvulicBelum ada peringkat
- Master Card Credit Authorization SimulatorDokumen220 halamanMaster Card Credit Authorization SimulatorСергій Глоба80% (5)
- WinFast PVR2 EnglishDokumen44 halamanWinFast PVR2 EnglishLacramioara SerbanBelum ada peringkat
- V3Applcore User Reference GuideDokumen17 halamanV3Applcore User Reference GuideNik FBelum ada peringkat
- Tutorial World Edit (Cast Point)Dokumen23 halamanTutorial World Edit (Cast Point)gear_in_DBelum ada peringkat
- RIOS Client Manual - RIOS Graphical User Interface 3.XXDokumen56 halamanRIOS Client Manual - RIOS Graphical User Interface 3.XXSyTech CorporationBelum ada peringkat
- J3 Computer Studies C.A 1Dokumen3 halamanJ3 Computer Studies C.A 1Ejiro Ndifereke100% (2)