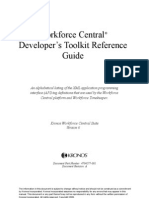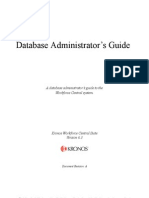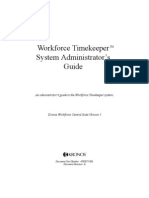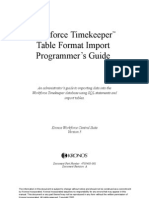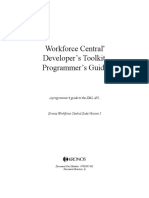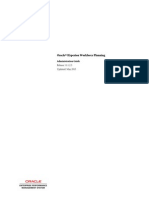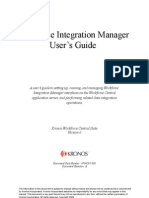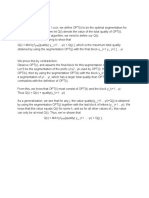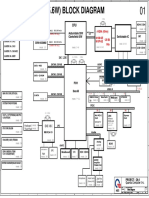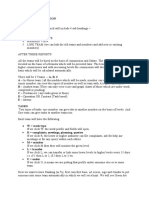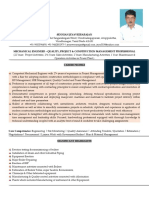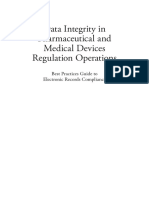Kronos Analytics Healthcare User Guide W63
Diunggah oleh
joe50joeHak Cipta
Format Tersedia
Bagikan dokumen Ini
Apakah menurut Anda dokumen ini bermanfaat?
Apakah konten ini tidak pantas?
Laporkan Dokumen IniHak Cipta:
Format Tersedia
Kronos Analytics Healthcare User Guide W63
Diunggah oleh
joe50joeHak Cipta:
Format Tersedia
Workforce Analytics for Healthcare Users Guide
A guide to using Workforce Analytics for Healthcare.
Kronos Workforce Central Suite Version 6.3
The information in this document is subject to change without notice and should not be construed as a commitment by Kronos Incorporated. Kronos Incorporated assumes no responsibility for any errors that may appear in this manual. This document or any part thereof may not be reproduced in any form without the written permission of Kronos Incorporated. All rights reserved. Copyright 2012. Altitude, Altitude Dream, Cambridge Clock, CardSaver, Datakeeper, Datakeeper Central, eForce, Gatekeeper, Gatekeeper Central, Imagekeeper, Jobkeeper Central, Keep.Trac, Kronos, Kronos InTouch, Kronos Touch ID, the Kronos logo, My Genies, PeoplePlanner, PeoplePlanner & Design, Schedule Manager & Design, ShiftLogic, ShopTrac, ShopTrac Pro, StarComm, StarPort, StarSaver, StarTimer, TeleTime, Timekeeper, Timekeeper Central, TimeMaker, Unicru, Visionware, Workforce Accruals, Workforce Central, Workforce Decisions, Workforce Express, Workforce Genie, and Workforce TeleTime are registered trademarks of Kronos Incorporated or a related company. Altitude MPP, Altitude MPPXpress, Altitude Pairing, Altitude PBS, Comm.Mgr, CommLink, DKC/Datalink, eDiagnostics, Experts at Improving the Performance of People and Business, FasTrack, Hireport, HR and Payroll Answerforce, HyperFind, Kronos 4500 Touch ID, Kronos 4500, Kronos 4510, Kronos Acquisition, Kronos e-Central, Kronos KnowledgePass, Kronos TechKnowledgy, KronosWorks, KVC OnDemand, Labor Plus, Momentum Essentials, Momentum Online, Momentum, MPPXpress, Overall Labor Effectiveness, Schedule Assistant, Smart Scheduler, Smart View, Start Quality, Start WIP, Starter Series, StartLabor, TeleStaff, Timekeeper Decisions, Timekeeper Web, VisionPlus, Winstar Elite, WIP Plus, Workforce Absence Manager, Workforce Acquisition, Workforce Activities, Workforce Analytics, Workforce Attendance, Workforce Central Portal, Workforce Connect, Workforce Employee, Workforce ESP, Workforce Forecast Manager, Workforce HR, Workforce Leave, Workforce Manager, Workforce MobileTime, Workforce Operations Planner, Workforce Payroll, Workforce Record Manager, Workforce Recruiter, Workforce Scheduler, Workforce Smart Scheduler, Workforce Tax Filing, Workforce Timekeeper, Workforce View, and Workforce Worksheet are trademarks of Kronos Incorporated or a related company. The source code for Equinox is available for free download at www.eclipse.org. All other trademarks or registered trademarks used herein are the property of their respective owners and are used for identification purposes only. When using and applying the information generated by Kronos products, customers should ensure that they comply with the applicable requirements of federal and state law, such as the Fair Labor Standards Act. Nothing in this Guide shall be construed as an assurance or guaranty that Kronos products comply with any such laws. Published by Kronos Incorporated 297 Billerica Road, Chelmsford, Massachusetts 01824-4119 USA Phone: 978-250-9800, Fax: 978-367-5900 Kronos Incorporated Global Support: 1-800-394-HELP (1-800-394-4357) For links to information about international subsidiaries of Kronos Incorporated, go to http://www.kronos.com
Document Revision History Document Revision A Product Version 6.3 Release March 2012
Kronos Incorporated
Contents
....................................................................................................................... 1 Chapter 1: Introduction to Workforce Analytics for Healthcare Overview of Workforce Analytics for Healthcare ....................................... 10 Variance Improvement Planning (VIP) Utility ........................................... 15 Chapter 2: Workforce Analytics for Healthcare Standard reports How to access reports .................................................................................. 18 Logging in to run reports ...................................................................... 18 Analytics Organizer ..................................................................................... 20 Standard report folder structure ............................................................ 21 Using Standard Reports ........................................................................ 23 Viewing the reports ............................................................................... 28 Report descriptions ...................................................................................... 29 Daily Productivity Trend - 14 Day (Analytics) Report ........................ 30 Daily Productivity Trend by Class - 14 Day (Analytics) Report .......... 33 Department Actual (Analytics) Report ................................................. 36 Department Labor Summary (Analytics) Report .................................. 39 Detailed Variance Analysis (Analytics) Report .................................... 42 Employee Actual Hours (Analytics) Report ......................................... 44 Employee Roster (Analytics) Report .................................................... 48 Employment Plan vs. Authorized FTEs (Analytics) Report ................. 50 Expected vs. Actual Performance Summary (Analytics) Report .......... 52 Executive Summary (Analytics) Report ............................................... 54 Other Labor Spread Factors (Analytics) Report ................................... 57 Productivity Detailed Hours (Analytics) Report ................................... 59 Productivity Detailed Hours - Daily (Analytics) Report ...................... 61 Regular FTE Employment (Analytics) Report ..................................... 64
Six Pay Periods Productivity Trend (Analytics) Report ........................66 Six Pay Periods Productivity Trend by Class (Analytics) Report .........70 Supplemental Labor Utilization (Analytics) Report ..............................73 Variance Responses Due by Work Unit (VIP) ......................................77 Workload Volume and Weights (Analytics) Report .............................79 Exception reports ...................................................................................81 Supplemental labor in reports ......................................................................84 Supplemental labor from Workforce Central ........................................84 Supplemental labor from payroll ...........................................................85 Using the Work Unit attribute ......................................................................87 About Reporting Sets ...................................................................................92 Creating Work Unit Reporting Sets ......................................................93 The Healthcare Dashboard ...........................................................................95 Configuring the Healthcare Dashboard .................................................97 How to access the Healthcare Dashboard ....................................................98 Logging in to run the dashboard ............................................................98 Viewing the dashboard ........................................................................100 Overview of performance indicators ...................................................100 Dashboard Components .......................................................................100 Chapter 3: Workforce Analytics for Healthcare Ad Hoc reporting Overview of Ad Hoc reporting ..................................................................108 Ad Hoc report templates and descriptions .................................................109 Selecting a template .............................................................................117 Ad Hoc report prompts ........................................................................119 Building an Ad Hoc report ..................................................................120 What else can I do with Ad Hoc reports? ............................................130 Chapter 4: Symbolic time periods and full-time equivalents Understanding symbolic time periods ........................................................134 Symbolic time periods .........................................................................134 Understanding Full-Time Equivalent (FTE) calculations ..........................136 Example 1: daily, 7 day work week ....................................................137 Example 2: daily, 5-day work week ....................................................137
Example 3: biweekly pay period ......................................................... 138 Example 4: semimonthly pay period .................................................. 139 Example 5: monthly pay period .......................................................... 140 FTE metrics for ad hoc analysis and standard reports ........................ 142 Available attributes .................................................................................... 146 Date attribute ....................................................................................... 147 Employee attribute .............................................................................. 149 Labor Type attribute ........................................................................... 151 Payroll Employment Status attribute .................................................. 151 Payroll Pay Code attribute .................................................................. 153 Volume Label attribute ....................................................................... 153 Work Group attribute .......................................................................... 153 Work Unit attribute ............................................................................. 154 Work Unit Pay Period attribute ........................................................... 154 Available metrics ....................................................................................... 156 Daily Productivity metrics .................................................................. 157 Labor Cost Management metrics ........................................................ 160 Pay Period Productivity metrics .......................................................... 162 Payroll metrics .................................................................................... 166 Volume metric .................................................................................... 168 Index
Workforce Analytics for Healthcare Users Guide
Chapter 1
Introduction to Workforce Analytics for Healthcare
Workforce Analytics for Healthcare enables authorized users to measure and manage daily and pay period productivity by performing analysis based on data from a facilitys billing and payroll systems, its supplemental labor records, and Workforce Central. It provides dynamic and interactive reporting capabilities that apply productivity targets to this data, as well as a mechanism for defining limits for key performance indicators (KPI), detecting acceptable and unacceptable variances of these limits, and generating requests for responses from responsible individuals. The Labor Cost Management component of Workforce Analytics for Healthcare provides additional analytic data on labor utilization with respect to executing the employment plan and budgeted rates of pay for each department, to maintain the required skill mix, and to monitor and maintain the use of supplemental labor.
Chapter 1
Introduction to Workforce Analytics for Healthcare
Overview of Workforce Analytics for Healthcare
Core Analytics, based on detailed data from Workforce Timekeeper, can provide insight into attendance metrics such as employee arrivals and leaves relative to their schedule, employee overtime, and absenteeism. These metrics can be considered tactical or operational; but for organizations that have no visibility in to or control over these areas, the metrics can enable them to resolve the most problematic (and therefore most costly) behavior which can in turn provide rapid, significant returns. Workforce Analytics for Healthcare delivers an additional set of metrics based on how well the labor hours are matched to work volume. The metric for matching labor to volume is productivity, which Workforce Analytics for Healthcare calculates from the actual worked hours and the number of hours that should have been worked, given the actual work volume. Workforce Analytics for Healthcare helps managers ensure that the labor hours are cost-effective by tracking discretionary labor hours by type (overtime, agency, etc.) against budget. If variances occur, Workforce Analytics for Healthcare helps managers pinpoint the reason for the variances and take action to remedy the variance. The Labor Cost Management component augments these metrics with others that inform decisions with respect to hiring and supplemental labor usage and that monitor skill mix and labor distribution. Workforce Analytics for Healthcare provides an extensive array of analysis tools tailored specifically to the needs of front-line managers and other healthcare professionals. These tools include pre-defined reports and ad hoc report templates, enabling you to monitor daily and pay-period productivity, plus labor utilization, using dashboards, reports, metrics, and KPIs. This chapter contains the following sections: Overview of Workforce Analytics for Healthcare on page 10 Variance Improvement Planning (VIP) Utility on page 15
10
Overview of Workforce Analytics for Healthcare
The following table describes how to use Workforce Analytics for Healthcare to respond to some commonly asked questions about managing productivity.
How to use Workforce Analytics for Healthcare to get an answer Identify and compare the productivity of various work units, time periods, and so on. Examine how overtime, agency, float-in, float-out, extra part-time, per-diem, and pool hours and money are being spent; identify areas of inefficiency that can be improved. Examine skill group data interactively through ad hoc reports and skill distribution in Employee Roster report.
Question What portion of our total hours are productive hours? What portion of our total productive hours is worked by overtime and supplemental labor?
What is the distribution of worked hours between skill groups? Are we working the appropriate number of hours for the actual workload that we are experiencing on a daily, or pay period, basis?
Analyze daily and pay-period productivity targets for each work unit, including the variable target ratio for expected hours per unit of service, the fixed target for non-flex Are we on track to meet productivity targets workers such as managers, the minimum target that represents the lowest possible for the month/quarter/year? staffing, the volume range that indicates targets for increases and decreases in volume, date-based targets for seasonality, and day-of-the-week targets for departments working fewer than 7 days per week. How can we improve productivity on a daily basis within the pay period? Examine analytic reports measuring daily and pay-period productivity in terms of hours and workload volume and weights, as well as variances in payroll amounts, fulltime equivalents (FTEs), and hours.
What trends and root causes lie beneath our Examine productivity data interactively productivity data? through ad hoc reports and high-level KPIs in Daily Productivity Trend and Six Pay Periods Productivity Trend reports.
Workforce Analytics for Healthcare Users Guide
11
Chapter 1
Introduction to Workforce Analytics for Healthcare
Question Do managers look at variances within payperiod productivity reports, analyze them, properly interpret their contents, and take appropriate corrective measures? Are there trends or common problems managers share when trying to meet payperiod productivity targets?
How to use Workforce Analytics for Healthcare to get an answer Define upper and lower limits for KPIs within the Variance Improvement Planning (VIP) application Configure VIP to generate responses due when variances in the KPI cross this threshold.
12
Overview of Workforce Analytics for Healthcare
The following table describes how to use the Labor Cost Management component to respond to some commonly asked questions about labor utilization and skill mix.
Question How to use Labor Cost Management to get an answer
Do we have the appropriate number of full- Apply assumptions from the employment and part-time employees at each skill level plan, supplemental labor plan, and budgeted rates of pay against labor, volume, and for the volume we are experiencing? Based on a sustained volume of work, is it supplemental labor data time to make an employment change (such Plan for increases and decreases in volume as hiring or downsizing) and what should for each skill group; review current FTE positions and flex plan versus authorized that change be? What is the cost benefit of hiring a worker FTEs Examine Detailed Variance Analysis, Employee Actual Hours, Department Labor What is the cost impact of operating at our Summary, Executive Integrated Summary, and Regular FTE Employment reports current employment levels? versus using supplemental labor to handle the volume of work? Examine employment and skill group data How effectively are we managing actual interactively through ad hoc reports and desired labor expense, and supplemental labor as a component of labor hours and labor expense? Are we utilizing the right skill groups based on the plan for spreading labor across skills? Are we utilizing the right types of supplemental labor based on the plan for allocating work to supplemental labor? Are we paying the right number of hours based on productive labor and expected time off? Are we paying the right rates for labor based on the labor plan and budgeted rates?
Workforce Analytics for Healthcare Users Guide
13
Chapter 1
Introduction to Workforce Analytics for Healthcare
Question Do managers look at variances within employment and skill mix reports, analyze them, properly interpret their contents, and take appropriate corrective measures? Are there trends or common problems managers share when trying to meet employment and skill mix targets?
How to use Labor Cost Management to get an answer Define upper and lower limits for KPIs within the Variance Improvement Planning (VIP) application and configure VIP to generate responses due when variances in the KPI cross these thresholds.
14
Variance Improvement Planning (VIP) Utility
Variance Improvement Planning (VIP) Utility
You use the Variance Improvement Planning (VIP) utility to identify and respond to differences that occur during planned (budget) operations. VIP is a utility contained in the Healthcare Manager application. VIP provides narrative comments that help evaluate operating performance. You can review the differences for operational patterns within a work unit or across work units, and focus on those areas that need improvement. Appropriate action steps can then be developed to resolve the variance situation, such as the creation or alteration of a departmental or an organizational process. Finally, VIP helps managers estimate how well the organization will achieve its financial goals. When you prepare a variance response, follow these important guidelines: Identify where the major parts of the variance occurred. Review total variances on productivity reports, variances by skill, and pay type. To see if you have a variance that has been selected for you to explain, go to Responses Due and click the Detail icon for each variance to view specific information. Identify the major causes of the variances. Think about what happened differently than what was planned in the budget. Review any operational plans that may include a repeatable variance with your organization's senior leadership. Use the Analysis icon on the Responses Due page to review the VIP Advisor's findings and the general action steps to consider. Review options of actions to take that will correct the variance. Develop an action plan that focuses on what you plan to do and what will be completed within the short term. Use the Write icon on the Responses Due page to document a summary of your variance response and the planned action steps. To review or edit a previous response, use the Edit Responses page. Estimate the cost impact of actions taken for the remainder of the year on the annual budget. Enter this in the Expected FYE Variance field. For help estimating the annual impact on end-of-year performance from your action plans, use the Expected FYE Variance Calculator. Compare the results of your action plan to performance measures over time by looking at the View Responses page. Adjust your plans as needed.
To learn more about VIP, refer to the VIP section of the Healthcare Manager online Help.
Workforce Analytics for Healthcare Users Guide
15
Chapter 1
Introduction to Workforce Analytics for Healthcare
16
Chapter 2
Workforce Analytics for Healthcare Standard reports
This chapter contains information about Standard reports, which are accessed through the Workforce Analytics for Healthcare reporting interface. From the reporting interface, both Standard and Ad Hoc reports are accessible. The standard reports in Workforce Analytics for Healthcare provide information about common business situations in a pre-determined format.The Ad Hoc reports, which are discussed later in this book, give you the freedom to choose the metrics that you want to view. Another feature that is discussed in this chapter is the Healthcare Dashboard. This interactive report gives a snapshot of workforce performance using key performance indicators from the Healthcare metrics. This chapter contains the following sections: How to access reports on page 18 Analytics Organizer on page 20 Report descriptions on page 29 Supplemental labor in reports on page 84 Using the Work Unit attribute on page 87 About Reporting Sets on page 92 The Healthcare Dashboard on page 95
Chapter 2
Workforce Analytics for Healthcare Standard reports
How to access reports
The method for running a Workforce Analytics for Healthcare report depends on how the administrator has installed and configured reports:
Logging in to run reports
There are three methods of accessing reports, all of which require a user to be logged into Workforce Central: Workforce Central Classic user interface: The Analytics tab allows access to the Analytics Organizer, which is the main page to access and create reports and dashboards. The Navigator user interface: The Analytics widget is incorporated into the Navigator using a Quick Link. Office Add-In: Access reports from Microsoft Word, Excel, or PowerPoint.
All of these methods lead you to the Analytics Organizer. Logging in from the Workforce Central Classic user interface To log in to reports from the Classic user interface: 1. Log in to Workforce Central with your user name and password. 2. From the main window, if you cannot see the Analytics tab, scroll to the right to see it.
3. Click the Analytics tab and select Analytics Organizer.
18
How to access reports
Logging in from the Workforce Central Navigator user interface 1. Log in to Workforce Central Navigator with your user name and password. 2. Access the Analytics Organizer or individual reports with a Quick or Single link. Note: You must set up a Quick or Single link in Navigator before you can access the Analytics Organizer. See the book Using the Navigator Framework for more information.
Logging in from an Office Add-in You can access the Analytics Organizer from Microsoft Word, Excel, and PowerPoint, if you install the Add-in from the bottom of the Analytics Organizer page.
For detailed installation instructions, see the installation guide.
Workforce Analytics for Healthcare Users Guide
19
Chapter 2
Workforce Analytics for Healthcare Standard reports
Analytics Organizer
The Analytics Organizer is the gateway to reports. From the Analytics Organizer, you can access: Shared Reports that an administrator sets up for many users to access My Reports that you set up for your own use History List where you can view reports that you have run previously My Subscriptions where you can view and manage report subscriptions, such as e-mailing reports according to a schedule Create Report where you can create Ad Hoc reports from templates or scratch
Note: Access to some of the features in reports and dashboards are dependent upon the user role that has been assigned to you. For more information about user roles, see User management in Analytics Manager in the Workforce Central System Administrators Guide Analytics.
20
Analytics Organizer
Standard report folder structure
The Standard reports are grouped in folders by subject area. The folders and their contents are: Daily Productivity Daily Productivity Trend 14 Days Daily Productivity Trend by Class - 14 Days Productivity Detailed Hours Daily Agency Labor Exceptions Payroll Exceptions Time Detail Exceptions Volume Exceptions Department Labor Summary Detailed Variance Analysis Employment Plan vs Authorized FTEs Executive Summary Expected vs Actual Performance Summary Other Labor Spread Factors Regular FTE Employment Supplemental Labor Utilization Department Actual Employee Actual Hours Employee Roster Productivity Detailed Hours
Exceptions (for Administrator only)
Pay Period Labor Cost Management
Pay Period Labor Distribution
Pay Period Productivity
Workforce Analytics for Healthcare Users Guide
21
Chapter 2
Workforce Analytics for Healthcare Standard reports
Six Pay Periods Productivity Trend Six Pay Periods Productivity Trend by Class Workload Volume and Weights Variance Responses Due by Work (VIP)
Pay Period Volume Variance Improvement Planning
Note: The Healthcare Dashboard is available from the Shared Reports folder to run as a standard report. However, it is preferable to use the Healthcare Dashboard menu item from the Analytics tab drop-down menu to run the dashboard. For your convenience, it is pre-configured with the default Work Unit Reporting Set set to All Work Units and the Reference Date set to the value configured by the Administrator (the default is Today - 1).
22
Analytics Organizer
Standard report prompts A prompt is a question the system presents to a user when a report is run. How the user answers the question determines what data is displayed on the report when it is returned from your data source. Some prompts limit your results, for example, choosing a specific work unit to view. Standard reports are divided into the following prompts to help you specify the contents of the reports: 1. Reference Date The date used to determine the pay periods on which to report. Defaults to today minus 1, or enter a previous date. 2. Work Units Filters the data to include only hours and amounts worked in the defined work units. 3. Target Allows you to change variable target hours that are used in the calculations on the report. For more details about report prompts, see the online help.
Using Standard Reports
1. From the Analytics Organizer, select Shared Reports.
Workforce Analytics for Healthcare Users Guide
23
Chapter 2
Workforce Analytics for Healthcare Standard reports
In Shared Reports, the administrator has set up a list of reports for users to access In My Reports, the user can save reports for their own specific use.
2. Open a report folder, for example, Daily Productivity.
3. The reports that are in the folder appear with a description, owner name, date modified, and actions items.
The actions are: 4. Export - Export the report to an Excel worksheet PDF - Create an Adobe PDF of the report
Select the Daily Productivity Trend 14 Days.
5. The Report Prompt page appears with prompts that will guide you through running a Standard Report. The prompts are specific to the report that is
24
Analytics Organizer
selected. Select the Reference Date from the calendar icon or type the date in the text box. The default selection is Today minus 1.
6. Select the Work Unit that you want to analyze. The default selection is All Work Units.
7. Select the Target Ratio...
Workforce Analytics for Healthcare Users Guide
25
Chapter 2
Workforce Analytics for Healthcare Standard reports
8. Click Run Document.
9. View the resulting report.
26
Analytics Organizer
Saving the report 1. Click the Save icon to save the report and enter a new name. The report is saved in the My Reports folder.
You can choose to save the prompts as the default answers for the report by making a selection in the Advanced section of the dialog box.
Workforce Analytics for Healthcare Users Guide
27
Chapter 2
Workforce Analytics for Healthcare Standard reports
Viewing the reports
The following information is contained in the header section of each report: The report name. For some reports, an optional Grouping panel where you can select a specific work unit to view from the Work Unit drop-down list along with other options. Reference Date The date for which the report was run. Work UnitThe Work Units for which the report was run. Latest Date AvailableThe of the last ETL run. PrintedThe on which the report was run. Printed forThe user who ran the report.
While viewing a report, you have the following options available at the top of the display, below the report name.
28
Report descriptions
Report descriptions
This section contains detailed information about each of the Workforce Analytics for Healthcare reports. The reports are listed below. Daily Productivity Trend - 14 Day (Analytics) Report on page 30 Department Actual (Analytics) Report on page 36 Daily Productivity Trend by Class - 14 Day (Analytics) Report on page 33 Detailed Variance Analysis (Analytics) Report on page 42 Employee Actual Hours (Analytics) Report on page 44 Employee Roster (Analytics) Report on page 48 Employment Plan vs. Authorized FTEs (Analytics) Report on page 50 Executive Summary (Analytics) Report on page 54 Other Labor Spread Factors (Analytics) Report on page 57 Productivity Detailed Hours (Analytics) Report on page 59Productivity Detailed Hours - Daily (Analytics) Report on page 61 Regular FTE Employment (Analytics) Report on page 64 Six Pay Periods Productivity Trend (Analytics) Report on page 66 Six Pay Periods Productivity Trend by Class (Analytics) Report on page 70 Supplemental Labor Utilization (Analytics) Report on page 73 Variance Responses Due by Work Unit (VIP) on page 77 Workload Volume and Weights (Analytics) Report on page 79 Exception reports on page 81 (for Administrator only)
Workforce Analytics for Healthcare Users Guide
29
Chapter 2
Workforce Analytics for Healthcare Standard reports
Daily Productivity Trend - 14 Day (Analytics) Report
This report is used to monitor productivity on a daily and cumulative daily basis for a specific pay period and work unit. The report allows you to drill down on certain line items, as well as view a graph for trending purposes. The source of the daily data is Workforce Central. Setting up the report On the Report prompt page, enter the following information, then click Run Document: Pay Period Includes Date Select a date. The report will contain data for the pay period that includes this date. Work Unit Select the work units for the report from the drop-down list. The list contains All Work Units followed by each of the work unit parameters that have been configured in Work Unit Reporting Sets. The report will only display work units to which the manager has access. Target The Target selection allows you to change variable target hours that are used in the calculations on the report. In the Target drop-down, select the Default Ratio, Ratio 1, Ratio 2, Ratio 3, or Ratio 4. These ratios are set up in the Variable Target section of the Installation kit.
30
Report descriptions
Report Output The report is a table that lists the productivity statistics on a daily basis and a cumulative basis for each work unit selected compared to the targets. A daily recommended adjustment is also given for each day, for each work unit. This is a recommended change to the average daily hours for each remaining day of the pay period to achieve a 100% productivity level by the end of the pay period. A line graph follows the table for each work unit. The graph charts the Actual and Target productive hours for each day in the pay period. Report Metrics The following metrics appear in the Daily Productivity Trend 14 Days report.
Metric Daily Hours Target Productive The sum of fixed and variable hour targets. They are specified for each day of the pay period and for each work unit. (Variable Hour Targets + Fixed Hour Targets) The total number of hours attributed to labor under pay codes designated as both core and productive. It is expanded to include Regular, Overtime, and Agency hours. Difference between the actual productive hours worked and the total target hours, as based on the labor standard and volume, plus staffing minimums. (Core Productive Hours - Total Target Hours) Pay period productivity index (Total Target Hours /Core Productive Hours). Number of fixed hours targeted, plus number of variable hours targeted (based on the variable target ratio multiplied by the volume), plus any staffing minimums, stated as hours per unit of service (Total Target Hours / Volume Qty). Description
Actual Productive
Productive Variance
Productivity Index % Target/Unit of Service (UOS)
Workforce Analytics for Healthcare Users Guide
31
Chapter 2
Workforce Analytics for Healthcare Standard reports
Metric Actual/Unit of Service (UOS) Cumulative Hours Productive Variance
Description Total number of hours attributed to labor under pay codes designated as productive, stated as hours per unit of service (Core Productive Hours/Volume Quantity) Difference between the actual productive hours worked and the total target hours, as based on the labor standard and volume, plus staffing minimums. (Core Productive Hours - Total Target Hours) Pay period productivity index (Total Target Hours /Core Productive Hours). Number of fixed hours targeted, plus number of variable hours targeted (based on the variable target ratio multiplied by the volume), plus any staffing minimums, stated as hours per unit of service (Total Target Hours / Volume Qty) Total number of hours attributed to labor under pay codes designated as productive, stated as hours per unit of service. (Core Productive Hours / Volume Qty)
Productivity Index % Target/UOS
Actual/UOS
32
Report descriptions
Daily Productivity Trend by Class - 14 Day (Analytics) Report
This report is used to monitor work unit productivity for a rolling 14 days based on the start date and work unit class selected. The report provides a total section which aggregates the individual work unit detailed rows and the ability to expand Actual Productive hours for further analysis. Setting up the report On the Report prompt page, enter the following information: Start Date Select a start date. The report will contain data starting on this date and continuing for 14 days. Work Unit Related To Select the work units for the report from the drop-down list. The list contains All Work Units followed by each of the work unit parameters that have been configured in Work Unit Reporting Sets. The report will only display work units to which the manager has access. Note: The selections in the Work Unit drop-down list in the by Class reports have a different meaning from the selections in the Work Unit drop-down list in other Healthcare reports. In the report results, rather than acting as a filter to only the work units contained the Work Unit Reporting Set, it shows all the work units that are related to the work units created in the Work Unit Reporting Sets. You may have to create additional Reporting Sets to produce desired results. For more information about setting up Work Unit Reporting Sets, see Creating Work Unit Reporting Sets on page 93.
Workforce Analytics for Healthcare Users Guide
33
Chapter 2
Workforce Analytics for Healthcare Standard reports
Work Unit Class Select the Work Unit Class from the drop-down list. The list is based on the selection from the Work Unit drop-down list. A Work Unit class could be a facility, department, work group, or region. Work Unit Type Select the Work Unit Type from the drop-down list. The list is based on the selection of the Work Unit Class drop-down list. A Work Unit Type could be an RN, emergency room, or administration. Report Output The report is a table that lists the productivity statistics on a daily basis and a cumulative basis for each work unit, work unit class, and work unit type selected compared to the targets. The Actual Productive hours expand to show the types of labor: Regular, Overtime, and Agency. A daily recommended adjustment is also given for each day, for each work unit. This is a recommended change to the average daily hours for each remaining day of the pay period to achieve a 100% productivity level by the end of the pay period. Report Metrics The following metrics appear in the Daily Productivity Trend by Class 14 Day report.
Metric Daily Hours Target Productive The sum of fixed and variable hour targets. They are specified for each day of the pay period and for each work unit and work class. (Variable Hour Targets + Fixed Hour Targets) The total number of hours attributed to labor under pay codes designated as both core and productive. It is expanded to include Regular, Overtime, and Agency hours. Description
Actual Productive
34
Report descriptions
Metric Productive Variance
Description Difference between the actual productive hours worked and the total target hours, as based on the labor standard and volume, plus staffing minimums. (Core Productive Hours - Total Target Hours) Pay period productivity index (Total Target Hours /Core Productive Hours).
Productivity Index %
Workforce Analytics for Healthcare Users Guide
35
Chapter 2
Workforce Analytics for Healthcare Standard reports
Department Actual (Analytics) Report
This report provides summarized information for regular and supplemental labor types. Setting up the report On the Report prompt page, enter the following information, then click Run Document: Time Period Select from Fiscal Year to Date, Last 6 Pay Periods, Last 10 Periods, Last 13 Pay Periods, or Previous Pay Period, If you select any Pay Periods, the report will include all pay periods that include the reference date. If you select Fiscal Year To Date, the report will include the fiscal year that includes the reference date. Reference Date The reference date for the report. See the description for Period in this report. Work Unit Select the work units for the report from the drop-down list. The list contains All Work Units followed by each of the work unit parameters that have been configured in Work Unit Reporting Sets. The report will only display work units to which the manager has access. Report Output This report provides summarized information for regular and supplemental labor types. For a particular pay period specified, each work unit is listed with summarized totals for specific labor types in separate tabs. Select the tab to view the data in the report for one of the following labor types: FTEs, Money, Money as a percentage of total, Paid hours, and Paid hours as a percentage of total.
36
Report descriptions
The formulas for each labor type are: FTE: Actual Hours/FTE Factor Money: Actual Amount (Core And Non-Core Productive, Core NonProductive And Non-Core Non-Productive) Money as % of Total: Actual Amount As A Percentage Of Total Amount Paid Hours: Actual Hours (Core Productive And Core Non-Productive) Paid Hours as % of Total: Actual Hours As A Percentage Of Total Paid Hours You can page through the report using the paging controls at the bottom of the page. The report totals are on the last page of the report. For more information about supplemental data, such as what labor types are considered to be supplemental data and the sources of supplemental data, refer to Supplemental labor in reports on page 84.
Workforce Analytics for Healthcare Users Guide
37
Chapter 2
Workforce Analytics for Healthcare Standard reports
Report Metrics The following metrics appear in the Department Actual report.
Metric Regular Labor Full Time Part Time Supplemental Labor Overtime Agency Per Diem Pool Extra-Part Time Float-In Float-Out Other Other Non-Work Pay Period End Date Other labor Last Pay Period End Date available for each Work Unit Total amount paid for overtime under pay codes designated as core and productive. Total number of agency hours attributed to labor under pay codes designated as core and productive. Supplemental per diem labor Supplemental pool labor Supplemental part-time labor Supplemental float-in labor Supplemental float-out labor (already included in Regular Labor) Regular, full-time labor Regular, part-time labor Description
38
Report descriptions
Department Labor Summary (Analytics) Report
This report provides summarized information on performance, employment, and productivity of an individual work unit for the six most recent pay periods. All sections are volume adjusted. Setting up the report On the Report prompt page, enter the following information, then click Run Document: Reference Date The date used to determine the pay periods on which to report. The report includes all complete pay periods that include the reference. If the reference is in the middle of a pay period, the report includes the last complete pay period prior to the reference; and then the prior five pay periods. Work Unit Select the work units for the report from the drop-down list. The list contains All Work Units followed by each of the work unit parameters that have been configured in Work Unit Reporting Sets. The report will only display work units to which the manager has access. Report Output The report is a table containing actual and expected paid hours, actual and expected labor expenses, and variance analysis by work unit and skill group for each of the last six pay periods and the fiscal year-to-date. The report also provides an actual vs. plan for FTE employment and productivity hours for each of the last six pay periods and the fiscal year-to-date.
Workforce Analytics for Healthcare Users Guide
39
Chapter 2
Workforce Analytics for Healthcare Standard reports
Report Metrics The following metrics appear in the Department Labor Summary report.
Metric Paid Hours Actual Expected Variance Hours Sum of Core Productive and Core Non Productive hours. Based on regular labor and actual non productive hours, and the spread of supplemental need hours Difference between the actual hours paid and the planned hours to be paid (Actual Hours - Expected Hours) The actual hours divided by the expected hours. Sum of Core Productive and Core Non Productive amounts Total amount expected to be paid for labor based on pay rates from the rate table. The variance between Actual Hours and Expected Hours. The total hours divided by the expected hours. Variance in the total amount paid for labor based on the actual cost compared to the budgeted cost. Hours worked in excess of those planned multiplied by the planned rate amount. FTE Employment Filled Employment Plan Variance Regular full-time and part-time employee standard hours divided by FTE factor. Planned amount to be paid based on assumptions for employment plan and supplemental need. Filled hours minus Employment Plan Description
Variance Percent Labor Expense Actual Expected Variance Analysis Total Percent Rate Efficiency
40
Report descriptions
Metric Net Cost Variance
Description Difference between the amount that should be paid based on the budgeted rate and the amount planned to be paid (Expected Amount - Planned Amount). Total number of hours attributed to labor under pay codes designated as both core and productive. Percentage of total target hours to core productive hours. Core non-productive hours\paid core hours Sum of actual weighted volume at the parent level (for example, patients, x-rays, and units). Also know as Volume Quantity
Productivity Productive Hours Productivity Index % Actual Non-Prod % Weighted UOS
Workforce Analytics for Healthcare Users Guide
41
Chapter 2
Workforce Analytics for Healthcare Standard reports
Detailed Variance Analysis (Analytics) Report
This report provides paid hours and amounts for each work unit on a pay period basis. Each work unit is broken down by work group and labor type. Setting up the report On the Report prompt page, enter the following information, then click Run Document: Pay Period Reference Date The reference date for the report. The report will include data for the pay period that contains the reference date. Work Unit Select the work units for the report from the drop-down list. The list contains All Work Units followed by each of the work unit parameters that have been configured in Work Unit Reporting Sets. The report will only display work units to which the manager has access. Report output The report is divided into two tabs, Variance Summary and Variance Detail. The Variance Summary tab displays a summary of actual and expected paid hours, actual and expected labor expense, and variance analysis by labor type category and employment status for each work unit for a pay period. The Variance Detail tab displays details of actual and expected paid hours, actual and expected labor expenses, and variance analysis by work unit for a pay period. Each work unit is broken down by work group, labor type, and employment status.
42
Report descriptions
Report Metrics The following metrics appear in the Detailed Variance Analysis report.
Metric Paid Hours Actual Hours Expected Hours Sum of Core Productive and Core Non-Productive Hours. Total number of hours expected to be needed for labor, based on regular labor and actual non-productive hours, and the spread of supplemental need hours. Based on regular labor and actual non productive hours, and the spread of supplemental need hours Total amount paid for labor under pay codes designated as core and productive (Productive Amount + Non Productive Amount). Total number of agency hours attributed to labor under pay codes designated as core and productive. The difference between the total amount paid for labor and the amount planned to be paid for labor (Actual Amount - Expected Amount) Variance in the total amount paid for labor based on actual cost compared to budgeted cost Hours worked in excess of planned multiplied times that budgeted rate (Actual Amount Variance - Rate Amount Variance). Description
Paid Hours Variance Labor Expense Actual Amount
Expected Amount Variance Analysis Total Paid Amount Variance Rate Amount Variance Efficiency Amount Variance
Workforce Analytics for Healthcare Users Guide
43
Chapter 2
Workforce Analytics for Healthcare Standard reports
Employee Actual Hours (Analytics) Report
This report is used to monitor productivity on a biweekly (pay period) basis and fiscal year-to-date basis. Setting up the report On the Report prompt page, enter the following information, then click Run Document: Time Period Select from Fiscal Year to Date, Last 6 Pay Periods, Last 10 Periods, Last 13 Pay Periods, or Previous Pay Period, If you select any Pay Periods, the report will include all pay periods that include the reference date. If you select Fiscal Year To Date, the report will include the fiscal year that includes the reference date. Note: When reporting across multiple pay periods in the Employee Actual Hours Report, the First Pay Period End date and Last Pay Period End Date values that are displayed are relative to the data available in the Analytics datamart for each work unit in the report. The First Pay Period End Date displays the end date of the first pay period with data and the Last Pay Period End date displays the end date of the last pay period with data. For example, if you want to run a report going back three pay periods from 1/30/2010, including a two week pay period, then the dates you are reviewing include the pay periods ending 12/26/2009, 1/9/2010, and 1/23/2010. The report will display 12/26/2009 and 1/23/2010 for the Start Payperiod End Date and End PayPeriod End Date respectively. However, if data is in the datamart is available only for the 1/9/2010 pay period, the First Payperiod End Date and Last Payperiod End Date would both display 1/9/2010.
44
Report descriptions
Reference Date The reference date for the report. See the description for Time Period in this report. Number of Pay Periods When you select Pay Periods in the Time Period, this sets the number of complete pay periods in the report, counting back from the reference date. See the description for Time Period in this report. When you select Fiscal Year-to-date in the Time Period, this setting is not used. Work Unit Select the work units for the report from the drop-down list. The list contains All Work Units followed by each of the work unit parameters that have been configured in Work Unit Reporting Sets. The report will only display work units to which the manager has access. Report Output This report contains two tabs: Hours (employees worked) and Money (employees earned). The Hours tabs displays the productive hours, non-productive hours, and total paid hours for each employee. The Money tabs displays the productive amounts, non-productive amounts, and total paid amounts for each employee. Both tabs are sorted as follows: ---Total ---Work (skill) Group ---Employment Status ---Employee The report includes both regular and supplemental labor. See Supplemental labor in reports on page 84 for important information on how productive hours are reported for employees who have extra part-time hours.
Workforce Analytics for Healthcare Users Guide
45
Chapter 2
Workforce Analytics for Healthcare Standard reports
Report Metrics The following metrics appear in the Employee Actual Hours report.
Metric Productive Regular Total number of core productive hours/money/money worked under pay codes designated as regular productive (RP1). Total number of core productive hours/money worked under pay codes designated as regular productive (nonRP1). Total number of overtime hours/money attributed to labor under pay codes designated as core and productive. Total number of productive hours/money worked by part time employee who worked more than their standard part time hours/money. Total number of productive hours/money worked by employees who worked outside their home work unit (non-OT). Total number of productive hours worked by employees who worked outside their home work unit (OT). Total of regular and supplemental labor. Total number of core non-productive hours/money (non core non productive for money) worked (RNP1). Total number of core non-productive hours/money (non core non productive for money) worked (RNP2). Total number of core non-productive hours/money (non core non productive for money) worked (RNP3). Total number of core non-productive hours/money (non core non productive for money) worked (not RNP1-3). Description
Other
OT
Extra PT
Float Out Regular
Float Out OT Total Non-Productive Regular NonProd 1 Regular NonProd 2 Regular NonProd 3 Other
46
Report descriptions
Metric Float Out
Description Total number of core non-productive hours/money (non core non productive for money) worked by employees who worked outside their home work unit. Sum of RNP1, RNP2, RNP3, Other Sum of Productive and Non Productive hours/money.
Total Total Paid
Workforce Analytics for Healthcare Users Guide
47
Chapter 2
Workforce Analytics for Healthcare Standard reports
Employee Roster (Analytics) Report
This report provides employee level profiles, as well as employee summaries by work unit and work group. Setting up the report On the Report prompt page, enter the following information, then click Run Document: Pay Period Reference Date The reference date for the report. The report will include data for the pay period that contains the reference date. Work Unit Select the work units for the report from the drop-down list. The list contains All Work Units followed by each of the work unit parameters that have been configured in Work Unit Reporting Sets. The report will only display work units to which the manager has access. Report Output This report shows, a roster of employees for a work unit. It includes the employees Work Group, Work Group Description, Job Code (the actual skill code), Scheduled Hours, and other demographic data such as Employment Status, Job Title, Hire Date, and Termination Date. Employees are listed on this report if they have paid hours in the reporting period and the work unit is assigned as their home department. After the roster for each work unit, data is included that summarizes the roster for the work unit by Work Group, Employment Status, Number of Employees, Hours and FTEs.
48
Report descriptions
Report Metrics The following metrics appear in the Employee Roster report.
Metric Standard Hours FTEs Number of Employees Job Code Job Title Description Sum of standard hours for full time and part time employees. Standard hours for full time and part time employees divided by FTE hours in the work week * 2. Count of unique employees in the work unit. The job code for the hours worked in the payroll system. Job title from the payroll system, or the description of a Workforce Central job code that is used for agency labor. The date the employee was hired by the organization. The date the employee was terminated by the organization as indicated by the payroll system. The employee's current employment status based on the payroll file.
Hire Date Termination Date Employment Status
Workforce Analytics for Healthcare Users Guide
49
Chapter 2
Workforce Analytics for Healthcare Standard reports
Employment Plan vs. Authorized FTEs (Analytics) Report
This report provides a variance summary between the FTE employment plan and authorized FTEs for each work unit and work group. Setting up the report On the Report prompt page, enter the following information, then click Run Document: Last Pay Period Reference Date The date used to determine the pay periods on which to report. The report will include all complete pay periods that include the reference date. If the reference date is in the middle of a pay period, the report includes the last complete pay period prior to the reference date; and then the prior nine pay periods. Work Unit Select the work units for the report from the drop-down list. The list contains All Work Units followed by each of the work unit parameters that have been configured in Work Unit Reporting Sets. The report will only display work units to which the manager has access. Report Output This report provides a variance summary between the FTE employment plan and authorized FTEs for each work unit and work group. The employment plan and authorized FTEs are set up in the Labor Cost Management component. In addition, the report includes a color coded table that indicates when threshold limits less than authorized or more than authorized in consecutive pay periods. Threshold limits are established in Department Names worksheet in the installation kit.
50
Report descriptions
Report Metrics The following metrics appear in the Employment Plan vs. Authorized FTEs report.
Metric Filled Variance from Authorized Authorized Variance from Plan Employment Plan Description Regular full-time and part-time employee standard hours divided by the FTE factor. Authorized FTEs minus filled FTEs. Authorized FTEs based on the Assumption Kit Employment Plan minus Authorized FTEs. Employment Plan from the Assumption Kit based on period volume.
Workforce Analytics for Healthcare Users Guide
51
Chapter 2
Workforce Analytics for Healthcare Standard reports
Expected vs. Actual Performance Summary (Analytics) Report
This report provides summarized information on performance for each individual work unit. The expectation information is volume adjusted. This report is used to evaluate how the work unit's total actual complement of full-time and part-time employees plus supplemental labor (Pool, Float, Overtime, etc.) was used compared to the expectations for the current periods volume. The focus is on short-term (daily, weekly, biweekly) labor management decisions. It compares actual paid hours and amount to expected paid hours and amount. Setting up the report On the Report prompt page, enter the following information, then click Run Document: Pay Period Reference Date The reference date for the report. The report will include data for the pay period that contains the reference date. Work Unit Select the work units for the report from the drop-down list. The list contains All Work Units followed by each of the work unit parameters that have been configured in Work Unit Reporting Sets. The report will only display work units to which the manager has access. Report Output The report is a table containing actual and expected paid hours, actual and expected labor expenses, and variance analysis by work unit for a pay period.
52
Report descriptions
Report Metrics The following metrics appear in the Expected vs. Actual Performance Summary report.
Metric Paid Hours Actual Expected Variance Hours Sum of Core Productive and Core Non Productive hours. Based on regular labor and actual non productive hours, and the spread of supplemental need hours Difference between the actual hours paid and the planned hours to be paid (Actual Hours - Expected Hours) The actual hours divided by the expected hours. Total amount paid for labor under pay codes designated as both productive and non productive (Productive Amount + Non Productive Amount) Total amount expected to be paid for labor based on pay rates from the rate table. The difference between the total amount paid for labor and the amount planned to be paid for labor (Actual Amount - Expected Amount) The total amount divided by the expected amount. Variance in the total amount paid for labor based on actual cost compared to budgeted cost Hours worked in excess of planned multiplied times that budgeted rate (Actual Amount Variance - Rate Amount Variance). Description
Variance Percent Labor Expense Actual
Expected Variance Analysis Total Paid Amount Variance Percent Rate Efficiency
Workforce Analytics for Healthcare Users Guide
53
Chapter 2
Workforce Analytics for Healthcare Standard reports
Executive Summary (Analytics) Report
This report provides a summary of actual amounts compared to target amounts for each work unit and particular pay periods selected. Setting up the report On the Report prompt page, enter the following information, then click Run Document: Time Period Select from Fiscal Year to Date, Last 6 Pay Periods, Last 10 Periods, Last 13 Pay Periods, or Previous Pay Period, If you select any Pay Periods, the report will include all pay periods that include the reference date. If you select Fiscal Year To Date, the report will include the fiscal year that includes the reference date. Reference Date The reference date for the report. See the description for Time Period in this report. Work Unit Select the work units for the report from the drop-down list. The list contains All Work Units followed by each of the work unit parameters that have been configured in Work Unit Reporting Sets. The report will only display work units to which the manager has access. Report Output The report is a table containing labor expenses and productivity data by work unit by pay periods. If you have set up the Labor Cost Management component, the report also includes data relative to thresholds that are established in the installation.
54
Report descriptions
Report Metrics The following metrics appear in the Executive Summary report.
Metric Labor Expense Actual Amount Total amount paid for labor under pay codes designated as productive or non productive (Productive Amount + Non Productive Amount). Total amount expected to be paid for labor, based on regular labor and actual non productive amount, and the spread of supplemental need rates. Difference between the amount that should be paid based on the budgeted rates of pay from the rate table and the planned rate amount (Expected Amount Planned Amount). Description
Expected Amount
Cost Variance
Percent Variance Productivity Index Hours Variance Productivity index (Core Productive Hours / Total Target Hours) Difference between the actual productive hours worked and the total target hours, as based on the labor standard and volume, plus staffing minimums. (Core Productive Hours - Total Target Hours). Variance in the total amount paid for labor based on the actual cost compared to the budgeted cost. ((Actual Amount/Actual Hours - budgeted rate of pay from rate table) * Actual Hours). Hours worked in excess of those planned multiplied by the planned rate amount ((Actual-Hours - Planned Hours) * Planned Amount). Target amount variance (Employment Amount Variance + Efficiency Amount Variance + Rate Amount Variance).
Outside Threshold Rate
Efficiency
Employment Cost
Workforce Analytics for Healthcare Users Guide
55
Chapter 2
Workforce Analytics for Healthcare Standard reports
Metric Productivity Index
Description Productivity index (Core Productive Hours / Total Target Hours).
56
Report descriptions
Other Labor Spread Factors (Analytics) Report
This report provides the details for work group spread factors supplied for each work unit and supplemental labor type. For more information about supplemental data, such as what labor types are considered to be supplemental data and the sources of supplemental data, refer to Supplemental labor in reports on page 84. Setting up the report On the Report prompt page, enter the following information, then click Run Document: Pay Period Reference Date The reference date for the report. The report will include data for the pay period that contains the reference date. Work Unit Select the work units for the report from the drop-down list. The list contains All Work Units followed by each of the work unit parameters that have been configured in Work Unit Reporting Sets. The report will only display work units to which the manager has access.
Workforce Analytics for Healthcare Users Guide
57
Chapter 2
Workforce Analytics for Healthcare Standard reports
Report Metrics The following metrics appear in the Other Labor Spread Factors report.
Metric Overtime Extra Part Time Pool Float In Per Diem Spread Agency Total Description Supplemental, overtime labor. Supplemental, extra part-time labor. Supplemental, pool labor Supplemental, float-in labor. Supplemental, per-diem labor. Work groups spread by work unit Supplemental, agency labor. Total of regular and supplemental labor.
58
Report descriptions
Productivity Detailed Hours (Analytics) Report
This report is used to monitor productivity on a biweekly (pay period) basis or year-to-date basis. Setting up the report On the Report prompt page, enter the following information, then click Run Document: Time Period Select from Fiscal Year to Date, Last 6 Pay Periods, Last 10 Periods, Last 13 Pay Periods, or Previous Pay Period, If you select any Pay Periods, the report will include all pay periods that include the reference date. If you select Fiscal Year To Date, the report will include the fiscal year that includes the reference date. Reference Date The reference date for the report. See the description for Time Period in this report. Target The Target selection allows you to change variable target hours that are used in the calculations on the report. In the Target drop-down, select the Default Ratio, Ratio 1, Ratio 2, Ratio 3, or Ratio 4. These ratios are set up in the Variable Target section of the Installation kit. Work Unit Select the work units for the report from the drop-down list. The list contains All Work Units followed by each of the work unit parameters that have been configured in Work Unit Reporting Sets. The report will only display work units to which the manager has access.
Workforce Analytics for Healthcare Users Guide
59
Chapter 2
Workforce Analytics for Healthcare Standard reports
Report Output The report is a table that lists the productivity statistics for a pay period. The last page of the report contains a summary total of: Departments (work units) with a productivity index 100% greater, and Departments (work units) with a productivity index less than 100%
Report Metrics The following metrics appear in the Productivity Detailed Hours Daily report.
Metric Workload Statistic Actual Description The Unit of Service for the work unit, and the volume for the pay period. Actual hour figures are included in this section, showing hours paid, FTEs, and Hours per Unit of Service (UOS). Hours per UOS is total paid hours divided by volume. The target Hours per Unit of Service and the target Productive Hours. The target productive hours are the number of productive hours that should have been worked based on the volume for the pay period. The difference between the target productive hours and the actual productive hours worked. The productivity index for the pay period and for the fiscal year-to-. Year-to- data includes data from the start of the fiscal year that includes the Reference up to, and including, the Reference. The productivity index calculation is Target Productive Hours divided by Actual Productive Hours.
Target
Prod Hours Variance Productivity Index
60
Report descriptions
Productivity Detailed Hours - Daily (Analytics) Report
This report is used to monitor productivity on a daily basis with start date and an end selection available. The source of the daily data is Workforce Central. Note: The Productivity Detailed Hours - Daily report is designed to report on a single day, not by week or by pay period. You should not select a range of more than a day, although it is allowed on the report. If a range of more than a day is selected, the FTE calculation will be incorrect. The FTE calculation between the Productivity Detailed Hours - Daily report and Productivity Detailed Hours - Pay Period report is not the same and should not be used to reconcile the data in the reports against each other.
Setting up the report On the Report prompt page, enter the following information, then click Run Document: Start - End Date Select a date range for the report data. To report on a single day, enter the same date for the Start Date and End Date. Note: The Productivity Detailed Hours Daily report was designed to report on a single day, not weekly or by pay period. The user should not select a date range of more than a day, although it is allowed on the report. If a date range of more than a day is selected on the report, the FTE calculation will be incorrect. The FTE calculation between the Productivity Detailed Hours Daily and Productivity Detailed Hours Pay Period are not the same and should not be used to reconcile the data in the reports against each other.
Workforce Analytics for Healthcare Users Guide
61
Chapter 2
Workforce Analytics for Healthcare Standard reports
Work Unit Select the work units for the report from the drop-down list. The list contains All Work Units followed by each of the work unit parameters that have been configured in Work Unit Reporting Sets. The report will only display work units to which the manager has access. Target The Target selection allows you to change variable target hours that are used in the calculations on the report. In the Target drop-down, select the Default Ratio, Ratio 1, Ratio 2, Ratio 3, or Ratio 4. These ratios are set up in the Variable Target section of the Installation kit. Report Output The report is a table that lists the productivity statistics on a cumulative basis for a date range. The total of each column is identified as favorable or unfavorable based on your established thresholds. Report Metrics The following metrics appear in the Productivity Detailed Hours Daily report.
Metric Workload Statistic Actual Description The Unit of Service for the work unit, and the volume for the date range. Actual hour figures are included in this section, showing hours paid, FTEs, and Hours per Unit of Service (UOS). Hours per UOS is total paid hours divided by volume. The target Hours per Unit of Service and the target Productive Hours. The target productive hours are the number of productive hours that should have been worked based on the volume for the date range. The difference between the target productive hours and the actual productive hours worked.
Target
Prod Hours Variance
62
Report descriptions
Metric Productivity Index
Description The productivity index for the selected date range and for the fiscal year-to-date. Year-to-date data includes data from the start of the fiscal year that includes the End Date up to, and including, the End Date. The productivity index calculation is Target Productive Hours divided by Actual Productive Hours.
The last page of the report contains a summary total of: Departments (work units) with a productivity index 100% greater, and Departments (work units) with a productivity index less than 100%
Workforce Analytics for Healthcare Users Guide
63
Chapter 2
Workforce Analytics for Healthcare Standard reports
Regular FTE Employment (Analytics) Report
This report provides pay period and year-to-date Full Time Equivalent counts on a work unit level. Setting up the report On the Report prompt page, enter the following information, then click Run Document: Reference Date The reference date for the report. The report will include data for the pay period that contains the reference date. Work Unit Select the work units for the report from the drop-down list. The list contains All Work Units followed by each of the work unit parameters that have been configured in Work Unit Reporting Sets. The report will only display work units to which the manager has access. Report Output The report lists the following data for each work unit for the Pay Period and for the Year-to-date: the FTEs worked (filled) compared to the Employment Plan, a raw variance and a net cost variance. A summary is also included for all work units.
64
Report descriptions
Report Metrics The following metrics appear in the Regular FTE Employment report.
Metric Pay Period FTEs Filled Number of FTEs based on Standard Hours for Full-Time and Part-Time employees divided by the pay period FTE factor (Standard Hours / pay period FTE factor). Number of planned FTEs based on the Employment Plan. Filled hours minus Employment Plan Difference between the amount that should be paid based on the budgeted rate and the amount planned to be paid (Expected Amount - Planned Amount). Number of FTEs based on Standard Hours for Full-Time and Part-Time employees divided by the pay period FTE factor (Standard Hours / pay period FTE factor) Number of planned FTEs based on the Employment Plan. Filled hours minus Employment Plan Difference between the amount that should be paid based on the budgeted rate and the amount planned to be paid (Expected Amount - Planned Amount). Description
Employment Plan Variance Net Cost Variance
Year To Date FTEs Filled
Employment Plan Variance Net Cost Variance
Workforce Analytics for Healthcare Users Guide
65
Chapter 2
Workforce Analytics for Healthcare Standard reports
Six Pay Periods Productivity Trend (Analytics) Report
This report is used to identify developing trends in productivity on a biweekly (pay period) basis and work unit level for the six most recent pay periods. The report may also be used to identify developing trends in FTE and amount variances. Setting up the report On the Report prompt page, enter the following information, then click Run Document: Reference Date The date used to determine the pay periods on which to report. The report will include all complete pay periods that include the reference date. If the reference date is in the middle of a pay period, the report includes the last complete pay period prior to the reference date; and the prior five pay periods. Target The Target selection allows you to change variable target hours that are used in the calculations on the report. In the Target drop-down, select the Default Ratio, Ratio 1, Ratio 2, Ratio 3, or Ratio 4. These ratios are set up in the Variable Target section of the Installation kit. Work Unit Select the work units for the report from the drop-down list. The list contains All Work Units followed by each of the work unit parameters that have been configured in Work Unit Reporting Sets. The report will only display work units to which the manager has access. Report Output This report displays productivity data, per work unit, in table and graph form. The table lists Productive Hours targets, the Productivity Index, and actual hours worked per work unit for each of six pay periods. The table also contains
66
Report descriptions
summary information for the six pay periods as well as year-to-date. Year-to-date data includes data from the start of the fiscal year that includes the latest of the six pay periods. The data for each work unit also includes two graphs. A bar graph displays yearto-date information for productive, non-productive, overtime and agency (contract labor) hours. A line graph displays the actual productive hours compared to the target productive hours for the work unit for each of the six pay periods. The estimated cost is the Productive Variance times the Average Hourly Rate.
Workforce Analytics for Healthcare Users Guide
67
Chapter 2
Workforce Analytics for Healthcare Standard reports
Report Metrics The following metrics appear in the Six Pay Periods Productivity Trend report.
Metric Description
Variable Hour Targets/UOS Number of expected variable hours for this work unit per unit of service. Variable Hour Targets Fixed Hour Targets Variable target hours for a work unit (Volume Quantity * target ratio). Number of hours spent by the work unit in a pay period, based on activities that are not directly related to volume. This metric usually applies to managers or clerical workers and does not change with volume. Number of hours targeted based on the labor standard multiplied by the volume, plus any staffing minimums (Variable Target Hours + Fixed Target Hours). The total number of hours attributed to labor under pay codes designated as both core and productive. It is expanded to include Regular, Overtime, and Agency hours. Difference between the actual productive hours worked and the total target hours, as based on the labor standard and volume, plus staffing minimums. (Core Productive Hours - Total Target Hours). Total number of core non-productive hours Sum of Core Productive and Core Non Productive Hours. Actual FTEs (Core Hours / Daily FTE factor). Productivity index (Core Productive Hours / Total Target Hours) Total hours paid for Overtime. Total number of core productive agency hours. Target productive hours for this work unit per unit of service.
Total Target Productive
Actual Productive
Productive Variance
Non-Productive Paid Hours Paid FTEs Productivity Index Overtime Agency Target Hours/UOS
68
Report descriptions
Metric Actual Hours/UOS Productive Variance/UOS Productive Cost/UOS Paid Money/UOS Average Hourly Rate Estimated Cost
Description Actual productive hours for this work unit per unit of service. Productive Variance of hours for this work unit per unit of service Total amount paid for labor under pay codes classified as Productive for this work unit per unit of service. The Actual Amount for this work unit per unit of service. Average wage rate for hours worked (Actual Labor Cost/Actual Hours). Productivity Index x Average Hourly Rate.
Workforce Analytics for Healthcare Users Guide
69
Chapter 2
Workforce Analytics for Healthcare Standard reports
Six Pay Periods Productivity Trend by Class (Analytics) Report
This report is used to identify developing trends in productivity on a pay period and work unit level for the six most recent pay periods based on the pay period reference date and work unit class selected. The report provides a total section which aggregates the individual work unit detailed rows and the ability to expand Actual Productive hours for further analysis. Setting up the report On the Report prompt page, enter the following information, then click Run Document:
Last Pay Period Reference Date The date used to determine the pay periods on which to report. The report will include all complete pay periods that include the reference date. If the reference date is in the middle of a pay period, the report includes the last complete pay period prior to the reference; and the prior five pay periods. Work Unit Select the work units for the report from the drop-down list. The list contains All Work Units followed by each of the work unit parameters that have been configured in Work Unit Reporting Sets. The report will only display work units to which the manager has access. Note: The selections in the Work Unit drop-down list in the by Class reports have a different meaning from the selections in the Work Unit drop-down list in other Healthcare reports. In the report results, rather than acting as a filter to only the work units contained the Work Unit Reporting Set, it shows all the work units that are related to the work units created in the Work Unit Reporting sets.
70
Report descriptions
You may have to create additional Reporting Sets to produce desired results. For example:
Select a Work Unit reporting set that contains: Only Facility work units Only Department work units Only Region work units Only Department work units Work Group work units
Then select this If you want to see these Class: results: Department Work Group Facility Department Work Group All Departments within a Facility All Work Groups within a Department All similar Departments across the system All similar Work Groups across the system All similar Work Groups across the system
For more information about setting up Work Unit Reporting Sets, see Creating Work Unit Reporting Sets on page 93. Work Unit Class Select the Work Unit Class from the drop-down list. The list is based on the selection from the Work Unit drop-down list. A Work Unit class could be a facility, department, work group, or region. Work Unit Type Select the Work Unit Type from the drop-down list. The list is based on the selection of the Work Unit Class drop-down list. A Work Unit Type could be an RN, emergency room, or administration. Report Output This report displays productivity data, per work unit, in table form. The table lists Productive Hours targets, the Productivity Index, and actual hours worked broken down by Regular, Overtime, and Agency hours per work unit for
Workforce Analytics for Healthcare Users Guide
71
Chapter 2
Workforce Analytics for Healthcare Standard reports
each of six pay periods. The table also contains summary information for the six pay periods as well as year-to-date. Year-to-date data includes data from the start of the fiscal year that includes the latest of the six pay periods. Report Metrics The following metrics appear in the Six Pay Periods Productivity Trend by Class report.
Metric Target Productive Description Number of hours targeted based on the labor standard multiplied by the volume, plus any staffing minimums (Variable Target Hours + Fixed Target Hours). The total number of hours attributed to labor under pay codes designated as both core and productive. It is expanded to include Regular, Overtime, and Agency hours. Difference between the actual productive hours worked and the total target hours, as based on the labor standard and volume, plus staffing minimums. (Core Productive Hours - Total Target Hours). Productivity index (Core Productive Hours / Total Target Hours)
Actual Productive
Productive Variance
Productivity Index
72
Report descriptions
Supplemental Labor Utilization (Analytics) Report
This report provides a pay period and year-to-date summary of actual vs. target hours for supplemental labor types and work group. For more information about supplemental data, such as what labor types are considered to be supplemental data and the sources of supplemental data, refer to Supplemental labor in reports on page 84. Setting up the report On the Report prompt page, enter the following information, then click Run Document: Pay Period Reference Date The reference date for the report. The report will include data for the pay period that contains the reference date. Work Unit Select the work units for the report from the drop-down list. The list contains All Work Units followed by each of the work unit parameters that have been configured in Work Unit Reporting Sets. The report will only display work units to which the manager has access. Report Output This report contains two tabs: Hours (employees worked) and Money (employees earned). The tabs display tables containing the actual hours worked and money earned, the target hours and earnings, and the variance between actual and target for each supplemental labor type for each work unit and work group. There are two tables for each work unit, showing data for the pay period followed by the fiscal year-to-date.
Workforce Analytics for Healthcare Users Guide
73
Chapter 2
Workforce Analytics for Healthcare Standard reports
Pie charts are included after the table, which show: The current supplemental labor mix for the pay period. The current supplemental labor mix for the fiscal year-to-date. The target supplemental labor mix for the current pay period only.
Report Metrics The following metrics appear in the Supplemental Labor Utilization report.
Metric Overtime Actual Total number of overtime hours attributed to labor under pay codes classified as Core and Productive in Workforce Analytics. Total number of hours expected to be needed for labor, based on regular labor and actual non-productive hours, and the spread of supplemental need hours. Difference between the actual hours paid and the planned hours to be paid (Actual Hours - Expected Hours) Total number of Agency hours attributed to labor under pay codes classified as Core and Productive in Workforce Analytics. Total number of hours expected to be needed for labor, based on regular labor and actual non-productive hours, and the spread of supplemental need hours. Difference between the actual hours paid and the planned hours to be paid (Actual Hours - Expected Hours) Total number of Extra Part Time hours attributed to labor under pay codes classified as Core and Productive in Workforce Analytics. Description
Expected
Variance
Agency Actual
Expected
Variance
Extra Part Time Actual
74
Report descriptions
Metric Expected
Description Total number of hours expected to be needed for labor, based on regular labor and actual non-productive hours, and the spread of supplemental need hours. Difference between the actual hours paid and the planned hours to be paid (Actual Hours - Expected Hours) Total number of Float In hours attributed to labor under pay codes classified as Core and Productive in Workforce Analytics. Total number of hours expected to be needed for labor, based on regular labor and actual non-productive hours, and the spread of supplemental need hours. Difference between the actual hours paid and the planned hours to be paid (Actual Hours - Expected Hours) Total number of Pool hours attributed to labor under pay codes classified as Core and Productive in Workforce Analytics. Total number of hours expected to be needed for labor, based on regular labor and actual non-productive hours, and the spread of supplemental need hours. Difference between the actual hours paid and the planned hours to be paid (Actual Hours - Expected Hours) Total number of Per Diem hours attributed to labor under pay codes classified as Core and Productive in Workforce Analytics. Total number of hours expected to be needed for labor, based on regular labor and actual non-productive hours, and the spread of supplemental need hours.
Variance
Float In Actual
Expected
Variance
Pool Actual
Expected
Variance
Per Diem Actual
Expected
Workforce Analytics for Healthcare Users Guide
75
Chapter 2
Workforce Analytics for Healthcare Standard reports
Metric Variance
Description Difference between the actual hours paid and the planned hours to be paid (Actual Hours - Expected Hours)
76
Report descriptions
Variance Responses Due by Work Unit (VIP)
The Variance Responses Due By Work Unit Report displays a list of all variance responses due by work unit. Users can access only variances for the work units to which they have been given access by the system administrator. Setting up the report On the Report prompt page, enter the following information, then click Run Document: Start Date - End Date Select a date range for the report data. To report on a single day, enter the same for the Start Date and End Date. Work Unit Select the work units for the report from the drop-down list. The list contains All Work Units followed by each of the work unit parameters that have been configured in Work Unit Reporting Sets. The report will only display work units to which the manager has access. Report Output The report is a list that is used to monitor outstanding responses due by work unit, manager, period, category, and threshold group for a specific period start and end date. The source of the responses due date is the Variance Improvement Planning (VIP) application. Report Metrics The following metrics appear in the Variance Responses Due by Work Unit report.
Metric Work Unit Description A combination of facilities and departments that define an institutional hierarchy.
Workforce Analytics for Healthcare Users Guide
77
Chapter 2
Workforce Analytics for Healthcare Standard reports
Metric Manager Period
Description The manager of the facility or department. The end date of the pay period. The number in parenthesis next to the Period on most VIP pages represents the number of the pay period with respect to the start of fiscal year. Allows multiple threshold groups to be classified together. The default category is Labor. Contains settings that determine which parameters are measured, which work units and periods are included, and the variation limits for each threshold in the group. Also known as Group Description.
Category Threshold Group
78
Report descriptions
Workload Volume and Weights (Analytics) Report
This report provides the procedures that are counted toward workload volume within each work unit. Setting up the report On the Report prompt page, enter the following information, then click Run Document: Start Date - End Date Select a date range for the report data. To report on a single day, enter the same for the Start Date and End Date. Work Unit Select the work units for the report from the drop-down list. The list contains All Work Units followed by each of the work unit parameters that have been configured in Work Unit Reporting Sets. The report will only display work units to which the manager has access. Report Output The report contains two tabs, Work Unit Detail and Report Total. The Work Unit Detail lists, for each work unit, the procedures (the code and the description) that contribute toward workload volume. For each procedure, the report includes the following (for both the date range of the report and for the Year-to-date): the weighting for the procedure, the actual volume and the adjusted volume (which is the unit of service) for the work unit. Note that year-to-date data includes data from the start of the fiscal year that includes the End Date up to, and including, the End Date. The Report Total tab displays the sum total of all work units in the report.
Workforce Analytics for Healthcare Users Guide
79
Chapter 2
Workforce Analytics for Healthcare Standard reports
Note: Although you can run the Workload Volume and Weights report for certain days or for an entire pay period, it produces correct YTD data only if the end date of a pay period is specified in the End Date parameter. Report Metrics The following metrics appear in the Workload Volume and Weights Report.
Metric Procedure Code Procedure Description Actual Volume Period Year to Weights Unit of Service Period Year to Charge Master or Copy Weight * Adjustment Factor for period selected Charge Master or Copy Weight * Adjustment Factor for all periods included based on the fiscal calendar Raw volume quantity for the period selected. Raw volume quantity for all pay periods included, based on the fiscal calendar. Weight from the volume file. Description Identifier of the procedure code, from the billing system Procedure code description from the charge master
80
Report descriptions
Exception reports
Workforce Analytics for Healthcare includes the following four exception reports: Payroll Exception Report Volume Exception Report Agency Labor Exception Report Time Detail Exception Report
The reports are automatically generated and have the appearance as the other healthcare reports. The exception reports are not editable.There are no selectable components as in the other reports, but you can use the print and export options for these reports. The Exception reports are only accessible by an Administrator. Source of reports The exceptions reports are automatically generated from the Extract, Transform, and Load (ETL) process. If the ETL process encounters non-fatal problems (for example, missing, unmapped, or unknown information), the problems are reported as warnings on the Job History Report. The Job History Report is accessed through Workforce Analytics Manager; refer to the Workforce Analytics core documentation and online Help for more information about this report. Warnings contained in the Job History Report indicate the area where the missing or incorrect data resides. Additional details are found in the appropriate exception report: Payroll Exceptions Report Contains details about the warnings that refer to payroll data. Volume Exceptions ReportContains details about the warnings that refer to volume data. Agency Labor Kit Exceptions ReportContains details about the warnings that refer to agency labor data. Time Detail Exceptions ReportContains details about the warnings that refer to Workforce Central time detail data.
Workforce Analytics for Healthcare Users Guide
81
Chapter 2
Workforce Analytics for Healthcare Standard reports
Correcting Data Payroll exception data If the Payroll Exception Report contains unmapped payroll data (such as a new Pay Code), this data is displayed in red. The new data must be mapped using the Data Access utility in the Healthcare Manager application. For assistance, click the Help link from any screen in Healthcare Manager. Note that if an employee is mark as unmapped, the employee must be added in Workforce Central rather than the Data Access utility. If the Payroll Exception Report indicates that certain payroll data is missing, the new data must be added in the payroll exception table, STG_PAYROLL_EXCP. Volume exception data If the Volume Exception Report contains unmapped volume data (such as a new Charge Code), this data is displayed in red. The new data must be mapped using the Data Access utility in the Healthcare Manager application. For assistance, click the Help link from any screen in Healthcare Manager. If the Volume Exception Report indicates that certain volume data is missing, the new data must be added in the volume exception table, STG_VOL_EXCP. Agency labor exception data If the Agency Labor Exception Report contains unmapped agency labor data (such as a new Labor Account), this data is displayed in red. The new data must be mapped using the Data Access utility in the Healthcare Manager application. For assistance, click the Help link from any screen in Healthcare Manager. Note that if an employee is marked as unmapped, the employee must be added in the indicated Workforce Central source rather than the Data Access utility. If the Agency Labor Exception Report indicates that certain agency labor data is missing, the new data must be added in the agency labor exception table, STG_AGCY_LBR_EXCP. Time detail exception data If the Time Detail Exception Report contains unmapped time detail data (such as a new Job Code), this data is displayed in red. The new data must be mapped using
82
Report descriptions
the Data Access utility in the Healthcare Manager application. For assistance, click the Help link from any screen in Healthcare Manager. If the Time Detail Exception Report indicates that certain time detail data is missing, the new data must be added in Workforce Central. This new data will flow to the FCT_TDTL table on the next nightly load. Loading the corrected data A system administrator can load the corrected data using a modified ETL process, which will: Process all the changes in the exception (*EXCP) tables. Delete the processed data from the exception tables.
Note: This modified process will not process new data that you add to Workforce Central. If you have added data to Workforce Central, you will have to wait for the nightly load process. The nightly load process will also process the exceptions. To run the process, run the regular ETL process, adding EXCP to the end of the command line. Execute the following command on the IA_ETL_DB SQL Server database (IA_ETL schema in Oracle): SQL Server: EXEC IA0101C_RUN_ETL WFAN HCARE EXCP; Oracle: EXEC IA0101C_RUN_ETL (WFAN HCARE EXCP);
Workforce Analytics for Healthcare Users Guide
83
Chapter 2
Workforce Analytics for Healthcare Standard reports
Supplemental labor in reports
Supplemental labor refers to any labor that is over and above what is regularly scheduled and worked. Examples of supplemental labor are Agency, Overtime, Per Diem, Float, and Pool. These labor types are combined and totalled as supplemental labor on reports. Note: Sick time and Vacation time are not considered to be supplemental labor. Workforce Analytics for Healthcare reports on supplemental labor from Workforce Central data and also from payroll data. The following sections explains how Workforce Analytics for Healthcare retrieves the supplemental data from each of these sources.
Supplemental labor from Workforce Central
The types of supplemental data from Workforce Central are as follows: AgencyAgency data from Workforce Central is set up for Workforce Analytics for Healthcare using a two-step process. Step 1 is to use Workforce Central and set up labor levels or organizational jobs to which agency labor will be assigned. Step 2 is to set up this data in the Workforce Analytics for Healthcare installation kit. Use the Agency Definitions worksheet to designate the labor levels, organizational jobs, or pay rules as agency labor. OvertimeOvertime in Workforce Central is determined by the pay code mappings. The mappings are set up and marked as Overtime in the Workforce Analytics core product. Float-In / Float-OutFloat labor is determined when employees work in a department that is not their home department.
84
Supplemental labor in reports
Supplemental labor from payroll
The types of supplemental data from payroll are as follows: AgencyAgency data from payroll is imported into Workforce Analytics for Healthcare in two ways: Through the Agency kit. Agency data in the kit is mapped to an employee through an Employee ID that has been set up as agency. Through the imported payroll text file (flat file). The flat file contains a Payroll Employment Status Code (PAYROLL_EMPLMT_STAT_COD) that designates labor as Agency. This code is set up in the Payroll Employment Status Code Categories worksheet in the installation kit.
OvertimeOvertime is determined from the imported payroll text file (flat file) and the installation kit. Pay codes for labor are contained in the PAYROLL_PAYCD field in the payroll flat file that is imported into Workforce Analytics for Healthcare regularly. Pay codes are designated as Overtime in the Payroll Pay Codes worksheet in the installation kit. Other (such as Float, Per Diem, and so on)Determined from the imported payroll text file (flat file) and the installation kit. Payroll employment status codes are contained in the PAYROLL_EMPLMT_STAT_COD field in the payroll flat file that is imported into Workforce Analytics for Healthcare regularly. Extra part-timeExtra part-time is calculated on the load into payroll. Extra part-time is generated in the payroll fact table by adding additional rows to the payroll fact table with negative hours (subtracting the extra part-time hours from the regular hours these rows are marked as regular), and additional rows with the positive hours (these rows are marked as extra part-time). The variables that affect the calculations are: a. the employees Payroll Standard hours. This is the total number of hours the employee is scheduled to work per pay period. b. the number of hours equating to a full time week, as specified for the work unit department. c. The total hours worked, per pay period, per employee. To prevent marking Overtime hours as Extra part-time, all of the following three conditions must be true for hours to be marked as Extra part time:
Workforce Analytics for Healthcare Users Guide
85
Chapter 2
Workforce Analytics for Healthcare Standard reports
A part time employee worked more hours than scheduled (c > a). Total hours worked is less than an employees full-time week (c < b). The employees amount of standard hours is less than the total hours worked (a < b).
Note: Extra part-time hours are always subtracted from regular hours. Regular hours can be attributed to payroll pay codes that map either to the RP1 (Reg Prod) or RP2 (Reg Prod) payroll pay code subcategories. For employees with payroll pay codes mapped to the RP2 subcategory, and who have extra part-time hours, it is indeterminate whether the extra part-time hours should be subtracted from the hours for the payroll pay code mapped to RP1 or for that mapped to RP2. This may cause data in the Productive/Regular (RP1 hours), Productive/Other (RP2 hours), and Productive/XPT (extra part-time hours) columns of the Employee Actual Hours (Analytics) report to look confusing or incorrect. Regardless, the total productive hours will be correct in the report.
86
Using the Work Unit attribute
Using the Work Unit attribute
The Work Unit attribute represents the relational structure of work units as built by the ETL procedure, organized by class, type, and work unit.The relationships among work units are shown when you hover the cursor over any class, type, or work unit. When used together, the Parent Work Unit and the (child) Work Unit attributes allow you to navigate among, and drill down through related work units as though there were a true hierarchical structure. The relationship between a parent work unit and a (child) work unit is established by the Workforce Analytics for Healthcare ETL procedure from information the system administrator loaded into the Analytics staging tables from the Payroll Department Mapping and Consolidation worksheet of the installation kit. In actuality, there are no true parent and child relationships between work units. Relationships are established between work groups based on: Common payroll facility Common payroll facility and department Common work group Inverse relationships of the above Self relationship
Because you can express all of these relationships using the Work Unit attribute, it is important for you to understand the hospital's business structure as it has been rendered in work units to properly use the attribute. For example, a Facility is clearly a work unit that is the parent of some Department work units. However, the Work Unit attribute allows you to express a Department as a parent of Facility work units (an inverse relationship), although such a relationship is invalid and the data it would return would make no sense. Similarly, an analyst would need to understand if there is a parent-child relationship between a Facility and a Work Group (i.e., all RNs) in order to express that relationship properly with Work Unit attribute to express that. There may also be a parent-child relationship between a Department and a Work Group, but in expressing that with the Work Unit attribute, an analyst must understand that the data returned would show All RNs on a department by department basis
Workforce Analytics for Healthcare Users Guide
87
Chapter 2
Workforce Analytics for Healthcare Standard reports
and that the Totals and Grand Totals may not add up to the same value as All RNs in the Facility. Example 1: Creating a view of a Department/Work Group relationship This example shows how you can create an ad hoc report displaying metrics for work units that have a department/work unit relationship. 1. From the Analytics Organizer page, select Daily Productivity 2. In Step 1, Select Work Units, select All Work Units. 3. In Step 2, Select the time period for your report. Here, Start Date - End Date is selected:
88
Using the Work Unit attribute
4. In Step 3, expand Work Unit, and select Parent Work Unit and Work Unit:
5. Skip Step 4:
Workforce Analytics for Healthcare Users Guide
89
Chapter 2
Workforce Analytics for Healthcare Standard reports
6. In Step 5, Select from the available metrics..., expand FTEs and select Target FTEs:
7. In Step 6, Define a report filter, expand Work Unit and select Work Unit Class and Parent Work Unit Class. Select Department for the Parent Work Unit Class and Work Group for the Work Unit Class. 8. Click Save. 9. Click Run Report.
90
Using the Work Unit attribute
10. Specify the reference date or dates:
11. Click Run Report. The requested data displays organized by Department and Work Group:
Workforce Analytics for Healthcare Users Guide
91
Chapter 2
Workforce Analytics for Healthcare Standard reports
About Reporting Sets
One of the most important aspects of creating useful reports is to define the context of the report before it is run. The context consists of the time period you want to examine and the organizational entities, which includes the Employee Group (Labor Level Entries) and the Organization Group (Organizational units from the customers organization map in Workforce Central). The information from these groups gives a manager access to employees who belong to these groups. It also limits the manager to only these groups. An administrator can create a Reporting Set that defines the context of the reports that a manager is running. Of particular interest to users of Workforce Analytics for Healthcare are the Work Units in an organization. A work unit is a uniquely named, user-defined entity whose productivity, with respect to labor cost and volume, managers want to collect and analyze. For example, management may be interested in the productivity of a entire facility or department. This Work Unit parameter is used only in Workforce Analytics for Healthcare. Kronos provides a default Work Unit Reporting Set called All Work Units for your immediate use in reports.
92
About Reporting Sets
Creating Work Unit Reporting Sets
To set up a Work Unit Reporting Set: 1. From the Analytics Organizer, select Create Reporting Sets. 2. Select Create and Manage Work Unit Reporting Sets > Create a Work Unit Reporting Sets. 3. You can select Work Units for the Reporting set several ways: a. Select one or more work units by scrolling through the Available list and double-clicking selections or using the arrows to move the work units to the Selected list. b. Select all work units by clicking the double arrows to move all the Work Units from the Available list to the Selected list. c. In the Search for text box, type the name or partial name of the work unit that you want to include in the Reporting Set and press Enter. In the Available list, double-click selections or use the arrows to move the Work Units to the Selected list 4. When you are satisfied with the selected values, enter a Work Unit Reporting Set file name in the text box. 5. Click Run Report. The file name that you entered appears in the Available list. 6. You can access the Work Unit Reporting Sets from Standard or Ad Hoc reports. Selecting Work Unit Reporting Sets in a report To access a Work Unit Reporting Set: 1. On the report prompt page, select the Work Unit drop down arrow. 2. Select the Work Unit Reporting Set that you created or use the default reporting set.
Workforce Analytics for Healthcare Users Guide
93
Chapter 2
Workforce Analytics for Healthcare Standard reports
Deleting Work Unit Reporting Sets Note: Standard users can delete only the Reporting Sets that they created themselves. The Reporting Sets created and assigned by the Administrator to the Standard users can be deleted only by that Administrator. To delete a Work Unit Reporting Set: 1. From the Analytics Organizer, select Create Reporting Sets. 2. Select Create and Manage Work Unit Reporting Sets > Delete Work Unit Reporting Set. 3. You can select Work Units Reporting Sets for the Reporting set several ways: a. Select one or more Work Units Sets by scrolling through the Available list and double-clicking selections or using the arrows to move the Work Units Reporting Sets to the Selected list. b. Select all Work Units Reporting Sets by clicking the double arrows to move all the Work Units Reporting sets from the Available list to the Selected list. c. In the Search for text box, type the name or partial name of the work unit that you want to include in the Reporting Set and press Enter. In the Available list, double-click selections or use the arrows to move the Work Units Reporting Sets to the Selected list 4. When you are satisfied with the selected values, enter a Work Unit Reporting Set file name in the text box. 5. Click Run Report. The file name that you entered appears in the Available list.
94
The Healthcare Dashboard
The Healthcare Dashboard
The Healthcare Dashboard provides a comprehensive summary of the key metrics related to one or more Work Units. It provides you with a snapshot of critical information that can support your daily business decisions. Early warning signals are shown based on user-defined thresholds and trending indicators that give the manager the opportunity to make a course correction as a part of managing the workload and budget. You can view key performance metrics and trends in the report components of the dashboard. For more detail, you can drill into the values in each section to link to summaries and related reports.
Workforce Analytics for Healthcare Users Guide
95
Chapter 2
Workforce Analytics for Healthcare Standard reports
The Healthcare Dashboard
96
The Healthcare Dashboard
Configuring the Healthcare Dashboard
The dashboard can be configured by an administrator so that you can update the following items: Change the Reference Date Add or Rename a Key Performance Indicator Change or add Key Performance Indicator thresholds Specify Work Units to use in the dashboard
For more information, refer to the Administrators Guide.
Workforce Analytics for Healthcare Users Guide
97
Chapter 2
Workforce Analytics for Healthcare Standard reports
How to access the Healthcare Dashboard
The method for running the Workforce Analytics for Healthcare dashboard depends on how the administrator has installed and configured it:
Logging in to run the dashboard
There are several methods of accessing the Healthcare Dashboard, all of which require a user to be logged into Workforce Central: Workforce Central Classic user interface: The Analytics tab allows access directly to the Healthcare Dashboard. The Analytics Organizer > Shared Reports folder contains the Healthcare Dashboard folder.
The Navigator user interface: The Analytics widget is incorporated into the Navigator using a Quick or Single Link.
All of these methods lead you to the Analytics Organizer. Logging in from the Workforce Central Classic user interface To log in directly to the Healthcare Dashboard from the Classic user interface: 1. Log in to Workforce Central with your user name and password. 2. From the main window, if you cannot see the Analytics tab, scroll to the right to see it.
3. Click the Analytics tab and select Healthcare Dashboard.
98
How to access the Healthcare Dashboard
Alternatively, you can click the Analytics tab and select Analytics Organizer > Shared Reports > Healthcare Dashboard. Logging in from the Workforce Central Navigator user interface 1. Log in to Workforce Central Navigator with your user name and password. 2. Access the Analytics Organizer or individual reports with a Quick or Single link. Note: You must set up a Quick or Single link widget in Navigator before you can access the Analytics Organizer and the Healthcare Dashboard. See the book Using the Navigator Framework for more information.
Workforce Analytics for Healthcare Users Guide
99
Chapter 2
Workforce Analytics for Healthcare Standard reports
Viewing the dashboard
While viewing a dashboard, the following options are available: Use the navigation arrows to scroll from page to page. Save the dashboard to My Reports. Use the zoom function to view the report in all available viewing sizes. Export the report to a file. Select the appropriate export format from the dropdown list, and name the output file. Note: You cannot print the dashboard at this time. The report contains the following information: Reference date The default date is the current date minus one. Last update The most recent time that the dashboard was run.
Overview of performance indicators
The Healthcare Dashboard report allows you to use thresholds to visually indicate if the organizational units that you are viewing is within an acceptable range. The Productivity component displays performance statistics by using predefined thresholds that indicate ranges of acceptable and unacceptable performance for select metrics. The thresholds provide visual indicators within the report for each metric, that indicate whether key metric groups are within the desired performance range. This allows you to quickly identify performance issues. Your administrator can help you define additional thresholds, if required.
Dashboard Components
The Healthcare Dashboard report consists of the following report components that allow you to quickly identify performance issues: Productivity FTEs
100
How to access the Healthcare Dashboard
Supplemental Labor
For descriptions of the available metrics in these component, see Workforce Analytics for Healthcare attributes and metrics on page 145. Select Work Units The dashboard defaults to All Work Units. If you would like to work with other Work Units, click Select different Work Unit. You are presented with a prompt from which you can choose any Work Unit Reporting Set. You can choose All Work Units (default), a user-defined Work Unit Reporting Set that an administrator has set up specifically for your organization, or a system-defined Work Unit reporting set that represents one work unit. The sort order in the Work Unit drop-down list is: All Work Units User-defined Work Units System-defined Work Units.
The following sections describe these components. Productivity component The Productivity component provides key performance indicators grouped by time period. It includes a graphical representation of the productivity trends for daily and previous pay periods. Dashboard metrics The following metrics are available in the Productivity component: Productivity Overtime Agency Non Productive Recommended Adjustment (Adj)
Dashboard Time Periods
Workforce Analytics for Healthcare Users Guide
101
Chapter 2
Workforce Analytics for Healthcare Standard reports
The data is provided for symbolic time period groupings to allow viewing of short-term and long-term performance. Daily Pay Period to Date (PPTD) Last Completed Pay Period (Prev PP) Fiscal Year to Date (FYTD)
With the Productivity component you can: Click the metric names to drill down to view performance details broken down by work units. Click the metric values to drill down to a related report. Hover the cursor over the numbers to show the name of the report. Examine the metric values with the red-circled x that indicate that performance thresholds are not acceptable. Select another productivity metric from the drop-down list.
Productivity Trend graph The Productivity Trend graph displays Productive Hours and Productive Target Hours for each productivity performance metric by day or previous pay period.
102
How to access the Healthcare Dashboard
The default period is Daily, which shows the last 30 days from the reference date. If you select Prev PP, the default will be the last six pay periods.
With the Productivity Trend graph you can: Click the report icon in the left corner to go directly to a related report. Use the slider at the bottom of the Productivity Trend graph to shorten, lengthen, or change the time period that you are examining. The date range you are selecting shows when you drag the slider. Switch the view from Daily to Previous Pay Period. Hover over a graph point to view detailed statistics.
FTEs component
The FTE component shows performance trends between the previous pay period and the average of the last six pay periods in the current fiscal year to date.
Workforce Analytics for Healthcare Users Guide
103
Chapter 2
Workforce Analytics for Healthcare Standard reports
Dashboard metrics The following metrics are available in the FTE component: Actual FTEs Actual Productive FTEs Target Productive FTEs Productive FTE Variance
Dashboard Time Periods The data is provided for symbolic time periods to allow viewing of short-term and long-term performance. Last Completed Pay Period (Prev PP) Fiscal Year to Date (FYTD)
With the FTE component you can: Click the metric names to drill down to view a performance details broken down by work units. Click the metric values to drill down to a related report. Hover the cursor over the numbers to show the name of the report. Note the trend for the performance metrics, indicated by the direction of the trending arrow.
104
How to access the Healthcare Dashboard
Note the Productivity FTE Variance, where a green arrow indicates that anything above a 0 value indicates good performance, whether it is pointing up or down.
Supplemental Labor graph The Supplemental Labor graph component provides a graphical view of the key performance indicators grouped by standard labor types, as a percentage of labor types who worked or in hours worked by each type as a percentage of the total hours for supplemental labor. Dashboard metrics The following metrics are available in the Supplemental Labor component: Agency Overtime Pool Per Diem Float In Extra Part-time
Dashboard Time Periods The data is provided for specific time periods to allow viewing of short-term and long-term performance. Previous Pay Period Fiscal Year to Date Average Six Pay Periods Previous Pay Period Expected Hours (LCM only)
Workforce Analytics for Healthcare Users Guide
105
Chapter 2
Workforce Analytics for Healthcare Standard reports
With the Supplementary Labor graph you can: Click the report icon in the left corner to go directly to a related report. Each bar represents one of the four time periods in the graph key at the bottom.of the graph. Switch the view from Percent to Hours. Hover over the bars in the graph to view detailed statistics.
106
Chapter 3
Workforce Analytics for Healthcare Ad Hoc reporting
This chapter contains information about Workforce Analytics for Healthcare Ad Hoc reporting. From the Analytics reporting interface, you can access the Ad Hoc reporting templates with which you create Ad Hoc reports. While the standard reports in Analytics for Healthcare provide information about common business situations in a predetermined format, Ad Hoc reporting templates give you the freedom to choose the metrics that you want to view and the attributes by which to group the metrics, for example, by Time Period or Organization. This chapter contains the following sections: Overview of Ad Hoc reporting on page 108 Ad Hoc report templates and descriptions on page 109
Chapter 3
Workforce Analytics for Healthcare Ad Hoc reporting
Overview of Ad Hoc reporting
The Ad Hoc reporting feature addresses a key requirement for Workforce Analytics users: The ability to access the data that is available in the Workforce Analytics data mart and create reports that address business questions. Workforce Analytics for Healthcare provides Ad Hoc report templates based on data imported into the analytics data mart from Workforce Central, and the customers volume, payroll, and supplemental labor systems. By using Ad Hoc reporting, you can answer business questions such as how many exceptions occurred on a timesheet for a particular employee or be able to understand the hours and dollars from payroll by employee and paycode. By using these report templates to create reports, you can perform analysis by drilling down, filtering on specific items, and pivoting data in a way that provides them with the necessary answers to their questions. For every report, you must define a context and time period. Context refers to the organizational entities that you want to analyze, for example work units, or labor sets. Time period could be a symbolic time period, such as, Last 6 pay periods, or a range of dates. The selection is based on the template that you are using. You can access the ad hoc report templates from the Create Reports section of the Analytics Organizer.
108
Ad Hoc report templates and descriptions
Ad Hoc report templates and descriptions
The following Ad Hoc report templates are available in Workforce Analytics for Healthcare: Daily Productivity Labor Utilization Pay Period Productivity Payroll Analysis Volume Analysis
You can access the Ad Hoc report templates from the Create Reports section of the Analytics Organizer. Note: Amount metrics are only available to those who have privileges to view them, such as managers with permission to see wages. The structure of these reports consists of the following elements:
Metadata Elements Definition Fed (unprocessed data that comes directly from Workforce Central, or is entered into the database as formatted data from billing, payroll, and supplemental labor systems) or calculated data values. Descriptive elements that allow you to analyze and filter data (such as, time of year or pay period). The attributes vary from report to report.
Metrics
Attributes
Workforce Analytics for Healthcare Users Guide
109
Chapter 3
Workforce Analytics for Healthcare Ad Hoc reporting
Daily Productivity The Daily Productivity report template combines time detail data from Workforce Central with volume data at the billing code level to calculate daily productivity metrics. The following attribute folders and metrics are available in the report:
Available Attribute Groups Date Work Unit Work Unit Pay Period Available Metrics Actual FTEs Actual Hours Actual Productive FTEs Agency Hours Core Amount Core Non Productive Amount Core Non Productive Hours Core Productive Amount Duration Amount Duration Diff Amount Duration Hours Fixed Target Hours Money Amount Non Core Amount Non Core Hours Non Core Non Productive Amount Non Core Non Productive Hours Non Productive Amount Non Productive Hours Operating Standard Overtime Hours Productive Amount Productive FTEs Variance Productive Hours Productive Hours per Unit of Service Productive Variance Productivity Index % Productivity Index % (Fiscal Year to Date) Regular Hours Target FTEs Target Hours Variance Total Target Hours Variable Target Hours Volume Quantity
110
Ad Hoc report templates and descriptions
Available Metrics Non Core Productive Amount Non Core Productive Hours
For descriptions of the attributes and metrics for this report, see Workforce Analytics for Healthcare attributes and metrics on page 145.
Workforce Analytics for Healthcare Users Guide
111
Chapter 3
Workforce Analytics for Healthcare Ad Hoc reporting
Labor Utilization The Labor Utilization report template combines payroll, volume, and assumption kit data and calculates expected and planned metrics using appropriate ratios and budget rates. It facilitates the analysis of employment levels, skill mix, and supplemental labor hours and amounts. The following attribute folders and metrics are available in the report:
Available Attribute Groups Labor Type Payroll Employment Status Category Work Unit Work Unit Pay Period Available Metrics Actual Amount Actual Amount per Hour Authorized Amount Efficiency Amount Variance Employment Amount Variance Expected Amount Net Cost Variance Paid Amount Variance Plan Amount Plan Amount Per Hour Rate Amount Variance Actual FTEs Authorized FTEs Planned FTEs Actual Hours Actual Hours Supplemental Need Efficiency Hours Variance Expected Hours Expected Hours Supplemental Need Paid Hours Variance Plan Hours Planned Hours Supplemental Need
Note: If the Labor Cost Management component has not been configured, the Labor Utilization report will not contain valid data. For descriptions of the available attributes and metrics for this report, see Workforce Analytics for Healthcare attributes and metrics on page 145.
112
Ad Hoc report templates and descriptions
Pay Period Productivity The Pay Period Productivity report template combines payroll data with volume data to calculate pay-period productivity. The following attribute folders and metrics are available in the report:
Available Attribute Groups Work Unit Work Unit Pay Period Available Metrics Actual Amount Actual FTEs Actual Productive FTEs Agency Hours Authorized Amount Core Amount Core Non Productive Amount Core Productive Amount Core Productive Total Target Hours Efficiency Amount Variance Lower Threshold Employment Amount Variance Employment Amount Variance Upper Threshold Expected Hours Non Core Amount Non Core Non Productive Amount Non Core Productive Amount Non Productive Amount Overtime Amount Actual Amount per Hour Actual Hours Agency Amount Agency Hours Percent of Paid Hours Authorized FTEs Core Hours Core Non Productive Hours Core Productive Hours Efficiency Amount Variance Efficiency Amount Variance Upper Threshold Employment Amount Variance Lower Threshold Expected Amount Fixed Target Hours Non Core Hours Non Core Non Productive Hours Non Core Productive Hours Non Productive Hours Overtime Hours
Workforce Analytics for Healthcare Users Guide
113
Chapter 3
Workforce Analytics for Healthcare Ad Hoc reporting
Overtime Hours Percent of Paid Hours Plan FTEs Planned FTE Amount Productive Hours Variance Productivity Index Rate Amount Variance Lower Threshold Target Amount Variance Total Target Hours Variable Target Hours Productive FTEs Variance Productive Variance Rate Amount Variance Rate Amount Variance Upper Threshold Target FTEs Variable Actual Hours Volume Quantity
For descriptions of the available attributes and metrics for this report, see Workforce Analytics for Healthcare attributes and metrics on page 145. Payroll Analysis The Payroll Analysis report template combines payroll amounts and hours per employee, labor type (regular and supplemental), pay period, pay code, work group, or work unit.The following attribute folders and metrics are available in the report:
Available Attribute Groups Employee Labor Type Payroll Employment Status Payroll Pay Code Work Group Work Unit Work Unit Pay Period
114
Ad Hoc report templates and descriptions
Available Metrics Actual FTEs Actual Productive FTEs Agency Amount Amount Core Hours Core Non Productive Hours Core Productive Hours Filled FTEs Non Core Amount Non Core Non Productive Amount Non Core Productive Amount Non Productive Amount Number of Employees Overtime Hours Productive Hours Actual FTEs Actual Productive FTEs Agency Hours Core Amount Core Non Productive Amount Core Productive Amount Filled FTEs Hours Non Core Hours Non Core Non Productive Hours Non Core Productive Hours Non Productive Hours Over Time Amount Productive Amount Standard Hours
Note: The Labor Type of Float Out is excluded from the Filter prompt to avoid double-counting. For descriptions of the available attributes and metrics for this report, see Workforce Analytics for Healthcare attributes and metrics on page 145.
Workforce Analytics for Healthcare Users Guide
115
Chapter 3
Workforce Analytics for Healthcare Ad Hoc reporting
Volume Analysis The Volume Analysis report template combines raw volume and weighted volume by procedure code, procedure name, work unit, and period to enable analysis by post date and service date.The following attribute folders and metrics are available in the report:
Available Attribute Groups Date Procedure Work Unit Work Unit Pay Period Available Metrics Raw Volume Weighted Volume
For descriptions of the available attributes and metrics for this report, see Workforce Analytics for Healthcare attributes and metrics on page 145.
116
Ad Hoc report templates and descriptions
Selecting a template
1. From the Analytics Organizer, select Create Report.
2. Select the template of your choice to create an Ad Hoc report. You should have in mind a subject area for your report. For example, if you want to look at the Payroll related data, select Payroll Analysis.
Note: You can report on only one subject area in a report. 3. You are presented with a series of prompts to guide you through the report building process. Scroll to the prompts in the main window, or use the side
Workforce Analytics for Healthcare Users Guide
117
Chapter 3
Workforce Analytics for Healthcare Ad Hoc reporting
panel to jump to each prompt. Use the default of All Work Units, or select a Work Unit Reporting set from the drop-down list.
4.
You can save prompt answers for reuse in later reports.
118
Ad Hoc report templates and descriptions
Ad Hoc report prompts
A prompt is a question the system presents to a user when a report is run. How the user answers the question determines what data is displayed on the report when it is returned from your data source. Some prompts limit your results, for example, choosing a specific work unit to view, and others display results, for example choosing specific metrics, such as hours or cost. Ad Hoc reports templates are divided into the following prompts to help you specify the contents of the reports: 1. Select Work Units Filters the data to include only hours and amounts worked in the defined business units. 2. Select Time Period Restricts the data in the report to the defined time period. 3. Select Row Attributes Defines the grouping of the data that displays in the report. 4. Select Column Attributes Defines the grouping of the data that displays in the report and allows you to pivot it. 5. Select Metrics Defines the data that displays in the report, for example, hours or cost. 6. Select Filter Filters the data in the report by including or excluding information. For more details about report prompts, see the online help.
Workforce Analytics for Healthcare Users Guide
119
Chapter 3
Workforce Analytics for Healthcare Ad Hoc reporting
Building an Ad Hoc report
The following example shows how to use an Ad Hoc templates to create an ad hoc report. Daily Productivity As a hospital administrator, you want to look at the amount of hours that were worked by all the hospital work units (departments) in your organization. To do this, you would select the template Daily Productivity. 1. Select the Work Units from the drop-down list to include in your report. You can select all Work Units, or pre-defined individual or groups of Work Units contained in Work Unit Reporting Sets. The default is All Work Units, which is used in this example.
120
Ad Hoc report templates and descriptions
2. Select the time period for your report. This example uses Start Date End Date.
Workforce Analytics for Healthcare Users Guide
121
Chapter 3
Workforce Analytics for Healthcare Ad Hoc reporting
3. Select the attributes you want to use to group data by row. You can make multiple selections for this category by double-clicking items from the Available list, for example Work Unit and Work Unit Type.
122
Ad Hoc report templates and descriptions
4. Optionally, select attributes for columns. Selecting this prompt allows you to create a pivot from the report. You can make only one selection for the category. For this example, Date is used.
Workforce Analytics for Healthcare Users Guide
123
Chapter 3
Workforce Analytics for Healthcare Ad Hoc reporting
5. Select metrics to define the data in your report. For this example, Hours and then select Core Productive Hours, Fixed Target Hours, Total Target Hours, and Variable Target Hours are used.
6. Optionally, define a report filter. No filter is used for this example.
124
Ad Hoc report templates and descriptions
7. Click Run Report. This example uses a start date of 11/10/2008. The default start date is today minus 2, for example, if today is 12/9, the start date is 12/7.
8.
This example uses an end date of 11/22/2008. The default end date is today minus one, for example, if today is 12/9, the default end date is 12/8.
Workforce Analytics for Healthcare Users Guide
125
Chapter 3
Workforce Analytics for Healthcare Ad Hoc reporting
9. Click Run Report again. After processing, the report opens.
10. After the report is run, it can be formatted, re-prompted, pivoted, and filtered by someone with the appropriate privileges. For example, you can show totals, change the font, or rearrange the columns and rows.
126
Ad Hoc report templates and descriptions
Saving the report 1. Click the Save icon to save the report and enter a new name. The report is saved in the My Reports folder.
2. You can choose to save the report with or without prompts, by clicking Advanced Options.
Workforce Analytics for Healthcare Users Guide
127
Chapter 3
Workforce Analytics for Healthcare Ad Hoc reporting
Adding a Filter If you want to focus on particular Work Units, you can define a report filter. 1. Open the saved report (in My Reports). 2. Go to prompt number 6, Define a report filter. 3. In the Available list, select Work Unit > Work Unit.
4. In the right window, click Empty. A list of Work Units opens. 5. In the Available list, select Allbridge Hospital 1200 - Chiropractic Services and double-click to select it. You can also use Search for longer lists. 6. Click OK and Run Report.
128
Ad Hoc report templates and descriptions
7. On the prompt page with the Start and End dates, click Run Report. The report opens with only Work Unit 1200 showing.
Workforce Analytics for Healthcare Users Guide
129
Chapter 3
Workforce Analytics for Healthcare Ad Hoc reporting
What else can I do with Ad Hoc reports?
Moving between different views (graphs and grids) You can change from the grid view to a graph view by selecting the graph icon in the tool bar.
The report will look open as a graph.
130
Ad Hoc report templates and descriptions
You can access a variety of functions by right-clicking on the attributes and metric headers in the report. The menus are context sensitive, depending on the object you click. For example, if you click on the Date attribute in the grid report, the following menu opens:
If you right-click on the Core Productive Hours metric, a menu with some different selections opens.
For operational details about these and other Ad Hoc report functions, see the Workforce Analytics online help.
Workforce Analytics for Healthcare Users Guide
131
Chapter 3
Workforce Analytics for Healthcare Ad Hoc reporting
132
Chapter 4
Symbolic time periods and full-time equivalents
This chapter describes the date ranges that Workforce Analytics defines for reporting. It also describes how full-time equivalents (FTEs) are calculated for daily and pay period ranges: Understanding symbolic time periods on page 134 Understanding Full-Time Equivalent (FTE) calculations on page 136
Chapter 4
Symbolic time periods and full-time equivalents
Understanding symbolic time periods
A symbolic time period is a stored set of values that represents a range of dates or pay periods which evaluates to a specific time-range or interval depending on a particular reference date. Current week, Last month, Year-to-date, and Previous pay-period are examples of symbolic time periods that can be specified when setting up an Analytics report for execution. The reference date associated with a symbolic time period that is specified in a report is an as of date. Usually, and by default, reports will execute assuming a reference date of today minus 1 (yesterday), meaning that all data up to and including the end of the day yesterday will be included in the report. Users can execute a report based on the default date (yesterday) or based on any other date in the past by specifying both a reference date and a symbolic time period name.
Symbolic time periods
Workforce Analytics defines three categories of symbolic time period: Date Pay Period Pay Period to Date
The mappings of these symbolic time period are updated each night by a job that is scheduled and maintained by the system administrator. The Date category contains the following time periods. Each returns to the report a list of dates based on a reference date:
Yesterday Month To Date Fiscal Last 30 days Last 13 weeks Calendar Last Month Calendar Last Quarter Calendar Year To Date Fiscal Today Last 13 weeks Fiscal Last Month Fiscal Last Quarter Fiscal Last Year Fiscal
134
Understanding symbolic time periods
Last Year Calendar Quarter To Date Calendar Year To Date Calendar Week To Date Fiscal Next Week Calendar Current Week Fiscal Previous Week Fiscal
Quarter To Date Fiscal Month To Date Calendar Week To Date Calendar Current Week Calendar Previous Week Calendar Next Week Fiscal
The Pay Period category contains the following time periods. Each returns to the report a list of pay periods based on a reference date:
Pay Period to date Previous Pay Period Last 13 Pay Periods Last 10 Pay Periods Most Recently Completed Pay Period Current Pay Period Next Pay Period Pay Period Year To Date Fiscal Last 6 Pay Periods Conditional Completed Pay Perioda
a. When used with a reference date in the past, returns the completed pay period in which that date falls.
Workforce Analytics for Healthcare Users Guide
135
Chapter 4
Symbolic time periods and full-time equivalents
Understanding Full-Time Equivalent (FTE) calculations
Workforce Analytics for Healthcare provides metrics that allow managers to track progress towards productivity, labor cost, and employment plan goals. A key factor of these metrics is the products ability to calculate FTEs for a day or range of days, and a pay period or range of pay periods. An FTE represents the equivalent of one full-time worker, who is paid for a set number of hours annually. For example, if the RN in a department must work 80 hours per bi-weekly pay period, and the total hours for RNs in that department for the pay period is 360, the department has used 4 1/2 FTEs. Although the calculation of FTEs for a pay period or range of pay periods is straightforward, the calculation of FTEs for a day or range of days is slightly more complex. It must also take into account the days of the week in which a department is not in operation. For example, some departments may operate 5 days a week and others may operate 7 days a week. For each, the calculation must consider only those days in which the department is in operation. When configuring Workforce Analytics for Healthcare, the administrator indicates which days each work unit is in operation and which each work unit is not. Optimally, the administrator does this while mapping the work units in the Work Units tab of the installation kit, or in the DIM_WRK_UNIT table using the Data Access utility. To calculate a work units FTEs for a day or range of days, Workforce Analytics for Healthcare uses the Daily FTE factor: Daily FTE Factor = Number of hours in the week that defines an FTE / Number of days in operation To calculate a work units FTEs for a pay period or range of pay periods, Workforce Analytics for Healthcare uses the Pay Period FTE Factor: Pay Period FTE Factor = Number of days in operation in the period * Daily FTE Factor To calculate the number of actual FTEs for a pay period, Workforce Analytics for Healthcare uses the formula: Sum of actual hours in the period / Pay Period FTE Factor
136
Understanding Full-Time Equivalent (FTE) calculations
Example 1: daily, 7 day work week
The Radiology department operates 7 days a week (Monday through Sunday), has a biweekly pay period, and defines an FTE as 40 hours per week. Therefore, its Daily FTE Factor is 5.71 (40 / 7). Its manager wants to analyze the daily FTEs from Monday 3/5/2012 to Sunday 3/ 11/2012, given the following actual hours and operational status:
In operation? (1=Yes, 0=No) 1 1 1 1 1 1 1
Date Mon 3/5/12 Tue 3/6/12 Wed 3/7/12 Thu 3/8/12 Fri 3/9/12 Sat 3/10/12 Sun 3/11/12 Totals
Actual Hours 9 7 8 8 8 8 8 56
Daily FTE Factor 5.71 5.71 5.71 5.71 5.71 5.71 5.71 40
The report or view that the manager generates for the date range of 3/5/2012 to 3/ 11/2012 shows 1.4 (56 / 40) actual FTEs.
Example 2: daily, 5-day work week
The Bio Med Engineering department operates 5 days a week (Monday through Friday), has a biweekly pay period, and defines an FTE as 40 hours per week. Therefore, its Daily FTE Factor is 8 (40 / 5).
Workforce Analytics for Healthcare Users Guide
137
Chapter 4
Symbolic time periods and full-time equivalents
Its manager wants to analyze the daily FTEs from Monday 3/5/2012 to Wednesday 3/7/2012, given the following actual hours and operational status:
In operation? (1=Yes, 0=No) 1 1 1
Date Mon 3/5/12 Tue 3/6/12 Wed 3/7/12 Totals
Actual Hours 9 7 8 24
Daily FTE Factor 8 8 8 24
The report or view that the manager generates for the date range of 3/5/2012 to 3/ 7/2012 shows 1 (24 / 24) actual FTE.
Example 3: biweekly pay period
The Bio Med Engineering department operates 5 days a week (Monday through Friday), has a biweekly pay period, and defines an FTE as 40 hours per week. Therefore, its Daily FTE Factor is 8 (40 / 5). Its manager wants to analyze the pay period FTEs for the biweekly pay period from Monday 3/5/2012 to Sunday 3/18/2012, given the following actual hours and operational status:
In operation? (1=Yes, 0=No) 1 1 1 1 1 0 0 1
Date Mon 3/5/12 Tue 3/6/12 Wed 3/7/12 Thu 3/8/12 Fri 3/9/12 Sat 3/10/12 Sun 3/11/12 Mon 3/12/12
Actual Hours 9 7 8 8 8 8 0 9
Daily FTE Factor 8 8 8 8 8 0 0 8
138
Understanding Full-Time Equivalent (FTE) calculations
Date Tue 3/13/12 Wed 3/14/12 Thu 3/15/12 Fri 3/16/12 Sat 3/17/12 Sun 3/18/12 Totals
Actual Hours 7 8 8 8 0 0 88
In operation? (1=Yes, 0=No) 1 1 1 1 0 0
Daily FTE Factor 8 8 8 8 0 0 80
The report or view that the manager generates for the date included in the pay period of 3/5/2012 to 3/18/2012 shows 1.1 (88 / 80) actual FTEs.
Example 4: semimonthly pay period
The Med/Surg department operates 7 days a week (Monday through Sunday), has a semimonthly pay period, and defines an FTE as 40 hours per week. Therefore, its Daily FTE Factor is 5.714 (40 / 7). Its nurse manager wants to analyze the daily FTEs for the semimonthly pay period from Thursday 3/15/2012 to Saturday 3/31/2012, given the following actual hours and operational status:
In operation? (1=Yes, 0=No) 1 1 1 1 1 1 1
Date Thu 3/15/12 Fri 3/16/12 Sat 3/17/12 Sun 3/18/12 Mon 3/19/12 Tue 3/20/12 Wed 3/21/12
Actual Hours 9 7 8 8 8 8 10
Daily FTE Factor 5.714 5.714 5.714 5.714 5.714 5.714 5.714
Workforce Analytics for Healthcare Users Guide
139
Chapter 4
Symbolic time periods and full-time equivalents
Date Thu 3/22/12 Fri 3/23/12 Sat 3/24/12 Sun 3/25/12 Mon 3/26/12 Tue 3/27/12 Wed 3/28/12 Thu 3/29/12 Fri 3/30/12 Sat 3/31/12 Totals
Actual Hours 9 7 8 8 8 7 9 9 7 8 138
In operation? (1=Yes, 0=No) 1 1 1 1 1 1 1 1 1 1
Daily FTE Factor 5.714 5.714 5.714 5.714 5.714 5.714 5.714 5.714 5.714 5.714 97.14
The report or view that the nurse manager generates for a date included in the 3/ 15/2012 to 3/31/2012 pay period shows 1.42 (138 / 97.14) actual FTEs.
Example 5: monthly pay period
The Nutrition department operates 5 days a week (Monday through Friday), has a monthly pay period, and defines an FTE as 40 hours per week. Therefore, its Daily FTE Factor is 8 (40 / 5). Its manager wants to analyze the daily FTEs for the monthly pay period from Thursday 3/1/2012 to Saturday 3/31/2012, given the following actual hours and operational status
In operation? (1=Yes, 0=No) 1 1 0
Date Thu 3/1/12 Fri 3/2/12 Sat 3/3/12
Actual Hours 9 7 2
Daily FTE Factor 8 8 8
140
Understanding Full-Time Equivalent (FTE) calculations
Date Sun 3/4/12 Mon 3/5/12 Tue 3/6/12 Wed 3/7/12 Thu 3/8/12 Fri 3/9/12 Sat 3/10/12 Sun 3/11/12 Mon 3/12/12 Tue 3/13/12 Wed 3/14/12 Thu 3/15/12 Fri 3/16/12 Sat 3/17/12 Sun 3/18/12 Mon 3/19/12 Tue 3/20/12 Wed 3/21/12 Thu 3/22/12 Fri 3/23/12 Sat 3/24/12 Sun 3/25/12 Mon 3/26/12 Tue 3/27/12 Wed 3/28/12 Thu 3/29/12 Fri 3/30/12 Sat 3/31/12
Actual Hours 0 8 8 8 9 7 2 0 8 8 8 9 7 2 0 8 8 10 9 7 2 0 8 7 9 9 7 2
In operation? (1=Yes, 0=No) 0 1 1 1 1 1 0 0 1 1 1 1 1 0 0 1 1 1 1 1 0 0 1 1 1 1 1 0
Daily FTE Factor 8 8 8 8 8 8 0 0 8 8 8 8 8 0 0 8 8 8 8 8 0 0 8 8 8 8 8 0
Workforce Analytics for Healthcare Users Guide
141
Chapter 4
Symbolic time periods and full-time equivalents
Date Totals
Actual Hours 189
In operation? (1=Yes, 0=No)
Daily FTE Factor 192
The report or view that the manager generates for a date included in the 3/1/2012 to 3/31/2012 pay period shows .98 (189 / 192) actual FTEs.
FTE metrics for ad hoc analysis and standard reports
Workforce Analytics for Healthcare provides the following FTE metrics for use in ad hoc analysis: Daily Productivity Actual FTEs (Core Hours / Daily FTE Factor) Actual Productive FTE's (Core Productive Hours / Daily FTE Factor) Target FTEs (Total Target Hours / Daily FTE Factor) Productive FTE Variance (Actual Productive FTEs - Target FTEs)
Pay Period Productivity Actual FTEs (Core Hours / Pay Period FTE Factor) Actual Productive FTE's (Core Productive Hours / Pay Period FTE Factor) Target FTEs (Total Target Hours / Pay Period FTE Factor) Plan FTEs (derived from Employment Plan in assumption kit) Authorized FTEs (from authorized FTEs kit) Productive FTE Variance (Actual Productive FTEs - Target FTEs)
Labor Cost Management Actual FTEs (Core Hours / Pay Period FTE Factor) Plan FTEs (derived from Employment Plan) Authorized FTEs (from authorized FTEs kit)
142
Understanding Full-Time Equivalent (FTE) calculations
Workforce Analytics for Healthcare provides the following FTE metrics in standard reports: Department Actual (FTEs) Run Type = FTE is calculated based on paid hours (Core Hours / Pay Period FTE Factor)
Employee Roster FTEs (Standard Hours / Pay Period FTE Factor)
Employment Plan vs Authorized FTEs Filled (Standard Hours / Pay Period FTE Factor) Authorized (from authorized FTEs kit) Employment Plan (from assumption kit)
Productivity Detailed Hours Daily FTEs (Core Hours / Daily FTE Factor)
Productivity Detailed Hours FTEs (Core Hours / Pay Period FTE Factor)
Regular FTE Employment Filled (Standard Hours / Pay Period FTE Factor) Employment Plan (from assumption kit))
Six Pay Period Productivity Trend Paid FTEs (Core Hours / Pay Period FTE Factor)
Department Labor Summary Filled (Standard Hours / Pay Period FTE Factor) Employment Plan (from assumption kit)
Workforce Analytics for Healthcare Users Guide
143
Chapter 4
Symbolic time periods and full-time equivalents
144
Appendix A
Workforce Analytics for Healthcare attributes and metrics
This appendix contains the descriptions of the attributes and metrics that are available in Workforce Analytics for Healthcare.
Appendix A
Workforce Analytics for Healthcare attributes and metrics
Available attributes
The following attribute groups are provided for Workforce Analytics for Healthcare reporting: Date attribute on page 147 Employee attribute on page 149 Labor Type attribute on page 151 Payroll Employment Status attribute on page 151 Payroll Pay Code attribute on page 153 Volume Label attribute on page 153 Work Group attribute on page 153 Work Unit attribute on page 154 Work Unit Pay Period attribute on page 154
146
Available attributes
Date attribute
Attribute Calendar Day of Month Calendar Day of Quarter Calendar Day of Week Calendar Day of Year Calendar Month Name Calendar Month Number Calendar Quarter Name Calendar Quarter Number Calendar Week of Year Calendar Year Date Day of Week First Day of Fiscal Month Indicator Definition Number by which the days of the month are ordered and numbered. The possible values are 1 - 31. Number by which the days of the quarter are ordered and numbered. The possible values are 1 - 92. Number by which the days of the week are ordered and numbered. The possible values are 1 - 7. Number by which the days of the year are ordered and numbered based on the calendar year. The possible values are 1 - 365. Name of the month based on the calendar year. Number by which the months of the year are ordered and numbered based on the calendar year. The possible values are 1 - 12. Name of the quarter based on the calendar year. Number by which the quarters of the year are ordered and numbered based on the calendar year. The possible values are 1 - 4. Number by which the weeks of the year are ordered and numbered based on the calendar year. The possible values are 1 - 52. Four-digit year value based on the Calendar year. Date in the user's preferred format. Name of the day of the week. Indicates if the date is the first day of the month based on the fiscal calendar.
First Day of Fiscal Quarter Indicates if the date is the first day of the quarter based on the fiscal Indicator calendar. First Day of Fiscal Week Indicator First Day of Fiscal Year Indicator Fiscal Day Fiscal Month Name Indicates if the date is the first day of the week based on the fiscal calendar. Indicates if the date is the first day of the year based on the fiscal calendar. Number by which the days of the quarter are ordered and numbered based on the defined fiscal calendar. The possible values are 1 - 365. Name of the month based on the defined fiscal calendar.
Workforce Analytics for Healthcare Users Guide
Appendix A
Workforce Analytics for Healthcare attributes and metrics
Attribute Fiscal Month Number Fiscal Quarter Name Fiscal Quarter Number Fiscal Week Fiscal Year Last Day of Fiscal Month Indicator
Definition Number by which the months of the year are ordered and numbered based on the defined fiscal calendar. The possible values are 1 - 12. Name of the quarter based on the fiscal calendar. Number by which the quarters of the year are ordered and numbered based on the defined fiscal calendar. The possible values are 1 - 4. Number by which the weeks of the year are ordered and numbered based on the defined fiscal calendar. The possible values are 1 - 52. Four-digit year value based on the fiscal calendar. Indicates if the date is the last day of the month based on the fiscal calendar.
Last Day of Fiscal Quarter Indicates if the date is the last day of the quarter based on the fiscal Indicator calendar. Last Day of Fiscal Week Indicator Last Day of Fiscal Year Indicator Last Day of Month Indicator Last Day of Quarter Indicator Indicates if the date is the last day of the week based on the fiscal calendar. Indicates if the date is the last day of the year based on the fiscal calendar. Indicates if the date is the last day of the month based on the calendar year. Indicates if the date is the last day of the quarter based on the calendar year.
Last Day of Week Indicator Indicates if the date is the last day of the week based on the calendar year. Last Day of Year Indicator Indicates if the date is the last day of the year based on the Calendar year. Post Date Service Date Weekend Indicator Date on which the service was posted in the billing system. Date on which the service was performed. Indicates if the date is a weekend day.
148
Available attributes
Employee attribute
Attribute Accrual Profile Base Wage Birth Date Device Group Emancipated Minor Employee Name Employment Status Description Name of the accrual profile assigned to the employee. Employee's hourly base wage rate. Employee's date of birth. Name of the device group assigned to the employee. The device group identifies the timekeeping devices that the employee is permitted to access. Indicates that the employee is an emancipated minor and not subject to the minor rules defined in Workforce Central. Full name of the employee in the format of 'last name, first name'. Employee's current employment status. Possible values include: Group Schedule Hire Date Home City Home Country Home Labor Account Home State Home Zip Code Last Name Initial Payroll Hire Date Not Applicable Active Inactive Terminated
Name of the group schedule assigned to the employee. Date on which the employee was hired by the organization. City portion of the employee's home address. Country portion of the employee's home address. Employee's home labor account. State or province portion of the employee's home address. Zip or postal code portion of the employee's home address. First initial of the employee's last name. Date on which the employee was hired by the organization, as indicated by the payroll system.
Payroll Standard Hours Hours the employee has agreed to work in his or her home department. These hours are based on the payroll system standard hours or adjustments made in agreed upon hours. Payroll Termination Date Date on which the employee was terminated by the organization, as indicated by the payroll system.
Workforce Analytics for Healthcare Users Guide
Appendix A
Workforce Analytics for Healthcare attributes and metrics
Attribute Pay Rule Seniority Date
Description Name of the employee's default pay rule. Date used to determine an employee's seniority in relation to other employees. This date may or may not be the same as the employee's hire date. Name of the worker type assigned to the employee. Name of the employee's default work rule.
Worker Type Work Rule
150
Available attributes
Labor Type attribute
Attribute Labor Type Category Description Category of the labor type. Labor type categories: and subcategories include: Regular Labor Full Time Part Time Supplemental Labor Agency Extra Part-time Float In Float Out Overtime Per Diem Pool Labor Type Description Labor Type Name Description of the labor type. Type of labor used in the period or planned to be used in the period. For example, Full Time, Part Time, Float In, Pool, Per Diem, Agency, Extra Part Time.
Payroll Employment Status attribute
Attribute Employment Status Employment Status Category Description Description of the employment status, from the payroll system. Category of the employment status. These categories are typically used as column headers in certain Workforce Analytics reports.
Workforce Analytics for Healthcare Users Guide
Appendix A
Workforce Analytics for Healthcare attributes and metrics
Attribute Employment Status Category Code
Description Employment status code category, as defined by the administrator when mapping status codes to categories. Employment status code categories include: FT1 - Full Time 1 PT1 - Part Time 1 Pool - Pool PD - Per Diem Agcy - Agency Oth - Other Unk - Unknown
Employment Status Code
Employment status code, from the payroll system.
152
Available attributes
Payroll Pay Code attribute
Attribute Payroll Pay Code Payroll Pay Code Category Name Description Actual pay code from the source payroll system. Category name for the subcategory mappings. Pay code categories include: Payroll Pay Code Description Payroll Pay Code Subcategory Payroll Pay Code Subcategory Description Regular Non Productive Overtime Other No Payroll Pay Code
Description of the pay code from the source payroll system. Subcategory of the payroll pay codes. Examples include: RP1, POT1, and DRP. Description of the subcategory code. Examples include: Reg Prod for RP1, Prem OT for POT1, and Reg Prod$$ for DRP.
Volume Label attribute
Attribute Procedure Code Procedure Description Description Identifier of the procedure code, from the billing system. Description of the procedure, from the charge master
Work Group attribute
Attribute Job Code Description Job code from the payroll system, a Workforce Central job code that is used for agency labor, or a job code used for non-agency workers in the payroll system and also used for agency workers in Workforce Central (for example, non-agency and agency RNs). Unique code for the work group that is used to classify a job code. Indicates whether the work group uses fixed or variable hours and amounts.
Work Group Code Work Group Flag
Workforce Analytics for Healthcare Users Guide
Appendix A
Workforce Analytics for Healthcare attributes and metrics
Attribute Work Group Name
Description Name of the work group.
Work Unit attribute
Attribute Manager Name Parent Work Unit Parent Work Unit Class Parent Work Unit Type Unit of Service Work Unit Work Unit Class Work Unit Code Work Unit Code Name Work Unit Type Description Name of the manager of the work unit. Unique name of the parent of this work unit. Class of the parent of this work unit. Type of the parent of this work unit. Unit of service that this work unit uses for volume (for example: hours, patient-days). Unique name of the work unit. Class of the work unit (for example, Region, Facility, Department, Work Group). Unique code of the work unit. Unique name of the work unit code. Type of the work unit within its class. Examples for a Department class include Nursing and Administration. Examples for a Work Group class include RN and Technician.
Work Unit Pay Period attribute
Attribute Work Unit Pay Period End Date Work Unit Pay Period Fiscal Month Work Unit Pay Period Fiscal Quarter Description Date on which the work unit pay period ends, modified to account for the day divide. Name of the month, based on the defined fiscal calendar. Name of the quarter, based on the defined fiscal calendar.
Work Unit Pay Period Fiscal Year Four-digit year value, based on the defined fiscal calendar.
154
Available attributes
Attribute Work Unit Pay Period Name Work Unit Pay Period Start Date
Description Indicates if the pay period is the employee's 'Current', 'Previous' or 'Next' pay period. Otherwise the pay period is classified as 'Other'. Date on which the work unit pay period begins, modified to account for the day divide.
Workforce Analytics for Healthcare Users Guide
Appendix A
Workforce Analytics for Healthcare attributes and metrics
Available metrics
The following metric categories are provided for Workforce Analytics for Healthcare reporting: Daily Productivity metrics on page 157 Labor Cost Management metrics on page 160 Pay Period Productivity metrics on page 162 Payroll metrics on page 166 Volume metric on page 168
156
Available metrics
Daily Productivity metrics
Metric Amounts Core Amount Core Non Productive Amount Core Productive Amount Duration Amount Duration Diff Amount Core amount (Core Productive Amount + Core Non Productive Amount). Total core nonproductive amount paid. Total core productive amount paid. Total calculated wage for both core and non-core pay codes. Difference between the salary paid including that that was subjected to a multiplier and the salary that would have been paid without that multiplier (or base rate) (Duration Amount - (Duration Amount / Wage Multiplier Amount)). For example, if an employee works 10 hours of overtime, the base rate is $10 per hour, and the overtime pay code has a wage multiplier of 1.5: The duration amount = $150 The duration diff amount = $150 - (150/1.5) = $50. $50 were paid beyond what would have been paid if the hours were paid at the employees base rate. Money Amount Non Core Amount Amount of money paid. Total amount paid for labor associated with pay codes classified as NonCore in Workforce Analytics. Description
Non Core Non Productive Total amount paid for labor associated with pay codes classified as both Amount Non-Core and Non-Productive in Workforce Analytics. Non Core Productive Amount Non Productive Amount Productive Amount Total amount paid for labor associated with pay codes classified as both Non-Core and Productive in Workforce Analytics. Total amount Paid for labor under pay codes classified as Non-Productive in Workforce Analytics. Total amount paid for labor under pay codes classified as Productive in Workforce Analytics (Core Productive Amount + Non Core Productive Amount). Actual FTEs (Core Hours / Daily FTE factor). Actual productive FTEs (Core Productive Hours / Daily FTE factor).
FTEs Actual FTEs Actual Productive FTEs
Workforce Analytics for Healthcare Users Guide
Appendix A
Workforce Analytics for Healthcare attributes and metrics
Metric Productive FTE Variance Target FTEs Hours Actual Hours Agency Hours Core Non Productive Hours Core Productive Hours Duration Hours Fixed Target Hours
Description Productive FTEs variance (Actual Productive FTEs - Target FTEs). Number of FTEs based on target productive hours. Actual hours (Core Productive Hours + Core Non Productive Hours). Total number of core productive agency hours. Total number of hours attributed to labor under pay codes classified as both Core and Non-Productive in Workforce Analytics. Total number of hours attributed to labor under pay codes classified as both Core and Productive in Workforce Analytics. Total calculated hours attributed to labor under pay codes classified as both Core and Non-Core in Workforce Analytics. Number of hours spent by the work unit in a pay period, based on activities that are not directly related to volume. This metric usually applies to managers or clerical workers and does not change with volume. Total number of hours attributed to labor under pay codes classified as Non-Core in Workforce Analytics.
Non Core Hours
Non Core Non Productive Total number of hours attributed to labor under pay codes classified as both Hours Non-Core and Non-Productive in Workforce Analytics. Non Core Productive Hours Non Productive Hours Overtime Hours Productive Hours Regular Hours Total Target Hours Total number of hours attributed to labor under pay codes classified as both Non-Core and Productive in Workforce Analytics. Total number of hours attributed to labor under pay codes designated as Non-Productive in Workforce Analytics. Total number of overtime hours attributed to labor under pay codes classified as Core and Productive in Workforce Analytics. Productive hours (Core Productive Hours + Non Core Productive Hours). Total number of regular hours worked. Number of hours targeted based on the labor standard multiplied by the volume, plus any staffing minimums (Variable Target Hours + Fixed Target Hours). Variable target hours for a work unit (Volume Quantity * target ratio).
Variable Target Hours Other
158
Available metrics
Metric Operating Standard
Description Sum of target variable hours and target fixed hours stated as hours per unit of service (Total Target Hours / Volume Quantity).
Productive Hours per Unit Total number of hours attributed to labor under pay codes classified as of Service Productive in Workforce Analytics (Core Productive Hours / Volume Quantity). Productive Variance Difference between the actual productive hours worked and the total target hours, as based on the labor standard and volume, plus staffing minimums (Core Productive Hours - Total Target Hours). Pay period productivity index (Total Target Hours / Core Productive Hours). Target hours variance (Core Productive Hours - Total Target Hours). Sum of actual weighted volume at the parent level (for example, patients, x-rays, and units).
Productivity Index % Target Hours Variance Volume Quantity
Workforce Analytics for Healthcare Users Guide
Appendix A
Workforce Analytics for Healthcare attributes and metrics
Labor Cost Management metrics
Metric Amounts Actual Amount Actual Amount per Hour Authorized Amount Efficiency Amount Variance Employment Amount Variance Expected Amount Total amount paid for labor under pay codes designated as productive or non productive (Productive Amount + Non Productive Amount). Average amount paid per hour for labor under paycodes designated as both productive and non productive (Actual Amount / Actual Hours) Authorized amount based on authorized hours and budgeted rates (Authorized Hours * pay rates from rate table). Hours worked in excess of those planned multiplied by the planned rate amount ((Actual Hours - Planned Hours) * Planned Amount). Difference between the amount that should be paid based on the budgeted rates of pay from the rate table and the planned rate amount (Expected Amount - Planned Amount). Also known as Net Cost Variance. Total amount expected to be paid for labor, based on current staffing standard hours, assumptions about the need for supplemental labor, work group spreads, and budgeted rates of pay. Total amount expected to be paid for labor, based on current staffing standard hours, assumptions about the need for supplemental labor, work group spreads, and budgeted rates of pay. This metric is based on Target Non Productive Amount. Difference between the amount that should be paid based on the budgeted rates of pay from the rate table and the planned rate amount (Expected Amount - Planned Amount). Also known as Employment Amount Variance. Difference between the total amount paid for labor and the amount planned to pay for labor (Actual Amount - Expected Amount). Planned amount to be paid based on assumptions for employment plan and supplemental need. Total amount that would have been paid per actual hour based on the employment and supplemental need labor plans (Expected Amount/Actual Hours) Description
Expected Amount Non Productive Target
Net Cost Variance
Paid Amount Variance Plan Amount Plan Amount Per Hour
160
Available metrics
Metric Rate Amount Variance
Description Variance in the total amount paid for labor based on the actual cost compared to the budgeted cost ((Actual Amount/Actual Hours - budgeted rate of pay from rate table) * Actual Hours). Actual FTEs (Core Hours / Daily FTE factor). Number of authorized FTEs. Number of planned FTEs based on the Employment Plan. Actual hours (Core Productive Hours + Core Non Productive Hours). Supplemental hours expected to be needed to support the workload volume. This metric is based on the current staffing level and actual non productive hours Total number of hours expected to be needed for labor, based on regular labor and actual non-productive hours, and the spread of supplemental need hours. Number of supplemental hours expected to be needed to support the workload volume. This metric is based on the current staffing level and Target Non Productive Hours. Difference between the actual hours paid and the planned hours to be paid (Actual Hours - Expected Hours) Planned hours to be paid based on assumptions from the employment plan and supplemental need. Number of supplemental hours expected to be needed to support the workload volume. This metric is based on employment plan staffing assumptions and Target Non Productive Hours
FTEs Actual FTEs Authorized FTEs Plan FTEs Hours Actual Hours Actual Hours Supplemental Need
Efficiency Hours Variance Hours worked in excess of those planned (Actual Hours - Planned Hours). Expected Hours
Expected Hours Supplemental Need Paid Hours Variance Plan Hours Planned Hours Supplemental Need
Workforce Analytics for Healthcare Users Guide
Appendix A
Workforce Analytics for Healthcare attributes and metrics
Pay Period Productivity metrics
Attribute Amounts Actual Amount Actual Amount per Hour Agency Amount Authorized Amount Core Amount Core Non Productive Amount Core Productive Amount Efficiency Amount Variance Total amount paid for labor under pay codes designated as productive or non productive (Productive Amount + Non Productive Amount). Average amount paid per hour for labor under paycodes designated as both productive and non productive (Actual Amount / Actual Hours) Total Core Productive Amount where labor type is Agency Authorized amount based on authorized hours and budgeted rates (Authorized Hours * pay rates from rate table). Core amount (Core Productive Amount + Core Non Productive Amount). Total core non productive amount paid. Total core productive amount paid. Hours worked in excess of those planned multiplied by the planned rate amount ((Actual-Hours - Planned Hours) * Planned Amount). Description
Efficiency Amount Lower limit of the Efficiency Amount Variance threshold, as defined by Variance Lower Threshold the system administrator in VIP. Efficiency Amount Upper limit of the Efficiency Amount Variance threshold, as defined by Variance Upper Threshold the system administrator in VIP. Employment Amount Variance Difference between the amount that should be paid based on the budgeted rates of pay from the rate table and the planned rate amount (Expected Amount - Planned Amount). Also known as Net Cost Variance.
Employment Amount Lower limit of the Employment Amount Variance threshold, as defined by Variance Lower Threshold the system administrator in VIP. Employment Amount Upper limit of the Employment Amount Variance threshold, as defined by Variance Upper Threshold the system administrator in VIP. Expected Amount Total amount expected to be paid for labor, based on current staffing standard hours, assumptions about the need for supplemental labor, work group spreads, and budgeted rates of pay. Total amount paid for labor associated with pay codes classified as NonCore in Workforce Analytics.
Non Core Amount
162
Available metrics
Attribute
Description
Non Core Non Productive Total amount paid for labor associated with pay codes classified as both Amount Non-Core and Non-Productive in Workforce Analytics. Non Core Productive Amount Non Productive Amount Overtime Amount Rate Amount Var Lower Threshold Rate Amount Var Upper Threshold Rate Amount Variance Total amount paid for labor associated with pay codes classified as both Non-Core and Productive in Workforce Analytics. Total amount Paid for labor under pay codes classified as Non-Productive in Workforce Analytics. Total amount paid for overtime under pay codes designated as Core and Productive in Workforce Analytics. Lower limit of the Rate Amount Variance threshold, as defined by the system administrator in VIP. Upper limit of the Rate Amount Variance threshold, as defined by the system administrator in VIP. Variance in the total amount paid for labor based on the actual cost compared to the budgeted cost ((Actual Amount/Actual Hours - budgeted rate of pay from rate table) * Actual Hours). Target amount variance (Employment Amount Variance + Efficiency Amount Variance + Rate Amount Variance). Actual FTEs (Core Hours / Daily FTE factor). Actual productive FTEs (Core Productive Hours / Daily FTE factor). Number of authorized FTEs. Number of planned FTEs based on the Employment Plan. Number of FTEs based on target productive hours. Actual hours (Core Productive Hours + Core Non Productive Hours). Agency Hours Agency Hours Percent of Paid Hours Core Hours Total number of core productive agency hours. Percentage of Actual Hours that are Agency Hours (Agency Hours / Actual Hours). Core hours (Core Productive Hours + Core Non Productive Hours).
Target Amount Variance FTEs Actual FTEs Actual Productive FTEs Authorized FTEs Plan FTEs Target FTEs Hours Actual Hours
Productive FTEs Variance Productive FTEs variance (Actual Productive FTEs - Target FTEs).
Workforce Analytics for Healthcare Users Guide
Appendix A
Workforce Analytics for Healthcare attributes and metrics
Attribute Core Non Productive Hours Core Productive Hours Core Productive Total Target Hours Expected Hours Fixed Target Hours
Description Total number of hours attributed to labor under pay codes classified as both Core and Non-Productive in Workforce Analytics. Total number of hours attributed to labor under pay codes classified as both Core and Productive in Workforce Analytics.
Total expected hours. Number of hours spent by the work unit in a pay period, based on activities that are not directly related to volume. This metric usually applies to managers or clerical workers and does not change with volume. Total number of hours attributed to labor under pay codes classified as Non-Core in Workforce Analytics.
Non Core Hours
Non Core Non Productive Total number of hours attributed to labor under pay codes classified as Hours both Non-Core and Non-Productive in Workforce Analytics. Non Core Productive Hours Non Productive Hours Overtime Hours Total number of hours attributed to labor under pay codes classified as both Non-Core and Productive in Workforce Analytics. Total number of hours attributed to labor under pay codes designated as Non-Productive in Workforce Analytics. Total number of overtime hours attributed to labor under pay codes classified as Core and Productive in Workforce Analytics.
Overtime Hours Percent of Percentage of paid hours that are overtime hours (Overtime Hours / Actual Paid Hours Hours). Productive Hours Variance Difference between the actual productive hours worked and the total target hours, as based on the labor standard and volume, plus staffing minimums. (Core Productive Hours - Total Target Hours). Total Target Hours Number of hours targeted based on the labor standard multiplied by the volume, plus any staffing minimums (Variable Target Hours + Fixed Target Hours). Number of hours spent by the work unit in a pay period, based on activities that are directly related to volume. Variable target hours for a work unit (Volume Quantity * target ratio).
Variable Actual Hours Variable Target Hours Other
164
Available metrics
Attribute Planned FTE Amount Productive Variance
Description Total amount to be paid to adequately cover a particular volume of work at the budgeted rate. Difference between the actual productive hours worked and the total target hours, as based on the labor standard and volume, plus staffing minimums (Core Productive Hours - Total Target Hours). Productivity index (Core Productive Hours / Total Target Hours) Sum of actual weighted volume at the parent level (for example, patients, x-rays, and units).
Productivity Index Volume Quantity
Workforce Analytics for Healthcare Users Guide
Appendix A
Workforce Analytics for Healthcare attributes and metrics
Payroll metrics
Metric Amounts Agency Amount Amount Core Amount Core Non Productive Amount Core Productive Amount Non Core Amount Non Core Non Productive Amount Non Core Productive Amount Non Productive Amount Over Time Amount Productive Amount Total Core Productive Amount where labor type is Agency Total amount paid from payroll system. This metric would typically be analyzed at only the pay code level. Core amount (Core Productive Amount + Core Non Productive Amount). Total core nonproductive amount paid. Total core productive amount paid. Total amount paid for labor associated with pay codes classified as Non-Core in Workforce Analytics. Total amount paid for labor associated with pay codes classified as both Non-Core and Non-Productive in Workforce Analytics. Total amount paid for labor associated with pay codes classified as both Non-Core and Productive in Workforce Analytics. Total amount Paid for labor under pay codes classified as NonProductive in Workforce Analytics. Total amount paid for overtime under pay codes designated as Core and Productive in Workforce Analytics. Total amount paid for labor under pay codes classified as Productive in Workforce Analytics (Core Productive Amount + Non Core Productive Amount). Count of the number of unique employees in the work unit. Actual FTEs (Core Hours / Daily FTE factor). Actual productive FTEs (Core Productive Hours / Daily FTE factor). Number of FTEs based on Standard Hours for Full-Time and PartTime employees divided by the pay period FTE factor (Standard Hours / pay period FTE factor). Description
Count No Of Employee FTEs Actual FTEs Actual Productive FTEs Filled FTEs
166
Available metrics
Metric Hours Agency Hours Core Hours Core Non Productive Hours Core Productive Hours Hours Non Core Hours
Description
Total number of core productive agency hours. Core hours (Core Productive Hours + Core Non Productive Hours). Total number of hours attributed to labor under pay codes classified as both Core and Non-Productive in Workforce Analytics. Total number of hours attributed to labor under pay codes classified as both Core and Productive in Workforce Analytics. Total number of hours paid from the payroll system. This metric would typically be analyzed only at the pay code level. Total number of hours attributed to labor under pay codes classified as Non-Core in Workforce Analytics.
Non Core Non Productive Hours Total number of hours attributed to labor under pay codes classified as both Non-Core and Non-Productive in Workforce Analytics. Non Core Productive Hours Non Productive Hours Over Time Hours Productive Hours Standard Hours FTEs Total number of hours attributed to labor under pay codes classified as both Non-Core and Productive in Workforce Analytics. Total number of hours attributed to labor under pay codes designated as Non-Productive in Workforce Analytics. Total number of overtime hours attributed to labor under pay codes classified as Core and Productive in Workforce Analytics. Productive hours (Core Productive Hours + Non Core Productive Hours). Total number of hours for Full-Time and Part-Time employees. FTEs (Standard Hours / (Number of FTEs in work week * 2)).
Workforce Analytics for Healthcare Users Guide
Appendix A
Workforce Analytics for Healthcare attributes and metrics
Volume metric
Metric Latest Date Available Raw Volume Weighted Volume Description Last date the Volume metrics were updated by the ETL process. Raw volume from the volume feed. Weighted volume.
168
Index
A
Action Steps 15 Ad Hoc report templates Daily Productivity 110 Labor Utilization 112 Pay Period Productivity 113 Payroll Analysis 114 Ad Hoc reports 107 building 120 example 120 overview 108 prompts 119 templates 109 Volume Analysis 116 agency kit 85 agency labor as supplemental labor 84, 85 Agency Labor Exception report 82 Analysis icon 15 Analytics Organizer 20 attributes Date 147 definition 109 Employee 149 Labor Type 151 Payroll Employment Status 151 Payroll Pay Code 153 Volume Label 153 Work Group 153 Work Unit 154 Work Unit Pay Period 154
attributes and metrics
145
D
Daily Productivity Trend - 14 Days report 33 Dashboard 95 dashboard 100 components 100 configuring 97 logging in 98 Department Actual report 36 Department Labor Summary report 39 Detail icon Responses Due page 15 Detailed Variance Analysis report 42 30,
E
Employee Actual Hours report 44 Employee Roster report 48 Employment Plan vs. Authorized FTEs report 50 Exception reports 81 Executive Summary report 54 Expected FYE Variance 15 Expected vs. Actual Performance Summary report 52 extra part-time as supplemental labor 85
Index
F
float time as supplemental labor FTE example 136 metrics 142 Understanding 136 Full-Time Equivalent see also FTE 136 example 136 understanding 136 84, 85
H
Healthcare Dashboard historical load running 83 95
L
list of attributes in Workforce Analytics for Healthcare 146
M
metrics Daily Productivity 157 definition 109 Labor Cost Management 160 Pay Period Productivity 162 Payroll 166 Volume 168
O
Office Add-in 19 Other Labor Spread Factors report overtime as supplemental labor 84, 85 overview 9 57
170
Index
P
part-time labor as supplemental labor 85 Payroll Exception report 82 per diem labor as supplemental labor 85 Productivity Detailed Hours - Daily report Productivity Detailed Hours report 59 prompts Ad Hoc reports 119
61
R
Regular FTE Employment report 64 Reporting Sets 92 creating 93 deleting 94 MyReporting Set 92 selecting 93 reports accessing 18, 98 Ad Hoc 107 Ad Hoc templates 109 Agency Labor Exception report 82 Daily Productivity Trend - 14 Days 30, 33 Department Actual 36 Department Labor Summary 39 descriptions 29 Detailed Variance Analysis 42 Employee Actual Hours 44 Employee Roster Report 48 Employment Plan vs. Authorized FTEs 50 exception reports 81 Executive Summary 54 Expected vs. Actual Performance Summary 52 list of reports 29 logging in 18, 98 Other Labor Spread Factors 57 Payroll Exception report 82
Productivity Detailed Hours - Daily 61 Productivity Detailed Hours Report 59 Regular FTE Employment 64 Six Pay Periods Productivity Trend 66 standard 17 supplemental labor in reports 84 Supplemental Labor Utilization 73 Time Detail Exception report 83 Volume Exception report 82 Workload Volume and Weights 77, 79 responses planning 15 Responses Due page Analysis icon 15 Detail icon 15 Write icon 15
S
Six Pay Periods Productivity Trend report 66 standard reports 17 logging in 18 supplemental labor 84 Supplemental Labor Utilization report 73 symbolic time periods categories 134 understanding 134
T
templates Ad Hoc reports 109 selecting 117 Time Detail Exception report
83
V
Variance Explanation variance responses see responses viewing 100 VIP 15 15
171
Index
Volume Exception report
82
W
Work Unit attribute, using 87 Workload Volume and Weights report 77, 79 Write icon 15
172
Anda mungkin juga menyukai
- Kronos WF Analytics System Administrators Guide-Analytics v6.0Dokumen30 halamanKronos WF Analytics System Administrators Guide-Analytics v6.0dickerson_mjBelum ada peringkat
- Kronos WFC 4500 Developers Toolkit ReferenceDokumen2.158 halamanKronos WFC 4500 Developers Toolkit Referencemarcusfrei100% (2)
- Users Guide-Record ManagerDokumen104 halamanUsers Guide-Record ManagermandapatiBelum ada peringkat
- Database Administrators GuideDokumen123 halamanDatabase Administrators GuideCarlotta Jones-Ford100% (2)
- Installation Planning GuideDokumen160 halamanInstallation Planning GuideMichael LeeBelum ada peringkat
- Developers Toolkit Reference-TimekeepingDokumen418 halamanDevelopers Toolkit Reference-TimekeepingAvinashBelum ada peringkat
- Data Collection Manager System Administrator's GuideDokumen486 halamanData Collection Manager System Administrator's Guideaudit_TI_VMBelum ada peringkat
- Kronos WFC Developers Toolkit Reference Timekeeping v6Dokumen1.842 halamanKronos WFC Developers Toolkit Reference Timekeeping v6Jeremy_Child_8416100% (5)
- Analytics UsersGuideDokumen130 halamanAnalytics UsersGuidemandapatiBelum ada peringkat
- Kronos Import Users GuideDokumen78 halamanKronos Import Users GuideAvinash100% (1)
- Workforce Central Timekeeper 5 User ManualDokumen326 halamanWorkforce Central Timekeeper 5 User ManualjdurmickBelum ada peringkat
- 400 Series Supervisor ReferenceDokumen124 halaman400 Series Supervisor ReferenceJames EarlBelum ada peringkat
- Punch Round RulesDokumen52 halamanPunch Round RulesSriramya Madhav100% (1)
- WFTS715Dokumen222 halamanWFTS715scribd_renjithBelum ada peringkat
- WFC814 APIQuickStartDokumen229 halamanWFC814 APIQuickStartscribd_renjithBelum ada peringkat
- Kronos Import GuideDokumen292 halamanKronos Import Guideedenne4173Belum ada peringkat
- HP QTP Live TechDokumen128 halamanHP QTP Live TechKelli ReillyBelum ada peringkat
- WFC813 NavigatorAdministratorGuideDokumen133 halamanWFC813 NavigatorAdministratorGuidescribd_renjithBelum ada peringkat
- Final Cpqspecialist Studyguideformatted 9.23.18Dokumen104 halamanFinal Cpqspecialist Studyguideformatted 9.23.18Maria DanetteBelum ada peringkat
- Kronos InTouch User Guide RevDDokumen208 halamanKronos InTouch User Guide RevDDidier Tenas50% (2)
- Kronos Database Reference GuideDokumen554 halamanKronos Database Reference Guidemoonshinealways75% (4)
- Kronos Administrator GuideDokumen53 halamanKronos Administrator Guidearbindokilu100% (2)
- Pardot ConsultantDokumen49 halamanPardot ConsultantPierreBelum ada peringkat
- SF Calibration Impl enDokumen114 halamanSF Calibration Impl enRafatBelum ada peringkat
- Scheduling in SAS 9.4: ® Second EditionDokumen86 halamanScheduling in SAS 9.4: ® Second EditionJulien AnquetilBelum ada peringkat
- SF EC Position Management enDokumen164 halamanSF EC Position Management enLawrence YeungBelum ada peringkat
- Workforce Central Developer S Toolkit Programmer S GuideDokumen98 halamanWorkforce Central Developer S Toolkit Programmer S GuideVenu GopalBelum ada peringkat
- DST Iseries Guide PDFDokumen21 halamanDST Iseries Guide PDFdragonbourneBelum ada peringkat
- Scheduling-Database Views ReferenceDokumen37 halamanScheduling-Database Views ReferencemandapatiBelum ada peringkat
- HCMDokumen219 halamanHCMNehaMakkarBelum ada peringkat
- SF EC WorkflowsDokumen218 halamanSF EC WorkflowsFelipe Johnstone100% (1)
- OpenText StreamServe 5.6.2 Ad Hoc Correspondence and Correspondence Reviewer Administrator S GuideDokumen46 halamanOpenText StreamServe 5.6.2 Ad Hoc Correspondence and Correspondence Reviewer Administrator S GuideDennis van den BergBelum ada peringkat
- 50 MapEditorDokumen436 halaman50 MapEditorAaron Paul100% (1)
- SCCM User GuideDokumen728 halamanSCCM User GuideVelmurugan Gurusamy PandianBelum ada peringkat
- Microsoft Dynamics CRM 2013 UnleashedDokumen73 halamanMicrosoft Dynamics CRM 2013 UnleashedCaizi100% (1)
- SF EC Position Management en PDFDokumen174 halamanSF EC Position Management en PDFFelipe JohnstoneBelum ada peringkat
- 1911 Learning Config WorkbookDokumen322 halaman1911 Learning Config WorkbookRajesh KumarBelum ada peringkat
- Netiq Identity Manager: Driver For Identity Governance Implementation GuideDokumen28 halamanNetiq Identity Manager: Driver For Identity Governance Implementation GuideCecilia SalazarBelum ada peringkat
- Developer's Guide: Managing Integration Content: Public SAP Cloud Platform Integration For Processes 2019-02-15Dokumen876 halamanDeveloper's Guide: Managing Integration Content: Public SAP Cloud Platform Integration For Processes 2019-02-15NandaBelum ada peringkat
- StreamServe Connect For SAP EdocsDokumen92 halamanStreamServe Connect For SAP EdocsPatrick Ivan Orengo-HallbäckBelum ada peringkat
- Oracle Hyperion Workforce Planning Administration Guide 11.1.2.3Dokumen70 halamanOracle Hyperion Workforce Planning Administration Guide 11.1.2.3suchaiBelum ada peringkat
- Base SAS 9.4 Procedures Guide High-Performance Procedures, Third EditionDokumen172 halamanBase SAS 9.4 Procedures Guide High-Performance Procedures, Third EditionDaymler OFarrillBelum ada peringkat
- CTMS Admin GuideDokumen490 halamanCTMS Admin GuideArshiya BathoolBelum ada peringkat
- SF EC INT Active Directory CPI en-USDokumen40 halamanSF EC INT Active Directory CPI en-USWaqas AslamBelum ada peringkat
- Anaplan Certifications 2015.11.11 1Dokumen1 halamanAnaplan Certifications 2015.11.11 1preetijain10100% (1)
- Boomi Q&A Study GuideDokumen11 halamanBoomi Q&A Study Guideprabu gBelum ada peringkat
- AtTask User GuideDokumen345 halamanAtTask User GuideChristina MillerBelum ada peringkat
- Installation Guide-Record ManagerDokumen48 halamanInstallation Guide-Record ManagermandapatiBelum ada peringkat
- All Module Lab GuideDokumen119 halamanAll Module Lab GuideDham Sevak DasBelum ada peringkat
- StreamServe Design Center GUI ReferenceDokumen146 halamanStreamServe Design Center GUI ReferenceHossam-Deen LALABelum ada peringkat
- Best Practices For Optimal WFC PerformanceDokumen154 halamanBest Practices For Optimal WFC PerformanceThePainKillerBelum ada peringkat
- WFC70 RecordMgrUserGuideDokumen98 halamanWFC70 RecordMgrUserGuidemandapatiBelum ada peringkat
- Using Global Payroll InterfaceDokumen161 halamanUsing Global Payroll InterfaceSMBelum ada peringkat
- Getting Started With Workforce Timekeeper A Guide For ManagersDokumen56 halamanGetting Started With Workforce Timekeeper A Guide For ManagerscswigerBelum ada peringkat
- RecordManager User GuideDokumen96 halamanRecordManager User GuidemandapatiBelum ada peringkat
- Implementing Accounting HubDokumen236 halamanImplementing Accounting HubMohammad Adnan AnsariBelum ada peringkat
- Oapnt Using PDFDokumen136 halamanOapnt Using PDFShaik Riyaz PeerBelum ada peringkat
- Users Guide-Integration ManagerDokumen74 halamanUsers Guide-Integration ManagermandapatiBelum ada peringkat
- Introduction To SMPPDokumen21 halamanIntroduction To SMPPVictor Celer100% (1)
- CS 4820 HW 3.2Dokumen2 halamanCS 4820 HW 3.2Kevin GaoBelum ada peringkat
- HOW TO DO FAKE Video CallDokumen4 halamanHOW TO DO FAKE Video CallOfficial Coolest kid100% (3)
- PERFORMANCE TASK-GR8 (2023-23) - Term 2Dokumen8 halamanPERFORMANCE TASK-GR8 (2023-23) - Term 2Sabahath KhanBelum ada peringkat
- Swing Reduction Unit: BradenDokumen1 halamanSwing Reduction Unit: BradenIsrael MichaudBelum ada peringkat
- Yu 2017Dokumen10 halamanYu 2017Ehsan AbarghooeiBelum ada peringkat
- 100 - Successful Bank TransfersDokumen4 halaman100 - Successful Bank Transfersdddvf100% (7)
- DMAIC Method in Six Sigma - 5 Phases Complete OverviewDokumen16 halamanDMAIC Method in Six Sigma - 5 Phases Complete OverviewEngFaisal AlraiBelum ada peringkat
- NPTEL Java Lecture BookDokumen1.373 halamanNPTEL Java Lecture Bookvespubek100% (2)
- Entertainment News, Celebrity Gossip, Celebrity News - E! NewsDokumen6 halamanEntertainment News, Celebrity Gossip, Celebrity News - E! NewsRas PutBelum ada peringkat
- Prompt EngineeringDokumen12 halamanPrompt EngineeringcmarchianiBelum ada peringkat
- Advances in SW TestingDokumen57 halamanAdvances in SW TestingMalliBelum ada peringkat
- And Components: by Following The Core Values of Relationship Management, ResponsivenessDokumen3 halamanAnd Components: by Following The Core Values of Relationship Management, ResponsivenessRumiBelum ada peringkat
- 04 SchemeSyllabus BTech EE 7th 8thDokumen91 halaman04 SchemeSyllabus BTech EE 7th 8thsantanu janaBelum ada peringkat
- Pupil Incentive Program Improves Grade 5 OutputDokumen6 halamanPupil Incentive Program Improves Grade 5 OutputKaren Faye LagundayBelum ada peringkat
- SCM Homework 1 Part 1Dokumen5 halamanSCM Homework 1 Part 1Von Andrei MedinaBelum ada peringkat
- Quanta QL4Dokumen44 halamanQuanta QL4Robson ZimmermannBelum ada peringkat
- Cse 408Dokumen7 halamanCse 408Kislay SinghBelum ada peringkat
- General InformationDokumen4 halamanGeneral InformationKratika AroraBelum ada peringkat
- For Guidance: Australasian HFG Standard Components DTUR-14 Dirty Utility, 14MDokumen1 halamanFor Guidance: Australasian HFG Standard Components DTUR-14 Dirty Utility, 14MChristdel VivarBelum ada peringkat
- Carnatic Music SynthesisDokumen11 halamanCarnatic Music SynthesistelugutalliBelum ada peringkat
- 03082019124200Dokumen2 halaman03082019124200Shankker KumarBelum ada peringkat
- 5 Roll's Theorem.Dokumen5 halaman5 Roll's Theorem.Kavi SanjaiBelum ada peringkat
- P-Series Full-Line Catalog: Commercial-Grade ApplicationsDokumen36 halamanP-Series Full-Line Catalog: Commercial-Grade ApplicationsStefy CarrascoBelum ada peringkat
- KSR-Numerical MethodsDokumen3 halamanKSR-Numerical Methodskpgs12Belum ada peringkat
- Data Integrity in Pharmaceutical and Medical Devices Regulation OperationsDokumen394 halamanData Integrity in Pharmaceutical and Medical Devices Regulation OperationsDimitris PlotasBelum ada peringkat
- South 4Dokumen24 halamanSouth 4LariBelum ada peringkat
- MKT4009 Dissertation Proposal Form: KV176@Live - Mdx.ac - UkDokumen18 halamanMKT4009 Dissertation Proposal Form: KV176@Live - Mdx.ac - UkniravBelum ada peringkat
- Cellular Wide-Area and Non-Terrestrial IoT A Survey On 5G Advances and The Road Toward 6GDokumen58 halamanCellular Wide-Area and Non-Terrestrial IoT A Survey On 5G Advances and The Road Toward 6GShraddha ChopraBelum ada peringkat
- Georgia Masonry Supply Estimating GuideDokumen2 halamanGeorgia Masonry Supply Estimating GuideTrinityBelum ada peringkat