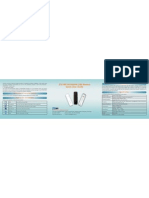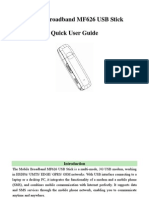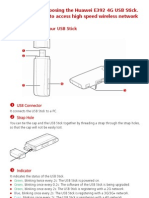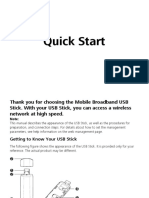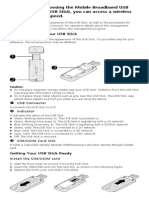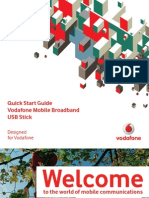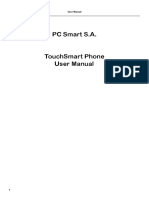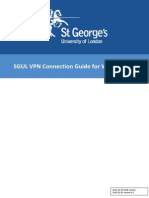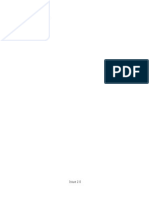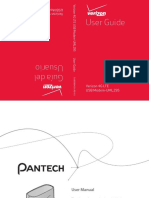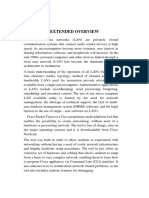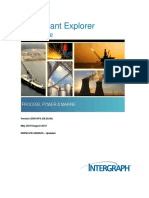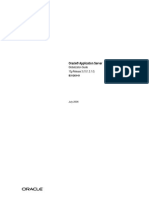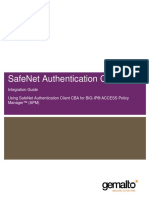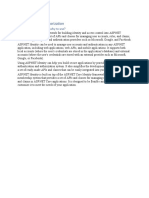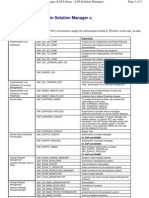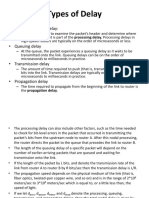E3231 Guide
Diunggah oleh
Dika NandiHak Cipta
Format Tersedia
Bagikan dokumen Ini
Apakah menurut Anda dokumen ini bermanfaat?
Apakah konten ini tidak pantas?
Laporkan Dokumen IniHak Cipta:
Format Tersedia
E3231 Guide
Diunggah oleh
Dika NandiHak Cipta:
Format Tersedia
Thank you for choosing Mobile Broadband from Three.
This Set-up guide shows you what your new dongle looks like, how to insert your SIM and get started.
Getting to know your dongle.
2 1 2
4 5
USB Connector Strap Hole
This connects the dongle to the USB port on a PC, Mac or laptop. You can tie the cap and the dongle together by threading a strap through the strap holes.
Indicator Light
This indicates current status of the dongle. Green, blinking twice every 3 seconds: The dongle is on and has power. Blue, blinking once every 3 seconds: The dongle is registering with a 3G/3G+ network. Blue, solid: The dongle is connected to a 3G network. Cyan, solid: The dongle is connected to a 3G+ network
microSD Card Slot
This holds a microSD card. The microSD card is a card that can be used for storing files and content.
SIM/USIM Card Slot
It holds a Subscriber Identity Module (SIM)/Universal Subscriber Identity Module (USIM) card.
Getting Your Dongle Ready
Installing the SIM/USIM card
1. Slide the back cover to remove it from the dongle. 2. Insert the SIM/USIM card into the dongle as shown below. 3. Replace the backe cover and slide it into place.
Note: Ensure that the cut edge of the SIM/USIM card is properly aligned with the SIM/USIM card slot and the microSD card is inserted according to the direction as labeled on the microSD card slot. Do not remove the microSD or SIM/USIM card when the card is in use. Otherwise, the card as well as your dongle may get damaged and the data stored on the card may be corrupted or lost. The microSD card is an optional accessory. It is not provided in the package, but can be bought in 3Stores.
Connecting Your Dongle
Different operating systems (OS) may have different processes for connecting to the Three network. The following sections are based on Windows XP, as an example.
1. Plug the dongle into the USB port of your PC. 2. The OS will detect and recognize the device and start the installation automatically. The first installation will take up to 60 seconds. 3. After the installation is finished, the dongle will connect to the Three network automatically and a web page will open. Note: If you cannot access the network normally, find the AutoRun.exe file in the driver path (eg. HiLink(K:)). Then double-click AutoRun.exe to run the program.
Disconnect from the Network
To disconnect from the Three network, just remove the dongle from the PC directly. Note: If you are not connecting to the internet, please disconnect your dongle.
Settings Accessing the Web User Interface (UI)
From the Home page of the Web UI you can access the key features for: Statistics, Messages, Updates, Settings and to check the device status. You can access the URL (http://3.home or http://192.168.1.1) via your web browser. You should never need to change the settings, this is recommended for advanced users only. From the Home page of the Web UI you can also download the SMS Messaging Client, which is a small PC software application that notifies you when SMS messages arrive (even if the web UI is not actually open). If the URL (http://3.home or http://192.168.1.1) cannot be opened, please disconnect other devices connected to the network, such as Wi-Fi, Ethernet cable, and then insert your dongle again, or restart the PC. Version: V100R001_01 Part Number: 31010JYD
Anda mungkin juga menyukai
- Huawei E353wu-1 Quick StartDokumen2 halamanHuawei E353wu-1 Quick StartChamika MihiranBelum ada peringkat
- Huawei E1553 Hsdpa Usb StickDokumen10 halamanHuawei E1553 Hsdpa Usb StickJohn SmithBelum ada peringkat
- ZTE MF668 Quick Start GuideDokumen28 halamanZTE MF668 Quick Start GuidehoainamcomitBelum ada peringkat
- Zte Mf100 Hsdpa Usb Modem Quick User GuideDokumen2 halamanZte Mf100 Hsdpa Usb Modem Quick User Guidemystery571Belum ada peringkat
- Mobile Broadband MF626 USB Stick Quick User GuideDokumen10 halamanMobile Broadband MF626 USB Stick Quick User Guidejuan carlos albercaBelum ada peringkat
- W XP 2.2 LW 272 W V, W 7: 1 MODEM Device IntroductionDokumen9 halamanW XP 2.2 LW 272 W V, W 7: 1 MODEM Device IntroductionHenisha DesaiBelum ada peringkat
- TCC Motorola SBG900 Setup GuideDokumen7 halamanTCC Motorola SBG900 Setup GuideaquarajivBelum ada peringkat
- Huawei E392 4g Lte Modem User ManualDokumen2 halamanHuawei E392 4g Lte Modem User Manualrams08Belum ada peringkat
- Zte Mf100 Hsdpa Usb StickDokumen10 halamanZte Mf100 Hsdpa Usb StickLarry BartolomeBelum ada peringkat
- HUAWEI E392u-12 User Manual (V100R001 01)Dokumen2 halamanHUAWEI E392u-12 User Manual (V100R001 01)sam2976Belum ada peringkat
- Help en AlcatekDokumen17 halamanHelp en Alcatekamrut9Belum ada peringkat
- Getting To Know Your USB Stick: USB Connector Strap HoleDokumen2 halamanGetting To Know Your USB Stick: USB Connector Strap Holesilvia55Belum ada peringkat
- HUAWEI E3131 Quick Start Guide PDFDokumen2 halamanHUAWEI E3131 Quick Start Guide PDFAnonymous aVA40W4Belum ada peringkat
- Huawei E3272S-153 Quick Strat Guide (01, En)Dokumen3 halamanHuawei E3272S-153 Quick Strat Guide (01, En)Nick MullerBelum ada peringkat
- 31010AQK-HUAWEI E156 HSDPA USB Stick Quick Start - (V100R001 - 01, English, C)Dokumen2 halaman31010AQK-HUAWEI E156 HSDPA USB Stick Quick Start - (V100R001 - 01, English, C)brocomtechBelum ada peringkat
- HUAWEI E369 Quick Start (V100R001 01) PDFDokumen2 halamanHUAWEI E369 Quick Start (V100R001 01) PDFMohammad Abu Al-ToyourBelum ada peringkat
- Huawei E3131 QuickDokumen2 halamanHuawei E3131 QuickTomescu MarianBelum ada peringkat
- Recovered PDF 7Dokumen21 halamanRecovered PDF 7ابراهيم التباعBelum ada peringkat
- ZTE MF62 Datasheet & User GuideDokumen2 halamanZTE MF62 Datasheet & User GuiderebarakazBelum ada peringkat
- Hardware Installation: Package ContentsDokumen2 halamanHardware Installation: Package ContentsClayton MartinezBelum ada peringkat
- RomeX ManualDokumen41 halamanRomeX ManualAbner DiazBelum ada peringkat
- GSM Pager3: Installation and User ManualDokumen19 halamanGSM Pager3: Installation and User ManualАлександр КачеишвилиBelum ada peringkat
- Quick Start Guide Vodafone Mobile Broadband USB StickDokumen16 halamanQuick Start Guide Vodafone Mobile Broadband USB StickichorsBelum ada peringkat
- Setting Up SMS Sending and Receiving Using A USB GSM Dongle by ZTE - Selective IntellectDokumen15 halamanSetting Up SMS Sending and Receiving Using A USB GSM Dongle by ZTE - Selective IntellectlordkurBelum ada peringkat
- Zte Usb Modem User ManualDokumen27 halamanZte Usb Modem User ManualcalitzerBelum ada peringkat
- User Manual MF100Dokumen14 halamanUser Manual MF100Kellen Cristiane DebrassiBelum ada peringkat
- For The Android MID, How To Use The 3G NetworkDokumen3 halamanFor The Android MID, How To Use The 3G NetworkFilipe EsperasBelum ada peringkat
- LectroCount3 PC Interface Installation Instructions 500006B PDFDokumen24 halamanLectroCount3 PC Interface Installation Instructions 500006B PDFLazzarus Az GunawanBelum ada peringkat
- GSM Pager3 Z6: Installation and User ManualDokumen20 halamanGSM Pager3 Z6: Installation and User Manualsemmi nagyBelum ada peringkat
- User Manual: Table of ContentsDokumen15 halamanUser Manual: Table of ContentsArun KumarBelum ada peringkat
- Sumsung Galaxy Tab 3 A Complete Step By Step Guide for BeginnersDari EverandSumsung Galaxy Tab 3 A Complete Step By Step Guide for BeginnersBelum ada peringkat
- Manual de Usuario TouchSmart PhoneDokumen35 halamanManual de Usuario TouchSmart PhoneBeimarBelum ada peringkat
- Drawing The Motherboard Layout of Pentium IV and Studying The Chipsetthrough Data Books or InternetDokumen24 halamanDrawing The Motherboard Layout of Pentium IV and Studying The Chipsetthrough Data Books or InternetSyed MasudBelum ada peringkat
- SGUL VPN Connection Guide For Windows 7: 2013-11-25 Draft Version 2013-11-26 Version 1.0Dokumen14 halamanSGUL VPN Connection Guide For Windows 7: 2013-11-25 Draft Version 2013-11-26 Version 1.0naveed153331Belum ada peringkat
- 31010DRR-HUAWEI E352r-1 HSPA+ USB Stick Quick Start - (V100R001 - 02, English, C)Dokumen2 halaman31010DRR-HUAWEI E352r-1 HSPA+ USB Stick Quick Start - (V100R001 - 02, English, C)mihaita_001Belum ada peringkat
- Nokia C3-01 User Guide: Issue 2.0Dokumen62 halamanNokia C3-01 User Guide: Issue 2.0Albert Osei OwusuBelum ada peringkat
- Internet Verizon Modem Uml295 UgDokumen110 halamanInternet Verizon Modem Uml295 Ugyohanes don boskoBelum ada peringkat
- Samsung DialupDokumen1 halamanSamsung DialupEwald van den HeeverBelum ada peringkat
- User Manual MTS200CDokumen24 halamanUser Manual MTS200CNutan AcharyaBelum ada peringkat
- Reliance Net Connect+ AC2737 User Guide For Windows and MACDokumen18 halamanReliance Net Connect+ AC2737 User Guide For Windows and MACmartindavidBelum ada peringkat
- Matricom G-Tab QuantumDokumen25 halamanMatricom G-Tab Quantumhazard123Belum ada peringkat
- Vostro-5470 Setup Guide En-UsDokumen5 halamanVostro-5470 Setup Guide En-UsihikmawanXXBelum ada peringkat
- Airtel USB MODEM User GuideDokumen19 halamanAirtel USB MODEM User GuidesrikavisBelum ada peringkat
- Steps To Unlock The Data CardDokumen5 halamanSteps To Unlock The Data CardHarshit SoniBelum ada peringkat
- Rogers AirCard 330U QSG - r1 - WebDokumen24 halamanRogers AirCard 330U QSG - r1 - WebYANdalfBelum ada peringkat
- Click 552G Router Modem Quick InstallDokumen6 halamanClick 552G Router Modem Quick InstallmOB&mOBBelum ada peringkat
- M1003G QuickStartGuideUserManual v7 1Dokumen33 halamanM1003G QuickStartGuideUserManual v7 1Trần Vũ Quang HưngBelum ada peringkat
- Know Your Bsnl-Broadband: YufyjvjhgjugDokumen5 halamanKnow Your Bsnl-Broadband: Yufyjvjhgjugkanz87Belum ada peringkat
- Zte Mf628 Hsdpa Usb Modem Quick User GuideDokumen9 halamanZte Mf628 Hsdpa Usb Modem Quick User GuidePooja PatelBelum ada peringkat
- LAN 2 .VNBDokumen21 halamanLAN 2 .VNBLê NghĩaBelum ada peringkat
- Manual Del Usuario Lte Entel BoliviaDokumen110 halamanManual Del Usuario Lte Entel BoliviaOrlando S. Poma GómezBelum ada peringkat
- Enucr-3 Manual Ml130611Dokumen15 halamanEnucr-3 Manual Ml130611Amistad CambioBelum ada peringkat
- G3 Station User Manual en Rev02Dokumen35 halamanG3 Station User Manual en Rev02Clayton MartinezBelum ada peringkat
- E4200 V10 CiscoConnect NC-WEBDokumen14 halamanE4200 V10 CiscoConnect NC-WEBBlekbirdBelum ada peringkat
- Lte E8372Dokumen22 halamanLte E8372Muhammad Aquilur RahmanBelum ada peringkat
- Methods to Increase the Internal Storage Space of Android DevicesDari EverandMethods to Increase the Internal Storage Space of Android DevicesBelum ada peringkat
- Methods to Increase the Internal Storage Space of Android DevicesDari EverandMethods to Increase the Internal Storage Space of Android DevicesBelum ada peringkat
- C++ - Bringing RESTful Services To C++ DevelopersDokumen16 halamanC++ - Bringing RESTful Services To C++ Developersmodis777Belum ada peringkat
- SmartPlant Explorer Users GuideDokumen112 halamanSmartPlant Explorer Users GuidebalajivangaruBelum ada peringkat
- User Manual: WISE-4000 SeriesDokumen154 halamanUser Manual: WISE-4000 Serieswramadhani65Belum ada peringkat
- Forescout Installation Guide v8.1.x 10-14-2021Dokumen88 halamanForescout Installation Guide v8.1.x 10-14-2021netsanet abrehamBelum ada peringkat
- Appliness #7 - October 2012Dokumen131 halamanAppliness #7 - October 2012Serghei CebotariBelum ada peringkat
- Port Numbers and FunctionsDokumen27 halamanPort Numbers and Functionsdmbowie89Belum ada peringkat
- Hikayat e RumiDokumen195 halamanHikayat e Rumiknowledgeseeker197483% (18)
- Aveva Intouch Access Anywhere Secure Gateway Administrator ManualDokumen46 halamanAveva Intouch Access Anywhere Secure Gateway Administrator Manualel misBelum ada peringkat
- Service Bus 12c - A Hands-On Tutorial PDFDokumen208 halamanService Bus 12c - A Hands-On Tutorial PDFeduflormir71% (17)
- Squid 2.6 ManualDokumen71 halamanSquid 2.6 ManualBryant JefBelum ada peringkat
- CNS 301 3I en StudentExerciseWorkbookDokumen146 halamanCNS 301 3I en StudentExerciseWorkbookbouBelum ada peringkat
- Smoke PingDokumen24 halamanSmoke PingJeanpool Valentin LandeoBelum ada peringkat
- Practical HTTP Host Header AttacksDokumen5 halamanPractical HTTP Host Header AttacksSemeh ArbiBelum ada peringkat
- Citation in Reference ListDokumen21 halamanCitation in Reference Listepy90Belum ada peringkat
- Adding SingleSign-On To Your IBM Cognos 8Dokumen16 halamanAdding SingleSign-On To Your IBM Cognos 8ccasey_rhoadesBelum ada peringkat
- Building Management PDFDokumen104 halamanBuilding Management PDFSuriya PrakashBelum ada peringkat
- Is Your Information Secure?: Sichere Und Zuverlässige IctDokumen11 halamanIs Your Information Secure?: Sichere Und Zuverlässige Icthulikul22Belum ada peringkat
- OAuth ExploitationDokumen5 halamanOAuth ExploitationMuhammad MuqeemBelum ada peringkat
- Microsoft: Exam Questions MS-600Dokumen20 halamanMicrosoft: Exam Questions MS-600Shahrukh IsmailBelum ada peringkat
- Application Server Globalization GuideDokumen150 halamanApplication Server Globalization GuideWassim HaddadBelum ada peringkat
- World Wide Web: (WWW", "Web" or "W3")Dokumen46 halamanWorld Wide Web: (WWW", "Web" or "W3")SAI SUHAS KOTARIBelum ada peringkat
- WWW 201003Dokumen135 halamanWWW 201003Ruvarashe MunyaradziBelum ada peringkat
- SAS Online APIDokumen19 halamanSAS Online APIasd ystywmbrBelum ada peringkat
- Programming Model in BSPDokumen267 halamanProgramming Model in BSPvivek_sharma13100% (1)
- Accessing Web Services Using Ibm Db2 For I HTTP Udfs and UdtfsDokumen48 halamanAccessing Web Services Using Ibm Db2 For I HTTP Udfs and UdtfsJames MorrisonBelum ada peringkat
- SAC Integration Guide F5 Big-IP APM CBADokumen36 halamanSAC Integration Guide F5 Big-IP APM CBAJasonBelum ada peringkat
- BestWishes MergedDokumen237 halamanBestWishes MergedBlack JackBelum ada peringkat
- Solution Manager RolesDokumen2 halamanSolution Manager RolesvikindiatimesBelum ada peringkat
- (English) T-11 Army Troop Parachute Non-Steerable - Airborne SystemsDokumen4 halaman(English) T-11 Army Troop Parachute Non-Steerable - Airborne SystemsleonhuaynaBelum ada peringkat
- Lecture 4&5Dokumen31 halamanLecture 4&5Dhawal AmbokarBelum ada peringkat