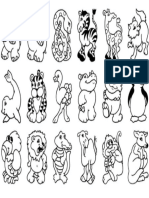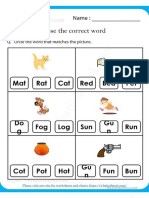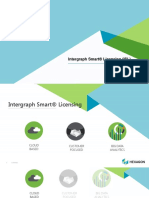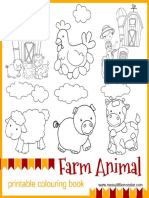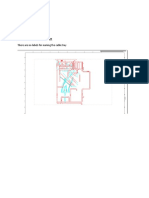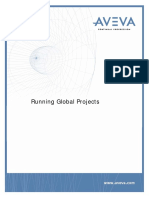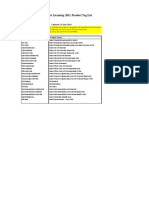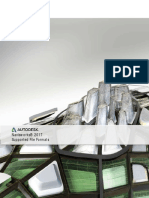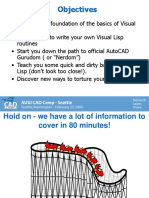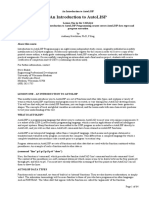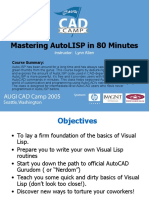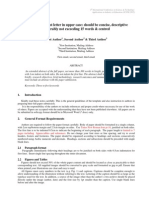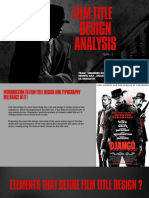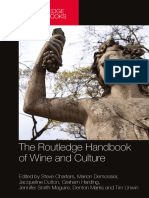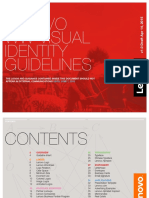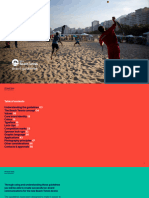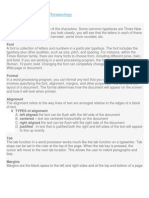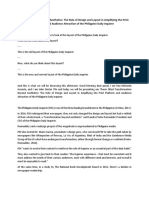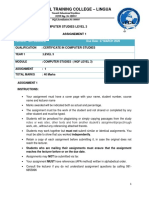Manual SpecTester (En)
Diunggah oleh
HKRajeshJudul Asli
Hak Cipta
Format Tersedia
Bagikan dokumen Ini
Apakah menurut Anda dokumen ini bermanfaat?
Apakah konten ini tidak pantas?
Laporkan Dokumen IniHak Cipta:
Format Tersedia
Manual SpecTester (En)
Diunggah oleh
HKRajeshHak Cipta:
Format Tersedia
CAXperts
SpecTester
Reference Guide
CAXperts SpecTester Reference Guide Copyright
Copyright 2002 CAXperts GmbH. All Rights Reserved. Including software, file formats, and audiovisual displays; may be used pursuant to applicable software licence agreement; contains confidential and proprietary information of CAXperts and/or third parties which is protected by copy right law, trade secret law, and international treaty, and may not be provided or otherwise made available without proper authorization.
Restricted Rights Legend
Rights reserved under the copyright laws of the Federal Republic of Germany.
Warranties and Liabilities
All warranties given by CAXperts about equipment or software are set forth in your purchase contract, and nothing stated in, or implied by, this document or its contents shall be considered or deemed a modification or amendment of such warranties. CAXperts believes the information in this publication is accurate as of its publication date. The information and the software discussed in this document are subject to change without notice and are subject to applicable technical product descriptions. CAXperts is not responsible for any error that may appear in this document. The software discussed in this document is furnished under a licence and may be used or copied only in accordance with the terms of this licence. THE USER OF THE SOFTWARE IS EXPECTED TO MAKE THE FINAL EVALUATION AS TO THE USEFULNESS OF THE SOFTWARE IN HIS OWN ENVIRONMENT.
Trademarks
CAXperts is a registered trademark of CAXperts GmbH. Intergraph, the Intergraph logo, SmartSketch, FrameWorks, SmartPlant, INtools, MARIAN, PDS, IGDS, RIS and IntelliShip are registered trademarks of Intergraph Corporation. IGDS file formats 1987-1994 Intergraph Corporation. Microsoft and Windows are registered trademarks of Microsoft Corporation. Bentley, the Bentley logo B, and MicroStation are registered trademarks of Bentley Systems, Inc. ISOGEN is a registered trademark of Alias Limited. Other brands and product names are trademarks of their respective owners.
Introduction
Contents
1 Introduction .............................................................................................................. 4 1.1 General conventions ....................................................................................... 5
Typefaces ................................................................................................................... 5 Symbols ..................................................................................................................... 6
Installation ................................................................................................................ 7
Uninstall .................................................................................................................... 7 Setup command line (for administrators) .................................................................. 7
2.1 3
Licence ........................................................................................................... 8
First steps .................................................................................................................. 9
Part placement ......................................................................................................... 10 Report output ........................................................................................................... 10 To-do list item interpretation ................................................................................... 11
The Software ........................................................................................................... 13 4.1 4.2 Menu............................................................................................................. 13
File ........................................................................................................................... 13 Help ......................................................................................................................... 13
Main window................................................................................................ 14
Plant ......................................................................................................................... 14 Piping specifications................................................................................................ 14 Report database ....................................................................................................... 15
4.3 5 6
Status bar ...................................................................................................... 15
Templates ................................................................................................................ 16 Technical support ................................................................................................... 17
CAXperts SpecTester Reference Guide
Introduction
SpecTester places all components in user-selected Intergraph SmartPlant 3D piping specifications and reports errors via SmartPlant 3D to-do list entries and additional reports. Note: In the current iteration of SpecTester, only existing catalogue parts are tested. SpecTester does NOT provide detailed information about what went wrong during placement, just that placement was not successful. To find the exact reason for why an error occurred, the complete spec would be needed for analysis. Note: SpecTester will only run on plants where no custom naming rules are installed. Here are some hints on how to interpret the SpecTester test results: 1. List of parts to be tested manually SpecTester is able to place most parts of a spec. However, there are some parts that cannot be placed automatically. The reasons could be: The scenario for placing the part is not yet implemented in SpecTester The part has incompatible end preparations and there is no mating part with an end-preparation compatible with the pipe
For either of these scenarios: Parts are added to the list of parts that have to be tested manually. The parts then have to be tested by placing them manually in SmartPlant 3D.
2. To-do-list entries for automatically placed parts Standard placement behaviour: End components (like end caps or blind flanges) are placed at the end of a branch All in-line parts are placed where the end preparations of the part are compatible with the pipe. Parts with non-compatible end preparations are placed at the end of a branch, providing that there is a mating part that can be connected to the pipe.
For all placed parts, to-do-list entries are created by SmartPlant 3D whenever something goes wrong during placement. SpecTester does not create the to-do-list entries. It only summarizes them in the provided reports. The same to-do-list entries would be created if the part was placed manually under the same conditions.
Introduction Under different conditions it might be possible to place the part without an error. Depending on the conditions the part may be OK.
3. Reasons for to-do-list entries There are many reasons for to-do-list entries being created within SmartPlant 3D and SpecTester does not provide analysis for the possible causes. It only lists all parts that caused problems. An expert in writing pipe specs needs to check these parts under the placement conditions the part was intended for. In many cases the complete spec has to be considered and reviewed to identify and rectify the problem. Some common reasons for to-do-list entries are: Non-compatible end preparations Missing or broken symbol DLL Missing generic data Missing mating flange (selection basis = 5)
It should be noted that analysis and rectification of problems with the pipe specs is not covered with SpecTester and nor is this service covered under the maintenance agreement for the product. CAXperts can offer an analysis service for any problematic parts, but this would be charged for separately. If there is a desire to use this service, please contact CAXperts to request a pricing proposal.
1.1
General conventions
This document contains many visual cues to help you understand the meaning of certain words or phrases. The use of different fonts for different types of information allows you to scan the document for key concepts or commands. Symbols help abbreviate and identify commonly used words, phrases, or groups of related information
Typefaces
Italic Indicates a system response, which is an explanation of what the software is doing. For example, The text is placed in the viewing plane. Bold Indicates a command name, parameter name, or dialog box title. Command paths are shown using an arrow between command names. For example, Choose File Open to load a new file. Sans serif Indicates a system prompt or message, which requires an action be taken by the user. For example, Select first segment of alignment
CAXperts SpecTester Reference Guide
Normal typewriter
Indicates an actual file or directory name. For example, The ASCII report is stored in the layout.rpt file.
Bold typewriter
Indicates what you literally type in. For example, Key in original.dat to load the ASCII file.
Symbols
This document uses the following symbols to identify special information: Note important supplemental information. Map or path shows you how to get to a specific command or form. More information indicates there is additional or related information.
Installation
Installation
Requirements: Supported operating systems: Microsoft Windows XP Microsoft Windows Server 2003 Microsoft Windows Vista Microsoft Windows 7 Intergraph SmartPlant 3D 2009.1 or later
Administrator rights are required on each computer to install CAXperts SpecTester. Run as is not supported.
Uninstall
To uninstall the software, select Control panel from the start menu. Then on Windows 7: in large or small icon view, click Programs and features. If you're using category view, under Programs, click Uninstall a program. Windows Vista: in classic view, double-click Programs and features. In control panel home view, under Programs, click Uninstall a program. Windows XP/2000: (Double) click the Add or remove programs icon.
Select the program you want to remove, and click Uninstall/Remove. Alternatively, right-click the program and select Uninstall.
Setup command line (for administrators)
The following command line options are supported by the installer:
/S
Allow an install/uninstall to be run in silent mode. As a result, no screens or dialogs will be shown. For example: "C:\output\setup.exe" "/S"
/U:<<XML config file>>
This command line option must be used when calling the uninstall program from the command line. This command also has an optional XML file that can be passed containing session variable values. For example:
"C:\Program Files\MyProduct\uninstall.exe" "/U:C:\Program Files\MyProduct\iru nin.xml"
CAXperts SpecTester Reference Guide
2.1
Licence
Once the setup has been completed and the program is started, a licence key will be requested as shown below.
CAXperts will need your Current Domain Name to issue a licence file (.lic). Please place this licence file into the folder where Path to Licence Files points to, then press Reload. You can also set the Path to Licence Files to a different folder (e.g. a shared folder on a file server) using Select Path. Note: Without a valid licence file the software will run in demo mode.
First steps
First steps
When you run the software, the main window will show you a dropdown list of available plants on your current SmartPlant 3D site.
After you select a plant on this list, SpecTester will show the piping specifications of this plant:
CAXperts SpecTester Reference Guide Check the checkboxes of the specifications that you wish to test. Note: If you want to exclude certain parts from the test, add them to an Excel exclusion list and select the Excel in Exclusion list. An example file is included in the Templates folder of SpecTester. Wildcards are currently not possible (i.e. all columns have to be filled). In the Report database field you can enter manually, or use the "..." button to select, an output path and filename for the resultant report database. The default output path is the Temp directory with your SP3D plant name as the filename. Press the Run test button to initiate the placement of the piping specification parts.
Part placement
For larger specifications, the placement process will typically take several hours. The placed components from the selected specification(s) will resemble the following:
Each spec is placed in the "SpecTester" piping system under a pipeline named after the specification. Parts are placed on pipe runs according to their Nominal Piping Diameter. There is one main pipe run per NPD along with a separate pipe run per branch. The main pipe runs are vertically aligned from smallest to largest diameter.
Report output
The final output of SpecTester is a Microsoft Access database (*.mdb) file. This file contains three objects:
10
First steps A "Report" Table, containing one row per placed part. A "ToDoList_Entries" View, which filters the Report Table to include only erroneous parts. A "ToDoList_Entries" Report, presenting a user friendly and printable view of the erroneous parts. Additionally, an Excel file will be created with the plain table content of the database, the Excel file will have the name of the database plus the suffix .xls.
To-do list item interpretation
When the SpecTester has finished placing the parts from the selected Specs, the next task is the interpretation of the to-do list items. These can either be found by looking at the SpecTester Report database or by using the to-do list itself inside SmartPlant 3D. The report database presents similar errors only once making it easier to see the actual number of spec issues. While there are numerous rules in SmartPlant specification writing that must be followed, this section will serve as a guideline for interpreting certain classes of errors that can abnormally occur when using SpecTester. Please refer to the Intergraph SmartPlant 3D trouble shooting guide for in-depth listings of all possible to-do list items.
False positives
While every effort has been made to limit the number of 'false positive' to-do list entries reported by SpecTester, it is possible that under certain conditions these false errors may occur. One example of this case is with plug or end cap components where the end preparation of the connection port is not compatible with the pipe stock. This can arise when e.g. a plug was included for use with an instrument valve with a distinct end preparation. While SpecTester can save countless hours of repetitive work, the interpretation of the results still requires the understanding and domain-knowledge of a trained spec writer.
Duplicate to-do list items
For many errors, a to-do list item will be created for each of the parts involved. For instance if a required flange size does not exist, a "No mating flange found" item will be created for both the pipe stock feature as well as the component feature. In these situations, fixing one issue will typically resolve multiple errors.
No part found
To-do list items that begin with "No part found" indicate that the required part was not found in the catalogue. This will often occur when SpecTester attempts to place parts of a certain NPD on a pipe run whose pipe stock NPD is not included in the spec. For instance, SpecTester 11
CAXperts SpecTester Reference Guide places an olet part with a connection port of NPD 1.5 in. The specification only consists of stock from 2 inches upwards. The branch from the olet will indicate that "No part found in catalogue data". This can be interpreted as either an error or a false positive if the part is understood to require a spec-break.
No <End Preparation> x <End Preparation> mating part found
This error indicates that the end preparation of the part is not compatible with the allowed end preparations of the pipe stock. The above "<End Preparation>" will be replaced with the name of the incompatible end preparation.
12
The Software
4
4.1
File
Exit
The Software
Menu
The menu item Exit closes the application.
Help
Manual
The menu item Help opens the SpecTester documentation (i.e. this PDF file).
Update licence
The menu item Update licence brings up the Update Licence form.On how to install a licence key please refer to chapter 0.0Setup command line (for administrators) The following command line options are supported by the installer:
/S
Allow an install/uninstall to be run in silent mode. As a result, no screens or dialogs will be shown. For example: "C:\output\setup.exe" "/S"
/U:<<XML config file>>
This command line option must be used when calling the uninstall program from the command line. This command also has an optional XML file that can be passed containing session variable values. For example:
"C:\Program Files\MyProduct\uninstall.exe" "/U:C:\Program Files\MyProduct\iru nin.xml"
Licence.
About
The menu item About shows the About form, which contains information about this software product:
13
CAXperts SpecTester Reference Guide
Click OK to close the form. The button System Info brings up the Windows System Information:
4.2
Plant
Main window
The main window group Plant contains a dropdown list with all available plants.
Piping specifications
The main window group Piping specifications contains a treeview with all piping specifications of the selected plant.
14
The Software
Report database
The main window item Report database contains the target folder and Filename for the output report file.
4.3
Status bar
The status bar shows information about the current state of the software (e.g. progress bars). If you double click on it, the log file opens:
15
CAXperts SpecTester Reference Guide
Templates
The resulting Access database can be configured using a template. The template file is usually located in
C:\Program Files\CAXperts\SpecTester\Templates ReportTemplate.mdb is
the template file for the Access database report.
16
Technical support
Technical support
Need more help? Contact CAXperts support by email, online, or phone: mailto:support@caxperts.com http://www.caxperts.com/component/option,com_contact
17
Anda mungkin juga menyukai
- The Subtle Art of Not Giving a F*ck: A Counterintuitive Approach to Living a Good LifeDari EverandThe Subtle Art of Not Giving a F*ck: A Counterintuitive Approach to Living a Good LifePenilaian: 4 dari 5 bintang4/5 (5794)
- ActDokumen1 halamanActHKRajeshBelum ada peringkat
- The Yellow House: A Memoir (2019 National Book Award Winner)Dari EverandThe Yellow House: A Memoir (2019 National Book Award Winner)Penilaian: 4 dari 5 bintang4/5 (98)
- ActDokumen1 halamanActHKRajeshBelum ada peringkat
- A Heartbreaking Work Of Staggering Genius: A Memoir Based on a True StoryDari EverandA Heartbreaking Work Of Staggering Genius: A Memoir Based on a True StoryPenilaian: 3.5 dari 5 bintang3.5/5 (231)
- ActDokumen1 halamanActHKRajeshBelum ada peringkat
- Hidden Figures: The American Dream and the Untold Story of the Black Women Mathematicians Who Helped Win the Space RaceDari EverandHidden Figures: The American Dream and the Untold Story of the Black Women Mathematicians Who Helped Win the Space RacePenilaian: 4 dari 5 bintang4/5 (895)
- ActDokumen1 halamanActHKRajeshBelum ada peringkat
- The Little Book of Hygge: Danish Secrets to Happy LivingDari EverandThe Little Book of Hygge: Danish Secrets to Happy LivingPenilaian: 3.5 dari 5 bintang3.5/5 (400)
- DDCC540C0 Intergraph Smart Licensing Customer FAQDokumen11 halamanDDCC540C0 Intergraph Smart Licensing Customer FAQHKRajeshBelum ada peringkat
- Shoe Dog: A Memoir by the Creator of NikeDari EverandShoe Dog: A Memoir by the Creator of NikePenilaian: 4.5 dari 5 bintang4.5/5 (537)
- File From Webinar - EXTERNAL PDFDokumen19 halamanFile From Webinar - EXTERNAL PDFHKRajeshBelum ada peringkat
- Never Split the Difference: Negotiating As If Your Life Depended On ItDari EverandNever Split the Difference: Negotiating As If Your Life Depended On ItPenilaian: 4.5 dari 5 bintang4.5/5 (838)
- ActDokumen1 halamanActHKRajeshBelum ada peringkat
- Elon Musk: Tesla, SpaceX, and the Quest for a Fantastic FutureDari EverandElon Musk: Tesla, SpaceX, and the Quest for a Fantastic FuturePenilaian: 4.5 dari 5 bintang4.5/5 (474)
- ElectricalDokumen10 halamanElectricalHKRajeshBelum ada peringkat
- Grit: The Power of Passion and PerseveranceDari EverandGrit: The Power of Passion and PerseverancePenilaian: 4 dari 5 bintang4/5 (588)
- Acdmac 2013 Autolisp Developers GuideDokumen52 halamanAcdmac 2013 Autolisp Developers GuideSamuel MirajBelum ada peringkat
- PDGRGP PDFDokumen122 halamanPDGRGP PDFHKRajeshBelum ada peringkat
- The Emperor of All Maladies: A Biography of CancerDari EverandThe Emperor of All Maladies: A Biography of CancerPenilaian: 4.5 dari 5 bintang4.5/5 (271)
- ISL Product Tag List - External - 07192019Dokumen1 halamanISL Product Tag List - External - 07192019HKRajeshBelum ada peringkat
- On Fire: The (Burning) Case for a Green New DealDari EverandOn Fire: The (Burning) Case for a Green New DealPenilaian: 4 dari 5 bintang4/5 (74)
- PDGRGP PDFDokumen122 halamanPDGRGP PDFHKRajeshBelum ada peringkat
- Team of Rivals: The Political Genius of Abraham LincolnDari EverandTeam of Rivals: The Political Genius of Abraham LincolnPenilaian: 4.5 dari 5 bintang4.5/5 (234)
- Intergraph Smart Licensing Now Available EXTERNALDokumen19 halamanIntergraph Smart Licensing Now Available EXTERNALHKRajeshBelum ada peringkat
- Devil in the Grove: Thurgood Marshall, the Groveland Boys, and the Dawn of a New AmericaDari EverandDevil in the Grove: Thurgood Marshall, the Groveland Boys, and the Dawn of a New AmericaPenilaian: 4.5 dari 5 bintang4.5/5 (266)
- TrainDokumen1 halamanTrainHKRajeshBelum ada peringkat
- The Hard Thing About Hard Things: Building a Business When There Are No Easy AnswersDari EverandThe Hard Thing About Hard Things: Building a Business When There Are No Easy AnswersPenilaian: 4.5 dari 5 bintang4.5/5 (344)
- AppaDokumen2 halamanAppaHKRajeshBelum ada peringkat
- Rise of ISIS: A Threat We Can't IgnoreDari EverandRise of ISIS: A Threat We Can't IgnorePenilaian: 3.5 dari 5 bintang3.5/5 (137)
- Navis Supported File FormatsDokumen37 halamanNavis Supported File FormatsHKRajeshBelum ada peringkat
- The World Is Flat 3.0: A Brief History of the Twenty-first CenturyDari EverandThe World Is Flat 3.0: A Brief History of the Twenty-first CenturyPenilaian: 3.5 dari 5 bintang3.5/5 (2259)
- Signed CORPBIRTHTAMIL B-2019 33-16331-000027Dokumen1 halamanSigned CORPBIRTHTAMIL B-2019 33-16331-000027HKRajeshBelum ada peringkat
- Lisp Auto CadDokumen44 halamanLisp Auto CadHKRajeshBelum ada peringkat
- The Gifts of Imperfection: Let Go of Who You Think You're Supposed to Be and Embrace Who You AreDari EverandThe Gifts of Imperfection: Let Go of Who You Think You're Supposed to Be and Embrace Who You ArePenilaian: 4 dari 5 bintang4/5 (1090)
- Lisp Auto CadDokumen44 halamanLisp Auto CadHKRajeshBelum ada peringkat
- Acdmac 2013 Autolisp Developers GuideDokumen52 halamanAcdmac 2013 Autolisp Developers GuideSamuel MirajBelum ada peringkat
- AutocadDokumen45 halamanAutocadHKRajeshBelum ada peringkat
- The Unwinding: An Inner History of the New AmericaDari EverandThe Unwinding: An Inner History of the New AmericaPenilaian: 4 dari 5 bintang4/5 (45)
- Lisp Auto CadDokumen44 halamanLisp Auto CadHKRajeshBelum ada peringkat
- Acdmac 2013 Autolisp Developers GuideDokumen52 halamanAcdmac 2013 Autolisp Developers GuideSamuel MirajBelum ada peringkat
- Acdmac 2013 Autolisp Developers GuideDokumen52 halamanAcdmac 2013 Autolisp Developers GuideSamuel MirajBelum ada peringkat
- Acdmac 2013 Autolisp Developers GuideDokumen52 halamanAcdmac 2013 Autolisp Developers GuideSamuel MirajBelum ada peringkat
- Beyond Out-Of-The-Box Customization For AutoCAD P&IDDokumen33 halamanBeyond Out-Of-The-Box Customization For AutoCAD P&IDnunosobralBelum ada peringkat
- Acdmac 2013 Autolisp Developers GuideDokumen52 halamanAcdmac 2013 Autolisp Developers GuideSamuel MirajBelum ada peringkat
- An Introduction To AutoLISP PDFDokumen53 halamanAn Introduction To AutoLISP PDFMilan PopovićBelum ada peringkat
- The Sympathizer: A Novel (Pulitzer Prize for Fiction)Dari EverandThe Sympathizer: A Novel (Pulitzer Prize for Fiction)Penilaian: 4.5 dari 5 bintang4.5/5 (121)
- An Introduction To AutoLISP PDFDokumen53 halamanAn Introduction To AutoLISP PDFMilan PopovićBelum ada peringkat
- Seattle CAD CampDokumen52 halamanSeattle CAD CampmariusBelum ada peringkat
- Template Full Paper FormatDokumen3 halamanTemplate Full Paper FormatNordin SuhadatBelum ada peringkat
- IllusionsDokumen14 halamanIllusionsSangeerth T.SBelum ada peringkat
- Brand AssetsDokumen23 halamanBrand Assetsyassinekhiari1989Belum ada peringkat
- Creating and Building Websites: Stanford University Continuing Studies CS 21Dokumen16 halamanCreating and Building Websites: Stanford University Continuing Studies CS 21Hoàng ThịnhBelum ada peringkat
- Steve Charters (Editor), Marion Demossier (Editor), Jacqueline D - The Routledge Handbook of Wine and Culture (2022, Routledge) - Libgen - LiDokumen495 halamanSteve Charters (Editor), Marion Demossier (Editor), Jacqueline D - The Routledge Handbook of Wine and Culture (2022, Routledge) - Libgen - LiCinler PerilerBelum ada peringkat
- ENVI Classic Tutorial: Map CompositionDokumen18 halamanENVI Classic Tutorial: Map CompositionGualberto Machaca MendietaBelum ada peringkat
- Manual Lenovo PDFDokumen45 halamanManual Lenovo PDFCamila MogollonBelum ada peringkat
- Blue Prism v6 Surface Automation - Basic Training - 0Dokumen46 halamanBlue Prism v6 Surface Automation - Basic Training - 0pshu4483550% (2)
- Continental Logo Guidelines 200908Dokumen4 halamanContinental Logo Guidelines 200908Diego JacobsBelum ada peringkat
- Her Body and Other Parties: StoriesDari EverandHer Body and Other Parties: StoriesPenilaian: 4 dari 5 bintang4/5 (821)
- FontDokumen14 halamanFontSansi AvaBelum ada peringkat
- A PostScript Cookbook (Barry Thomas (1988) )Dokumen155 halamanA PostScript Cookbook (Barry Thomas (1988) )MedKamal OutaibaBelum ada peringkat
- Powerpoint Presentations: A Presentation by Faculty, H&M Dept., Vjti, Mumbai-19Dokumen29 halamanPowerpoint Presentations: A Presentation by Faculty, H&M Dept., Vjti, Mumbai-19SwaraliSRautBelum ada peringkat
- Itf BT Brand Guidelines v4 CompressedDokumen58 halamanItf BT Brand Guidelines v4 CompressedAndersonalivessBelum ada peringkat
- Executive Summary TemplateDokumen3 halamanExecutive Summary TemplatePat SulaimanBelum ada peringkat
- IRN BRU Advertisment ReasearchDokumen11 halamanIRN BRU Advertisment Reasearchhaz121Belum ada peringkat
- Font SpecDokumen70 halamanFont SpecCarlos André MatosBelum ada peringkat
- 10 1 1 19 3403Dokumen18 halaman10 1 1 19 3403Rahul SoniBelum ada peringkat
- Word Processing TerminologiesDokumen5 halamanWord Processing TerminologiesMay Ann GuintoBelum ada peringkat
- CSS TutorialDokumen98 halamanCSS TutorialMousa Nabil Al-KaloutiBelum ada peringkat
- Transformation Beyond AestheticsDokumen6 halamanTransformation Beyond AestheticsrattyaBelum ada peringkat
- My Config For I3Dokumen4 halamanMy Config For I3JulliebeeeeBelum ada peringkat
- Assignment 1 Computer Studies Level 3Dokumen3 halamanAssignment 1 Computer Studies Level 3William MushongaBelum ada peringkat
- 0418 Y07 SP 2Dokumen8 halaman0418 Y07 SP 2Hubbak KhanBelum ada peringkat
- Text Processing in PythonDokumen435 halamanText Processing in PythontimkofuBelum ada peringkat
- Dbms ProjectDokumen63 halamanDbms ProjectRuheena SBelum ada peringkat
- Ubd Visual Design Type UnitDokumen5 halamanUbd Visual Design Type Unitapi-287707314Belum ada peringkat
- App Id 420 Zipcode Us PsDokumen3 halamanApp Id 420 Zipcode Us Pstrujillo66@yahooBelum ada peringkat
- QT 4.6 Style Sheets ReferenceDokumen19 halamanQT 4.6 Style Sheets ReferenceReidEllisBelum ada peringkat
- The Designer’s Guide to Figma: Master Prototyping, Collaboration, Handoff, and WorkflowDari EverandThe Designer’s Guide to Figma: Master Prototyping, Collaboration, Handoff, and WorkflowBelum ada peringkat
- Excel Essentials: A Step-by-Step Guide with Pictures for Absolute Beginners to Master the Basics and Start Using Excel with ConfidenceDari EverandExcel Essentials: A Step-by-Step Guide with Pictures for Absolute Beginners to Master the Basics and Start Using Excel with ConfidenceBelum ada peringkat
- NFT per Creators: La guida pratica per creare, investire e vendere token non fungibili ed arte digitale nella blockchain: Guide sul metaverso e l'arte digitale con le criptovaluteDari EverandNFT per Creators: La guida pratica per creare, investire e vendere token non fungibili ed arte digitale nella blockchain: Guide sul metaverso e l'arte digitale con le criptovalutePenilaian: 5 dari 5 bintang5/5 (15)
- Data Visualization: A Practical IntroductionDari EverandData Visualization: A Practical IntroductionPenilaian: 5 dari 5 bintang5/5 (2)
- Skulls & Anatomy: Copyright Free Vintage Illustrations for Artists & DesignersDari EverandSkulls & Anatomy: Copyright Free Vintage Illustrations for Artists & DesignersBelum ada peringkat
- Tableau Your Data!: Fast and Easy Visual Analysis with Tableau SoftwareDari EverandTableau Your Data!: Fast and Easy Visual Analysis with Tableau SoftwarePenilaian: 4.5 dari 5 bintang4.5/5 (4)
- Blender 3D for Jobseekers: Learn professional 3D creation skills using Blender 3D (English Edition)Dari EverandBlender 3D for Jobseekers: Learn professional 3D creation skills using Blender 3D (English Edition)Belum ada peringkat