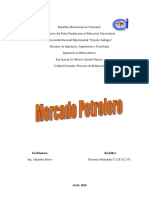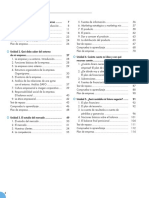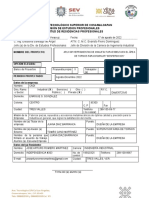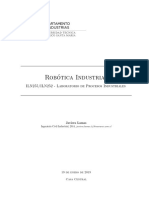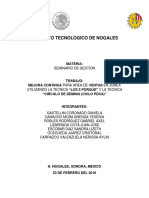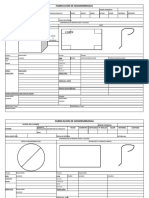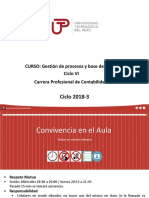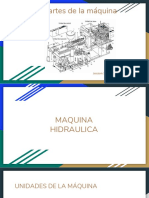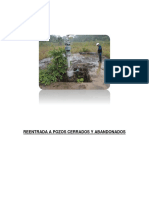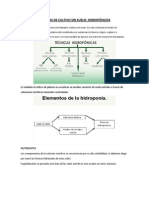Instalacion de Windows 7 I Ubuntu 12 04
Diunggah oleh
api-247006844Judul Asli
Hak Cipta
Format Tersedia
Bagikan dokumen Ini
Apakah menurut Anda dokumen ini bermanfaat?
Apakah konten ini tidak pantas?
Laporkan Dokumen IniHak Cipta:
Format Tersedia
Instalacion de Windows 7 I Ubuntu 12 04
Diunggah oleh
api-247006844Hak Cipta:
Format Tersedia
Instalacin de Windows 7 y Ubuntu 12.
04 en Maquina Virtual
Nombre y !ellido" bdelali el #$oulati %ec$a de entre&a " 1'(12(201) ssi&natura " *istemas +!erati,os
1.Primero abrimos el VirtualBOX.
2. Para crear la maquina virtual le damos al icono que pone NEW y nos saldra un assitente.
3. Est e es el assitente que decia a ora donde pone Name ponemos el nombre de la maquina virtual que sera !2"#ual"Virtual en micaso pero en el buestro poner lo que querais. $ ora en %ype ponemos Ot er se&ni'ica otro. $ ora en Version ponemos Ot er()n*no+n que se&ni'ica Otro ( desconocido.
,. a ora nos pide el tamanio de la memoria en mi caso sera de 1-B que en !B es 1.2, !B solamente nos de/a ponerlo en !B.
0. $qui nos pide opciones de 1ard drive que en in&les se&ni'ica #isco duro
2. en 1ard drive 'ile type que si&ni'ica %ipo de arc ivo de la unidad es di'3cil. 4era de V!#5 6Virtual !ac ine #is*7.
8. $qui en la opcion 4tora&e on p ysical ard drive que si&ni'ica $lmacenamiento en disco duro '3sico. $qui lo de/amos como esta en la primera opcion.
9. en la si&iente ventana :ile ;ocation and si<e si&ni'ica )bicaci=n del arc ivo y el tama>o del disco duro sera de 0.. -B y el arc ivo de la maquina virtual sera donde qurais &uardar.
?. a ora ya tenemos la maquina virtual creada para poder instalar los sistemas operativos primero tenemos que crear una tabla de particion con el -parted@live@..8..@,. Para acer eso nos tenemos que ir a 4ettin&s alli esta la Aon'i&uracion para poner el A#.
1.. a ora que estamos en settin&s nos vamos a donde dice stora&e y abra un cd que pondra empty y le damos doble@clic y buscamos donde ten&amos el A# del -parted@live@..8..@,.iso. $ ora ya tenemos puesto el A# a ora le damos a O5 para poder iniciar des de el A#.
$ ora que ya tenemos la maquina virtual con'i&urada per'ectamente ya podemos iniciar la maquina virtual para crear la tabla de particiones le damos al icono que dice 4tart que si&ni'ica iniciar.
11. como ya podeis ver el arrance de -parted live seleccionamos la primera opcion que es -Parted ;ive 6#e'aut settin&s7
12. a ora le damos a #on Bt touc 5eymap
13. aqui eli&imos el idoma que os apetece en mi caso era todo en En&lis le damos a enter.
1,. aqui le damos a enter.
10. nos saldra esta ventana esta ventana es para crear las particiones primero le damos cli* a donde dice unallocated.
12. #espues de aber dado cli* a un unallocated.nos bamos a donde dice C#eviceD y lue&o aD Areate Partition %ableD le damos doble@cli*.
18. nos saldra una ventana que nos dice advertenciaEesto borrarF todos los datos en el disco duro ( dev ( sdaGle damos apply que se&ni'ica aplicar.
19.lue&o de aber creado la tabla de particiones nos bamos a donde dice NEW y le damos doble@cli* para crear las particiones.
1?. a ora nos saldra una ventana y aqui es donde tenemos que crear las particiones
2..para poder crear las particiones lo que vamos accer es donde pone C:ree space precedin&D ponemos 1.2,.!B es se'ni'ica que de/aremos 1. -B de espacio libre al prencipio.a ora donde pone Ne+ si<e ponemos 012..!B esto se&ni'ica que la particion es de 0. -B.a ora nos vamos a donde dice 'ile system y seleccionamos el sistema de arc ivo N%:4. $ ora nos vamos a donde dice label y ponemos Windo+s 8. ;ue&o le damos a $dd que se&ni'ica a>adir.
21.para poder crear las particiones lo que vamos accer es donde pone C:ree space precedin&D ponemos 1.2,.!B es se'ni'ica que de/aremos 1. -B de espacio libre al prencipio.a ora donde pone Ne+ si<e ponemos 012..!B esto se&ni'ica que la particion es de 0. -B.a ora nos vamos a donde dice 'ile system y seleccionamos el sistema de arc ivo EX%,. $ ora nos vamos a donde dice label y ponemos )buntu. ;ue&o le damos a $dd que se&ni'ica a>adir.
22. $ ora para la s+ap lo que mas se recomienda es que la s+ap siempre de de tener el doble de memoria que la H$! en mi caso es de 1 -B la H$! poreso la s+ap sera de 2 -B que en !B es 2.,9. $ ora donde dice 'ile systems seleccionamos el sistema de 'ic eros que es linuI@s+ap. ;ue&o le damos a $dd que se&ni'ica a>adir.
23. $ ora para las dadas tampoco no de/aremos espacio al prencipio las dades tendra 10. -B que en !B es 1032.. !B. ;o que sobra de particion lo de/amos vacio. J le damos a $dd.
2,. al 'inal lo que nos quedara sera estas parciciones que memos ec o en el disco duro de 0.. -B.
20. a ora le damos a $pply y nos saldra una pestana que nos dice estFs se&uro de que desea aplicar las operaciones pendientesK ;e damos $pply.
22. despues de aber completado la operaci=n le damos a donde dice close que se&ni'ica salir.
28. a ora nos vamos al icono que pone EIit Gy le damos doble@cli*. Nos saldra una pestana y seleccionamos donde dice 4 utdo+n que se&ni'ica cierre y lue&o a O5.
29. nos saldra este mensa/e que pone lo si&iente por 'avorG saque el discoG cierre la bande/a 6si los ay7 y pulse Enter para continuar y le damos enter.
2?. a ora ponemos la iso de Windo+s 8 para instalar.
3.. le damos a 4tart para iniciar la maquina virtual.
31. a ora comienca a car&ar los arc ivos.
32. a ora esta inciado Windo+s.
33. a ora nos saldra esta ventana el len&ua&e sera Ln&les y en :ormato de ora y moneda sera Espanyol y en %eclado o mMtodo de entrada tambien sera Espanyol.
3,. a ora le damos a Lnstall no+ que se&ni'ica Lnstalar a ora.
30. a ora esta iniciando Pro&rama de instalaci=n.
32. a ora nos saldra esta ventana nos pide que leamos Por 'avorG lea los tMrminos de la licencia le damos a donde dice L accept t e license terms que se&ni'ica $cepto los tMrminos de la licencia y lue&o a NeIt.
38. en la si&iente ventana nos pre&unta NOuM tipo de instalaci=n deseaK 4era Austom 6advanced7 que se&ni'ica Personali<ada 6avan<ada7.
39. a ora nos pre&unta #=nde desea instalar Windo+s esra en la particion que se llama Windo+s 8.
3?. a ora esta Lnstalando Windo+s y esta aciendo las si&entes tareasG Aopia de arc ivos de Windo+s $rc ivos de Windo+s en EIpansi=nG Lnstalaci=n de caracter3sticasGLnstalaci=n de actuali<aciones Aompletar la instalaci=n.
,.. a ora en esta ventana nos pide el nombre de la maquina que sera Virtual y tambien nos pide le nombre del usario que queremos poner esra lo misom Virtual.
,1. a ora nos pide la contrasenya que queremos poner sera virtual.
,2. aqu3 nos pide si queremos $yude a prote&er su computadora y me/orar Windo+s automFticamente en mi caso sera la primer que pone )se recommended settin&s que se&ni'ica )sar la con'i&uraci=n recomendada.
,3.aqu3 nos pide que Hevise la con'i&uraci=n de ora y 'ec a en mi caso sera 6BrusselsG Aopen a&enG !adridG Paris7.
,,. a ora Windo+s estF 'inali<ando la con'i&uraci=n.
,0. a ora Windo+s nos da la Bienvenida.
,2. a ora esta preparando el Escritorio.
,8. a ora ya tenemos totalmente instalado Windo+s 8.
,9. a ora lo que vamos acer es instalar )buntu 12..,. primero tenemos que poner la L4O de )buntu 12.., y lue&o 4tart a la maquina virtual.
,?. a ora nos saldra la el menu de instalacion seleccionamos la se&unda opcion que pone Lnstall )buntu que se&ni'ica instalar )buntu
0.. a ora nos da la bienbenida para la instalacion seleccionamos el idoma que es Ln&les y le damos a Lnstall )buntu que se&ni'ica Lnstalar )buntu.
01. a ora aparecce esta ventana que nos dice si emos superado los si&ientes terminos tiene al menos ,.,-B de espacio disponible en la unidadG y connectado a Lnternet.
02. a ora nos pide tipo de instalaci=n sera la opcion 4omet in& else que se&ni'ica otra cosa.
03. a ora nos aparece esta ventana donde estan las particiones
0,.seleccionamos la opcion (dev(sda2 eIt,
00. a ora en use as ponemosE EIt, /ournalin& 'ile system y donde dice !ount point ponemos ( y le damos a o*.
02. a ora le damos a Lnstall No+.
08. a ora nos dice que va a instalar todo en la bara (
09. a ora el&imos el lu&ar donde estamos en mi caso es en !adrid.
0?. a ora seleccionamos el len&ua&e del teclado.
2.. a ora nos pre&unta quien somos en nombre de la maquina sera virtual y en nombre de usario sera virtual. J contrasenya sera tambien virtual.
21. a ora se esta instalando ubuntu 12..,.
22. a ora ya se a instalado el sistema operativo y nos dice que reniciemos.
23. a ora nos dice que apretemos la tectla enter para sacar el A#.
2,. a ora nos aparece el &rub de )buntu 12..,.
20. a ora nos pide la contrasenya esto lo e puesto porque no sale esto en Windo+s 8 y en )buntu si.
28. este es el entorno &ra'ico.
29.para poder ver la particion de dases le damos al boton inicio y lue&o a donde dice Aomputer.
2?. y a continuacion nos aparecera una ventana y ay se ven las dades.
8..para poder ver las dades en ubuntu le damos doble@cli* a la carpeta de la barra de inicio y nos aparecera las dades.
Anda mungkin juga menyukai
- Mapa Conceptual - Mercado PetroleroDokumen2 halamanMapa Conceptual - Mercado PetroleroelguevoenmascaraoBelum ada peringkat
- Empresa e Iniciativa Emprendedora - (MC)Dokumen236 halamanEmpresa e Iniciativa Emprendedora - (MC)Manuel Gonzalez JuradoBelum ada peringkat
- Ejercicios ArreglosDokumen4 halamanEjercicios ArreglosWalter MartinezBelum ada peringkat
- Examen Unir Tecnicas de Prevencionde Riesgos LaboralesDokumen16 halamanExamen Unir Tecnicas de Prevencionde Riesgos LaboralesGalo Melendez89% (18)
- Examen Senasa Madrid 2019Dokumen4 halamanExamen Senasa Madrid 2019JuanchoCanalBelum ada peringkat
- Informe N 16 de CumarinasDokumen6 halamanInforme N 16 de CumarinasDaniel Sch0% (1)
- 7020 Pintura Metálica01-Signed-SignedDokumen1 halaman7020 Pintura Metálica01-Signed-SignedAntonioPlasmaBelum ada peringkat
- 1 SOLICITUD ArturoDokumen1 halaman1 SOLICITUD ArturoJennifer zacnite León CalixBelum ada peringkat
- Acta Notarial Declaración Jurada OjDokumen2 halamanActa Notarial Declaración Jurada OjJulio Sergio Montt CalderónBelum ada peringkat
- Robótica Industrial: Historia, Definiciones y AplicacionesDokumen13 halamanRobótica Industrial: Historia, Definiciones y AplicacionesMaximiano LopezBelum ada peringkat
- Actividad de Puntos Evaluables - Escenario 2 - PRIMER BLOQUE-TEORICO - PRACTICO - IMPUESTO A LAS VENTAS Y RETENCION EN LA FUENTE - (GRUPO B01)Dokumen5 halamanActividad de Puntos Evaluables - Escenario 2 - PRIMER BLOQUE-TEORICO - PRACTICO - IMPUESTO A LAS VENTAS Y RETENCION EN LA FUENTE - (GRUPO B01)Carolina ForeroBelum ada peringkat
- Actividad 5: Proyecciones 2022 CambioDokumen2 halamanActividad 5: Proyecciones 2022 CambioGiovanni Camarillo DuranBelum ada peringkat
- Jumex Mejora ContinuaDokumen20 halamanJumex Mejora Continuacriss_110950% (2)
- Fabricación de geomembranasDokumen5 halamanFabricación de geomembranasMisael MedinaBelum ada peringkat
- Curso Completo Gestion de Procesos y Base de DatosDokumen164 halamanCurso Completo Gestion de Procesos y Base de DatosLeticia100% (1)
- Maquinas InyectorasDokumen30 halamanMaquinas InyectorasJUANDI RODRIGUEZBelum ada peringkat
- Panorama OMT Del Turismo Mundial Años 2016 y 2017Dokumen1 halamanPanorama OMT Del Turismo Mundial Años 2016 y 2017Carla Ramirez GarciaBelum ada peringkat
- Reentrada A Pozos Cerrados y Abandonados 1 2Dokumen36 halamanReentrada A Pozos Cerrados y Abandonados 1 2FelipeMendoza100% (1)
- Acta de Calificacion PenarretaDokumen5 halamanActa de Calificacion PenarretaALTEMAR ALEGRIABelum ada peringkat
- Fundamentos de La HidroponiaDokumen21 halamanFundamentos de La HidroponiaVíctor Sandovsky100% (1)
- GSC-56-2020 Reemplazo Abrazadera Manguera Calefacción Lado Motor. 2.0Dokumen6 halamanGSC-56-2020 Reemplazo Abrazadera Manguera Calefacción Lado Motor. 2.0roxtarBelum ada peringkat
- Ejercicios Contabilidad Tema 1Dokumen13 halamanEjercicios Contabilidad Tema 1Miguel LorenzoBelum ada peringkat
- Evaluación de Impactos Ambientales Del Corredor Vial Amazonas Norte Del PeruDokumen104 halamanEvaluación de Impactos Ambientales Del Corredor Vial Amazonas Norte Del PeruDanalejandroBelum ada peringkat
- F.calefacción y Aire AcondicionadoDokumen3 halamanF.calefacción y Aire AcondicionadoEstiv ECBelum ada peringkat
- Ultra AcustikDokumen2 halamanUltra AcustikIsrael EspinoBelum ada peringkat
- Asignación de ParetoDokumen8 halamanAsignación de ParetoEric HernandezBelum ada peringkat
- Tabla de Contenido Pensamiento Matemático 2 EncuadreDokumen2 halamanTabla de Contenido Pensamiento Matemático 2 Encuadremeowoe2lBelum ada peringkat
- Proceso Administrativo 4 EtapasDokumen4 halamanProceso Administrativo 4 EtapasFERNANDO DEL JESUS TREJO UCOBelum ada peringkat
- Derecho Mercantil I Modulo 3 Parte 6 e Inicio de Modulo 4Dokumen5 halamanDerecho Mercantil I Modulo 3 Parte 6 e Inicio de Modulo 4Rigel VirulaBelum ada peringkat
- Guia SEALDokumen5 halamanGuia SEALVipex10Belum ada peringkat