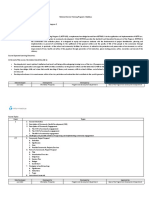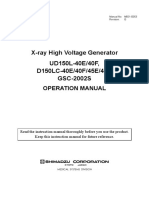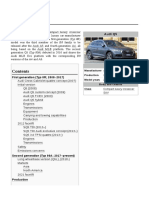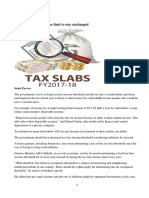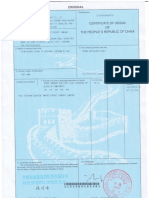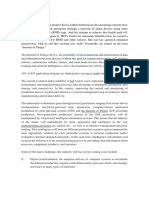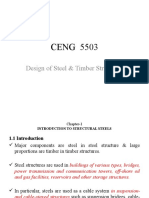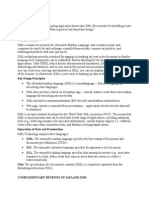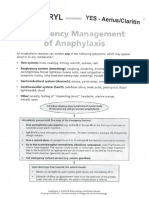CTB Make
Diunggah oleh
rakesh_0009Judul Asli
Hak Cipta
Format Tersedia
Bagikan dokumen Ini
Apakah menurut Anda dokumen ini bermanfaat?
Apakah konten ini tidak pantas?
Laporkan Dokumen IniHak Cipta:
Format Tersedia
CTB Make
Diunggah oleh
rakesh_0009Hak Cipta:
Format Tersedia
Color Plot Styles vs.
Named Plot Styles
Contents
Introduction ..................................................................................................................... 1 Setting up Drawings for Color-Based Plots........................................................................... 2 Creating a CTB File ........................................................................................................ 2 Editing CTB Files............................................................................................................ 5 Assigning CTB Files to a Layout ...................................................................................... 5 Usefulness of Color Plot Styles ........................................................................................ 6 Recommendations for Color Plot Styles ............................................................................ 6 Explanation of Named Plot Styles ....................................................................................... 7 Setting up Drawings for Named Plot Styles ...................................................................... 7 Creating an STB File ...................................................................................................... 8 Editing STB Files .......................................................................................................... 10 Assigning STB Files to a Layout..................................................................................... 10 Usefulness of Named Plot Styles ................................................................................... 10 Recommendations for Named Plot Styles ....................................................................... 11 Location of Plot Style Files ............................................................................................ 11 Conclusion .................................................................................................................. 11 Additional Information ..................................................................................................... 12
Introduction
As part of AutoCAD 20xx's revolution in plotting, named plot styles provide an alternative method to setup drawings for presentation. As the information age progresses, more AutoCAD drawings will be transferred electronically instead of plotted on paper. Named plot styles were created to help present AutoCAD drawings in this new environment. However, many companies will be apprehensive about the new methods of plotting because of their complexity, the costs of training AutoCAD users on the new plotting methods, and the time it would take to set up a new plotting standard. As a result, many companies will stick to the familiar setup of a color plot style. The purpose of this document is to explain and contrast named and color plot styles. You will find out how these plot styles work, how to setup plot style tables for pen assignments, what the advantages of using each kind of plot style are, using plot styles in AutoCAD 2010, and our recommendations for selecting which plot system to use.
Setting up Drawings for Color-Based Plots
Plot styles are assigned to a drawing. The type of plot style is chosen when the drawing file is created in AutoCAD 2010. When drawings from earlier releases are initially opened in AutoCAD 2010, a plot style type is also assigned. Be sure to configure AutoCAD to use color plot style tables first, if you wish to use them. To choose the plot style type for these drawings, run the OPTIONS command, and go to the plotting tab. Under Default Plot Style Behavior for New Drawings, select Use Color Dependent Plot Styles. To find out what type of plot style the current drawing is using, run the PROPERTIES command to get to the AutoCAD 2010 Object Property Manager. Make sure nothing is selected when running this command. In the Properties window, look at the Plot Table Type. Also, you can look at the Plot Style Table row to see if the list of plot style tables that can be assigned to the current space in the drawing. If the list shows CTB files, color-based plot tables have been assigned to the drawing. If the list shows STB files, named plot styles have been assigned to the drawing.
Creating a CTB File
Once all drawings you use have color-based plot styles assigned to them, then it is time to create or edit a Color-based plot style table. To create a plot style table, run the Add A Plot Style Table Wizard from the File ->Plot Style Manager command. Click on the Next button to start the wizard. This will bring up the Begin dialog box:
This dialog box determines which plot style file to start from. You may start from scratch, start from an existing style file, or import R14 settings stored in a CFG, PCP, or PC2 file. Importing from R14 settings is discussed in the bottom section of this document. Choose Start From Scratch and click on Next to display the Pick Plot Style Table dialog box:
Enter a file name for the CTB file you are going to save. This name will appear in the pop-up list of plot style tables to assign to layouts when you run the Pagesetup or Plot commands. After entering a file name, click on the Next button to display the Finish dialog box.
See the Location of Plot Style Files section for detailed path information regarding the storage and creation folder for plot styles.
Click on the Plot Style Table Editor button to make adjustments to your CTB file. This will run the Plot Style Table Editor program. Click on the Form View tab to display the current pen assignments of your CTB file:
To make edits to your pen settings, select one or more colors in the Plot Styles list, then make changes to one of the settings on the right hand side. The most common settings (other than color and linetype) are displayed in the image above. The Color determines the color that the object will plot to. For color plots, select "Use Object Color". For black and white drawings, select black. If you wish to apply shading, modify the screening number. 100 is full-intensity (no screening - darkest lines), and 0 is full screening (lightest lines). Adjust the lineweight of the selected plot style by selecting a value in the lineweight pop-up list. Try to avoid "Use Object's Lineweight", as this option makes it difficult to manage lineweights in drawings. The default unit system is millimeters. However, if you wish to work in inches, or if you do not like the list of existing lineweight values, click on the Edit Lineweights button to display the list of lineweight values:
Choose the unit system you want to work with. If you choose inches, most of the values will not be rounded to the nearest thousandth of an inch. If you wish to change a lineweight value, select the existing value you want to change, choose Edit Lineweight, then enter a new width. Repeat for all desired lineweights you want to change, then click on OK. The new lineweight values will now appear in the lineweight pop-up menu in the Plot Style table Editor. Once you are finished adding pen colors, screen values, and lineweights, click on the Save and Close button, then click on the Finish button. You now have a CTB file to use when plotting.
Editing CTB Files
To edit a CTB file, run the File -> Plot Style Manager. A list of configured CTB and STB files will appear in a new window. Just double-click on the desired CTB file, and the Plot Style Table Editor will appear. The editing process uses exactly the same dialog box that appears in the Plot Style Table Editor. Just change the desired colors, screens, and lineweights for the plot styles you want to adjust, and click on the Save and Close button.
Assigning CTB Files to a Layout
After the CTB file has been configured correctly for plotting, then the next thing to do is to assign it to the layouts you will plot. To set the CTB file for all layouts in the drawing, right-click on the model tab in the AutoCAD drawing, and choose Page Setup. In the Plot Device tab, under Plot Style Table (pen assignments), choose the CTB file you created. You will be asked if this CTB file should be applied for all layouts; click on the Yes button to do this. Then click on OK. To set the CTB file for an individual layout, right-click on the layout tab you wish to assign the CTB file to, and select Page Setup. Go to the Plot Device tab, and choose a CTB file to assign only to the selected layout. Note that it is possible to select multiple pen assignment tables to a drawing, one for each layout, although it is a rare occasion that you will do this.
Usefulness of Color Plot Styles
The advantage of color plot styles is that they are much easier to understand. Veteran AutoCAD drafters already know the color plot style system, so there is little cost in training them in the new plotting methods. If you plot color drawings, using a pen standard of object color equals pen color, then what you see in the AutoCAD drawing is what you will get on the plotter. If your company has an R14 pen standard, it may be easily migrated into AutoCAD 2010. The method of assigning colors (and pen settings) to layers remains the same. Therefore, the same layer naming and plotting standards used in earlier releases in AutoCAD may continue to be used.
Recommendations for Color Plot Styles
Use color plot styles if you still primarily use AutoCAD to plot color or black and white drawings on the plotter, and you do not transfer drawings to other clients often enough to justify the use of named plot styles. Be sure to create the CTB color plot style files and assign them to all new drawings you create from scratch. Also assign color plot styles to the AutoCAD drawing templates that you use. If you used AutoCAD R14, copy and convert the PCP or PC2 plotter configuration file in R14 to a CTB color-based pen assignments file in AutoCAD 2010. Run File -> Plot Style Manager, and run the Add A Plot Style Wizard to accomplish this.
Explanation of Named Plot Styles
Named plot style tables map pen colors and lineweights to objects based on a specific plot style that is assigned to the object. Plot style is now an additional object property, just like layers, colors, and linetypes. A named plot style contains the same plotting properties as a color plot style (pen color, lineweight, screening, etc.), however the color of the object does not control the plotting properties at all. To change the way an object plots, change its plot style instead of its color. Since plot styles are an object property, plot styles may also be assigned by layer, instead of by object. Plot styles may be assigned to layers in the AutoCAD 2010 layer dialog box shown below. To change the plotted appearance of all objects on a layer, make the objects' plot styles "By Layer", and click on the plot style of the layer you are working with. Plot styles, like colors and linetypes, are much easier to manage and standardize if they are controlled through the layer dialog box, and the object properties are left "By Layer".
Setting up Drawings for Named Plot Styles
Named plot styles are assigned to a drawing. The type of plot style is chosen when the drawing file is created in AutoCAD 2010. When drawings from earlier releases are initially opened in AutoCAD 2010, a plot style type is also assigned. Be sure to configure AutoCAD to use named plot style tables first, if you wish to use them. To choose the plot style type for these drawings, run the OPTIONS command, and go to the plotting tab. Under Default Plot Style Behavior for New Drawings, select Use Named Plot Styles.
To find out what type of plot style the current drawing is using, run the PROPERTIES command to get to the AutoCAD 2010 Object Property Manager. Make sure no objects are selected when running this command. In the Properties window, look at the Plot Table Type. Also, you can look at the Plot Style Table row to see if the list of plot style tables that can be assigned to the current space in the drawing. If the list shows CTB files, color-based plot tables have been assigned to the drawing. If the list shows STB files, named plot styles have been assigned to the drawing.
Creating an STB File
Once all drawings you use have named plot styles assigned to them, then it is time to create or edit a named plot style table. To create a plot style table, run the Add A Plot Style Table Wizard from the File ->Plot Style Manager command. Click on the Next button to start the wizard. The wizard that is used to create named plot styles is exactly the one used to create color-based plot styles. The two exceptions are the Pick Plot Style dialog box, where you choose Named Plot Styles:
and the Plot Style Table Editor, which shows the named plot style table. The Form Tab is displayed below:
Most of the commands to add, rename, and delete styles are available by right-clicking in the Plot Styles box. To create a new style, right-click and choose Add Style. You will be prompted to enter a unique name to the style. "Style #" is the default name provided by the plot style editor, however, any descriptive name may be applied to the style (like Existing, Text, Contours, etc.). If the pen settings for a new style are very similar to an existing one, you can copy and paste styles. Select one you wish to copy from, right-click, and choose Copy. Then, right-click and choose paste. You will be prompted for a new style name. Styles may be renamed by clicking on a style name, right-clicking, and selecting Rename Style. To remove a style, select it, rightclick, and choose Delete Style. The Normal style always exists in the list of named plot styles, and it may not be edited or deleted.
To make edits to a particular style, select one or more named styles in the Plot Styles list, then make changes to one of the settings on the right hand side. The most common settings (other than color and linetype) are displayed in the image above. The Color determines the color that the object will plot to. For plotted objects to match the object's color on the screen, select "Use Object Color". For black and white drawings, select black. If you wish to apply shading, modify the screening number. 100 is full-intensity (no screening - darkest lines), and 0 is full screening (lightest lines). Adjust the lineweight of the selected plot style by selecting a value in the lineweight pop-up list. Try to avoid "Use Object's Lineweight", as this option makes it difficult to manage lineweights in drawings. As with color plot styles, the default unit system is millimeters, and that may be changed to inches by clicking on the Edit Lineweights button. Once you are finished adding all styles and their pen colors, screen values, and lineweights, click on the Save and Close button, then Click on the Finish button. You now have an STB file to use when plotting. See the Location of Plot Style Files section for detailed path information regarding the storage and creation folder for plot styles.
Editing STB Files
To edit an STB file, run the File -> Plot Style Manager. A list of configured CTB and STB files will appear in a new window. Just double-click on the desired STB file, and the Plot Style Table Editor will appear. The editing process uses exactly the same dialog box that appears when creating a new plot style file. Just change the desired colors, screens, and lineweights for the plot styles you want to adjust, and click on the Save and Close button.
Assigning STB Files to a Layout
After the STB file has been configured correctly for plotting, the next thing to do is to assign it to the layouts you will plot. To set the STB file for all layouts in the drawing, right-click on the model tab in the AutoCAD drawing, and choose Page Setup. In the Plot Device tab, under Plot Style Table (pen assignments), choose the STB file you created. You will be asked if this STB file should be applied for all layouts; click on the Yes button to do this. Then, click on OK. To set the STB file for an individual layout, right-click on the layout tab you wish to assign the STB file to, and select Page Setup. Go to the Plot Device tab, and choose an STB file to assign only to the selected layout. Note that it is possible to select multiple pen assignment tables to a drawing, one for each layout. Although it is a rare occasion that you will do this.
Usefulness of Named Plot Styles
There are many advantages to using named plot styles. Instead of managing 255 colors in a color based plot style table, you only have to create as many styles you want to use, making named plot styles easier to manage. With proper style names, it will be easy to identify which plot style goes with what layer name. AutoCAD object colors may be assigned using criteria other than plotting properties because they are not related to one another with a named plot style. Therefore, as an example on civil engineering plans, storms drains may be one color, sewer may be another color, roads may be another color, etc, making civil engineering drawings very easy to look at on the computer. Plot styles may also be created for multiple types of 10
presentations. On drawings where grading and planimetric must be displayed on multiple drawings, but that grading is shaded on one drawing, and plans shaded on another, different plot style tables may be created for these two different presentations.
Recommendations for Named Plot Styles
Use named plot styles if you or your clients look at drawings in electronic format. You can still use named plot styles for plotting black/white drawings, too! It is recommended that you have a good layer and plotting standard set before you use named plot styles as this will ease the transition between plotting styles. Understand that a conversion back to color-based plot styles is not possible with this method, and that you should send an STB file along with your drawings to your clients or blueprint shops if you need to plot your files from sources outside your company. Be sure to create the STB named plot style files and assign them to all new drawings you create from scratch. Also assign named plot styles to the AutoCAD drawing templates that you use. If you used AutoCAD R14, copy and convert the PCP or PC2 plotter configuration file in R14 to a STB pen assignments file in AutoCAD 2010. Run File -> Plot Style Manager, and run the Add A Plot Style Wizard to accomplish this.
Location of Plot Style Files
When running the Add-A-Plot Style Wizard, you can name your CTB and STB files, but you may not identify the location where these files are saved. By default, they are located in the Plot Styles directory under the users profile directory. To make sure all AutoCAD users on a network share the same plot style files, AutoCAD needs to look for these plot style files in a common network directory. To let AutoCAD look in another location for plot styles, run the Options command, and click on the files tab. Under the Printer Support File Path, click on the plus sign next to Plot Style Table Search Path. This is the directory where AutoCAD looks for plot style files. Change this directory to a network location if you want AutoCAD to look on the network for plot styles. All plot styles in this location will appear in the Plot Style Table pull-down in the Pagesetup or Plot dialog boxes. Since this information is saved in an AutoCAD user profile, this setting will need to be changed for all users on each computer. Default Path: Vista XP
C:\Users\<profile name>\AppData\Roaming\Autodesk\AutoCAD 2010\R18.0\enu\Plotters\Plot Styles
C:\Documents and Settings\<profile name>\Application Data\Autodesk\AutoCAD 2010\R18.0\enu\Plotters\Plot Styles
Conclusion
The named plot styles were created to present AutoCAD drawings much clearer in an electronic environment. It works very well for that purpose, so use the methods in this document to create, use, and manage named plot styles. If you do not present drawings in electronic format often, or you do not want to fuss with learning named plot styles, continue to use color-based 11
plot styles. Remember that plot styles are assigned per drawing, so don't be afraid to use different styles for different projects!
Additional Information
It is not a recommended practice to edit the standard CTB or STB files that are provided by Autodesk. This can result in different outputs when files are sent to other facilities or machines. Instead, create custom named CTB and STB files for your use. When sending files to an outside organization, make sure you include the CTB or STB for proper printing. To convert a drawing from CTB to STB or from STB to CTB, use the CONVERTPSTYLES command within AutoCAD. You can convert CTB plot styles to STB plot styles using the CONVERTCTB command within AutoCAD. Using the Monochrome.stb does not automatically mean monochrome outputs. The Monochrome moniker is just a name. The function used to create the black and white output is a style contained within the Monochrome.stb file itself. That style is named Style1 by out of the box. The plot style also contains the default style in all STB files which is named Normal. So, to really confuse the user, Normal for Monochrome.stb is color.
12
Anda mungkin juga menyukai
- The Subtle Art of Not Giving a F*ck: A Counterintuitive Approach to Living a Good LifeDari EverandThe Subtle Art of Not Giving a F*ck: A Counterintuitive Approach to Living a Good LifePenilaian: 4 dari 5 bintang4/5 (5794)
- The Little Book of Hygge: Danish Secrets to Happy LivingDari EverandThe Little Book of Hygge: Danish Secrets to Happy LivingPenilaian: 3.5 dari 5 bintang3.5/5 (399)
- A Heartbreaking Work Of Staggering Genius: A Memoir Based on a True StoryDari EverandA Heartbreaking Work Of Staggering Genius: A Memoir Based on a True StoryPenilaian: 3.5 dari 5 bintang3.5/5 (231)
- Hidden Figures: The American Dream and the Untold Story of the Black Women Mathematicians Who Helped Win the Space RaceDari EverandHidden Figures: The American Dream and the Untold Story of the Black Women Mathematicians Who Helped Win the Space RacePenilaian: 4 dari 5 bintang4/5 (894)
- The Yellow House: A Memoir (2019 National Book Award Winner)Dari EverandThe Yellow House: A Memoir (2019 National Book Award Winner)Penilaian: 4 dari 5 bintang4/5 (98)
- Shoe Dog: A Memoir by the Creator of NikeDari EverandShoe Dog: A Memoir by the Creator of NikePenilaian: 4.5 dari 5 bintang4.5/5 (537)
- Elon Musk: Tesla, SpaceX, and the Quest for a Fantastic FutureDari EverandElon Musk: Tesla, SpaceX, and the Quest for a Fantastic FuturePenilaian: 4.5 dari 5 bintang4.5/5 (474)
- Never Split the Difference: Negotiating As If Your Life Depended On ItDari EverandNever Split the Difference: Negotiating As If Your Life Depended On ItPenilaian: 4.5 dari 5 bintang4.5/5 (838)
- Grit: The Power of Passion and PerseveranceDari EverandGrit: The Power of Passion and PerseverancePenilaian: 4 dari 5 bintang4/5 (587)
- Devil in the Grove: Thurgood Marshall, the Groveland Boys, and the Dawn of a New AmericaDari EverandDevil in the Grove: Thurgood Marshall, the Groveland Boys, and the Dawn of a New AmericaPenilaian: 4.5 dari 5 bintang4.5/5 (265)
- The Emperor of All Maladies: A Biography of CancerDari EverandThe Emperor of All Maladies: A Biography of CancerPenilaian: 4.5 dari 5 bintang4.5/5 (271)
- On Fire: The (Burning) Case for a Green New DealDari EverandOn Fire: The (Burning) Case for a Green New DealPenilaian: 4 dari 5 bintang4/5 (73)
- The Hard Thing About Hard Things: Building a Business When There Are No Easy AnswersDari EverandThe Hard Thing About Hard Things: Building a Business When There Are No Easy AnswersPenilaian: 4.5 dari 5 bintang4.5/5 (344)
- Team of Rivals: The Political Genius of Abraham LincolnDari EverandTeam of Rivals: The Political Genius of Abraham LincolnPenilaian: 4.5 dari 5 bintang4.5/5 (234)
- Rise of ISIS: A Threat We Can't IgnoreDari EverandRise of ISIS: A Threat We Can't IgnorePenilaian: 3.5 dari 5 bintang3.5/5 (137)
- The Unwinding: An Inner History of the New AmericaDari EverandThe Unwinding: An Inner History of the New AmericaPenilaian: 4 dari 5 bintang4/5 (45)
- The World Is Flat 3.0: A Brief History of the Twenty-first CenturyDari EverandThe World Is Flat 3.0: A Brief History of the Twenty-first CenturyPenilaian: 3.5 dari 5 bintang3.5/5 (2219)
- The Gifts of Imperfection: Let Go of Who You Think You're Supposed to Be and Embrace Who You AreDari EverandThe Gifts of Imperfection: Let Go of Who You Think You're Supposed to Be and Embrace Who You ArePenilaian: 4 dari 5 bintang4/5 (1090)
- The Sympathizer: A Novel (Pulitzer Prize for Fiction)Dari EverandThe Sympathizer: A Novel (Pulitzer Prize for Fiction)Penilaian: 4.5 dari 5 bintang4.5/5 (119)
- Her Body and Other Parties: StoriesDari EverandHer Body and Other Parties: StoriesPenilaian: 4 dari 5 bintang4/5 (821)
- Trillium Seismometer: User GuideDokumen34 halamanTrillium Seismometer: User GuideDjibril Idé AlphaBelum ada peringkat
- CFO TagsDokumen95 halamanCFO Tagssatyagodfather0% (1)
- Display PDFDokumen6 halamanDisplay PDFoneoceannetwork3Belum ada peringkat
- Bad DayDokumen3 halamanBad DayLink YouBelum ada peringkat
- 02 Slide Pengenalan Dasar MapinfoDokumen24 halaman02 Slide Pengenalan Dasar MapinfoRizky 'manda' AmaliaBelum ada peringkat
- Done - NSTP 2 SyllabusDokumen9 halamanDone - NSTP 2 SyllabusJoseph MazoBelum ada peringkat
- Laryngeal Diseases: Laryngitis, Vocal Cord Nodules / Polyps, Carcinoma LarynxDokumen52 halamanLaryngeal Diseases: Laryngitis, Vocal Cord Nodules / Polyps, Carcinoma LarynxjialeongBelum ada peringkat
- Prasads Pine Perks - Gift CardsDokumen10 halamanPrasads Pine Perks - Gift CardsSusanth Kumar100% (1)
- Pemaknaan School Well-Being Pada Siswa SMP: Indigenous ResearchDokumen16 halamanPemaknaan School Well-Being Pada Siswa SMP: Indigenous ResearchAri HendriawanBelum ada peringkat
- Production of Sodium Chlorite PDFDokumen13 halamanProduction of Sodium Chlorite PDFangelofgloryBelum ada peringkat
- 2020 Global Finance Business Management Analyst Program - IIMDokumen4 halaman2020 Global Finance Business Management Analyst Program - IIMrishabhaaaBelum ada peringkat
- UD150L-40E Ope M501-E053GDokumen164 halamanUD150L-40E Ope M501-E053GMahmoud Mady100% (3)
- Grading System The Inconvenient Use of The Computing Grades in PortalDokumen5 halamanGrading System The Inconvenient Use of The Computing Grades in PortalJm WhoooBelum ada peringkat
- Audi Q5: First Generation (Typ 8R 2008-2017)Dokumen19 halamanAudi Q5: First Generation (Typ 8R 2008-2017)roberto100% (1)
- 3d Control Sphere Edge and Face StudyDokumen4 halaman3d Control Sphere Edge and Face Studydjbroussard100% (2)
- Induction ClassesDokumen20 halamanInduction ClassesMichelle MarconiBelum ada peringkat
- Advantages of Using Mobile ApplicationsDokumen30 halamanAdvantages of Using Mobile ApplicationsGian Carlo LajarcaBelum ada peringkat
- ITP Exam SuggetionDokumen252 halamanITP Exam SuggetionNurul AminBelum ada peringkat
- 2018 NAMCYA CHILDREN'S RONDALLA ENSEMBLE GuidelinesDokumen3 halaman2018 NAMCYA CHILDREN'S RONDALLA ENSEMBLE GuidelinesJohn Cedrick JagapeBelum ada peringkat
- 202112fuji ViDokumen2 halaman202112fuji ViAnh CaoBelum ada peringkat
- Draft SemestralWorK Aircraft2Dokumen7 halamanDraft SemestralWorK Aircraft2Filip SkultetyBelum ada peringkat
- Certification Presently EnrolledDokumen15 halamanCertification Presently EnrolledMaymay AuauBelum ada peringkat
- STS Prelim ExamDokumen2 halamanSTS Prelim ExamMychie Lynne MayugaBelum ada peringkat
- Astm D7928 - 17Dokumen25 halamanAstm D7928 - 17shosha100% (2)
- SEC QPP Coop TrainingDokumen62 halamanSEC QPP Coop TrainingAbdalelah BagajateBelum ada peringkat
- CENG 5503 Intro to Steel & Timber StructuresDokumen37 halamanCENG 5503 Intro to Steel & Timber StructuresBern Moses DuachBelum ada peringkat
- Mobile ApplicationDokumen2 halamanMobile Applicationdarebusi1Belum ada peringkat
- Longman ESOL Skills For Life - ShoppingDokumen4 halamanLongman ESOL Skills For Life - ShoppingAstri Natalia Permatasari83% (6)
- Marshall Stability Test AnalysisDokumen5 halamanMarshall Stability Test AnalysisZick Zickry50% (2)
- Emergency Management of AnaphylaxisDokumen1 halamanEmergency Management of AnaphylaxisEugene SandhuBelum ada peringkat