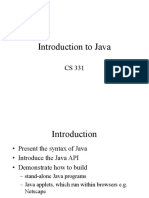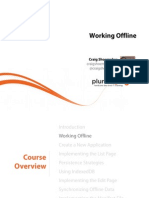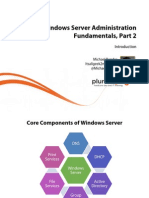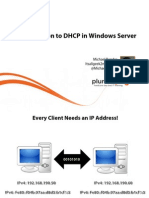How To TFTP Cisco
Diunggah oleh
jeetendra_kumar2008Judul Asli
Hak Cipta
Format Tersedia
Bagikan dokumen Ini
Apakah menurut Anda dokumen ini bermanfaat?
Apakah konten ini tidak pantas?
Laporkan Dokumen IniHak Cipta:
Format Tersedia
How To TFTP Cisco
Diunggah oleh
jeetendra_kumar2008Hak Cipta:
Format Tersedia
How to use backup & restore routers using TFTP
CIS Network & System Technology Lab September 2006
Step-by-Step instructions for backing up and restoring configuration files with TFTP.
IOS can copy files to and from a TFTP server. TFTP stands for trivial File Transfer Protocol and is a way to transfer files over a network. In this case we will use the SolarWinds TFTP server software on the console PC to act as the TFTP server. The following instructions show how to backup and restore files. The example shows a particular configuration which has the TFTP server running on the console PC. This is for this example only as the TFTP server could be elsewhere on the network. Step 1 Connect console (and TFTP server) to the router Make the following connections
Insure TeraTerm terminal emulation software is installed on the console PC. http://hp.vector.co.jp/authors/VA002416/teraterm.html
-1-
Configure TeraTerm to connect using the serial COM 1 port with 9600 baud, no parity, 8 databits, 1 stop bit, no flow control. Other COM ports can be used as well if COM 1 is not available. Insure SolarWinds TFTP server is installed and running. http://www.solarwinds.net/FreeTools.htm
Step 2 Configure the interfaces Note: for this example we will configure a 10.1.1.0/24 network for the router and TFTP server to use for file transfer. This does not have to be this specific network for TFTP transfers and other correctly configured networks can be used instead. On the Console PC (which is also the TFTP server) configure the LAN interface as follows:
IP 10.1.1.2 Subnet mask: 255.255.255.0 Default gateway: 10.1.1.1
On the router, configure the Ethernet interface.
simms#conf t Enter configuration commands, one per line. End with CNTL/Z. simms(config)#interface ethernet 0 simms(config)#ip address 10.1.1.1 255.255.255.0 simms(config)#no shut simms(config)#end
At this time it is a good idea to check all interfaces with the ping command on the router and on the Console PC. From the router ping the PC and from the PC ping the router. Make sure the TFTP server is running on the Console PC.
Step 3 Backup a configuration file to the TFTP server Use the copy command to back up running-config or startup-config file. In this example we will backup the startup-config file and name it lab3-config on the TFTP server:
simms# simms#copy startup-config tftp Address or name of remote host []? 10.1.1.2 Destination filename [startup-config]? lab3-config !! 676 bytes copied in 0.240 secs simms#
-2-
Look at SolarWinds TFTP server to verify the transfer. In this example the startup-config file on the router was copied to a file named lab3-config on the TFTP server:
The files on the TFTP server (Console PC) are placed in the TFTP-Root directory on the C: drive by default. Use Windows Explorer to view and manage these files as needed. Best practices include adding your initials and dates to the names of these files.
Step 4 - Restore a configuration file from the TFTP server Use the copy command as follows to restore the startup-config file:
oops#copy tftp startup-config Address or name of remote host []? 10.1.1.2 Source filename []? lab3-config
-3-
Destination filename [startup-config]? Accessing tftp://con/lab3-config... Loading lab3-config from 10.1.1.2 (via Ethernet0): ! [OK - 676/1024 bytes]
Look at SolarWinds TFTP server to verify it sent the file. In this example we transferred the file named lab3-config on the TFTP server back to startup-config file on the router. Note, this overwrites the file on the router.
At this point you can view the new startup configuration file using show startup-config to insure it is what you wanted. Note the copy command could just as easily be used to backup or restore other configuration files such as running-config. It is also capable of backing up and restoring image files in flash.
-4-
Anda mungkin juga menyukai
- 6th Central Pay Commission Salary CalculatorDokumen15 halaman6th Central Pay Commission Salary Calculatorrakhonde100% (436)
- Java 01Dokumen22 halamanJava 01jBelum ada peringkat
- 6th Central Pay Commission Salary CalculatorDokumen15 halaman6th Central Pay Commission Salary Calculatorrakhonde100% (436)
- 6th Central Pay Commission Salary CalculatorDokumen15 halaman6th Central Pay Commission Salary Calculatorrakhonde100% (436)
- Java 01Dokumen22 halamanJava 01jBelum ada peringkat
- Java 01Dokumen22 halamanJava 01jBelum ada peringkat
- Java 01Dokumen22 halamanJava 01jBelum ada peringkat
- Java 01Dokumen22 halamanJava 01jBelum ada peringkat
- Java 01Dokumen22 halamanJava 01jBelum ada peringkat
- Java 01Dokumen22 halamanJava 01jBelum ada peringkat
- Java 01Dokumen22 halamanJava 01jBelum ada peringkat
- Java 01Dokumen22 halamanJava 01jBelum ada peringkat
- 2 Html5 Offline Apps Angular Indexeddb Bootstrap m2 SlidesDokumen32 halaman2 Html5 Offline Apps Angular Indexeddb Bootstrap m2 SlidesMaheshGajelliBelum ada peringkat
- Java 01Dokumen22 halamanJava 01jBelum ada peringkat
- 2 Windows Server Administration Fundamentals Part2 m2 SlidesDokumen17 halaman2 Windows Server Administration Fundamentals Part2 m2 SlidesMaheshGajelliBelum ada peringkat
- 1 Windows Server Administration Fundamentals Part2 m1 SlidesDokumen8 halaman1 Windows Server Administration Fundamentals Part2 m1 SlidesMaheshGajelliBelum ada peringkat
- 2 Windows Server Administration Fundamentals Part2 m2 SlidesDokumen17 halaman2 Windows Server Administration Fundamentals Part2 m2 SlidesMaheshGajelliBelum ada peringkat
- 3 Windows Server Administration Fundamentals Part2 m3 SlidesDokumen10 halaman3 Windows Server Administration Fundamentals Part2 m3 SlidesMaheshGajelliBelum ada peringkat
- 3 Windows Server Administration Fundamentals Part2 m3 SlidesDokumen10 halaman3 Windows Server Administration Fundamentals Part2 m3 SlidesMaheshGajelliBelum ada peringkat
- 2 Windows Server Administration Fundamentals Part2 m2 SlidesDokumen17 halaman2 Windows Server Administration Fundamentals Part2 m2 SlidesMaheshGajelliBelum ada peringkat
- XI Manual Installation InstructionsDokumen2 halamanXI Manual Installation InstructionsMaheshGajelliBelum ada peringkat
- Ch5 SQL QUeriesDokumen11 halamanCh5 SQL QUeriesFaisal AzizBelum ada peringkat
- PL SQLDokumen694 halamanPL SQLNeeraj KumarBelum ada peringkat
- XI Manual Installation InstructionsDokumen2 halamanXI Manual Installation InstructionsMaheshGajelliBelum ada peringkat
- Backing Up and Restoring Nagios XIDokumen2 halamanBacking Up and Restoring Nagios XImaheshgajelliBelum ada peringkat
- XI Manual Installation InstructionsDokumen2 halamanXI Manual Installation InstructionsMaheshGajelliBelum ada peringkat
- XI Manual Installation InstructionsDokumen2 halamanXI Manual Installation InstructionsMaheshGajelliBelum ada peringkat
- Backing Up and Restoring Nagios XIDokumen2 halamanBacking Up and Restoring Nagios XImaheshgajelliBelum ada peringkat
- XI Manual Installation InstructionsDokumen2 halamanXI Manual Installation InstructionsMaheshGajelliBelum ada peringkat
- The Subtle Art of Not Giving a F*ck: A Counterintuitive Approach to Living a Good LifeDari EverandThe Subtle Art of Not Giving a F*ck: A Counterintuitive Approach to Living a Good LifePenilaian: 4 dari 5 bintang4/5 (5794)
- The Little Book of Hygge: Danish Secrets to Happy LivingDari EverandThe Little Book of Hygge: Danish Secrets to Happy LivingPenilaian: 3.5 dari 5 bintang3.5/5 (400)
- Shoe Dog: A Memoir by the Creator of NikeDari EverandShoe Dog: A Memoir by the Creator of NikePenilaian: 4.5 dari 5 bintang4.5/5 (537)
- Hidden Figures: The American Dream and the Untold Story of the Black Women Mathematicians Who Helped Win the Space RaceDari EverandHidden Figures: The American Dream and the Untold Story of the Black Women Mathematicians Who Helped Win the Space RacePenilaian: 4 dari 5 bintang4/5 (895)
- The Yellow House: A Memoir (2019 National Book Award Winner)Dari EverandThe Yellow House: A Memoir (2019 National Book Award Winner)Penilaian: 4 dari 5 bintang4/5 (98)
- The Emperor of All Maladies: A Biography of CancerDari EverandThe Emperor of All Maladies: A Biography of CancerPenilaian: 4.5 dari 5 bintang4.5/5 (271)
- A Heartbreaking Work Of Staggering Genius: A Memoir Based on a True StoryDari EverandA Heartbreaking Work Of Staggering Genius: A Memoir Based on a True StoryPenilaian: 3.5 dari 5 bintang3.5/5 (231)
- Never Split the Difference: Negotiating As If Your Life Depended On ItDari EverandNever Split the Difference: Negotiating As If Your Life Depended On ItPenilaian: 4.5 dari 5 bintang4.5/5 (838)
- Grit: The Power of Passion and PerseveranceDari EverandGrit: The Power of Passion and PerseverancePenilaian: 4 dari 5 bintang4/5 (588)
- On Fire: The (Burning) Case for a Green New DealDari EverandOn Fire: The (Burning) Case for a Green New DealPenilaian: 4 dari 5 bintang4/5 (73)
- Elon Musk: Tesla, SpaceX, and the Quest for a Fantastic FutureDari EverandElon Musk: Tesla, SpaceX, and the Quest for a Fantastic FuturePenilaian: 4.5 dari 5 bintang4.5/5 (474)
- Devil in the Grove: Thurgood Marshall, the Groveland Boys, and the Dawn of a New AmericaDari EverandDevil in the Grove: Thurgood Marshall, the Groveland Boys, and the Dawn of a New AmericaPenilaian: 4.5 dari 5 bintang4.5/5 (266)
- The Unwinding: An Inner History of the New AmericaDari EverandThe Unwinding: An Inner History of the New AmericaPenilaian: 4 dari 5 bintang4/5 (45)
- Team of Rivals: The Political Genius of Abraham LincolnDari EverandTeam of Rivals: The Political Genius of Abraham LincolnPenilaian: 4.5 dari 5 bintang4.5/5 (234)
- The World Is Flat 3.0: A Brief History of the Twenty-first CenturyDari EverandThe World Is Flat 3.0: A Brief History of the Twenty-first CenturyPenilaian: 3.5 dari 5 bintang3.5/5 (2259)
- The Gifts of Imperfection: Let Go of Who You Think You're Supposed to Be and Embrace Who You AreDari EverandThe Gifts of Imperfection: Let Go of Who You Think You're Supposed to Be and Embrace Who You ArePenilaian: 4 dari 5 bintang4/5 (1090)
- Rise of ISIS: A Threat We Can't IgnoreDari EverandRise of ISIS: A Threat We Can't IgnorePenilaian: 3.5 dari 5 bintang3.5/5 (137)
- The Hard Thing About Hard Things: Building a Business When There Are No Easy AnswersDari EverandThe Hard Thing About Hard Things: Building a Business When There Are No Easy AnswersPenilaian: 4.5 dari 5 bintang4.5/5 (344)
- The Sympathizer: A Novel (Pulitzer Prize for Fiction)Dari EverandThe Sympathizer: A Novel (Pulitzer Prize for Fiction)Penilaian: 4.5 dari 5 bintang4.5/5 (121)
- Her Body and Other Parties: StoriesDari EverandHer Body and Other Parties: StoriesPenilaian: 4 dari 5 bintang4/5 (821)