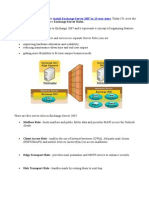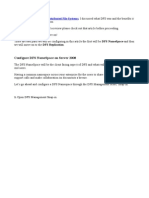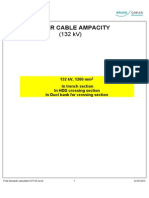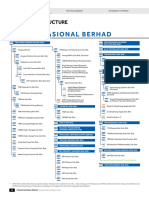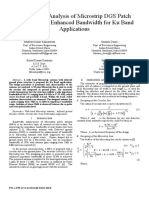3 Easy Steps To Get Email Alerts and RSS Feeds in SharePoint
Diunggah oleh
mia230183Judul Asli
Hak Cipta
Format Tersedia
Bagikan dokumen Ini
Apakah menurut Anda dokumen ini bermanfaat?
Apakah konten ini tidak pantas?
Laporkan Dokumen IniHak Cipta:
Format Tersedia
3 Easy Steps To Get Email Alerts and RSS Feeds in SharePoint
Diunggah oleh
mia230183Hak Cipta:
Format Tersedia
If you work for a company that manages multiple large projects at a time, you know that the key
to a successful project is most often efficient and effective communication and collaboration. Microsoft Office SharePoint is perfect for this It allows you to create a server which houses many different sites for discussion, collaboration, and file version control. It is simply a great tool for project management. !ut even with the help of a great SharePoint site, it can still be difficult for a busy professional to keep up with all of the updates and changes that come up with any given project. "nter# Email Alerts and RSS Feeds. $e%re living in a web &.' world ( and it%s time to take advantage of all the benefits it has to offer. )ow you don%t have to fre*uently check and re+check a SharePoint discussion or wiki for updated content. Instead, if you have administrator access, you can configure the site to enable outgoing email and have updates sent directly to you. I%ll show you how to get started with email alerts and ,SS feeds in three painless, *uick and easy steps
Easy Step # 1: Enabling Outgoing Email in SharePoint
-o enable your SharePoint site to send email alerts to users, all you need to have is the address of your SM-P server, and an email address that can receive the replies from users responding to the alert emails. -his email address should probably be some kind of administrator or support address. $ith this information handy, navigate to your SharePoint site%s .entral /dministration page 0in the e1ample below, the site is titled 2Operations34 and click Outgoing "mail Settings.
On the Outgoing "mail Settings page enter your SM-P server%s address and the Reply-to email address mentioned earlier into their respective input bo1es. -he From address is the email address that the users will see in the From field when they receive email alerts from the SharePoint server. -his address can be arbitrarily made+up, since the users will be replying to the actual email address you put in the Reply-to field. Of course, I still recommend you use something to the effect of SharePoint/lerts5 so your users know who they are getting an email from.
Once you%ve done this hit O6, and you are done with the setup Pretty simple right7 8et%s move on to the ne1t step.
Easy Step # 2: Enabling Email Alerts in SharePoint
)ow that the site has been configured to allow sending of email alerts, all your users need to do to start getting alerts sent to them is to turn the feature on. -o do this as a user, simply navigate to the SharePoint site you want to be alerted about, click the /ctions menu, and then click the /lert Me button 0the site in the e1ample below is a discussion page called 2Process Improvement 9iscussion34.
On the )ew /lert page, you will see that the Alert Title and Send Alerts To fields are already populated. -hese correlate to the subject line and the to field respectively, in your email client. If you want to change or add other email addresses to be alerted here, or if you would like to change the alert title to meet a set filter or rule in your email client, you may do so here.
/fter you have decided on all these items, scroll down the page to set some other options. :ou can change what types of items you want to be alerted on 0such as new items or changes to older items4, filter these items based on what changes occur, and even decide whether you want to receive an email every time something happens, or just receive daily or weekly summaries. -hese options are e1tremely useful for those of us who want to stay current on projects, but don%t want to be inundated with emails from the SharePoint Server.
Once you%ve done that, just press O6 and you have email alerts )ow, let%s move on to the final step.
Easy Step # 3: Enabling RSS Feeds in SharePoint
If you thought that was painless, you are in for a real treat ,SS feeds are great because they are arguably even more useful than email alerts 0we can%t always be there to check our email, right74 and they are enabled by default on almost any SharePoint page that you have on your server. ;ust navigate to the page you want your feed on, and hit /ctions just as before. )ow click on <iew ,SS =eed. $hatever you have as your default feed handler will kick in, and then you just follow the normal steps to subscribe to the feed.
,SS feeds can be turned off on your page if you like, just go to the settings menu for your page, click ,SS settings, and then turn the option off. !ut really, who wants less information7 -hat%s it, we%re done >uick, painless and easy. -hat%s what we%re all about here at -S-. ?ave fun with your shiny new alerts and feeds, and keep your browser locked to -S- for more useful tips and 2how+to%s.3
Anda mungkin juga menyukai
- The Subtle Art of Not Giving a F*ck: A Counterintuitive Approach to Living a Good LifeDari EverandThe Subtle Art of Not Giving a F*ck: A Counterintuitive Approach to Living a Good LifePenilaian: 4 dari 5 bintang4/5 (5794)
- The Gifts of Imperfection: Let Go of Who You Think You're Supposed to Be and Embrace Who You AreDari EverandThe Gifts of Imperfection: Let Go of Who You Think You're Supposed to Be and Embrace Who You ArePenilaian: 4 dari 5 bintang4/5 (1090)
- Never Split the Difference: Negotiating As If Your Life Depended On ItDari EverandNever Split the Difference: Negotiating As If Your Life Depended On ItPenilaian: 4.5 dari 5 bintang4.5/5 (838)
- Hidden Figures: The American Dream and the Untold Story of the Black Women Mathematicians Who Helped Win the Space RaceDari EverandHidden Figures: The American Dream and the Untold Story of the Black Women Mathematicians Who Helped Win the Space RacePenilaian: 4 dari 5 bintang4/5 (894)
- Grit: The Power of Passion and PerseveranceDari EverandGrit: The Power of Passion and PerseverancePenilaian: 4 dari 5 bintang4/5 (587)
- Shoe Dog: A Memoir by the Creator of NikeDari EverandShoe Dog: A Memoir by the Creator of NikePenilaian: 4.5 dari 5 bintang4.5/5 (537)
- Elon Musk: Tesla, SpaceX, and the Quest for a Fantastic FutureDari EverandElon Musk: Tesla, SpaceX, and the Quest for a Fantastic FuturePenilaian: 4.5 dari 5 bintang4.5/5 (474)
- The Hard Thing About Hard Things: Building a Business When There Are No Easy AnswersDari EverandThe Hard Thing About Hard Things: Building a Business When There Are No Easy AnswersPenilaian: 4.5 dari 5 bintang4.5/5 (344)
- Her Body and Other Parties: StoriesDari EverandHer Body and Other Parties: StoriesPenilaian: 4 dari 5 bintang4/5 (821)
- The Sympathizer: A Novel (Pulitzer Prize for Fiction)Dari EverandThe Sympathizer: A Novel (Pulitzer Prize for Fiction)Penilaian: 4.5 dari 5 bintang4.5/5 (119)
- The Emperor of All Maladies: A Biography of CancerDari EverandThe Emperor of All Maladies: A Biography of CancerPenilaian: 4.5 dari 5 bintang4.5/5 (271)
- The Little Book of Hygge: Danish Secrets to Happy LivingDari EverandThe Little Book of Hygge: Danish Secrets to Happy LivingPenilaian: 3.5 dari 5 bintang3.5/5 (399)
- The World Is Flat 3.0: A Brief History of the Twenty-first CenturyDari EverandThe World Is Flat 3.0: A Brief History of the Twenty-first CenturyPenilaian: 3.5 dari 5 bintang3.5/5 (2219)
- The Yellow House: A Memoir (2019 National Book Award Winner)Dari EverandThe Yellow House: A Memoir (2019 National Book Award Winner)Penilaian: 4 dari 5 bintang4/5 (98)
- Devil in the Grove: Thurgood Marshall, the Groveland Boys, and the Dawn of a New AmericaDari EverandDevil in the Grove: Thurgood Marshall, the Groveland Boys, and the Dawn of a New AmericaPenilaian: 4.5 dari 5 bintang4.5/5 (265)
- A Heartbreaking Work Of Staggering Genius: A Memoir Based on a True StoryDari EverandA Heartbreaking Work Of Staggering Genius: A Memoir Based on a True StoryPenilaian: 3.5 dari 5 bintang3.5/5 (231)
- Team of Rivals: The Political Genius of Abraham LincolnDari EverandTeam of Rivals: The Political Genius of Abraham LincolnPenilaian: 4.5 dari 5 bintang4.5/5 (234)
- On Fire: The (Burning) Case for a Green New DealDari EverandOn Fire: The (Burning) Case for a Green New DealPenilaian: 4 dari 5 bintang4/5 (73)
- The Unwinding: An Inner History of the New AmericaDari EverandThe Unwinding: An Inner History of the New AmericaPenilaian: 4 dari 5 bintang4/5 (45)
- Rise of ISIS: A Threat We Can't IgnoreDari EverandRise of ISIS: A Threat We Can't IgnorePenilaian: 3.5 dari 5 bintang3.5/5 (137)
- Dreamweaver TutorialDokumen44 halamanDreamweaver Tutorialfauzi33Belum ada peringkat
- TestDokumen6 halamanTestmia230183Belum ada peringkat
- Active Directory Domain ServicesDokumen21 halamanActive Directory Domain Servicesmia230183Belum ada peringkat
- Audit For ActiveDirectory Windows 2008 ServerDokumen17 halamanAudit For ActiveDirectory Windows 2008 Servermia230183Belum ada peringkat
- Active Directory Domain ServicesDokumen21 halamanActive Directory Domain Servicesmia230183Belum ada peringkat
- How To Add and Remove Server Roles in Exchange 2007Dokumen9 halamanHow To Add and Remove Server Roles in Exchange 2007mia230183Belum ada peringkat
- Configure DHCP For ActiveDirectoryDokumen14 halamanConfigure DHCP For ActiveDirectorymia230183Belum ada peringkat
- Test Clasa 5Dokumen1 halamanTest Clasa 5Anne-Marie Neagu100% (2)
- Configure DHCP For ActiveDirectoryDokumen14 halamanConfigure DHCP For ActiveDirectorymia230183Belum ada peringkat
- Configuring DFS Stands For Distributed File System For ActiveDirectory Windows 2008 ServerDokumen26 halamanConfiguring DFS Stands For Distributed File System For ActiveDirectory Windows 2008 Servermia230183Belum ada peringkat
- Audit For ActiveDirectory Windows 2008 ServerDokumen17 halamanAudit For ActiveDirectory Windows 2008 Servermia230183Belum ada peringkat
- Audit For ActiveDirectory Windows 2008 ServerDokumen17 halamanAudit For ActiveDirectory Windows 2008 Servermia230183Belum ada peringkat
- Active Directory Domain ServicesDokumen21 halamanActive Directory Domain Servicesmia230183Belum ada peringkat
- Disable UAC (User Account Control) On Vista and Server 2008Dokumen8 halamanDisable UAC (User Account Control) On Vista and Server 2008mia230183Belum ada peringkat
- A Guide On Unified Messaging in Exchange Server 2007Dokumen5 halamanA Guide On Unified Messaging in Exchange Server 2007mia230183Belum ada peringkat
- Install Enterprise Root CA on Windows Server 2008Dokumen17 halamanInstall Enterprise Root CA on Windows Server 2008mia230183Belum ada peringkat
- 5 Essential Administration Tasks For Exchange Server 2007Dokumen9 halaman5 Essential Administration Tasks For Exchange Server 2007mia230183Belum ada peringkat
- 10 Steps To Installing The Web Server Role in Windows Server 2008Dokumen7 halaman10 Steps To Installing The Web Server Role in Windows Server 2008mia230183Belum ada peringkat
- 4 Improved Security Features in Windows Server 2008Dokumen2 halaman4 Improved Security Features in Windows Server 2008mia230183Belum ada peringkat
- Dreamweaver TutorialDokumen44 halamanDreamweaver Tutorialfauzi33Belum ada peringkat
- Over View On 5 S TechnicDokumen14 halamanOver View On 5 S TechnicSachleen Singh BajwaBelum ada peringkat
- V 2172 0020 0031 - Rev - 6 (3458748) PDFDokumen262 halamanV 2172 0020 0031 - Rev - 6 (3458748) PDFLG Milton LuisBelum ada peringkat
- InductorsDokumen13 halamanInductorsManish AnandBelum ada peringkat
- System Engineering Management Plan (SEMPDokumen2 halamanSystem Engineering Management Plan (SEMPKatie WestBelum ada peringkat
- Process Sizing CriteriaDokumen91 halamanProcess Sizing CriteriaMohammad BadakhshanBelum ada peringkat
- Msds Thinner 21-06Dokumen8 halamanMsds Thinner 21-06ridhowibiiBelum ada peringkat
- Friday Night FightsDokumen8 halamanFriday Night Fightsapi-629904068Belum ada peringkat
- Basicline BL 21t9stDokumen28 halamanBasicline BL 21t9stgabriel6276Belum ada peringkat
- Mathcad - Ampacity CalculationDokumen76 halamanMathcad - Ampacity CalculationAlex Ribeiro100% (4)
- TNB AR 2022 Corporate StructureDokumen2 halamanTNB AR 2022 Corporate StructureZamzuri P AminBelum ada peringkat
- Smart Lighting Market Analysis and Forecast 2025 by Global Marketing InsightsDokumen5 halamanSmart Lighting Market Analysis and Forecast 2025 by Global Marketing InsightsEko Hadi Susanto100% (1)
- Grant Park Platform Bedroom Set Furniture RowDokumen1 halamanGrant Park Platform Bedroom Set Furniture Rowjyzjz6sr65Belum ada peringkat
- A134 PDFDokumen4 halamanA134 PDFJarbas MoraesBelum ada peringkat
- Counter List HuaweiDokumen14 halamanCounter List Huaweiwedewe02Belum ada peringkat
- RefrigerationDokumen11 halamanRefrigerationBroAmirBelum ada peringkat
- Nec 2006Dokumen59 halamanNec 2006loots69Belum ada peringkat
- Tda 1526Dokumen15 halamanTda 1526Adilcio Melo0% (1)
- IG 55 CalculationDokumen11 halamanIG 55 CalculationNoridhamBelum ada peringkat
- 3095MV Calibration Procedure W QuickCal Merian 4010Dokumen8 halaman3095MV Calibration Procedure W QuickCal Merian 4010luisalbertopumaBelum ada peringkat
- Process Thermodynamic Steam Trap PDFDokumen9 halamanProcess Thermodynamic Steam Trap PDFhirenkumar patelBelum ada peringkat
- P108Dokumen1 halamanP108teban09Belum ada peringkat
- Ref Paper 2Dokumen4 halamanRef Paper 2Subhanjali MyneniBelum ada peringkat
- Manuel Solaris Ccds1425-St Ccds1425-Dn Ccds1425-Dnx Ccds1425-Dn36en deDokumen42 halamanManuel Solaris Ccds1425-St Ccds1425-Dn Ccds1425-Dnx Ccds1425-Dn36en deAllegra AmiciBelum ada peringkat
- Ranking 4Dokumen34 halamanRanking 4Deepti BhatiaBelum ada peringkat
- 3., 4., & 9. RBXC Catalogue Local 2015Dokumen16 halaman3., 4., & 9. RBXC Catalogue Local 2015Nilesh RanadeviBelum ada peringkat
- Infantry WeaponsDokumen61 halamanInfantry WeaponsKaran SahotaBelum ada peringkat
- August 2017Dokumen72 halamanAugust 2017Treatment Plant Operator MagazineBelum ada peringkat
- Valve Group-Control - AuxiliaryDokumen3 halamanValve Group-Control - AuxiliarythierrylindoBelum ada peringkat
- PMO ProceduresDokumen21 halamanPMO ProceduresTariq JamalBelum ada peringkat
- Selection ToolsDokumen13 halamanSelection ToolsDominador Gaduyon DadalBelum ada peringkat