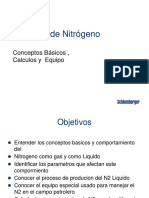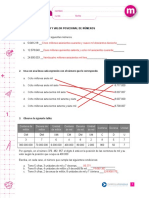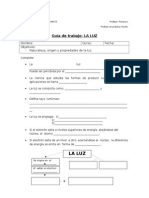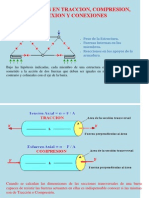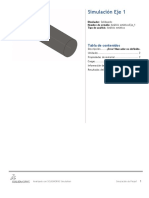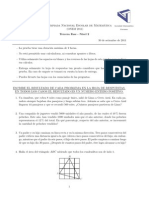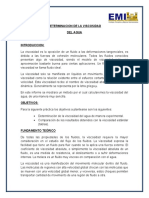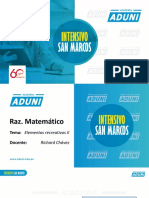Lecci N 15
Diunggah oleh
Katherine GonzalezJudul Asli
Hak Cipta
Format Tersedia
Bagikan dokumen Ini
Apakah menurut Anda dokumen ini bermanfaat?
Apakah konten ini tidak pantas?
Laporkan Dokumen IniHak Cipta:
Format Tersedia
Lecci N 15
Diunggah oleh
Katherine GonzalezHak Cipta:
Format Tersedia
AutoCAD Land Development Desktop Tutorial
LECCIN 15
GENERANDO SECCIONES
Para una mejor visualizacin de la pendientes de una superficie, usted puede crear
secciones transversales. Tu puedes crear dos tipos de secciones:
Secciones que usted puede importar al dibujo, mostrar detalles, sin la
necesidad de seguir un alineamiento definido, y usarlo como ploteo final.
Secciones rpidas que son desplegadas en una ventana separada, son de
carcter preliminar, sirve para mostrar secciones de cualquier tramo de la
superficie DTM, inclusive un perfil longitudinal.
Genere secciones transversales para mostrar el relieve del terreno, para una o
mltiples superficies.
Para trabajar a travs de esta leccin siga estos pasos
La ubicacin predeterminada para los archivos del proyecto es c:\Land Project R2.
Si usted opta por instalar estos archivos en otro lugar, especifique apropiadamente
la ruta.
Al trabajar directamente a travs de estas lecciones producir una alteracin de los
archivos del proyecto, para evitar esto haga una copia de seguridad de estos
archivos (backup) y gurdelos en c:\Program Files\Land Desktop R2\Landtut flder.
En Project name seleccione TUTORIAL1, luego en Select project drawing
seleccione Lesson-15.dwg, luego haga clic en OK.
Para cargar el menu de AutoCAD Land Development Desktop siga estos
pasos:
1. En el men Projects haga clic en Menu Palettes para desplegar la caja de
dialogo Menu Palette Manager.
2. Desde el menu List, seleccione Land Desktop R2i, y luego haga clic en
Load.
Definiendo y procesando secciones desde una sola superficie
Defina dos secciones desde una superficie existente por referenciamiento de lneas
existentes en el dibujo que definen a las secciones.
Primeo especifique EG como superficie actual
1. En el men Terrain, seleccione Set Current Surface para desplegar la caja
de dialogo Select Surface.
2. De la lista Selection, seleccione EG, luego haga clic en OK.
3. En el men Terrain, haga clic en Sections Define Sections.
4. Tipee W-E para Group Label y AA en Section Label.
NOTA Cuando usted crea Quick Sections (secciones rpidas), dibujamos
una lnea que atraviesa la superficie para indicar por donde va a pasar el
corte. Estas lneas son llamadas Section Lines.
Especificando la lnea AA como la primera Section Lines
5. Usando el comando EndPoint del AutoCAD seleccione el extremo izquierdo
de la lnea AA, luego seleccione el extremo derecho de la lnea AA.
1
AutoCAD Land Development Desktop Tutorial
Especificando la lnea BB como la segunda Section Lines
6. Tipee BB para Section Label, y usando el comando EndPoint del AutoCAD
seleccione el extremo izquierdo de la lnea BB, luego tambin seleccione el
extremo derecho de la lnea BB.
7. Presione dos veces ENTER para salir del comando.
Luego, procese las secciones
8. En el men Terrain, seleccione Sections, luego seleccione Process
Sections.
Usted tiene ahora dos secciones definidas de una sola superficie.
Surface Section Illustration
Importando secciones desde una superficie
Importe las dos secciones al dibujo
1. En el men Terrain, seleccione Sections, luego seleccione Import
Sections.
2. Presione ENTER para aceptar como valor predefinido, DATUM, para la capa
Datum Line.
3. Tipee 2 para Vertical Scale Factor.
4. Seleccione un punto cerca al extremo izquierdo de la lnea AA para insertar
la seccin AA, entonces presione ENTER para aceptar el valor el valor
predefinido para Datum Elevation.
5. Seleccione un punto cercano al extremo izquierdo de la lnea BB para
insertar la seccin BB, luego presione ENTER para aceptar el valor del
predefinido para Datum Elevation.
6. Haga un ZOOM sobre la seccin de la superficie importada.
2
AutoCAD Land Development Desktop Tutorial
Imported Single Surface Sections
Adicionando Grids (mallas) a la seccin
7. En el men Terrain, seleccione Sections, luego seleccione Grid for
Sections.
8. Presione ENTER para aceptar el valor predefinido, Grid, para la capa
Section Grid.
9. Seleccione el bloque texto de la seccin AA, luego tipee el valor de 2m. Para
Elevation Increment, presione ENTER para aceptar, luego tipee 5m para
Offset Increment, luego presione ENTER para terminar con el comando.
10. Seleccione el bloque texto de la seccin BB, luego tipee el valor de 2m para
Elevation Increment, presione ENTER para aceptar, luego tipee 5m para
Offset Increment, luego presione nuevamente ENTER para terminar con
el comando.
Imported Single Surface Sections with Grid
3
AutoCAD Land Development Desktop Tutorial
Creando y procesando secciones desde mltiples superficies
Si usted hace uso de Multiple surface are on (el uso de mltiples superficies es
activada), todas las superficies que usted selecciona con el comando Multiple
Surfaces son usados para crear secciones. Las elevaciones para la seccin son
extradas desde la superficie asociada con cada nombre de la superficie en el
archivo.
Si usted hace uso de Multiple surface are off (el uso de mltiples superficies esta
desactivada), entonces slo la superficie actual se usa.
Cree una tercera seccin usando ambas superficies, la superficie EG y la
superficie final FG.
1. Haga un ZOOM previo de toda la vista.
2. En el men Terrain, seleccione Sections, luego seleccione Mltiple
Surfaces On/Off.
3. En el men Terrain, haga clic en Sections, luego seleccione Define
Multiples Surfaces para desplegar la caja de dialogo Multiple Surface
Selection.
4. De la lista Select from, seleccione las superficies EG y FG simultneamente
5. Verifique que en la ventana Current (lado derecho) las superficies EG y FG
estn seleccionadas, luego haga clic en OK.
Especifique la lnea CC como tercera section line
6. en el men Terrain, haga clic en Sections, luego seleccione Define
Sections.
7. En la lnea de comando tipee SE-NW para Group Label y CC para Section
Label.
8. Usando el comando EndPoint del AutoCAD seleccione el primero el extremo
derecho, luego el izquierdo de la lnea CC.
9. Presione dos veces ENTER para terminar con el comando.
Luego, procese la seccin
10. En el men Terrain, haga clic en Sections, luego seleccione Process
Sections.
11. Presione ENTER para aceptar el valor predeterminado, YES.
NOTA Si usted ya esta procesando secciones transversales, entonces el
prompt en la lnea de comandos le pide aadir las nuevas secciones
transversales al archivo existente.
Si usted selecciona YES, entonces las secciones transversales recientemente
procesadas sern aadidas al archivo de la seccin transversal que usted
defini antes.
Si usted selecciona NO, entonces la informacin de la seccin existente es
anulada y la nueva seccin es creada.
12. en la lnea de comandos tipee SE-NW para Group to Retrive, luego
presione ENTER para terminar con el comando.
Importando secciones de superficies mltiples
Importe la seccin de la superficie mltiple al dibujo
1. En el men Terrain seleccione Sections, luego seleccione Import
Sections.
2. Presione ENTER para aceptar el valor predefinido, DATUM, para la capa
Datum Line.
3. En Vertical Scale Factor tipee 2.
4
AutoCAD Land Development Desktop Tutorial
4. Seleccione como punto de insercin para la seccin CC un punto cercano a la
parte superior de la pantalla, luego presione ENTER para aceptar el valor de
Datum Elevation.
5. Haga un ZOOM sobre la seccin de la superficie mltiple.
Imported Multiple Surface Section
Visualizando secciones dinmicas
Use secciones dinmicas como una herramienta para ver rpidamente un rea en
particular del terreno sin importar las lneas al dibujo. Pueden copiarse y pegarse
secciones dinmicas en cualquier aplicacin windows.
Usted puede copiar una seccin transversal al clipboard (portapapeles) para
pegarlo dentro de un dibujo AutoCAD o en otra aplicacin.
La seccin dinmica tambin puede ser visualizada seleccionando el alineamiento
deseado y luego hacer clic-derecho para seleccionar View Section.
1. En la lnea de comandos tipee ZOOM y muestra la opcin previa.
2. En el men Terrain, seleccione Set Current Surface para desplegar la caja
de dialogo Select Surface.
3. Desde la lista Selection, seleccione EG, luego haga clic en OK.
4. En el menu Terrain, haga clic en Sections Create Section View.
5. Seleccione el primer punto de la seccin y luego otro sobre la superficie,
seleccione 2 puntos ms sobre la superficie, luego presione ENTER para
desplegar la seccin windows.
NOTA La seccin windows puede moverse y reajustarse el tamao en el
dibujo. Usted tambin puede cambiar las propiedades de la seccin haciendo
clic sobre el texto de la esquina superior izquierda para poder desplegar un
men.
Cambie la escala vertical de la seccin
5
AutoCAD Land Development Desktop Tutorial
6. Desde el menu Section de la seccin dinmica, seleccione View Properties
para desplegar la caja de dialogo Quick Section Properties.
7. En Grid Setting tipee 2 para Factor Vertical, luego haga clic en OK.
NOTA Usted tambin puede editar la Section Line mediante los grips
(pinzamientos) en el dibujo y actualizar la seccin dinmica.
8. Seleccione la Section Line para desplegar los Grips (pinzamientos) y luego
seleccione uno de los grips y arrstrelo hacia una nueva posicin.
9. Observe que la seccin dinmica es automticamente actualizado reflejando
la nueva posicin de la Section Line.
10. Cierre la seccin dinmica.
Despliegue la seccin dinmica para seleccionar otra Section Line.
11. Haga clic derecho sobre la Section Line, luego haga clic en View Section
para desplegar seccin dinmica otra vez.
12. Cuando usted ha terminado de revisar el contenido, cierre la seccin
dinmica.
En esta leccin usted aprendi algo acerca de la creacin de secciones
transversales.
Grid on Imported Surface Sections Illustration
6
Anda mungkin juga menyukai
- (N) Nitrogeno Ct14Dokumen55 halaman(N) Nitrogeno Ct14Anonymous ckXrkeA100% (3)
- Ejercicios Propuestos Suelos IIDokumen15 halamanEjercicios Propuestos Suelos IIPier Diego H CamBelum ada peringkat
- Estados Fisicos de La MateriaDokumen2 halamanEstados Fisicos de La MateriaRosemary Blanco CevallosBelum ada peringkat
- Proyecto Final Concreto 2022 Alexis Murillo Solarte Daniel MorenoDokumen43 halamanProyecto Final Concreto 2022 Alexis Murillo Solarte Daniel MorenoDaniel Alejandro Moreno ShaikhBelum ada peringkat
- Entrega Estudio GART 14novDokumen46 halamanEntrega Estudio GART 14novSup ProyBelum ada peringkat
- Distribución HipergeometricaDokumen2 halamanDistribución HipergeometricaSahid MolinaBelum ada peringkat
- Articles-19986 Recurso Pauta DocDokumen2 halamanArticles-19986 Recurso Pauta DockarinaBelum ada peringkat
- La Granulometría de Una Base de Agregados Se Define Como La Distribución Del Tamaño de Sus PartículasDokumen2 halamanLa Granulometría de Una Base de Agregados Se Define Como La Distribución Del Tamaño de Sus PartículasLuis Miguel LluenBelum ada peringkat
- Informe - Practica 1 - Capacidad Amortiguadora de Soluciones Buffer y Valoración Ácido Base de Un AminoácidoDokumen7 halamanInforme - Practica 1 - Capacidad Amortiguadora de Soluciones Buffer y Valoración Ácido Base de Un Aminoácidojeferort4912Belum ada peringkat
- Guia N°6 Esquemas Eléctricos 2022-2.Dokumen14 halamanGuia N°6 Esquemas Eléctricos 2022-2.Gersson MontesBelum ada peringkat
- Aleación Del CromoDokumen17 halamanAleación Del Cromobryan arnoldBelum ada peringkat
- Tema 3. Evaluación de Estabilidad de Taludes y LaderasDokumen58 halamanTema 3. Evaluación de Estabilidad de Taludes y LaderasAlejandro Albia100% (1)
- Mapa Mental Sobre Estadisticas Aplicadas A La Salud PublicaDokumen2 halamanMapa Mental Sobre Estadisticas Aplicadas A La Salud PublicaDenis EsquedaBelum ada peringkat
- Lab6 Parametros R-L-C en Corriente Continua y AlternaDokumen18 halamanLab6 Parametros R-L-C en Corriente Continua y AlternaRoman RacBelum ada peringkat
- Quimica 06 CiDokumen4 halamanQuimica 06 Cilizeth çBelum ada peringkat
- Diseño de Lagunas de EstabilizacionDokumen244 halamanDiseño de Lagunas de Estabilizacionbismarckmayorga100% (6)
- Rew45-12 DatasheetDokumen2 halamanRew45-12 DatasheetEnrique Tejada GameroBelum ada peringkat
- Guia Fisica Primero Medio LuzDokumen1 halamanGuia Fisica Primero Medio LuzSamy SamBelum ada peringkat
- Clase 03 de Diseño en Acero F PDFDokumen38 halamanClase 03 de Diseño en Acero F PDFkettyjuanaBelum ada peringkat
- Eje 1Dokumen7 halamanEje 1GEOVANNY MANCERABelum ada peringkat
- Problemas Derivada Direccional y GradienteDokumen3 halamanProblemas Derivada Direccional y GradienteEnmaBelum ada peringkat
- U1 Logicaproposicional 4toDokumen10 halamanU1 Logicaproposicional 4toVidal Anchiraico100% (1)
- 2011 Fase 3 Nivel 2 PDFDokumen2 halaman2011 Fase 3 Nivel 2 PDFMart26Belum ada peringkat
- Estructura Interna de La Tierra - PDFDokumen3 halamanEstructura Interna de La Tierra - PDFBalya Grandez SantillánBelum ada peringkat
- Ejercicios Sesion 12 - SeminarioDokumen1 halamanEjercicios Sesion 12 - SeminarioMAYCOL EDUARD GUILLEN HENOSTROZABelum ada peringkat
- Clase 05 Mirror, Attach, Scale, StretchDokumen8 halamanClase 05 Mirror, Attach, Scale, StretchMarlon Francisco Rincon ReyesBelum ada peringkat
- Informe TeodolitoDokumen19 halamanInforme TeodolitopepeBelum ada peringkat
- 1 Informe VISCOCIDADDokumen8 halaman1 Informe VISCOCIDADruben carlos limachi yupanquiBelum ada peringkat
- 2° Semana RM Intensivo San MarcosDokumen13 halaman2° Semana RM Intensivo San MarcosLizeth StephanieBelum ada peringkat