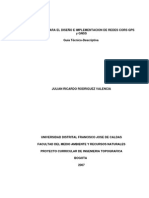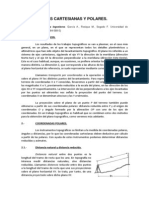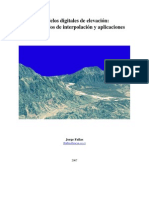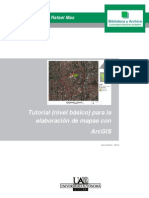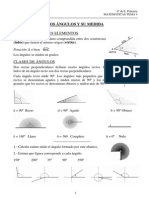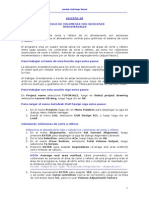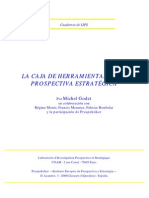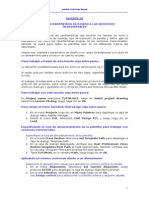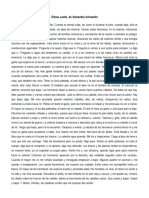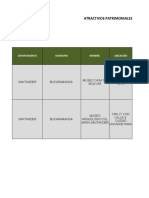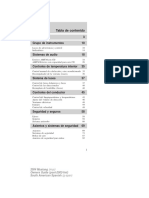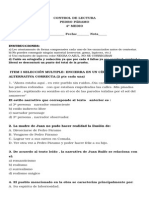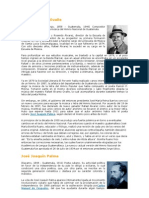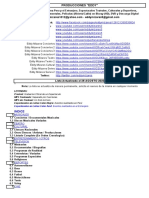Lecci N 29
Diunggah oleh
Katherine GonzalezJudul Asli
Hak Cipta
Format Tersedia
Bagikan dokumen Ini
Apakah menurut Anda dokumen ini bermanfaat?
Apakah konten ini tidak pantas?
Laporkan Dokumen IniHak Cipta:
Format Tersedia
Lecci N 29
Diunggah oleh
Katherine GonzalezHak Cipta:
Format Tersedia
Autodesk Civil Design Tutorial
LECCIN 29
VISUALIZANDO Y EDITANDO SECCIONES TRANSVERSALES
Visualice y edite las caractersticas de una seccin transversal para aplicar la
plantilla de un puente a un alineamiento que cruza la carretera.
Para trabajar a travs de esta leccin siga estos pasos:
La ubicacin predeterminada para los archivos del proyecto es c:\Land Project R2.
Si usted opta por instalar estos archivos en otro lugar, especifique apropiadamente
la ruta.
Al trabajar directamente a travs de estas lecciones producir una alteracin de los
archivos del proyecto, para evitar esto haga una copia de seguridad de estos
archivos (backup) y gurdelos en c:\Program Files\Land Desktop R2\Landtut flder.
Para trabajar con esta seccin siga estos pasos:
En Project name seleccione TUTORIAL3, luego en Select project drawing
seleccione Lesson-29.dwg, luego haga clic en OK.
Para cargar el menu Autodesk Civil Design siga estos pasos:
1.
2.
En el men Projects haga clic en Menu Palettes para desplegar la caja de
dialogo Menu Palette Manager.
Desde el menu List, seleccione Civil Design R2i, y luego haga clic en
Load.
Especificando la ruta de almacenamiento de la plantilla
1. En el men Cross Section seleccione Set Template Path para desplegar la
caja de dialogo Template path.
2. En la caja de dialogo desplegada verifique que User Preferences Cross
Section templates Root Path se halle seleccionado, tambin verifique que
la ruta sea: \Program Files\Land Desktop R2\data\tplates.
3. Tipee TUTORIAL en la ventana Path, luego haga clic en OK.
Aplicando una plantilla diferente a un rango de estaciones
Seleccione un alineamiento actual para aplicarle una plantilla diferente.
1. En el men Alignments, seleccione Set Current Alignment, luego
presione ENTER para desplegar la caja de dialogo Alignment Librarian.
2. De la lista Selection, seleccione A1e, luego haga clic en OK.
Aplique parmetros de control de diseo para la plantilla del puente.
3. En el men Cross Sections, seleccione Design Control, luego seleccione
Edit Design Control para desplegar la caja de dialogo Enter Station Range.
4. Tipee 249.6 para el inicio de estacin y 314.95 para el fin de la estacin,
luego haga clic en OK para desplegar la caja de dialogo Design Control.
5. En la seccin Choose Edit Operation, haga clic en Template Control para
desplegar la caja de dialogo Template Control.
6. Haga clic en (Template) Select para desplegar la caja de dialogo Template
Librarian, de la lista Selection, seleccione Bridgedeck, luego haga clic en
OK para retornar a la caja de dialogo Template Control.
7. Ahora haga clic en OK para retornar a la caja de dialogo Design Control.
8. En la seccin Choose Edit Operation, haga clic en Slopes (Taludes)para
desplegar la caja de dialogo Slope Control.
1
Autodesk Civil Design Tutorial
9. Tanto a la izquierda como a la derecha de la seccin Slopes, seleccione
mediante un check Match Slopes OFF, luego haga clic en OK para retornar
a la caja de dialogo Design Control.
NOTA Match Slopes OFF, desactiva el uso de taludes en la carretera.
Fill Type: es el tipo de relleno que se pondr a la plantilla de la carretera.
Simple: configura el talud de una sola pendiente.
Typical: Talud tpico, en este casillero colocamos el valor del talud normal,
que el programa colocar en todos los rellenos; pero pondr el valor
Maximun (Talud mximo), cuando la pendiente supere al ancho de la faja
de dominio de la carretera (derecho de va), o lo ajustar al ROW.
Right of way: Aqu se especifica el derecho de va, si colocamos un check en
Hold, el programa mantendr definida esa faja de dominio.
10. Haga clic en OK para desplegar la caja de dialogo Process Status y
automticamente procesar las secciones transversales, luego haga clic en
OK.
Las secciones transversales para el puente son procesadas.
Right-of-Way (Parmetros del derecho de va)
Visualizando las secciones transversales
Una vez configuradas completamente las secciones transversales procederemos a
previsualizarlas, con la intencin de corregir algunos detalles particulares que
pudieran haber en una u otra seccin especifica.
Vea las secciones transversales
1. En el men Cross section, seleccione View/Edit Sections para desplegar
la primera seccin transversal en el rango de estacin.
NOTA Las secciones transversales son dibujadas sobre su pantalla con
vectores temporales. Usted no puede usar los comandos del AutoCAD como:
Zoom, Pan, Snaps. Use solo los comandos View\Edit Sections y Edit
Cross Sections.
En la lnea de comandos se mostrar lo siguiente:
Actual/Design/Edit/Id/Next/Previous/eXit/Sta/View/Zoom <Next>:
2
Autodesk Civil Design Tutorial
Cross Section at Station 0+00
NOTA Next: Avanza a la siguiente progresiva (presione ENTER).
Previous: Avanza a la anterior progresiva.
View: Muestra las propiedades de la vista actual, distancia, tamao, colores,
etc.
Station: Muestra la seccin de la progresiva indicada.
Exit: Sale del comando.
Id: Identifica la posicin del punto situado (cota y distancia al eje).
Actual: Es un comando meramente informativo, muestra las caractersticas
usadas en la seccin, como taludes, cotas de terreno del talud con el
terreno, y reas de corte y relleno de esta seccin.
Design: Es otro comando informativo, muestra las caractersticas de diseo
de la seccin tales como taludes, cunetas, transiciones de sobreanchos,
peraltes.
Edit: Es el comando de edicin de las secciones.
2. Tipee V para elegir la opcin View, presione ENTER para desplegar la caja
de dialogo Template View Settings Editor.
3. En la seccin Toggles, mediante un check seleccione Points Codes y Grid
Text y luego desactive el check de Top Surface y ROW.
4. En la seccin Miscellaneous Values, tipee el valor de 2 para Vertical
Factor, luego haga clic en OK.
5. Presione ENTER para aceptar el valor predeterminado, Next, y as poder
desplegar la siguiente seccin transversal.
Informacin para cada seccin transversal, incluso para la estacin actual, es
desplegada en la lnea de comandos.
3
Autodesk Civil Design Tutorial
Cross Section at Station 0+22.16
6. Tipee P para hacer uso de la opcin Previous, presione ENTER para as
poder retornar a la seccin transversal previa.
7. Tipee Z para usar la opcin Zoom, luego presione ENTER para aceptar el
valor predefinido, In, para aumentar el tamao del dibujo.
Use la opcin Window para ver el lado derecho de la plantilla
8. Tipee W para usar la opcin Window, presione ENTER, seleccione un
primer punto (inferior derecho) y luego un segundo punto (superior
izquierdo) como los lmites del Zoom window.
Cross Section Window View
9. Tipee A para usar la opcin All, y as poder ver toda la seccin transversal y
automticamente sale de la opcin Window.
4
Autodesk Civil Design Tutorial
Eche un vistazo a los actuales parmetros de diseo como taludes, cunetas,
puntos capturados que se aplicaron a esta seccin transversal en esta
estacin en particular.
10. Tipee A para que en la vista actual se despliegue la caja de dialogo Actual
Control Parameters.
11. Cuando usted ya ha terminado la revisin de los parmetros de control haga
clic en OK para continuar.
Editando secciones transversales
Edite una seccin transversal utilizando una plantilla diferente en la estacin
0+060 donde el alineamiento se intercepta con una rampa.
1. Tipee S para usar la opcin Station, luego en la lnea de comandos tipee 60
para adelantarnos hacia esta seccin transversal, presione ENTER.
2. Tipee E para utilizar la opcin Edit, presione ENTER, luego tipee C para
utilizar la opcin Control y as poder desplegar la caja de dialogo Control
Editor.
NOTA Control Editor: es el principal editor de secciones.
3. En la seccin Choose Edit Operation, haga clic en Template Control para
desplegar la caja de dialogo Template Control.
4. Haga clic en (Template) Select para desplegar la caja de dialogo Template
Librarian, ahora de la lista Selection, seleccione Nocurb, luego haga clic en
OK para retornar a la caja de dialogo Template Control.
5. Haga clic en OK para retornar a la caja de dialogo Control Editor.
6. En la seccin Choose Edit Operation, haga clic en Slopes para desplegar
la caja de dialogo Slope Control, luego en la seccin Design Slopes (lado
izquierdo, Left), tipee 0 para la condicin (Fill type) Typical.
7. Haga clic en OK para retornar a la caja de dialogo Control Editor, luego haga
clic en OK para continuar.
El talud izquierdo de la plantilla es ahora perpendicular al terreno
Edited Cross Section at Station 0+060
5
Autodesk Civil Design Tutorial
Edite la seccin transversal de la estacin 3+75 cambiando el talud
(suavizndola).
8. Presione ENTER para aceptar Exit y salir de la opcin Edit.
9. Tipee S para aceptar la opcin Station, luego tipee 375 para avanzar hacia
esta seccin transversal, presione ENTER.
10. Tipee Z para usar la opcin Zoom, luego presione ENTER dos veces para
aceptar la opcin In y asi agrandar la seccin transversal dos veces.
11. Tipee X para salir de la opcin Zoom.
12. Tipee E para usar la opcin Edit, presione ENTER, luego tipee D para usar
la opcin Ditch, entonces tipee M, presione ENTER, para usar la opcin
Match Slope (Mslope).
NOTA Al usar la opcin Edit, en la lnea de comandos se mostrar lo
siguiente: Actual/Control/Ditch/Id/eXit/Transition/Undo/Zoom <eXit>:
Al usar la opcin Ditch, en la lnea de comandos se mostrar lo siguiente:
Actual/Control/dSlope/dElev/dWidth/dPos/Id/Mslope/eXit/Undo/Zoom/ <eXit>:
dSlope: Modifica la pendiente lateral de la cuneta (foreslope).
DElev: Modifica la cot base de la cuneta (base elev).
DWidht: Modific el ancho de la base de la cuneta (base widht).
Dpos: Modifica la posicin del vrtice inferior de la cuneta.
MSlope: Modifica la pendiente del talud lateral.
13. Seleccione un punto superior izquierdo de la plantilla (punto de control 2)
para el primer punto (first match slope point), luego seleccione el siguiente
punto donde el terreno corta la lnea Grid de 16m para el segundo punto
(second match slope point)
NOTA El talud resultante es desplegado en la lnea de comandos.
Especifique un nuevo valor para el talud.
14. Tipee 4.2 como nuevo valor del talud (Slope), luego presione ENTER.
NOTA Observe que el talud solo se ajusta para esta seccin transversal.
Edited Cross Section at Station 3+75
6
Autodesk Civil Design Tutorial
15. Presione ENTER para aceptar eXit como valor predefinido y as poder salir
de la opcin Ditch.
16. Presione ENTER para aceptar eXit como valor predefinido y as poder
tambin salir de la opcin Edit.
17. Tipee X para aceptar eXit y asi salir del comando.
En esta leccin usted aprendi algo acerca de cmo visualizar y editar secciones.
7
Anda mungkin juga menyukai
- Diseño de Redes Con GpsDokumen102 halamanDiseño de Redes Con GpsKatherine Gonzalez100% (1)
- Canteras Guia AmbientalDokumen143 halamanCanteras Guia AmbientalKmilo AGBelum ada peringkat
- Lectura de Conceptos de Geometria FinalDokumen8 halamanLectura de Conceptos de Geometria FinalKatherine GonzalezBelum ada peringkat
- Estación TotalDokumen41 halamanEstación TotalCésar Augusto Mendoza LinaresBelum ada peringkat
- Diseño y localización de víasDokumen59 halamanDiseño y localización de víasFredy Corahua Peralta100% (2)
- TúnelesDokumen15 halamanTúnelesKatherine GonzalezBelum ada peringkat
- Coordenadas TopoDokumen5 halamanCoordenadas TopoMilton IngTec TecnologiaBelum ada peringkat
- Mde Teoria 2007Dokumen86 halamanMde Teoria 2007Génesis Cu EspínolaBelum ada peringkat
- Topografia MineraDokumen132 halamanTopografia MineraVictor YucásBelum ada peringkat
- Articulo BatimetricoDokumen20 halamanArticulo BatimetricoKatherine GonzalezBelum ada peringkat
- LasciudadesDokumen89 halamanLasciudadesKatherine GonzalezBelum ada peringkat
- Curso Sig Basico I PDFDokumen48 halamanCurso Sig Basico I PDFadrixzaBelum ada peringkat
- Tipos de AngulosDokumen8 halamanTipos de AngulosKatherine GonzalezBelum ada peringkat
- TesisDokumen69 halamanTesisKatherine GonzalezBelum ada peringkat
- Cartografía - Submarina.by - JACS (Sonar, Nautica, Topografía, Carta, Mar, Sonda, Underwater, Cartography, SSS, Deep Tow) PDFDokumen57 halamanCartografía - Submarina.by - JACS (Sonar, Nautica, Topografía, Carta, Mar, Sonda, Underwater, Cartography, SSS, Deep Tow) PDFcocotaso0% (1)
- Manejo de Residuos SólidosDokumen1 halamanManejo de Residuos SólidosJuan Pablo RiverosBelum ada peringkat
- Lecci N 31Dokumen8 halamanLecci N 31Katherine GonzalezBelum ada peringkat
- Tesis MirarDokumen124 halamanTesis MirarKatherine GonzalezBelum ada peringkat
- Lecci N 32Dokumen9 halamanLecci N 32Katherine GonzalezBelum ada peringkat
- Lecci N 30Dokumen4 halamanLecci N 30Katherine GonzalezBelum ada peringkat
- Alcantarillado Constr..Dokumen54 halamanAlcantarillado Constr..Alessandra Olivares100% (2)
- La Caja de Herramientas de La Prospectiva Estratégica GodetDokumen114 halamanLa Caja de Herramientas de La Prospectiva Estratégica Godetapi-3748205100% (7)
- Lecci N 28Dokumen6 halamanLecci N 28Katherine GonzalezBelum ada peringkat
- Lecci N 27Dokumen5 halamanLecci N 27Katherine GonzalezBelum ada peringkat
- Lecci N 26CDokumen5 halamanLecci N 26CKatherine GonzalezBelum ada peringkat
- Lecci N 25Dokumen6 halamanLecci N 25Katherine GonzalezBelum ada peringkat
- Lecci N 24Dokumen4 halamanLecci N 24Katherine GonzalezBelum ada peringkat
- Lecci N 22Dokumen5 halamanLecci N 22Katherine GonzalezBelum ada peringkat
- Lecci N 23Dokumen8 halamanLecci N 23Katherine GonzalezBelum ada peringkat
- Saint Patrick School PpeDokumen6 halamanSaint Patrick School PpeArmand MartinezBelum ada peringkat
- Ultima Vuelta, de SchweblinDokumen2 halamanUltima Vuelta, de Schweblinlara1983Belum ada peringkat
- Inventario Patrimonial Bucaramanga2Dokumen30 halamanInventario Patrimonial Bucaramanga2yofriBelum ada peringkat
- Nudo camioneroDokumen9 halamanNudo camioneroAlexisxxlBelum ada peringkat
- REBAE - Manual de Acta de Cierre 22-23 MSDokumen8 halamanREBAE - Manual de Acta de Cierre 22-23 MSSalGas DetailsBelum ada peringkat
- Manual Propietario Mustang 2003 PDFDokumen242 halamanManual Propietario Mustang 2003 PDFalex_trujo50% (2)
- El CadejoDokumen1 halamanEl CadejochutamanBelum ada peringkat
- 8579 - LIC010-Dirección Del CultoDokumen21 halaman8579 - LIC010-Dirección Del CultoLinder Santamaria Fabian0% (1)
- Prueba Pedro ParamoDokumen5 halamanPrueba Pedro ParamoPriscilla Daniela Romo Montenegro100% (5)
- Storytelling NikeDokumen13 halamanStorytelling NikeEmerson SotoBelum ada peringkat
- Cuentos, Canciones y Obras de TeatroDokumen31 halamanCuentos, Canciones y Obras de TeatroAlejandra Cacciurri100% (1)
- 6toinforme Movilidad Como Vamos Lima PDFDokumen12 halaman6toinforme Movilidad Como Vamos Lima PDFJorge Luis Lumbre Santa CruzBelum ada peringkat
- Ultimate Mortal Kombat Trilogy Movimientos y FatalityDokumen62 halamanUltimate Mortal Kombat Trilogy Movimientos y Fatalityjaco192762% (42)
- Autoconcepto MC Daniel Piers 6 12 AñosDokumen2 halamanAutoconcepto MC Daniel Piers 6 12 AñosGo Diego Go0% (1)
- Quita mal aliento perrosDokumen7 halamanQuita mal aliento perrosSilvia RomeroBelum ada peringkat
- Cómo Hacer Pasta Dentífrica CaseraDokumen1 halamanCómo Hacer Pasta Dentífrica CaseraAsmizael Montenegro de LerxBelum ada peringkat
- Pasos Del CamasutraDokumen13 halamanPasos Del Camasutraluis fernando100% (2)
- Rafael Álvarez OvalleDokumen2 halamanRafael Álvarez OvalleElmeroi CasieoBelum ada peringkat
- Jugar Lan NFSMWDokumen7 halamanJugar Lan NFSMWJuan Camilo Castiblanco BohorquezBelum ada peringkat
- Configurar Un Dominio Cu - CC en BloggerDokumen5 halamanConfigurar Un Dominio Cu - CC en BloggerderangeurBelum ada peringkat
- Producciones Eddy Ago 2020Dokumen94 halamanProducciones Eddy Ago 2020Alan GarcíaBelum ada peringkat
- Análisis de Las BicicletasDokumen5 halamanAnálisis de Las BicicletasLorena DomínguezBelum ada peringkat
- Caso Mcdonalds MONICADokumen2 halamanCaso Mcdonalds MONICAMONICABelum ada peringkat
- Tesis Diaz Clemente Aldo ManuelDokumen140 halamanTesis Diaz Clemente Aldo ManuelROCIO DEL PILAR SEGURA MEJIABelum ada peringkat
- Un Babilonio Se Ha Ababillado y Atabillado Con Una Trabilla y Una Hebilla Mientras GarbillabaDokumen3 halamanUn Babilonio Se Ha Ababillado y Atabillado Con Una Trabilla y Una Hebilla Mientras GarbillabaTatiana Amado GarcíaBelum ada peringkat
- Dialnet ArteDigital 5440569Dokumen1 halamanDialnet ArteDigital 5440569Andrea ZegarraBelum ada peringkat
- Guía Creator StudioDokumen8 halamanGuía Creator StudioVictoria Hernandez SanchezBelum ada peringkat
- Bang ChanDokumen3 halamanBang ChanDanii RojasBelum ada peringkat
- Curso Camiones 830E BHP Billiton TintayaDokumen68 halamanCurso Camiones 830E BHP Billiton TintayaFabrizio JesúsBelum ada peringkat
- El Triángulo de PascalDokumen4 halamanEl Triángulo de PascalJahir Raul Pineda FrancoBelum ada peringkat