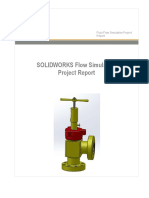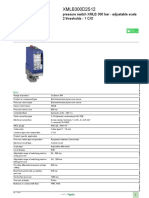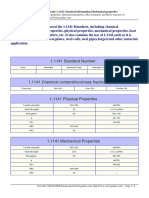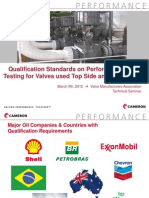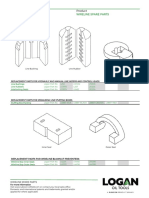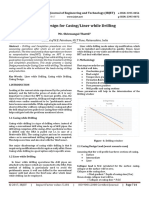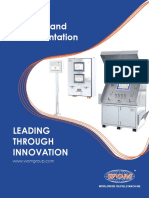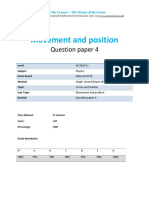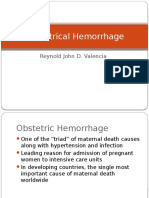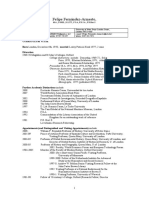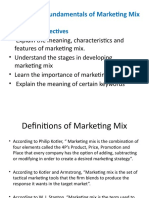SolidWorks 2005 - Drawing Sketches For The Solid Models - SolidWorks
Diunggah oleh
Cricri CriDeskripsi Asli:
Judul Asli
Hak Cipta
Format Tersedia
Bagikan dokumen Ini
Apakah menurut Anda dokumen ini bermanfaat?
Apakah konten ini tidak pantas?
Laporkan Dokumen IniHak Cipta:
Format Tersedia
SolidWorks 2005 - Drawing Sketches For The Solid Models - SolidWorks
Diunggah oleh
Cricri CriHak Cipta:
Format Tersedia
Drawing Sketches for the Solid Models
Learning Objectives
After completing this chapter you will be able to: Understand the requirement of the sketching environment. Open a new part document. Understand various terms used in the sketching environment. Work with various sketching tools. Use the drawing display tools. Delete the sketched entities.
Evaluation chapter. Logon to www.cadcim.com for more details
Chapter
1-2
SolidWorks for Designers (Evaluation Chapter SW05/004)
THE SKETCHING ENVIRONMENT
Most of the products designed using SolidWorks are a combination of sketched, placed, and derived features. The placed and derived features are created without drawing a sketch, but the sketched features require a sketch to be drawn first. Generally, the base feature of any design is a sketched feature and is created using a sketch. Therefore, while creating any design, the first and foremost point is to draw the sketch for the base feature. Once you have drawn the sketch, you can convert it into the base feature and then add the other sketched, placed, and derived features to complete the design. In this chapter, you will learn how to create the sketch for the base feature using various sketcher entities. In general terms, a sketch is defined as the basic contour for the feature. For example, consider a spanner shown in Figure 1-1.
Evaluation chapter. Logon to www.cadcim.com for more details
Figure 1-1 Solid model of a spanner This spanner consists of a base feature, a cut feature, a mirror feature (cut on the back face), fillets, and an extruded text feature. The base feature of this spanner is shown in Figure 1-2. It is created using a single sketch drawn on the Front Plane, as shown in Figure 1-3. This sketch is drawn in the sketching environment using various sketching tools. Therefore, to draw the sketch of the base feature, you first need to invoke the sketching environment where you will draw the sketch. Note Once you are conversant with various options of SolidWorks, you can also use a derived feature or a derived part as the base feature. The sketching environment of SolidWorks can be invoked any time in the Part mode or Assembly mode. You just have to specify that you want to draw the sketch of a feature and then select the plane on which you want to draw the sketch. Note You will learn how to invoke the sketching environment in SolidWorks 2005 later in this chapter.
Drawing Sketches for the Solid Models
1-3
Figure 1-2 Base feature of the spanner
Figure 1-3 Sketch for the base feature of the spanner
STARTING A NEW SESSION OF SolidWorks 2005
To start a new session of SolidWorks 2005, choose Start > Programs > SolidWorks 2005 > SolidWorks 2005 from the Start menu or double-click on the SolidWorks 2005 icon placed on the desktop of your computer; the SolidWorks 2005 window will be displayed. If you are starting SolidWorks application for the first time after installing it, the Welcome to SolidWorks dialog box will also be displayed, as shown in Figure 1-4. This dialog box welcomes you to SolidWorks and helps you customize SolidWorks installation. The options available in this dialog box are discussed next.
Help customization Area
The options available in this area are used to define the type of help you need to invoke while working with SolidWorks. By default, the I am new user. Show Quick Tips to help me to started radio button is selected in this area. With this radio button selected, you are provided with quick tips that will guide you through the process of starting as a new user. Keep this radio button selected if you are a new user of SolidWorks. If you are an existing user of SolidWorks, select the I am new to this version of SolidWorks. Show me Interactive Whats New help radio button. This ensures that the Interactive Whats New help is displayed while you are working with the tools that are enhanced or introduced in this release of SolidWorks. If you do not want to invoke any dynamic help topic, select the Do not show me any dynamic help radio button.
Work flow customization Area
The options available in the Work flow customization area of this dialog box are used to customize the default visibility of toolbars and menu bars. This customize the toolbars and menu bars on the basis of the area of your expertise, such as product design, machine design, and mold design. Select the check box that belongs to the area of your expertise.
Evaluation chapter. Logon to www.cadcim.com for more details
1-4
SolidWorks for Designers (Evaluation Chapter SW05/004)
Evaluation chapter. Logon to www.cadcim.com for more details
Figure 1-4 The Welcome to SolidWorks dialog box This textbook follows the beginners point of view. Therefore, you need to keep the default radio button selected in the Help customization area and clear all check boxes in the Work flow customization area. Next choose the OK button from the Welcome to SolidWorks dialog box. The Welcome to SolidWorks dialog will disappear and you can view the SolidWorks 2005 window as shown in Figure 1-5. You will notice that Task Pane is displayed on the right of the SolidWorks 2005 window. This Task Pane is provided with various options that are used to start a new file, open an existing file, browse the related links of SolidWorks, and so on. The options available in the Task Pane are discussed next.
SolidWorks Resources Task Pane
By default, the SolidWorks Resources Task Pane is displayed when you start the SolidWorks session. Different options provided in the groups available in this Task Pane are discussed next.
Getting Started
The options available in this group are used to start a new document, open an existing document, and invoke the interactive help topics.
Online Resources
The options available in this group are used to invoke the discussion forum of SolidWorks, subscription services, solution partners, manufacturing network, and print 3D Web sites.
Tip of the Day
The Tip of the Day group provides you with a useful tip that will enhance your performance
Drawing Sketches for the Solid Models
1-5
Figure 1-5 The SolidWorks 2005 window of using SolidWorks. Choose the Next Tip provided on the lower right corner of the Tip of the Day dialog box to switch to the next tip.
Design Library
The Design Library Task Pane is invoked by choosing the Design Library tab from the Task Pane. This Task Pane is used to browse the default Design Library available in SolidWorks, browse the toolbox components, and access the 3D ContentCentral Web site. To access the toolbox components, Toolbox Add-in needs to be installed on your computer. To access the 3D ContentCentral Web site, your computer needs to be connected to the Internet.
File Explorer
The File Explorer Task Pane is used to explore the files and folders that are saved on the hard disk of your computer.
Evaluation chapter. Logon to www.cadcim.com for more details
1-6
SolidWorks for Designers (Evaluation Chapter SW05/004)
STARTING A NEW DOCUMENT IN SolidWorks 2005
To start a new document in SolidWorks 2005, choose the New Document option from the Getting Started group of the SolidWorks Resources Task Pane; the New SolidWorks Document dialog box will be displayed, as show in Figure 1-6. You can also invoke this dialog box by choosing the New button from the Standard toolbar. The options provided in this dialog box are discussed next.
Evaluation chapter. Logon to www.cadcim.com for more details
Figure 1-6 New SolidWorks Document dialog box
Part
The Part button is chosen by default in the New SolidWorks Document dialog box. Choose the OK button to start a new part document to create solid models or sheet metal components. When you start a new part document, you will enter the Part mode.
Assembly
Choose the Assembly button and then the OK button from the New SolidWorks Document dialog box to start a new assembly document. In an assembly document, you can assemble the components created in the part documents. You can also create components in the assembly document.
Drawing
Choose the Drawing button and then the OK button from the New SolidWorks Document dialog box to start a new drawing document. In a drawing document, you can generate or create the drawing views of the parts created in the part documents or the assemblies created in the assembly documents.
Drawing Sketches for the Solid Models
1-7
Note When you start a new session of SolidWorks, the What would you like to do? window is displayed, which assists you in working with SolidWorks. To close this window, choose the (X) button available close to the lower right corner of the SolidWorks window. The (X) button changes into the (?) button, which you can choose to display this window again. Tip. If you invoke the New SolidWorks Document dialog box using the Task Pane and start a new document, the Task Pane will remain expanded even when new document is started. If you invoke the New SolidWorks Document dialog box using the toolbar or menu bar, the Task Pane will collapse and remain collapsed after starting the new document. You will learn more about expanding and collapsing the Task Pane later in this chapter.
THE SKETCHING ENVIRONMENT
Whenever you start a new part document, by default you are in the part modeling environment. But, you need to start the design by first creating the sketch of the base feature in the sketching environment. You can invoke the sketching environment using the Sketch tool available in the Standard toolbar. You can also choose the Sketch button from the CommandManager (Figure 1-7) to invoke the Sketch CommandManager.
Figure 1-7 Different methods of invoking the sketching environment in SolidWorks 2005 When you choose the Sketch button from the Standard toolbar or choose any tool from the
Evaluation chapter. Logon to www.cadcim.com for more details
1-8
SolidWorks for Designers (Evaluation Chapter SW05/004) Tip. You will notice that Task Pane is still available on the right of the drawing area. This decreases the drawing area; to increase the drawing area you need to collapse the Task Pane. To collapse the Task Pane, click anywhere in the drawing area, choose any one of the arrow symbols available on the right of the Task Pane, or click on the bar attached to these two arrows. You can also collapse the Task Pane by clicking once in the drawing area. To expand the Task Pane at any stage of the design cycle, choose any one of the arrows provided on the right of the Task Pane.
Evaluation chapter. Logon to www.cadcim.com for more details
Sketch CommandManager, the Edit Sketch PropertyManager is displayed and you are prompted to select the plane on which the sketch will be created. Also, the three default planes available in SolidWorks 2005 (Front Plane, Right Plane, and Top Plane) are temporarily displayed on the screen, as shown in Figure 1-8.
Figure 1-8 Selecting the plane to create the sketch of the base feature Depending on the requirement of the design, you can select any plane to draw the sketch of the base feature. The selected plane is automatically oriented normal to the view so that you can easily create the sketch. Also, the CommandManager now displays various sketching tools to draw the sketch. The default screen appearance of a SolidWorks part document in the sketching environment is shown in Figure 1-9.
Drawing Sketches for the Solid Models
1-9
Figure 1-9 Default screen display of a part document in the sketching environment
SETTING UP THE DOCUMENT OPTIONS
When you install SolidWorks on your computer, you will be prompted to specify the dimensioning standards and units for measuring linear distances. The settings specified at that time are the default settings and whenever you start a new SolidWorks document, it will use those settings. However, if you want to modify these settings for a particular document, you can easily do so using the Document Properties dialog box. To invoke this dialog box, choose Tools > Options. When you invoke this option, the System Options dialog box will be displayed. In this dialog box, choose the Document Properties tab; the name of this dialog box will be changed to Document Properties dialog box. Setting the options for the current document using this dialog box is discussed next.
Modifying the Dimensioning Standards
To modify the dimensioning standards, invoke the System Options dialog box and then choose the Document Properties tab. You will notice that the Detailing option is selected by default in the area on the left to display the detailing options, as shown in Figure 1-10. The default dimensioning standard that was selected while installing SolidWorks will be selected in the drop-down list provided in the Dimensioning standard area. You can select the required dimensioning standard from this drop-down list. The standards that are available are ANSI, ISO, DIN, JIS, BSI, GOST, and GB. You can select any one of these dimensioning standards for the current document.
Evaluation chapter. Logon to www.cadcim.com for more details
1-10
SolidWorks for Designers (Evaluation Chapter SW05/004)
Evaluation chapter. Logon to www.cadcim.com for more details
Figure 1-10 Setting the dimensioning standards
Modifying the Linear and Angular Units
To modify the linear and angular units, invoke the System Options dialog box and then choose the Document Properties tab. In this tab, select the Units option from the area on the left to display the options related to linear and angular units, as shown in Figure 1-11. The default option for measuring the linear distances that was selected while installing SolidWorks will be provided in the drop-down list provided in the Length units area. You can set the units from the options provided in the Unit system area. If you need to specify some units other than those provided in this area, choose the Custom radio button to invoke the options available in the Length units area. You can set the units using the drop-down list provided in this area. The units that can be selected are angstroms, nanometers, microns, millimeters, centimeters, meters, microinches, mils, inches, feet, and feet & inches. You can also change the units for angular dimensions by selecting them from the drop-down list in the Angular units area. The angular units that can be selected are Degrees, Deg/Min, Deg/ Min/Sec, and Radians.
Drawing Sketches for the Solid Models
1-11
Figure 1-11 Setting the dimensioning units
Modifying the Snap and Grid Settings
In the sketching environment of SolidWorks, you can make the cursor jump through a specified distance while creating the sketch. Therefore, if you draw a sketched entity, its length will change in the specified increment. For example, while drawing a line if you make the cursor jump through a distance of 10 mm, the length of the line will be incremented by a distance of 10 mm. To do this, choose Tools > Options from the menu bar to display the System Options dialog box. To ensure that the cursor jumps through the specified distance you need to invoke the snap option. Select the Relations/Snap branch of the Sketch option to display the related options. From the options available on the right, select the Grid check box and clear the Snap only when grid is displayed check box if it is selected. This check box when selected snaps the sketched entities only when grid is displayed. Now, choose the Document Properties tab to invoke the Document Properties dialog box.
Evaluation chapter. Logon to www.cadcim.com for more details
1-12
SolidWorks for Designers (Evaluation Chapter SW05/004)
Evaluation chapter. Logon to www.cadcim.com for more details
Select the Grid/Snap option to display the related options, see Figure 1-12. The distance through which the cursor will jump is dependent on the ratio between the values in the Major grid spacing and Minor-lines per major spinners available in the Grid area. For example, if you want that the coordinates should change in the increment of 10 mm, you will have to make the ratio of major and minor lines to 10. This can be done by setting the value of the Major grid spacing spinner to 100 and that of the Minor-lines per major spinner to 10. Similarly, to make the cursor jump through a distance of 5 mm, set the value of the Major grid spacing spinner to 50 and that of the Minor-lines per major spinner to 10.
Figure 1-12 Modifying the grid and snap settings Tip. If you want to display the grid in the sketching environment, select the Display grid check box from the Grid area of the Document Properties - Grid/Snap dialog box. While drawing a sketched entity by snapping through grips, the grips symbol displayed below the right of the cursor. is
Drawing Sketches for the Solid Models
1-13
Note Remember that these settings will only be for the current documents. When you open a new document, it will have the settings that were defined while installing SolidWorks.
LEARNING ABOUT SKETCHER TERMS
Before you learn about the various sketching tools, it is important for you to understand some terms that are used in the sketching environment. These terms are discussed next.
Origin
The origin is a red color icon that is displayed in the center of the sketching environment screen. This icon consists of two arrows displaying the X and Y axes directions of the current sketching plane. The point of intersection of these two axes is the origin point and the coordinates of this point are 0,0.
Inferencing Lines
The inferencing lines are the temporary lines that are used to track a particular point on the screen. These lines are dashed lines and are automatically displayed when you select a sketching tool in the sketching environment. These lines are created from the endpoint of a sketched entity or from the origin. For example, if you want to draw a line from the point where two imaginary lines intersect, you can use the inferencing lines to locate the point and then draw the line from that point. Figure 1-13 shows the use of inferencing lines to locate the point of intersection of two imaginary lines.
Figure 1-13 Using inferencing lines to locate a point Figure 1-14 shows the use of inferencing lines to locate the center of an arc. Notice that the inferencing lines are created from the endpoint of the line and from the origin.
Evaluation chapter. Logon to www.cadcim.com for more details
1-14
SolidWorks for Designers (Evaluation Chapter SW05/004)
Evaluation chapter. Logon to www.cadcim.com for more details
Figure 1-14 Using inferencing lines to locate the center of a circle Note The inferencing lines that are displayed on the screen will be either blue or yellow. The blue inferencing lines suggest that the relations are not added to the sketched entity and the yellow inferencing lines suggest that the relations are added to the sketched entity. You will learn about various relations in later chapters.
Select Tool
Toolbar: Standard > Select The Select tool is used to select a sketched entity or exit any sketching tool that is active. You can select the sketched entities by selecting them one by one using the left mouse button. You can also hold the left mouse button down and drag the cursor around the multiple sketched entities to define a box and select the multiple entities. There are two methods of selection, box selection and cross selection, which are discussed next. Note You can also invoke the Select tool or exit a sketching tool by pressing the ESC key.
Selecting the Entities Using the Box Selection
A box is a window created by pressing the left mouse button and dragging the cursor from left to right in the drawing area. A box has a property that all entities that lie completely inside it will be selected. The selected entities will be displayed in green.
Selecting the Entities Using the Cross Selection
When you press the left mouse button and drag the cursor from right to left in the drawing area, the cross selection method is invoked. The box drawn in the cross selection method consists of dotted lines. The cross selection method has a property that all entities that lie completely or partially inside the dotted box or the entities that touch the dotted box will be selected. Now, you are familiar with the important sketching terms. Next you will learn about the sketching tools available in SolidWorks.
Drawing Sketches for the Solid Models
1-15
DRAWING LINES
CommandManager: Menu: Toolbar: Sketch > Line Tools > Sketch Entities > Line Sketch > Line
Lines are one of the basic sketching entities available in SolidWorks. In general terms, a line is defined as the shortest distance between two points. As mentioned earlier, SolidWorks is a parametric solid modeling tool. This property allows you to draw a line of any length and at any angle and later force it to the desired length and angle. To draw a line in the sketching environment of SolidWorks, choose the Line tool from the Sketch CommandManager. You can also invoke Line tool by pressing L from the keyboard. You will notice that the cursor, which was an arrow earlier, is replaced by the line cursor. The line cursor is actually a pencil-like cursor with a small inclined line below the pencil. Also, the Insert Line PropertyManager is displayed, as shown in Figure 1-15.
Figure 1-15 The Insert Line PropertyManager Tip. The Whats New symbol provided on the right of the PropertyManager implies that there is some enhancement in this tool or it is a new tool in this release of SolidWorks. If you click on this symbol, the SolidWorks 2005 Whats New dialog box will be displayed. The Message rollout of the Insert Line PropertyManager informs you to edit the settings of the next line or sketch a new line. Using the options available in this PropertyManager, you can set the orientation and other sketching options of drawing a line. All these options are discussed next.
Orientation Rollout
The Orientation rollout is used to define the orientation of the line to be drawn. By default, the As sketched radio button is selected and you can draw the line in any orientation. If you
Evaluation chapter. Logon to www.cadcim.com for more details
1-16
SolidWorks for Designers (Evaluation Chapter SW05/004)
select the Horizontal radio button, you can only draw horizontal lines. When you select this radio button, the Parameters rollout is displayed and you can specify the length of the line in the Length spinner provided in this rollout. If you select the Add dimension check box from this rollout, a dimension displaying the length of the line will be applied to the drawn line. You will learn more about dimensioning in the later chapters.
Evaluation chapter. Logon to www.cadcim.com for more details
If you select the Vertical radio button, you can only draw vertical lines. The Parameters rollout is also displayed where you can set the parameters for drawing the vertical line. The Angle radio button is selected to draw lines at a specified angle. When you select this radio button, the Parameters rollout is displayed, where you can set the values of the length of the line and the angle or orientation.
Options Rollout
The For construction check box available in this rollout is used to draw a construction line. You will learn more about construction lines later in this chapter. The Infinite length check box is used to draw a line of infinite length. After setting the options in this PropertyManager, you need to draw the line. In SolidWorks, there are two methods of drawing lines. The first method is to draw continuous lines and the second method is to draw individual lines. Both these methods are discussed next.
Drawing Chain of Continuous Lines
This is the default method of drawing lines. In this method, you just have to specify the start point and the endpoint of the line using the left mouse button. As soon as you specify the start point of the line, the Line Properties PropertyManager will be displayed. The options in the Line Properties PropertyManager will not be available at this stage. After specifying the start point, move the cursor away from the start point and specify the endpoint of the line using the left mouse button. A line will be drawn between the two points. You will notice that the line is green and has filled circles at the two ends. The line will be displayed in green because it is still selected. Move the cursor away from the endpoint of the line and you will notice that another line is attached to cursor. The start point of this line is the endpoint of the last line and the length of this line can be increased or decreased by moving the cursor. Because this line stretches like a rubber band as you move the cursor, it is called a rubber-band line. The point that you specify next on the screen will be taken as the endpoint of the second line and a line will be drawn such that the endpoint of the second line is taken as the start point of the new line and the point you specify is taken as the endpoint of the new line. Now, a new rubber-band line is displayed starting from the endpoint of the last line. This is a continuous process and you can draw a chain of as many continuous lines as you need by specifying the points on the screen using the left mouse button. You can exit the continuous line drawing process by pressing the ESC key from the keyboard,
Drawing Sketches for the Solid Models
1-17
by choosing the Select tool, or by double-clicking on the screen. You can also right-click to display the shortcut menu and choose the End Chain option from the shortcut menu. Figure 1-16 shows a sketch drawn using continuous lines. This sketch is started from the lower left corner and the horizontal line is drawn first. To close the loop using the last line, as soon as you move the cursor close to the start point of the first line, you will notice that a red circle is displayed at the start point. If you specify the endpoint of the line at this stage, the loop will be closed and no rubber-band line will be displayed now. This is because the loop is already closed and you may not need another continuous line now. However, the Line tool is still active and you can draw other lines.
Figure 1-15 Sketch drawn with the help of continuous lines Note When you exit the line drawing process by double-clicking on the screen or by choosing End chain from the shortcut menu, the current chain is ended but the Line tool is still active and you can draw other lines.
Drawing Individual Lines
This is the second method of drawing lines. Using this method, you can draw individual lines and the start point of the next line will not necessarily be the endpoint of the last line. To draw individual lines, you need to press and hold the left mouse button down and drag the cursor from the start point of the line to the endpoint. Once you have dragged the cursor to the endpoint, release the left mouse button; a line will be drawn between the two points. To make the process of sketching easy in SolidWorks easy, you are provided with the PropertyManager. The PropertyManager is a table that will be displayed on the left of the screen as soon as you select the first point of any sketched entity. The PropertyManager has all parameters related to the sketched entity such as the start point, endpoint, angle, length, and so on. You will notice that as you start dragging the mouse, the Line Properties PropertyManager is displayed on the left of the drawing area. All options in the Line Properties PropertyManager will be available when you release the left mouse button. Figure 1-17 shows a partial view of the Line Properties PropertyManager.
Evaluation chapter. Logon to www.cadcim.com for more details
1-18
SolidWorks for Designers (Evaluation Chapter SW05/004)
Evaluation chapter. Logon to www.cadcim.com for more details
Figure 1-17 Partial display of the Line Properties PropertyManager Note The Line Properties PropertyManager will also display additional options about relations. You will learn more about relations in later chapters. After you have drawn the line, modify the parameters in the Line Properties PropertyManager to make the line to the desired length and angle. You can also dynamically modify the line by holding its endpoints and dragging them.
Line Cursor Parameters
When you draw lines in the sketching environment of SolidWorks, you will notice that a numeric value is displayed above the line cursor, see Figure 1-18. This numeric value indicates the length of the line you draw. This value is the same as that in the Length spinner of the Line Properties PropertyManager. The only difference is that in the Line Properties PropertyManager, the value will be displayed with more precision.
Figure 1-18 The length of the line displayed on the screen while drawing the line
Drawing Sketches for the Solid Models
1-19
Figure 1-19 Symbol of the Vertical relation
Figure 1-20 Symbol of the Horizontal relation
Note In addition to the Horizontal and Vertical relations, you can apply a number of other relations such as Tangent, Concentric, Perpendicular, Parallel, and so on. You will learn about all these relations in later chapters. The other options of the Line Properties PropertyManager will be discussed in later chapters.
Drawing Tangent or Normal Arcs Using the Line Tool
SolidWorks allows you to draw tangent or normal arcs originating from the endpoint of the line while drawing continuous lines. Note that these arcs can be drawn only if you have drawn at least one line, arc, or spline. To draw such arcs, draw a line by specifying the start point and the endpoint. Move the cursor away from the endpoint of the last line to display the rubber-band line. Now, when you move the cursor back to the endpoint of the last line, the arc mode is invoked and the line cursor is replaced by the arc cursor. The angle and the radius of the arc is displayed above the arc cursor. You can also invoke the arc mode by right-clicking and choosing Switch to arc from the shortcut menu or pressing the A key from the keyboard. To draw a tangent arc, invoke the arc mode by moving the cursor back to the endpoint of the last line. Now, move the cursor through a small distance along the tangent direction of the line; a dotted line will be drawn. Next, move the cursor in the direction in which the arc should be drawn. You will notice that a tangent arc is drawn. Specify the endpoint of the tangent arc using the left mouse button. Figure 1-21 shows an arc tangent to an existing line. To draw a normal arc, invoke the arc mode. Now, move the cursor through a small distance in the direction normal to the line and then move it in the direction of the endpoint of the arc; the normal arc will be drawn, as shown in Figure 1-22.
Evaluation chapter. Logon to www.cadcim.com for more details
The other thing that you will notice while sketching is that sometimes when you are drawing vertical or horizontal lines, a or symbol is displayed below the line cursor. These are the symbols of the Vertical and Horizontal relations. SolidWorks automatically applies these relations to the lines. These relations ensure that the lines you draw are vertical or horizontal and not inclined. Figure 1-19 shows the symbol of the Vertical relation on a line and Figure 1-20 shows the symbol of the Horizontal relation on a line.
1-20
SolidWorks for Designers (Evaluation Chapter SW05/004)
Evaluation chapter. Logon to www.cadcim.com for more details
Figure 1-21 Drawing a tangent arc using the Line tool
Figure 1-22 Drawing a normal arc using the Line tool As soon as the endpoint of the tangent or normal arc is defined, the line mode will be invoked again. You can continue drawing lines using the line mode or move the cursor back to the endpoint of the arc to invoke the arc mode. Note If the arc mode is invoked by mistake while drawing lines, you can cancel the arc mode and invoke the line mode again by pressing the A key from the keyboard. Alternatively, you can right-click and choose Switch to Line from the shortcut menu or move the cursor back to the endpoint and press the left mouse button to invoke the line mode.
Drawing Construction Lines or Centerlines
CommandManager: Menu: Toolbar: Sketch > Centerline Tools > Sketch Entities > Centerline Sketch > Centerline
Construction lines or centerlines are those that are drawn only for the aid of sketching. These lines are not considered while converting the sketches into features. You can draw a construction line similar to the sketched line by using the Centerline tool. You will notice that when you draw a construction line, the For Construction check box in the Line Properties PropertyManager is selected. You can
Drawing Sketches for the Solid Models
1-21
also draw a construction line by sketching the line using the Line tool and then selecting the For Construction check box available in the Line Properties PropertyManager. When you select this check box, the line is turned into a centerline.
DRAWING CIRCLES
CommandManager: Menu: Toolbar: Sketch > Circle Tools > Sketch Entities > Circle Sketch > Circle
In SolidWorks, there are two methods of drawing circles. The first method is by specifying the center point of a circle and then defining its radius. The second method is to draw a circle by defining three points that lie on its periphery. Both these methods are discussed next. To draw a circle, choose the Circle button from the Sketch CommandManager; the Circle PropertyManager will be displayed, as shown in Figure 1-23.
Figure 1-23 The Circle PropertyManager
Drawing Circles by Defining its Centerpoint
When you invoke the Circle PropertyManager, the Center creation radio button is selected by default in the Parameters rollout of the Circle PropertyManager. This radio button is selected to draw a circle by specifying it center. You will notice that the arrow cursor is replaced by the circle cursor. The circle cursor consists of a pencil and two concentric circles below the pencil. Specify the center point of the circle and then move the cursor to define its radius. The current radius of the circle is displayed above the circle cursor. This radius will change as you move the cursor. The coordinates of the center point of the circle and the radius updated dynamically are shown in the Circle PropertyManager. You can define any arbitrary radius of the circle and then modify it to the desired value by using the Circle PropertyManager. Figure 1-24 shows a circle being drawn using the Center creation option of the Circle tool.
Drawing Circles by Defining Three Points
The Perimeter creation radio button is used to draw a circle by defining three points on it. To draw a circle using this option, invoke the Circle PropertyManager and select the Perimeter creation radio button from the Parameters rollout. The select cursor will be replaced by a three point circle cursor. Specify the first point of the circle in the drawing area. Now, specify
Evaluation chapter. Logon to www.cadcim.com for more details
1-22
SolidWorks for Designers (Evaluation Chapter SW05/004)
Evaluation chapter. Logon to www.cadcim.com for more details
Figure 1-24 Drawing a circle using the Center creation option the other two points on the circle. The resulting circle will be highlighted in green and you can set its parameters in the Circle PropertyManager. Figure 1-25 shows a circle being drawn by specifying three points on it.
Figure 1-22 Drawing a circle using the Perimeter creation option
Drawing a Construction Circle
If you want to sketch a construction circle, draw a circle using the Circle tool and then select the For construction check box available in the Circle PropertyManager.
Drawing Sketches for the Solid Models
1-23
DRAWING ARCS
In SolidWorks, you can draw arcs using three methods: Tangent/Normal Arc, Centerpoint Arc, and 3 Point Arc. All these methods can be invoked separately by choosing their respective buttons from the Sketch Tools toolbar. These methods are discussed next.
Drawing Tangent/Normal Arcs
CommandManager: Menu: Toolbar: Sketch > Tangent Arc Tools > Sketch Entities > Tangent Arc Sketch > Tangent Arc
The tangent arcs are those that are drawn tangent to an existing sketched entity. The existing sketched entities include sketched and construction lines, arcs, and splines. The normal arcs are those that are drawn normal to an existing entity. You can draw tangent and normal arcs using the Tangent Arc tool. To draw a tangent arc, invoke the Tangent Arc tool; the arrow cursor will be replaced by the arc cursor. Move the arc cursor close to the endpoint of the entity you want to select as the tangent entity. You will notice that a red circle is displayed at the endpoint. Also, a yellow symbol displaying two concentric circles appears below the pencil. Now, press the left mouse button once and move the cursor along the tangent direction through a small distance and then move the cursor to size the arc. The arc will start from the endpoint of the tangent entity and its size will change as you move the cursor. Note that the angle and the radius of the tangent arc are displayed above the arc cursor, see Figure 1-26. To draw a normal arc, invoke the Tangent Arc tool. Move the arc cursor close to the endpoint of the entity you want to select as the normal entity. A red circle will be displayed at the endpoint and a yellow symbol displaying two concentric circles appears below the pencil. Now, press the left mouse button once and move the cursor along the normal direction through a small distance and then move the cursor to size the arc, refer to Figure 1-27. While drawing the arc, as soon as you start moving the cursor after specifying the start point, the Arc PropertyManager will be displayed. However, the options in the Arc PropertyManager are not enabled at this stage. These options are enabled only after you have completed drawing the tangent or normal arc.
Evaluation chapter. Logon to www.cadcim.com for more details
Tip. To convert a construction entity back to the sketched entity, invoke the select tool and then select the construction entity. The entity will turn green and the PropertyManager will be displayed on the left of the drawing area. From the PropertyManager, clear the For Construction check box. The construction entity will again be changed into a sketched entity and will be displayed with continuous line.
1-24
SolidWorks for Designers (Evaluation Chapter SW05/004)
Evaluation chapter. Logon to www.cadcim.com for more details
Figure 1-26 Drawing tangent arc
Figure 1-27 Drawing normal arc You can draw an arbitrary arc and then modify its value using the Arc PropertyManager. Figure 1-28 shows a partial view of the Arc PropertyManager. Note When you select a tangent entity to draw a tangent arc, the Tangent relation is applied between the start point of the arc and the tangent entity. Therefore, if you change the coordinates of the start point of the arc, the tangent entity will also be modified accordingly. Tip. You can invoke the list of recently used commands by right-clicking in the drawing area. The cascading menu that is displayed when you choose the Recent Command option from the shortcut menu displays the eight most recent commands.
Drawing Sketches for the Solid Models
1-25
Figure 1-28 Partial display of the Arc PropertyManager
Drawing Centerpoint Arcs
CommandManager: Menu: Toolbar: Sketch > Centerpoint Arc Tools > Sketch Entity > Centerpoint Arc Sketch > Centerpoint Arc
The center point arcs are those that are drawn by defining the center point, start point, and endpoint of the arc. When you invoke this tool, the arrow cursor is replaced by the arc cursor. As mentioned earlier, an arc cursor consists of a pencil and an arc below the pencil. To draw a center point arc, invoke the Centerpoint Arc tool and then move the arc cursor to the point that you want to specify as the center point of the arc. Press the left mouse button once at the location of the center point and then move the cursor to the point from where you want to start the arc. You will notice that a dotted circle is displayed on the screen. The size of this circle will modify as you move the mouse. This circle is drawn for your reference and the center point of this circle lies at the point that you specified as the center of the arc. Press the left mouse button once at the point that you want to select as the start point of the arc. Next, move the cursor to specify the endpoint of the arc. You will notice that the reference circle is no longer displayed and an arc is being drawn with the start point as the point that you specified after specifying the center point. Also, the Arc PropertyManager, similar to the one that is shown in the tangent arc, is displayed on the left of the drawing area. Note that the options in the Arc PropertyManager will not be available at this stage. If you move the cursor in the clockwise direction, the resulting arc will be drawn in the clockwise direction. However, if you move the cursor in the counterclockwise direction, the resulting arc will be drawn in the counterclockwise direction. Specify the endpoint of the arc
Evaluation chapter. Logon to www.cadcim.com for more details
1-26
SolidWorks for Designers (Evaluation Chapter SW05/004)
using the left mouse button. Figure 1-29 shows the reference circle that is drawn when you move the mouse button after specifying the center point of the arc and Figure 1-30 shows the resulting center point arc.
Evaluation chapter. Logon to www.cadcim.com for more details
Figure 1-29 Specifying the center point and the start point of the center point arc
Figure 1-30 Moving the cursor to specify the start point and the endpoint of the arc
Drawing 3 Point Arcs
CommandManager: Menu: Toolbar: Sketch > 3 Pt Arc Tools > Sketch Entities > 3 Point Arc Sketch > 3 Pt Arc
The three point arcs are those that are drawn by defining the start point and endpoint of the arc, and a point somewhere on the arc. When you invoke this tool, the arrow cursor is replaced by the arc cursor.
Drawing Sketches for the Solid Models
1-27
Using the left mouse button, specify the endpoint of the arc. You will notice that the reference arc is no longer displayed. Instead, a solid arc is displayed and the cursor is attached to the arc. As you move the cursor, the arc will also be modified dynamically. Using the left mouse button, specify a point on the screen to create the arc. The last point that you specify will determine the direction of the arc. The options in the Arc PropertyManager will be displayed once you draw the arc. You can modify the properties of the arc using the Arc PropertyManager. Figure 1-31 shows the reference arc that is drawn by specifying the start point and the endpoint of the arc and Figure 1-32 shows the resulting three point arc.
Figure 1-31 Specifying the start point and the endpoint of the arc
Figure 1-32 Specifying a point on the arc to draw it
Evaluation chapter. Logon to www.cadcim.com for more details
To draw a three point arc, invoke the 3 Pt Arc tool and then move the arc cursor to the point that you want to specify as the start point of the arc. Press the left mouse button once at the location of the start point and then move the cursor to the point that you want specify as the endpoint of the arc. As soon as you start moving the cursor after specifying the start point, a reference arc will be drawn and the Arc PropertyManager will be displayed. However, the options in the Arc PropertyManager will not be available at this stage.
1-28
SolidWorks for Designers (Evaluation Chapter SW05/004)
DRAWING RECTANGLES
CommandManager: Menu: Toolbar: Sketch > Rectangle Tools > Sketch Entities > Rectangle Sketch > Rectangle
Evaluation chapter. Logon to www.cadcim.com for more details
In SolidWorks, the rectangles are drawn by specifying two opposite corners of the rectangle. To draw a rectangle, invoke the Rectangle tool; the arrow cursor will be replaced by the rectangle cursor. Move the cursor to the point that you want to specify as the first corner of the rectangle. Press the left mouse button once at the first corner and then move the cursor and specify the other corner of the rectangle using the left mouse button. You will notice that the length and width of the rectangle are displayed above the rectangle cursor. The length is measured along the X axis and the width is measured along the Y axis. Figure 1-33 shows a rectangle being drawn by specifying two opposite corners.
Figure 1-33 Drawing a rectangle by specifying two opposite corners Note When you draw a rectangle, the PropertyManager will not be displayed. This is because a rectangle is considered as a combination of four individual lines. Therefore, after drawing the rectangle, if you select one of the lines of the rectangle using the Select tool, the Line Properties PropertyManager will be displayed. You can modify the parameters of the selected line using the Line Properties PropertyManager. Remember that because the relations are applied to all four corners of the rectangle, if you modify the parameters of one of the lines using the Line Properties PropertyManager, the other three lines will also be modified accordingly. You can convert a rectangle into a construction rectangle by selecting all lines together using a window and then selecting the For Construction check box from the PropertyManager.
Drawing Sketches for the Solid Models
1-29
DRAWING PARALLELOGRAM
Menu: Tools > Sketch Entities > Parallelogram In SolidWorks, the Parallelogram tool can be used to draw a parallelogram and also to draw a rectangle at an angle. The methods used to draw both these entities are discussed next.
Drawing a Rectangle at an Angle
To draw a rectangle at an angle, invoke the Parallelogram tool from the menu bar. The cursor will be replaced by the parallelogram cursor. Move the cursor to the point you want to specify as the start point of one of the edges of the rectangle. Press the left mouse button once at this point and move the cursor to size the edge. You will notice that a reference line is being drawn. Depending on the current position of the cursor, the reference line will be horizontal, vertical, or inclined at some angle. The current length of the edge and its angle will be displayed above the parallelogram cursor. Using the left mouse button, specify the endpoint of the edge such that the resulting reference line is at an angle. Next, move the cursor to specify the width of the rectangle. You will notice that a reference rectangle is drawn at an angle. Also, irrespective of the current position of the cursor, the width will be specified normal to the first edge, either above or below. Using the left mouse button, specify a point on the screen to define the width of the rectangle. The reference rectangle will be converted into a sketched rectangle. Figure 1-34 shows a rectangle drawn at an angle.
Figure 1-34 Rectangle at an angle
Drawing Parallelograms
To draw a parallelogram, invoke the Parallelogram tool from the menu bar. The cursor will be replaced by the parallelogram cursor. Specify two points on the screen to define one edge of the parallelogram. Next, press the CTRL key from the keyboard once and then move the mouse to define the width of the parallelogram. You will notice that the width is no longer added normal to the first edge. As you move the mouse, a reference parallelogram will be
Evaluation chapter. Logon to www.cadcim.com for more details
1-30
SolidWorks for Designers (Evaluation Chapter SW05/004)
drawn. The size and shape of the reference parallelogram will depend on the current location of the cursor. Specify a point on the screen to define the parallelogram. Figure 1-35 shows a parallelogram drawn at an angle.
Evaluation chapter. Logon to www.cadcim.com for more details
Figure 1-35 Parallelogram at an angle Note Similar to rectangles, each edge of a parallelogram is considered as a separate line. Also, in the case of parallelograms, the PropertyManager is not displayed while you are drawing it. Tip. You can also invoke the tools to draw lines, arcs, circles, or rectangles using the shortcut menu that is displayed when you right-click in the drawing area.
DRAWING POLYGONS
Menu: Tools > Sketch Entities > Polygon A polygon is defined as a multisided geometric figure in which the length of all sides and the angle between them are the same. In SolidWorks, you can draw a polygon with the number of sides ranging from 3 to 40. The dimensions of a polygon are controlled using the diameter of a construction circle that is either inscribed inside the polygon or circumscribed outside the polygon. If the construction circle is inscribed inside the polygon, the diameter of the construction circle will be taken from the edges of the polygon. If the construction circle is circumscribed about the polygon, the diameter of the construction circle will be taken from the vertices of the polygon. To draw a polygon, invoke the Polygon tool; the Polygon PropertyManager will be displayed, as shown in Figure 1-36. Set the parameters such as the number of sides, inscribed or circumscribed circle, and so on in the Polygon PropertyManager. You can also modify these parameters after drawing the
Drawing Sketches for the Solid Models
1-31
Figure 1-36 Polygon PropertyManager polygon. When you invoke this tool, the arrow cursor will be replaced by the polygon cursor. Press the left mouse button at the point that you want to specify as the center point of the polygon and then move the cursor to size the polygon. The length of each side and the rotation angle of the polygon will be displayed above the polygon cursor as you drag it. Using the left mouse button, specify a point on the screen after you get the desired length and rotation angle of the polygon. You will notice that based on whether you selected the Inscribed circle or the Circumscribed circle radio button in the Polygon PropertyManager, a construction circle will be drawn inside or outside the polygon. After you have drawn the polygon, you can modify the parameters such as the center point of the polygon, the diameter of the construction circle, the angle of rotation of the polygon, and so on using the Polygon PropertyManager. If you want to draw another polygon, choose the New polygon button provided below the Angle spinner in the Polygon PropertyManager. Figure 1-37 shows a six-sided polygon with the construction circle inscribed inside the polygon and Figure 1-38 shows a five-sided polygon with the construction circle circumscribed outside the polygon. Note that the reference circle is retained with the polygon. Remember that this circle will not be considered while converting the polygon into a feature.
Evaluation chapter. Logon to www.cadcim.com for more details
1-32
SolidWorks for Designers (Evaluation Chapter SW05/004)
Evaluation chapter. Logon to www.cadcim.com for more details
Figure 1-37 Six-sided polygon with construction circle inscribed inside the polygon
Figure 1-38 Five-sided polygon with construction circle circumscribed outside the polygon
DRAWING SPLINES
CommandManager: Menu: Toolbar: Sketch > Spline Tools > Sketch Entities > Spline Sketch > Spline
In SolidWorks, you can draw a spline by continuously specifying the endpoints of the spline segments using the left mouse button. This method of drawing splines is similar to that of drawing continuous lines. After specifying all points of the spline, right-click and choose Select to exit the Spline tool. Choosing End Spline
Drawing Sketches for the Solid Models
1-33
will exit the current spline but the Spline tool will still be active and you can draw another spline. Figure 1-39 shows a spline drawn with its start point at the origin.
Figure 1-39 Sketched spline with its start point at the origin Note Handles are provided on the spline where points are specified to draw spline. These handles are displayed when you select the spline using the Select tool. You will learn more about these handles in the later chapters while editing splines. Similar to drawing individual lines, you can also create individual spline segments by specifying the start point and then dragging the mouse to specify the endpoint. Tip. After creating the spline, when you select it using the Select tool, the Spline PropertyManager is displayed. The current handle will be displayed with a cyan filled square and its number and the corresponding X and Y coordinates will be displayed in the Spline PropertyManager. You can modify these coordinates to modify the selected spline. A double-sided arrow will also be displayed along with the handle. You will learn more about this in the later chapters.
PLACING SKETCHED POINTS
CommandManager: Menu: Toolbar: Sketch > Point Tools > Sketch Entities > Point Sketch > Point
To place a sketched point, choose the Point tool from the CommandManager and then specify the point on the screen where you want to place the sketched point. The Point PropertyManager will be displayed with the X and Y coordinates of the current point. You can modify the location of the point by modifying its X and Y coordinates in the Point PropertyManager.
Evaluation chapter. Logon to www.cadcim.com for more details
1-34
SolidWorks for Designers (Evaluation Chapter SW05/004)
DRAWING ELLIPSES
Menu: Tools > Sketch Entities > Ellipse In SolidWorks, an ellipse is drawn by specifying its center point and then specifying the two ellipse axes by moving the mouse. To draw an ellipse, invoke the Ellipse tool from the menu bar; the arrow cursor will be replaced by the ellipse cursor. Move the cursor to the point that you want to specify as the center point of the ellipse. Press the left mouse button once at the center point of the ellipse and then move the cursor to specify one of the ellipse axes. You will notice that a reference circle is drawn and two values are displayed above the ellipse cursor, see Figure 1-40. The first value that shows R = * is the radius of the first axis that you are defining and the second value that shows r = * is the radius of the other axis. While defining the first axis, the second axis is taken equal to the first axis. This is the reason why a reference circle is drawn and not a reference ellipse.
Evaluation chapter. Logon to www.cadcim.com for more details
Figure 1-38 Dragging the cursor to define the first axis Specify a point on the screen to define the first axis. Next, move the cursor to size the other ellipse axis. You will notice that the Ellipse PropertyManager is displayed. As you move the cursor, the second value above the ellipse cursor that shows r = * will change dynamically as you move the cursor on the screen. Using the left mouse button, specify a point on the screen to define the second axis of the ellipse, see Figure 1-41.
DRAWING ELLIPTICAL ARCS
Menu: Tools > Sketch Entities > Partial Ellipse In SolidWorks, the process of drawing an elliptical arc is similar to that of drawing an ellipse. You will follow the same process of defining the ellipse first. The point that you specify on the screen to define the other axis of the ellipse is taken as the start point of the elliptical arc. You can define the endpoint of the elliptical arc by specifying a point on the screen as shown in Figure 1-42.
Drawing Sketches for the Solid Models
1-35
Figure 1-41 Defining the second axis of the ellipse
Figure 1-42 Drawing the elliptical arc You can also set the parameters of the elliptical arc in the Ellipse PropertyManager shown in Figure 1-43.
DRAWING PARABOLIC CURVES
Menu: Tools > Sketch Entities > Parabola In SolidWorks, you can draw a parabolic curve by specifying the focus point of the parabola and then specifying two points on the guide of the parabolic curve. To draw a parabolic curve, invoke the Parabola tool from the menu bar; the cursor will be replaced by the parabola cursor. Move the cursor to the point that you want to specify as the focal point of the parabola. Press the left mouse button once at the focal point and then move the cursor to define the apex point and size the parabola. You will notice that a reference parabolic arc is displayed. As you move the cursor away from the focal point, the parabola will be flattened. After you get the basic shape of the parabolic curve, specify a point on the screen using the left mouse button. This point is taken as the apex of the parabolic curve. Next, specify two points on the screen with respect to the reference parabola to define the guide of the parabolic curve, see Figure 1-44.
Evaluation chapter. Logon to www.cadcim.com for more details
1-36
SolidWorks for Designers (Evaluation Chapter SW05/004)
Evaluation chapter. Logon to www.cadcim.com for more details
Figure 1-43 Partial view of the Ellipse PropertyManager
Figure 1-44 Drawing the parabola As you move the mouse after specifying the focal point of the parabola, the Parabola PropertyManager will be displayed. But the options in the Parabola PropertyManager will not be available. These options will be available only after you have drawn the parabola. Figure 1-45 shows a partial view of the Parabola PropertyManager.
DRAWING DISPLAY TOOLS
The drawing display tools are one of the most important tools provided in any of the solid modeling software. These tools allow you to modify the display of a drawing by zooming or panning it. Some of the drawing display tools available in SolidWorks are discussed in this chapter. The remaining tools are discussed in the later chapters.
Drawing Sketches for the Solid Models
1-37
Figure 1-45 Partial view of the Parabola PropertyManager
Zoom to Fit
Menu: Toolbar: View > Modify > Zoom to Fit View > Zoom to Fit
The Zoom to Fit tool is used to increase or decrease the drawing display area so that all sketched entities or dimensions are fitted inside the current view.
Zoom to Area
Menu: Toolbar: View > Modify > Zoom to Area View > Zoom to Area
The Zoom to Area tool is used to magnify a specified area so that the part of the drawing inside the magnified area can be viewed in the current window. The area is defined by a window that is created by dragging the cursor and specifying two opposite corners of the window. When you choose this tool, the cursor is replaced by a magnifying glass cursor. Press and hold the left mouse button down and drag the cursor to specify two opposite corners of the window. The area enclosed inside the window will be magnified.
Zoom In/Out
Menu: Toolbar: View > Modify > Zoom In/Out View > Zoom In/Out
The Zoom In/Out tool is used to dynamically zoom in or out of the drawing. When you invoke this tool, the cursor is replaced by the zoom cursor. To zoom out of a drawing, press and hold the left mouse button down and drag the cursor in the
Evaluation chapter. Logon to www.cadcim.com for more details
1-38
SolidWorks for Designers (Evaluation Chapter SW05/004)
downward direction. Similarly, to zoom in a drawing, press and hold the left mouse button down and drag the cursor in the upward direction. As you drag the cursor, the drawing display will be modified dynamically. After you get the desired view, exit this tool by choosing the Select tool from the Sketch toolbar. You can also exit this tool by right-clicking and choosing Select from the shortcut menu or by pressing the ESC key.
Evaluation chapter. Logon to www.cadcim.com for more details
Tip. You can also use the keyboard shortcuts to invoke some of the drawing display tools. For example, to invoke the Zoom to Fit tool, press the F key. Similarly, to zoom out of a drawing, press the Z key and to zoom in, press the SHIFT+Z keys.
Zoom to Selection
Menu: Toolbar: View > Modify > Zoom to Selection View > Zoom to Selection
The Zoom to Selection tool is used to modify the drawing display area such that the selected entity is fitted inside the current display. After selecting the entity, choose the Zoom to Selection button. The drawing display area will be modified such that the selected entity fits inside the current view.
Pan
Menu: Toolbar: View > Modify > Pan View > Pan
The Pan tool is used to drag the view in the current display. This process is similar to changing the view by using the scroll bars available in the drawing area. Tip. You can also invoke the Pan tool using the CTRL key and the arrow keys on the keyboard. For example, to pan toward the right, press the CTRL key and then press the right arrow key a few times. Similarly, to pan upward, press the CTRL key and then press the up arrow key a few times.
Redraw
Menu: View > Redraw The Redraw tool is used to refresh the screen. Sometimes when you draw a sketched entity, some unwanted elements remain on the screen. To remove these unwanted elements from the screen, choose this tool. The screen will be refreshed and all the unwanted elements will be removed. You can also invoke this tool by pressing the CTRL+R keys from the keyboard.
DELETING THE SKETCHED ENTITIES
You can delete the sketched entities by selecting them using the Select tool and then pressing the DELETE key from the keyboard. You can select the entities by selecting them individually or select more than one entity by defining a window or crossing around the entities. When you select the entities, they turn green. When they turn green, press the DELETE key from
Drawing Sketches for the Solid Models
1-39
the keyboard. You can also delete the sketched entities by selecting them and choosing the Delete option from the shortcut menu that is displayed on right-clicking.
TUTORIALS
Tutorial 1
In this tutorial, you will draw the sketch of the model shown in Figure 1-46. The sketch is shown in Figure 1-47. You will not dimension the sketch. The solid model and the dimensions are given only for your reference. (Expected time: 30 min)
Figure 1-46 Solid model for Tutorial 1
Figure 1-47 Sketch of the model
Evaluation chapter. Logon to www.cadcim.com for more details
1-40
SolidWorks for Designers (Evaluation Chapter SW05/004)
The steps that will be followed to complete this tutorial are listed below: a. Start SolidWorks and then start a new part document. b. Switch to the sketching environment. c. Draw the sketch of the model using the Line and Circle tools, refer to Figures 1-50 through 1-52. d. Save the sketch and then close the document.
Evaluation chapter. Logon to www.cadcim.com for more details
Starting SolidWorks and Starting a New Part Document
1. Start SolidWorks by choosing Start > Programs > SolidWorks 2005 > SolidWorks 2005 or by double-clicking on the shortcut icon of SolidWorks 2005 available on the desktop of your computer. The SolidWorks 2005 window is displayed along with the SolidWorks Resources Task Pane on its right. The Getting Started, Online Resources, and Tip of the Day groups are displayed in this Task Pane. You can get many valuable tips from the Tip of the Day group. These tips are helpful to make the full utilization of this CAD package. 2. Choose the New Document option from the Getting Started group of the SolidWorks Resources Task Pane to display the New SolidWorks Document dialog box. 4. The Part button is chosen by default. Choose the OK button from the New SolidWorks Document dialog box as shown in Figure 1-48.
Figure 1-48 New SolidWorks Document dialog box
Drawing Sketches for the Solid Models
1-41
A new SolidWorks part document will be started. When you start a new part document, the part modeling environment is active by default. As you first need to draw the sketch of the feature, you need to invoke the sketching environment. 5. Choose the Sketch button from the Standard toolbar; the Edit Sketch PropertyManager is displayed and you are prompted to select a plane on which you want to draw the sketch. 6. Select Front Plane from the drawing area; the sketching environment is invoked and the plane is oriented normal to the view. You will notice that a red origin is displayed in the center of the screen, indicating the sketching environment. The default screen appearance of the sketching environment of SolidWorks is shown in Figure 1-49.
Figure 1-49 Screen display in the sketching environment
Evaluation chapter. Logon to www.cadcim.com for more details
Tip. If the shortcut icon of SolidWorks is not created automatically on the desktop of your computer when you install SolidWorks, you can create it manually. To create the shortcut icon on the desktop, choose Start > Programs > SolidWorks 2005 to display the SolidWorks cascading menu. Right-click on SolidWorks 2005 in the cascading menu and then choose Send To > Desktop (create shortcut) from the shortcut menu.
1-42
SolidWorks for Designers (Evaluation Chapter SW05/004)
Setting the Units and Grid
It is assumed that while installing SolidWorks, you selected the option of measuring the length in millimeters. This is the reason why the length will be measured in millimeter in the current file. But if you selected some other unit, you need to make some initial settings of changing the linear and angular units before you proceed with drawing the sketch. 1. Choose Tools > Options from the menu bar to invoke the System Options - General dialog box. 2. Choose the Document Properties tab; the name of the dialog box is changed to Document Properties - Detailing. 3. Select the Units option from the area on the left to display the options related to linear and angular units. 4. Select the MMGS (millimeter, gram, second) radio button from the Unit system area if it is not selected by default. Also, select the Degrees option from the drop-down list provided in the Angular units area. Note If you selected Millimeters as the unit while installing SolidWorks, you can skip the points discussed earlier in this section. 5. Select Grid/Snap from the area on the left. Set the value of the Major grid spacing spinner to 100 and the value of the Minor-lines per major spinner to 20. 6. Now, choose the Go To System Snaps button; the system options related to relations and snap are displayed. 7. Select the Grid check box from the Sketch Snaps area if it is cleared. Make sure that you clear the Snap only when grid is displayed check box if it is selected. Choose OK to exit the dialog box. Tip. If the grid is displayed on the screen when you invoke the sketching environment for the first time, then you can set the option to turn off the grid display. Right-click in the drawing area to display the shortcut menu. The Display Grid option has a check mark on its left, indicating that this option is chosen. Select this option again to turn the grids off.
Evaluation chapter. Logon to www.cadcim.com for more details
Drawing the Outer Loop of the Sketch
It is a good practice to draw the sketch on one side of the origin, preferably in the first quadrant. This is because while generating the part program for manufacturing the part, you will have a reference for work origin in advance. The sketch of the model consists of an outer loop, two circles inside the outer loop, and a cavity. Therefore, it will be drawn using the Line and Circle tools. You will first draw
Drawing Sketches for the Solid Models
1-43
the outer loop and then the inner entities. Note that in the sketching environment, the lower right corner of the SolidWorks window displays three areas. The first area displays the X, Y, and Z coordinates of the current location of the cursor. These coordinates will be modified as you move the cursor around the drawing area. You will use the coordinate display to draw the sketch of the model. You will start drawing the sketch from the lower left corner of the sketch and the outer loop will be drawn using the continuous lines. 1. Choose the Line button from the Sketch CommandManager to invoke the Line tool; the arrow cursor is replaced by the line cursor. 2. Move the cursor in the first quadrant close to the origin; the coordinates of the point are displayed close to the lower right corner of the screen. 3. Press the left mouse button at the point whose coordinates are 10 mm 10 mm 0 mm and then move the cursor horizontally toward the right. You will notice that the symbol of the Horizontal relation is displayed below the line cursor and the length of the line is displayed above the line cursor. As the length of the first horizontal line at the lower left corner of the sketch is 10 mm, you will move the mouse until the length of the line above the line cursor is shown as 10. 4. Press the left mouse button when the length of the line that is displayed above the line cursor shows a value of 10. Make sure the Horizontal relation symbol is displayed below the cursor. The first horizontal line is drawn. Because you are drawing continuous lines, the endpoint of the last line is automatically selected as the start point of the next line. 5. Move the line cursor vertically upward. The symbol of the Vertical relation is displayed below the line cursor and the length of the line is displayed above the line cursor. 6. Press the left mouse button when the length of the line displayed above the line cursor shows a value of 10 and the Vertical relation symbol is displayed below the cursor. A vertical line of length 10 mm will be drawn and displayed in green. Also, as this is the line that is selected now, the previous line will no longer be highlighted and therefore will be displayed in blue. 7. Move the line cursor horizontally toward the right. Press the left mouse button when the length of the line above the line cursor shows a value of 10. This draws the next horizontal line of 10 mm length. 8. Move the line cursor vertically downward and press the left mouse button when the length of the line on the line cursor shows a value of 10.
Evaluation chapter. Logon to www.cadcim.com for more details
1-44
SolidWorks for Designers (Evaluation Chapter SW05/004) Tip. If by mistake you invoke the arc mode while drawing lines, move the cursor back to the endpoint of the previous line and press the left mouse button. The line mode will be invoked again.
Evaluation chapter. Logon to www.cadcim.com for more details
9. Move the line cursor horizontally toward the right and press the left mouse button when the length of the line on the line cursor shows a value of 30. 10. Move the line cursor vertically upward and press the left mouse button when the length of the line on the line cursor shows a value of 10. 11. Move the line cursor horizontally toward the right and press the left mouse button when the length of the line on the line cursor shows a value of 10. 12. Move the line cursor vertically downward and press the left mouse button when the length of the line on the line cursor shows a value of 10. 13. Move the line cursor horizontally toward the right and press the left mouse button when the length of the line on the line cursor shows a value of 10. 14. Move the line cursor vertically upward and press the left mouse button when the length of the line on the line cursor displays a value of 40. The next line that you will draw is an inclined line that makes an angle of 135-degree. To draw this line, you will move the cursor in a direction that makes an angle of 135-degree. 15. Move the line cursor such that the line is drawn at an angle of 135-degree and the length of the line displays a value of 14.14 above the cursor. 16. Press the left mouse button at this location to specify the endpoint of the inclined line. 17. Move the line cursor horizontally toward the left and press the left mouse button when the length of the line on the line cursor displays a value of 50. You will notice that some yellow inferencing lines are displayed when you move the cursor. 18. Move the line cursor in the direction diagonally downward where the value of the angle displays a value of 135-degree and the length of the lines displays a value of 14.14. 19. Press the left mouse button at this location. 20. Move the cursor vertically downward to the start point of the first line. You will notice that when you move the cursor close to the start point of the first line, a red circle is displayed. Symbols of the Vertical and Coincident relations are displayed on the right of the cursor. The length of the line shows a value of 40.
Drawing Sketches for the Solid Models
1-45
21. Press the left mouse button when the red circle is displayed. Right-click to display the shortcut menu and choose the Select option to exit the Line tool. This completes the sketch of the outer loop. Note that the display of the sketch is small. Therefore, you need to modify the drawing display area such that the sketch fits the screen. This is done using the Zoom to Fit tool. 22. Choose the Zoom to Fit button from the View toolbar to fit the current sketch on the screen. The outer loop of the sketch is completed and is shown in Figure 1-50. Note that in this figure, the display of grid is temporarily turned off for better visibility. To do so, clear the Display grid check box from the Grid area of the Document Properties - Grid/Snap dialog box.
Figure 1-50 Outer loop of the sketch
Drawing Circles
The circles will be drawn using the Circle tool. You will use the inferencing line originating from the start points and endpoints of the inclined lines to specify the center point of the circles. At a given time you can either snap to grid or use inferencing lines to draw the sketches. Therefore, you need to turn off the snapping to grid. 1. Choose Tools > Options from the menu bar to invoke the System Options - General dialog box. Select Relations/Snaps from the left of this dialog box. Clear the Grid check box and choose the OK button from this dialog box. 2. Choose the Circle button from the Sketch CommandManager to invoke the Circle tool. As the Select tool was active earlier, the cursor earlier was the arrow cursor. But when you invoke the Circle tool, the arrow cursor will be replaced by the circle cursor. 4. Move the circle cursor close to the lower endpoint of the right inclined line and then move it toward the left. Remember that you will not press the left mouse button at this moment.
Evaluation chapter. Logon to www.cadcim.com for more details
1-46
SolidWorks for Designers (Evaluation Chapter SW05/004)
Evaluation chapter. Logon to www.cadcim.com for more details
An inferencing line is displayed originating from the lower endpoint of the right inclined line. When you move the cursor toward the left, you will notice that at the point where the cursor is vertically in line with the upper endpoint of the right inclined line, another inferencing line is originated from the upper endpoint of the right inclined line. This inferencing line will intersect the inferencing line generated from the lower endpoint of the inclined line. 5. Press the left mouse button at the point where the inferencing lines from both the endpoints of the inclined lines intersect. Now, move the circle cursor toward the left to define a circle. 6. Press the left mouse button when the radius of the circle displayed above the circle cursor shows a value close to 5. 7. The Circle PropertyManager is displayed. Set the value of the Radius spinner to 5 from this PropertyManager. 8. Similarly, draw the circle on the left using the inferencing lines generating from the endpoints of the left inclined line. The sketch after drawing the two circles inside the outer loop is shown in Figure 1-51. In this figure also, the grids are turned off for clarity.
Figure 1-51 Sketch after drawing the two inner circles 9. Right-click in the drawing area and choose Select to exit the Circle tool.
Drawing the Sketch of the Inner Cavity
Next, you will draw the sketch of the inner cavity. To draw the sketch of the inner cavity, you will start drawing with the lower horizontal line. Before proceeding further, you need to invoke the snap to grid option. 1. Select the Grid option from the System Options dialog box. Now, invoke the Line tool by pressing the L key from the keyboard; the arrow cursor is replaced by the line cursor. 2. Move the line cursor to a location whose coordinates are 30 mm 25 mm 0 mm.
Drawing Sketches for the Solid Models
1-47
3. Press the left mouse button at this point and move the cursor horizontally toward the right. Press the left mouse button when the length of the line above the line cursor shows a value of 30. 4. Move the line cursor vertically upward and press the left mouse button when the length of the line on the line cursor displays a value of 10. 5. Move the line cursor horizontally toward the left and press the left mouse button when the length of the line on the line cursor displays a value of 10. 6. Move the line cursor vertically downward and press the left mouse button when the length of the line on the line cursor displays a value of 5. 7. Move the line cursor horizontally toward the left and press the left mouse button when the length of the line on the line cursor displays a value of 10. 8. Move the line cursor vertically upward and press the left mouse button when the length of the line on the line cursor displays a value of 5. 9. Move the line horizontally toward the left and press the left mouse button when the length of the line on the line cursor displays a value of 10. 10. Move the line cursor vertically downward to the start point of the first line. Press the left mouse button when the red circle is displayed. The length of the line at this point will show a value of 10. 11. Right-click and choose Select from the shortcut menu. This completes the sketch for Tutorial 1. 12. Choose the Zoom to Fit button from the Standard toolbar to fit the display of the sketch on the screen. The final sketch for Tutorial 1 is shown in Figure 1-52.
Saving the Sketch
It is recommended that you will create a separate folder for saving the tutorial files of this book. When you invoke the option to save a document, the default folder \My Documents will be displayed. You will create a folder with the name SolidWorks in the My Documents folder and then create the folder of each chapter inside the SolidWorks folder. As a result, you can save the tutorials of a chapter in the folder of that chapter. 1. Choose the Save button from the Standard toolbar to invoke the Save As dialog box. Create the SolidWorks folder inside the \My Documents folder and then create the c01 folder inside the SolidWorks folder. 2. Enter the name of the document as c01tut1 in the File name edit box and choose the Save button. The document will be saved in the \My Documents\SolidWorks\c01 folder. 3. Close the document by choosing File > Close from the menu bar.
Evaluation chapter. Logon to www.cadcim.com for more details
1-48
SolidWorks for Designers (Evaluation Chapter SW05/004)
Evaluation chapter. Logon to www.cadcim.com for more details
Figure 1-52 Final sketch for Tutorial 1
Tip. If you open a document that was saved in the sketching environment, it will be opened in the sketching environment only and not in the part modeling environment.
Tutorial 2
In this tutorial, you will draw the basic sketch of the revolved solid model shown in Figure 1-53. The sketch of the revolved solid model is shown in Figure 1-54. Do not dimension the sketch. The solid model and dimensions are given only for your reference. (Expected time: 30 min)
Figure 1-53 Revolved model for Tutorial 2
Drawing Sketches for the Solid Models
1-49
Figure 1-54 Sketch for the revolved model The steps that will be followed to complete this tutorial are listed below. a. Start a new part document. b. Switch to the sketching environment. c. Modify the settings of the snap and grid so that the cursor jumps through a distance of 5 mm instead of 10 mm. d. Draw the sketch of the model using the Line tool, refer to Figure 1-55. e. Save the sketch and then close the document.
Starting a New Document
1. Choose the New button from the Standard toolbar to invoke the New SolidWorks Document dialog box. 2. The Part button is chosen by default in the New SolidWorks Document dialog box. Choose OK. A new SolidWorks part document is started. As mentioned earlier, when you start a new part document, the part modeling environment is active by default. But, because you first need to draw the sketch of the revolved model, you need to invoke the sketching environment. 3. Choose the Sketch button from the Standard toolbar to display the Edit Sketch PropertyManager. Select Front Plane. A red origin and the Sketch CommandManager are displayed. Also, the confirmation corner is displayed with the Exit Sketch and Delete Sketch options on the upper right corner of the drawing area. This indicates that the sketching environment is activated.
Evaluation chapter. Logon to www.cadcim.com for more details
1-50
SolidWorks for Designers (Evaluation Chapter SW05/004)
Modifying the Snap and Grid Settings and the Dimensioning Units
Before you proceed with drawing the sketch, you need to modify the grid and snap settings so that you can make the cursor jump through a distance of 5 mm. 1. Choose Tools > Options from the menu bar to invoke the System Options - General dialog box. Choose the Document Properties tab. 2. Select the Grid/Snap option from the area on the left to display the options related to linear and angular units. Set the value of the Major grid spacing spinner to 50. Make sure the value of the Minor-lines per major spinner is 10. The coordinates close to the lower left corner of the SolidWorks window will show an increment of 5 mm instead of the default increment of 25 mm when you exit the dialog box. If you selected a unit other than millimeter while installing SolidWorks, you need to change the unit for the current drawing. 3. Select the Units option from the area on the left of the Document Properties - Grid/ Snap dialog box. 4. Select the MMGS (millimeter, gram, second) radio button from the Unit system area. 5. Make sure the Grid check box is selected in the System Options - Relation/Snaps dialog box. After setting all parameters, choose the OK button from this dialog box.
Evaluation chapter. Logon to www.cadcim.com for more details
Drawing the Sketch
As evident from Figure 1-52, the sketch will be drawn using the Line tool. You will start drawing the sketch from the lower left corner of the sketch. 1. Choose the Line button from the Sketch CommandManager; the arrow cursor is replaced by the line cursor. 2. Move the line cursor to a location whose coordinates are 40 mm 0 mm 0 mm. 3. Press the left mouse button down at this point and move the cursor horizontally toward the right. Press the left mouse button again when the length of the line above the line cursor shows a value of 20. 4. Move the line cursor vertically upward and press the left mouse button when the length of the line on the line cursor displays a value of 20. 5. Move the cursor horizontally toward the left and press the left mouse button when the length of the line on the line cursor displays a value of 5. 6. Move the line cursor vertically upward and press the left mouse button when the length of the line on the line cursor displays a value of 25.
Drawing Sketches for the Solid Models
1-51
7. Move the line cursor horizontally toward the right and press the left mouse button when the length of the line on the line cursor displays a value of 20. 8. Move the line cursor vertically upward and press the left mouse button when the length of the line on the line cursor displays a value of 5. 9. Move the line cursor horizontally toward the left and press the left mouse button when the length of the line on the line cursor displays a value of 50. 10. Move the line cursor vertically downward and press the left mouse button when the length of the line on the line cursor displays a value of 5. 11. Move the line cursor horizontally toward the right and press the left mouse button when the length of the line on the line cursor displays a value of 20. 12. Move the line cursor vertically downward and press the left mouse button when the length of the line on the line cursor displays a value of 25. 13. Move the line cursor horizontally toward the left and press the left mouse button when the length of the line on the line cursor displays a value of 5. 14. Move the line cursor vertically downward to the start point of the first line. Press the left mouse button when the red circle is displayed. The length of the line at this point will be 20 mm 15. Right-click and choose Select from the shortcut menu. The sketch is completed but does not fit the screen. Therefore, you need to modify the display area such that the sketch fits the screen. 16. Choose the Zoom to Fit button from the View toolbar to fit the sketch on the screen. The final sketch for Tutorial 2 is shown in Figure 1-55. In this figure, the display of grid is turned off for clarity. Tip. You will notice that the bottom horizontal line in the sketch is black and the remaining lines are blue. In the next chapter, you will learn about the reason why some entities in the sketch have a different color.
Saving the Sketch
1. Choose the Save button from the Standard toolbar to invoke the Save As dialog box. 2. Enter the name of the document as c01tut2 in the File name edit box and choose the Save button. The document will be saved in the \My Documents\SolidWorks\c01 folder.
Evaluation chapter. Logon to www.cadcim.com for more details
1-52
SolidWorks for Designers (Evaluation Chapter SW05/004)
Evaluation chapter. Logon to www.cadcim.com for more details
Figure 1-55 Final sketch for Tutorial 2 3. Close the document by choosing File > Close from the menu bar.
Tutorial 3
In this tutorial, you will draw the basic sketch of the model shown in Figure 1-56. The sketch to be drawn is shown in Figure 1-57. Do not dimension the sketch; the solid model and dimensions are given only for your reference. (Expected time: 30 min)
Figure 1-56 Solid model for Tutorial 3
Drawing Sketches for the Solid Models
1-53
Figure 1-57 Sketch for Tutorial 3 The steps that will be followed to complete this tutorial are listed below. a. Start SolidWorks and then start a new part file. b. Switch to the sketching environment. c. Modify the settings of the snap and grid so that the cursor jumps through a distance of 5 mm instead of 10 mm. d. Draw the outer loop of the sketch using the Line tool, refer to Figure 1-58. e. Draw the inner circle using the Circle tool, refer to Figure 1-59. f. Save the sketch and then close the file.
Starting a New File
1. Choose the New button from the Standard toolbar to invoke the New SolidWorks Document dialog box. 2. The Part button is chosen by default in the New SolidWorks Document dialog box. Choose the OK button. A new SolidWorks part document will be started. As you first need to draw the sketch of the revolved model, you need to invoke the sketching environment. 4. Choose the Sketch button from the Standard toolbar. The Edit Sketch PropertyManager is displayed. Select Front Plane. A red origin is displayed and the Sketch CommandManager is displayed above the drawing area. Also, the confirmation corner with the Exit Sketch and Delete Sketch options is displayed on the upper right corner of the drawing area. This indicates that the sketching environment is activated.
Evaluation chapter. Logon to www.cadcim.com for more details
1-54
SolidWorks for Designers (Evaluation Chapter SW05/004)
Modifying the Snap and Grid Settings and Dimensioning Units
As the dimensions in the sketch are multiple of 5, you need to modify the grid and snap settings so that you can make the cursor jump through a distance of 5 mm instead of 10 mm.
Evaluation chapter. Logon to www.cadcim.com for more details
1. Choose Tools > Options from the menu bar to invoke the System Options - General dialog box. Choose the Document Properties tab. 2. Select the Grid/Snap option from the area on the left to display the options related to linear and angular units. Set the value of the Major grid spacing spinner to 50. Make sure the value of the Minor-lines per major spinner is 10. The coordinates displayed close to the lower left corner of the SolidWorks window will show an increment of 5 mm instead of the default increment of 10 mm when you close the dialog box. 3. Choose OK to close the dialog box.
Drawing the Outer Loop
As evident from Figure 1-57, the sketch consists of an outer loop and an inner circle. Therefore, this sketch will be drawn using the Line and Circle tools. You will start drawing from the lower left corner of the sketch. As the length of the lower horizontal line is 150 mm, you need to modify the drawing display area such that the drawing area in the first quadrant is increased. This can be done using the Pan tool. 1. Choose the Pan button from the View toolbar; the arrow cursor is replaced by the pan cursor. 2. Press and hold the left mouse button down and drag the cursor toward the bottom left corner of the screen. You will notice that the origin also moves toward the bottom left corner of the screen, thus increasing the drawing area in the first quadrant. 3. After dragging the origin close to the lower left corner, release the left mouse button. 4. Choose the Line button from the Sketch CommandManager; the pan cursor is replaced by the line cursor. 5. Move the line cursor to a location whose coordinates are 40 mm 0 mm 0 mm. 6. Press and hold the left mouse button down at this point and move the cursor horizontally toward the right. Press the left mouse button again when the length of the line above the line cursor shows a value of 150.
Drawing Sketches for the Solid Models
1-55
7. Move the line cursor vertically upward and press the left mouse button when the length of the line on the line cursor displays a value of 40. The next entity that has to be drawn is a tangent arc. As mentioned earlier, you can draw a tangent arc using the Line tool also. Drawing arcs from within the Line tool is a recommended method when you need to draw a sketch that is a combination of lines and arcs. This increases the productivity by reducing the time taken in invoking the tools for drawing an arc and then invoking the Line tool to draw lines. 8. Move the line cursor away from the endpoint of the last line and then move it back to the endpoint. The arc mode is invoked and the line cursor is replaced by the arc cursor. Also, the Arc PropertyManager is displayed in place of the Line Properties PropertyManager. 9. Move the arc cursor vertically upward to a small distance. 10. When the dotted line is displayed, move the cursor toward the left. You will notice that a tangent arc is being drawn. The angle of the tangent arc and its radius are displayed above the arc cursor. 11. Press the left mouse button when the angle value above the arc cursor shows 180 and the radius shows a value of 30 to complete the arc. The required tangent arc is drawn. As mentioned earlier, the line mode is automatically invoked after you have drawn the arc using the Line tool. Therefore, the arc cursor will be replaced by the line cursor and the Arc PropertyManager will be replaced by the Line Properties PropertyManager. 12. Move the line cursor vertically downward and press the left mouse button when the length of the line on the line cursor displays a value of 20. 13. Move the line cursor horizontally toward the left and press the left mouse button when the length of the line on the line cursor displays a value of 30. 14. Move the line cursor vertically downward and press the left mouse button when the length of the line on the line cursor displays a value of 5. 15. Move the line cursor horizontally toward the left and press the left mouse button when the length of the line on the line cursor displays a value of 25. 16. Move the line cursor vertically upward and press the left mouse button when the length of the line on the line cursor displays a value of 5. 17. Move the line cursor horizontally toward the left and press the left mouse button when the length of the line on the line cursor displays a value of 35.
Evaluation chapter. Logon to www.cadcim.com for more details
1-56
SolidWorks for Designers (Evaluation Chapter SW05/004)
18. Move the line cursor to the start point of the first line. Press the left mouse button when the red circle is displayed. The length of the line at this point will be 20 mm
Evaluation chapter. Logon to www.cadcim.com for more details
19. Right-click and choose Select from the shortcut menu to exit the Line tool. 20. Choose the Zoom to Fit button to fit the sketch on the screen. This completes the outer loop of the sketch. The sketch after drawing the outer loop is shown in Figure 1-58.
Figure 1-58 Sketch after drawing the outer loop
Drawing the Circle
The circle in the sketch will be drawn using the Circle tool. The center point of the circle will be the center point of the arc, which will be displayed by a plus sign. This plus sign is automatically drawn when you draw the arc. You can select this center point to draw the circle. 1. Choose the Circle button from the Sketch CommandManager to invoke the Circle tool; the arrow cursor is replaced by the circle cursor. 2. Move the circle cursor close to the center point of the arc and press the left mouse button when the red circle is displayed. 3. Move the cursor toward the left and when the radius of the circle above the circle cursor shows a value of 15, press the left mouse button. A circle of 15 mm radius is drawn. 4. This completes the sketch for Tutorial 3. Right-click and choose the Select option from the shortcut menu to exit the Circle tool.
Drawing Sketches for the Solid Models The final sketch for Tutorial 3 is shown in Figure 1-59.
1-57
Figure 1-59 Final sketch for Tutorial 3
Saving the Sketch
1. Choose the Save button from the Standard toolbar to invoke the Save As dialog box. 2. Enter the name of the document as c01tut3 in the File name edit box and choose the Save button. 3. Close the document by choosing File > Close from the menu bar.
Tutorial 4
In this tutorial, you will draw the sketch of the model shown in Figure 1-60. The sketch of the model is shown in Figure 1-61. Do not dimension the sketch. The dimensions and the solid model are given only for your reference. (Expected time: 30 min)
Evaluation chapter. Logon to www.cadcim.com for more details
1-58
SolidWorks for Designers (Evaluation Chapter SW05/004)
Evaluation chapter. Logon to www.cadcim.com for more details
Figure 1-60 Model for Tutorial 4
Figure 1-61 Sketch for Tutorial 4 The steps that will be followed to complete this tutorial are listed below. a. Start SolidWorks and then start a new part document. b. Switch to the sketching environment. c. Modify the settings of the snap and grid so that the cursor jumps through a distance of 5 mm instead of 10 mm. d. Draw the sketch using the Line tool, refer to Figure 1-62. e. Save the sketch and then close the file.
Drawing Sketches for the Solid Models
1-59
Opening a New File
1. Choose the New button from the Standard toolbar to invoke the New SolidWorks Document dialog box. 2. The Part button is chosen by default in the New SolidWorks Document dialog box. Now choose the OK button. As you first need to draw the sketch of the model, you need to invoke the sketching environment. 4. Choose the Sketch button from the Standard toolbar and select the Front Plane to invoke the sketching environment.
Modifying the Snap and Grid Settings and Dimensioning Units
As evident in Figure 1-61, the dimensions in the sketch are multiple of 5. Therefore, you need to modify the grid and snap settings so that the cursor jumps through a distance of 5 mm instead of 10 mm. 1. Choose Tools > Options from the menu bar to invoke the System Options - General dialog box. Choose the Document Properties tab. 2. Select the Grid/Snap option from the area on the left to display the options related to linear and angular units. Set the value of the Major grid spacing spinner to 50 and the value of the Minor-lines per major spinner to 10. The coordinates displayed close to the lower left corner of the SolidWorks window show an increment of 5 mm when you close this dialog box. 3. Choose OK to close the dialog box.
Drawing the Sketch
The sketch will be drawn using the Line tool. The arc in the sketch will also be drawn using the same tool. You will start drawing from the lower left corner of the sketch. 1. Invoke the Line tool by pressing the L key from the keyboard; the arrow cursor is replaced by the line cursor. 2. Move the line cursor to a point whose coordinates are 30 mm 0 mm 0 mm. 3. Press the left mouse button at this point and move the cursor horizontally toward the right. Press the left mouse button again when the length of the line above the line cursor shows a value of 60. The bottom horizontal line of 60 mm length is drawn.
Evaluation chapter. Logon to www.cadcim.com for more details
1-60
SolidWorks for Designers (Evaluation Chapter SW05/004)
4. Choose the Zoom to Fit button from the View toolbar to increase the display of the line that is drawn. As mentioned earlier, you can also invoke the drawing display tools while some other tool is active. After modifying the drawing display, the tool that was active before invoking the drawing display tool will be restored and you can continue using that tool. Therefore, after the drawing display area is modified, the Line tool will be restored and you can continue drawing lines. 5. Move the line cursor along a direction that makes an angle close to 98-degree with the positive X axis direction. The angle can be checked from the spinner below the Length spinner in the Line Properties PropertyManager. 6. Press the left mouse button when the length of the line displayed above the line cursor shows a value of 35.36. 7. Move the line cursor horizontally toward the left and press the left mouse button when the length of the line above the line cursor shows a value of 10. 8. Move the line cursor vertically downward and press the left mouse button when the length of the line above the line cursor shows a value of 10. 9 Move the line cursor horizontally toward the left and press the left mouse button when the length of the line above the line cursor shows a value of 5. Next, you need to draw the arc that is normal to the last line. 10. Move the line cursor away from the endpoint of the last line and then move it back close to the endpoint. The arc mode is invoked and the line cursor is replaced by the arc cursor. Also, the Line Properties PropertyManager is replaced by the Arc PropertyManager. 11. Move the arc cursor vertically downward up to the next grid point. 12. Move the arc cursor toward the left. You will notice that a normal arc is being drawn and the angle and radius of the arc is displayed above the arc cursor. 13. Press the left mouse button when the angle value on the arc cursor is 180 and the radius value is 10. An arc normal to the last line is drawn and the line mode is activated. 14. Move the line cursor horizontally toward the left and press the left mouse button when the length of the line on the line cursor shows a value of 5.
Evaluation chapter. Logon to www.cadcim.com for more details
Drawing Sketches for the Solid Models
1-61
15. Move the line cursor vertically upward and press the left mouse button when the length of the line on the line cursor shows a value of 10. 16. Move the line cursor horizontally toward the left and press the left mouse button when the length of the line on the line cursor shows a value of 10. 17. Move the line cursor to the start point of the first line and press the left mouse button when the red circle is displayed. 18. Press the ESC key to exit the Line tool. This completes the sketch. However, you need to modify the drawing display area such that the sketch fits the screen. 19. Choose the Zoom to Fit button from the View toolbar to modify the drawing display area. The final sketch for Tutorial 4, without the grid display, is shown in Figure 1-62.
Figure 1-62 Final sketch for Tutorial 4
Saving the Sketch
1. Choose the Save button from the Standard toolbar to invoke the Save As dialog box. 2. Enter the name of the document as c01tut4 in the File name edit box and choose the Save button. 3. Close the document by choosing File > Close from the menu bar.
Evaluation chapter. Logon to www.cadcim.com for more details
1-62
SolidWorks for Designers (Evaluation Chapter SW05/004)
SELF-EVALUATION TEST
Answer the following questions and then compare your answers with those given at the end of this chapter. 1. The base feature of any design is a sketched feature and is created by drawing the sketch. (T/F) 2. You can also invoke the 3Pt Arc tool from within the Line tool. (T/F) 3. By default, the cursor jumps through a distance of 5 mm. (T/F) 4. When you save a file in the sketching environment, it is opened in the part modeling environment when you open it for the next time. (T/F) 5. You can convert a sketched entity into a construction entity by selecting the __________ check box provided in the PropertyManager. 6. To draw a rectangle at an angle, you need to use the __________ tool. 7. The __________ are the temporary lines that are used to track a particular point on the screen. 8. You can also invoke the __________ tool or exit a sketching tool by pressing the ESC key. 9. When you select a tangent entity to draw a tangent arc, the __________ relation is applied between the start point of the arc and the tangent entity. 10. The rectangle is considered as a combination of individual __________.
Evaluation chapter. Logon to www.cadcim.com for more details
REVIEW QUESTIONS
Answer the following questions. 1. The three point arcs are those that are drawn by defining the start point of the arc, the endpoint of the arc, and a point on the arc. (T/F) 2. You can also delete the sketched entities by selecting them and choosing the Delete option from the shortcut menu, which is displayed on right-clicking. (T/F) 3. The origin is a blue icon that is displayed in the middle of the sketcher screen. (T/F) 4. In SolidWorks, circles are drawn by specifying the center point of the circle and then entering the radius of the circle in the dialog box that is displayed. (T/F)
Drawing Sketches for the Solid Models
1-63
5. When you open a new SolidWorks document, it is not maximized in the SolidWorks window. (T/F) 6. In SolidWorks, a polygon is considered as a combination of which of the following entities.
7. Which one of the following options is not displayed in the New SolidWorks Document dialog box? (a) Part (c) Drawing (b) Assembly (d) Sketch
8. Which one of the following entities is not considered while converting a sketch into a feature? (a) Sketched circles (c) Construction lines (b) Sketched lines (d) None
9. When you select a line of the rectangle, which of the following PropertyManager will be displayed? (a) Line Properties PropertyManager (c) Rectangle PropertyManager (b) Line/Rectangle PropertyManager (d) None
10. While drawing an elliptical arc, which of the following PropertyManager will be displayed? (a) Arc PropertyManager (c) Elliptical Arc PropertyManager (b) Ellipse PropertyManager (d) None
EXERCISES
Exercise 1
Draw the sketch of the model shown in Figure 1-63. The sketch to be drawn is shown in Figure 1-64. Do not dimension the sketch. The solid model and dimensions are given only for your reference. (Expected time: 30 min)
Evaluation chapter. Logon to www.cadcim.com for more details
(a) Lines (c) Splines
(b) Arcs (d) None
1-64
SolidWorks for Designers (Evaluation Chapter SW05/004)
Evaluation chapter. Logon to www.cadcim.com for more details
Figure 1-63 Solid model for Exercise 1
Figure 1-64 Sketch for Exercise 1
Exercise 2
Draw the sketch of the model shown in Figure 1-65. The sketch to be drawn is shown in Figure 1-66. Do not dimension the sketch. The solid model and dimensions are given only for your reference. (Expected time: 30 min)
Figure 1-65 Solid model for Exercise 2
Figure 1-66 Sketch for Exercise 2
Answers to Self-Evaluation Test 1. T, 2. T, 3. F, 4. F, 5. For Construction, 6. Parallelogram, 7. inferencing lines, 8. Select, 9. Tangent, 10. lines
Anda mungkin juga menyukai
- Shoe Dog: A Memoir by the Creator of NikeDari EverandShoe Dog: A Memoir by the Creator of NikePenilaian: 4.5 dari 5 bintang4.5/5 (537)
- Grit: The Power of Passion and PerseveranceDari EverandGrit: The Power of Passion and PerseverancePenilaian: 4 dari 5 bintang4/5 (587)
- Spring-Spring Forces-1Dokumen10 halamanSpring-Spring Forces-1Cricri CriBelum ada peringkat
- Valve Torque CalculationsDokumen1 halamanValve Torque Calculationsrubicon7960% (5)
- Simulation ReportDokumen13 halamanSimulation ReportCricri CriBelum ada peringkat
- Gate - Reduced - OPEN-2Dokumen14 halamanGate - Reduced - OPEN-2Cricri CriBelum ada peringkat
- OsiSense XM - XMLB300D2S12Dokumen6 halamanOsiSense XM - XMLB300D2S12Cricri CriBelum ada peringkat
- DIN 42CrMo4Dokumen1 halamanDIN 42CrMo4Cricri CriBelum ada peringkat
- 01.01 - 01.11.2018Dokumen259 halaman01.01 - 01.11.2018Cricri CriBelum ada peringkat
- 1 s2.0 S1738573321000620 MainDokumen14 halaman1 s2.0 S1738573321000620 MainCricri CriBelum ada peringkat
- Steel Grade 1.1141 DatasheetDokumen2 halamanSteel Grade 1.1141 DatasheetCricri CriBelum ada peringkat
- Crack Initiation and Propagation Under Thermal Fatigue of Austenitic Stainless SteelDokumen41 halamanCrack Initiation and Propagation Under Thermal Fatigue of Austenitic Stainless SteelCricri CriBelum ada peringkat
- PTR-4068 Thermal Cycle Test of Stainless Steel Swagelok FKB Series Medium-Pressure Ball Valves 20ksiDokumen3 halamanPTR-4068 Thermal Cycle Test of Stainless Steel Swagelok FKB Series Medium-Pressure Ball Valves 20ksiCricri CriBelum ada peringkat
- Assessment of Thermal Fatigue Crack Growth in The High Cycle DomainDokumen68 halamanAssessment of Thermal Fatigue Crack Growth in The High Cycle DomainJ.G.PaikBelum ada peringkat
- (Signed) Quality Manual Revision K 7th EditionDokumen32 halaman(Signed) Quality Manual Revision K 7th EditionCricri Cri100% (1)
- SEALING SENSE: Understanding the Key Differences Between ISO 15848-1 and API 641 Valve Testing StandardsDokumen3 halamanSEALING SENSE: Understanding the Key Differences Between ISO 15848-1 and API 641 Valve Testing StandardsCricri CriBelum ada peringkat
- Fatigue Failure Analysis of Bike Crank Arm Using Solidworks SimulationDokumen5 halamanFatigue Failure Analysis of Bike Crank Arm Using Solidworks SimulationTorres Fer LuisBelum ada peringkat
- Ron MansonDokumen33 halamanRon MansonPradeep MotaparthyBelum ada peringkat
- Wireline Equipment Wireline Spare Parts: Product Line ProductDokumen1 halamanWireline Equipment Wireline Spare Parts: Product Line ProductCricri CriBelum ada peringkat
- Irjet V2i3175 PDFDokumen5 halamanIrjet V2i3175 PDFMohit BauskarBelum ada peringkat
- Rev 01 MPD Choke Panel DatasheetDokumen2 halamanRev 01 MPD Choke Panel DatasheetCricri CriBelum ada peringkat
- Crown Brochure EnglishDokumen6 halamanCrown Brochure EnglishCricri CriBelum ada peringkat
- 30 HMA DatasheetDokumen2 halaman30 HMA DatasheetCricri CriBelum ada peringkat
- Casing Design For Casing Liner While DriDokumen3 halamanCasing Design For Casing Liner While DriCricri CriBelum ada peringkat
- Linii Flexibile de Înaltă Performanţă Pentru Industria PetrolierăDokumen26 halamanLinii Flexibile de Înaltă Performanţă Pentru Industria PetrolierăCricri CriBelum ada peringkat
- Controls and Instrumentation - CompressedDokumen12 halamanControls and Instrumentation - CompressedCricri CriBelum ada peringkat
- API 6A Choke Valve Installation, Operation and Maintenance GuideDokumen19 halamanAPI 6A Choke Valve Installation, Operation and Maintenance GuideCricri CriBelum ada peringkat
- 20ft Iso ContainerDokumen1 halaman20ft Iso ContainerCricri CriBelum ada peringkat
- Shear Ram Verification Test Protocol (VTP) Best PracticesDokumen24 halamanShear Ram Verification Test Protocol (VTP) Best PracticesCricri CriBelum ada peringkat
- Irjet V2i3175 PDFDokumen5 halamanIrjet V2i3175 PDFMohit BauskarBelum ada peringkat
- Ptfe HandbookDokumen38 halamanPtfe Handbookparthihce100% (1)
- Valve Basics and Valve SizingDokumen32 halamanValve Basics and Valve SizingDouglas Booyens100% (2)
- Hidden Figures: The American Dream and the Untold Story of the Black Women Mathematicians Who Helped Win the Space RaceDari EverandHidden Figures: The American Dream and the Untold Story of the Black Women Mathematicians Who Helped Win the Space RacePenilaian: 4 dari 5 bintang4/5 (894)
- The Yellow House: A Memoir (2019 National Book Award Winner)Dari EverandThe Yellow House: A Memoir (2019 National Book Award Winner)Penilaian: 4 dari 5 bintang4/5 (98)
- The Little Book of Hygge: Danish Secrets to Happy LivingDari EverandThe Little Book of Hygge: Danish Secrets to Happy LivingPenilaian: 3.5 dari 5 bintang3.5/5 (399)
- On Fire: The (Burning) Case for a Green New DealDari EverandOn Fire: The (Burning) Case for a Green New DealPenilaian: 4 dari 5 bintang4/5 (73)
- The Subtle Art of Not Giving a F*ck: A Counterintuitive Approach to Living a Good LifeDari EverandThe Subtle Art of Not Giving a F*ck: A Counterintuitive Approach to Living a Good LifePenilaian: 4 dari 5 bintang4/5 (5794)
- Never Split the Difference: Negotiating As If Your Life Depended On ItDari EverandNever Split the Difference: Negotiating As If Your Life Depended On ItPenilaian: 4.5 dari 5 bintang4.5/5 (838)
- Elon Musk: Tesla, SpaceX, and the Quest for a Fantastic FutureDari EverandElon Musk: Tesla, SpaceX, and the Quest for a Fantastic FuturePenilaian: 4.5 dari 5 bintang4.5/5 (474)
- A Heartbreaking Work Of Staggering Genius: A Memoir Based on a True StoryDari EverandA Heartbreaking Work Of Staggering Genius: A Memoir Based on a True StoryPenilaian: 3.5 dari 5 bintang3.5/5 (231)
- The Emperor of All Maladies: A Biography of CancerDari EverandThe Emperor of All Maladies: A Biography of CancerPenilaian: 4.5 dari 5 bintang4.5/5 (271)
- The Gifts of Imperfection: Let Go of Who You Think You're Supposed to Be and Embrace Who You AreDari EverandThe Gifts of Imperfection: Let Go of Who You Think You're Supposed to Be and Embrace Who You ArePenilaian: 4 dari 5 bintang4/5 (1090)
- The World Is Flat 3.0: A Brief History of the Twenty-first CenturyDari EverandThe World Is Flat 3.0: A Brief History of the Twenty-first CenturyPenilaian: 3.5 dari 5 bintang3.5/5 (2219)
- Team of Rivals: The Political Genius of Abraham LincolnDari EverandTeam of Rivals: The Political Genius of Abraham LincolnPenilaian: 4.5 dari 5 bintang4.5/5 (234)
- The Hard Thing About Hard Things: Building a Business When There Are No Easy AnswersDari EverandThe Hard Thing About Hard Things: Building a Business When There Are No Easy AnswersPenilaian: 4.5 dari 5 bintang4.5/5 (344)
- Devil in the Grove: Thurgood Marshall, the Groveland Boys, and the Dawn of a New AmericaDari EverandDevil in the Grove: Thurgood Marshall, the Groveland Boys, and the Dawn of a New AmericaPenilaian: 4.5 dari 5 bintang4.5/5 (265)
- Rise of ISIS: A Threat We Can't IgnoreDari EverandRise of ISIS: A Threat We Can't IgnorePenilaian: 3.5 dari 5 bintang3.5/5 (137)
- The Unwinding: An Inner History of the New AmericaDari EverandThe Unwinding: An Inner History of the New AmericaPenilaian: 4 dari 5 bintang4/5 (45)
- The Sympathizer: A Novel (Pulitzer Prize for Fiction)Dari EverandThe Sympathizer: A Novel (Pulitzer Prize for Fiction)Penilaian: 4.5 dari 5 bintang4.5/5 (119)
- Her Body and Other Parties: StoriesDari EverandHer Body and Other Parties: StoriesPenilaian: 4 dari 5 bintang4/5 (821)
- Bluetooth TutorialDokumen349 halamanBluetooth Tutorialjohn bougsBelum ada peringkat
- Neuropsychological Deficits in Disordered Screen Use Behaviours - A Systematic Review and Meta-AnalysisDokumen32 halamanNeuropsychological Deficits in Disordered Screen Use Behaviours - A Systematic Review and Meta-AnalysisBang Pedro HattrickmerchBelum ada peringkat
- Mazda Fn4A-El 4 Speed Ford 4F27E 4 Speed Fnr5 5 SpeedDokumen5 halamanMazda Fn4A-El 4 Speed Ford 4F27E 4 Speed Fnr5 5 SpeedAnderson LodiBelum ada peringkat
- IDokumen2 halamanIsometoiajeBelum ada peringkat
- Case StudyDokumen2 halamanCase StudyBunga Larangan73% (11)
- Movement and Position: Question Paper 4Dokumen14 halamanMovement and Position: Question Paper 4SlaheddineBelum ada peringkat
- Panel Data Econometrics: Manuel ArellanoDokumen5 halamanPanel Data Econometrics: Manuel Arellanoeliasem2014Belum ada peringkat
- Estimation of Working CapitalDokumen12 halamanEstimation of Working CapitalsnehalgaikwadBelum ada peringkat
- Riddles For KidsDokumen15 halamanRiddles For KidsAmin Reza100% (8)
- Data Sheet: Experiment 5: Factors Affecting Reaction RateDokumen4 halamanData Sheet: Experiment 5: Factors Affecting Reaction Ratesmuyet lêBelum ada peringkat
- DIN Flange Dimensions PDFDokumen1 halamanDIN Flange Dimensions PDFrasel.sheikh5000158Belum ada peringkat
- Traffic LightDokumen19 halamanTraffic LightDianne ParBelum ada peringkat
- Exercises2 SolutionsDokumen7 halamanExercises2 Solutionspedroagv08Belum ada peringkat
- Quantification of Dell S Competitive AdvantageDokumen3 halamanQuantification of Dell S Competitive AdvantageSandeep Yadav50% (2)
- Reader's Digest (November 2021)Dokumen172 halamanReader's Digest (November 2021)Sha MohebBelum ada peringkat
- FINAL A-ENHANCED MODULES TO IMPROVE LEARNERS - EditedDokumen22 halamanFINAL A-ENHANCED MODULES TO IMPROVE LEARNERS - EditedMary Cielo PadilloBelum ada peringkat
- Sri S T Kalairaj, Chairman: Income Tax TaxesDokumen3 halamanSri S T Kalairaj, Chairman: Income Tax TaxesvikramkkBelum ada peringkat
- Phys101 CS Mid Sem 16 - 17Dokumen1 halamanPhys101 CS Mid Sem 16 - 17Nicole EchezonaBelum ada peringkat
- Prenatal and Post Natal Growth of MandibleDokumen5 halamanPrenatal and Post Natal Growth of MandiblehabeebBelum ada peringkat
- Planning A Real Estate ProjectDokumen81 halamanPlanning A Real Estate ProjectHaile SilasieBelum ada peringkat
- Sharp Ar5731 BrochureDokumen4 halamanSharp Ar5731 Brochureanakraja11Belum ada peringkat
- GMWIN SoftwareDokumen1 halamanGMWIN SoftwareĐào Đình NamBelum ada peringkat
- Impact of IT On LIS & Changing Role of LibrarianDokumen15 halamanImpact of IT On LIS & Changing Role of LibrarianshantashriBelum ada peringkat
- Exercises 6 Workshops 9001 - WBP1Dokumen1 halamanExercises 6 Workshops 9001 - WBP1rameshqcBelum ada peringkat
- Obstetrical Hemorrhage: Reynold John D. ValenciaDokumen82 halamanObstetrical Hemorrhage: Reynold John D. ValenciaReynold John ValenciaBelum ada peringkat
- Take This LoveDokumen2 halamanTake This LoveRicardo Saul LaRosaBelum ada peringkat
- Music 7: Music of Lowlands of LuzonDokumen14 halamanMusic 7: Music of Lowlands of LuzonGhia Cressida HernandezBelum ada peringkat
- Fernandez ArmestoDokumen10 halamanFernandez Armestosrodriguezlorenzo3288Belum ada peringkat
- Lecture02 NoteDokumen23 halamanLecture02 NoteJibril JundiBelum ada peringkat
- UNIT FOUR: Fundamentals of Marketing Mix: - Learning ObjectivesDokumen49 halamanUNIT FOUR: Fundamentals of Marketing Mix: - Learning ObjectivesShaji ViswambharanBelum ada peringkat