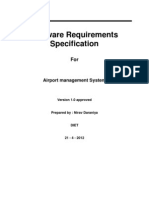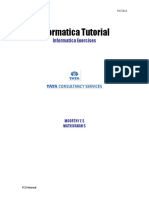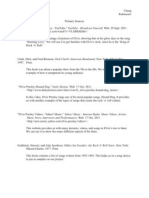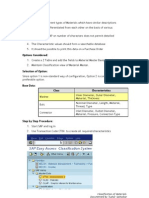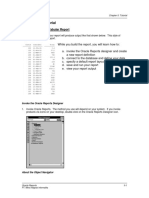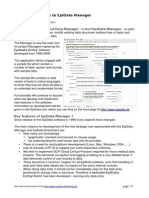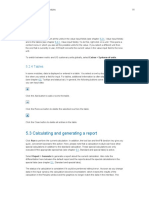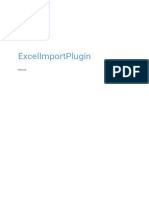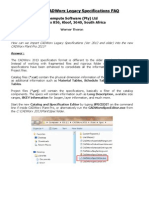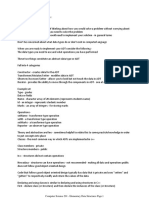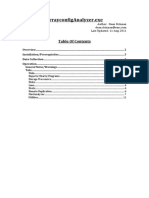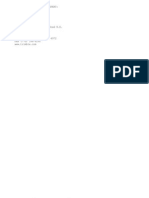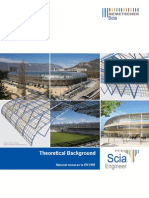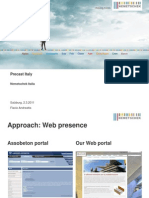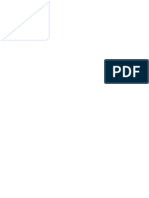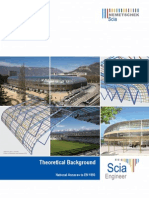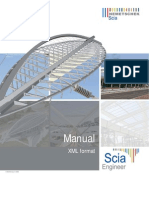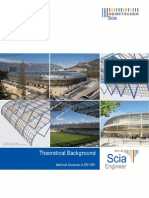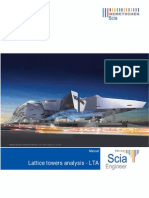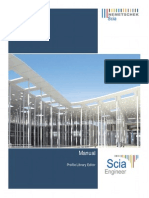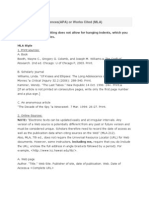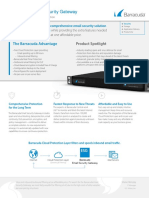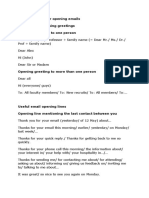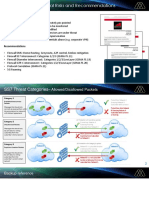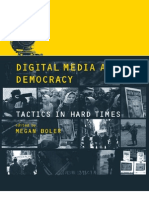Mapping Database Editor
Diunggah oleh
popaciprian27Deskripsi Asli:
Hak Cipta
Format Tersedia
Bagikan dokumen Ini
Apakah menurut Anda dokumen ini bermanfaat?
Apakah konten ini tidak pantas?
Laporkan Dokumen IniHak Cipta:
Format Tersedia
Mapping Database Editor
Diunggah oleh
popaciprian27Hak Cipta:
Format Tersedia
Mapping Database Editor
Tutorial
Go to File > Properties > Title to define the even-page header All information in this document is subject to modification without prior notice. No part or this manual may be reproduced, stored in a database or retrieval system or published, in any form or in any way, electronically, mechanically, by print, photo print, microfilm or any other means without prior written permission from the publisher. Scia is not responsible for any direct or indirect damage because of imperfections in the documentation and/or the software. Copyright 2010 Scia Group nv. All rights reserved.
Table of contents
Table of contents
Table of contents............................................................................................................................... 3 What is it? ................................................................................................................................................ 1 Work with Editor ...................................................................................................................................... 2 Basic window..................................................................................................................................... 2 Filters.............................................................................................................................................. 3 Database window .............................................................................................................................. 4 Basic tab......................................................................................................................................... 4 Grid tab........................................................................................................................................... 5 Examples of procedure ........................................................................................................................... 6 Define a new mapping table........................................................................................................... 6 Edit an existing mapping table ....................................................................................................... 7
Input manually the Name of My first chapter
What is it?
Mapping Database Editor is a tool for definition of conversion tables for cross-sections and materials during an import and an export from and to other applications. The conversion table is saved in XML file format. The reason of creation of this tool was the fact that not all other applications use the same name of cross-sections and materials, not all contain all of them and some allow you to name it with a user name. Then it is necessary to allow users to define a link with Scia Engineer database profile or material. Each file with the conversion table has defined the application for which it should be used. The purpose of this tutorial is to introduce this tool and explain how to work with it.
Imports and exports which need the mapping tables
Export to Tekla Structures Needs cross-section and material mapping tables
Export to ETABS Needs only a cross-section table
Import from ETABS Needs only a cross-section
Import of SDNF file Needs cross-section and material mapping tables
Go to File > Properties > Title to define the even-page header
Work with Editor
You can run the Editor from import and export dialogs or from menu Start. If you run it from the Start menu a basic window is opened. Otherwise a file with the defined mapping table is opened.
Basic window
File
New creates a new empty file for database Open opens an Open dialog where you can select a file Save saves the file Save as saves the file under different name Close closes the opened file Exit closes the Editor
Data
Add - Material adds a new line for a material definition - Cross-section adds a new line for a cross-section definition
Windows
Shows all opened windows and allows you to switch between them.
Help
About shows basic information about the tool 2
Input manually the Name of My first chapter
Filters
Toolbar Filters is very important. It allows you to find a defined profile(s) or material in the table. Available filters depend on the type of opened file, i.e. a table for material or profile, for which application, etc. Common filter for all applications: Id sciaName sciaCatalogItem sciaSectionName
Other filters are by application.
In the first combo box you say which filter you want to use if any and in the second one you type what you are searching for. You can type the profile name or a part of profile name or a part of profile name with an asterisk. E.g. HE3*A means you are searching for profile HEA which has at first position of number the digit 3.
If nothing changes in the tree, use button [Apply] on the filter toolbar. If you want to cancel the filter use button [Clear].
Go to File > Properties > Title to define the even-page header
Database window
Fill in the information about the mapping file. Application Name selects Name of application for which the mapping database is being created Major version version of application Minor version version of application Database Name name of database Version version of database Type type Master default one, User
Note: If you change the Application type, only the defined settings from Scia Engineer are preserved.
Basic tab
In the left side there is a window with a tree with defined profiles or materials. In the middle of the dialog there is all the information about the profile or material from Scia Engineer. In the right side there is the information/name about the profile from the other application.
Cross-section definition
Scia Engineer Id - is automatically generated after adding a new profile. If two or more items with the same Id exist, the one with the lower number has a priority. Cross-section the name is filled in by the user. The name must be from Scia Engineer database. Catalogue type - must be defined. Other application Profile name of cross-section is filled in by the user. It has to be in accordance with profile names of that application.
Material definition
Scia Engineer Id - is automatically generated after adding a new material. If two or more items with the same Id exist, the one with lower number has a priority. Material the name is filled in by the user. The name must be from Scia Engineer database. Other application Material name of material is filled in by the user. It has to be in accordance with material names of that application.
Input manually the Name of My first chapter
Grid tab
It is another definition than in the Basic tab. Both types of definition can be mixed. On the Grid tab there are two sub tabs Cross-section and Material, which can be switched on the right side.
It has the same items as the Basic tab only in a different arrangement. The Catalogue type is filled as a number where: 1 I profile 2 hollow section 3 tube section 4 L section 5 channel section 6 T section 7 full rectangular section 11 full circular section 101 asymmetric I section 102 rolled Z section 111 cold formed angle section 150 rail type KA section 1002 minus L section
Note: Both cross-section and material mapping table can be defined in the same file.
Go to File > Properties > Title to define the even-page header
Examples of procedure
Define a new mapping table
1. Launch the tool from Start > Programs > Scia Engineer 2010.1 > BIM tools > Mapping Database Editor. 2. Run File > New. 3. Define Application Name e.g. Tekla Structures. You can also fill in the other information about the file. 4. Add a material by means of menu Data > Add > Material or a right mouse button click in the window in the left side of the dialogue. Then click on Add > Material.
5. Define Id (e.g. as 1), Material in Scia Engineer (e.g. as S 450) and Material in Tekla Structures (e.g. as S237).
6. Switch from Basic to Grid tab with Material subtab. You can see the first defined material. 7. Click into the second line and again define Id (e.g. as 2), sciaName material (e.g. as S 335) and teklaName material (e.g. as S275).
That means materials S 450 and S 335 from Scia Engineer will be substitute in Tekla Structures with S237 and S275.
Input manually the Name of My first chapter 8. Save it with File > Save as and define a name of the table. You can try to export a simple structure from Scia Engineer with materials S450 and S335 and check up if it is correctly imported to Tekla Structures.
Edit an existing mapping table
1. Launch the tool from Start > Programs > Scia Engineer 2010.1 > BIM tools > Mapping Database Editor. 2. Run File > Open and select e.g. SdnfCss.xml in Addons directory. 3. Set Filter by sciaSectionName and input a key HEA.
4. Select one of profiles in the left side window e.g. id 1721 and remove it with a right mouse button click Delete.
Or in the Grid tab using Delete key on your keyboard. 5. Select next one in either Basic or Grid tab and change the profile name in Scia Engineer column e.g. from HEAT100 to HEA100 and Catalogue type from T section to I section in the Basic tab or from 6 to 1 in the Grid tab. It means the T profile T-HE100A/.5/ from SDNF file will be imported to Scia Engineer as I profile HEA100.
6. Add new one by means of - right mouse button click Add > CrossSection - or menu Data > Add > CrossSection
Go to File > Properties > Title to define the even-page header
- or start to write in the last line in the Grid tab.
7. After all changes save it using File > Save or Save as.
Anda mungkin juga menyukai
- Airport Management SystemDokumen17 halamanAirport Management SystemMazen Ismail43% (7)
- Power Rail Track Working PracticeDokumen42 halamanPower Rail Track Working PracticeRamanan Radha R VBelum ada peringkat
- Getting Started With Ataccama DQ Analyzer 6 Pg. 1Dokumen26 halamanGetting Started With Ataccama DQ Analyzer 6 Pg. 1Balur BalurovicBelum ada peringkat
- Informatica TutorialDokumen91 halamanInformatica Tutorialsvdontha100% (2)
- Pimsleur Chinese I - A Pronunciation and Character GuideDokumen234 halamanPimsleur Chinese I - A Pronunciation and Character GuideDavid Kim100% (12)
- NEC SV9100 Programming Manual PDFDokumen954 halamanNEC SV9100 Programming Manual PDFMochammad Dennar RBelum ada peringkat
- 15 Primary Secondary Sources NHDDokumen6 halaman15 Primary Secondary Sources NHDapi-115664632Belum ada peringkat
- TSMP3002 - SmartPlant 3D Equipment Reference Data Labs v7Dokumen20 halamanTSMP3002 - SmartPlant 3D Equipment Reference Data Labs v7Shahfaraz Ahmad100% (1)
- Caats Tutorial (See Idea CD Enclosed)Dokumen34 halamanCaats Tutorial (See Idea CD Enclosed)Dr-Hend ElgamelBelum ada peringkat
- The Scenario:: Classification of Materials Documented by Tushar SakhalkarDokumen15 halamanThe Scenario:: Classification of Materials Documented by Tushar Sakhalkartushar1961Belum ada peringkat
- File Matadata Tool Use CaseDokumen11 halamanFile Matadata Tool Use CaseSantosh kumar beheraBelum ada peringkat
- Lecture 4 Basic TransformationDokumen37 halamanLecture 4 Basic TransformationMohd Abdul SamadBelum ada peringkat
- TSMP3002 - SmartPlant 3D Equipment Reference Data Labs v7Dokumen20 halamanTSMP3002 - SmartPlant 3D Equipment Reference Data Labs v7Gopi BBelum ada peringkat
- MIC College of Technology: Experiment: 1 AimDokumen10 halamanMIC College of Technology: Experiment: 1 AimKrishnamohan YerrabilliBelum ada peringkat
- 80312A-ENUS Error LogDokumen10 halaman80312A-ENUS Error LogSafdar HussainBelum ada peringkat
- CHAPTER 2: Tutorial: Lesson I: Create A Tabular ReportDokumen18 halamanCHAPTER 2: Tutorial: Lesson I: Create A Tabular ReportNadien MargaretaBelum ada peringkat
- Tutorial Surfer 8Dokumen35 halamanTutorial Surfer 8Irwan Tectona RamadhanBelum ada peringkat
- Adminguide 2Dokumen8.184 halamanAdminguide 2phạm minh hùngBelum ada peringkat
- TSMP3002 - Smart 3D Equipment Reference Data LabsDokumen27 halamanTSMP3002 - Smart 3D Equipment Reference Data Labssateesh pindiBelum ada peringkat
- Assembly Design CATIA V5Dokumen211 halamanAssembly Design CATIA V5spsharmagn100% (1)
- Cis 2Dokumen6 halamanCis 2Balaji SampathBelum ada peringkat
- Manual Plant 4D Athena SP2 - Specification Manager-MasterDokumen11 halamanManual Plant 4D Athena SP2 - Specification Manager-Masterjimalt67Belum ada peringkat
- Short Introduction To Epidata ManagerDokumen7 halamanShort Introduction To Epidata ManagerNelson JimenezBelum ada peringkat
- Cognos Impromptu by GopiDokumen14 halamanCognos Impromptu by Gopipsaravanan1985Belum ada peringkat
- Advanced Tutorial: Release 2001Dokumen22 halamanAdvanced Tutorial: Release 2001Sunny KumarBelum ada peringkat
- HP Advanced Design System: Helpful HintsDokumen13 halamanHP Advanced Design System: Helpful HintsyazorcanBelum ada peringkat
- Microstation V8 - 20-Tips & TricksDokumen54 halamanMicrostation V8 - 20-Tips & TricksEschtzBelum ada peringkat
- Ms-Access NotesDokumen28 halamanMs-Access NotesMbugua MainaBelum ada peringkat
- Using WekaDokumen6 halamanUsing WekaArunimaBelum ada peringkat
- Roadmap: Take Information Beyond ExcelDokumen12 halamanRoadmap: Take Information Beyond ExcelLuis Claudio RamosBelum ada peringkat
- CADWorx - Importing Legacy Specifications FAQDokumen10 halamanCADWorx - Importing Legacy Specifications FAQHoracio RodriguezBelum ada peringkat
- LAB #01: Introduction To ADS, Tools & Commands: ObjectiveDokumen14 halamanLAB #01: Introduction To ADS, Tools & Commands: Objectivemuhammad jehangirBelum ada peringkat
- Lab Assignment 1: Tutorial For Statgraphics Plus: Ie 355: Quality and Applied Statistics IDokumen10 halamanLab Assignment 1: Tutorial For Statgraphics Plus: Ie 355: Quality and Applied Statistics Ihuynh dungBelum ada peringkat
- Database Menu - Material Material Database Usage DetailedDokumen34 halamanDatabase Menu - Material Material Database Usage DetailedjabeBelum ada peringkat
- Short Introduction To Epidata Manager (Test Versions) : T. ChristiansenDokumen5 halamanShort Introduction To Epidata Manager (Test Versions) : T. ChristiansenJavier De GregorioBelum ada peringkat
- 5.3 Calculating and Generating A Report: 5.2.3 Unit SwitchDokumen10 halaman5.3 Calculating and Generating A Report: 5.2.3 Unit SwitchKrishna PrasadBelum ada peringkat
- Manual - ExcelImportPlugin (En)Dokumen7 halamanManual - ExcelImportPlugin (En)Leandro AlanBelum ada peringkat
- Technical Bulletin: Ascential Datastage™ Merge StageDokumen20 halamanTechnical Bulletin: Ascential Datastage™ Merge Stagedeepan_hpBelum ada peringkat
- Bring Structure Into Your Data With Autocad Plant Report CreatorDokumen10 halamanBring Structure Into Your Data With Autocad Plant Report CreatorahmedalishBelum ada peringkat
- Structural Desktop and Structural Desktop LT TutorialDokumen56 halamanStructural Desktop and Structural Desktop LT TutorialDe Jesus Cerqueira MarcioBelum ada peringkat
- ODI DocumentDokumen69 halamanODI DocumentDeepak PSBelum ada peringkat
- CADWorx - Importing Legacy Specifications PDFDokumen10 halamanCADWorx - Importing Legacy Specifications PDFsonnyciataia100% (1)
- COM Scie 201 1.1Dokumen6 halamanCOM Scie 201 1.1Adam GlassnerBelum ada peringkat
- ATENA Engineering 3D - Tutorial PDFDokumen94 halamanATENA Engineering 3D - Tutorial PDFLava HimawanBelum ada peringkat
- Software ArchitectureDokumen30 halamanSoftware ArchitectureMukesh RegmiBelum ada peringkat
- Arrayconfig Analyzer InstructionsDokumen12 halamanArrayconfig Analyzer InstructionsArjun SureshBelum ada peringkat
- Creating A MasterDokumen100 halamanCreating A MasterFarhan AshrafBelum ada peringkat
- Terramodel01 IeccmDokumen29 halamanTerramodel01 IeccmAlexis FlorezBelum ada peringkat
- GRIF 2019 Petri Nets With Predicates User Manual Cyrille FolleauDokumen11 halamanGRIF 2019 Petri Nets With Predicates User Manual Cyrille FolleaumohanraomamdikarBelum ada peringkat
- Pro E Advanced Tutorial W4Dokumen25 halamanPro E Advanced Tutorial W4boubastarBelum ada peringkat
- Bentley Architecture Dataset Overview v2Dokumen34 halamanBentley Architecture Dataset Overview v2Raed_Hanafiyah_4335Belum ada peringkat
- When You Are Finished Working Through This Tutorial, Your Model Will Look Similar To The FollowingDokumen9 halamanWhen You Are Finished Working Through This Tutorial, Your Model Will Look Similar To The FollowingShrinal BhattBelum ada peringkat
- T Tech ManualDokumen35 halamanT Tech ManualAgustin Nieva HernadezBelum ada peringkat
- Petrel Workflow Tools - : 5 Day Introduction CourseDokumen22 halamanPetrel Workflow Tools - : 5 Day Introduction CourseNguyễnTrườngBelum ada peringkat
- Access 2010: Exam 77-885 AppendixDokumen19 halamanAccess 2010: Exam 77-885 AppendixRyan WattsBelum ada peringkat
- Getting Started With PCB Design PDFDokumen34 halamanGetting Started With PCB Design PDFxuanvan1303Belum ada peringkat
- Test Drive OtherTutorial IntoolsDokumen16 halamanTest Drive OtherTutorial IntoolsLiji BrijeshBelum ada peringkat
- Optimizare SciaDokumen2 halamanOptimizare Sciapopaciprian27Belum ada peringkat
- Theory NA en 1995 EnuDokumen16 halamanTheory NA en 1995 Enupopaciprian27Belum ada peringkat
- Dezactivarea Optiunii de Limitare A ZveltetiiDokumen1 halamanDezactivarea Optiunii de Limitare A Zveltetiipopaciprian27Belum ada peringkat
- Andreatta Precast ItalyDokumen5 halamanAndreatta Precast Italypopaciprian27Belum ada peringkat
- Concrete Slenderness LimtiationDokumen1 halamanConcrete Slenderness Limtiationpopaciprian27Belum ada peringkat
- U 3 DDokumen1 halamanU 3 Dpopaciprian27Belum ada peringkat
- Theory NA en 1993 EnuDokumen45 halamanTheory NA en 1993 EnuDaerdorBelum ada peringkat
- XML Format Description EnuDokumen31 halamanXML Format Description Enupopaciprian27Belum ada peringkat
- Theory NA en 1990 EnuDokumen25 halamanTheory NA en 1990 Enupopaciprian27Belum ada peringkat
- Steel Connections Theory EnuDokumen143 halamanSteel Connections Theory Enupopaciprian27100% (1)
- Redistribution of Bending MomentsDokumen46 halamanRedistribution of Bending Momentspopaciprian27Belum ada peringkat
- Theory Cross Section Characteristics EnuDokumen41 halamanTheory Cross Section Characteristics Enupopaciprian27Belum ada peringkat
- Steel Code Check Theory EnuDokumen341 halamanSteel Code Check Theory Enupopaciprian27Belum ada peringkat
- Soilin PDFDokumen54 halamanSoilin PDFstonerrrockBelum ada peringkat
- Theory NA en 1991 EnuDokumen29 halamanTheory NA en 1991 EnutzzutzuBelum ada peringkat
- Steel Cold Formed SectionsDokumen18 halamanSteel Cold Formed SectionsVlad Mos50% (2)
- SCIA Engineer CADS RC Designers Link EnuDokumen16 halamanSCIA Engineer CADS RC Designers Link Enupopaciprian27100% (1)
- SDNF InterfaceDokumen11 halamanSDNF Interfacepopaciprian27Belum ada peringkat
- Post Tension Ed Concrete SlabsDokumen92 halamanPost Tension Ed Concrete Slabspopaciprian27100% (3)
- ProtectionDokumen25 halamanProtectionpopaciprian27Belum ada peringkat
- Protection 2012Dokumen28 halamanProtection 2012popaciprian27Belum ada peringkat
- PGNL Theory EnuDokumen19 halamanPGNL Theory Enupopaciprian27100% (1)
- Pile FoundationDokumen26 halamanPile Foundationpopaciprian27100% (1)
- Orthotropy Theory EnuDokumen39 halamanOrthotropy Theory Enupopaciprian27Belum ada peringkat
- Pad Foundation Theory EnuDokumen23 halamanPad Foundation Theory Enupopaciprian27Belum ada peringkat
- LTA Manual EnuDokumen73 halamanLTA Manual Enupopaciprian27Belum ada peringkat
- Manual Profile Library Editor EnuDokumen68 halamanManual Profile Library Editor Enupopaciprian27Belum ada peringkat
- Manual Hollow Core SlabDokumen88 halamanManual Hollow Core Slabpopaciprian27100% (3)
- Tony Sylvester ResumeDokumen4 halamanTony Sylvester ResumetonymsylvesterBelum ada peringkat
- Examples For ReferencesDokumen4 halamanExamples For ReferencesJoemar FurigayBelum ada peringkat
- Geoqlik Documentation enDokumen64 halamanGeoqlik Documentation enDari Mimi FloresBelum ada peringkat
- Switch Stack Update: PrerequisitesDokumen10 halamanSwitch Stack Update: PrerequisitesAditya NandwaniBelum ada peringkat
- On Cyber SecurityDokumen21 halamanOn Cyber SecurityHIMANSHUBelum ada peringkat
- IotDokumen2 halamanIotrageBelum ada peringkat
- Big ESB Session - You Are Not AloneDokumen4 halamanBig ESB Session - You Are Not AloneLa Esperanza Maderas La Esperanza Maderas50% (4)
- Chapter 1-3 (Repaired)Dokumen30 halamanChapter 1-3 (Repaired)Jhandy AbellaBelum ada peringkat
- Barracuda Email Security Gateway DS USDokumen2 halamanBarracuda Email Security Gateway DS USAadesh PandeyBelum ada peringkat
- BML 3D Secure MPI Merchant Implementation Guide v1 4 PDFDokumen15 halamanBML 3D Secure MPI Merchant Implementation Guide v1 4 PDFLuke SkywalkerBelum ada peringkat
- Manual of Ethernet NetworkingDokumen28 halamanManual of Ethernet Networkingnik_deshmukhBelum ada peringkat
- Mobile Edge Computing (MEC)Dokumen40 halamanMobile Edge Computing (MEC)Niharika PradhumanBelum ada peringkat
- List of Type Approved Cdma/Gsm/Broadband Equip/Microwave/Switches/Low Power Rf/Bts/Rbs Etc. (As at December 11, 2009)Dokumen12 halamanList of Type Approved Cdma/Gsm/Broadband Equip/Microwave/Switches/Low Power Rf/Bts/Rbs Etc. (As at December 11, 2009)kukareku676785Belum ada peringkat
- Computer Networks Ultra Short NotesDokumen11 halamanComputer Networks Ultra Short NotesVishnu ShashankBelum ada peringkat
- Module 13 Packet Filtering and Proxy ServerDokumen42 halamanModule 13 Packet Filtering and Proxy ServerNasRul NasrullahBelum ada peringkat
- Project On Online Shopping Maniegment System Group Member's Name IdDokumen8 halamanProject On Online Shopping Maniegment System Group Member's Name IdBisrateab GebrieBelum ada peringkat
- Useful Phrases For Opening Emails Useful Email Opening Greetings Opening Greeting To One PersonDokumen8 halamanUseful Phrases For Opening Emails Useful Email Opening Greetings Opening Greeting To One PersonMaria Paz GarciaBelum ada peringkat
- Capacity Planning Guide For Weblogic Portal 10.3.2Dokumen24 halamanCapacity Planning Guide For Weblogic Portal 10.3.2docphongm41Belum ada peringkat
- Introduction To Socket Details: Unix Network ProgrammingDokumen22 halamanIntroduction To Socket Details: Unix Network ProgrammingSandeep KhandekarBelum ada peringkat
- SS7 Vulnerabilties - and - CategoriesDokumen5 halamanSS7 Vulnerabilties - and - CategoriesShine OnBelum ada peringkat
- Day 5 Quiz - Attempt ReviewDokumen7 halamanDay 5 Quiz - Attempt ReviewĐỗ Đức AnhBelum ada peringkat
- Revision Queston DGM ApuDokumen2 halamanRevision Queston DGM ApuVera GvraBelum ada peringkat
- CCIE 400-101 - 747 QuestionsDokumen591 halamanCCIE 400-101 - 747 QuestionsDaniel Olmedo Torres100% (2)
- Continuous Integration With Jenkins - TutorialDokumen9 halamanContinuous Integration With Jenkins - TutorialNinjaDragonXBelum ada peringkat
- Media Digital Media and DemocracyDokumen475 halamanMedia Digital Media and DemocracyNelly Acosta100% (1)
- B Siem InstDokumen69 halamanB Siem Instwa99363Belum ada peringkat