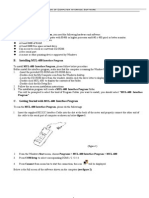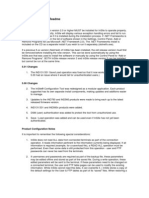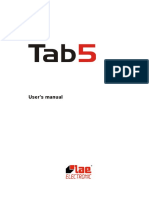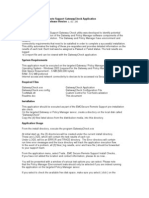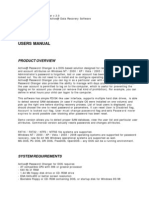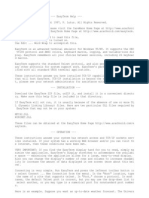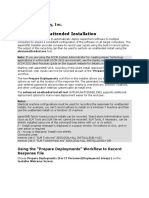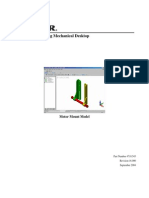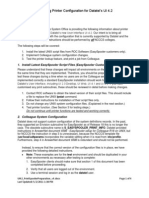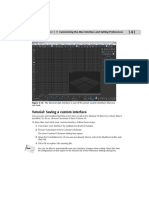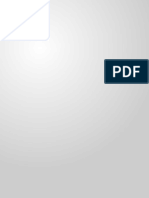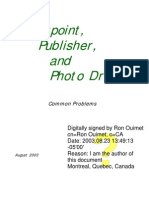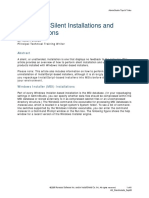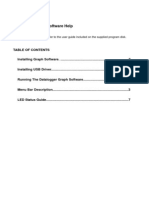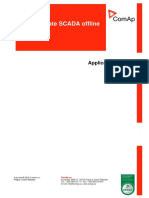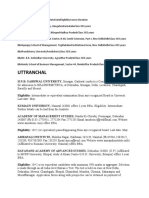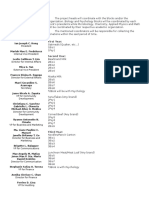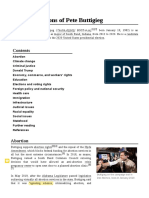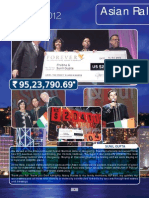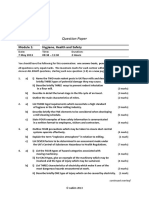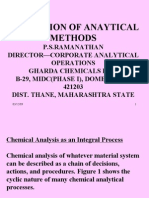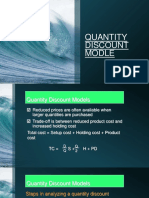SMARTS295i1 User Interf
Diunggah oleh
FalenothirikoHak Cipta
Format Tersedia
Bagikan dokumen Ini
Apakah menurut Anda dokumen ini bermanfaat?
Apakah konten ini tidak pantas?
Laporkan Dokumen IniHak Cipta:
Format Tersedia
SMARTS295i1 User Interf
Diunggah oleh
FalenothirikoHak Cipta:
Format Tersedia
User Interface: Simple Model of Atmospheric Radiative Transfer of Sunshine
WINDOWS Version 2.9.5.i1
Updated February 2006
Introduction
This document provides instructions for installing and running the User Interface for the Simple Model of Atmospheric Radiative Transfer of Sunshine (SMARTS). The SMARTS code is a stand-alone executable Fortran program requiring an ASCII text input configuration file. The User Interface documented here assists the user in creating the model input configuration file. Once a configuration file is completed, the model may either be run from the interface or from the system command line. Note: The model, its input file, and resulting output are fully documented in the "SMARTS, User's Manual", available in pdf format from this package. The User's Manual is the primary and definitive source of information about the model. Information in that document will not be duplicated in these instructions except as necessary to explain Interface operation.
Hardware and Software Requirements
A 200MHz computer is recommended with about 5 MB free drive space. Your monitors resolution should be set to at least 800 x 600 pixels. Microsoft Excel, version 97 or later, is required to run this User Interface. If Microsoft Excel is not installed on your computer, you can still run the SMARTS code but you need to prepare its input file manually, by precisely following instructions in the Users Manual. Windows version 98 or later is recommended. (This preliminary version of the Interface has been tested on Windows 98, Windows 2000, and Windows XP. Compatibility with other versions of Windows is not known.)
Installing the User Interface
The User Interface is contained in a file named SMARTS295.XLS. To install: Create a folder with a name of your choice. This folder will be referenced in these instructions as the SMARTS2 folder regardless of the name you choose. Copy all files from the distribution disk to the SMARTS2 folder (the installation will create an additional folder called INPUTS beneath the SMARTS2 folder). Important: If copying from a CD, the files will be copied to your hard drive as read-only, which may cause execution failure of the interface. Use Windows Explorer to remove the read-only attribute on all files: Right click the file name(s) and select Properties from the popup menu Near the bottom of the Properties dialog box, clear the check mark from the Read-only attribute Click the Okay button
Running the User Interface
Start the User Interface by conventional methods of starting Microsoft Excel, for example:
Use the Windows start menu or a desktop shortcut to start Microsoft Excel and use the File Open menu to navigate to the SMARTS2 folder and select the SMARTS295.XLS file Double-click the SMARTS295.XLS icon from a Windows Explorer window Select the SMARTS295.XLS entry from the recent files in the Excel File menu
The SMARTS295 spreadsheet contains macros. If your Excel program is configured to issue warnings about macros, you will see the following (or similar) warning screen. You must click Enable Macros to run the interface.
Note: If the "Emable Macros" screen above does NOT appear, it is likely that the Macro Security Level for your Excel installation is set to be higher than "Medium" and the Interface will not run. To check and or change: on the Excel toolbar, click on TOOLS>OPTIONS and the SECURITY Tab, then the MACRO SECURITY button at the lower right of the OPTIONS window. Click on "Security Level" tab and verify the security level is no higher than "Medium" by clicking on the appropriate radio button, and click OK. You will have to close and reload SMARTS295.XLS if the level is changed. When the interface starts, you will see the following startup window. Start the User Interface by clicking on the Click Here to Start message.
After the startup screen, you are presented with an overview window that provides access to all configuration parameters in the SMARTS input file:
Each small button on the window corresponds to a Main Card, as documented in the User's Manual. The Optional Cards referenced in the User's Manual do not have a similar counterpart in the User Interface. Depending on your configuration, the Optional Cards are created as necessary by the User Interface and written to the configuration file. Five action buttons are located at the bottom of the configuration window: Get Config: This allows you to retrieve a previously configured input file by using a conventional Windows file browser. The default folder for input files is the INPUTS folder, located beneath the SMARTS2 folder. However, input files may be retrieved from any location. Check Config: This option will perform fundamental validity checks of your configuration. Many cards have interdependencies that, if improperly configured, could cause erroneous results or model execution failure. In addition, this option will alert you to several conflicting configurations that force an input override, which may create model input that you had not intended. Save Config: This allows you to save a configuration with a unique file name. The default folder for input files is the INPUTS folder, located beneath the SMARTS2 folder. However, input files may be saved in any location. Important: You should not save a configuration to the name SMARTS295_INP.txt in the SMARTS2 folder, as this is the file used by the interface to run the model. If you do so, your file may be overwritten by the interface. Run Model: This calls the Fortran executable code and produces the output file(s). The output file(s) is named SMARTS2 with the appropriate extension(s). The interface opens a command window to display the model execution. When the model completes execution, you see the following:
To return to the Interface, press the Enter key. Important: The model always creates files with the SMARTS295_xxx.txt) name. You must rename them prior to any subsequent model runs.
The current version of the User Interface does not have the capability of viewing the model output. Output results are available from at least one file (SMARTS295_OUT.txt) that recapitulates the input data, and provides intermediate results as well as broadband irradiances. Two optional spreadsheet-ready spectral files (SMARTS295_EXT.txt and SMARTS295_SCN.txt) are also present if spectral results are requested. An ASCII text editor, such as the Windows utilities NotePad or WordPad, may be used to view any of these three files. Alternatively, the two output spectral files may be imported into Microsoft Excel or other analytical/statistical tool for plotting, etc. Important: If another program, such as an editor or spreadsheet, is using an output file, the system may consider the file locked and unavailable for the interface. If you attempt to run the model under such conditions, you may encounter irrecoverable errors such as the one shown. Close the competing program and restart the Interface.
Quit: This closes the User Interface (but does not unload it from Excel). A restart option appears in the upper left corner of the Excel spreadsheet. Click the Restart button if you wish to the User Interface again. Exit Excel in the usual manner. Important: When exiting, Excel will ask if you want to save changes to SMARTS295.XLS. It is not necessary to save the changes. However, you should be aware that electing to save the spreadsheet will save the current configuration as the default when the Interface is reloaded and run in the future.
Input Configuration
Clicking any of the card configuration buttons will present a window with appropriate input selections and options for that card. In all cases, you may press an Enter button when your configuration is complete, or press a Cancel button to leave the configuration unchanged. When the Enter button is pressed, a validity check is performed on all input data. Any invalid entries are presented in an error box, and you must correct any errors before the card configuration is saved. The User Interface is supplied with a default configuration that provides valid startup values for most fields. In many cases during configuration, you may find that data entry fields are locked out, preventing data entry. This occurs when those inputs are inappropriate for a given configuration. Each card configuration window is described below.
Comments (Card 1)
You may enter text up to 64 characters long.
Site Pressure (Card 2)
Parameters for either specifying or calculating site pressure are entered on this card. The site may be either at ground level or elevated above the ground (such as on a tower or aircraft). Altitude refers to ground level above mean sea level, and Height refers to the distance above the ground. Site Pressure is always that of the site, which is at a total elevation of Altitude + Height.
Default Atmosphere (Card 3)
You may either enter specific atmospheric conditions or select a reference atmosphere. Selecting a Non-Reference Atmosphere and entering relative humidity, ground level and average daily temperature results in the re-scaling of the US Standard atmosphere of 1976 so as to match these parameters. The actual reference atmospheres are embedded in the source code in the subroutine RefAtm.
Water Vapor (Card 4)
You may enter a specific value for water vapor or calculate it from other parameters. Note these interdependencies: If you choose the second option and you did not select a reference atmosphere on Card 3, precipitable water is calculated using the U.S. Standard Atmosphere. Choosing the third option is possible, but not recommended, when you select a reference atmosphere on Card 3.
Ozone (Card 5)
You may elect to either use the ozone abundance from the reference atmosphere or enter a value. If you enter a value, you must specify whether it is a sea level or site level value. The sea-level ozone value is corrected at run time for the sites altitude. No correction is done when selecting the site-level option. Note this interdependency: If you choose the first option, it is recommended you select a reference atmosphere on Card 3. Otherwise, the ozone value will be defaulted to that for the U.S. Standard Atmosphere.
Gaseous Absorption and Pollution (Card 6)
You have a choice of using default tropospheric concentration values for pollution-related gases corresponding to your specific atmospheric conditions or modifying these defaults. If you choose the latter option, you have the additional choices of four pre-defined pollution characteristics or the possibility of entering concentration levels of ten specific pollutants. These concentrations must correspond to an assumed 1-km homogeneous pollution layer above ground. See Users Manual for more details.
Carbon Dioxide (Card 7)
Enter the carbon dioxide concentration. It does not depend appreciably on the altitude of the site, but slightly rather on season, location and year (greenhouse effect)
Extraterrestrial Spectrum (Card 7a)
Select from among the nine models of extraterrestrial spectrum.
Aerosol Model (Card 8)
Choose from among the eleven reference models, or choose the User Supplied model and enter the required parameters.
Atmospheric Turbidity (Card 9)
Select the desired turbidity parameter and enter its value in the input field.
Albedo (Card 10)
You may specify a fixed albedo or choose from predefined spectral albedo files. Note that these files result from experimental measurements and rarely cover the whole shortwave spectrum. Use of a user-supplied spectral file (ALBEDO.DAT) is another option. See the model user's manual for a description of the user defined albedo file structure
Tilted Surface and Local Albedo (Card 10b)
You may choose to bypass tilt calculations or specify a Tracking or Fixed Tilt along with albedo designations. The library of spectral files for Card 10b is identical to that for Card 10.
Spectral Range and Solar Constant (Card 11)
Enter the range between which all spectral calculations will be performed, the desired value for the solar constant, and the distance correction factor. The largest possible spectral range is 280 to 4000 nm. The distance correction factor should be 1.0 for the average sun-earth distance. Note these interdependencies: The minimum and maximum wavelength values must include the range on Card 12 A choice of the fourth option on Card 17 (Year, Month, Day, etc.) will calculate an accurate distance correction factor that overrides the value on this card.
Output (Card 12)
Select the desired output configuration. If spectral results are selected, the interval (printing step) must be at least 0.5 nm. Furthermore, the output order will be in the same order as displayed in the window (top to bottom, then left to right). You may select all configurations with the Select All button, or deselect all of them with the Deselect All button. Note this interdependency: The minimum and maximum wavelengths must fall within those specified on Card 11.
Circumsolar Calculations (Card 13)
You may choose to bypass these calculations or enter specifications for a particular radiometer. Slope or limit angles will be calculated if set to zero. If both are zero, the penumbra function is set to 1.0, resulting in a less accurate calculation. If the aperture is unknown, set it to zero and it will be calculated from the other two values.
Filter (Card 14)
You may choose to bypass the scanning/smoothing function, or enter parameters to simulate a spectroradiometer. These calculations are in addition to the basic models calculations. Therefore, if the scanning/smoothing option is selected here and spectral results are requested on Card 12, you will obtain two different sets of spectral results in separate files.: SMARTS295.EXT.TXT (unsmoothed) and SMARTS295.SCN.TXT (Smoothed spectrum) Note these interdependencies: The range (maximum minus minimum) must be at least twice the full width at half maximum (FWHM) value The minimum wavelength must be greater than the FWHM value plus the minimum specified on Card 12 The maximum wavelength must be less than the maximum specified on Card 12 minus the FWHM value.
Illuminance (Card 15)
You may choose to bypass these calculations or use a photopic curve for extra illuminance calculations. If specifying a curve, you have the additional option of adding luminous efficacy calculations. Note these interdependencies: Specifying a curve will override the minimum and maximum wavelength entered on Card 11, if necessary, to cover at least the range from 359 to 830 nm. Adding luminous efficacy calculations will also override the specified range on Card 11, to cover the largest possible range, 2804000 nm.
Extra UV Calculations (Card 16)
Select to either bypass or perform special action weighted spectra calculations. Note this interdependency: Choosing the special calculations will override the minimum and maximum spectral range entered on Card 11 to cover at least the whole UV spectral range (280400 nm).
Solar Position and Air Mass (Card 17)
You may choose from among five configurations for calculating solar position and air mass. Each configuration presents appropriate input fields (only one sample configuration is shown here, for the third possible configuration). Multiple (up to 1000) records may be configured and will produce as many outputs from a single run of the code. Note that only records of one configuration type may be entered, and that they will all use the same common atmospheric conditions. Changing the input configuration will remove all existing records (a warning will be issued before the records are deleted). Inputs for zenith and elevation angles are the refraction-corrected (apparent) angle. These angles are accurately calculated when specifying the date (fourth configuration). Important: When using the last option (for a daily calculation), the Time Step Interval value needs to be carefully chosen. It must be a divisor of 60 (e.g., 5, 6, 7.5...). There is a trade-off between choosing a lower number for accuracy and a larger number to decrease computation time. A time step of 5 to 10 minutes is recommended as the best compromise.
Note that the fourth configuration calculates the suns position with very high accuracy. However, if the values entered correspond to nighttime, the User Interface cannot detect the problem. An error message will be issued at run time and will appear in the SMARTS295_OUT.txt file. The interface allows you to scroll among existing records for viewing or editing, adding new records, or deleting records: To view and edit records, click the up and down scroll arrows in the Record Number box. To change the value of a record, click in the desired field and make the change. To add a new record, click the Add button. The fields of the new record default to those in the displayed record (thus, if you wish to create a new record similar to an existing record, scroll to the existing record before clicking the Add button). When the new record is complete, click the Done button in the New Record box. You may cancel the new record by clicking the Cancel button in the New Record box. To delete a record, select it using the up and down scroll arrows, then check the Delete box. The fields will be locked out (gray). The record is not actually removed until you exit the window by clicking the Enter button, but it will appear gray and the Delete box will be checked as you scroll to it. You may undelete the record by scrolling to it and unchecking the Delete box at any time before exiting the window. Note these dependencies: Selecting the third option (Input Air Mass) does not completely define the sun's position. If tilted irradiance calculations are specified on Card 10b, this option should be avoided. Selecting the fourth option (Input Year, Month, Day, etc.) calculates a distance correction factor that overrides the value on Card 11.
Output
The minimum output consists of one file (SMARTS295_OUT.txt), which groups an echo of the input file, some intermediate results, and broadband irradiance results. Up to two additional output files (SMARTS295_EXT.txt and SMARTS295_SCN.txt) can be obtained, depending on the options selected on Cards 12 and 14. The latter files contain only spectral results and are in a spreadsheet-ready format. Note that if more than one record is entered on Card 17, spectral results on files SMARTS295_EXT.txt and SMARTS295_SCN.txt will appear in succession along the same columns, as if only one record was enteredbut with a separation header line between each block of result. For further analysis, it might become necessary to move these vertical blocks of results into new columns, from within your spreadsheet program. Important: Before another run is attempted and you wish to save the current output, you need to either rename these output files or move them out of the SMARTS2 folder. Otherwise, execution of the model will overwrite the files.
Known Interface Problems
1) The spreadsheet interface cannot be renamed from its distribution name (SMARTS295.XLS). Renaming the spreadsheet file will cause an interface runtime error. 2) Input configuration files must reside on the same disk drive as the SMARTS2 folder (but may be in a different folder). Selecting input files from another disk using Get Config will cause a runtime error when attempting to run the model.
Anda mungkin juga menyukai
- BEIJER - CIMREX ToolsDokumen30 halamanBEIJER - CIMREX ToolsJorge_Andril_5370Belum ada peringkat
- MESUR Lite User's GuideDokumen12 halamanMESUR Lite User's GuideAlex Danny Zapata CalleBelum ada peringkat
- Centurion Configuration Tool Quick Start GuideDokumen7 halamanCenturion Configuration Tool Quick Start GuideJose Andres Ortiz CruzBelum ada peringkat
- Embedded CDokumen60 halamanEmbedded CShamanthaka ManiBelum ada peringkat
- DMM Computer Interface SoftwareDokumen4 halamanDMM Computer Interface SoftwareMario A Ruiz ZBelum ada peringkat
- Tutorial en Ingles de SatmasterDokumen13 halamanTutorial en Ingles de SatmasterGladys Quispe LozaBelum ada peringkat
- Zond-MT 1D: User GuideDokumen25 halamanZond-MT 1D: User GuideEmRan LeghariBelum ada peringkat
- UT60A Computer Interface SoftwareEEEDokumen4 halamanUT60A Computer Interface SoftwareEEEEmanuel SepulvedaBelum ada peringkat
- Insite Release 5.01 Readme: Installation IssuesDokumen3 halamanInsite Release 5.01 Readme: Installation IssuesvantaipcBelum ada peringkat
- Softver TAB 5.0Dokumen16 halamanSoftver TAB 5.0najdo1Belum ada peringkat
- Emc Secure Remote Support Gatewaycheck Application Release Version 1.02.00Dokumen3 halamanEmc Secure Remote Support Gatewaycheck Application Release Version 1.02.00Sumanta MaitiBelum ada peringkat
- Input Output ControlDokumen8 halamanInput Output ControlVimal RajBelum ada peringkat
- Understanding and Using Airbag Module TemplatesDokumen2 halamanUnderstanding and Using Airbag Module Templatesالتدريب والتطوير اوتو باورBelum ada peringkat
- H 2 Demo 11 Getting Started ManualDokumen7 halamanH 2 Demo 11 Getting Started Manualoverdose500Belum ada peringkat
- 30-WF6016 T9 InstallationDokumen7 halaman30-WF6016 T9 InstallationLuis FernandoBelum ada peringkat
- Soft PLCDokumen129 halamanSoft PLCSting EyesBelum ada peringkat
- Satmaster Pro Mk10.x Quick Start User Guide: Arrowe Technical Services Using The Email Contact Form On Any of The WebsiteDokumen11 halamanSatmaster Pro Mk10.x Quick Start User Guide: Arrowe Technical Services Using The Email Contact Form On Any of The WebsiteArif Nur Hidayat100% (1)
- DMI User Manual 224mDokumen8 halamanDMI User Manual 224mObaid Ur RehmanBelum ada peringkat
- FSA-CU Programming Guide v3Dokumen28 halamanFSA-CU Programming Guide v3amjadjaved033148Belum ada peringkat
- Topall8 Manual EnglishDokumen48 halamanTopall8 Manual EnglishPaveldj0% (1)
- Ctan 193Dokumen9 halamanCtan 193ing_vic1100% (1)
- PWD CHNGDokumen7 halamanPWD CHNGأبو أيوب تافيلالتBelum ada peringkat
- Easy Term HelpDokumen5 halamanEasy Term HelpJosé Archondo IllanesBelum ada peringkat
- Read MeDokumen13 halamanRead MepenyairsBelum ada peringkat
- Tools in Smartforms:: SE78 (Administration of Form Graphics)Dokumen18 halamanTools in Smartforms:: SE78 (Administration of Form Graphics)madanaganeshBelum ada peringkat
- LGO Quick Start Guide - Format ManagerDokumen5 halamanLGO Quick Start Guide - Format ManagerMihaiMere0% (1)
- AspenONE V9 Unattended Install HelpDokumen5 halamanAspenONE V9 Unattended Install HelpAdelina SimionBelum ada peringkat
- Tutorial Algor 1 PDFDokumen9 halamanTutorial Algor 1 PDFCristhian Solano BazalarBelum ada peringkat
- Ghid Utilizare DSKDokumen6 halamanGhid Utilizare DSKvalivali30Belum ada peringkat
- ASTM Host Simulator User Manual V5-6Dokumen23 halamanASTM Host Simulator User Manual V5-6Rol PositivoBelum ada peringkat
- Line Balancing Manual PDFDokumen48 halamanLine Balancing Manual PDFAbhinav Anand100% (2)
- Installation-SAPGUI For Windows For V720 PDFDokumen11 halamanInstallation-SAPGUI For Windows For V720 PDFmsanshulguptapacemakBelum ada peringkat
- Thermal User GuideDokumen27 halamanThermal User GuideErickEspinozaBelum ada peringkat
- GrandMA2 User Manual-Backup Menu Ascii Show Read-En-V3.3Dokumen4 halamanGrandMA2 User Manual-Backup Menu Ascii Show Read-En-V3.3Daniel Lopez MarcoBelum ada peringkat
- Configuing & Managing Window XP ProDokumen41 halamanConfiguing & Managing Window XP ProDeepak DhangarBelum ada peringkat
- Learn Staad Pro at HomeDokumen1.467 halamanLearn Staad Pro at HomeJanardhan CharyuluBelum ada peringkat
- PROSIM and Its Installation GuideDokumen12 halamanPROSIM and Its Installation GuideimmanuelchandraBelum ada peringkat
- Ignou Computer Division: Admission Data Entry Package User ManualDokumen19 halamanIgnou Computer Division: Admission Data Entry Package User ManualChowdhury SujayBelum ada peringkat
- UI42 PrintSpoolerPreparation v4Dokumen4 halamanUI42 PrintSpoolerPreparation v4Hammer MacNucaturBelum ada peringkat
- Tutorial: Saving A Custom Interface: Chapter 4 Customizing The Max Interface and Setting PreferencesDokumen11 halamanTutorial: Saving A Custom Interface: Chapter 4 Customizing The Max Interface and Setting PreferenceskeeyanBelum ada peringkat
- Tracker Software Instructions: Cience OF EnsingDokumen19 halamanTracker Software Instructions: Cience OF EnsingOscar GarciaBelum ada peringkat
- LESSON 2. Prepare Materials and Tools Used For ConfigurationDokumen25 halamanLESSON 2. Prepare Materials and Tools Used For ConfigurationJonathan CayatBelum ada peringkat
- Bellini SoftwareInstallBCDokumen3 halamanBellini SoftwareInstallBClequyen9020Belum ada peringkat
- UserManualForSupportMTOProgram From PDMSDokumen13 halamanUserManualForSupportMTOProgram From PDMSSakshi AgrawalBelum ada peringkat
- J Sesame User ManualDokumen18 halamanJ Sesame User ManualkartikaconstantiayasinBelum ada peringkat
- J SESAME Manual de UsuarioDokumen17 halamanJ SESAME Manual de UsuarioElias LiraBelum ada peringkat
- How To Configure ExceedDokumen6 halamanHow To Configure Exceedmunesh76Belum ada peringkat
- Using ION Setup To Collect ION Logged Data For SPM or ION EEMDokumen2 halamanUsing ION Setup To Collect ION Logged Data For SPM or ION EEMHernanMillaMendozaBelum ada peringkat
- 96 0073CDokumen11 halaman96 0073CNam Ngô PhươngBelum ada peringkat
- Bascom 8051Dokumen34 halamanBascom 8051Nanda FerdanaBelum ada peringkat
- Short Introduction To Epidata Manager (Test Versions) : T. ChristiansenDokumen5 halamanShort Introduction To Epidata Manager (Test Versions) : T. ChristiansenJavier De GregorioBelum ada peringkat
- TroubleshooterDokumen147 halamanTroubleshooterArif_921Belum ada peringkat
- Silent InstallsDokumen6 halamanSilent InstallsFrederique GuillonBelum ada peringkat
- Datalogger Graph Software Help: For Additional Information Refer To The User Guide Included On The Supplied Program DiskDokumen7 halamanDatalogger Graph Software Help: For Additional Information Refer To The User Guide Included On The Supplied Program DiskvickersBelum ada peringkat
- How To Create SCADA OfflineDokumen18 halamanHow To Create SCADA Offlineleaw81Belum ada peringkat
- Make Your PC Stable and Fast: What Microsoft Forgot to Tell YouDari EverandMake Your PC Stable and Fast: What Microsoft Forgot to Tell YouPenilaian: 4 dari 5 bintang4/5 (1)
- Bba Colleges in IndiaDokumen7 halamanBba Colleges in IndiaSumit GuptaBelum ada peringkat
- BSBOPS601 Develop Implement Business Plans - SDokumen91 halamanBSBOPS601 Develop Implement Business Plans - SSudha BarahiBelum ada peringkat
- Process Interactions PDFDokumen1 halamanProcess Interactions PDFXionBelum ada peringkat
- IOSA Information BrochureDokumen14 halamanIOSA Information BrochureHavva SahınBelum ada peringkat
- Gmo EssayDokumen4 halamanGmo Essayapi-270707439Belum ada peringkat
- Portfolio Report Zarin Tasnim Tazin 1920143 8Dokumen6 halamanPortfolio Report Zarin Tasnim Tazin 1920143 8Fahad AlfiBelum ada peringkat
- Ticket Udupi To MumbaiDokumen2 halamanTicket Udupi To MumbaikittushuklaBelum ada peringkat
- The "Solid Mount": Installation InstructionsDokumen1 halamanThe "Solid Mount": Installation InstructionsCraig MathenyBelum ada peringkat
- Hardware Architecture For Nanorobot Application in Cancer TherapyDokumen7 halamanHardware Architecture For Nanorobot Application in Cancer TherapyCynthia CarolineBelum ada peringkat
- Donation Drive List of Donations and BlocksDokumen3 halamanDonation Drive List of Donations and BlocksElijah PunzalanBelum ada peringkat
- Political Positions of Pete ButtigiegDokumen12 halamanPolitical Positions of Pete ButtigiegFuzz FuzzBelum ada peringkat
- XI STD Economics Vol-1 EM Combined 12.10.18 PDFDokumen288 halamanXI STD Economics Vol-1 EM Combined 12.10.18 PDFFebin Kurian Francis0% (1)
- Business Testimony 3Dokumen14 halamanBusiness Testimony 3Sapan BanerjeeBelum ada peringkat
- Customer Satisfaction-ICICI Bank-Priyanka DhamijaDokumen85 halamanCustomer Satisfaction-ICICI Bank-Priyanka DhamijaVarun GuptaBelum ada peringkat
- Salem Telephone CompanyDokumen4 halamanSalem Telephone Company202211021 imtnagBelum ada peringkat
- Question Paper: Hygiene, Health and SafetyDokumen2 halamanQuestion Paper: Hygiene, Health and Safetywf4sr4rBelum ada peringkat
- 0063 - Proforma Accompanying The Application For Leave WITHOUT ALLOWANCE Is FORWARDED To GOVERNMEDokumen4 halaman0063 - Proforma Accompanying The Application For Leave WITHOUT ALLOWANCE Is FORWARDED To GOVERNMESreedharanPN100% (4)
- PW Unit 8 PDFDokumen4 halamanPW Unit 8 PDFDragana Antic50% (2)
- Defeating An Old Adversary Cement Kiln BallsDokumen5 halamanDefeating An Old Adversary Cement Kiln BallsManish KumarBelum ada peringkat
- Load Sharing Strategies in Multiple Compressor Refrigeration SystemsDokumen8 halamanLoad Sharing Strategies in Multiple Compressor Refrigeration SystemsLiu YangtzeBelum ada peringkat
- Terms and Conditions 27 06 PDFDokumen4 halamanTerms and Conditions 27 06 PDFShreyash NaikwadiBelum ada peringkat
- Validation of AnalyticalDokumen307 halamanValidation of AnalyticalJagdish ChanderBelum ada peringkat
- PovidoneDokumen2 halamanPovidoneElizabeth WalshBelum ada peringkat
- Quantity DiscountDokumen22 halamanQuantity Discountkevin royBelum ada peringkat
- KV Tripple Eccentric Butterfly Valve-LinDokumen12 halamanKV Tripple Eccentric Butterfly Valve-LinWelma JohnsonBelum ada peringkat
- SQL Datetime Conversion - String Date Convert Formats - SQLUSA PDFDokumen13 halamanSQL Datetime Conversion - String Date Convert Formats - SQLUSA PDFRaul E CardozoBelum ada peringkat
- Document 3Dokumen3 halamanDocument 3AdeleBelum ada peringkat
- Vodafone M2M Integrated M2M Terminals Overview BrochureDokumen4 halamanVodafone M2M Integrated M2M Terminals Overview BrochureJamie JordanBelum ada peringkat
- INTERNSHIP PRESENTATION - Dhanya - 2020Dokumen16 halamanINTERNSHIP PRESENTATION - Dhanya - 2020Sanitha MichailBelum ada peringkat
- COGELSA Food Industry Catalogue LDDokumen9 halamanCOGELSA Food Industry Catalogue LDandriyanto.wisnuBelum ada peringkat