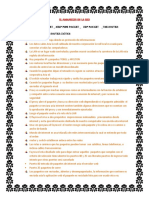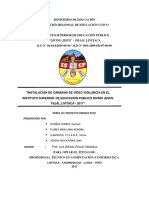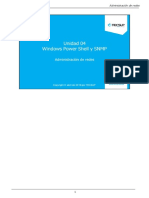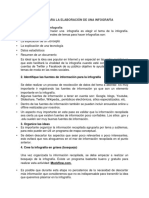Eclipse-ZKStudio en Ubuntu
Diunggah oleh
ts_gabeHak Cipta
Format Tersedia
Bagikan dokumen Ini
Apakah menurut Anda dokumen ini bermanfaat?
Apakah konten ini tidak pantas?
Laporkan Dokumen IniHak Cipta:
Format Tersedia
Eclipse-ZKStudio en Ubuntu
Diunggah oleh
ts_gabeHak Cipta:
Format Tersedia
Instalacin de un entorno de trabajo de ZK Studio en Ubuntu 12.
04
En este pequeo tutorial se tratar de explicar la instalacin y configuracin de un entorno de desarrollo para Zkoss en Ubuntu 12.04 utilizando Eclipse Juno y Apache Tomcat 7. Primero que todo, existen algunos paquetes que son necesarios antes de comenzar la instalacin de ZK Studio. 1. Instalar Java SE Development Kit Para ejecutar eclipse se requiere la versin 5 o superior. Se puede descargar desde el sitio oficial de Oracle: http://www.oracle.com/technetwork/java/javase/downloads/index.html Tambin se puede instalar directamente con apt-get: apt-get install openjdk-7-jdk apt-get install openjdk-7-jre
2. Eclipse IDE for Java EE Developers ZK Studio es un Plug-in para el entorno de desarrollo Eclipse, se recomienda el Eclipse IDE para desarrolladores Java EE (Eclipse Juno). ste se descarga de la pgina oficial de Eclipse: http://www.eclipse.org/downloads/packages/release/juno/sr1 Aqu escogeremos el paquete adecuado para Ubuntu, ya sea para sistemas de 32 bits o 64 bits.
En Ubuntu no es necesario instalar Eclipse, lo nico que debemos hacer es descomprimir el archivo que acabamos de descargar y ubicarlo en el directorio que mejor nos convenga; recomendablemente en el disco donde se encuentra instalado el sistema operativo o en la carpeta personal del usuario ya que de esta forma podremos iniciarlo sin tener que montar otro disco o particin del disco duro fsico. Antes de iniciarlo debemos asegurarnos de que el archivo tiene los permisos de ejecucin. Esto podemos hacerlo haciendo click derecho en el archivo eclipse, nos dirigimos a las propiedades y en la pestaa Permisos activar la pestaa de ejecucin:
O podemos hacerlo desde la terminal con el comando chmod, para ello tenemos que loguearnos antes con el usuario root: sudo su cd /ruta/hacia/eclipse ls -l (este paso es opcional, nos permite ver los permisos que tiene el archivo). chmod 755 eclipse (le agregamos permisos completos para el propietario, y permisos de lectura y ejecucin para el grupo y otros, tambin podemos ponerle 777 en lugar de 755). Con esto ya podemos iniciar el eclipse, primeramente nos pedir que ingresemos el rea de trabajo donde se guardarn los proyectos que hagamos.
En esta ventana activamos la opcin Use this as the default and do not ask again para que no tengamos que indicarle a Eclipse dnde se encuentra nuestra rea de trabajo cada vez que iniciemos el programa. Opcionalmente podemos crear una carpeta nueva o indicarle nuestra antigua carpeta de trabajo, en el caso de que ya se posea una o que se desee migrar de Windows a Ubuntu. Se recomienda que el rea de trabajo est en el mismo disco o particin donde se ubic Eclipse, para no tener que montar otro disco al momento de trabajar con Eclipse. Yo personalmente prefiero crear una carpeta dentro del directorio de Eclipse.
Y finalmente podremos ver la pgina de bienvenida del entorno de eclipse.
3. Instalacin del servidor de aplicaciones Apache Tomcat7 Las versiones 6 y 7 del Servidor Tomcat son compatibles. Nosotros trabajaremos con la versin 7. Desde la terminal, con el usuario root:
apt-get install default-jdk Agregamos unas variables de entorno en el archive .bashrc para poder iniciar Tomcat:
Aadimos las siguientes 2 lneas:
Guardamos y salimos del archivo .bashrc seguidamente comprobamos que se haya instalado bien el servidor tecleando lo siguiente en la terminal:
Esto probablemente nos muestre un mensaje de error indicando que no se pudo crear el archivo catalina.out porque no existe la ruta o el directorio, para solucionarlo simplemente creamos la carpeta logs dentro del directorio de tomcat7 y tambin creamos dicho archivo:
mkdir /usr/share/tomcat7/logs nano catalina.out Guardar el archivo presionando Ctrl+o y salimos con Ctrl+x .
Ahora abrimos el navegador y tecleamos en la barra de direcciones la direccin IP de nuestra mquina o escribimos localhost (en el caso que estemos instalando y probando todo en nuestra propia pc), seguido por el puerto al que nos conectaremos, debe aparecernos algo as:
4. Instalacin de ZK Studio Este puede instalarse de varias maneras, pero nosotros lo haremos desde el Marketplace de Eclipse. Para ello nos dirigimos al men > Help > Eclipse Marketplace, all buscamos ZK Studio, cuando termine de buscarlo hacemos click en Install:
Con esto se empezar a instalar el plug-in de zkoss:
Durante el proceso se nos presentar una advertencia de seguridad a la cual tendremos que darle click en OK:
Cuando termine la descarga e instalacin de ZK Studio nos aparecer una ventana para reiniciar el eclipse, hacemos click en Yes:
Luego de reiniciar eclipse, se mostrar una ventana en la que se pide activar el ZK Studio, este paso es opcional, lo nico que hay que hacer es crear una cuenta ZK e ingresar los datos de la nueva cuenta en esa ventana de dilogo para tener nuestro entorno de trabajo activado.
5. Obtener ZK Framework Comunity Edition Para no tener el problema de comprar la versin Profesional o Enterprise de ZK, existe una distribucin de uso libre mantenida por la comunidad de desarrolladores. sta la descargamos de la pgina oficial http://www.zkoss.org/download/zk, aqu hacemos click en el siguiente botn de descarga:
Esto nos descarga un archivo comprimido que contiene la versin CE del Framework. Ahora hay que agregar este archivo al Eclipse, para ello hacemos click en el men > Windows > Preferences, en la ventana que se mostrar en la barra lateral izquierda nos dirigimos a la entrada ZK, all seleccionamos la opcin ZK Packages. Aqu hacemos click en el botn Add File / Directory y buscamos la ruta del archivo recin descargado (tambin recomiendo que lo pongan en el mismo disco o particin, en mi caso, me cre una carpeta llamada ZK Packages dentro del directorio de Eclipse).
Esto importar el archivo, el cual aparecer en la lista de la derecha, lo seleccionamos y hacemos click en OK. 6. Agregar Apache Tomcat a Eclipse Finalmente lo nico que nos falta es integrar Tomcat a Eclipse, igual que el procedimiento anterior nos dirigimos al men > Windows > Preferences > Servers > Runtime Environment. Nos aparecer una tabla vaca de los servidores habilitados y a su derecha un botn Add. Hacemos click en ste botn para agregar el Apache Tomcat. Esto nos presentar otra ventana en la cual seleccionaremos la versin de Tomcat que vamos a utilizar, en nuestro caso la versin 7, y hacemos click en Next:
El siguiente formulario lo llenamos de la siguiente manera:
Y damos click en Finish. Con esto ya deberamos tener un entorno totalmente funcional, para probarlo creamos un nuevo proyecto y modificamos el archivo index.zul escribiendo cualquier cosa que se nos ocurra:
Para ejecutarlo hacemos click derecho sobre la carpeta del archivo y damos click en Run as > Run on Server, seleccionamos el servidor tomcat que acabamos de integrar y hacemos click en el botn Finish, esto nos abrir el navegador y nos mostrar el mensaje que escribimos en el archivo index.zul. Si en la ventana de seleccin de Apache Tomcat aparece inactivo el botn Next y el botn Finish y no nos permite seleccionar ninguna opcin, debemos cerrar el Eclipse y borrar los siguientes archivos:
Como se ve en la imagen, los encontramos en la ruta:
<workspace-directory>\.metadata\.plugins\.org.eclipse.core.runtime\.settings
Luego iniciamos de Nuevo el eclipse y volvemos a intentar. Tambin es probable que el eclipse nos muestre un error como este:
Para resolver este problema debemos eliminar el archivo .snap ubicado en el siguiente directorio: <workspace-directory>\.metadata\.plugins\.org.eclipse.core.resources Para poder visualizar estos directorios tenemos que activar la opcin de mostrar las carpetas ocultas en Ubuntu, esto podemos hacerlo simplemente presionando Ctrl + h en el directorio de Eclipse. Luego reiniciamos el eclipse y ya debera ejecutarse correctamente.
Anda mungkin juga menyukai
- Ejercicio 1 Paquete de Software 1 GalileoDokumen9 halamanEjercicio 1 Paquete de Software 1 GalileoJoselin Ramirez100% (1)
- Nic y Nif en Guatemala PDFDokumen209 halamanNic y Nif en Guatemala PDFUsac PatululBelum ada peringkat
- Controles Natu 4ºDokumen52 halamanControles Natu 4ºPedro Rodrigo Escorial Carcedo100% (3)
- Diseño de Un Sistema de Video Vigilancia IP para La Corte Superior de Justicia PDFDokumen247 halamanDiseño de Un Sistema de Video Vigilancia IP para La Corte Superior de Justicia PDFDavid Bringas100% (1)
- U3Teams NewDokumen22 halamanU3Teams NewIrene DarjiboBelum ada peringkat
- Texto Expositivo - Valores Indiviuales de La Cultura Griega.Dokumen5 halamanTexto Expositivo - Valores Indiviuales de La Cultura Griega.paolaBelum ada peringkat
- Webmin y SambaDokumen20 halamanWebmin y SambaMìcky MartinèzBelum ada peringkat
- Proceso Incrip. UNAG A Distancia Manual Del AlumnoDokumen7 halamanProceso Incrip. UNAG A Distancia Manual Del AlumnoCalderon ElvaBelum ada peringkat
- Textos ComercialesDokumen13 halamanTextos ComercialesluisBelum ada peringkat
- Grabar MacroDokumen2 halamanGrabar MacropariciotomasBelum ada peringkat
- "Postureo". El Arte de Aparentar Ser Un TriunfadorDokumen2 halaman"Postureo". El Arte de Aparentar Ser Un TriunfadorjuanredoxBelum ada peringkat
- Uso Del Correo Electrónico y Sus Dilemas ÉticosDokumen10 halamanUso Del Correo Electrónico y Sus Dilemas ÉticosPatricio Fernando Garcia Ibarra100% (1)
- Guia Comercio Electronico PDFDokumen82 halamanGuia Comercio Electronico PDFsursityBelum ada peringkat
- Checklist de Infraestructura para Clientes CorporativosDokumen1 halamanChecklist de Infraestructura para Clientes CorporativosInter FibraBelum ada peringkat
- Formato r3Dokumen6 halamanFormato r3daniel centenoBelum ada peringkat
- Cartas y peticiones para causas socialesDokumen4 halamanCartas y peticiones para causas socialesNisy LopezBelum ada peringkat
- Trabajo de MonologoDokumen1 halamanTrabajo de MonologoJhon CrBelum ada peringkat
- Trabajo ColaborativoDokumen10 halamanTrabajo ColaborativoMauricio MenesesBelum ada peringkat
- Proyecto Yaneth AidennDokumen31 halamanProyecto Yaneth AidennWildyWildBelum ada peringkat
- Formato EDELNORDokumen1 halamanFormato EDELNORccanavalnBelum ada peringkat
- Sem04 PowerShell y SNMPDokumen66 halamanSem04 PowerShell y SNMPTakahiro MoriuchiBelum ada peringkat
- Errores Generales de DIAL-UPDokumen2 halamanErrores Generales de DIAL-UPJose Francisco Diego MenesesBelum ada peringkat
- NI Tutorial 9733 Es PDFDokumen4 halamanNI Tutorial 9733 Es PDFLuis VelasquezBelum ada peringkat
- Clase Final BrazilfwDokumen27 halamanClase Final BrazilfwJose ManuelBelum ada peringkat
- Guia 9Dokumen24 halamanGuia 9Luis ApazaBelum ada peringkat
- Proyecto CapSocial 2010Dokumen12 halamanProyecto CapSocial 2010Fedep2009Belum ada peringkat
- TeldatDokumen16 halamanTeldatsaschavacBelum ada peringkat
- Pasos para La Elaboración de Una Infografía PDFDokumen2 halamanPasos para La Elaboración de Una Infografía PDFYorman AyalaBelum ada peringkat
- Dominio PublicoDokumen2 halamanDominio PublicoLuis Alberto FuentesBelum ada peringkat