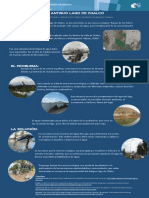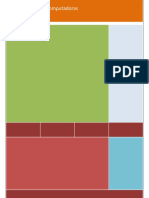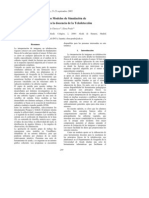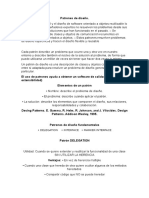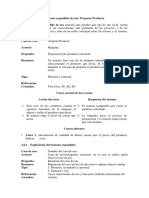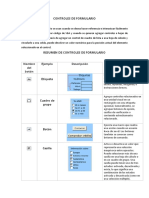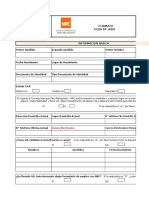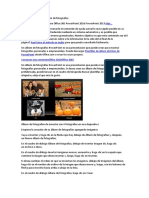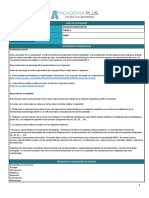Optimizacion Del Sistema Windows XP-Firefox
Diunggah oleh
Antonio RodriguezHak Cipta
Format Tersedia
Bagikan dokumen Ini
Apakah menurut Anda dokumen ini bermanfaat?
Apakah konten ini tidak pantas?
Laporkan Dokumen IniHak Cipta:
Format Tersedia
Optimizacion Del Sistema Windows XP-Firefox
Diunggah oleh
Antonio RodriguezHak Cipta:
Format Tersedia
OPTIMIZACION DEL SISTEMA: Windows XP/Firefox
Copyright:
Las marcas comerciales, logotipos e imgenes son propiedad de sus respectivos dueos. Todos los derechos reservados para su autor.
PANDA Security Mxico
Pgina 1 de 44
Para qu Optimizar el Sistema? Con este proceso, mejora el rendimiento de su Sistema Operativo. Podr eliminar archivos temporales de programas instalados o ejecutados, as como Archivos temporales de Internet. Podr deshabilitar elementos de inicio del sistema Operativo, que son innecesarios y que consumen recursos en su equipo. Desde el panel de control, podr eliminar programas sospechosos o que no utilice desde hace mucho tiempo. Podr desfragmentar el disco duro para ordenar el espacio y comprobar si hay errores en el. Al realizar estos procesos, notar que el sistema operativo trabaja ms rpido y podr recuperar una gran cantidad de espacio en su disco duro.
En que consiste la Optimizacin del Sistema? La optimizacin del sistema, permite realizar diferentes procesos por separado, que ayudan a mejorar el desempeo de su equipo y corrigen algunos problemas en el rendimiento del Sistema Operativo. Algunos de estos procesos son:
Desinstalar Programas Sospechosos o No utilizados: Permite eliminar programas que afectan el funcionamiento de su equipo, como: Barras de herramientas de sitios no confiables o programas que no utilice, programas de evaluacin que ya han vencido, etc. Esto ayuda a Liberar espacio en el disco duro.
Restablecer el Navegador: Permite restablecer las funciones de fbrica del navegador, deshabilita complementos o Controles ActiveX Innecesarios. Permite establecer la configuracin adecuada para aumentar la velocidad en la que se muestran las pginas de Internet.
Liberar espacio en disco: Permite recuperar espacio en el disco duro, eliminando archivos temporales del sistema, vaca la Papelera de reciclaje y elimina puntos de restauracin obsoletos.
Eliminar Archivos Temporales del Sistema: Al utilizar el Liberador de espacio en disco, en ocasiones Windows no elimina ciertos archivos que son creados por otros programas.
Desfragmentar disco: Permite reacomodar la informacin contenida en su disco duro, agrupando el espacio utilizado y el espacio disponible, de modo que su equipo funcione a mayor velocidad y con mayor eficiencia, ya que la lectura/escritura de informacin es ms rpida.
Deshabilitar Elementos de Inicio: Permite elegir los elementos que se inician con el sistema operativo, liberando recursos y aumentando la velocidad de los procesos.
Estos procesos los puede realizar en el orden que lo desee, ya que en ocasiones, no es necesario aplicar todos los procesos, sobre todo en equipos en los que ya ha realizado la optimizacin.
Nota: Para Realizar estos procesos, se recomienda cerrar todas las ventanas que tenga abiertas (A excepcin de este manual, o si lo prefiere, puede imprimirlo para realizar los procesos posteriormente)
PANDA Security Mxico
Pgina 2 de 44
DESINSTALAR PROGRAMAS NO UTILIZADOS:
PANDA Security Mxico
Pgina 3 de 44
Para qu sirve desinstalar programas no utilizados? En muchas ocasiones, tenemos instalados programas que desde hace mucho tiempo no necesitamos Programas que ni siquiera sabamos que estaban ah, o que no sabemos para que sirvan. Hay programas que se instalan sin nuestra autorizacin, al instalar otro programa que necesitamos. Las barras de herramientas, afectan el desempeo de nuestro navegador de Internet. Cmo puedo desinstalar programas no utilizados? Pulse el botn Inicio y seleccione la opcin Panel de Control:
Seleccione la opcin Agregar o Quitar programas:
PANDA Security Mxico
Pgina 4 de 44
Espere mientras se llena la lista de programas instalados: (Puede tardar, dependiendo la cantidad de programas que tenga instalados en el equipo)
Seleccione el elemento que desee desinstalar y pulse el botn: Cambiar o quitar o Desinstalar:
Se recomienda desinstalar los siguientes elementos: Programas que no utilice desde hace mucho tiempo. Barras de herramientas adicionales o de fabricantes dudosos. Programas Demo o de evaluacin, que ya ha finalizado el periodo de prueba. Otros programas Antivirus o Antispyware (Excepto Panda). PANDA Security Mxico Pgina 5 de 44
RESTABLECER NAVEGADOR Mozilla Firefox
PANDA Security Mxico
Pgina 6 de 44
Para qu sirve Restablecer mi navegador? Algunos virus se descargan directamente de las paginas de Internet, a una carpeta temporal, listos para ser ejecutados por otro programa determinado. Tambin, al acceder a algunos sitios Web, nos piden "autorizacin" para ejecutar controles ActiveX, o instalar complementos, para mostrar adecuadamente la pgina visitada. Pero en realidad, stos controles, nos "invitan" a comprar o probar determinados productos o servicios, y descargan o instalan programas sin nuestro conocimiento. Para eliminar o deshabilitar estos controles ActiveX, se recomienda Restablecer el navegador. Esto har que las pginas de Internet se muestren un poco ms rpido, ya que no se usaran complementos innecesarios. Qu tipo de amenazas se esconden en el navegador? Spyware. Cookies espa. Pishing (Paginas fraudulentas) Barras de herramientas No confiables.
Las barras de herramientas de sitios sospechosos, cambian la pgina de inicio o el motor de bsqueda, sin nuestra autorizacin.
Cmo puedo Restablecer mi navegador? Abra su navegador Mozilla Firefox: Puede Pulsar Inicio>>Todos los programas>>Mozilla Firefox>>Mozilla Firefox:
PANDA Security Mxico
Pgina 7 de 44
Si por alguna razn, su navegador esta lento o alguna persona o virus, modifico las opciones recomendadas de su navegador, puede restablecer las funciones recomendadas y hacer una limpieza de archivos. En la ventana principal de Firefox, Pulse un clic en el men Herramientas y seleccione Opciones:
Opciones> Seccin General: En la ventana Opciones, asegrese que su Pgina de inicio, este correctamente escrita: En el apartado Complementos, pulse el botn Administrar:
PANDA Security Mxico
Pgina 8 de 44
En la ventana Complementos, Seleccione la opcin Extensiones:
Compruebe los elementos que realmente necesita o que Son necesarios para el navegador. Si tiene dos o ms barras de herramientas instaladas, se recomienda desactivarlas y dejar solo una activa (Para evitar conflictos con el navegador. Se recomienda dejar habilitados: Java Quick Starter y Adobe Flash Player. Si desconoce algn elemento seleccinelo y pulse el botn Desactivar.
En la ventana Complementos, Seleccione la opcin Plugins:
Compruebe los elementos que realmente necesita o que Son necesarios para el navegador. Si desconoce algn elemento, seleccinelo y pulse el botn Desactivar. Al finalizar pulse el botn Cerrar.
PANDA Security Mxico
Pgina 9 de 44
Opciones> Seccin Pestaas: Active las casillas recomendadas:
Opciones> Seccin Contenido: Active las casillas recomendadas: En el apartado Idiomas, pulse el botn Elegir:
PANDA Security Mxico
Pgina 10 de 44
En la ventana Idiomas, seleccione el de su preferencia y pulse el botn Aceptar:
Opciones> Seccin Aplicaciones: Esta opcin indica los programas que estn instalados en su equipo y que puede utilizar el navegador, para abrir, reproducir o guardar, y qu accin realizar con determinado tipo de archivos. Se recomienda no modificar su configuracin.
PANDA Security Mxico
Pgina 11 de 44
Opciones> Seccin Privacidad: Active las casillas recomendadas: Si lo desea, puede activar la casilla Borrar el historial al cerrar Firefox, para eliminar todos los datos de navegacin y el historial de las paginas que visito en ese momento. Pulse el botn Mostrar cookies:
En la ventana Cookies, pulse el botn Eliminar todo:
Al finalizar, pulse el botn Cerrar:
PANDA Security Mxico
Pgina 12 de 44
Opciones> Seccin Seguridad: Active las casillas recomendadas: En el apartado Contraseas, pulse el botn Contraseas guardadas:
En la ventana Contraseas guardadas, puede observar los sitios en los que ha guardado su Usuario y contrasea. Se recomienda pulsar el botn Eliminar todos y pulsar el botn Cerrar.
PANDA Security Mxico
Pgina 13 de 44
Opciones> Seccin Avanzado: Seleccione la pestaa Red Para cambiar el modo en que se conecta Firefox a Internet, en el apartado Conexin, pulse el botn Configuracin.
En la ventana Configuracin de conexin, asegrese que est activada la opcin: Sin proxy y pulse el botn Aceptar:
PANDA Security Mxico
Pgina 14 de 44
En la ventana Opciones> Seccin Avanzado, asegrese que la Capacidad de almacenamiento del modo sin conexin sea 50 y pulse el botn Limpiar ahora.
Por ultimo, pulse el botn Aceptar.
En la ventana principal de Firefox, Pulse un clic en el men Herramientas y seleccione Borrar el historial reciente:
PANDA Security Mxico
Pgina 15 de 44
En la ventana Borrar el historial reciente, en el Rango de tiempo para borrar, seleccione Todo:
Se mostrar una Advertencia. Seleccione los elementos que desea eliminar y pulse el botn Limpiar ahora:
Cierre Firefox y vuelva a iniciarlo.
De esta forma, podr navegar normalmente. Las pginas se mostrarn ms rpido, ya que no se cargaran los controles ActiveX innecesarios. Cuando el navegador necesite utilizar algn complemento, lo activara automticamente o le pedir su autorizacin para instalarlo nuevamente.
PANDA Security Mxico
Pgina 16 de 44
Si desea mostrar mas contenido de las pginas de Internet, Oculte la Barra de men, la Barra de herramientas de marcadores y las barras de herramientas que no necesite. Pulse un clic con el botn derecho del mouse en la pequea rea sobre la barra de direcciones y desactive las opciones que desee:
PANDA Security Mxico
Pgina 17 de 44
LIBERAR ESPACIO EN DISCO
PANDA Security Mxico
Pgina 18 de 44
Para qu sirve Liberar espacio en disco? Puede eliminar archivos temporales de Internet, archivos temporales de instalacin, archivos de programas descargados, vaca la Papelera de Reciclaje, elimina puntos de restauracin del sistema demasiado obsoletos, recuperando espacio en el disco duro. Cmo puedo Liberar espacio en disco? Pulse el botn Inicio>>Todos los Programas>>Accesorios>>Herramientas de Sistema>>Liberador de espacio en disco.
Si usted cuenta con dos o ms unidades de Disco Duro, seleccione la unidad en la que esta instalado el sistema operativo (normalmente la unidad C:) y pulse el botn Aceptar. Posteriormente, puede realizar la limpieza en las otras unidades.
PANDA Security Mxico
Pgina 19 de 44
Si solo cuenta con una unidad de disco, o cuando haya seleccionado la unidad que desea limpiar, se mostrar la ventana del Liberador. Espere mientras se calcula el espacio que se va a liberar.
En la ventana del Liberador de espacio en Disco, seleccione los elementos que desea eliminar. Se recomienda seleccionar Todos (Excepto el de los archivos de instalacin de Office, si usted cuenta con el CD de instalacin, puede eliminarlos). Se mostrar la cantidad de espacio en el disco que ser recuperado. Pulse un clic en la pestaa Ms Opciones:
En el Mdulo Restaurar Sistema, pulse el botn Liberar:
PANDA Security Mxico
Pgina 20 de 44
Se mostrar una ventana de Confirmacin para eliminar los puntos de restauracin anteriores, pulse el botn Si:
Espere a que sean eliminados los puntos de restauracin anteriores. No se mostrar ningn progreso de eliminacin. Tras unos minutos, en la ventana de Liberador de Espacio en disco, pulse el botn Aceptar:
Se mostrara una ventana de confirmacin para realizar las acciones seleccionadas. Pulse el botn Si:
Espere que se eliminen los elementos seleccionados y se libere el espacio en disco. Al finalizar el proceso, la ventana se cerrar automticamente.
PANDA Security Mxico
Pgina 21 de 44
ELIMINAR ARCHIVOS TEMPORALES DEL SISTEMA
PANDA Security Mxico
Pgina 22 de 44
Para qu sirve eliminar archivos temporales del sistema? En ocasiones, al utilizar el Liberador de Espacio en disco, el sistema operativo, no elimina algunos archivos temporales, que son creados por otros programas, por instalacin de software o al descomprimir archivos. Estas acciones, permiten liberar espacio en el disco y pueden solucionar algunos problemas con el equipo. El sistema operativo, cuenta con 2 carpetas principales, de archivos temporales: C:\Documents and settings\[Usuario]*\Configuracin local\Temp C:\Windows\Temp *[Nombre de la sesin de usuario en el equipo]
Cmo puedo eliminar archivos temporales del sistema? La carpeta configuracin local, es una carpeta del sistema, por lo que est oculta, para evitar que el usuario la elimine por error y pueda afectar el funcionamiento del sistema. Los archivos temporales, se pueden eliminar de manera segura, de la siguiente forma:
Pulse el botn Inicio y seleccione la opcin Ejecutar: Tambin puede presionar la tecla con el logotipo de Windows, sin soltarlo, presionar la tecla R una sola vez y soltar ambas teclas. (Windows +R)
PANDA Security Mxico
Pgina 23 de 44
Se mostrar la ventana de Ejecutar. Escriba el comando %TEMP% (no importa maysculas o minsculas) y pulse el botn Aceptar:
Se abrir la ventana de archivos temporales. La cantidad de archivos, depende de la cantidad de programas instalados y el tiempo que no haya realizado una limpieza.
PANDA Security Mxico
Pgina 24 de 44
Seleccione todos los archivos para su eliminacin, pulsando clic en el men Edicin, y seleccione la opcin Seleccionar todo. Tambin puede presionar la tecla Ctrl (Junto al logo de Windows izquierdo), sin soltarla, presionar la tecla E una sola vez y soltar ambas teclas. (Ctrl +E)
En ocasiones, hay archivos que estn ocultos en esta carpeta y que al seleccionar todos los archivos, aparece una advertencia, indicando la existencia de este tipo de archivos. Si aparece un mensaje similar, pulse el botn Aceptar:
PANDA Security Mxico
Pgina 25 de 44
MOSTRAR ARCHIVOS Y CARPETAS OCULTOS
En la ventana del explorador, pulse el men Herramientas y seleccione Opciones de carpeta.
Seleccione la pestaa Ver. Active la opcin Mostrar todos los archivos y carpetas ocultos y deslice la barra lateral derecha hasta el final de las opciones:
PANDA Security Mxico
Pgina 26 de 44
Desactive la casilla Ocultar las extensiones de archivo para tipos de archivo conocido. Desactive la casilla Ocultar archivos protegidos del sistema operativo (recomendado).
Al desactivar la casilla de los archivos protegidos del sistema, se mostrara una advertencia, sobre los riesgos de eliminar este tipo de archivos. Pulse el botn Si.
Pulse el botn Aceptar para mostrar los archivos y carpetas Ocultos.
PANDA Security Mxico
Pgina 27 de 44
Se mostraran los archivos y carpetas Ocultos:
Seleccione nuevamente todos los archivos, pulsando las teclas Ctrl + E o en el men Edicin, Seleccionar Todo. Esta accin seleccionara todos los archivos para su eliminacin:
PANDA Security Mxico
Pgina 28 de 44
Pulse un clic en el men Archivo y seleccione la opcin Eliminar: Tambin puede presionar la tecla Del o Supr en su teclado:
Se mostrar una ventana de confirmacin para eliminar archivos. Pulse el botn Si:
Espere mientras se eliminan los archivos seleccionados:
PANDA Security Mxico
Pgina 29 de 44
Es probable que en ocasiones, no se pueda eliminar algn archivo, porque esta siendo utilizado por algn programa o por el propio sistema operativo:
Dependiendo la cantidad de programas o ventanas abiertas, habr algunos archivos que no podrn ser eliminados, ya que estn siendo utilizados: Para excluir archivos de la seleccin, y estos no sean eliminados, seleccione nuevamente todos los archivos (Ctrl + E). Presione y mantenga presionada la tecla Ctrl con el mouse, pulse un clic sobre los archivos que desea excluir.
Vuelva a presionar la tecla Del o Supr en su teclado y confirme la eliminacin de archivos:
Nota: Si sucede lo mismo con otro archivo, repita el paso anterior para excluir los archivos que no se pueden eliminar.
PANDA Security Mxico
Pgina 30 de 44
Slo deben de quedar entre 1 y 4 archivos como mximo en esta carpeta (ya que estn siendo utilizados, dependiendo la cantidad de programas o ventanas abiertas). Cierre la ventana:
Pulse el botn Inicio y seleccione la opcin Ejecutar: Tambin puede presionar (Windows +R)
PANDA Security Mxico
Pgina 31 de 44
En la ventana Ejecutar, escriba el comando: %WinDir%\Temp (no importa maysculas o minsculas) y pulse el botn Aceptar:
Si no puede acceder ejecutando el comando: Pulse el botn Inicio, Seleccione Mi PC, Seleccione Disco local C:, Seleccione la carpeta Windows, Seleccione la carpeta TEMP
Se mostrar la ventana de Archivos temporales de Windows. Repita el proceso anterior, para seleccionar todos los archivos y eliminarlos.
PANDA Security Mxico
Pgina 32 de 44
OCULTAR ARCHIVOS Y CARPETAS
En la ventana del explorador, pulse el men Herramientas y seleccione Opciones de carpeta:
En la pestaa General, pulse el botn Restaurar valores predeterminados:
PANDA Security Mxico
Pgina 33 de 44
Seleccione la pestaa Ver. Pulse el botn Restaurar valores predeterminados y pulse el botn Restaurar todas las carpetas:
Se mostrar un mensaje de confirmacin, para restaurar las carpetas. Pulse el botn Si:
Pulse el botn Restaurar valores predeterminados y finalmente el botn Aceptar:
PANDA Security Mxico
Pgina 34 de 44
VACIAR PAPELERA DE RECICLAJE:
En el Escritorio de Windows, pulse un clic con el botn derecho del mouse sobre icono Papelera de reciclaje y seleccione la opcin Vaciar Papelera de reciclaje:
Deber confirmar la eliminacin de mltiples archivos de la Papelera de reciclaje: Pulse el botn Si.
Espere que se vace completamente la papelera de reciclaje.
PANDA Security Mxico
Pgina 35 de 44
DESFRAGMENTAR DISCO
PANDA Security Mxico
Pgina 36 de 44
Para qu sirve desfragmentar el disco? Esta opcin ayuda a organizar la informacin contenida en el disco duro, permitiendo la lectura y escritura de datos de forma ms rpida:
Cmo puedo desfragmentar el disco? Pulse el botn Inicio>>Todos los Programas>>Accesorios>>Herramientas de Sistema>>Desfragmentador de disco
PANDA Security Mxico
Pgina 37 de 44
La ventana del desfragmentador de disco, mostrar las unidades o particiones que tenga en el equipo. Si usted cuenta con dos o ms unidades de Disco Duro, seleccione la unidad en la que esta instalado el sistema operativo (normalmente la unidad C:) Posteriormente, podr realizar la desfragmentacin en las otras unidades. Pulse el botn Analizar, para comprobar si hay errores en la unidad:
El proceso de anlisis, puede tardar algunos minutos, mientras se comprueban errores en la superficie del disco y se mostrar una recomendacin, si es necesario o no desfragmentar la unidad: Pulse el botn Desfragmentar.
PANDA Security Mxico
Pgina 38 de 44
Espere mientras se Desfragmenta la unidad seleccionada. Esto puede tardar varios minutos (incluso horas) dependiendo el tamao del disco y la cantidad de archivos que contenga.
Al finalizar la desfragmentacin, se mostrar la ventana indicando que se ha completado la desfragmentacin de la unidad seleccionada. Pulse el botn Presentar informes, para obtener ms detalles.
La ventana de Informe de la desfragmentacin, dar detalles sobre el proceso realizado:
PANDA Security Mxico
Pgina 39 de 44
Cierre la ventana del Informe de la desfragmentacin y observe el Antes y despus de la desfragmentacin. Si desea desfragmentar otras unidades, seleccione la unidad correspondiente, y realice el proceso anterior. Al finalizar Cierre la ventana del Desfragmentador de disco.
PANDA Security Mxico
Pgina 40 de 44
DESHABILITAR ELEMENTOS DE INICIO:
PANDA Security Mxico
Pgina 41 de 44
Para qu sirve deshabilitar elementos de inicio? Al deshabilitar elementos de inicio, el sistema tarda menos tiempo en iniciarse, (ya que no carga archivos que no necesita). Al no cargarse esos elementos innecesarios, el equipo tiene ms recursos para trabajar en el sistema. Esto no afecta el funcionamiento de sus programas. Cmo puedo deshabilitar elementos de inicio? Pulse el botn Inicio y seleccione la opcin Ejecutar: Tambin puede presionar (Windows +R)
Se mostrar la ventana de Ejecutar. Escriba el comando MSCONFIG (no importa maysculas o minsculas) y pulse el botn Aceptar:
PANDA Security Mxico
Pgina 42 de 44
Se mostrar la ventana de Utilidad de configuracin del sistema. Seleccione la pestaa Inicio y pulse el botn Deshabilitar todo:
Habilite nicamente los elementos que realmente se necesitan: (No importa el orden): APVXDWIN: Inicio: msnmsgr: Skype: ctfmon: Escudo de Panda Elemento de Panda Windows Live Messenger Messenger Skype Elemento del Sistema Operativo.
Si tiene alguna base de datos, o un programa que requiera iniciarse con el sistema, habiltelo si es necesario. Seleccione la pestaa Servicios. Active la casilla Ocultar todos los servicios de Microsoft: Deshabilite todos los servicios que no necesitan. Excepto los siguientes: Office Source Engine Todos los Servicios de Panda
PANDA Security Mxico
Pgina 43 de 44
Si tiene algn programa que requiere iniciar servicios al cargarse Windows, habiltelo si es necesario. Despus de elegir los elementos que necesita, pulse el botn Aceptar:
En la ventana de Configuracin del sistema, pulse el botn Reiniciar.
Espere mientras se reinicia el sistema.
Al iniciar se mostrar la ventana de la Utilidad de configuracin del sistema. Active la casilla: No volver a mostrar este mensaje o iniciar la Utilidad de configuracin del sistema cuando inicie Windows y pulse el botn Aceptar.
Compruebe si el equipo tarda menos tiempo en iniciarse y si trabaja ms rpido.
La desfragmentacin del disco, es recomendable realizarlo una vez cada dos o tres meses. El proceso de Optimizacin del Sistema, se recomienda realizarlo una o dos veces al mes. Dependiendo el uso que usted pueda darle a su equipo, puede aplicarlo una vez a la semana (Sin desfragmentar)
Estas recomendaciones podr aplicarlas a los sistemas operativos que utilicen Windows XP en sus ediciones: Home Edition, Profesional o Media Center Edition.
PANDA Security Mxico
Pgina 44 de 44
Anda mungkin juga menyukai
- LHD 8001Dokumen1 halamanLHD 8001Antonio RodriguezBelum ada peringkat
- Guia Rapida de Restauracion Internet Explorer (Todas Las Versiones)Dokumen14 halamanGuia Rapida de Restauracion Internet Explorer (Todas Las Versiones)Antonio RodriguezBelum ada peringkat
- Genera CFDI Desde Aspel SAE5.0Dokumen0 halamanGenera CFDI Desde Aspel SAE5.0Luis Angel CidBelum ada peringkat
- W 2003Dokumen45 halamanW 2003Wmer EscBelum ada peringkat
- Evaluación de Software ContableDokumen27 halamanEvaluación de Software ContableAlfonso Luis Verbel Salgado100% (2)
- SBDDDokumen9 halamanSBDDandres duarteBelum ada peringkat
- Cuáles Son Los Objetivos Principales para Llevar A Cabo La Tarea de Analizar Un Sistema ContableDokumen11 halamanCuáles Son Los Objetivos Principales para Llevar A Cabo La Tarea de Analizar Un Sistema ContableLucero Cecilia Fiestas Fiestas100% (1)
- Sistemas de Procesamiento de TransaccionesDokumen3 halamanSistemas de Procesamiento de TransaccionesFreixel RamsésBelum ada peringkat
- Trucos para Buscar Información en InternetDokumen2 halamanTrucos para Buscar Información en Internetarc_watariBelum ada peringkat
- Ariel DelsazDokumen3 halamanAriel DelsazRogelia DuarteBelum ada peringkat
- Caso de Estudio - Clientes en Cola (Queue)Dokumen1 halamanCaso de Estudio - Clientes en Cola (Queue)Hugo TaverasBelum ada peringkat
- Karq1 U1 A3 ElegDokumen7 halamanKarq1 U1 A3 ElegEnoc ZirexBelum ada peringkat
- Manual Aplicativo de Matricula Todos ABC VFDokumen7 halamanManual Aplicativo de Matricula Todos ABC VFAle CevallosBelum ada peringkat
- Canciones en ZampoñaDokumen2 halamanCanciones en Zampoña745732Belum ada peringkat
- Proyecto Escalera - Sap2000.Dokumen31 halamanProyecto Escalera - Sap2000.Leidy CarreraBelum ada peringkat
- Modelo ProspectDokumen4 halamanModelo Prospecttiquileo2189Belum ada peringkat
- InformeDokumen5 halamanInformejavierBelum ada peringkat
- Sistemas de ArchivosDokumen5 halamanSistemas de ArchivosAxel GomezBelum ada peringkat
- Patrones de DiseñoDokumen9 halamanPatrones de DiseñoTony CanTamBelum ada peringkat
- Ejemplo de Un Caso Expandido de UsoDokumen14 halamanEjemplo de Un Caso Expandido de UsoIsidro PadillaBelum ada peringkat
- Controles de FormularioDokumen3 halamanControles de FormularioClara Guevara HurtadoBelum ada peringkat
- Sistema Operativo - Clase2 - ISTSMDokumen5 halamanSistema Operativo - Clase2 - ISTSMRita JorqueraBelum ada peringkat
- Descargar Halo 4 para PC PortableDokumen17 halamanDescargar Halo 4 para PC Portablejosert2262% (13)
- ComoinstalarInteractivePetrophysicsV35 PDFDokumen2 halamanComoinstalarInteractivePetrophysicsV35 PDFgeorgenzBelum ada peringkat
- Nuevo Formato HV NRCDokumen62 halamanNuevo Formato HV NRCYoly MagalyBelum ada peringkat
- Evaluación Final - Administración UG 15949 - 2022-1Dokumen3 halamanEvaluación Final - Administración UG 15949 - 2022-1Francesca SánchezBelum ada peringkat
- Curso de OfficeDokumen10 halamanCurso de OfficeAlonso JuárezBelum ada peringkat
- Protocolo SSHDokumen7 halamanProtocolo SSHJordi Castro ÁlvarezBelum ada peringkat
- Crear y Compartir Un Álbum de FotografíasDokumen4 halamanCrear y Compartir Un Álbum de FotografíasDebora LemosBelum ada peringkat
- Opciones WordDokumen8 halamanOpciones WordCesar CelyBelum ada peringkat
- Manual de Procedimiento para Extraer Datos en Detector de Metal (Puerto USB)Dokumen5 halamanManual de Procedimiento para Extraer Datos en Detector de Metal (Puerto USB)Allan Efrain Santos MachorroBelum ada peringkat
- Convertirte en Desarrollador WebDokumen23 halamanConvertirte en Desarrollador WebWil ArzBelum ada peringkat
- Prueba 1 - Procesos IndustrialesDokumen2 halamanPrueba 1 - Procesos IndustrialesErika Johana Rojas MalaverBelum ada peringkat
- Resumen Memoria PFC: TANGIBLE: Sistema de Bajo Coste para Localización y Detección de Gestos 3D en Entornos Inmersivos.Dokumen59 halamanResumen Memoria PFC: TANGIBLE: Sistema de Bajo Coste para Localización y Detección de Gestos 3D en Entornos Inmersivos.Álvaro Fernández TuestaBelum ada peringkat