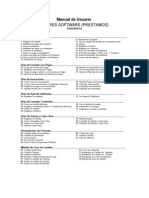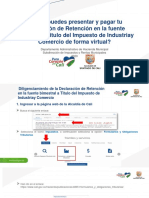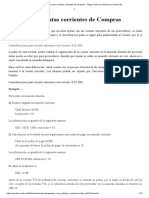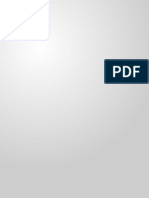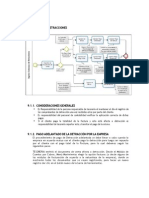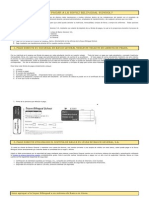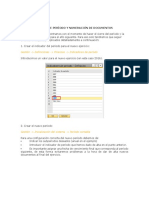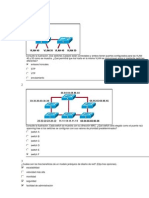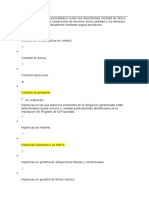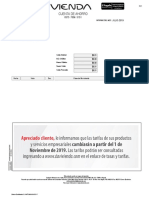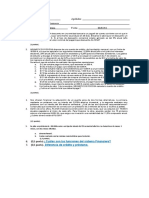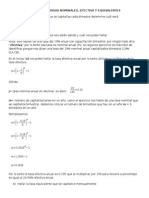Manual Usuario SISPRES Préstamos
Diunggah oleh
Orlando DiazJudul Asli
Hak Cipta
Format Tersedia
Bagikan dokumen Ini
Apakah menurut Anda dokumen ini bermanfaat?
Apakah konten ini tidak pantas?
Laporkan Dokumen IniHak Cipta:
Format Tersedia
Manual Usuario SISPRES Préstamos
Diunggah oleh
Orlando DiazHak Cipta:
Format Tersedia
Manual de Usuario SISPRES SOFTWARE (PRESTAMOS) VERSION 6.0 ndice. rea de Prstamos..
1- Entrar al Sistema 2- Registrar un Cliente 3- Modificar los datos de un client e 4- Crear un prstamo 5- Modificar los datos a un prstamo 6- Cancelar un prstamo 7Aplicar un pago a un prstamo 8- Hacer una Nota de Crdito a un Prstamo 9- Hacer una Nota de Debito a un Prstamo 10- Reimprimir un recibo 11- Reimprimir un pagare 12 - Tirar un estado de cuentas de un prstamo para Un cliente 13- Registrar un Secto r 14- Registrar un Cobrador 15- rea de Consultas de prstamos 16- Consultar los pag os o notas a los o Prstamo 18- reas de Reportes de prstamos 19- Como salir del sist ema rea de Cuentas por Pagar.. 20- Crear una Cuenta por Pagar 21- Modificar una Cuenta por Pagar 22- Hacer un p ago o abono a una Cuenta por Pagar 23- Imprimir un documento de cuentas por paga r 24- Eliminar un documento de cuentas por pagar 25- Ver un documento de cuentas por pagar 27- reas de Reportes de Cuentas por pagar rea de Inversiones.. 28- Como Crear un Inversionista 28- Como Crear una Inversin o Certificado Financi ero 30- Registrar un pago a un inversionista 31- Imprimir Recibo de la Inversin 3 2- Imprimir Pago a Inversionista 33- Cancelar una Inversin 34- Consultas de Inver siones 35- Reportes de Inversiones rea de Agenda telefnica. 36- Registrar un contacto. 37- Ver Agenda Telefnica. rea de Cuentas Corrientes. 40- Crear una cuenta Bancaria. 41- Registrar un Depsito, Retiro o Transferencia B ancaria. 42- Hacer un Cheque. 43- Registrar un Banco. 44- Ver un estado de cuent a. 46- Reimprimir un Cheque. 47- Reporte de Cuentas Corrientes. rea de Gastos y Caja chica. . 48- Registrar un Gastos. 49- Crear o Aumentar Caja Chica. 50- Pagar Con Caja Chi ca. 51- Reponer Caja Chica 52- Eliminar Gasto. 53- Consulta de Gastos y Caja Chi ca. 54- Reportes de Gastos y Caja Chica. Herramientas del Sistema 55- Cambiar datos de la empresa. 56- Cambiar la contrasea 57- Crear Usuario. 58Dar permiso a usuario. 59- Hacer Copia de Seguridad o Backup. 60- Cuadre de Caja . 61- Soporte Tcnico. 62- Salir del sistema. Modulo de Casa de Cambio 63- Cambio de Moneda. 64- Cambiar Cheque 65- Ventas de Moneda. 66- Entrada o Sal ida de Moneda de Caja. 67- Anular un cambio de moneda. 68- Anular un cambio de C heque. 69- Anular una venta de Moneda. 70- Crear una Moneda. 71-Reimprimir un Ca mbio de Moneda 72-Reimprimir un Cambio de Cheque 73-Reimprimir una venta de Mone da 74-Reporte de Casa de cambio
( 0.1 ) Configurar el Sistema para empezar a Usarlo: Ir al men Herramientas y elegir la opcin Parmetros de la Empresa. Dar un click al Botn Modificar. Elegir la empresa numero uno (1) Llenar los siguientes Campos: Nombre d e la Empresa. Eslogan, Direccin de la empresa, telfonos, RNC Elegir la Provincia y e l Municipio, estos campos son para los pagares. Llenar el nombre en el contrato. E legir la cantidad de copias de los recibos, para cuando se imprima. Elegir el tip o de pagare que desea imprimir en su negocio. Elegir el acto de venta si as lo nec esita. Elegir el tipo de mora, mora del capital o balance, mora sobre el atraso. D ar un click en el Botn Guardar. ( 0.2 ) Configurar los datos para los pagares: Ir al men Herramientas y elegir la opcin Formulario Pagare Notarial. Dar un click al Botn Modificar. Llenar los datos aqu requeridos todos son necesarios para que todo los pagares funcionen. Dar un clic en el Botn Guardar. ( 1 ) Entrar al Sistema: Abrir el icono de acceso al sistema. Digitar la contrasea. Dar un clic en Aceptar. ( 2 ) Registrar un Cliente. Ir al men Proceso/Prstamos, ele gir la opcin Registros de clientes. Dar un clic al botn nuevo. Registrar los datos d el cliente (nombre y cedula Obligatorios) Dar un clic en el botn Guardar. ( 3 ) Mo dificar los datos de un cliente. Ir al men Proceso/Prstamos, elegir la opcin Registr os de clientes. Dar un clic al botn Buscar en la consulta buscar el cliente a modi ficar los datos y elegir Aceptar en la consulta. Modificar los datos a cambiar. Da r un clic en el botn Guardar. ( 4 ) Crear un prstamo. Ir al men Proceso/Prstamos. Eleg ir la opcin Crear prstamo.
Dar clic en botn nuevo. Elegir el tipo de prstamo (Saldo absoluto o Insoluto) Elegir el tipo de plazo ( Diario, semanal, quincenal o mensual) Digitar el plazo, tasa, Monto a Prestar y Si o No Para la mora. Si paga mora digitar el por ciento (%) Dar un clic en el botos Calcular Cuota. Dar un clic en el botn Procesar. Elegir Si par a Imprimir el pagare o No Para no imprimirlo. ( 5 ) Modificar los datos a un prst amo. Los datos que se pueden modificar de un prstamo son la cedula y el nombre. Ir al men Proceso/Prstamos. Elegir la Opcin Modificar Prstamo. Dar un clic en el botn Bus ar. En la consulta buscar el prstamo a modificar los datos y elegir Aceptar en la consulta. Modificar los datos a cambiar. Dar un clic en el botn Guardar. ( 6 ) Canc elar un prstamo. Ir al men Proceso/Prstamos. Elegir la opcin Cancelar Prstamo. Dar un ick en el c Buscar En la consulta buscar el prstamo a Cancelar y elegir Aceptar en la consulta. Dar un click en el botn Cancelar. ( 7 ) Aplicar un pago a un prstamo I r al men Proceso/Prstamos. Elegir la opcin Pago a Prstamo Dar un click en el botn Busc r. En la consulta buscar el prstamo que se le aplicara el pago y elegir Aceptar en la consulta. Digitar el tipo de pago (3) para un recibo o pago normal y (4) para hacerle un abono al balance. Digitar la cantidad a pagar el Campo Efectivo. Elegi r la Opcin ( (1)En Efectivo, (2)Cheque, (3)Tarjeta de Crdito ) Si es (1) En Efectiv o Digitar la Cantidad entregada por el cliente, el sistema mostrara cuanto tiene que devolver. Si es (2) Cheque digitar el nmero del cheque, monto y el banco del cheque. Si es (3) Tarjeta de Crdito digitar el numero de la tarjeta, aprobacin y banco. Dar un click en el botn Procesar. Elegir Si para Imprimir el Recibo o No Par a no imprimirlo. ( 8 ) Hacer una Nota de Crdito a un Prstamo La nota de Crdito Dism inuye Ir al men Proceso/Prstamos. Elegir la opcin Pago a Prstamo
Dar un click en el botn Buscar. En la consulta buscar el prstamo que se le aplicara el pago y elegir Aceptar en la consulta. Digitar el tipo de pago (5) para nota de crdito. Digitar el cdigo de pago (1) para aplicarlo al balance del prstamo, (2) par a aplicarlo a los intereses del prstamo y (3) para aplicarlo a ambos. Digitar la c antidad Aplicar el Campo Efectivo. Si es con la opcin (3) Aplicar a ambos. Llenar l a distribucin de la nota, Cuanto descontara en Inters, Capital, Mora, Otros. Dar un click en el botn Procesar. Elegir Si para Imprimir el Recibo o No Para no imprimi rlo. ( 9 ) Hacer una Nota de Debito a un Prstamo La nota de Debito Aumenta Ir al m en Proceso/Prstamos. Elegir la opcin Pago a Prstamo Dar un click en el botn Buscar. E a consulta buscar el prstamo que se le aplicara el pago y elegir Aceptar en la co nsulta. Digitar el tipo de pago (6) para nota de crdito. Digitar el cdigo de pago (1 ) para aplicarlo al balance del prstamo, (2) para aplicarlo a los intereses del p rstamo y (3) para aplicarlo al a ambos. Digitar la cantidad Aplicar el Campo Efect ivo. Si es con la opcin (3) Aplicar a ambos. Llenar la distribucin de la nota, Cuant o aumentara en Inters, Capital, Mora, Otros. Dar un click en el botn Procesar. Elegi r Si para Imprimir el Recibo o No Para no imprimirlo. ( 10 ) Reimprimir un recib o. Ir al men Imprimir. Elegir la opcin Reimprimir Recibo Digitar o buscar el recibo a plicado. Elegir Pantalla para verlo o Impresora para Imprimirlo Dar un click al bo tn Procesar ( 11 ) Reimprimir un pagare. Ir al men Imprimir. Elegir la opcin Reimprim ir pagare Digitar o buscar el prstamo del pagare. Elegir Pantalla para verlo o Impr esora para Imprimirlo Dar un click al botn Procesar ( 12 ) Tirar un estado de cuen tas de un prstamo para un cliente. Ir al men Imprimir. Elegir la opcin Estado de cuen tas de prstamo Digitar o buscar el prstamo del cliente.
Elegir Pantalla para verlo o Impresora para Imprimirlo Dar un click al botn Procesa r ( 13 ) Registrar un Sector. Ir al men Proceso/Prstamos, elegir la opcin Registrar Sector. Dar un clic al botn nuevo. Registrar los datos del Sector (nombre) Dar un cl ic en el botn Guardar. ( 14 ) Registrar un Cobrador. Ir al men Proceso/Prstamos, elegir la opcin Registrar Cobrador. Dar un clic al botn nuevo. Registrar los datos del Cobrador (nombre Oblig atorios) Dar un clic en el botn Guardar. ( 15 ) rea de Consultas Consultar el prstamo. Ir al men Ver. Elegir De Prstamo Elegi r la opcin de Bsqueda, Por prstamo, Por cedula, Por Nombre, Por fecha. Digitar las letras de Bsqueda Ej.: si es por prstamo digitar el nmero de prstamo Dar doble click encima del prstamo a consultar. ( 16 ) Consultar los pagos o notas a los o Prstam o. Ir al men Ver. Elegir De Pagos Elegir la opcin de Bsqueda, Por prstamo, Por Nombr e, Por fecha. Digitar las letras de Bsqueda Ej.: si es por prstamo digitar el nmero de prstamo ( 17 ) Consultar los pagos o notas a los o Prstamo. Ir al men Ver. Eleg ir De Pagos Elegir la opcin de Bsqueda, Por prstamo, Por Nombre, Por fecha. Digitar las letras de Bsqueda Ej.: si es por prstamo digitar el nmero de prstamo Nota este es el mtodo de todas las bsquedas del sistema. -------------------------------------------------------------------------------------------------------( 18 ) reas de Reportes: La forma de los reportes es Generalizada.
Ejemplo. Ir al men Reporte. elegir el reporte a tirar. elegir el rango de fechas, Fe cha inicio y fecha final. Elegir Pantalla para verlo o Impresora para Imprimirlo D ar un click al botn Procesar -------------------------------------------------------------------------------------------------------( 19 ) Como salir del sistem a A- Dar un click en el botn salir Ir al men salida y dar un click. Ir al men parmet ros y elegir la opcin Salir B-Si es para retornar a otro sub. Sistema dar un clic k en el botn Retornar. ( 20 ) Como Crear una Cuenta por Pagar Ir al men Proceso/C x Pagar Elegir la opcin C rear Cuenta por Pagar Dar un click al Botn Nuevo Buscar el Suplidor, en la consulta elegirlo y dar un clic en Aceptar. Llenar los datos de la cuenta por pagar a cre ar. Dar un clic al Botn Guardar. ( 21 ) Como Modificar una Cuenta por Pagar Ir al m en Proceso/C x Pagar Elegir la opcin Crear Cuenta por Pagar Dar un click al Botn Modi ficar Buscar la cuenta a modificar, en la consulta elegirlo y dar un clic en Acep tar. Modificar los datos de la cuenta por pagar. Dar un clic al Botn Guardar. ( 22 ) Como Hacer un pago o abono a una Cuenta por Pagar Ir al men Proceso/C x Pagar Ele gir la opcin Ingreso de un crdito. Dar un clic al Botn Nuevo Buscar la cuenta por pag ar, en la consulta elegirlo y dar un clic en Aceptar. Digitar los datos del pago o abono a pagar Dar un clic al Botn Procesar.
( 23 ) Como imprimir un documento de cuentas por pagar Ir al men Proceso/C x Pagar Elegir la opcin Imprimir Documento Dar un clic en el botn buscar. Elegir la cuenta p or pagar a imprimir Elegir Pantalla para verlo o Impresora para Imprimirlo Dar un clic en el botn Procesar ( 24 ) Como Eliminar un documento de cuentas por pagar Ir al men Edicin Elegir la opcin Eliminar Documento Dar un clic en el botn buscar. Elegi la cuenta por pagar a eliminar Dar un clic en el botn Eliminar ( 25 ) Como Ver un documento de cuentas por pagar Ir al men Proceso/C x Pagar Elegi r la opcin Ver Documento Dar un clic en el botn buscar. Elegir la cuenta por pagar a Ver -------------------------------------------------------------------------------------------------------( 27 ) reas de Reportes: La forma de los reportes es Generalizada. Ejemplo. Ir al men Reporte. elegir el reporte a tirar. elegir el rang o de fechas, Fecha inicio y fecha final. Elegir Pantalla para verlo o Impresora p ara Imprimirlo Dar un clic al botn Procesar -------------------------------------------------------------------------------------------------------Como salir del sistema A- Dar un clic en el botn salir Ir al men salida y dar un clic. Ir al men parmetros y elegir la opcin Salir B-Si es para retornar a otro sub. Sistema dar un clic en el botn Retornar.
( 28 ) Como Crear un Inversionista. Ir al men Proceso/Inversiones, elegir la opcin Crear Inversionista.. Dar un clic al botn nuevo. Registrar los datos del inversioni star (nombre) Dar un clic en el botn Guardar. ( 29 ) Como Crear una Inversin o Cert ificado Financiero. Ir al men Proceso/ Inversiones. Elegir la opcin Crear Inversin. Da r clic en botn nuevo. Elegir el inversionista. Digitar la Tasa, Plazo y Monto. Dar u n clic en el botos Calcular Cuota. Dar un clic en el botn Procesar. Elegir Si para Imprimir el Recibo o No Para no imprimirlo. ( 30 ) Registrar un pago a un inversionista. Ir al men Proceso/Inversiones. Elegir la opcin Pago a Inversionista. Dar un click al botn buscar. Elegir la Inversin. Digita r la cantidad a pagar. Dar un click al botn Procesar ( 31 ) Imprimir Recibo de la Inversin. Ir al men Proceso/Inversiones. Elegir la opcin Imprimir Recibo de la Invers in. Digitar o buscar la inversin. Elegir Pantalla para verlo o Impresora para Imprim irlo Dar un click al botn Procesar ( 32 ) Imprimir Pago a Inversionista. Ir al men Proceso/Inversiones. Elegir la opcin Imprimir Recibo de Pago. Digitar o buscar el recibo aplicado. Elegir Pantalla par a verlo o Impresora para Imprimirlo Dar un click al botn Procesar ( 33 ) Cancelar una Inversin. Ir al men Proceso/Inversiones Elegir la opcin Cancelar Inversin.
Dar un clic en el botn buscar. Elegir la Inversin a eliminar Dar un clic en el botn El iminar ( 34 ) Consultas. -------------------------------------------------------------------------------------------------------reas de Consultas La forma de La Consultas es Generalizada. Ejemplo. Ir al men Ver elegir la consulta a ver. Elegir el orden de Bsqueda. Digitar lo a buscar -------------------------------------------------------------------------------------------------------( 35 ) Reportes. -------------------------------------------------------------------------------------------------------reas de Reportes: La forma de los report es es Generalizada. Ejemplo. Ir al men Reporte. elegir el reporte a tirar. elegir el rango de fechas, Fecha inicio y fecha final. Elegir Pantalla para verlo o Impres ora para Imprimirlo Dar un clic al botn Procesar -------------------------------------------------------------------------------------------------------Salir del Sistema. A- Dar un clic en el botn salir Ir al men salida y dar un clic. Ir al me n parmetros y elegir la opcin Salir B-Si es para retornar a otro sub. Sistema dar u n clic en el botn Retornar. ( 36 ) Como Registrar un Contacto en la Agenda telefni ca. Ir al men Proceso/Agenda Telefnica en Procesos, elegir la opcin Registrar Contac to.. Dar un clic al botn nuevo. Registrar los datos del Contacto (nombre) Dar un cli c en el botn Guardar. ( 37 ) Ver Agenda Telefnica.
Ir al men Proceso/Agenda Telefnica en Procesos, elegir la opcin Ver Agenda Telefnica. Elegir el Orden de Bsqueda, por Nombre, Por telfono, etc. Dar un click encima del c ontacto y se mostrara su informacin. ( 40 ) Crear una Cuenta Bancaria. Ir al men Pr oceso/Cuentas Elegir la Opcin Cuentas Bancaria Dar un clic en el botn Nuevo Llenar lo s datos de la cuenta bancaria. Dar un clic a Guardar. ( 41 ) Registrar un Depsito, Retiro o Transferencia Bancaria. Ir al men Proceso/Cuentas Elegir la Opcin Deposito / Retiro / Transferencia. Dar un clic en el botn Nuevo Elegir la cuenta, el monto, el tipo, depsito para depositar, retiro para retirar, transferencia. Dar un clic a Guardar. ( 42 ) Hacer un Cheque. Ir al men Proceso/Cuentas Elegir la Opcin Hacer u n Cheque. Dar un clic en el botn Nuevo Llenar del cheque, nombre, monto y elegir la cuenta bancaria debitar. Dar un clic a Guardar. ( 43 ) Registrar un Banco. Ir al men Proceso/Cuentas Elegir la Opcin Registrar Banco Dar un clic en el botn Nuevo Llena r los datos del Banco. Dar un clic a Guardar. ( 44 ) Ver un estado de cuenta. Ir a l men Proceso/Cuentas Elegir la Opcin Estado de cuenta bancaria. Elegir la opcin cuen ta de banco. Elegir el dispositivo de salida. Dar un click al botn Procesar. ( 46 ) Reimprimir un Cheque. Ir al men Proceso/Cuentas. Elegir la opcin Reimprimir un Cheq ue Digitar o buscar el cheque a reimprimir. Elegir Pantalla para verlo o Impresora para Imprimirlo Dar un click al botn Procesar
( 47 ) Reporte de Cuentas Corrientes. -------------------------------------------------------------------------------------------------------reas de Reportes: L a forma de los reportes es Generalizada. Ejemplo. Ir al men Reporte. elegir el repo rte a tirar. elegir el rango de fechas, Fecha inicio y fecha final. Elegir Pantall a para verlo o Impresora para Imprimirlo Dar un clic al botn Procesar ------------------------------------------------------------------------------------------------------( 48 ) Registrar un Gastos. Ir al men Proceso/Gastos Elegir la Opcin Reg istra Gastos Dar un clic en el botn Nuevo (Tiene la Imagen de una hoja en blanco) L lenar los datos de gasto efectuado. Dar un clic a Guardar (Tiene la Imagen de un Disquete) ( 49 ) Crear o Aumentar Caja Chica. Ir al men Proceso/Gastos Elegir la Op cin Crear y aumentar caja chica. Dar un click en el botn Nuevo. Digitar para el uso, el saldo inicial. Un click Guardar. ( 50 ) Pagar Con Caja Chica. Ir al men Proceso /Gastos Elegir la Opcin Pagar con Caja Chica. Dar un click en el botn Nuevo. Digitar el monto pagado, la razn, pagado a quien, la forma de pago y el detalle. Un click Guardar. ( 51 ) Reponer Caja Chica Ir al men Proceso/Gastos Elegir la Opcin Reponer Caja Chica. Dar un click en el botn Nuevo.
Digitar la razn y la cantidad a reponer a la caja chica. Un click Guardar. ( 52 ) Eliminar Gasto. Ir al men Proceso/Gastos Elegir la Opcin Eliminar Gasto. Dar u n click en el Boston Buscar. Elegir el gasto a eliminar. Dar un click en el botn El iminar. ( 53 ) Consulta de Gastos y Caja Chica. -------------------------------------------------------------------------------------------------------reas de C onsultas La forma de La Consultas es Generalizada. Ejemplo. Ir al men Ver elegir la consulta a ver. Elegir el orden de Bsqueda. Digitar lo a buscar ------------------------------------------------------------------------------------------------------( 54 ) Reportes de Gastos y Caja Chica. -------------------------------------------------------------------------------------------------------reas de Rep ortes: La forma de los reportes es Generalizada. Ejemplo. Ir al men Reporte. elegir el reporte a tirar. elegir el rango de fechas, Fecha inicio y fecha final. Elegir Pantalla para verlo o Impresora para Imprimirlo Dar un clic al botn Procesar ------------------------------------------------------------------------------------------------------( 55 ) Cambiar datos de la empresa. Ir al men Herramientas. Ele gir la opcion Crear Empresa. Digitar los datos a cambiar. Dar un clic en Guardar.
( 56 ) Cambiar la contrasea Ir al men Archivo. Elegir Cambiar Contrasea. Digitar la co ntrasea vieja, la nueva y verificarla. Dar un clic en Guardar cambios. ( 57 ) Crea r Usuario. Ir al men Herramientas. Elegir Registro de Usuario. Digitar los datos del usuario. Dar un clic en Guardar. ( 58 ) Dar permiso a usuario. Ir al men Herramien tas. Elegir Dar Permiso a Usuario. Dar un click al botn Buscar. Buscar el usuario a dar permisos. Colocar la Opcin (S) para Habilitar un Opcin y (N) Para Deshabilitarl a. Dar un clic en Guardar. ( 59 ) Hacer Copia de Seguridad o Backup. Ir al men Herr amientas. Elegir Copia de Seguridad o Backup. Elegir la unidad. Elegir el tipo de c ompresin. Un click en el botn aceptar. ( 60 ) Cuadre de Caja. Ir al men Herramientas. Elegir Cuadre de Caja. Elegir el Rango de Fecha ( Dejar Igual si es para cuadrar el da de hoy) Dar un click en el botn Procesar. Le mostrara lo cobrado en efectivo, cheque y tarjeta de crdito. ( 61 ) Soporte Tcnico. Ir al men Herramientas. Elegir La opcin Soporte Tcnico. ( 62 ) Como salir del sistema A- Dar un clic en el botn salir Ir al men salida y d ar un clic.
Ir al men parmetros y elegir la opcin Salir B-Si es para retornar a otro sub. Siste ma dar un clic en el botn Retornar. ( 63 ) Cambio de Moneda. Ir al men Casa de Camb io. Elegir Cambio de Moneda. Un clic al botn nuevo. Elegir el tipo de moneda. Digitar el Monto a cambiar. Digitar la tasa de cambio. El sistema le dir cuanto pagar en p esos. Un clic en el botn procesar. Elegir si o no para imprimir el volante. ( 64 ) Cambiar Cheque. Ir al men Proceso/Casa de Cambio. Elegir Cambio de Cheque. Un clic a l botn nuevo. Digitar los datos de Ck. Digitar el Monto del Ck. Digitar el % de Camb io. El sistema le dir cuanto pagar en pesos. Un clic en el botn procesar. Elegir si o no para imprimir el volante. ( 65 ) Ventas de Moneda. Ir al men Proceso/Casa de C ambio. Elegir Venta de Moneda. Un clic al botn nuevo. Elegir el tipo de moneda. Digit ar el Monto a cambiar. Digitar la tasa de cambio. El sistema le dir cuanto pagar y cobrar. Un clic en el botn procesar. Elegir si o no para imprimir el volante. ( 66 ) Entrada o Salida de Moneda de Caja. Ir al men Proceso/Casa de Cambio. Elegir Entr ada o salida de moneda de Caja. Un clic al botn nuevo. Elegir entrada o salida (Ent rada aumenta, salida disminuye) Elegir el tipo de moneda. Digitar el Monto a Entra r o salir Un clic en el botn procesar. Nota: la entrada y salida se usa para entra r dinero a la caja o sacarle es decir cada vez que se saque o entre dinero de la caja hay que utilizar este procedimiento, cuando tengas un fondo de dlares u otr as monedas y las mandes a cambiar por pesos tienes que dar salida a esa moneda y
entrada a lo que recibas en pesos por ese cambio, adems cuando saques fondo de la caja para cualquier cosa debes sacarlo por este medio. ( 67 ) Anular un cambio de moneda. Ir al men Proceso/Casa de Cambio. Elegir Anular Cambio de Moneda. Un clic al botn consultar. Buscar el cambio de moneda.( por fecha y ver el monto y la hor a) Un clic en el botn Cancelar. ( 68 ) Anular un cambio de Cheque. Ir al men Proceso /Casa de Cambio. Elegir Anular Cambio de Cheque. Un clic al botn consultar. Buscar e l cambio de cheque.( por fecha y ver el monto y la hora) Un clic en el botn Cancel ar. ( 69 ) Anular una venta de Moneda. Ir al men Proceso/Casa de Cambio. Elegir Anu lar venta de moneda. Un clic al botn consultar. Buscar la venta de moneda.( por fec ha y ver el monto y la hora) Un clic en el botn Cancelar. ( 70 ) Crear una Moneda. Ir al men Proceso/Casa de Cambio. Elegir Crear Moneda. Un clic al botn Nuevo. Digitar el nombre de la moneda y el pas de origen. Un clic en el botn Guardar. ( 71 ) Reim primir un Cambio de Moneda. Ir al men Proceso/Casa de Cambio. Elegir Reimprimir cam bio de moneda. Un clic al botn buscar. Buscar el cambio de moneda.( por fecha y ver el monto y la hora) Elegir pantalla para verla y impresora para imprimirlo. Un cl ic en el botn Procesar. ( 72 ) Reimprimir un Cambio de Cheque. Ir al men Proceso/Ca sa de Cambio. Elegir Reimprimir cambio de Cheque. Un clic al botn buscar. Buscar el cambio de cheque.( por fecha y ver el monto y la hora) Elegir pantalla para verla y impresora para imprimirlo. Un clic en el botn Procesar. ( 73 ) Reimprimir una v enta de Moneda.
Ir al men Proceso/Casa de Cambio. Elegir Reimprimir venta de moneda. Un clic al botn buscar. Buscar la venta de moneda.( por fecha y ver el monto y la hora) Elegir pan talla para verla y impresora para imprimirlo. Un clic en el botn Procesar. ( 74 ) Reporte de Casa de cambio . -------------------------------------------------------------------------------------------------------reas de Reportes: La forma de los reportes es Generalizada. Ejemplo. Ir al men Reporte. elegir el reporte a tira r. elegir el rango de fechas, Fecha inicio y fecha final. Elegir Pantalla para ver lo o Impresora para Imprimirlo Dar un clic al botn Procesar -------------------------------------------------------------------------------------------------------
Anda mungkin juga menyukai
- Manual Del Sistema (SISPRES Software 6,0)Dokumen16 halamanManual Del Sistema (SISPRES Software 6,0)David RodriguezBelum ada peringkat
- Manual de SISPRES SoftwareDokumen46 halamanManual de SISPRES Softwarexisco-195821Belum ada peringkat
- Pagos TransferenciasDokumen55 halamanPagos TransferenciasMario PgBelum ada peringkat
- Manual - Cómo Configurar La Gerencia Electrónica para Algunos BancosDokumen7 halamanManual - Cómo Configurar La Gerencia Electrónica para Algunos BancosDiego VizcainoBelum ada peringkat
- Manual Devolucion de Saldos 3 0Dokumen5 halamanManual Devolucion de Saldos 3 0uttorrent78Belum ada peringkat
- Tutorial: Pago de Financiamiento Compartido (FICOM) - Botón de PagoDokumen8 halamanTutorial: Pago de Financiamiento Compartido (FICOM) - Botón de PagoCarola Ahumada OrregoBelum ada peringkat
- Manual de UsuarioDokumen12 halamanManual de UsuarioAryBelum ada peringkat
- Manual para Presentación y Pago de La Declaración Bimestral de Retención A Título de Industria y ComercioDokumen28 halamanManual para Presentación y Pago de La Declaración Bimestral de Retención A Título de Industria y ComercioJulian E. Lopez SolarteBelum ada peringkat
- Devoluciones y o Compensaciones-Saldo A Favor en Renta-V. IDokumen33 halamanDevoluciones y o Compensaciones-Saldo A Favor en Renta-V. ILuis Lux GonzálezBelum ada peringkat
- Manual de SISPRESDokumen58 halamanManual de SISPRESNoel AyalaBelum ada peringkat
- Capacitación Administración CAJADokumen36 halamanCapacitación Administración CAJAseminuevos sapporoBelum ada peringkat
- Manual Caja ChicaDokumen18 halamanManual Caja ChicaHector LopezBelum ada peringkat
- Cartilla - Formas de PagoDokumen10 halamanCartilla - Formas de PagoOlga Lucia Santos MestreBelum ada peringkat
- Boletas de garantía bancarias para proyectos agropecuariosDokumen17 halamanBoletas de garantía bancarias para proyectos agropecuariosRomulo QuispeBelum ada peringkat
- UninetDokumen53 halamanUninetGNAVIAABelum ada peringkat
- Guia de Usuario para El Servicio Medios de PagoDokumen28 halamanGuia de Usuario para El Servicio Medios de PagoCarlos G. CastellanosBelum ada peringkat
- Bienvenido a Caja Piura InternetDokumen62 halamanBienvenido a Caja Piura InternetFernando CarmonaBelum ada peringkat
- Manual de AcreedoresDokumen18 halamanManual de AcreedoresHenry Asiselo Clemente PerezBelum ada peringkat
- Manual - Plataforma de PagosDokumen31 halamanManual - Plataforma de PagosCarlo Cahuaza BriceñoBelum ada peringkat
- Manual de SIACDokumen20 halamanManual de SIACPaulino VillanuevaBelum ada peringkat
- Paso A Paso Retiro Pensi N Voluntaria Protecci NDokumen5 halamanPaso A Paso Retiro Pensi N Voluntaria Protecci Nsarymile18Belum ada peringkat
- Paso A Paso Retiro Pensi N Voluntaria Protecci NDokumen5 halamanPaso A Paso Retiro Pensi N Voluntaria Protecci NMilena Reyes EscobarBelum ada peringkat
- 1 - InSTRUCTIVO Monedero Jurídico Saldo AzulDokumen16 halaman1 - InSTRUCTIVO Monedero Jurídico Saldo Azuljohan chirino100% (1)
- Guía Sobre Cuentas Corrientes de Compras - Tango Centro de Soluciones Versión 20Dokumen12 halamanGuía Sobre Cuentas Corrientes de Compras - Tango Centro de Soluciones Versión 20Ruty S (Believe)Belum ada peringkat
- 05 CAJA - Operaciones Back Office PDFDokumen15 halaman05 CAJA - Operaciones Back Office PDFIgnacio Luzardo AlvezBelum ada peringkat
- Manual-BANCARIBE - VERIFONEDokumen20 halamanManual-BANCARIBE - VERIFONEmanuel camachoBelum ada peringkat
- Idonius Libro 03 BancosDokumen11 halamanIdonius Libro 03 BancosGeorge AvalosBelum ada peringkat
- Manual de Pre Registro de Facturas y PublicaciónDokumen15 halamanManual de Pre Registro de Facturas y PublicaciónStefyGEspinozaBelum ada peringkat
- Brochure Retces 10dicDokumen10 halamanBrochure Retces 10dicGustavo QuinteroBelum ada peringkat
- Manual de Procesos Pago de Detraccion (Ctas Por Cobrar)Dokumen25 halamanManual de Procesos Pago de Detraccion (Ctas Por Cobrar)evanescence2009Belum ada peringkat
- ManUsuFactura3 31Dokumen20 halamanManUsuFactura3 31christian hernandezBelum ada peringkat
- Gestión de Bancos en SAP: Conciliación, Pagos y ReportesDokumen92 halamanGestión de Bancos en SAP: Conciliación, Pagos y ReportesNeil Alarcon QuispeBelum ada peringkat
- Modulo QuebrantosDokumen11 halamanModulo QuebrantosLalo MunozBelum ada peringkat
- Manual de Camara de ComercioDokumen8 halamanManual de Camara de ComercioEcomedical PlussBelum ada peringkat
- PALMIRA Paso - A - Paso - ICADokumen9 halamanPALMIRA Paso - A - Paso - ICAJuan CastroBelum ada peringkat
- Manual de Gestión de Ingresos de Cuotas Ptes ProsaDokumen13 halamanManual de Gestión de Ingresos de Cuotas Ptes ProsaALBERTOBelum ada peringkat
- Procedimiento para Pago de DetracciónDokumen7 halamanProcedimiento para Pago de DetracciónasdasdadsBelum ada peringkat
- Movimientos de TesoreríaDokumen5 halamanMovimientos de TesoreríaMaria Jose RoñiskiBelum ada peringkat
- Devoluciones y o Compensaciones-Saldo A Favor en Renta-V. IDokumen33 halamanDevoluciones y o Compensaciones-Saldo A Favor en Renta-V. IMaria LauraBelum ada peringkat
- CaptintradespanishDokumen20 halamanCaptintradespanishMartin EspBelum ada peringkat
- Guia de Tramites-2Dokumen4 halamanGuia de Tramites-2soledadmaiorano5Belum ada peringkat
- ManUsuFactura3 31Dokumen10 halamanManUsuFactura3 31JOSE PEREZ LEONBelum ada peringkat
- Cómo Pagar A La Soyuz Bilingual SchoolDokumen13 halamanCómo Pagar A La Soyuz Bilingual SchoolsoyuzschoolBelum ada peringkat
- Manuales Mu CP LiquidacionDokumen16 halamanManuales Mu CP LiquidacionClaudia Alicia CoronelBelum ada peringkat
- Documentacion de NominaDokumen136 halamanDocumentacion de NominaAbrahimVerdeBelum ada peringkat
- MonitorDiarioIRSCuadRecaudDokumen23 halamanMonitorDiarioIRSCuadRecaudENKI -KEVIBelum ada peringkat
- Paso A Paso 26-05-21Dokumen40 halamanPaso A Paso 26-05-21Fran Pamela Gamboa ParadaBelum ada peringkat
- Manual Profit Plus VentasDokumen14 halamanManual Profit Plus VentasJoyce DuarteBelum ada peringkat
- Manual Pagare JuridicoDokumen14 halamanManual Pagare JuridicoAndrea LarrahondoBelum ada peringkat
- Guía para Realizar Transferencias A Los Convenios BBVA Bancomer CIE 1407279 y CIE 01323369Dokumen36 halamanGuía para Realizar Transferencias A Los Convenios BBVA Bancomer CIE 1407279 y CIE 01323369Fake_Me_Belum ada peringkat
- TIPS BLOG de SAP BODokumen34 halamanTIPS BLOG de SAP BOVicente ArellanoBelum ada peringkat
- Examen de Incorporacion Julio 2009 Propuesta 3 (MV)Dokumen12 halamanExamen de Incorporacion Julio 2009 Propuesta 3 (MV)Yorleny Madrigal68% (19)
- Manual de Usuario (Ventas) : Página 1Dokumen101 halamanManual de Usuario (Ventas) : Página 1CIRCOMBelum ada peringkat
- Instructivo de Pago Banco SantanderDokumen3 halamanInstructivo de Pago Banco SantanderCatalina Herrera BedoyaBelum ada peringkat
- Instructivo Clavenet Fideicomiso Septiembre - 2010 InduccionDokumen17 halamanInstructivo Clavenet Fideicomiso Septiembre - 2010 Induccionezequiel_mauriceBelum ada peringkat
- Guía para El Contribuyente Actualización de RUC Por InternetDokumen16 halamanGuía para El Contribuyente Actualización de RUC Por InternetNathy CrisBelum ada peringkat
- Régimen de flujo de efectivo en el ISR para personas morales 2017Dari EverandRégimen de flujo de efectivo en el ISR para personas morales 2017Penilaian: 5 dari 5 bintang5/5 (3)
- La estrategia fiscal y el fideicomiso Esquemas reportables al SATDari EverandLa estrategia fiscal y el fideicomiso Esquemas reportables al SATBelum ada peringkat
- Saldo a favor en el impuesto sobre la renta en personas jurídicas. ¿Cómo hacer viable su devolución?Dari EverandSaldo a favor en el impuesto sobre la renta en personas jurídicas. ¿Cómo hacer viable su devolución?Penilaian: 5 dari 5 bintang5/5 (1)
- Adm Riesgo CrediticioDokumen218 halamanAdm Riesgo CrediticioDanny VillaltaBelum ada peringkat
- Seguridad Plataforma MsDokumen85 halamanSeguridad Plataforma MsOrlando DiazBelum ada peringkat
- Curso CCTVDokumen69 halamanCurso CCTVDaison Steven Martinez VelasquezBelum ada peringkat
- CCNA 3 V 4.0 Exploration - Examen Final Modulo 3 (50 Preguntas)Dokumen22 halamanCCNA 3 V 4.0 Exploration - Examen Final Modulo 3 (50 Preguntas)nockx100% (16)
- Casos Practicos Pcge-2020Dokumen4 halamanCasos Practicos Pcge-2020Juan JorgeBelum ada peringkat
- TALLER # 7. EXpossiconesDokumen6 halamanTALLER # 7. EXpossiconesCronos MiguelBelum ada peringkat
- Problemas Matematicos 4° BásicoDokumen6 halamanProblemas Matematicos 4° BásicoGeraldine PeraltaBelum ada peringkat
- Contratos préstamoDokumen62 halamanContratos préstamoAndrés Salcedo PinoBelum ada peringkat
- Instructivo Pago UBPDokumen6 halamanInstructivo Pago UBPAnita Durand CornejoBelum ada peringkat
- Ejemplo de Extractos BancariosDokumen1 halamanEjemplo de Extractos Bancariosdiego ortegonBelum ada peringkat
- Actividad 5 Guia 4Dokumen18 halamanActividad 5 Guia 4Luisa Maria Estrada ErasoBelum ada peringkat
- Retención de billetes y monedas presuntamente falsasDokumen22 halamanRetención de billetes y monedas presuntamente falsasGysela Sebastian CloudBelum ada peringkat
- Examen Operaciones de Tesoreria 2017.18Dokumen1 halamanExamen Operaciones de Tesoreria 2017.18Yanelys Nerea Santana AguilarBelum ada peringkat
- Factura Paquin 26Dokumen1 halamanFactura Paquin 26Gustavo Vilca MascoBelum ada peringkat
- Taller de Refuerzo Matematica FinancieraDokumen8 halamanTaller de Refuerzo Matematica FinancieraEduardo PerezBelum ada peringkat
- Estado de Cuenta 479411XXXXXX4944 PDFDokumen1 halamanEstado de Cuenta 479411XXXXXX4944 PDFYeferson BmBelum ada peringkat
- Ultimo Resumen Tarjeta MasterDokumen4 halamanUltimo Resumen Tarjeta MasterMaria Eugenia PalacioBelum ada peringkat
- Deuda de $5M al 2% con pagos en meses 6 y 8Dokumen30 halamanDeuda de $5M al 2% con pagos en meses 6 y 8dayana de luisBelum ada peringkat
- Formato de PagoDokumen1 halamanFormato de PagoOdalysBelum ada peringkat
- Arqueo de CajaDokumen6 halamanArqueo de CajaJoao ChavezBelum ada peringkat
- ASESORDokumen3 halamanASESORluis GustavoBelum ada peringkat
- Taller Fuentes de FinanciamientoDokumen17 halamanTaller Fuentes de FinanciamientogiovanniBelum ada peringkat
- Interés Simple: Generalidades, Conceptos y CálculosDokumen7 halamanInterés Simple: Generalidades, Conceptos y CálculosJosue BolañosBelum ada peringkat
- Certificado de Existencia Superfinanciera DaviviendaDokumen5 halamanCertificado de Existencia Superfinanciera DaviviendanivalbanagrarioBelum ada peringkat
- VH-GAF-TE-001 Solicitud de Forma de PagoDokumen1 halamanVH-GAF-TE-001 Solicitud de Forma de PagoMichael CristhianBelum ada peringkat
- Walker Company2Dokumen11 halamanWalker Company2Luis SerranoBelum ada peringkat
- Practica No. 7 Sobre Los InventariosDokumen3 halamanPractica No. 7 Sobre Los Inventarioslina bcBelum ada peringkat
- Practica de ContabilidadDokumen5 halamanPractica de ContabilidadElida NivarBelum ada peringkat
- Eco Int-2 Info-Tec#2 Taller - Funciones de 1 BancaCentral Y CasoEpecial PMÁ - 12 05 2023 Versión Final#2Dokumen7 halamanEco Int-2 Info-Tec#2 Taller - Funciones de 1 BancaCentral Y CasoEpecial PMÁ - 12 05 2023 Versión Final#2kiran ahmedBelum ada peringkat
- Balance Inicial DismeroDokumen13 halamanBalance Inicial DismeroJesusBelum ada peringkat
- Actividad 3 Sena CorregidoDokumen3 halamanActividad 3 Sena Corregidozary0cristal0jimenezBelum ada peringkat
- 4 Libranza FinalDokumen1 halaman4 Libranza FinalShirley Rojas QuinteroBelum ada peringkat
- Parcial 2 Matematicas FinancieraDokumen9 halamanParcial 2 Matematicas FinancieraJose LuisBelum ada peringkat
- Resumen Estado de Cuenta Tarjeta Crédito Banco AgrícolaDokumen3 halamanResumen Estado de Cuenta Tarjeta Crédito Banco AgrícolajozeBelum ada peringkat