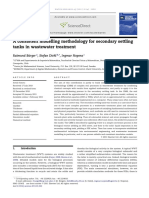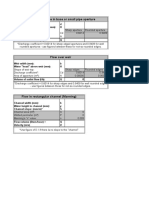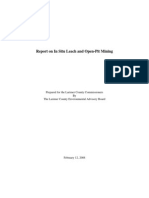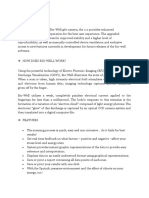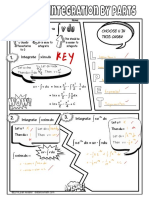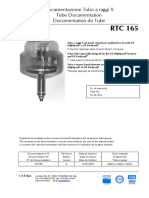Some Useful Tips For Model Development and Simulation in MIKE11
Diunggah oleh
cioranu_ionDeskripsi Asli:
Judul Asli
Hak Cipta
Format Tersedia
Bagikan dokumen Ini
Apakah menurut Anda dokumen ini bermanfaat?
Apakah konten ini tidak pantas?
Laporkan Dokumen IniHak Cipta:
Format Tersedia
Some Useful Tips For Model Development and Simulation in MIKE11
Diunggah oleh
cioranu_ionHak Cipta:
Format Tersedia
Some useful steps in developing a hydrodynamic model and carrying out a flow simulation in MIKE11
Simulation file (*.sim11): This file brings together all the other files associated with New a MIKE 11 simulation. To create a new simulation file, File Mike11 Simulation. Network file (*.nwk11): The network editor file. This file has two views, namely, plan view and the tabular view. To create a new network file, File New Mike11 River network. Remember to use appropriate dimensions for the canvas for the plan view (This may be the map extent if you are using a background map). A background map can be added using Layers from the dropdown menu and using Add/Remove . Files with the format of bmp, jpg or gif can be uploaded as a Layer. Digitise the network with the right tool (Add new points to last active branch). From the Tabular View menu, input an appropriate Topo ID and use a suitable maximum dx value. Once the file is saved, link it to the simulation file through the <input> leaf. Cross section file (*.xns11): Cross sectional data file. Save as soon as created and link to the simulation file through the <input> leaf. Once the network and the cross section files are linked together through the simulation file, cross sections can be input easily through the plan view by RCing(right clicking) on the node insert network cross- sections. It is convenient to copy unchanging cross sections from one location to another with changes made to the datum only. If you would like to add a cross section at a specific chainage (say at 1200m), then choose the chainage where a cross section is available (say there is one at 1000m) and RC to Insert Interpolated cross section at the chainage you desire (Single section at chainage 1200m). Preferred radius type is Total Area, Hydraulic Radius and Resistance Type is Relative Resistance. Always remember to Recompute All the cross section data before you run a simulation. Overall changes and recomputing can be done through the drop down menu of Cross sections Apply to All sections. Boundary data file (*.bnd11): Contains the boundary conditions used in the model set up and simulation. Requires underlying time series to define variation in the boundary conditions. *.bnd11 file itself specifies the location of the boundaries and the time series attached to each of the boundaries. To create a *.bnd11 file, File New Mike11 Boundary condition. Boundary condition file must be linked to the *.sim11 file through the latters <input> leaf. Once this is done, boundary conditions can be easily input from the plan view by RCing on the node insert Boundary Hydrodynamic. Time series file (*.dfs0): This file contains the time series data (variables variation with time) for variables such as inflow, water level, and water depth. To create a time series data file to input values by hand, File new MikeZero Timeseries Blank timeseries. *.dfs0 files provide the data to the *.bnd11 file. Several time series may be necessary if the time resolutions are different for different time series (e.g. the upstream inflow data given at 3 hr intervals and downstream water level data given at 5 hr intervals) to input to one *.bnd11 file.
HD Parameter file (*.hd11): Contains the hydrodynamic parameters. The Mannings n (via <Bed resistance> leaf), wave approximation to Higher order Fully dynamic (via <Wave aprox> leaf) are the essential changes needed. This file also provides initial conditions for unsteady flow simulations. If you are handling a time-varying flow situation, then it is advisable to state a sensible initial condition in the HD parameter file and choose initial conditions (instead of steady state conditions) when the simulation is carried out in the next step. Mike 11 simulation results file (*.res11): This file stores the dynamic results following the completion of the simulation. All the correct files must be linked to the sim11 file before this result file can be generated. Check the following in the Sim11 file: <Input> Correct input files are connected (nwk, xns, Bnd, Hd,) <Simulation> Specify suitable (small) time step; Specify start and end times (Apply default will set them automatically to the start and end times in the timeseries dfs0 file); choose correct Initial conditions either Steady state of Parameter file or a combination of both; <Results> Give a suitable file name; specify a storing frequency so that your result file is not unnecessarily large (usually the same time resolution as the observed data); <Start> Ensure Validation status has green lights. Once the simulation has successfully completed, *.res11 file should be opened and viewed from MikeView platform.
Anda mungkin juga menyukai
- Hidden Figures: The American Dream and the Untold Story of the Black Women Mathematicians Who Helped Win the Space RaceDari EverandHidden Figures: The American Dream and the Untold Story of the Black Women Mathematicians Who Helped Win the Space RacePenilaian: 4 dari 5 bintang4/5 (895)
- Proiect Final PosibilDokumen14 halamanProiect Final Posibilcioranu_ionBelum ada peringkat
- The Subtle Art of Not Giving a F*ck: A Counterintuitive Approach to Living a Good LifeDari EverandThe Subtle Art of Not Giving a F*ck: A Counterintuitive Approach to Living a Good LifePenilaian: 4 dari 5 bintang4/5 (5794)
- Flow Through Hole in Base or Small Pipe ApertureDokumen1 halamanFlow Through Hole in Base or Small Pipe Aperturecioranu_ionBelum ada peringkat
- Shoe Dog: A Memoir by the Creator of NikeDari EverandShoe Dog: A Memoir by the Creator of NikePenilaian: 4.5 dari 5 bintang4.5/5 (537)
- Free Go Kart PlansDokumen28 halamanFree Go Kart PlansOsy OsyBelum ada peringkat
- Grit: The Power of Passion and PerseveranceDari EverandGrit: The Power of Passion and PerseverancePenilaian: 4 dari 5 bintang4/5 (588)
- Report On in Situ Leach and Open-Pit MiningDokumen20 halamanReport On in Situ Leach and Open-Pit Miningcioranu_ionBelum ada peringkat
- The Yellow House: A Memoir (2019 National Book Award Winner)Dari EverandThe Yellow House: A Memoir (2019 National Book Award Winner)Penilaian: 4 dari 5 bintang4/5 (98)
- MIKE11 UserManualDokumen544 halamanMIKE11 UserManualcioranu_ion100% (1)
- Calculus For Business and Social SciencesDokumen5 halamanCalculus For Business and Social SciencesMarchol PingkiBelum ada peringkat
- Abrasive SDokumen3 halamanAbrasive SmurusaBelum ada peringkat
- The Little Book of Hygge: Danish Secrets to Happy LivingDari EverandThe Little Book of Hygge: Danish Secrets to Happy LivingPenilaian: 3.5 dari 5 bintang3.5/5 (400)
- Class XI Half SlybussDokumen10 halamanClass XI Half SlybussDevansh AgarwalBelum ada peringkat
- Never Split the Difference: Negotiating As If Your Life Depended On ItDari EverandNever Split the Difference: Negotiating As If Your Life Depended On ItPenilaian: 4.5 dari 5 bintang4.5/5 (838)
- Design and Build A Water Channel For A Fluid Dynamics LabDokumen10 halamanDesign and Build A Water Channel For A Fluid Dynamics Labsampath kumar K NBelum ada peringkat
- Elon Musk: Tesla, SpaceX, and the Quest for a Fantastic FutureDari EverandElon Musk: Tesla, SpaceX, and the Quest for a Fantastic FuturePenilaian: 4.5 dari 5 bintang4.5/5 (474)
- English Download FanProtectionDokumen14 halamanEnglish Download FanProtectionSubhankar UncertainityBelum ada peringkat
- A Heartbreaking Work Of Staggering Genius: A Memoir Based on a True StoryDari EverandA Heartbreaking Work Of Staggering Genius: A Memoir Based on a True StoryPenilaian: 3.5 dari 5 bintang3.5/5 (231)
- Apd125c 6Dokumen4 halamanApd125c 6selvamejiaBelum ada peringkat
- Rise of ISIS: A Threat We Can't IgnoreDari EverandRise of ISIS: A Threat We Can't IgnorePenilaian: 3.5 dari 5 bintang3.5/5 (137)
- Disturbance-Rejection vs. SetpointDokumen5 halamanDisturbance-Rejection vs. SetpointravaraeBelum ada peringkat
- The Emperor of All Maladies: A Biography of CancerDari EverandThe Emperor of All Maladies: A Biography of CancerPenilaian: 4.5 dari 5 bintang4.5/5 (271)
- GGHHHDokumen3 halamanGGHHHjovica37Belum ada peringkat
- Bio Well InformationDokumen5 halamanBio Well InformationPradyuman PatelBelum ada peringkat
- Devil in the Grove: Thurgood Marshall, the Groveland Boys, and the Dawn of a New AmericaDari EverandDevil in the Grove: Thurgood Marshall, the Groveland Boys, and the Dawn of a New AmericaPenilaian: 4.5 dari 5 bintang4.5/5 (266)
- Zhang2021 Article TransportPhenomenonFlowFieldAnDokumen11 halamanZhang2021 Article TransportPhenomenonFlowFieldAnJoão Victor OsórioBelum ada peringkat
- The Hard Thing About Hard Things: Building a Business When There Are No Easy AnswersDari EverandThe Hard Thing About Hard Things: Building a Business When There Are No Easy AnswersPenilaian: 4.5 dari 5 bintang4.5/5 (345)
- Shadan Zolghani - 9 Ag Displacement and VelocityDokumen12 halamanShadan Zolghani - 9 Ag Displacement and Velocityapi-531290004Belum ada peringkat
- On Fire: The (Burning) Case for a Green New DealDari EverandOn Fire: The (Burning) Case for a Green New DealPenilaian: 4 dari 5 bintang4/5 (74)
- A Comparative Study of EC2 and BS8110 BeDokumen10 halamanA Comparative Study of EC2 and BS8110 BeALIBelum ada peringkat
- The World Is Flat 3.0: A Brief History of the Twenty-first CenturyDari EverandThe World Is Flat 3.0: A Brief History of the Twenty-first CenturyPenilaian: 3.5 dari 5 bintang3.5/5 (2259)
- Dss Question Bank 2022Dokumen7 halamanDss Question Bank 2022vcb57xbtd5Belum ada peringkat
- Team of Rivals: The Political Genius of Abraham LincolnDari EverandTeam of Rivals: The Political Genius of Abraham LincolnPenilaian: 4.5 dari 5 bintang4.5/5 (234)
- 03 Chapter 1Dokumen45 halaman03 Chapter 1hymerchmidt100% (1)
- The Unwinding: An Inner History of the New AmericaDari EverandThe Unwinding: An Inner History of the New AmericaPenilaian: 4 dari 5 bintang4/5 (45)
- Unijin Pressure Gauge p258Dokumen2 halamanUnijin Pressure Gauge p258Nguyễn Đăng PhúcBelum ada peringkat
- The Gifts of Imperfection: Let Go of Who You Think You're Supposed to Be and Embrace Who You AreDari EverandThe Gifts of Imperfection: Let Go of Who You Think You're Supposed to Be and Embrace Who You ArePenilaian: 4 dari 5 bintang4/5 (1090)
- Calculus OnlineDokumen2 halamanCalculus Onlineapi-427949627Belum ada peringkat
- Documentazione Tubo A Raggi X Tube Documentation Documentation Du TubeDokumen4 halamanDocumentazione Tubo A Raggi X Tube Documentation Documentation Du Tubecamq827Belum ada peringkat
- Logistic Regression EBayDokumen10 halamanLogistic Regression EBayPrateek ShuklaBelum ada peringkat
- NA Curve FittingDokumen31 halamanNA Curve FittingRadwan HammadBelum ada peringkat
- Space Time Continuum - Terence McKennaDokumen6 halamanSpace Time Continuum - Terence McKennaKali23YugaBelum ada peringkat
- SSP 250 Engine Management W12 PhaetonDokumen68 halamanSSP 250 Engine Management W12 Phaetonภูเก็ต เป็นเกาะBelum ada peringkat
- Appendix B Laplace Transform: Time Domain, E.G. If We Have A Voltage V Which Is ADokumen6 halamanAppendix B Laplace Transform: Time Domain, E.G. If We Have A Voltage V Which Is AulaganathanBelum ada peringkat
- ECE 371JB Lecture 3Dokumen38 halamanECE 371JB Lecture 3yassinebouazziBelum ada peringkat
- Modified Moment Estimation For A Two Parameter Gamma DistributionDokumen9 halamanModified Moment Estimation For A Two Parameter Gamma DistributionInternational Organization of Scientific Research (IOSR)Belum ada peringkat
- The Sympathizer: A Novel (Pulitzer Prize for Fiction)Dari EverandThe Sympathizer: A Novel (Pulitzer Prize for Fiction)Penilaian: 4.5 dari 5 bintang4.5/5 (121)
- Constant Effort SupportsDokumen31 halamanConstant Effort SupportsKen SidhartaBelum ada peringkat
- CH 2Dokumen33 halamanCH 2haile barantoBelum ada peringkat
- Pushing The Boundaries of Steel Machining.: ISO Insert Series For Steel TurningDokumen24 halamanPushing The Boundaries of Steel Machining.: ISO Insert Series For Steel TurningAlexandre SouzaBelum ada peringkat
- Leica ICD Brochure enDokumen4 halamanLeica ICD Brochure enCsaba GibártiBelum ada peringkat
- An Introduction To Proteomics: The Protein Complement of The GenomeDokumen40 halamanAn Introduction To Proteomics: The Protein Complement of The GenomeJohn Louie BarquerosBelum ada peringkat
- 7UT51x Manual UsDokumen232 halaman7UT51x Manual UsMtdb Psd100% (1)
- Her Body and Other Parties: StoriesDari EverandHer Body and Other Parties: StoriesPenilaian: 4 dari 5 bintang4/5 (821)