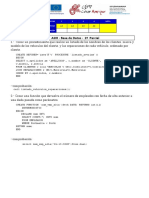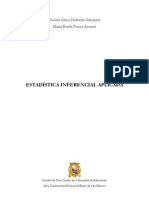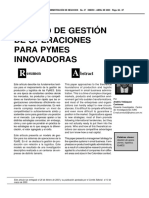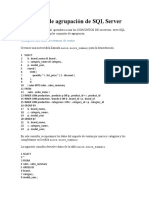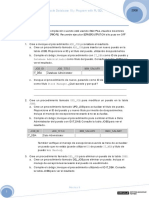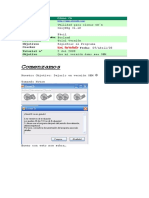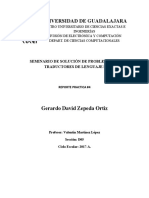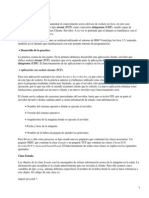Crear Un Plan en Project en Cinco Pasos Sencillos
Diunggah oleh
Marcelo Uribe CastroHak Cipta
Format Tersedia
Bagikan dokumen Ini
Apakah menurut Anda dokumen ini bermanfaat?
Apakah konten ini tidak pantas?
Laporkan Dokumen IniHak Cipta:
Format Tersedia
Crear Un Plan en Project en Cinco Pasos Sencillos
Diunggah oleh
Marcelo Uribe CastroHak Cipta:
Format Tersedia
Crear un plan en Project en cinco pasos sencillos
Ha creado alguna vez un plan preliminar en Project (tal vez para obtener la aprobacin del proyecto) y ha descubierto que es impracticable cuando ha empezado a realizar un seguimiento (seguimiento: visualizacin y actualizacin del progreso real de las tareas de manera que se puede consultar el progreso en el transcurso del tiempo, evaluar el margen atraso de las tareas, comparar los datos programados o de lnea base con los datos reales y comprobar el porcentaje completado de las tareas y del proyecto.) de su evolucin? Con el punto de partida correcto, podr estar seguro de que el plan creado al principio del proyecto ser una herramienta de administracin eficaz durante todo el proyecto. Utilice el proceso de cinco pasos descrito en este artculo para estar seguro de que no elige el camino equivocado. En este proceso se asume que ya ha definido la fecha de inicio (fecha de comienzo: fecha en la que est programado el comienzo de una tarea. Esta fecha se basa en la duracin, los calendarios y las restricciones de las tareas predecesoras y sucesoras. La fecha de comienzo de una tarea tambin se basa en sus propios calendarios y restricciones.) del proyecto, ha aplicado el calendario base (calendario base: calendario que se puede utilizar como calendario del proyecto y de tareas en el que se especifican los perodos laborables y no laborables predeterminados de un conjunto de recursos. Difiere del calendario de recursos en que este ltimo especifica los perodos laborables y no laborables para un slo recurso.) adecuado y ha definido el tipo de tarea (tipo de tarea: caracterizacin de una tarea basndose en el aspecto de la tarea que es fijo y en los aspectos que son variables. Existen tres tipos de tareas: unidades fijas, trabajo fijo y duracin fija. El tipo de tarea predeterminado en Project es unidades fijas.) predeterminado y otra configuracin en el cuadro de dilogo Opciones (men Herramientas ). Si no es as, consulte los vnculos relacionados en la seccin Vea tambin de esta pgina. A continuacin, realice los cinco pasos siguientes: 1. 2. 3. 4. 5. Crear una lista de tareas y una estructura detallada del trabajo (EDT) Aplicar o quitar las sangras de las tareas para terminar de crear la EDT Especificar la duracin de las tareas y la estimacin del trabajo Crear dependencias entre tareas Asignar recursos
Puede realizar todas estas operaciones mediante la vista (vista: combinacin de una o ms vistas [Diagrama de Gantt, Hoja de recursos, etc.] y, si procede, una tabla y un filtro. Utilice las vistas para trabajar con informacin en distintos formatos. Existen tres tipos de vistas: diagramas o grficos, hojas y fo rmularios.) predeterminada de Project, el Diagrama de Gantt. La tabla (tabla: conjunto de columnas que muestran informacin especfica acerca de tareas, recursos y asignaciones en una vista de hoja.) Entradas, que es la tabla predeterminada del Diagrama de Gantt, tambin es perfecta para este proceso. En los pasos siguientes se le indicar cundo debe insertar columnas adicionales.
Paso 1: Crear una lista de tareas y una estructura detallada del trabajo (EDT)
El desconocimiento de la importancia de la estructura detallada del trabajo (EDT) (EDT: [Estructura detallada del trabajo] Estructura jerrquica que se utiliza para organizar tareas de cara a generar informes de programaciones y realizar un seguimiento de los costos. Con Project se puede representar la estructura detallada del trabajo mediante la utilizacin de identificadores de tareas o mediante la asignacin de cdigos EDT personalizados a cada tarea.) es uno de los grandes errores que cometen las personas que disean planes. La EDT es la lista jerrquica de las fases (etapa: grupo de tareas relacionadas que completan el paso principal de un proyecto.), las tareas (tarea: actividad con un comienzo y un fin. Los planes de proyectos se componen de tareas.) y los hitos (hito: punto de referencia que marca un evento importante en un proyecto y se utiliza para controlar el progreso del proyecto. Toda tarea con una duracin cero se muestra automticamente como hito. Tambin puede marcar cualquier otra tarea de cualquier duracin como hito.) del proyecto. Es el componente central de la programacin del proyecto. La EDT es esencial porque establece el alcance (mbito: combinacin de todos los objetivos y las tareas del proyecto y el trabajo
necesario para llevarlos a cabo.) del proyecto, y el alcance se traduce en tiempo y en presupuesto (presupuesto: costo estimado de un proyecto que se establece en Project con el plan de lnea base.). Dedicar algn tiempo a disear la EDT significar despus un ahorro de tiempo considerable, ya que evitar tener que repetir el trabajo y eludir puntos de partida incorrectos. Para crear la EDT, empiece por descifrar los co mponentes principales (las tareas de resumen) del proyecto y, a continuacin, establezca los componentes ms pequeos (las tareas) dentro de cada componente principal. Descomponga cada uno de los componentes hasta tener un nivel de detalle suficiente capaz de sustentar el plan. Qu entendemos por un nivel de detalle suficiente? Considere los factores siguientes: Qu nivel de tarea desea controlar y sobre qu nivel de tarea desea informar del estado? Los integrantes del grupo debern comunicarle el estado de las tareas y usted deber informarles a ellos del estado. Si descompone el trabajo (trabajo: en el caso de las tareas, corresponde a la mano de obra total necesaria para completar una tarea. En las asignaciones, la cantidad de trabajo que se ha asignado a un recurso. En los recursos, corresponde a la cantidad total de trabajo para la que est asignado un recurso en todas las tareas. Trabajo no equivale a duracin de tarea.) en tareas de un da y su proyecto dura varios meses, usted y su grupo dedicarn mucho tiempo a especificar y realizar un seguimiento del estado del proyecto. Qu nivel de detalle es necesario para estar al corriente de los posibles riesgos (riesgo: evento o situacin que puede afectar de manera negativa al mbito, a la programacin, al presupuesto o a la calidad del proyecto.)? Querr descomponer las tareas de forma que pueda identificar los problemas con tiempo suficiente para poder abordarlos. Puede identificar eficazmente las dependencias entre las tareas? Si un aspecto del trabajo no puede empezar hasta que otro termine, deber identificar cada elemento de trabajo como una tarea independiente para poder indicar esa dependencia. Para especificar tareas de resumen 1. En el men Ve r, haga clic en Diagrama de Gantt. 2. En el campo Nombre de tarea, escriba un nombre descriptivo para la primera fase principal del trabajo o entrega. 3. Asigne un nombre descriptivo a cada una de las fases principales del trabajo o entrega hasta que termine de especificar todas las tareas de resumen del proyecto. Nota en realidad, an no va crear tareas de resumen, ya que una tarea de resumen propiamente dicha debe contener subtareas. Considere estas tareas de resumen como un borrador inicial que desarrollar en su totalidad ms adelante. Para especificar tareas 1. Seleccione la primera fila bajo una tarea de resumen o subtarea. 2. En el men Insertar, haga clic en Nueva tarea y, a continuacin, escriba el nombre de la tarea en la fila insertada. 3. Seleccione la fila siguiente. 4. Repita los pasos 2 y 3 hasta que haya especificado todo el trabajo necesario para realizar la tarea de resumen. 5. Repita los pasos anteriores hasta que haya detallado todas las tareas de resumen y subtareas del proyecto.
Cuando especifique nuevos nombres de tareas, Project les asignar una duracin (duracin: perodo total de tiempo de trabajo activo que es necesario para completar una tarea. Normalmente es la cantidad de tiempo de trabajo desde el comienzo hasta el fin de una tarea, definido en el calendario del proyecto y de recursos.) inicial de un da y las programar para que comiencen en la fecha de inicio del proyecto. Asegrese de agregar tambin hitos (marcadores de puntos importantes del proyecto) al final de cada actividad principal para poder medir la evolucin del proyecto y hacer evaluaciones comparativas. Es aconsejable asignar a los hitos un nombre que indique su finalizacin o que se ha llegado a un punto importante en el ciclo de vida del proyecto. Nota no especifique una tarea que represente al proyecto en su totalidad. Deje que Project lo haga por usted. En el men Herramientas , haga clic en Opciones y, a continuacin, en la ficha Vista. En Opciones del esquema, active la casilla de verificacin Mostrar tarea de resumen de proyecto.
Paso 2: Aplicar o quitar las sangras de las tareas para terminar de crear la EDT
Una vez especificadas las tareas en el campo Nombre de tarea, ha llegado el momento de crear la jerarqua. Puede permanecer en el campo Nombre de tarea y utilizar los botones Aplicar sangra y Anular sangra de la barra de herramientas Formato para establecer los niveles de esquema (esquema: estructura jerrquica de un proyecto que muestra cmo algunas tareas se ajustan en agrupaciones ms amplias. En Project, las subtareas se sitan con una sangra en tareas de resumen.) correctos. El motivo de ello? Project distingue entre las fases principales del trabajo, llamadas tareas de resumen (tarea de resumen: tarea que se compone de subtareas y que las resume. Utilice el esquema para crear tareas de resumen. Project determina automticamente la informacin de la tarea de resumen (por ejemplo, la duracin y el costo) mediante la utilizacin de informacin procedente de las subtareas.), y las fases de trabajo ms pequeas, llamadas subtareas (subtarea: tarea que forma parte de una tarea de resumen. La informacin de la subtarea est consolidada dentro de la tarea de resumen. Puede utilizar la funcin de esquema de Proj ect para designar subtareas.), en funcin de la sangra. Las tareas de resumen contienen subtareas con sangra debajo de ellas. Las subtareas representan el trabajo real que realizar un recurso, y no contienen subtareas con sangra bajo ellas. Nota normalmente, cuando se habla de tareas en Project nos referimos a subtareas y cuando hablamos de fases o tareas de resumen nos referimos a tareas de resumen. Los nueve niveles de esquema permiten resumir los datos. Las tareas de resumen consolidan la informac in sobre las tareas situadas bajo ellas. Por ejemplo, Project calcula la duracin de las tareas de resumen. La duracin de una tarea de resumen representa el tiempo total que se tarda en realizar el trabajo de todas sus subtareas. La tarea de resumen del proyecto (tarea de resumen del proyecto: tarea que resume la duracin, el trabajo y los costos de todas las tareas de un proyecto. La tarea de resumen aparece en la parte superior del proyecto, su nmero de identificacin es 0 y representa la lnea de tiempo del proyecto de principio a fin.) resume todo el proyecto. Para estructurar la lista de tareas
1. Haga clic en la tarea a la que desea aplicar sangra. 2. Para aplicar sangra a una tarea y convertirla en una subtarea en el esquema, seleccione la tarea y, a continuacin, haga clic en Aplicar sangra . 3. Para quitar la sangra de una tarea y convertirla en una tarea de resumen en el esquema, seleccione la tarea y, a continuacin, haga clic en Anular sangra .
Observe cmo la tarea situada sobre la tarea con sangra se convierte en una tarea de resumen (el texto y la barra de Gantt cambian automticamente).
Utilice los botones Aplicar sangra y Anular sangra para crear la jerarqua de tareas. La barra de Gantt de una tarea de resumen tiene un formato diferente de la de las subtareas. Notas Puede resaltar varias tareas en una fila y aplicarles sangra a todas a la vez. Asegrese de aplicar sangra a los hitos, ya que stos pertenecen a la tarea de resumen. Para mostrar rpidamente los nmeros de niveles de esquema correspondientes, en el men Herramientas , haga clic en Opciones , en la ficha Vista y, despus, active la casilla de verificacin Mostrar nmero de esquema. A continuacin, se incluye un ejemplo de un esquema completo, con los nmeros de esquema mostrados.
Los nmeros de esquema reflejan la jerarqua o la estructura esquemtica del plan de Project. Notas Project puede mostrar el esquema como un diagrama de red (Diagrama de red: diagrama que muestra las dependencias entre las tareas del proyecto. Las tareas se representan mediante cuadros o nodos y las dependencias entre tareas se representan mediante lneas que conectan los cuadros. En Project, la vista Diagrama de red es un diagrama de red.), una vez establecida la estructura de dependencias descrita en el paso siguiente. Tambin puede utilizar el Asistente para diagramas EDT de Visio para ver el esquema en un diagrama ms tradicional o en forma de rbol. Para obtener ms informacin sobre los diagramas de red y el Asistente para diagramas EDT de Visio, consulte los vnculos relacionados en la seccin Vea tambin de esta pgina. Puede contraer o expandir fcilmente las tareas de resumen para ocultar o mostrar diferentes niveles de detalle. Haga clic en Expandir o Contrae r junto a una tarea de resumen para mostrar u ocultar (respectivamente) sus subtareas. Tambin puede mostrar rpidamente distintos niveles de esquema haciendo clic en Mostrar en la barra de herramientas Formato.
Paso 3: Especificar la duracin de las tareas y la estimacin del trabajo
Puede especificar el tiempo que calcula que llevar realizar cada tarea indicando el trabajo o la duracin. El trabajo es la cantidad de esfuerzo o las personas- horas necesarias para realizar una tarea. La duracin es la cantidad de tiempo real que transcurrir hasta que la tarea est finalizada. Por tanto, si una tarea requiere 16 horas de trabajo y una persona realiza el trabajo, su duracin es de dos das (asumiendo una jornada laboral de ocho horas). Si dos personas realizan el trabajo, su duracin es de un da. Sin embargo, la cantidad de trabajo es la misma en ambos casos. Si utiliza un enfoque de estimacin basada en trabajo, las asignaciones de recursos controlan la duracin de cada tarea. Este enfoque de programacin se denomina programacin condicionada por el esfuerzo (programacin condicionada por el esfuerzo: mtodo predeterminado de programacin de Project. La duracin de una tarea disminuye o aumenta a medida que se agregan o quitan
recursos de una tarea, mientras que la cantidad de esfuerzo necesaria para completar dicha tarea permanece sin cambios.). Puede utilizar cualquier mtodo, pero debe decidir si desea utilizar un mtodo de programacin basada en el trabajo o basada en la duracin, y despus ceirse al mtodo elegido. Especificar el trabajo o la duracin es muy sencillo. El trabajo o la duracin de la tarea se puede especificar directamente en el campo Trabajo o Duracin en cualquier tabla o cuadro de dilogo que contenga esos campos. Es importante entender que el trabajo y la duracin se miden en das laborables. Por ejemplo, de forma predeterminada, 1 da = 8 horas, 5 das = 1 semana, 20 das = 1 mes. Esto significa que si especifica 30 das en el campo Duracin, este valor se calcula como seis semanas y no como un mes. Por tanto, realice las conversiones correctas cuando especifique valores. Nota puede especificar unidades de tiempo diferentes en funcin de cada tarea escribiendo simplemente la unidad de tiempo detrs del nmero. Por ejemplo, escriba 8min para los minutos, 8h para las horas, 8d para los das, 8s para las semanas y 8me para los meses. Si la duracin o la estimacin del trabajo de la mayora de las tareas va a ser en das o en meses, puede cambiar la unidad de tiempo predeterminada. Para cambiar la unidad de tiempo predeterminada de la duracin o el trabajo 1. 2. 3. 4. En el men He rramientas , haga clic en Opciones y, a continuacin, en la ficha Programacin. En el cuadro Mostrar duracin en, seleccione la unidad de tiempo que desee. En el cuadro Mostrar trabajo en, seleccione la unidad de tiempo que desee. Haga clic en Predeterminar para convertir la nueva configuracin en predeterminada en los futuros proyectos.
Cuando especifique el trabajo o la duracin de un plan, es importante especificarlo e n el nivel de subtarea, ya que las tareas de resumen son campos calculados. Project no permite que se especifiquen estos valores para una tarea de resumen. Para especificar la duracin de las tareas 1. 2. 3. 4. En el men Ve r, haga clic en Diagrama de Gantt. En el campo Duracin de la tarea que desea cambiar escriba la duracin que desee. Presione ENTRAR. Repita los pasos anteriores para cada tarea.
La duracin de las tareas de resumen se expande para incluir la duracin de la subtarea que comienza primero y la duracin de la subtarea que termina la ltima. Cuando la duracin de las tareas cambie, Project redibujar la barra de Gantt de la tarea para mostrar la duracin en una escala de tiempo.
Notas Puede cambiar la duracin de un tarea en muchas vistas, tablas y cuadros de dilogo diferentes de Project. Si cambia la duracin en un lugar, cambiar en las dems ubicaciones automticamente. Para marcar una tarea como un hito, escriba 0 en la columna Duracin. Si sigue un enfoque de programacin basada en trabajo, especifique la estimacin del trabajo en la columna Trabajo. Tenga en cuenta que si elige este enfoque, la duracin no se calcular hasta que realice el paso 5: asignar recursos. Para especificar el trabajo 1. 2. 3. 4. Haga clic en el encabezado de columna Inicio de la parte de la tabla del diagrama de Gantt. En Nombre de campo, haga clic en Columna. En Nombre de campo, seleccione Trabajo y, despus, haga clic en Aceptar. Especifique la estimacin del trabajo en la columna Trabajo para cada tarea, del mismo modo que especific la duracin.
Puede especificar valores de duracin o trabajo de las tareas o ambos valores. Tenga en cuenta que el valor de duracin de una tarea de resumen indica la cantidad de tiempo total que tardarn en realizarse las subtareas, mientras que los valores de trabajo de la tarea de resumen indican el nmero total de horas que se dedicarn a trabajar en las subtareas.
Paso 4: Crear dependencias entre tareas
Uno de los pasos ms importantes de la programacin es crear dependencias de tareas o vnculos (vincular: en un proyecto, establecer una dependencia entre tareas. La vinculacin de tareas define una dependencia entre sus fechas de comienzo y de fin. En OLE, establecer una conexin entre programas de modo que la informacin de un documento se actualiza siempre que cambia la informacin del otro.). Este paso es el que marca la diferencia entre un plan que se pueda utilizar como herramienta de administracin eficaz y uno que slo se pueda utilizar como herramienta de presentacin. Una dependencia se produce cuando el comienzo o la finalizacin de una tarea depende del comienzo o la finalizacin de otra. La mayora de las tareas dependen de otras tareas. Una vez definidas las dependencias, es posible identificar fcilmente la ruta crtica (ruta crtica: serie de tareas que deben completarse segn la programacin para que un proyecto finalice a tiempo. Cada una de las tareas de la ruta crtica es una tarea crtica.) y comprender los factores esenciales para la fecha de finalizacin del proyecto. Puede realizar tambin cambios fcilmente en una de las tareas y ver de inmediato el efecto expansivo que tendr en el resto del plan. Ah es donde Project demuestra su eficacia como herramienta para adminis trar proyectos.
El desafo al que tienen que hacer frente los diseadores de planes es asegurarse de que todas las tareas se encuentran en la cadena de dependencias. Una buena regla general es que cada tarea debe tener un predecesor (predecesora: tarea que debe comenzar o finalizar antes de que otra tarea comience o finalice.) a menos que est controlada por la fecha de inicio del proyecto, y un sucesor (sucesora: tarea que no puede comenzar ni finalizar hasta que no comience o finalice otra tarea.) a menos que se trate de la ltima tarea o hito del proyecto. Cuando vincule tareas, podr especificar diferentes tipos de dependencias. La depe ndencia ms comn es Fin a comienzo (FC), que indica que la tarea predecesora debe terminar para que la tarea sucesora pueda comenzar. Hay muchas formas de definir dependencias en Project: Para especificar los Id. de las tareas predecesoras en el Formulario de tareas 1. En el men Ventana, haga clic en Dividir. 2. Seleccione la tarea que depende de otra. 3. En el Formulario de tareas , bajo el cuadro Nombre de la predecesora, seleccione la tarea de la que depende esta tarea. 4. En Tipo, seleccione FC (Fin a comienzo), CC (Comienzo a comienzo), FF (Fin a fin) o CF (Comienzo a fin). 5. Haga clic en Aceptar. 6. Para ocultar el Formulario de tareas, en el men Ventana, haga clic en Quitar divisin. Para utilizar el botn Vincular tareas 1. En el men Ve r, haga clic en Diagrama de Gantt. 2. En el campo Nombre de tarea, seleccione dos o ms tareas que desee vincular en el orden en que desee vincularlas. Para seleccionar tareas que no estn contiguas, presione CTRL y haga clic en las tareas que desea vincular. Para seleccionar tareas contiguas, presione MAYS y haga clic en la primera y en la ltima tarea que desea vincular. 3. Haga clic en Vincular tareas . Para especificar los Id. de tarea en la columna Predecesoras 1. Si no aparece la columna Predecesora, arrastre la barra de divisin situada entre el Diagrama de Gantt y la tabla de la derecha. 2. En el campo Predecesoras de la tarea sucesora, escriba el nmero de Id. de la tarea predecesora y la abreviatura de dependencia correspondiente: CC, FF, FC o CF. Si no especifica ningn tipo de dependencia, Project aplica una dependencia Fin a comienzo (FC). Cuando defina las dependencias, Project ajustar la programacin, aunque an no haya asignado recursos. Nota si dos tareas deben solaparse, o si son dependientes pero debe haber un intervalo entre ellas, utilice el campo Pospone r. Para obtener ms informacin sobre el tiempo de adelanto o el tiempo de posposicin, consulte los vnculos relacionados en la seccin Vea tambin de esta pgina.
Un modo de crear vnculos de tareas consiste en especificar los Id. de las tareas predecesoras en el Formulario de tareas. Otra forma es seleccionar dos tareas y, despus, hacer clic en el botn Vincular tareas . Una forma ms de vincular tareas consiste es especificar los Id. de tarea en el campo Predecesoras . A continuacin, tal vez desee mostrar la ruta crtica, que identifica la ruta en la que no se puede producir ninguna posposicin sin que la fecha de finalizacin resulte afectada. Para mostrar la ruta crtica En el men Ve r, haga clic en Gantt de seguimiento. En esta vista, las barras de Gantt de las tareas situadas en la ruta crtica aparecen en rojo. Si desea resaltar an ms la ruta crtica, puede personalizar la vista. Para aplicar formato a los nombres de las tareas y a las barras de Gantt de las tareas situadas en la ruta crtica 1. 2. 3. 4. 5. 6. En el men Formato, haga clic en Asistente para diagramas de Gantt. Haga clic en Siguiente , seleccione Ruta crtica y, a continuacin, haga clic en Finalizar. Haga clic en Dar formato y luego en Salir del Asistente . En el men Formato, haga clic en Estilos de texto. En Cambiar, haga clic en Tareas crticas . En Color, haga clic en Rojo y luego en Aceptar.
Esta vista contiene un formato que muestra las tareas de la ruta crtica con nombres de tareas en rojo y barras de Gantt.
Paso 5: Asignar recursos
Los recursos (recursos: personas, equipamiento y material que se utilizan para completar las tareas de un proyecto.) que se asignan y el modo en que se realiza esta asignacin depende de los requisitos de programacin y seguimiento. Hay tres enfoques posibles: Utilizar Project para mostrar la responsabilidad de las tareas. Este enfoque es el ms fcil de definir y mantener. Sin embargo, no proporciona una perspectiva real del estado del trabajo durante el transcurso del proyecto. Utilizar Project para realizar una previsin de los recursos necesarios. Este enfoque requiere un esfuerzo adicional para especificar y mantener asignaciones y requiere tambin que se asignen por adelantado los valores de trabajo y de unidad correctos en el proceso de planeacin. Proporciona informacin ms exacta al inicio, pero no ofrece informacin sobre el estado del trabajo durante el proyecto. Utilizar Project para realizar una previsin de los recursos necesarios y controlar qu trabajo realizan realmente los recursos en las tareas. ste es el enfoque que ms trabajo requiere, porque deben incluirse actualizaciones en las tareas, pero permite ver la evolucin del trabajo de las tareas durante el transcurso del proyecto. Procure elegir el enfoque apropiado en las primeras etapas del ciclo de creacin del plan para evitar tener que repetir el trabajo de diseo del plan. Tambin es importante determinar los tipos de recursos que necesita asignar. Por ejemplo, puede asignar recursos con nombre, como Vicente Daz, o recursos genricos (recursos genricos: recursos con marcador de posicin que se utilizan para especificar las aptitudes necesarias para una tarea especfica.), como Programadores. Si se encuentra en la etapa inicial de diseo del plan del proyecto, tal vez desee utilizar recursos genricos. Con el tiempo, querr asignar recursos reales. Puede asignar tambin recursos materiales (recurso material: suministros u otros elementos consumibles que se utilizan para completar las tareas de un proyecto.) como equipos, software u otros tipos de costos (unidad) de material. Cuando determine los tipos de recursos que necesita, puede agregarlos a la programacin del proyecto. Para agregar recursos al proyecto mediante la Hoja de recursos 1. En el men Ve r, haga clic en Hoja de recursos . 2. Para cada recurso, especifique datos en cada campo. 3. Haga doble clic en el nombre de un recurso para modificar datos adicionales en el cuadro de dilogo Informacin del recurso, como disponibilidad, tasas de costo y perodos laborables. Despus de agregar recursos al proyecto, puede empezar a asignar los rec ursos a las tareas. Para asignar recursos mediante el campo Nombre del recurso 1. En el men Ve r, haga clic en Diagrama de Gantt. 2. Si no aparece la columna Nombre del recurso, arrastre la barra de divisin situada entre el Diagrama de Gantt y la tabla de la derecha. 3. En el campo Nombres de los recursos , seleccione los recursos que desea asignar a la tarea. 4. Para asignar varios recursos a la tarea, escriba una coma y repita el paso 3. Para asignar recursos mediante el Formulario de tareas 1. 2. 3. 4. En el men Ventana, haga clic en Dividir. Seleccione la tarea a la que desea asignar recursos. En el Formulario de tareas , bajo Nombre del recurso, haga clic en el recurso que desea asignar. Para agregar otro recurso a la tarea, repita el paso 3 en la fila siguiente de la columna Nombre del recurso.
Para utilizar recursos mediante el cuadro de dilogo Asignar recursos
1. 2. 3. 4.
En el men Ve r, haga clic en Diagrama de Gantt. En el men He rramientas , haga clic en Asignar recursos . Seleccione las tareas a las que desea asignar recursos. En Recurso de en el cuadro de dilogo Asignar recursos , seleccione los recursos que desea asignar a las tareas seleccionadas. 5. Haga clic en Asignar.
Un modo de asignar recursos a las tareas consiste en seleccionar nombres de recursos en el campo Nombre del recurso o en el Formulario de tareas . Otro modo de asignar recursos es mostrar el cuadro de dilogo Asignar recursos . Notas Puede seleccionar varios recursos y varias tareas al mismo tiempo presionando CTRL mientras hace clic para seleccionarlos. De esta forma, podr crear varias asignaciones a la vez. Puede asignar muchos recursos a muchas tareas, muchos recursos a una tarea o un recurso a muchas tareas. Asigne los recursos a las subtareas, no a las tareas de resumen. Esto le permitir crear y mantener un plan ms eficaz y ms fcil de administrar. Si el tipo de tarea es Unidades fijas y utiliza una programacin condicionada por el esfuerzo, la duracin de la tarea se reducir conforme asigne ms recursos. Si cambia el tipo de tarea a Duracin fija, la duracin permanecer fija y el trabajo o las unidades cambiarn.
Anda mungkin juga menyukai
- Libro Del Estudiante Prog.y Conf. de ECMDokumen31 halamanLibro Del Estudiante Prog.y Conf. de ECMJose luis Consuegra92% (12)
- Codigo de ComercioDokumen195 halamanCodigo de ComerciogabinetejuridicoBelum ada peringkat
- La Biblia de Access 2007Dokumen171 halamanLa Biblia de Access 2007Francisco de ML100% (17)
- Operadores, OperandosDokumen12 halamanOperadores, OperandosmayraBelum ada peringkat
- Exa02 ASIR SOL PDFDokumen2 halamanExa02 ASIR SOL PDFneftali suarezBelum ada peringkat
- E Structur Ary Re Laci On Art A BlasDokumen25 halamanE Structur Ary Re Laci On Art A BlasMarcelo Uribe CastroBelum ada peringkat
- Trucos para PowerPoint 2007Dokumen9 halamanTrucos para PowerPoint 2007Marcelo Uribe CastroBelum ada peringkat
- Crear Macros en Word 2007Dokumen27 halamanCrear Macros en Word 2007Marcelo Uribe CastroBelum ada peringkat
- EstadisticaDokumen47 halamanEstadisticaperferaltamiranoBelum ada peringkat
- Migración de BBDD Access A Base y MySQLDokumen51 halamanMigración de BBDD Access A Base y MySQLMarcelo Uribe CastroBelum ada peringkat
- Unidad 3:implementación de La Base de Datos - PL/SQL. Tema: PL/SQL - Básico. PL/SQL - IntermedioDokumen24 halamanUnidad 3:implementación de La Base de Datos - PL/SQL. Tema: PL/SQL - Básico. PL/SQL - IntermedioFabrizio Arrieta CaballeroBelum ada peringkat
- Proyecto Nº1 - Introducción A La Programación DistribuidaDokumen5 halamanProyecto Nº1 - Introducción A La Programación DistribuidaAnthony RojasBelum ada peringkat
- 08 CompiladoresDokumen70 halaman08 Compiladoresjulian carreñoBelum ada peringkat
- Definición de Lenguajes de Programación Del Lado Del ClienteDokumen10 halamanDefinición de Lenguajes de Programación Del Lado Del ClienteArian ValdiviesoBelum ada peringkat
- Algoritmos taller notasDokumen5 halamanAlgoritmos taller notasDaniel Corrales soberonBelum ada peringkat
- Manual Jefe de Sección INEIDokumen46 halamanManual Jefe de Sección INEISolo100% (1)
- Tarea 3Dokumen24 halamanTarea 3Adrian MartinezBelum ada peringkat
- Inventario Computadoras del CaribeDokumen18 halamanInventario Computadoras del CaribejoseBelum ada peringkat
- Modelo de gestión para Pymes innovadorasDokumen21 halamanModelo de gestión para Pymes innovadorasAxelHernándezFrancoBelum ada peringkat
- Conjuntos de Agrupación de SQL ServerDokumen30 halamanConjuntos de Agrupación de SQL ServerMartin MoralesBelum ada peringkat
- Interpolación lineal y método de la secanteDokumen5 halamanInterpolación lineal y método de la secantethewolft21Belum ada peringkat
- Analisis y Diseño de AlgoritmosDokumen14 halamanAnalisis y Diseño de Algoritmosjuan urrea100% (1)
- Crear LOG Transacción SLG0Dokumen4 halamanCrear LOG Transacción SLG0Romina BonaveraBelum ada peringkat
- Taller de RefuerzoDokumen5 halamanTaller de RefuerzoRexacorBelum ada peringkat
- Tarea de Investigación Formativa (BDII)Dokumen16 halamanTarea de Investigación Formativa (BDII)Jose Luis Barboza AcuñaBelum ada peringkat
- Practica Leccion 9Dokumen2 halamanPractica Leccion 9Kaho HinataBelum ada peringkat
- TimerDokumen6 halamanTimerZack CirciniBelum ada peringkat
- 4 Programacion Dinamica 1 SolucionesDokumen8 halaman4 Programacion Dinamica 1 SolucionesDarylLadislaoQuispeLope100% (1)
- 1 Clúster de Alta DisponibilidadDokumen1 halaman1 Clúster de Alta Disponibilidadanna8cagiBelum ada peringkat
- Ensayo UMLDokumen2 halamanEnsayo UMLEduardo VåsquezBelum ada peringkat
- Problemas Árboles BinariosDokumen2 halamanProblemas Árboles BinariosidkBelum ada peringkat
- 001 - 1 Intro Minisap AbapDokumen26 halaman001 - 1 Intro Minisap AbapJasmin HerreraBelum ada peringkat
- Crackeo EleganteDokumen14 halamanCrackeo EleganteFernando GonzalezBelum ada peringkat
- Introduccion A HQLDokumen3 halamanIntroduccion A HQLDiego GarciaBelum ada peringkat
- Implementación de scanf y printf en ensamblador para conversión de hexadecimal a decimalDokumen5 halamanImplementación de scanf y printf en ensamblador para conversión de hexadecimal a decimalAlexBelum ada peringkat
- Sockets en JavaDokumen15 halamanSockets en Javabrunell25100% (24)
- Visonic Maestro 600-1000 InstalacionDokumen29 halamanVisonic Maestro 600-1000 Instalacionredo800% (1)