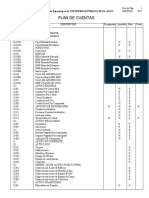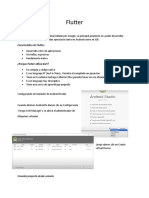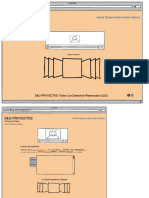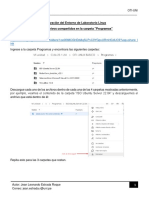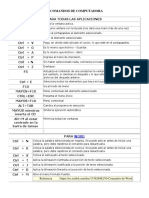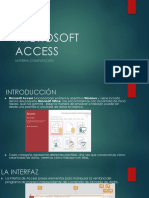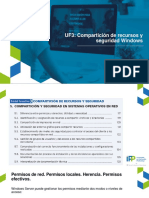Access
Diunggah oleh
ramirex7Judul Asli
Hak Cipta
Format Tersedia
Bagikan dokumen Ini
Apakah menurut Anda dokumen ini bermanfaat?
Apakah konten ini tidak pantas?
Laporkan Dokumen IniHak Cipta:
Format Tersedia
Access
Diunggah oleh
ramirex7Hak Cipta:
Format Tersedia
Programa de Microsoft Access
MANUAL DE ACCESS
_________________________________________________________________________ 1 de 30
Programa de Microsoft Access
Microsoft Access
Qu es Access?
Microsoft Access es un programa que te permite elaborar bases de datos que contengan y administren cualquier tipo de informacin que necesites, desde un directorio personal, una lista de clientes o proveedores, un catalogo de productos, registros de los empleados, etc.
Inicio de Access
Para empezar a tra a!ar con Microsoft Access" 1. a! clic en el botn Inicio. ". #e$ala Pro#ramas. 3. a! un clic en Microsoft Access. Para co$ocar un icono de Access en e$ Escritorio" 1. a! clic con el botn derec%o del ratn en el Escritorio. ". #e$ala Nue%o. 3. a! clic en Ap$icaci&n de Microsoft Access.
'entana de Access
_________________________________________________________________________ " de 30
Programa de Microsoft Access
&a ventana de Access est' formada b'sicamente por( 1. )l (ot&n Contro$ del Men*, en la esquina superior i!quierda. ". &a (arra de )*tu$o. 3. )l (ot&n Minimizar, para minimi!ar la ventana. +. )l (ot&n +estaurar, para restaurar ,%acer m's peque$a- la ventana. .. )l (ot&n Cerrar, para cerrar la ventana. /. &a ,ic-a de opciones, que muestra las diversas fic%as de Access "000. 0. &a (arra de .erramientas, 1ase de datos. 2. &a 'entana de la base de datos. 3. &a (arra de Estado. C&mo minimizar $a %entana" 1. a! clic en el botn Minimizar, o A&4 5 )#P 5 6. C&mo restaurar $a %entana" 1. a! clic en el botn +estaurar, o doble clic en la 1arra de 47tulo, o A&4 5 )#P 5 8. C&mo ma/imizar $a %entana" 1. 9e minimi!ar, %a! clic en el botn en $a (arra de )areas, o A&4 5 4A1. ". 9e restablecer, %a! clic en el botn Ma/imizar, o doble clic en la 1arra de 47tulo. C&mo cerrar Access" 1. a! clic en el botn Cerrar, o (oton 0ffice, Sa$ir, o A&4 5 :+. Nota( Para salir r'pidamente de Access, %a! doble clic en el botn Contro$ de$ men1 ,logo-, en la esquina superior i!quierda. C&mo mo%er $a %entana" 1. Arr'strala de la barra de t7tulo, o A&4 5 )#P 5 M y teclas de direccin y )nter. C&mo cam iar e$ tama2o de $a %entana" 1. ;na ve! restaurada la ventana, arr'strala con el ratn, de cualquiera de los bordes %asta alcan!ar el tama$o deseado, o A&4 5 )#P 5 4. C&mo ma/imizar $a %entana de $a ase de datos" 1. Presiona <48& 5 :10. C&mo cerrar $a ase de datos acti%a" 1. a! clic en el botn Cerrar de la ventana de la base de datos o presiona <48& 5 =
_________________________________________________________________________ 3 de 30
Programa de Microsoft Access
'istas de $a %entana de $a ase de datos
Aunque de manera predeterminada Access inicia la ventana de la base de datos en la vista &ista. Access ofrece diferentes de vistas de su ventana de traba>o, es decir, maneras diferentes de ver la ventana en donde traba>amos, seg*n la preferencia o gusto de cada usuario. 1. Iconos #randes( )nlista los ob>etos de la base de datos, del tipo de ob>eto seleccionado, utili!ando iconos grandes. Para ir a esta vista, %a! clic en 'er, Iconos #randes. ". Iconos pe3ue2os( )nlista los ob>etos de la base de datos, del tipo de ob>eto seleccionado, utili!ando iconos peque$os. Para ir a esta vista, %a! clic en 'er, Iconos pe3ue2os. 3. Lista( )nlista los ob>etos de la base de datos, del tipo de ob>eto seleccionado, utili!ando iconos peque$os. &os iconos se ordenan verticalmente en orden alfab?tico dentro de la ventana de la base de datos. Para ir a esta vista, %a! clic en 'er, Lista. +. Deta$$es( )nlista los ob>etos de la base de datos para el tipo de ob>eto seleccionado y proporciona los siguientes detalles( nombre, descripcin, fec%a de *ltima modificacin, fec%a de creacin y tipo. Para ir a esta vista, %a! clic en 'er, Deta$$es. C&mo a#re#ar informaci&n a $a descripci&n de $os o !etos de $a ase de datos 1. Se$ecciona el ob>eto ,4abla, <onsulta, :ormulario, etc.- al que quieras agregar informacin. ". a! clic en 'er, Propiedades. 3. )n Propiedades, introduce la informacin adicional que necesites. +. a! clic en Ap$icar y en Aceptar. ,)sta informacin se mostrar' al %acer clic en el botn 9etalles de la ventana de la base de datos-. C&mo ocu$tar $os accesos directos de nue%os o !etos de $a %entana de $a ase de datos 1. a! clic en .erramientas, 0pciones. ". )n 0pciones, 'er, Mostrar. 3. a! clic en la casilla Nue%os accesos directos de o !eto. +. a! clic en Ap$icar y en Aceptar.
A4uda de Access
Podemos %allar una e@tensa ayuda para el uso de Microsoft Access f'cilmente, %aciendo clic en el signo de interrogacin ,A-, en donde se %allan las siguientes opciones( 1. Ayuda de Microsoft =ord, :1, activa al Ayudante de Bffice para que nos ayude a resolver dudas, ya que proporciona un espacio para introducir el tema sobre el cual necesitamos ayuda. ". Mostrar el Ayudante de Bffice, activa el Ayudante de Bffice. 3. CDu? es estoA, MAEF# 5 :1, al activar esta opcin, podemos %acer clic en cualquier botn de la barra de %erramientas y veremos la ayuda relacionada. Nota( Para activar un Ayudante diferente, %a! clic con el botn derec%o del ratn sobre el Ayudante, %a! clic en E$e#ir A4udante, en 5a$er*a, %a! clic en Si#uiente para ver los otros Ayudantes, cuando veas el que te guste m's %a! clic en Aceptar.
_________________________________________________________________________ + de 30
Programa de Microsoft Access Para ocultar el Ayudante, %a! clic en ?, 0cu$tar e$ A4udante de 0ffice o %a! clic con el botn derec%o del ratn sobre el Ayudante y %a! clic en 0cu$tar.
)ra a!o con Arc-i%os
C&mo crear una ase de datos nue%a" 1. %a! clic en Arc-i%o, Nue%o, ,<48& 5 ;-, Nue%o, (ase de datos en $anco. ". )n 5uardar en #elecciona la carpeta o unidad de disco en donde se guardar' la nueva base de datos. 3. )n Nom re de arc-i%o escribe el nombre de la nueva base de datos. +. a! clic en Crear. C&mo a rir una ase de datos e/istente" 1. a! clic en Arc-i%o, A rir, ,<48& 5 A-. ". )n (uscar en selecciona la carpeta o unidad de disco en donde se %alla la base de datos. 3. #elecciona la base de datos y %a! clic en A rir. C&mo crear una ase de datos nue%a a partir de una e/istente" 1. a! clic en Arc-i%o, Nue%o, ,<48& 5 ;-, Nue%o a partir de un arc-i%o e/istente, E$e#ir arc-i%o. ". )n (uscar en selecciona la carpeta o unidad de disco en donde se %alla la base de datos. 3. #elecciona la base de datos y %a! clic en Crear nue%o. C&mo crear una ase de datos nue%a a partir de una p$anti$$a" 1. a! clic en Arc-i%o, Nue%o, ,<48& 5 ;-, Nue%o a partir de una p$anti$$a, P$anti$$as #enera$es. ". )n 5enera$ o (ases de datos, elige la plantilla que necesites y %a! clic en Aceptar. C&mo cerrar una ase de datos" 1. a! clic en el botn Cerrar de la ventana de la base de datos. C&mo prote#er una ase de datos con contrase2a" 1. a! clic en Arc-i%o, A rir, ,<48& 5 A-. ". )n (uscar en selecciona la carpeta o unidad de disco en donde se %alla la base de datos. 3. Se$ecciona la base de datos y %a! clic en la flec%a que est' a la derec%a del botn A rir. +. a! clic en A rir en modo e/c$usi%o. .. Ea que se abri la base de datos, %a! clic en .erramientas, Se#uridad, Esta $ecer contrase2a para la base de datos. /. Introduce la contrase$a y conf*rma$a, %a! clic en Aceptar. C&mo e$iminar una contrase2a de una ase de datos" 1. Ea que se abri la base de datos, %a! clic en .erramientas, Se#uridad, Anu$ar $a contrase2a esta $ecida para $a ase de datos. ". Introduce la contrase$a y %a! clic en Aceptar.
_________________________________________________________________________ . de 30
Programa de Microsoft Access
Concepto de ase de datos 4 sus componentes 6sicos"
a7 7 c7 d7 e7 base de datos( con>unto de tablas tabla( con>unto de registros registro( con>unto de campos campo( con>unto de datos dato( car'cter, letra, n*mero, signo, etc.
Componentes de una (ase de Datos de Access
;na base de datos es una recopilacin de informacin relativa a un asunto o propsito en particular, como el seguimiento de pedidos de clientes o el mantenimiento de una coleccin de m*sica. ;na base de datos se compone de 4ablas, <onsultas, :ormularios, Gnformes y P'ginas de acceso. )a $a )s una coleccin de datos sobre un tema espec7fico, como productos o proveedores. Al usar una tabla independiente para cada tema, los datos se almacenan slo una ve!. )sto tiene como resultado una base de datos m's efica! y menos errores de entrada de datos. ;na Consu$ta #e utili!an las consultas para ver, modificar y anali!ar datos de formas diferentes. 4ambi?n pueden utili!arse como el origen de registros para formularios, informes y p'ginas de acceso de datos. )@isten varios tipos de consultas en Access. ,ormu$ario #e utili!a fundamentalmente para introducir o mostrar datos en una base de datos. 4ambi?n se puede utili!ar un formulario como un panel de control que abre otros formularios e informes de la base de datos, o como un cuadro de di'logo personali!ado que acepta las entradas del usuario y reali!a una accin basada en las entradas. Informe #e utili!a para anali!ar los datos o para presentarlos de cierta manera al imprimirlos. #e pueden crear informes que agrupen datos y calcule totales y otro informe de datos diferente con formato para imprimir etiquetas postales. P6#ina de acceso Para que los datos est?n disponibles en Gnternet o en una red interna con el fin de %acer informes, escribir datos o anali!ar los datos de manera interactiva, se utili!a una p'gina de acceso a datos.
_________________________________________________________________________ / de 30
Programa de Microsoft Access
)ra a!ando con )a $as
Para crear una base de datos nueva ,4a $e asi#namos 4 #uardamos con su nom re- es indispensable que iniciemos por las tablas. C&mo crear una )a $a 1. a! clic en )a $as de la seccin Bb>etos. ". )nseguida otro clic en Nue%o, en donde aparecen las opciones a- Hista %o>a de datos b- Hista 9ise$o c- Asistente para tablas d- Gmportar tabla e- Hincular tabla a7 C&mo crear una ta $a en $a %ista .o!a de datos 1. a! clic en )a $as de la seccin Bb>etos. E otro clic en Nue%o. ". )n Nue%a ta $a selecciona 'ista .o!a de datos y %a! clic en Aceptar. 3. Aparece una tabla en la vista %o>a de datos lista para recibir la informacin. +. Para cambiar el t7tulo de una columna, %a! un clic sobre el t7tulo de la columna, otro clic en ,ormato, Cam iar nom re de co$umna. )scribe el nombre que desees y oprime Enter. .. <uando %ayas introducido la informacin en la tabla, %a! clic en el icono 5uardar de la barra de %erramientas. /. Aparece la ca>a de di'logo 5uardar como para nombrar la tabla. Gntroduce un nombre relacionado con los datos de la tabla y %a! clic en Aceptar. 0. Aparece una ca>a de di'logo recomendando crear una C$a%e principa$, %a! clic en S*. 2. Access inserta una columna nombrada Id y numera los registros consecutivamente. 3. Ea puedes cerrar la tabla %aciendo clic en el botn Cerrar de la ventana de la tabla. 7 C&mo crear una ta $a en $a 'ista Dise2o 1. a! clic en )a $as de la seccin Bb>etos. E otro clic en Nue%o. ". )n Nue%a )a $a selecciona 'ista Dise2o y %a! clic en Aceptar. 3. Aparece una tabla en la vista de dise$o lista para introducir los t7tulos y el tipo de datos de las columnas. +. )l cursor aparece listo para introducir el primer Nom re de$ campo ,columna-. <uando lo %ayas escrito, con la tecla )a avan!a a la columna )ipo de datos y selecciona la opcin que necesites. &as opciones son( a- )e/to( 4e@to o combinaciones de te@to y n*meros, as7 como n*meros que no requieran c'lculos, como los n*meros de tel?fono. ,Predeterminado-. b- Memo( 4e@to e@tenso, o combinacin e@tensa de te@to y n*meros. c- N1mero( 9atos num?ricos utili!ados en c'lculos matem'tico. ,Hea tama$o del campo para mayor informacin acerca de tipos espec7ficos de n*meros-. d- ,ec-a8.ora( Halores de fec%a y %ora para los a$os del 100 al 3333. e- Moneda( Halores de moneda y datos num?ricos utili!ados en c'lculos matem'ticos en los que est?n implicados datos que contengan entre uno y cuatro decimales. f- Autonumrico( 6*mero secuencial ,incrementado de uno en uno- *nico, o n*mero aleatorio que Microsoft Access asigna cada ve! que se agrega un nuevo registro a una tabla.
_________________________________________________________________________ 0 de 30
Programa de Microsoft Access g- S*8No( Halores de #7 y 6o, y campos que contengan uno de entre dos valores ,#7I6o, HerdaderoI:also o ActivadoI9esactivado-. %- 0 !eto 0LE( Bb>eto ,como por e>emplo una %o>a de c'lculo de Microsoft )@cel, un documento de Microsoft =ord, gr'ficos, sonidos u otros datos binarios- vinculado o incrustado en una tabla de Access. i- .iper%*ncu$o( 4e@to o combinacin de te@to y utili!ada como direccin de %iperv7nculo. >- Asistente para 1s3uedas( <rea un campo que permite elegir un valor de otra tabla o de una lista de valores mediante un cuadro de lista o un cuadro combinado. .. <uando %ayas %ec%o tu seleccin usa tab para avan!ar a la columna Descripci&n en donde puedes poner una descripcin breve del campo. ;sa ta para continuar con el siguiente campo. /. <uando %ayas terminado con los nombres de las columnas de la tabla, %a! clic en el icono 5uardar de la barra de %erramientas. 0. Aparece la ca>a de di'logo 5uardar como para nombrar la tabla. Gntroduce un nombre relacionado con los datos de la tabla y %a! clic en Aceptar. 2. Aparece una ca>a de di'logo recomendando crear una C$a%e principa$, %a! clic en S*. 3. Access inserta una columna nombrada Id y numera los registros consecutivamente. 10. Ea puedes cerrar la tabla %aciendo clic en el botn Cerrar de la ventana de la tabla. c7 C&mo crear una ta $a con e$ Asistente para ta $as 1. a! clic en )a $as de la seccin Bb>etos. E otro clic en Nue%o. ". )n Nue%a ta $a selecciona Asistente para ta $as y %a! clic en Aceptar. 3. Aparece el Asistente para tablas de donde puedes seleccionar la Cate#or*a, la )a $a y los Campos de e!emp$o que desees. ;sa 9 para el campo o 99 para los campos de e>emplo que desees en la nueva tabla. a! clic en Si#uiente. +. A%ora %ay que nombrar la tabla, puedes aceptar el nombre recomendado o cambiarlo. a! clic en S*: deseo 3ue se me asi#ne una c$a%e principa$ y %a! clic en Si#uiente. .. )nseguida el Asistente para tablas ofrece las opciones( a- Modificar el dise$o de la tabla b- Gntroducir datos directamente en la tabla c- Gntroducir datos en la tabla usando un formulario creado por el asistente &a segunda opcin aparece seleccionada, %a! clic en ,ina$izar. /. Aparece la ventana de la tabla. &ista para recibir la informacin Nota( cuando %ay otra,s- tabla,s- el Asistente para tablas ofrece relacionar la tabla en proceso con la,sotra,s- slo %a! clic en Si#uiente. d7 C&mo crear una ta $a importando una ta $a 1. a! clic en )a $as de la seccin Bb>etos. E otro clic en Nue%o. ". )n Nue%a ta $a selecciona Importar ta $a y %a! clic en Aceptar. 3. Aparece la ca>a de di'logo Importar para locali!ar el tipo y nom re de arc%ivo a importar. ;na ve! seleccionado %a! clic en Importar. +. Aparece el Asistente para importacin de %o>as de c'lculo y lo primero que %ay que indicar es si la primera fila ,de la %o>a a importar- contiene los t7tulos de las columnas. #i es as7, %a! clic en Primera fi$a contiene t*tu$os de co$umnas. a! otro clic en #iguiente. .. ay que indicar en donde colocaremos los datos a importar. a! clic en la opcin En una nue%a ta $a. a! clic en Si#uiente. _________________________________________________________________________ 2 de 30
Programa de Microsoft Access /. A%ora %ay que indicar si queremos inde@ar el primer campo, la opcin No es la predeterminada. a! clic en Si#uiente. 0. Access recomienda definir una C$a%e principa$, %a! clic en Permitir a Access a#re#ar $a c$a%e principa$ y %a! clic en Si#uiente. 2. Por *ltimo, %ay que indicar en donde colocar ,tabla nueva- los datos a importar. 9espu?s de %acer la seleccin %a! clic en ,ina$izar. 3. Aparece un aviso notificando que finali! la importacin. a! clic en Aceptar. 10. )n la ventana de la base de datos aparece la tabla importada. e7 C&mo crear una ta $a %incu$ando una ta $a 1. a! clic en )a $as de la seccin Bb>etos. E otro clic en Nue%o. ". )n Nue%a ta $a selecciona 'incu$ar ta $a y %a! clic en Aceptar. 3. Aparece la ca>a de di'logo 'incu$ar para locali!ar el tipo y el nom re de arc%ivo a vincular. ;na ve! seleccionado %a! clic en 'incu$ar. +. Aparece el Asistente para vinculacin de %o>as de c'lculo y lo primero que %ay que indicar es si la primera fila ,de la %o>a a importar- contiene los t7tulos de las columnas. #i es as7, %a! clic en Primera fi$a contiene t*tu$os de co$umnas. a! clic en Si#uiente. .. Por *ltimo, %ay que indicar en donde colocar ,tabla nueva- los datos a vincular. 9espu?s de %acer la seleccin %a! clic en ,ina$izar. /. Aparece un aviso notificando que finali! la vinculacin. a! clic en Aceptar. 0. )n la ventana de la base de datos aparece la tabla vinculada. Nota( puede ser necesario insertar la C$a%e principa$ manualmente.
)ra a!ando con ta $as: campos ;co$umnas7 4 re#istros ;ren#$ones7
C&mo a rir una ta $a 1. #elecciona la tabla que quieres abrir. ". a! clic en el botn A rir de la ventana de la base de datos. 4ambi?n puedes %acer doble clic sobre el nombre de la tabla. C&mo cerrar o sa$ir de una ta $a 1. a! clic en el botn Cerrar de la tabla. C&mo copiar una ta $a ;con datos7 1. #elecciona la tabla que quieres copiar. ". a! clic en Edici&n, Copiar. 3. Btro clic en Edici&n, Pe#ar. +. Aparece la ca>a de di'logo Pe#ar ta $a como para nombrar la tabla y elegir $as opciones de pe#ar. 4eclea el nombre de la tabla y %a! clic en Aceptar. .. &a copia de la tabla aparece >unto a las otras tablas.
_________________________________________________________________________ 3 de 30
Programa de Microsoft Access C&mo copiar una ta $a ;sin datos7 1. #elecciona la tabla que quieres copiar. ". a! clic en Edici&n, Copiar. 3. Btro clic en Edici&n, Pe#ar. +. Aparece la ca>a de di'logo Pe#ar ta $a como para nombrar la tabla y elegir $as opciones de pe#ar. 4eclea el nombre de la tabla, en Bpciones de pegar, %a! clic en Estructura so$amente y %a! clic en Aceptar. .. &a copia de la tabla aparece >unto a las otras tablas. C&mo copiar una ta $a de Access a <ord 1. Se$ecciona la tabla que quieras mover a <ord. ". Arr6stra$a al botn de =ord en la (arra de )areas ,manteniendo presionado el botn del ratn-. 3. <uando =ord se restaure, mue%e e$ rat&n ,sin de>ar de presionar el botn- a la %o>a de <ord y sue$ta el botn del ratn. C&mo cam iar de nom re una ta $a 1. #elecciona la tabla a la que le cambiar's el nombre. ". a! clic en Edici&n, Cam iar nom re. 4ambi?n puedes presionar ,=. 3. 4eclea el nuevo nombre de la tabla y presiona )nter. C&mo e$iminar una ta $a 1. #elecciona la tabla que quieres eliminar. ". a! clic en Edici&n, E$iminar. 3. Aparece una ca>a de di'logo para confirmar la eliminacin. a! clic en S*. C&mo ocu$tar una ta $a 1. #elecciona la tabla que quieres ocultar ". Bprime ,= y %a! clic antes del nombre 3. )scribe Us4s antes del nombre de la tabla y presiona Enter. C&mo mostrar ta $as ocu$tas 1. a! clic en .erramientas, 0pciones ". )n 'er %a! clic en 0 !etos de sistema y %a! clic en Aceptar. C&mo insertar co$umnas en una ta $a 1. &a columna nueva se insertar' a $a iz3uierda de la columna seleccionada. a! clic en la columna correspondiente. ". a! clic en Insertar, Co$umna. C&mo e$iminar co$umnas de una ta $a 1. a! clic en la columna que desees eliminar. ". a! clic en Edici&n, E$iminar co$umna. 3. Aparece una ca>a de di'logo para confirmar la eliminacin. a! clic en S*.
_________________________________________________________________________ 10 de 30
Programa de Microsoft Access C&mo mo%er co$umnas en una ta $a 1. #elecciona ,%a! clic en el t7tulo- la columna a mover. ". Arr'strala ,del t7tulo- a la posicin deseada. C&mo cam iar nom re a $as co$umnas 1. a! clic en la columna que quieres cambiar de nombre. ". a! clic en ,ormato, Cam iar nom re de co$umna. 3. 4eclea el nombre de la columna y presiona Enter. C&mo ocu$tar co$umnas en una ta $a 1. a! clic en la columna que desees ocultar. ". a! clic en ,ormato, 0cu$tar co$umnas. C&mo mostrar co$umnas en una ta $a 1. a! clic en ,ormato, Mostrar co$umnas. ". Aparece la ca>a de di'logo Mostrar co$umnas. a! clic en la casilla de verificacin de la columna correspondiente y %a! clic en Cerrar. ,4ambi?n puedes usar Mostrar co$umnas para ocultar columnas-. C&mo cam iar e$ anc-o de $as co$umnas 1. a! clic en la columna deseada. ". a! clic en ,ormato, Anc-o de co$umna. 3. )n la ca>a de di'logo Anc-o de co$umna, elige de Anc-o de co$umna, Anc-o est6ndar o A!uste perfecto. a! clic en Aceptar. C&mo insertar re#istros ;fi$as7 1. a! clic en cualquier fila. ". a! clic en Insertar, Nue%o re#istro. 3. Access colocar' el cursor al final del *ltimo registro. C&mo e$iminar re#istros 1. a! clic en cualquier parte del registro a eliminar. ". a! clic en Edici&n, E$iminar re#istro. 3. Aparece una ca>a de di'logo para confirmar la eliminacin. a! clic en S*. C&mo cam iar $a a$tura de $as fi$as 1. a! clic en cualquier fila. ". a! clic en ,ormato, A$to de fi$a. 3. )n la ca>a de di'logo A$to de $as fi$as, elige de A$to de $as fi$as o A$to est6ndar y %a! clic en Aceptar. C&mo ordenar re#istros 1. a! clic en la columna que vas a ordenar. ". a! clic en +e#istros, 0rdenar. 3. a! clic en 0rden ascendente u 0rden descendente.
_________________________________________________________________________ 11 de 30
Programa de Microsoft Access C&mo uscar datos 1. a! clic en cualquier fila. ". a! clic en Edici&n, (uscar o presiona <48& 5 1. 3. Aparece la ca>a de di'logo (uscar 4 reemp$azar. )n (uscar introduce la palabra que buscas. )n (uscar en selecciona en donde se %ar' la b*squeda. a! clic en (uscar si#uiente. +. ;na locali!ada la palabra %a! clic en Cance$ar. &a palabra est' lista para editarla. C&mo reemp$azar datos 1. a! clic en cualquier fila. ". a! clic en Edici&n, +emp$azar o presiona <48& 5 &. 3. Aparece la ca>a de di'logo (uscar 4 reemp$azar. )n (uscar introduce la palabra que buscas para reempla!ar. )n +eemp$azar por introduce la palabra de reempla!o. )n (uscar en selecciona en donde se %ar' la b*squeda. a! clic en (uscar si#uiente. +. <uando Access %alle la palabra buscada, %a! clic en +eemp$azar. Access reempla!ar' la palabra buscada. Al terminar %a! clic en Cance$ar. C&mo dar formato a una ta $a" 1. Abre la tabla que quieras formatear, %a! clic en ,ormato, .o!a de datos. ". )n ,ormato de -o!a de datos, selecciona Efecto de ce$da, Mostrar cuadr*cu$a, Co$or de fondo, Co$or de cuadr*cu$a, Esti$os de ordes 4 $*neas 4 Direcci&n. 3. Al terminar %a! clic en Aceptar. C&mo cam iar $a fuente de una ta $a" 1. Abre la tabla que quieras formatear, %a! clic en ,ormato, ,uente. ". )n ,uente, selecciona la ,uente, Esti$o de fuente, )ama2o, y Efectos. 3. Al terminar %a! clic en Aceptar. C&mo imprimir una ta $a" 1. Abre la tabla que quieras imprimir y %a! clic en Arc-i%o, 'ista pre$iminar. ". a! clic en Arc-i%o, Imprimir y %a! clic en Aceptar. C&mo %er me!or $os datos de una ta $a 1. Abre el formulario o tabla que necesites. ". a! clic en la celda que prefieras y presiona May*sculas ,#%ift- 5 :" Ata!os de Access :ec%a actual ora actual <opiar de la celda superior Mostrar la ventana de la base de datos <trl. 5 J <trl. 5 #%ift 5 J <trl. 5 K :11
_________________________________________________________________________ 1" de 30
Programa de Microsoft Access
)ra a!ando con C$a%e principa$
;na <lave principal es un campo o campos que identifican e@clusivamente a cada registro de una tabla, para poder %allar y reunir r'pidamente informacin. ;na ve! establecida la clave principal de una tabla, impedir' que %aya registros duplicados o nulos.
)ipos de c$a%e principa$"
1. C$a%e principa$ de Autonumrico( Gnserta autom'ticamente un n*mero secuencial a medida que se agregan registros a una tabla. 9esignar un campo de este tipo como <lave principal es la forma m's sencilla de crear una <lave principal. #i no se establece una clave principal antes de guardar una tabla, Access preguntar' si se desea crear y si la respuesta es afirmativa, se crear' una clave principal de Autonum?rico. ". C$a%e principa$ de Campo simp$e( #i tiene un campo que contiene valores e@clusivos, como n*meros de identificacin o n*meros de parte, puede designar ese campo como la clave principal. #e puede especificar una clave principal para un campo que ya contiene datos siempre y cuando ese campo no contenga valores duplicados o nulos. 3. C$a%e principa$ de Campos m1$tip$es( )n situaciones en las que no se puede garanti!ar la e@clusividad de un solo campo, puede designar dos o m's campos como clave principal. &a situacin m's com*n en la que surge este problema es en la tabla utili!ada para relacionar otras dos tablas en una relacin de varios a varios.
C&mo esta $ecer una C$a%e principa$
Por lo general, al momento de guardar o cerrar una tabla, Access nos recomendar' crear una <lave principal, esto lo %ace por medio de insertar un campo a la i!quierda de nuestra tabla. Podemos %acerlo manualmente de la siguiente manera( 1. a! clic en )a $as de la seccin Bb>etos. #elecciona la tabla en donde se crear' la <lave Principal. a! clic en A rir. ". Aparece la tabla en la vista %o>a de datos. 3. a! clic en el botn 'ista de la barra de %erramientas para ir a la vista de dise$o. +. a! clic en el rengln del campo que quieres establecer como C$a%e principa$. .. a! clic en el botn C$a%e principa$ de la barra de %erramientas. /. a! clic en el botn 5uardar de la barra de %erramientas. Nota( por lo general un campo que funciones como C$a%e principa$ tendr' como tipo de datos Autonumrico, aunque puede ser 4e@to tambi?n.
_________________________________________________________________________ 13 de 30
Programa de Microsoft Access
)ra a!ando con +e$aciones
;na relacin es una asociacin o cone@in establecida entre campos comunes ,columnas- de dos o m's tablas de datos para combinar la informacinJ una relacin %ace coincidir los datos de los campos clave ,regularmente un campo con el mismo nombre en ambas tablas-. )ipos de re$aciones 1. +e$aci&n de uno a %arios( es el tipo de relacin m's com*n. )n este tipo de relacin, un registro de la tabla A puede tener muc%os registros coincidentes en la tabla 1, pero un registro de la tabla 1 slo tiene un registro coincidente en la tabla A. #e crea si slo uno de los campos relacionados es una clave principal o tiene un 7ndice *nico. ". +e$aci&n de uno a uno( en este tipo de relacin cada registro de la tabla A slo puede tener un registro coincidente en la tabla 1, y viceversa. )ste tipo de relacin no es com*n, porque la mayor7a de la informacin que se relaciona de esta manera estar7a en la misma tabla. #e puede %acer si ambos campos relacionados son claves principales o tienen 7ndices *nicos. 3. +e$aci&n de %arios a %arios( en este tipo de relacin un registro de la tabla A puede tener muc%os registros coincidentes en la tabla 1, y viceversa. )s en realidad, dos relaciones de uno a varios con una tercera tabla cuya clave principal consta de dos camposJ las claves e@ternas de las otras dos tablas. )ste tipo de relacin slo es posible si se define una tercera tabla ,tabla unin- cuya clave principal consta de dos campos( las claves e@ternas de las tablas A y 1. Nota( no es necesario que los campos relacionados tengan el mismo nombre, sin embargo, los campos relacionados deben tener e$ mismo tipo de datos.
9efiniciones
1. C$a%e principa$( uno o m's campos ,columnas- cuyo valor o valores identifican de manera e@clusiva cada registro de una tabla. 6o puede permitir valores nulos y debe tener siempre un 7ndice e@clusivo. #e utili!a para relacionar una tabla con claves e@ternas de otras tablas. ". >ndice 1nico( 7ndice e@clusivo que se define al establecer la propiedad Indexado de un campo como S (sin duplicados). 6o permite entradas duplicadas en el campo inde@ado. Al establecer un campo como clave principal, autom'ticamente se define el campo como e@clusivo. 3. C$a%e e/terna( uno o m's campos de tabla ,columnas- que %acen referencia al campo o campos de clave principal de otra tabla. Gndica como est'n relacionadas las tablas. +. )a $a principa$( el lado LunoM de dos tablas relacionadas en una relacin de uno a varios. 9ebe tener una clave principal y cada registro debe ser *nico. .. Inte#ridad referencia$( sistema de reglas de Access para garanti!ar que las relaciones entre los registros de tablas relacionadas son v'lidas y que no se eliminan ni modifican accidentalmente los datos relacionados.
_________________________________________________________________________ 1+ de 30
Programa de Microsoft Access Las condiciones para #arantizar $a inte#ridad referencia$ son" 1. )l campo coincidente de la tabla principal es una clave principal o tiene un 7ndice *nico. ". &os campos relacionados tienen el mismo tipo de datos. 3. Ambas tablas pertenecen a la misma base de datos de Access. Cuando se usa $a inte#ridad referencia$ $as re#$as son" 1. 6o se puede introducir un valor en el campo de clave e@terna de la tabla relacionada que no e@ista en la clave principal de la tabla principal. ". 6o se puede eliminar un registro de una tabla principal si e@isten registros coincidentes en una tabla relacionada. 3. 6o se puede cambiar un valor de clave principal en la tabla principal si ese registro tiene registros relacionados. C&mo crear una re$aci&n de Uno a %arios 4 de Uno a uno 1. Cierra todas las tablas abiertas. 6o se puede crear ni modificar relaciones entre tablas abiertas. ". a! clic en el botn +e$aciones de la barra de %erramientas. 3. #i no se %an definido relaciones aparece la ca>a de di'logo Mostrar ta $a. +. )n la opcin )a $as, selecciona una tabla y %a! clic en A#re#ar. 8epite el procedimiento para cada tabla. Al terminar %a! clic en Cerrar. .. A%ora las tablas se %allan en la ventana +e$aciones. /. #elecciona y arrastra e$ campo de la tabla que deseas relacionar a$ campo de la tabla a relacionar. 0. Aparece la ca>a de di'logo Modificar re$aciones. <omprueba que los nombres de los campos mostrados son los correctos. Puedes cambiarlos si es necesario. #i todo es correcto %a! clic en Crear. 2. A%ora se mostrar' la relacin establecida entre las tablas en la ventana +e$aciones. 3. a! clic en el botn 5uardar de la barra de tareas. 8epite los pasos con las tablas y campos deseados seg*n se necesite. Al terminar cierra la ventana. C&mo crear una re$aci&n de 'arios a %arios 1. <rea las tablas que tendr'n la relacin de Harios a varios. ". <rea una tercera tabla con campos con los mismos datos que los campos de clave principal de cada una de las otras dos tablas. 3. )n la tabla unin establece la clave principal para que incluya $os campos de clave principal de las otras dos tablas. )n la vista de dise$o presiona C)+L al %acer la seleccin de los campos clave y %a! clic en el botn C$a%e principa$ de la barra de tareas. +. a! clic en el botn 5uardar de la barra de tareas y cierra la ventana. .. Agrega la tabla a la ventana +e$aciones y crea relaciones de Uno a %arios entre cada una de las tablas principales y la tabla de unin C&mo e$iminar una re$aci&n 1. a! clic en el botn +e$aciones de la barra de %erramientas. ". Aparece la ventana +e$aciones. <on las tablas relacionadas. 3. a! un clic con el botn derec%o del ratn sobre la l7nea negra que une las tablas. +. Aparece un men* conte@tual, %a! clic en la opcin E$iminar. .. Aparece una ca>a de di'logo para confirmar la eliminacin. a! clic en S*. /. &a l7nea de relacin desaparece, a%ora guarda el cambio. _________________________________________________________________________ 1. de 30
Programa de Microsoft Access Para imprimir un mapa de $as ta $as 4 sus re$aciones 1. a! clic en el botn +e$aciones de la barra de %erramientas. ". a! clic en Arc-i%o, Imprimir re$aciones.
)ra a!ando con .o!as secundarias de datos
;na %o>a secundaria de datos es una %o>a de datos que est' anidada en otra %o>a de datos y que contiene datos relacionados o combinados con la primera %o>a de datos. Permite ver y modificar datos en una %o>a de datos de una tabla, consulta o formulario. Access crea autom'ticamente una %o>a secundaria de datos en una tabla que tenga una relacin de uno a uno o est? en el lado LunoM de una relacin uno a varios. #in embargo, se puede agregar una %o>a secundaria de datos a cualquier tabla, consulta o formulario. #e puede anidar %asta oc%o niveles una %o>a secundaria de datos dentro de otra %o>a secundaria de datos. #in embargo, cada %o>a de datos o cada %o>a secundaria de datos, slo puede tener una %o>a secundaria de datos anidada. C&mo insertar una -o!a secundaria de datos en una ta $a 1. Abre la ta $a en la que se insertar' la %o>a secundaria de datos. ". a! clic en Insertar, .o!a secundaria de datos. 3. Aparece la ca>a de di'logo Insertar -o!a secundaria de datos para que selecciones la tabla que quieres insertar. a! clic en tu seleccin y otro clic en Aceptar. +. #e inserta una columna en el e@tremo i!quierdo de la tabla con Indicadores de e/pansi&n que sirven para e@pandir o contraer una %o>a secundaria de datos. .. a! clic en el botn 5uardar de la barra de %erramientas. C&mo 3uitar una -o!a secundaria de datos de una ta $a 1. Abre la ta $a que contiene la %o>a secundaria de datos. ". a! clic en ,ormato, .o!a secundaria de datos y Quitar. 3. 9esaparece la columna con los Gndicadores de e@pansin. ,al quitar una %o>a secundaria de datos, no se elimina la tabla o la consulta, ni se modifica ninguna relacin-. +. a! clic en el botn 5uardar de la barra de %erramientas.
)ra a!ando con Consu$tas
#e utili!an las consultas para buscar, recuperar, ver, modificar y anali!ar datos de formas diferentes, tambi?n pueden utili!arse para crear formularios e informes. Consu$ta de se$ecci&n )s el tipo de consulta m's %abitual, obtiene los datos de una o m's tablas y los muestra en una %o>a de datos en donde se pueden actuali!ar los registros ,con algunas restricciones- agrupa los registros y efect*a algunos c'lculos. Consu$ta de referencias cruzadas?@ #e utili!an para calcular y reNestructurar los datos de manera que su an'lisis sea m's sencillo. <alculan los datos y se agrupan en dos tipos de informacin( uno %acia aba>o, en el lado i!quierdo de la %o>a de datos, y otro a lo largo de la parte superior.
_________________________________________________________________________ 1/ de 30
Programa de Microsoft Access C&mo crear una consu$ta 1. a! clic en Consu$tas de la seccin Bb>etos. ". )nseguida otro clic en Nue%o, en donde aparecen las opciones a- Hista 9ise$o b- Asistente para consultas sencillas c- Asistente para consultas de tablas de referencias cru!adas a7 C&mo crear una consu$ta en $a 'ista Dise2o 1. a! clic en Consu$tas de la seccin Bb>etos. E otro clic en Nue%o. ". )n Nue%a consu$ta selecciona 'ista Dise2o. a! clic en Aceptar. 3. Aparece una consulta en la vista de dise$o, y la ca>a de di'logo Mostrar ta $a para agregar la,s- tabla,s- para crear la consulta. Agrega la,s- tabla,s- y cierra la ca>a de di'logo. +. Aparece la lista de los campos de la tabla. )n la seccin inferior, %a! clic en Campo de la primera columna y %a! doble clic en el primer campo de la lista. 8epite los pasos para cada campo de la consulta. .. <uando %ayas terminado %a! clic en el botn 5uardar de la barra de %erramientas. Aparece la ca>a de di'logo 5uardar como, teclea el nombre de la consulta y %a! clic en Aceptar. /. Al cerrar la ventana la consulta aparece en la ventana de la base de datos. 7 C&mo crear una consu$ta con e$ Asistente para consu$tas senci$$as 1. a! clic en Consu$tas de la seccin Bb>etos. E otro clic en Nue%o. ". )n Nue%a consu$ta selecciona Asistente para consu$tas senci$$as. a! clic en Aceptar. 3. Aparece el Asistente para consu$tas senci$$as para seleccionar las )a $as8Consu$tas. E los Campos disponi $es que desees en la consulta. ;sa 9 para el campo o 99 para los campos que desees en el formulario. a! clic en Si#uiente. +. )l Asistente para consu$tas senci$$as recomienda un t7tulo para la consulta. Puedes cambiar el t7tulo por el que prefieras. 4ambi?n recomienda A rir$a para %er $a informaci&n. a! clic en ,ina$izar. .. Aparece la consulta terminada y lista para consultar la informacin. a! clic en 5uardar. Al cerrar la ventana la consulta aparece en la ventana de la base de datos. c7 C&mo crear una consu$ta con e$ Asistente para consu$tas de ta $as de referencias cruzadas 1. a! clic en Consu$tas de la seccin Bb>etos. E otro clic en Nue%o. ". )n Nue%a consu$ta selecciona Asistente para consu$tas de ta $as de referencia cruzada. a! clic en Aceptar. 3. Aparece el Asistente para consu$tas d referencias cruzadas para seleccionar las )a $as8Consu$tas. )fect*a tu seleccin y %a! clic en Si#uiente. +. A%ora traslada de los Campos disponi $es a los Campos se$eccionados los campos que prefieras. a! clic en Si#uiente. .. )nseguida selecciona el t7tulo de la columna y %a! clic en Si#uiente. /. #elecciona el c'lculo que prefieras y %a! clic en Si#uiente. 0. Por *ltimo %ay que nombrar la consulta. Puedes cambiar el t7tulo por el que prefieras. 4ambi?n recomienda 'er $a consu$ta. a! clic en ,ina$izar. 2. Ouarda la tabla y al cerrarla aparece en la ventana de la base de datos.
_________________________________________________________________________ 10 de 30
Programa de Microsoft Access C&mo a rir una consu$ta 1. #elecciona la consulta que quieres abrir. ". a! clic en el botn A rir de la ventana de la base de datos. 4ambi?n puedes %acer doble clic sobre el nombre de la consulta. C&mo cerrar o sa$ir de una consu$ta 1. a! clic en el botn Cerrar de la consulta. C&mo copiar una consu$ta 1. #elecciona la consulta que quieres copiar. ". a! clic en Edici&n, Copiar. 3. Btro clic en Edici&n, Pe#ar. +. Aparece la ca>a de di'logo Pe#ar como para nombrar la consulta. 4eclea el nombre de la consulta y %a! clic en Aceptar. .. &a copia de la consulta aparece >unto a las otras consultas. C&mo cam iar de nom re una consu$ta 1. #elecciona la consulta al que le cambiar's el nombre. ". a! clic en Edici&n, Cam iar nom re. 4ambi?n puedes presionar :". 3. 4eclea el nuevo nombre de la consulta y presiona Enter. C&mo e$iminar una consu$ta a- #elecciona la consulta que quieres eliminar. b- a! clic en Edici&n, E$iminar. c- Aparece una ca>a de di'logo para confirma la eliminacin. a! clic en S*. )@presiones para b*squedas yIo consultas )>emplo 8esultado P1"3 6*meros mayores de 1"3 Q1"3 6*meros menores de 1"3 PR1"3 6*meros mayores desde 1"3 QR1"3 6*meros menores desde 1"3 PRSTorgeS 6ombres desde Torge %asta el final del alfabeto )ntre UGsaacV y UTorgeV 6ombres entre Gsaac y Torge
)ra a!ando con formu$arios
;na ve! elaboradas las tablas podemos pasar a la creacin de los formularios. Due sirven para mostrar e introducir informacin. C&mo crear un formu$ario 1. a! clic en ,ormu$arios de la seccin Bb>etos. ". )nseguida otro clic en Nue%o, en donde aparecen las opciones a- Hista 9ise$o b- Asistente para formularios
_________________________________________________________________________ 12 de 30
Programa de Microsoft Access a7 C&mo crear un formu$ario en $a 'ista Dise2o 1. a! clic en ,ormu$arios de la seccin Bb>etos. E otro clic en Nue%o. ". )n Nue%o formu$ario selecciona 'ista Dise2o. #elecciona la tabla que servir' de origen para el formulario y %a! clic en Aceptar. 3. Aparece un formulario en la vista de dise$o y la lista de los campos de la tabla para crear el formulario. Arrastra un campo al 'rea de dise$o, se transforma en una Eti3ueta y un Cuadro de te/to. +. 8epite el procedimiento para cada campo de la lista. ;sa la cuadr7cula como gu7a para colocar el campo. a! clic en el botn 'ista de la barra de %erramientas para tener una vista previa del formulario. .. <uando %ayas terminado %a! clic en el botn 5uardar de la barra de %erramientas. Aparece la ca>a de di'logo 5uardar como, teclea el nombre del formulario y %a! clic en Aceptar. /. Al cerrar la ventana el formulario aparece en la ventana de la base de datos. 7 C&mo crear un formu$ario con e$ Asistente para formu$arios 1. a! clic en ,ormu$arios de la seccin Bb>etos. E otro clic en Nue%o. ". )n Nue%o formu$ario selecciona Asistente para formu$arios. #elecciona la tabla que servir' de origen para el formulario y %a! clic en Aceptar. 3. Aparece el Asistente para formu$arios para seleccionar las )a $as8Consu$tas. E los Campos disponi $es que desees en el formulario. ;sa 9 para el campo o 99 para los campos que desees en el formulario. a! clic en Si#uiente. +. A%ora %ay que seleccionar la distri uci&n del formulario. a! clic en la opcin que prefieras y %a! otro clic en Si#uiente. .. )nseguida %ay que seleccionar un esti$o del formulario. a! clic en la opcin que prefieras y %a! otro clic en Si#uiente. /. )l Asistente para formu$arios recomienda un t7tulo para el formulario. Puedes cambiar el t7tulo por el que prefieras. 4ambi?n recomienda A rir$o para %er o introducir informaci&n. a! clic en ,ina$izar. 0. Aparece el formulario terminado y listo para consultar la informacin. Nota( para introducir informacin en una tabla usando un formulario, slo %a! clic en el botn WX del formulario. ;sa 4ab para avan!ar en el formulario y cuando termines un registro presiona )nter. Para ca$cu$ar un %a$or en un formu$ario o informe" 1. Abre un formulario o consulta en la 'ista Dise2o. ". a! clic en la %erramienta Cuadro de te/to del cuadro de %erramientas 3. )n la seccin de Deta$$e, %a! clic en el lugar donde deseas colocar el cuadro de te@to. +. #elecciona el cuadro de te@to y %a! clic en botn Propiedades de la barra de %erramientas, a continuacin, escribe la e@presin en el cuadro de propiedad 0ri#en De$ Contro$. ,si quieres usar el Oenerador de )@presiones para crear la e@presin, %a! clic en el botn Oenerar >unto al cuadro de propiedad-.
_________________________________________________________________________ 13 de 30
Programa de Microsoft Access
)l Oenerador de )@presiones se divide en tres secciones principales(
Cuadro de e/presiones" )n la seccin superior del generador se encuentra un cuadro en el que se genera la e@presin ,combinacin de operadores matem'ticos o lgicos, constantes, funciones y nombres de campos, controles y propiedades que eval*a a un solo valor. &as e@presiones pueden reali!ar c'lculos, manipular caracteres o probar datos-. ;tili!a la seccin inferior para crear los elementos de la e@presin, y luego ins?rtalos en el cuadro para formarla. 4ambi?n puedes escribir componentes de la e@presin directamente en este cuadro. (otones de operadores )n la seccin intermedia del generador %ay botones para los operadores ,signo o s7mbolo que especifica el tipo de c'lculo que se debe llevar a cabo en una e@presin. ay operadores matem'ticos, comparativos, lgicos y referenciales- que se utili!an con m's frecuencia. Al %acer clic en uno de ellos, el Oenerador de e@presiones insertar' el operador en el lugar del cuadro de e@presiones donde se encuentre el punto de insercin. #i deseas consultar una lista completa de los operadores que se pueden emplear en e@presiones, %a! clic en la carpeta 0peradores situada en el cuadro inferior i!quierdo, y en la categor7a de operadores que corresponda en el cuadro intermedio. )n el cuadro de la derec%a aparecer'n todos los operadores de la categor7a seleccionada. E$ementos de e/presiones )n la parte inferior del generador %ay tres cuadros( 1. )l cuadro situado a la i!quierda contiene carpetas que muestran los ob>etos tabla, consulta, formulario e informe de la base de datos, las funciones integradas y definidas por el usuario, las constantes ,valor que no se calcula y, por tanto, no cambia. Por e>emplo, el n*mero "10, y el te@to SOanancias trimestralesS son constantes. ;na e@presin o un valor que resulte de una e@presin no son una constante.-, los operadores y las e@presiones comunes. ". )l cuadro intermedio muestra los elementos espec7ficos o las categor7as de elementos que corresponden a la carpeta seleccionada en el cuadro de la i!quierda. Por e>emplo, al %acer clic en ,unciones incorporadas en el cuadro de la i!quierda, en el cuadro intermedio aparecen las categor7as de funciones de Microsoft Access. )n el cuadro de la derec%a aparecen los valores que corresponden a los elementos seleccionados en los cuadros i!quierdo e intermedio. Por e>emplo, al %acer clic en ,unciones incorporadas en el cuadro de la i!quierda y una categor7a de funciones en el cuadro intermedio, en el cuadro de la derec%a aparecer'n todas las funciones incorporadas de la categor7a seleccionada. Nota Al insertar un identificador ,elemento de una e@presin que %ace referencia al valor de un campo, control o propiedad. Por e>emplo, :ormulariosYZPedidos[YZGd. de Pedido[ es un identificador que %ace referencia al valor del control Gd. de pedido del formulario Pedidos.- )n una e@presin, el Oenerador de e@presiones slo pega las partes del identificador que sean necesarias en el conte@to actual.
_________________________________________________________________________ "0 de 30
Programa de Microsoft Access Por e>emplo, si inicia el Oenerador de e@presiones desde la %o>a de propiedades ,ventana utili!ada para ver o modificar las propiedades de varios ob>etos como tablas, consultas, campos, formularios, informes, p'ginas de acceso a datos y controles.- del formulario <lientes e inserta en la e@presin un identificador de la propiedad 'isi $e del formulario, el Oenerador de e@presiones slo pegar' el nombre de la propiedad( 'isi $e. #i utili!a esta e@presin fuera del conte@to del formulario, deber' incluir el identificador completo( :ormsYZ<lientes[.Hisible c7 C&mo crear un Autoformu$ario 1. a! clic en )a $as de la seccin Bb>etos. #elecciona la tabla que servir' de origen para el formulario. ". a! clic en Insertar, Autoformu$ario. Aparece el formulario para traba>ar con ?l. 3. a! clic en el botn 5uardar de la barra de %erramientas. Aparece la ca>a de di'logo 5uardar como para nombrar el formulario. +. 4eclea el nombre del formulario y %a! clic en Aceptar. C&mo a rir un formu$ario 1. #elecciona el formulario que quieres abrir. ". a! clic en el botn A rir de la ventana de la base de datos. 4ambi?n puedes %acer doble clic sobre el nombre del formulario. C&mo cerrar o sa$ir de un formu$ario 1. a! clic en el botn Cerrar del formulario. C&mo copiar un formu$ario 1. #elecciona el formulario que quieres copiar. ". a! clic en Edici&n, Copiar. 3. Btro clic en Edici&n, Pe#ar. +. Aparece la ca>a de di'logo Pe#ar como para nombrar el formulario. 4eclea el nombre del formulario y %a! clic en Aceptar. .. &a copia del formulario aparece >unto a los otros formularios. C&mo cam iar de nom re un formu$ario 1. #elecciona el formulario al que le cambiar's el nombre. ". a! clic en Edici&n, Cam iar nom re. 4ambi?n puedes presionar ,=. 3. 4eclea el nuevo nombre del formulario y presiona Enter. C&mo e$iminar un formu$ario 1. #elecciona el formulario que quieres eliminar. ". a! clic en Edici&n, E$iminar. 3. Aparece una ca>a de di'logo para confirma la eliminacin. a! clic en S*.
_________________________________________________________________________ "1 de 30
Programa de Microsoft Access C&mo a#re#ar una Eti3ueta a un formu$ario 1. Abre el formulario en la vista Dise2o. ". a! clic en la %erramienta Eti3ueta en el cuadro de %erramientas. 3. )n el formulario, %a! clic en donde quieras colocar la etiqueta e introduce la informacin de la etiqueta. +. a! clic en el botn 5uardar de la barra de %erramientas. C&mo %er una eti3ueta %ertica$mente 1. Abre el formulario o 8eporte en la Hista 9ise$o. ". a! clic con el botn derec%o del ratn sobre la etiqueta y %a! clic en Propiedades. 3. )n Eti3ueta, 0tras, %a! clic en 'ertica$. +. a! clic en el botn que aparece y %a! clic en S* y cierra la ventana. C&mo a#re#ar un cuadro de te/to a un formu$ario" &a creacin de un cuadro de te@to depende de si quieres que sea( 1. Dependiente( control enla!ado utili!ado en un formulario, informe o p'gina de acceso a datos para especificar o mostrar el contenido de un campo de la tabla, consulta o instruccin #D& subyacente. &a propiedad 0ri#en De$ Contro$ del control almacena el nombre del campo al que est' enla!ado el control. ". Independiente( control no enla!ado o que no est' conectado con un campo de una tabla, consulta o instruccin #D& subyacente. ;n control no enla!ado se suele utili!ar para mostrar te@to informativo o im'genes decorativas. 3. Ca$cu$ado( control calculado utili!ado en un formulario, informe o p'gina de acceso a datos para mostrar el resultado de una e@presin. )l resultado se calcula de nuevo cada ve! que se produce un cambio en cualquiera de los valores en los que se basa la e@presin. C&mo a#re#ar un cuadro de te/to dependiente a un formu$ario" 1. Abre el formulario en la vista Dise2o. ". a! clic en 'er, Lista de campos. 3. a! clic en la %erramienta Cuadro de te/to en el cuadro de %erramientas. +. 9e la lista de campos, selecciona y arrastra al formulario el campo para crear el cuadro de te@to. .. Puedes a>ustar el tama$o del cuadro de te@to a tu gusto y cambiar el te@to de la etiqueta. C&mo a#re#ar un cuadro de te/to independiente a un formu$ario" 1. Abre el formulario en la vista Dise2o. ". a! clic en la %erramienta Cuadro de te/to en el cuadro de %erramientas. 3. a! clic en cualquier parte del formulario para crear un cuadro de te@to de tama$o predeterminado, o arrastra el cuadro de te@to %asta que tenga el tama$o deseado. +. Puedes a>ustar el tama$o del cuadro de te@to a tu gusto y cambiar el te@to de la etiqueta.
_________________________________________________________________________ "" de 30
Programa de Microsoft Access C&mo a#re#ar un cuadro de te/to ca$cu$ado a un formu$ario" 1. Abre el formulario en la vista Dise2o. ". a! clic en la %erramienta Cuadro de te/to en el cuadro de %erramientas. 3. a! clic en cualquier parte del formulario para crear un cuadro de te@to de tama$o predeterminado, o arrastra el cuadro de te@to %asta que tenga el tama$o deseado. +. Puedes a>ustar el tama$o del cuadro de te@to a tu gusto y cambiar el te@to de la etiqueta. .. A%ora sigue uno de los procedimientos( a- a! clic dentro del cuadro de te@to y escribe la e@presin para calcular el total. b- #elecciona el cuadro de te@to, %a! clic en 'er, Propiedades o presiona :+, en 0ri#en de$ contro$ escribe la e@presin para calcular el total ,si necesitas m's espacio para escribir la e@presin, presiona MAEF# 5 :" para abrir el cuadro \oom-. c- a! clic en el botn 5enerar situado >unto al cuadro de la propiedad 0ri#en de$ contro$ para abrir el 5enerador de e/presiones y escribe la e@presin para calcular el total. /. a! clic en el botn 5uardar de la barra de %erramientas. C&mo a#re#ar un 5rupo de opciones a un formu$ario" 1. Abre el formulario en la vista Dise2o. ". a! clic en la %erramienta 5rupo de opciones en el cuadro de %erramientas. 3. Arrastra el Orupo de opciones %asta que tenga el tama$o deseado. +. #e activar' el Asistente para grupo de opciones que te pedir'( a- CDu? etiqueta desea para cada opcinA( Aqu7 introduce el o los nombres de las etiquetas de las opciones. b- C9esea que una opcin sea la predeterminadaA( Puedes elegir que cualquiera de las opciones apare!ca siempre seleccionada o ninguna de ellas. c- CDu? valor desea asignar a cada opcinA( A%ora puedes asignar el valor que quieras a cada una de las opciones. d- CDu? desea %acer con el valor de la opcin seleccionadaA( &os valores que %ayas seleccionado pueden guardarse en el campo que eli>as. e- CDu? tipo de controles quiere incluir en el grupo de opcionesA CDu? estilo desea utili!arA( #elecciona el tipo y estilo de los controles de opcin. f- CDu? t7tulo desea para el grupo de opcionesA( )scribe el nombre del Orupo de opciones. .. a! clic en el botn 5uardar de la barra de %erramientas. C&mo a#re#ar una casi$$a de %erificaci&n: ot&n de a$ternar o de opci&n" &a manera de crear una casilla de verificacin, un botn de opcin o un botn de alternar depende de si quieres que sea( 1. Dependiente( control enla!ado utili!ado en un formulario, informe o p'gina de acceso a datos para especificar o mostrar el contenido de un campo de la tabla, consulta o instruccin #D& subyacente. &a propiedad 0ri#en De$ Contro$ del control almacena el nombre del campo al que est' enla!ado el control. ". Independiente( control no enla!ado o que no est' conectado con un campo de una tabla, consulta o instruccin #D& subyacente. ;n control no enla!ado se suele utili!ar para mostrar te@to informativo o im'genes decorativas.
_________________________________________________________________________ "3 de 30
Programa de Microsoft Access Para crear un control dependiente, debe estar traba>ando en un formulario o informe enla!ado a un origen de registros o en una p'gina de acceso a datos conectada a una base de datos. )n una base de datos de Microsoft Access, se puede crear un control que est? enla!ado a un campo #7I6o. C&mo a#re#ar una casi$$a de %erificaci&n: ot&n de a$ternar o de opci&n dependiente a un formu$ario 1. Abre el formulario en la vista Dise2o. ". a! clic en la %erramienta apropiada en el cuadro de %erramientas. 3. 9e la lista de campos, selecciona y arrastra al formulario el campo para crear la casilla de verificacin, el botn realternar o de opcin. C&mo a#re#ar una casi$$a de %erificaci&n: ot&n de a$ternar o de opci&n dependiente a un formu$ario 1. Abre el formulario en la vista Dise2o. ". a! clic en la %erramienta apropiada en el cuadro de %erramientas. 3. a! clic en cualquier parte del formulario para crear una casilla de verificacin, botn de alternar o de opcin, o arrastra el cuadro de te@to %asta que tenga el tama$o deseado. C&mo a#re#ar un Cuadro com inado a un formu$ario 1. Abre el formulario en la vista Dise2o. ". a! clic en la %erramienta Cuadro com inado en el cuadro de %erramientas. 3. Arrastra el cuadro combinado %asta que tenga el tama$o deseado. +. #e activar' el Asistente para cuadros com inados que te pedir'( a- 9eseo que el cuadro combinado busque los valores en una tabla o consulta. b- CDu? tabla o consulta debe proporcionar los valores para el cuadro combinadoA( #elecciona la tabla que quieras. c- CDu? campos contienen los valores que desea incluir en el campo combinadoA( #elecciona los campos con los valores. d- CDu? anc%o desea que tengan las columnas en el cuadro combinadoA( #elecciona la anc%ura que quieras. e- CDu? desea que %aga Microsoft Access cuando seleccione un valor en el cuadro combinadoA( &os valores que %ayas seleccionado pueden guardarse en el campo que eli>as. f- CDu? etiqueta desea para el cuadro combinadoA( )scribe el nombre del cuadro combinado. .. a! clic en el botn 5uardar de la barra de %erramientas. C&mo a#re#ar un Cuadro de $ista a un formu$ario? 1. Abre el formulario en la vista Dise2o. ". a! clic en la %erramienta Cuadro de $ista en el cuadro de %erramientas. 3. Arrastra el cuadro de lista %asta que tenga el tama$o deseado. +. #e activar' el Asistente para cuadros de $ista que te pedir'( a- 9eseo que el cuadro de lista busque los valores en una tabla o consulta. b- CDu? tabla o consulta debe proporcionar los valores para el cuadro de listaA( #elecciona la tabla que quieras. c- CDu? campos contienen los valores que desea incluir en el campo de listaA( #elecciona los campos con los valores. d- CDu? anc%o desea que tengan las columnas en el cuadro de listaA( #elecciona la anc%ura que quieras. _________________________________________________________________________ "+ de 30
Programa de Microsoft Access e- CDu? desea que %aga Microsoft Access cuando seleccione un valor en el cuadro de listaA( &os valores que %ayas seleccionado pueden guardarse en el campo que eli>as. f- CDu? etiqueta desea para el cuadro de listaA( )scribe el nombre del cuadro de lista. .. a! clic en el botn 5uardar de la barra de %erramientas. C&mo a#re#ar un (ot&n de comando a un formu$ario? 1. Abre el formulario en la vista Dise2o. ". a! clic en la %erramienta (ot&n de comando en el cuadro de %erramientas. 3. Arrastra el botn de comando %asta que tenga el tama$o deseado. +. #e activar' el Asistente para otones de comando que te pedir'( a- CDu? accin desea que ocurra cuando %aga clic en el botnA( #elecciona la categor7a y la accin que quieras. b- C9esea incluir te@to o una imagen en el botnA( #elecciona el te@to o imagen que quieras. c- CDu? nombre desea dar al botnA( )scribe el nombre del botn de comando. .. a! clic en el botn 5uardar de la barra de %erramientas. C&mo a#re#ar una Ima#en a un formu$ario? 1. Abre el formulario en la vista Dise2o. ". a! clic en la %erramienta Ima#en en el cuadro de %erramientas. 3. Arrastra la imagen %asta que tenga el tama$o deseado. +. )n Gnsertar imagen selecciona la carpeta o unida de disco en donde est' la imagen y %a! clic en Aceptar. .. a! clic en el botn 5uardar de la barra de %erramientas. C&mo a#re#ar una Ima#en de fondo a un formu$ario? 1. Abre el formulario en la vista Dise2o. ". a! doble clic en el botn selector de formularios que se %alla en la esquina superior i!quierda del formulario en la vista 9ise$o para abrir la %o>a de propiedades. 3. )n :ormato, Gmagen %a! clic en el botn Oenerar. +. #elecciona la carpeta o unidad de disco en donde se %alla la imagen, selecciona la imagen y %a! clic en Aceptar. .. )n Modo de tama$o de la imagen puedes seleccionar( a- +ecortar( Muestra la imagen en el tama$o real. #i la imagen es mayor que la ventana :ormulario, se recorta la imagen. b- E/tender( <ambia el tama$o de la imagen para que se a>uste a la ventana :ormulario, este valor puede distorsionar la imagen. c- Aoom( <ambia el tama$o de la imagen para que rellene el alto o el anc%o de la ventana :ormulario. )ste valor no recortar6 la imagen ni distorsionar' sus proporciones. /. a! clic en el botn 5uardar de la barra de %erramientas.
_________________________________________________________________________ ". de 30
Programa de Microsoft Access C&mo a#re#ar un Contro$ fic-a a un formu$ario" 1. Abre el formulario en la vista Dise2o. ". a! clic en la %erramienta Contro$ fic-a en el cuadro de %erramientas. 3. a! clic en cualquier parte del formulario para crear un control fic%a o arrastra el control fic%a %asta que tenga el tama$o deseado. +. 9e la lista de campos, selecciona y arrastra al control fic%a el campo para crear el cuadro de te@to. .. Puedes a>ustar el tama$o del cuadro de te@to a tu gusto y cambiar el te@to de la etiqueta. /. a! clic en el botn 5uardar de la barra de %erramientas. C&mo cam iar e$ nom re a $as fic-as de un Contro$ fic-a" 1. Abre el formulario en la vista Dise2o. ". a! doble clic en la fic%a y escribe el t7tulo que quieras en el campo t7tulo. C&mo a#re#ar fic-as a un Contro$ fic-a" 1. Abre el formulario en la vista Dise2o. ". a! clic con el botn derec%o del ratn en cualquier fic%a. 3. a! clic en Insertar p6#ina. C&mo e$iminar fic-as a un Contro$ fic-a" 1. Abre el formulario en la vista Dise2o. ". a! clic con el botn derec%o del ratn en la fic%a que quieras eliminar. 3. a! clic en 0rden de $as p6#inas. +. )n 0rden de p6#ina selecciona el nombre de la p'gina y %a! clic en Su ir o .acia a a!o como sea necesario. C&mo cam iar e$ orden de $as fic-as de un Contro$ fic-a" 1. Abre el formulario en la vista Dise2o. ". a! clic con el botn derec%o del ratn en cualquier fic%a. 3. a! clic en E$iminar p6#ina. ay varios tipos de <ontroles que se pueden agregar a un formulario, entre los que se %allan los siguientes( 1. Eti3uetas( <uadro de te@to independiente que no est' ad>unto a ning*n otro control, se utili!an para informacin, como el t7tulo de un formulario, informe, etc. ". Cuadro de te/to( <uadro de te@to dependiente ,depende de los datos de un campo-, se utili!an para presentar los datos de un origen de registros. 3. 5rupo de opciones( Marco de grupo, con>unto de casillas de verificacin, botones de opcin y alternar, se utili!an para ofrecer alternativas para seleccionar un valor. +. (ot&n de a$ternar( <ontrol individual dependiente de un campo en una tabla, utili!ado para presentar un valor #7I6o en la tabla. .. (ot&n de opci&n( <ontrol individual dependiente de un campo en una tabla, utili!ado para presentar un valor #7I6o en la tabla. /. Casi$$a de %erificaci&n( <ontrol individual dependiente de un campo en una tabla, utili!ado para presentar un valor #7I6o en la tabla. 0. Cuadro com inado( <uadro de datos para seleccionar r'pida y f'cilmente un valor de una lista. _________________________________________________________________________ "/ de 30
Programa de Microsoft Access 2. Cuadro de $ista( <uadro de datos para seleccionar r'pida y f'cilmente un valor de una lista. 3. Cuadros de $ista desp$e#a $es( <uadro de datos para seleccionar r'pida y f'cilmente un valor de una lista. 10. (ot&n de comando( Permiten e>ecutar acciones con un simple clic.
)ra a!ando con Su formu$arios
;n subformulario es un formulario que se inserta en otro. )l formulario primario se denomina formulario principal ,puede contener uno o m's subformularios-, y el formulario dentro del formulario se denomina subformulario. &os subformularios son muy eficaces cuando se desea mostrar datos de tablas o consultas con una relacin de uno a varios. ;n formulario principal puede tener cualquier n*mero de subformularios si colocas cada subformulario en el formulario principal. Puedes anidar %asta siete niveles de subformularios. )sto significa que puedes tener un subformulario dentro de un formulario principal y que puedes tener otro subformulario dentro de ese subformulario, y as7 sucesivamente. C&mo a#re#ar un formu$ario a otro formu$ario 1. Abre el formulario que ser' el formulario principal en la vista de 9ise$o. ,regularmente ser' un formulario basado en una tabla o consulta en la parte LunoM de una relacin uno a varios-. ". Aseg*rate de que la %erramienta Asistente para contro$es en el cuadro de %erramientas est? presionada. 3. Arrastra un formulario, tabla o consulta de la ventana de la base de datos al formulario principal. Aparece el Asistente para su formu$arios. +. 8ecomienda los campos de vinculacin de los formularios. a! clic en #iguiente. .. A%ora el asistente para subformularios sugiere un t7tulo para el subformulario. Puedes cambiarlo por el que desees. a! clic en :inali!ar. /. a! clic en el botn 5uardar de la barra de %erramientas. 0. Access reconocer' el formulario insertado como un subformulario y lo mostrar' en la ventana de la base de datos. C&mo crear un su formu$ario 4 a#re#ar$o a otro formu$ario 1. Abre el formulario que ser' el formulario principal en la vista de 9ise$o. ". Aseg*rate de que la %erramienta Asistente para contro$es en el cuadro de %erramientas est? presionada. 3. a! clic en #ubformularioI#ubinforme del <uadro de %erramientas. +. 9ibu>a el 'rea donde colocar's el subformulario. Al soltar el botn del ratn aparece el Asistente para su formu$arios. .. Bfrece opciones para Usar ta $as 4 consu$tas e/istentes o Usar un formu$ario e/istente. )lige la primera opcin y %a! clic en #iguiente. /. A%ora elige los campos del subformulario y %a! clic en #iguiente. 0. )nseguida indica cu'les son los campos relacionados de las tablas y %a! clic en #iguiente. 2. :inalmente el asistente te recomienda un t7tulo para el subformulario. Puedes cambiarlo por el que desees. a! clic en :inali!ar. 3. a! clic en el botn 5uardar de la barra de %erramientas. 10. Access reconocer' el formulario insertado como un subformulario y lo mostrar' en la ventana de la base de datos. _________________________________________________________________________ "0 de 30
Programa de Microsoft Access C&mo crear un formu$ario 4 un su formu$ario a$ mismo tiempo 1. a! clic en ,ormu$arios de la seccin Bb>etos. E otro clic en Nue%o. ". )n Nue%o formu$ario selecciona Asistente para formu$arios. #elecciona la tabla que servir' de origen para el formulario y %a! clic en Aceptar. 3. Aparece el Asistente para formularios para seleccionar las )a $as8Consu$tas. E los Campos disponi $es que desees en el formulario. ;sa 9 para el campo o 99 para los campos que desees en el formulario. +. )n el mismo cuadro de di'logo del Asistente, selecciona otra tabla o consulta. a! clic en #iguiente. .. #i las relaciones est'n correctamente configuradas a%ora %ay que seleccionar la tabla o consulta que se ver'. #elecciona la opcin ,ormu$ario con su formu$arios. a! clic en #iguiente. /. A%ora %ay que seleccionar la distri uci&n del formulario. a! clic en la opcin que prefieras y %a! otro clic en #iguiente. 0. )nseguida %ay que seleccionar un esti$o del formulario. a! clic en la opcin que prefieras y %a! otro clic en #iguiente. 2. )l Asistente para formularios recomienda un t7tulo para el formulario y el subformulario. Puedes cambiar los t7tulos por los que prefieras. 4ambi?n recomienda A rir$o para %er o introducir informaci&n. a! clic en :inali!ar. 3. Aparece el formulario terminado y listo para consultar la informacin. 10. a! clic en el botn 5uardar de la barra de %erramientas.
)ra a!ando con Informes
Para presentar la informacin de una base de datos para an'lisis y distribucin, son muy *tiles los informes. #e pueden %acer informes de tablas o consultas. C&mo crear un informe 1. a! clic en Informes de la seccin Bb>etos. ". )nseguida otro clic en Nue%o, donde aparecen las opciones a- Hista 9ise$o b- Asistente para formularios a7 C&mo crear un informe en $a 'ista Dise2o 1. a! clic en Informes de la seccin Bb>etos. E otro clic en Nue%o. ". )n Nue%o informe selecciona 'ista Dise2o. #elecciona la tabla que servir' de origen para el informe y %a! clic en Aceptar. 3. Aparece un informe en la vista de dise$o y la lista de los campos de la tabla para crear el informe. Arrastra un campo al 'rea de dise$o, se transforma en una Eti3ueta y un Cuadro de te/to. +. 8epite el procedimiento para cada campo de la lista. ;sa la cuadr7cula como gu7a para colocar el campo. a! clic en el botn 'ista de la barra de %erramientas para tener una vista previa del informe. .. <uando %ayas terminado %a! clic en el botn 5uardar de la barra de %erramientas. Aparece la ca>a de di'logo 5uardar como, teclea el nombre del formulario y %a! clic en Aceptar. /. Puedes agregar )ncabe!ado o pie de p'gina. Al cerrar la ventana el informe aparece en la ventana de la base de datos. _________________________________________________________________________ "2 de 30
Programa de Microsoft Access 7 C&mo crear un informe con e$ Asistente para informes 1. a! clic en Informes de la seccin Bb>etos. E otro clic en Nue%o. ". )n Nue%o informe selecciona Asistente para informes. #elecciona la tabla que servir' de origen para el informe y %a! clic en Aceptar. 3. Aparece el Asistente para informes para seleccionar las )a $as8Consu$tas. E los Campos disponi $es que desees en el informe. ;sa 9 para el campo o 99 para los campos que desees en el formulario. a! clic en Si#uiente. +. )nseguida elige el nivel de agrupamiento que prefieras y %a! clic en Si#uiente. .. A%ora selecciona cmo ordenar los registros y %a! clic en Si#uiente. /. )lige la distribucin y orientacin que desees y %a! clic en Si#uiente. 0. #elecciona un estilo para el informe y %a! clic en #iguiente. 2. )l Asistente para informes recomienda un t7tulo para el informe. Puedes cambiar el t7tulo por el que prefieras. 4ambi?n recomienda una 'ista pre%ia de$ informe. a! clic en ,ina$izar. 3. Aparece una vista del informe. Al cerrar la ventana el informe aparece en la ventana de la base de datos. c7 C&mo crear un Autoinforme 1. a! clic en )a $as o Consu$tas de la seccin Bb>etos. #elecciona la tabla o consulta que servir' de origen para el informe. ". a! clic en Insertar, Autoinforme. Aparece la vista del informe. 3. Al cerrar la ventana se te pregunta si quieres guardar los cambios, %a! clic en S*. +. Aparece la ca>a de di'logo 5uardar como para nombrar el informe. 4eclea el nombre del informe y %a! clic en Aceptar. .. )l informe aparece en la ventana de la base de datos. C&mo a rir un informe 1. #elecciona el informe que quieres abrir. ". a! clic en el botn A rir de la ventana de la base de datos. 4ambi?n puedes %acer doble clic sobre el nombre del informe. C&mo cerrar o sa$ir de un informe 1. a! clic en el botn Cerrar del informe. C&mo copiar un informe 1. #elecciona el informe que quieres copiar. ". a! clic en Edici&n, Copiar. 3. Btro clic en Edici&n, Pe#ar. +. Aparece la ca>a de di'logo Pe#ar como para nombrar el informe. 4eclea el nombre del informe y %a! clic en Aceptar. .. &a copia del informe aparece >unto a los otros informes. C&mo cam iar de nom re un informe 1. #elecciona el informe al que le cambiar's el nombre. ". a! clic en Edici&n, Cam iar nom re. 4ambi?n puedes presionar ,=. 3. 4eclea el nuevo nombre del informe y presiona Enter.
_________________________________________________________________________ "3 de 30
Programa de Microsoft Access C&mo e$iminar un informe 1. #elecciona el informe que quieres eliminar. ". a! clic en Edici&n, E$iminar. 3. Aparece una ca>a de di'logo para confirma la eliminacin. a! clic en S*. C&mo imprimir un informe 1. #elecciona el informe que quieras imprimir. ". a! clic en el botn Imprimir de la barra de %erramientas. C&mo crear eti3uetas con e$ Asistente para eti3uetas 1. a! clic en Informes de la seccin Bb>etos. E otro clic en Nue%o. ". )n Nue%o informe selecciona Asistente para eti3uetas. #elecciona la tabla que servir' de origen para las etiquetas y %a! clic en Aceptar. 3. Aparece el Asistente para eti3uetas para seleccionar la marca y n*mero de producto de las etiquetas que prefieras. a! clic en Si#uiente. +. )nseguida elige el formato para el te@to de las etiquetas y %a! clic en Si#uiente. .. Puedes introducir la informacin que necesites y elegir los campos en cada etiqueta. a! clic en Si#uiente. /. A%ora ordena las etiquetas por el orden de un campo que prefieras. a! clic en Si#uiente. 0. )& Asistente para etiquetas recomienda un t7tulo para las etiquetas. Puedes cambiar el t7tulo por el que prefieras. 4ambi?n recomienda 'er $as eti3uetas ta$ 4 como se imprimir6n. a! clic en ,ina$izar. 2. Aparecen las etiquetas listas para imprimirse. Al cerrar la ventana las etiquetas se ven en la ventana de la base de datos.
&ic. Torge Alvare! #. T]asa"003^ya%oo.com.m@ _________________________________________________________________________ 30 de 30
Anda mungkin juga menyukai
- Distribución BivarianteDokumen11 halamanDistribución Bivarianteramirex7100% (1)
- 10 Registro Asistencia Estudiantes CALC IDokumen1 halaman10 Registro Asistencia Estudiantes CALC Iramirex7Belum ada peringkat
- Plan Cuentas OrionDokumen5 halamanPlan Cuentas Orionramirex7Belum ada peringkat
- Crear CuentaDokumen3 halamanCrear Cuentaramirex7Belum ada peringkat
- Cap1 Vectores en El PlanoDokumen22 halamanCap1 Vectores en El Planoramirex7Belum ada peringkat
- DerifisicaDokumen3 halamanDerifisicaramirex7Belum ada peringkat
- PRÁCTICAfis 1 2 - 2018 PDFDokumen1 halamanPRÁCTICAfis 1 2 - 2018 PDFramirex7Belum ada peringkat
- Muest RabiDokumen5 halamanMuest Rabiramirex7Belum ada peringkat
- Cap1 Vectores en El PlanoDokumen23 halamanCap1 Vectores en El Planoramirex7Belum ada peringkat
- Tema1 PDFDokumen14 halamanTema1 PDFramirex7Belum ada peringkat
- Tabla de Derivadas e IntegralesDokumen12 halamanTabla de Derivadas e Integralesramirex7Belum ada peringkat
- PRÁCTICAfis 1Dokumen2 halamanPRÁCTICAfis 1ramirex7Belum ada peringkat
- PRÁCTICAfis 2Dokumen2 halamanPRÁCTICAfis 2ramirex70% (1)
- Modificar Orden Inicio en GRUBDokumen8 halamanModificar Orden Inicio en GRUBCher CheurBelum ada peringkat
- Informe SambaDokumen13 halamanInforme SambaNatalia Garín TíradoBelum ada peringkat
- HackNode - Guía de Explotabilidad de Metasploitable 2Dokumen6 halamanHackNode - Guía de Explotabilidad de Metasploitable 2Guillermo Otero MateyBelum ada peringkat
- AVG (Antivirus) PDFDokumen6 halamanAVG (Antivirus) PDFsenorwebBelum ada peringkat
- FlutterDokumen5 halamanFlutterEdward MedranoBelum ada peringkat
- GNS3Dokumen15 halamanGNS3Manuel Huertas HonoresBelum ada peringkat
- MRx18 - Guía de Actualización de Software A La v3.0Dokumen10 halamanMRx18 - Guía de Actualización de Software A La v3.0mickycachoperro0% (1)
- Tutorial Software Administrativo SaintDokumen5 halamanTutorial Software Administrativo Saintloreana23Belum ada peringkat
- GA3-220501101-AA1-EV03 Proyecto BalsamiqDokumen6 halamanGA3-220501101-AA1-EV03 Proyecto BalsamiqLuis Humberto Torres SegoviaBelum ada peringkat
- Bootloader para PIC16F876ADokumen3 halamanBootloader para PIC16F876AHectorLopezBelum ada peringkat
- Montar Router Linux ServidorDokumen42 halamanMontar Router Linux ServidorAndrés MenesesBelum ada peringkat
- Preparacion Del Entorno de Laboratorio LinuxDokumen52 halamanPreparacion Del Entorno de Laboratorio LinuxIon CasanaBelum ada peringkat
- 50 Comandos de ComputadoraDokumen3 halaman50 Comandos de ComputadoraAntony Calel92% (25)
- Discovery Server Live CD InstructionsDokumen8 halamanDiscovery Server Live CD InstructionsmarcusrodasmBelum ada peringkat
- Microsoft AccessDokumen22 halamanMicrosoft AccessJorge Andres MolinaBelum ada peringkat
- Repasos para Formatear Una ComputadoraDokumen22 halamanRepasos para Formatear Una Computadoraanon-581328100% (2)
- UF3. Compartición de Recursos y Seguridad WindowsDokumen25 halamanUF3. Compartición de Recursos y Seguridad WindowssuporsitoBelum ada peringkat
- INSTALAR Phoca DownloadDokumen18 halamanINSTALAR Phoca DownloadRosaNavarreteBelum ada peringkat
- Ensayo de Sistemas OperativosDokumen6 halamanEnsayo de Sistemas OperativosFrancisco Jesus Oropeza SalazarBelum ada peringkat
- Herramientas de Sistema en YUMI PDFDokumen9 halamanHerramientas de Sistema en YUMI PDFJuan Pedro MartínezBelum ada peringkat
- ¿Cómo Puedo Usar El Instalador Sin Conexión de Office 2016 - Soporte de OfficeDokumen3 halaman¿Cómo Puedo Usar El Instalador Sin Conexión de Office 2016 - Soporte de OfficeMauricio Miranda MoreiraBelum ada peringkat
- Manual de Programacion OSDokumen33 halamanManual de Programacion OSBiboo OoBelum ada peringkat
- Laboratorio n2 - Commando LinuxDokumen12 halamanLaboratorio n2 - Commando Linuxjose contrerasBelum ada peringkat
- 7.4.8 Lab - Use Ansible To Automate Installing A Web ServerDokumen9 halaman7.4.8 Lab - Use Ansible To Automate Installing A Web ServerhernandezpaloBelum ada peringkat
- Tutorial para La Creación de Un Sitio Web Con Autenticación Mediante FormularioDokumen87 halamanTutorial para La Creación de Un Sitio Web Con Autenticación Mediante FormulariojorgegerarBelum ada peringkat
- Manual de Manejo de AutocadDokumen39 halamanManual de Manejo de AutocadFLOR NAYELI ALEJOS PUMARICRABelum ada peringkat
- Programacion WebDokumen69 halamanProgramacion WebJose Alfonso iuit chiBelum ada peringkat
- Ares GalaxyDokumen7 halamanAres GalaxyLuis Fernando Sikario RaperoBelum ada peringkat
- 002 Instalación de LaravelDokumen27 halaman002 Instalación de LaravelGustavoBelum ada peringkat
- Qué Es SoftwareDokumen18 halamanQué Es SoftwareEdwin IbarraBelum ada peringkat