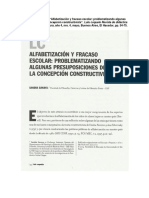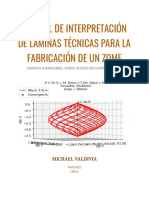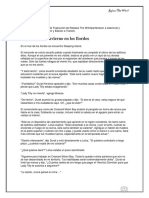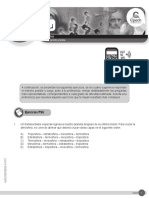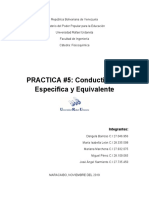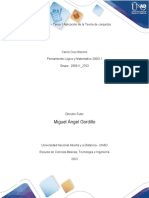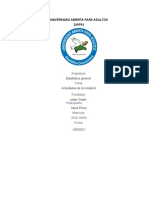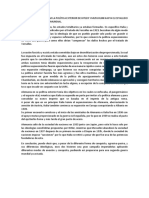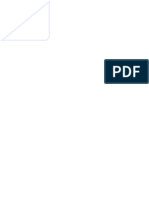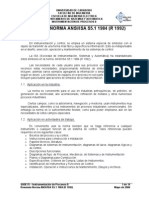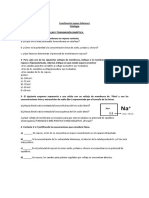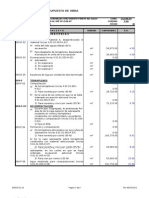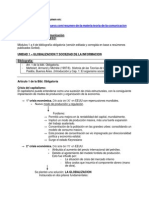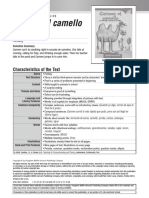Tips Windows 7
Diunggah oleh
Walter GomezHak Cipta
Format Tersedia
Bagikan dokumen Ini
Apakah menurut Anda dokumen ini bermanfaat?
Apakah konten ini tidak pantas?
Laporkan Dokumen IniHak Cipta:
Format Tersedia
Tips Windows 7
Diunggah oleh
Walter GomezHak Cipta:
Format Tersedia
Windows 7 (Todos Los Trucos)
SINOPSIS Ya Windows 7 est a la luz, y a estas alturas ya tenemos que reconocerle el mrito a Microsoft de lograr algo que hace casi una dcada que no son capaces de hacer: crear expectacin entre los usuarios por la prxima versin de Windows. Es por eso que en Genbeta os ofreceremos una serie de artculos en los que haremos repaso a aspectos interesantes de este sistema operativo, sus ventajas frente a Vista y XP, cosas que necesitan pulirse todava, etc. El objetivo de este especial es entregaros informacin til y relevante en caso de que usis este sistema operativo, o estis considerando pasaros a l cuando salga. Por ejemplo Vale la pena pasarse de Vista a Windows 7? Y desde Windows XP? Es una buena idea instalarlo en un netbook de gama baja?. Para comenzar les ofrecemos un artculo que recopila una serie de funciones interesantes de Windows 7 sobre las que no se ha hablado mucho, pero que de todas maneras pueden muy tiles para quienes estn usando el nuevo SO de Microsoft. ATAJOS DEL TECLADO Junto con los nuevos gestos como el Aero Shake, Aero Peek, o el Aero Snap tambin se han implementado atajos del teclado que nos permiten emular esas funciones sin recurrir al mouse (todos ellos basados en la tecla Windows). Por ejemplo, con WIN + flecha arriba/abajo maximizaremos/minimizaremos la ventana actual, con WIN + flecha derecha/izquierda haremos que ocupe la mitad de la pantalla, con WIN + tecla Inicio (Home) se minimizarn todas las ventanas menos la que estamos usando ahora, y con WIN + barra espaciadora todas las ventanas se volvern transparentes y podremos ver el escritorio. Tambin disponemos de atajos para usar la superbarra de forma ms eficiente. Con SHIFT + Clic abriremos una nueva instancia de la aplicacin (solo funciona para aplicaciones que pueden ser abiertas varias veces, como la Calculadora, Microsoft Word, navegador, etc). Con SHIFT + CTRL + Clic abriremos la aplicacin con permisos de administrador, y con CTRL + Clic cambiaremos entre varias ventanas de una misma aplicacin, sin tener que pasar por las clsicas miniaturas de la nueva barra de tareas. HACER QUE LA BARRA DE WINDOWS 7 SE COMPORTE COMO LA BARRA DE TAREAS DE VISTA
En lo personal, me encanta la barra de tareas de Windows 7. La considero mucho ms intuitiva, fcil de usar, y atractiva que la que exista en versiones previas de Windows. Pero como en cosa de gustos no hay nada escrito probablemente habrn muchas personas que prefieran la barra de tareas que tenan en Vista o XP. Para ellos va dedicado este tip, con el que podremos tener de vuelta el inicio rpido y dejar de lado los botones gigantes de la superbarra. Primero, hacemos clic en la barra de tareas con el botn derecho y vamos a Propiedades. Ah desactivamos la casilla Lock the Taskbar, activamos la de Use Small icons, y en el campo Taskbar buttons seleccionamos la opcin Combine when taskbar is full o Never combine, dependiendo de nuestros gustos. Simplemente con eso ya tendremos algo muy parecido a la barra
de tareas de Vista. Pero si queremos ir todava ms lejos, tendremos que hacer clic derecho en la superbarra, ir a Toolbars > New Toolbar, y en el cuadro que aparecer introducir el siguiente comando: %userprofile%\AppData\Roaming\Microsoft\Internet Explorer\Quick Launch Le damos Aceptar y tendremos el Inicio rpido de vuelta. Para que quede mejor, es conveniente moverlo al extremo izquierdo de la barra, y desactivarle las opciones de Show Text y Show Tittle. Luego quitamos todos los programas anclados a la superbarra, y Voila! tendremos una barra de tareas casi idntica a la de Windows Vista.
CALIBRAR EL SUAVIZADO CLEARTYPE Y EL COLOR DE LA PANTALLA
Una novedad de Windows 7 bastante desconocida y sobre la que se ha hablado poco es el nuevo asistente de calibracin que nos permite ajustar fcilmente el brillo, gamma, balance de color y contraste de nuestra pantalla para establecerlos en niveles ptimos. Una vez que hayamos finalizado el asistente, se nos permite comparar entre la antigua configuracin y la nueva para que decidamos con cual nos quedamos. Tambin hay un asistente para ajustar el suavizado de fuentes ClearType. Para encontrar ambos asistentes simplemente vamos al men Inicio y escribimos calibration, para luego seleccionar la opcin Calibrate your display color. Se abrir el asistente para calibrar el color de la pantalla, y una vez que lo hayamos finalizado, se nos preguntar si tambin queremos ajustar el suavizado ClearType.
GRABADOR DE PROBLEMAS
Windows 7 viene con un grabador de problemas integrado que nos permitir guardar un registro de los pasos previos a cierto mensaje de error o fallo que queramos solucionar. De esa forma al usuario le ser ms fcil pedir ayuda a otras personas. Para encontrarlo solo hay que escribir record en la Search Box del men Inicio y luego hacer clic en Record steps to reproduce a problem. Luego clicamos en Grabar y esta herramienta registrar y tomar capturas de pantalla de todas las acciones que realicemos hasta que termine la grabacin (podemos pausarla para insertar comentarios de nosotros entre medio). Una vez finalizada, obtendremos un archivo MHTML en el que se explicar paso por paso, con screenshots incluidas, cuales fueron las acciones previas a que se produjera el problema. Tambin puede ser til cuando usuarios principiantes nos pregunten como se realiza tal o cual accin. Simplemente usamos el grabador de problemas y le enviamos por correo el archivo MHTML.
BITLOCKER TO GO
Una de las caractersticas ms interesantes, en lo que a seguridad respecta, introducidas en Vista fue el BitLocker, un sistema especial de cifrado que nos permite protejer la informacin del disco duro en caso de robo de nuestro ordenador. En Windows 7 esta feature ha sido mejorada y ahora tambin nos permite encriptar los datos contenidos en discos USB extrables. Para aprovechar esto solo tenemos que ir a Panel de Control > Sistema y Seguridad > BitLocker. Luego ingresamos un disco USB, y esperamos a que aparezca en la lista BitLocker To Go, con lo que ya podremos iniciar el asistente de encriptacin. Es importante mencionar que, cuando Windows 7 salga a la venta, el BitLocker solo estar disponible en las ediciones Ultimate/Enterprise.
CREAR DISCO DE RECUPERACIN En Vista se introdujo una interesante Herramienta de Recuperacin destinada a ayudarnos a resolver problemas cada vez que Windows no pudiera arrancar, o tuviera un error grave. El problema es que esta herramienta de recuperacin solo vena en el DVD de instalacin de Windows Vista, de manera que si no disponamos de este, no podamos usarla. Por suerte, con Windows 7 podemos crear un disco de recuperacin sin tener que disponer del DVD de instalacin de Windows. Para esto simplemente tenemos que ir al men Inicio y teclear Recovery Disc, para luego clicar en Create recovery Disc. La herramienta de recuperacin ocupa poco espacio, as que nos bastar con un CD para este fin (no es necesario un disco DVD).
OPCIONES PARA PROYECTORES En Windows 7 es mucho ms fcil configurar el escritorio para cuando conectemos un proyector a nuestro laptop y queramos hacer una presentacin. Las opciones de las que disponemos para estos casos no son del todo nuevas, pero ahora es mucho ms fcil acceder a ellas. Para invocar estas opciones basta con presionar Tecla WIN + P, con lo que veremos un men de 4 botones como el que se ve en la captura. La primera opcin (la que viene establecida por defecto) es mostrar el escritorio solo en la pantalla de nuestro ordenador, luego tenemos otras como duplicar el escritorio en el proyector, extender el escritorio al proyector, o mostrar el escritorio solo en el proyector (cuidado con seleccionar esta opcin sin tener un proyector conectado a nuestro PC). Existe una gran cantidad de operaciones de optimizacin en Win7 que se realizan con herramientas externas al SO como por ejemplo TuneUp, entre otras muchas. Sin embargo hay quienes no son adeptos a este tipo de programas ya que prefieren utilizar los recursos del sistema en cosas de l y no en estos softwares. Para ello existen una serie de tips que iremos viendo para poder configurar nuestro equipo con windows 7 en forma manual. ACELERAR INICIO DE WINDOWS 7 (MICRO DE 2 O MAS NUCLEOS)
Windows 7 por defecto arranca el equipo usando un nucleo, pero si tenemos un procesador con mas de un nucleo podemos aprovecharlo para que Windows 7 inicie mas rapido. Para ello vamos a Inicio y escribimos "msconfig" y damos al enter. En la ventana que nos sale pulsamos en la pestaa "arranque", a continuacion hacemos clic en el boton de "Opciones avanzadas". Ahora tenemos delante la ventana de Opciones avanzadas de arranque, lo primero sera marcar la casilla "Numero de procesadores" y seleccionar cuantos nucleos usar(maximo) y despues marcamos "Cantidad maxima de memoria" y ponemos el total de nuestra memoria ram, en caso de que tengamos 1giga tendriamos que poner "1024", con 2 gigas pondriamos "2048" etc... a continuacion pulsamos en el boton aceptar y nuevamante en el boton aceptar para salir de msconfig. Nos pide reiniciar, pulsamos en el boton de reiniciar y listo.
TEMAS REGIONALES DE ESCRITORIO OCULTOS (THEME) Existe una buena cantidad de post en la web ofreciendo descarga de themes oficiales de windows7, especialmente los que guardan relacin con ciertos pases del mundo. Sin embargo, stos ya se encuentran en nuestro sistema operativo. Para acceder a algunos fondos de escritorio ocultos tenemos que ir a: Inicio > Equipo > Disco local(C: > Windows > Globalizacion En esa misma ventana, en el buscador ponemos "MCT"(arriba a la derecha). Veremos que aparecen cinco carpetas: MCT-ZA MCT-US MCT-GB MCT-CA MCT-AU Dentro de ellas podemos encontrar los temas de escritorio(Theme) e imagenes. ZA: Sudafrica US: EE.UU. GB: Reino Unido CA: Canada AU: Australia Por ejemplo, para instalar el de Reino Unido, entramos a la carpeta "MCT-GB", a continuacion entramos en la carpeta "Theme" y hacemos doble clic sobre "GB.theme" para que se instale. Tras instalarse nos abre la ventana de Windows "Apariencia y personalizacion > Personalizacion", donde vemos un tema que se llama "Reino Unido" el cual tenemos activado y que podemos
cambiar si queremos.
CAMBIO DE VENTANAS MS RPIDO Al maximizar o minimizar una ventana en Windows 7 se hace mediante una serie de efectos y animaciones que al desactivarlas podemos conseguir un mejor rendimiento en el sistema, para ello hacemos lo siguiente: - Vamos a inicio y escribimos SystemPropertiesPerformance y lo abrimos. - Despus seleccionamos la pestaa Efectos visuales - Desactivamos la opcin Animar las ventanas al minimizar y maximizar
DESACTIVA EL NDICE DE BSQUEDAS Si tu sabes donde esta cada uno de tus documentos y la funcin de bsqueda realmente no la utilizas en lo mas mnimo, puedes desactivar esta funcin con lo que conseguirs un menor consumo de recursos del sistema. - Vamos a Inicio , escribimos services.msc y pulsamos enter - Despus buscamos el servicio Windows Search , damos click derecho y en el campo de Tipo de Inicio pulsamos deshabilitar o detener.
ACELERA LA BARRA DE TAREAS - Vamos a inicio escribimos regedit y pulsamos enter - Despus buscamos esta entrada: HKEY_CURRENT_USER/Software/Microsoft/Windows/CurrentVersion/Explorer/Advanced - Despus en cualquier espacio en blanco hacemos click derecho y seleccionamos Nuevo > Valor de DWORD - A esa entrada ponle el nombre ThumbnailLivePreviewHoverTime - Seguido de esto haremos click derecho sobre esta nueva entrada, seleccionamos Modificar > Base > Decimal. - Despus seleccionamos un nmero en milisegundos, por ejemplo 200.
ACTIVAR BARRA DE INICIO RAPIDO (QUICK LAUNCH) Windows 7 por defecto no trae la barra de herramientas de inicio rapido (Quick Launch), pero con este truco podremos activarla. Damos al boton derecho en la barra de tareas de Windows, elegimos "Barras de herramientas > Nueva barra de herramientas". Donde nos pide la carpeta pondremos: %SystemDrive%\Users\%username%\AppData\Roaming\Microsoft\Int ernet Explorer\Quick
Launch Y pulsamos el boton de "Seleccionar carpeta". Como vemos ahora ya tenemos nuestra barra de herramientas de inicio rapido, lo primero que haremos es personalizarla, para ello damos al boton derecho del raton encima de la barra de tareas de Windows y destildamos donde dice "Bloquear la barra de tareas", ahora volvemos a dar al boton derecho del raton en la barra de tareas pero esta vez justo encima del "Quick Launch" que hemos creado, desactivamos "Mostrar texto" y "Mostrar titulo". Ya solo nos queda moverla a la parte izquierda si queremos, como seguimos con la barra desbloqueada solo tenemos que pinchar en la barrita de puntos que hay al lado de nuestro incio rapido y moverla a la izquierda, si nos cuesta, primero pinchamos en el borde de arriba de la barra y la hacemos un poco mas alta y asi moveremos con mas facilidad nuestro inicio rapido, despues volvemos a bajarla. A continuacion damos al boton derecho del raton encima de la barra de tareas y selecionamos "Bloquear la barra de tareas" y ya tendremos instalado nuestra barra de herramientas de inicio rpido. DESACTIVAR COLOCACION DE VENTANAS INTELIGENTES En windows 7 cuando pinchamos en una ventana y la arrastramos arriba del todo, si la soltamos se maximiza automaticamente, una vez maximizada si la pinchamos y la arrastramos hacia abajo deja de estar maximizada y vuelve a su anterior posicion. La manera de colocar estas ventanas inteligentes(smart window arrangement), se puede desactivar en caso de que no nos guste. Para ello vamos a nuestro regedit, pulsamos en Inicio, escribimos "regedit" y pulsamos enter para que se abra el Editor del Registro. Ahora en la parte de la izquierda vamos a la cadena: HKEY_CURRENT_USER\Control Panel\Desktop Estando seleccionada "Desktop", buscando en la derecha "WindowArrangementActive" en caso de que no exista la creamos, para ello damos al boton derecho del raton en una zona vacia de la parte derecha y seleccionamos "Nuevo > Valor de cadena" y le llamamos "WindowArrangementActive". Ahora le editamos, damos doble clic sobre el para editar la cadena y dentro de "Informacion del valor" cambiamos el valor 1 por el 0. Aceptamos y reinciamos Windows para que los cambian tengan efecto.
DESACTIVAR AERO PARA DETERMINADAS APLICACIONES No todos los ordenadores pueden correr con soltura el Aero de Windows 7, para los que Aero le
vaya suelto pero con determinadas aplicaciones les vaya un poco lento el sistema pueden usar este truco. Lo que hace es que al ejecutar la aplicacion que nos ralentiza el sistema desactiva primero automaticamente el Aero, al desactivar el Aero nuestra aplicacion va mas suelta y una vez que cerremos la aplicacion vuelve a activarse Aero automaticamente. Para ello vamos al ejecutable(.exe) o al acceso directo de la aplicacion que nos ralentiza el sistema, damos al boton derecho del raton sobre ese icono y elegimos propiedades, en la ventana que nos sale vamos a la pestaa "Compatibilidad" y en la seccion de configuracion marcamos "Deshabilitar la composicion de escritorio" y aceptamos. Ahora cada vez que ejecutemos dicha aplicacion nos desactiva el Aero y al cerrarla vuelve a activarlo.
DESINSTALAR INTERNET EXPLORER 8 EN WINDOWS 7 El proceso de deshabilitar Internet Explorer 8 en nuestro Windows 7 es muy facil, para ello vamos a: "Inicio > Panel de control > Programas" A continuacion pinchamos en: "Activar o desactivar las caracteristicas de Windows" Como vemos ahora tenemos la ventana de Caracteristicas de Windows, en la que debemos de buscar "Internet Explorer 8" y desactivar la casilla que tiene a su lado, a continuacion pinchar en aceptar. Nos saldra una ventana en la que nos avisa que si desactivamos el Internet Explorer 8 es posible que se vean afectadas otras caracteristicas y programas de Windows instaladas en el equipo, le damos al boton de "Si" para continuar. Al aceptar vemos como sale una ventana en la que se estan aplicando los cambios, acto seguido nos pregunta si queremos reinicar para aplicar los cambios, pulsamos el boton de "Reiniciar ahora". Mientras se apaga y reinicia nos dice que no apagemos el equipo, que los cambios se estan realizando y veremos el porcentaje que lleva. Una vez ya cargado Windows, veremos que no esta en nuestra barra de inicio el Internet Explorer 8 y si hacemos una busqueda comprobaremos que no hay rastro del Internet Explorer. Si necesitamos volver a instalar el Internet Explorer 8 solo hay que repetir el proceso citado
anteriormente y en vez de desmarcar la casilla, activarla.
ACELERAR INTERNET EXPLORER 8 EN WINDOWS 7 Este truco registra un archivo DLL para acelerar nuestro Internet Explorer 8, la DLL es un modulo que contiene las funciones usadas para formar los interface de COM de ActiveX. Lo primero es cerrar el Internet Explorer 8. Vamos a "Inicio > Todos los programas > Accesorios" y damos al boton derecho del raton sobre "Simbolo del sistema" y elegimos "Ejecutar como administrador". Nos sale la ventana de Control de cuentas de usuario, pulsamos en el boton "Si". Ahora en la ventana de Simbolo del sistema escribimos: regsvr32 actxprxy.dll Al dar al "Enter" nos saldra una ventana en la que nos indica que se registro la DLL actxprxy.dll, pulsamos en aceptar. Ahora ya podemos abrir el Internet Explorer y comprobar que funciona mas rapido.
COMPROBAR SI WINDOWS 7 ESTA ATIVADO Para comprobar si nuestro Windows 7 esta activado solo tenemos que ejecutar un comando. Pulsamos la tecla de Windows + R para que nos salga la ventana de ejecutar o tambien podemos ir a Inicio y en la caja de texto ponemos lo siguiente: slmgr.vbs -xpr Pulsamos Enter y tras unos segundos aparecera una ventana informandonos si tenemos activado nuestro Windows 7 o no. En caso de que nuestro Windows 7 Ultimate este activado, la ventana que aparece se llama "Windows Script Host" y el contenido de la ventana sera "Windows(R) 7, Ultimate edition: El equipo esta activado de forma permanente."
MOSTRAR VERSION DE WINDOWS 7 (ACERCA DE WINDOWS) En Windows 7 al igual que en anteriores Windows tenemos el comando winver(WINdows
VERsion), desde el que podemos ver la version del sistema operativo sobre el que estamos trabajando y si esta registrado o no. Para ello pulsamos en Inicio y en la caja de busqueda escribimos "winver" y damos al enter, nos saldra la ventana de Acerca de Windows(About Windows), donde encontramos dicha informacion.
CAMBIAR NOMBRE DEL TITULAR Y ORGANIZACION DE NUESTRA LICENCIA Podemos cambiar el nombre y organizacion de a quien esta registrada la licencia de nuestro Windows 7 (tipico en aquellos desatendidos que se bajan de la web), para ello debemos editar nuestro registro de Windows. Vamos Inicio, en la caja de busqueda escribimos "regedit" y pulsamos enter para que nos abra el Editor de registro. En la parte de la izquierda buscamos la cadena: HKEY_LOCAL_MACHINE SOFTWARE Microsoft Windows NT CurrentVersion Estando seleccionada la carpeta "CurrentVersion" buscamos en la parte derecha "RegisteredOwner", le hacemos doble clic y cambiamos el nombre por el que queramos, que sera el titular. Para cambiar el nombre de la organizacion, buscamos "RegisteredOrganization" (dentro de la misma cadena), le hacemos doble clic y ponemos el nombre que queramos.
DESACTIVAR BLOQUEO DE EQUIPO (WINDOWS + L) Actualmente podemos bloquear nuestro equipo pulsando la "tecla de Windows" y sin soltar pulsar la tecla "L", si alguna vez te pasa que usas este comando sin querer, puedes desactivar la funcion de bloqueo del equipo de la siguiente manera. Vamos a Inicio, en la caja de busqueda ponemos regedit y pulsamos enter, nos abre el "Editor de registro", en la parte de la izquierda vamos navegando hasta la siguiente cadena: HKEY_CURRENT_USER \ Software \ Microsoft \ Windows \ CurrentVersion \ Policies Dentro de "Policies" entramos a la carpeta "System", en caso de que no exista la creamos, damos al boton derecho del raton encima de la carpeta "Policies" y selecionamos "Nueva > clave" a la que llamamos "System". Ahora nos encontramos aqui: HKEY_CURRENT_USER \ Software \ Microsoft \ Windows \ CurrentVersion \ Policies \ System
Si ya teniamos esta ruta, seleccionamos en la parte de la izquierda "System" y en la parte de la derecha buscamos "DisableLockWorkstation". En caso de no existir, vamos a "Edicion > Nuevo > Valor de DWORD (32 bits)" y le llamamos "DisableLockWorkstation". Hacemos doble clic sobre "DisableLockWorkstation" y en la ventana que nos sale, cambiamos la Informacion del valor a "1" y aceptamos. No hace falta reiniciar, ahora si pulsamos "tecla windows + L" veremos que no hace nada, para volver a activarlo tenemos que cambiar el valor "1" por "0".
DESACTIVAR LA HIBERNACION POR COMANDO No todo el mundo usa la hibernacion, sin embargo aunque no se use viene activada por defecto en Windows 7, si queremos desactivarla y ganar espacio en nuestro disco duro deberemos de hacer lo siguiente. Vamos a: Inicio > Todos los programas > Accesorios, damos al boton derecho del raton sobre "Simbolo del sistema" y seleccionamos "Ejecutar como administrador". En la ventana del Simbolo del sistema escribimos para desactivar la hibernacion: powercfg -h off En caso de querer activarla usaremos: powercfg -h on
ELIMINA LAS FUENTES QUE NO UTILIZAS Las fuentes (tipos de letra) especialmente las TrueType utilizan algo de recursos del sistema. Por eso mismo si queremos que Windows trabaje de forma mas rpida, es necesario nicamente utilizar las fuentes que realmente necesitamos. Para eliminar las fuentes que no utilizamos hacemos lo siguiente: - Vamos Panel de Control - En la parte superior debe decir "Ver por categoria". Cambiar de forma a "Ver por Iconos grandes" - Ubicar la carpeta "Fonts" y abrirla - Movemos las fuentes que no utilizamos a alguna carpeta de respaldo - nicamente dejamos las fuentes necesarias y listo
DESACTIVA EL NDICE DE BSQUEDAS Si tu sabes donde esta cada uno de tus documentos y la funcin de bsqueda realmente no la utilizas en lo mas mnimo, puedes desactivar esta funcin con lo que conseguirs un menor consumo de recursos
del sistema. - Vamos a Inicio, escribimos services.msc y pulsamos enter - Despus buscamos el servicio Windows Search , damos click derecho y en el campo de Tipo de Inicio pulsamos deshabilitar o detener.
EJECUTAR APLICACIONES CON OTRO USUARIO En Windows 7 tenemos la ventaja de poder ejecutar aplicaciones con cualquier usuario. Por defecto si damos al botn derecho del ratn sobre el ejecutable de una aplicacin (.exe) nos saldr "Ejecutar como administrador", pero si mantenemos pulsada la tecla de maysculas (shift) y sin soltarla damos al botn derecho del ratn encima del ejecutable de la aplicacin, veremos una nueva opcin que es Ejecutar como otro usuario", necesitaremos el nombre de usuario y su contrasea para poder ejecutarlo. Este truco puede servirnos por ejemplo en ordenadores con varias cuentas y que un usuario de una de ellas tenga problemas con un programa, entonces podremos ejecutar el programa desde su cuenta y ver si es problema de su cuenta en concreto o pasa con todas.
DESACTIVAR EL CONTROL DE CUENTAS DE USUARIO (UAC) En el caso de que varias personas usen el ordenador es recomendable el Control de cuentas de usuario para controlar la administracin del ordenador, pero siendo siempre la misma persona la que maneja el equipo es un poco pesado el estar confirmando cada vez que nos pregunta: Desea permitir que este programa realice cambios en el equipo? Para que no nos pida confirmacin haremos lo siguiente, vamos a: Inicio > Panel de control > Cuentas de usuario y proteccin infantil > Cuentas de usuario > Cambiar configuracin de Control de cuentas de usuario Dentro de la ventana Configuracin de Control de cuentas de usuario, vemos cuatro niveles de configuracin, debemos elegir la ultima que es "No notificarme nunca cuando:" Pulsamos el botn aceptar y nos pedir que reiniciemos el equipo para desactivar el Control de cuentas de usuario. Reiniciamos y no nos volver a preguntar ms.
DESACTIVAR REINICIO AUTOMATICO Este truco es principalmente para los que an trabajan con versin Beta.
Windows 7 al igual que sus predecesores, cuando Windows tena un fallo nos mostraba el tpico pantallazo azul con letras blancas, en esa pantalla tenemos informacin de porque se produjo el error, pero Windows se reinicia automticamente y no deja tiempo a leerlo, vamos a desactivar el reinicio automatico en caso de errores. Para ellos vamos a: Inicio > Panel de Control > Sistema y seguridad > Sistema En la parte izquierda de la ventana pulsamos donde dice "Configuracin avanzada del sistema". Dentro de la pestaa "Opciones avanzadas" que estamos y dentro de "Inicio y recuperacin" pulsamos el botn de "Configuracin...". En la ventana nueva "Inicio y recuperacin", dentro de error del sistema desmarcamos "Reiniciar automticamente". Aceptamos, volvemos a aceptar en la anterior ventana y listo, ahora cada vez que tengamos un pantallazo azul de error no se reiniciara y podremos apuntar el cdigo de error. DESHABILITA SERVICIOS INNECESARIOS Muchos servicios ocupan recursos y probablemente no los utilizas, en Black Viper han publicado una lista de servicios que puedes detener, para ello es necesario realizar lo siguiente: - Vamos a inicio y escribimos services.msc - Despus buscamos el servicio que no necesitamos, mediante click derecho en el podemos elegir si queremos que se inicie con Windows o simplemente detenerlo. - Este ltimo paso es nicamente recomendado para usuarios ms avanzados, la finalizacin de un servicio puede tener algunos problemas si no es el adecuado.
INFORME DE EFICIENCIA DE ENERGIA (PORTTILES) El comando Powercfg nos genera un informe de eficiencia de energia de nuestro equipo, desde el que nos muestra errores, peligros e informacin. Para evaluar el rendimiento energtico, deberemos de tener cerrada cualquier aplicacin o documento. Vamos a Inicio > Todos los programas > Accesorios > Smbolo del sistema, damos al botn derecho encima de "Smbolo del sistema" y elegimos "Ejecutar como administrador". Escribimos en el cmd: Powercfg -energy -output torrento.com.ar.html Y pulsamos Enter, hay que esperar 60 segundos a que termine el seguimiento.
Una vez terminado nos mostrara los problemas de eficiencia energtica, para verlo ms detallado vamos al HTML que nos gnero: C:\Windows\System32\torrento.com.ar.html Donde nos mostrara el resultado del diagnostico de eficiencia energtica, veremos los errores del anlisis, as podremos saber a qu se deben los consumos altos y solucionarlos, tambin nos mostrara informacin al respecto. El comando Powercfg tiene mucha utilidad, para ver todo lo que podemos hacer con el escribimos en el cmd: Powercfg /?
ATAJOS DE TECLADO PARA WINDOWS 7 Abreviaturas Win = Tecla Windows Shift = Tecla maysculas, distinta de bloqueo maysculas (Bloq Mayus) Alt = Tecla Alt (alternativa) Tab = Tecla Tab (Tabulador) Ctrl = Tecla Ctrl (Control) Esc = Tecla Esc (Escape) Espacio = Tecla Espacio (Barra espaciadora)
Atajos de Windows 7 Win = Abre el men de inicio. Win + B = Muestra los iconos ocultos de la bandeja del sistema. Win + D = Muestra el escritorio, al pulsarlo de nuevo vuelve al estado anterior. Win + E = Abre el explorador de Windows. Win + F = Abre la ventana de bsqueda. Win + G = Muestra los gadgets de la barra lateral y nos permite movernos por ellos. Win + L = Bloquea el equipo. Win + M = Minimiza todas las ventanas. Win + Shift + M = Restaura las ventanas a su estado anterior. Win + P = Extiende la pantalla. Win + R = Abre Ejecutar. Win + T = Te lleva a la barra de inicio, y va pasando por los tems de la barra. Win + U = Abre el Centro de accesibilidad. Win + X = Abre el Centro de movilidad (porttiles). Win + (+/-) = Aumenta zoom / Disminuye zoom (Lupa). Win + F1 = Ayuda y soporte tcnico. Win + Pausa = Informacin del sistema. Win + Tab = Cambiar de ventanas en Flip 3D, donde nos moveremos entre las ventanas abiertas viendo una vista previa de cada una de ellas. Win + numero (1-9) = El numero 1 indica que ejecutara el primer icono de nuestra barra de inicio,
en caso de ya estar ejecutado nos cambia a ese programa. Win + Shift + numero (1-9) = El numero 1 indica que ejecutara el primer icono de nuestra barra de inicio, en caso de ya estar ejecutado nos inicia una nueva instancia. Win + Ctrl + numero (1-9) = Cambia entre las ventanas abiertas, donde cada numero indica a que icono de nuestra barra de inicio pertenece. Win + Alt + numero (1-9) = Muestra la lista de saltos (Jump List) para la aplicacin elegida con el numero que le indiquemos. Win + Espacio = Trasparenta todas las ventanas y deja ver el escritorio. Win + Esc + flechas = Moverse por la barra. Win + flecha izquierda = Mueve la ventana activa (izquierda, derecha y centro). Win + flecha derecha = Mueve la ventana activa (izquierda, derecha y centro). Win + flecha arriba = Maximiza la ventana. Win + flecha abajo = Minimiza la ventana. Win + Shif + flecha arriba = Ajusta la ventana verticalmente (maximiza). Win + Shif + flecha abajo = Ajusta la ventana verticalmente (recupera el tamao)
Anda mungkin juga menyukai
- Lengua 3r GradoDokumen6 halamanLengua 3r GradoWalter GomezBelum ada peringkat
- PORTAL POETA AGOSTO 2022 - V1ago22Dokumen46 halamanPORTAL POETA AGOSTO 2022 - V1ago22Walter GomezBelum ada peringkat
- 3er Claves de Correccion Lengua Comprension LectoraDokumen13 halaman3er Claves de Correccion Lengua Comprension LectoraWalter GomezBelum ada peringkat
- Semanario Todo Minería 05.03.2023Dokumen12 halamanSemanario Todo Minería 05.03.2023Walter GomezBelum ada peringkat
- 8 Derechos LaboralesDokumen2 halaman8 Derechos LaboralesWalter GomezBelum ada peringkat
- Herramientas para El Abordaje de Los Consumos ProblemáticosDokumen12 halamanHerramientas para El Abordaje de Los Consumos ProblemáticosWalter GomezBelum ada peringkat
- 6 Semanas JULIO - AGOSTO - 230627 - 100317Dokumen1 halaman6 Semanas JULIO - AGOSTO - 230627 - 100317Walter GomezBelum ada peringkat
- Con Ternura VenceremosDokumen167 halamanCon Ternura VenceremosWalter GomezBelum ada peringkat
- Experiencias de Lo Comun en El Trabajo SociocomunitarioDokumen31 halamanExperiencias de Lo Comun en El Trabajo SociocomunitarioWalter GomezBelum ada peringkat
- Programa CURSO ALTERNATIVAS DE PRODUCCIÓN BOVINADokumen5 halamanPrograma CURSO ALTERNATIVAS DE PRODUCCIÓN BOVINAWalter GomezBelum ada peringkat
- La Cuestion Juvenil Teorias Politicas Intervenciones y Debate PublicoDokumen16 halamanLa Cuestion Juvenil Teorias Politicas Intervenciones y Debate PublicoWalter GomezBelum ada peringkat
- Representaciones, Preconceptos y EstereotiposDokumen18 halamanRepresentaciones, Preconceptos y EstereotiposWalter GomezBelum ada peringkat
- Vista Zome Por Rombos GoodkarmaDokumen1 halamanVista Zome Por Rombos GoodkarmaWalter GomezBelum ada peringkat
- Cuadro Modalidad ENTORNO VIRTUALDokumen4 halamanCuadro Modalidad ENTORNO VIRTUALWalter GomezBelum ada peringkat
- Espacios Promocionales y de Taller en Los DTCDokumen12 halamanEspacios Promocionales y de Taller en Los DTCWalter GomezBelum ada peringkat
- Reporte de EstadísticasDokumen10 halamanReporte de EstadísticasWalter GomezBelum ada peringkat
- Cuadernillo Educativo DTCDokumen20 halamanCuadernillo Educativo DTCWalter GomezBelum ada peringkat
- Derechos Juveniles en Cuarentena SignifiDokumen34 halamanDerechos Juveniles en Cuarentena SignifiWalter GomezBelum ada peringkat
- Resumen Actividades y Contenidos 2Dokumen6 halamanResumen Actividades y Contenidos 2Walter GomezBelum ada peringkat
- SAWAYA Alfabetización y Fracaso EscolarDokumen21 halamanSAWAYA Alfabetización y Fracaso EscolarWalter GomezBelum ada peringkat
- Consigna Clase 1 HistriaDokumen3 halamanConsigna Clase 1 HistriaWalter GomezBelum ada peringkat
- Cronograma Historia de La Alfabetizacià N 2022Dokumen3 halamanCronograma Historia de La Alfabetizacià N 2022Walter GomezBelum ada peringkat
- Manual Interpretación Láminas de Ejecución Zome 2022Dokumen14 halamanManual Interpretación Láminas de Ejecución Zome 2022Walter Gomez100% (1)
- 2-El Perfil Profesional de Las y Los Egresadas 2Dokumen5 halaman2-El Perfil Profesional de Las y Los Egresadas 2Walter GomezBelum ada peringkat
- Sector Informal, Precariedad, Trabajo No RegistradoDokumen25 halamanSector Informal, Precariedad, Trabajo No RegistradoWalter GomezBelum ada peringkat
- Guillen Alanoca AndreaDokumen138 halamanGuillen Alanoca AndreaKaren CastilloBelum ada peringkat
- Introducción.: Release That WitchDokumen770 halamanIntroducción.: Release That WitchJosue SandovalBelum ada peringkat
- Administracion de Cuentas Por Cobrar111111111Dokumen23 halamanAdministracion de Cuentas Por Cobrar111111111Cynthia Gabriela Avelino EspinozaBelum ada peringkat
- Lectura de Auras y Cuidados Esenios Anne Meurois Givaudan OTc4ODQ3NzIwODE1MC83NzQ1ODcDokumen3 halamanLectura de Auras y Cuidados Esenios Anne Meurois Givaudan OTc4ODQ3NzIwODE1MC83NzQ1ODcNazaravet Gutierrez50% (2)
- MUSEO MACRO Libro de RecetasDokumen68 halamanMUSEO MACRO Libro de Recetasvaleriapalermo1Belum ada peringkat
- Guía La Tierra y La LunaDokumen16 halamanGuía La Tierra y La LunaCartas Myl Chillan CartasBelum ada peringkat
- Práctica V Fisicoquímica ConductividadDokumen13 halamanPráctica V Fisicoquímica ConductividadmiguelBelum ada peringkat
- Plantilla Tarea 1 (1) PENSAMIENTO LOGICODokumen21 halamanPlantilla Tarea 1 (1) PENSAMIENTO LOGICOkaren CruzBelum ada peringkat
- Filósofo y Científico Aristóteles: "Sophía Tiene La Palabra"Dokumen8 halamanFilósofo y Científico Aristóteles: "Sophía Tiene La Palabra"gconderodriguez662Belum ada peringkat
- Tarea 4 de EstadisticaDokumen5 halamanTarea 4 de EstadisticaJuana María Acosta AbreuBelum ada peringkat
- Apuntes de Aprendizaje M2Dokumen9 halamanApuntes de Aprendizaje M2Bastian Alexander Rodríguez MarifilBelum ada peringkat
- Comparar y Contrastar La Política Exterior de Hitler y Mussolini Hasta El Estallido de La Segunda Guerra MundialDokumen1 halamanComparar y Contrastar La Política Exterior de Hitler y Mussolini Hasta El Estallido de La Segunda Guerra MundialBryan Locotronic Toala100% (1)
- Informe N°11 - DISEÑO DE REGISTRO DE DESPLAZAMIENTODokumen5 halamanInforme N°11 - DISEÑO DE REGISTRO DE DESPLAZAMIENTOChristian RuedaBelum ada peringkat
- José Luis Aranda Romero Ángel Rosenblat y La Población Novohispana. Siglos XVI-XVIIDokumen248 halamanJosé Luis Aranda Romero Ángel Rosenblat y La Población Novohispana. Siglos XVI-XVIIEnrique Martínez RuizBelum ada peringkat
- Contrato de EdicionDokumen41 halamanContrato de EdicionMariela Cabrera CedilloBelum ada peringkat
- Por El Conocimiento Nos Acercamos A DiosDokumen44 halamanPor El Conocimiento Nos Acercamos A DiosLoli Torales MorinigoBelum ada peringkat
- Resumen Norma Ansi - Isa-S5.1 - 1984 (r1992)Dokumen14 halamanResumen Norma Ansi - Isa-S5.1 - 1984 (r1992)Nelson Ruiz Cruz0% (1)
- Cuestionario PDFDokumen19 halamanCuestionario PDFConstanza Polizzi HinojosaBelum ada peringkat
- Polimerización Del Estireno Vía Radicales LibresDokumen9 halamanPolimerización Del Estireno Vía Radicales LibresElias Arenas PanccaBelum ada peringkat
- RESUMEN - Mario Rapoport y Noemi Brenta - Las Grandes Crisis Del Capitalismo ContémporaneoDokumen6 halamanRESUMEN - Mario Rapoport y Noemi Brenta - Las Grandes Crisis Del Capitalismo ContémporaneoLuis Acosta100% (1)
- Biodisel Por AceiteDokumen111 halamanBiodisel Por AceiteLuis Leonardo Llanos EscobarBelum ada peringkat
- CV Competencias Laborales OCDokumen33 halamanCV Competencias Laborales OCGerardo Javier ContrerasBelum ada peringkat
- Fundamentos Economicos Del MercadeoDokumen9 halamanFundamentos Economicos Del Mercadeoglenisa2408Belum ada peringkat
- Chagas y EmbarazoDokumen3 halamanChagas y EmbarazosabrinapanasiukBelum ada peringkat
- Carilla Método de Lectura (1) 1Dokumen25 halamanCarilla Método de Lectura (1) 1andrea pintoBelum ada peringkat
- Presupuesto de ObraDokumen9 halamanPresupuesto de ObraingenierojuancarlosBelum ada peringkat
- Teoría de La ComunicaciónDokumen43 halamanTeoría de La ComunicaciónDayana Barrionuevo100% (1)
- Medium Vidente GratisDokumen5 halamanMedium Vidente GratisTarotBelum ada peringkat
- Excepcion de Improcedencia de Accion - IcomenaDokumen10 halamanExcepcion de Improcedencia de Accion - IcomenawilliamBelum ada peringkat
- L14 Carmen El Camello JDokumen8 halamanL14 Carmen El Camello Jmarcelo sanhuezaBelum ada peringkat