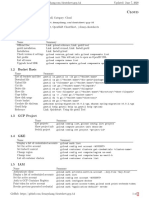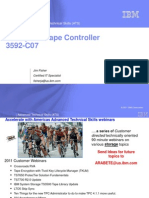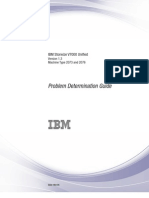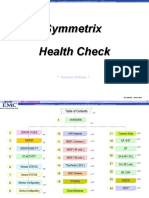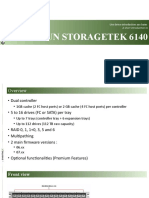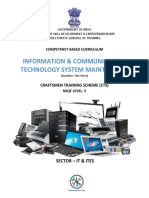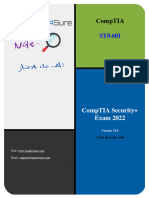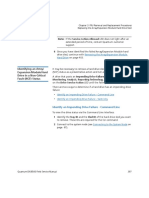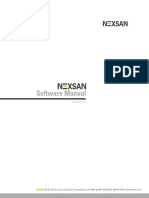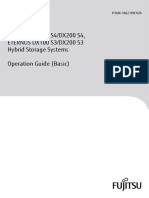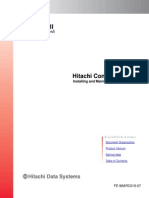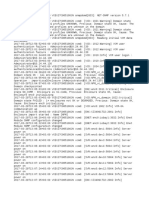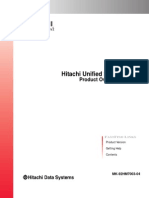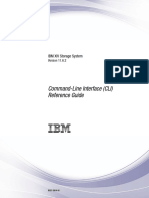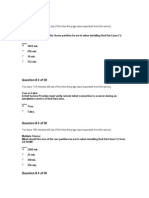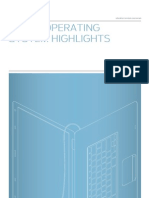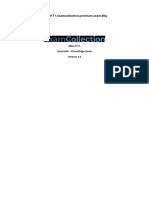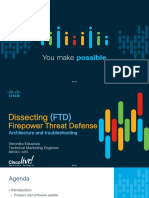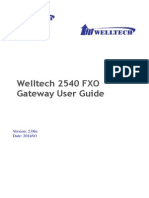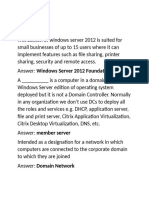DXi-Series2dotx HandsOnGUIPracticeGuide Linux
Diunggah oleh
Scramble 69Hak Cipta
Format Tersedia
Bagikan dokumen Ini
Apakah menurut Anda dokumen ini bermanfaat?
Apakah konten ini tidak pantas?
Laporkan Dokumen IniHak Cipta:
Format Tersedia
DXi-Series2dotx HandsOnGUIPracticeGuide Linux
Diunggah oleh
Scramble 69Hak Cipta:
Format Tersedia
-1-
DXi-Series 2.x
Configuration Hands-On GUI Practice Guide
Providing Quantum service team members and service partners opportunities to practice basic configuration, operation, and troubleshooting using virtual DXi systems with version 2.2 software.
Last Updated: November 6, 2012
-2-
Copyright Copyright 2012 Quantum Corporation. All rights reserved. This document is the property of Quantum. No part of this document may be reproduced, transmitted, transcribed, stored in a retrieval system, or translated into any language or computer language in any form or by any means, electronic, mechanical, magnetic, optical, chemical, manual, or otherwise, without the express written permission of: Quantum Corporation StorageCare Learning 8560 Upland Drive Englewood, CO 80112 USA Trademarks All product names and identifications are trademarks or registered trademarks of their respective manufacturers. Intended Use Quantum StorageCare Learning courseware places a strong emphasis on learning by doing. Using these printed course materials without the hands-on portion of the course will not provide the same level of competency as attending the class. Disclaimer Although the material contained herein has been carefully reviewed, Quantum does not warrant it to be free of errors or omissions. Quantum reserves the right to make corrections, updates, revisions, or changes to the information contained therein.
-3-
Table of Contents
About this Guide.......................................................................................................5 Learning Objectives................................................................................................5 Suggested Prerequisites.......................................................................................... 5 Other Requirements ...............................................................................................5 How Long Does It Take to Complete This Guide? ........................................................ 5 Two Ways to Take This Course.................................................................................6 Using This Guide and Checking Your Answers............................................................. 7 Need Help? ...........................................................................................................7 Hands-On GUI Practice Overview ................................................................................8 Lab 1: Initial Setup ...................................................................................................9 Hands-On: Download Documentation from CSWeb...................................................... 9 Hands-On: Access a DXi System ............................................................................ 10 Hands-On: Locate System Settings and Information ................................................. 14 Hands-On: Network Configuration .......................................................................... 15 Hands-On: Domain Name Resolution ...................................................................... 18 Lab 2: Configure NAS .............................................................................................. 20 Hands-On: Synchronize ADS and DXi times ............................................................. 20 Hands-On: Configure CIFS NAS Shares Using the Wizard ........................................... 22 Hands-On: Configure NFS NAS Shares Using the Wizard ............................................ 23 Hands-On: Configure NAS Using the Configuration Page ............................................ 24 Review: Configure Share Access (Windows Only)...................................................... 24 Hands-On: Check CIFS Share Permissions ............................................................... 25 Hands-On: Integrate a DXi NAS Share with NetBackup .............................................. 27 Lab 3: Set Up and Run Replication ............................................................................ 35 Hands-On: (Step 1) Set Up DXi Systems for Replication ............................................ 36 Hands-On: (Step 2) Enable and Run Replication ....................................................... 37 Hands-On: (Step 3) Recover and Fail Back .............................................................. 37 Hands-On: (Step 4) Set Up the Target for File-Based Replication ................................ 39 Hands-On: (Step 5) Set Up the Source for File-Based Replication................................ 40 Lab 4: Configure OST .............................................................................................. 42 Review: Create and Connect OST Storage ............................................................... 43 Hands-On: Install the OST Plug-In.......................................................................... 44 Hands-On: Configure the OST Devices on the DXi ..................................................... 45 Hands-On: Configure User Credentials .................................................................... 46 Hands-On: Register the Storage Server with NetBackup and Discover LSUs.................. 46 Hands-On: Configure Disk Pools and Storage Units in NetBackup ................................ 48 Hands-On: Initiate an OST Backup in NetBackup ...................................................... 48 Hands-On: Set Up Optimized Duplication................................................................. 50 Lab 5: Basic Troubleshooting.................................................................................... 54 Hands-On: Review Admin Alerts............................................................................. 54 Hands-On: Review Service Tickets.......................................................................... 55 Hands-On: Download a Diagnostics File................................................................... 55 Review: Common Problems and Solutions ............................................................... 55 Hands-On: Check Network Performance .................................................................. 56 Hands-On: Access DXi Advanced Reporting.............................................................. 56 Lab 6: Configure VTL............................................................................................... 59 Hands-On: Create a VTL Partition and Media ............................................................ 59 Hands-On: Media Actions ...................................................................................... 62
-4-
Hands-On: Delete a VTL Partition ........................................................................... 63 Whats Next? ......................................................................................................... 65
-5-
About this Guide
The DXi-Series 2.x Configuration Hands-on GUI Practice Guide provides Quantum service team members and service partners an opportunity to practice basic configuration tasks with DXi systems running 2.2 software. The guide also allows you to practice answering questions that a DXi customer may ask during a system configuration.
Learning Objectives
After performing the activities in this practice guide, you should be able to: Locate information about configuring, operating, and troubleshooting DXi systems in the DXi product documentation Locate and modify initial configuration settings Configure NAS, OST, and VTL Set up and run replication Recognize basic status information available from the DXi GUI
Suggested Prerequisites
The DXi-Series 2.x Configuration (2-2482 Online Self-Paced) course is highly recommended as a prerequisite. It provides an overview of the configuration lab exercises that you will perform in this class. The following courses are also suggested prerequisites: DXi-Series Core Concepts for Service (2-0443 Online Self-paced) At least one of the following courses: o DXi V1000 Installation (2-3441 Online Self-paced) o DXi4000 Installation (2-2430 Online Self-paced) o DXi6500 and DXi6700 Installation (2-2431 Online Self-paced) o DXi8500 Installation: Part 1 (2-2417 Online Self-paced)
Other Requirements
In addition to the suggested prerequisites, you must obtain a CSWeb site username and password to complete the activities in this guide: 1. 2. To request a username and password, go to http://csweb.quantum.com/wiki/tikiregister.php If you forgot your password, go to http://csweb.quantum.com/wiki/tikiremind_password.php
How Long Does It Take to Complete This Guide?
If you go through the guide from beginning to end with minimal interruptions, it should take somewhere between 7 and 10 hours to complete the lab activities, depending on your level of experience with DXi systems.
-6-
Two Ways to Take This Course
There are two ways to complete the lab activities in this course: Option 1: Register for the DXi-Series 2.x Configuration Hands-on GUI Practice (3-2432 Virtual Classroom) course in StorageCare Learning. Option 2: Complete the lab procedures without registering for the course.
Option 1: Register for the DXi-Series 2.x Configuration Hands-on GUI Practice (3-2432) Course
When you register for the course, you get the added value of attending two live WebEx sessions with a DXi technical instructor, where you can ask questions about DXi systems and about the lab activities in this guide. The course is scheduled as a three-day course. To get credit for completing the course, you must complete a final assessment. The format for the virtual classroom course is: 1. Kickoff Session: A short WebEx session with a DXi systems instructor, where you get an overview of the course, learn where to find course resources, and ask questions about the course. This session usually lasts less than the scheduled 1-hour time. Hands-on GUI Practice Labs: 7-10 hours of self-paced lab activities using virtual DXi systems. Wrap-Up Session: A 1-hour live WebEx session with a Quantum instructor, where you can ask questions about DXi systems and about the lab activities in this guide. Final Exam: A self-paced final assessment in StorageCare Learning, where you can get credit for completing the course. You can complete the final assessment anytime after you attend the final wrap-up session.
2.
3.
4.
Option 2: Complete the Lab Procedures without Taking the Course
You can also complete the lab activities in this course without taking the DXi-Series 2.x Configuration Hands-on GUI Practice (3-2432 Virtual Classroom) course. You will still get valuable hands-on experience using DXi systems. However, you will not have an opportunity to ask a DXi technical instructor questions about the lab activities, or to earn credit for the course by completing a final assessment. You must have access to two virtual DXi0 systems and to NetBackup 7.1 to complete all the lab activities in this guide.
-7-
Using This Guide and Checking Your Answers
Go through this guide and complete the activities from beginning to end. Questions are included at various points. The answers to each question are located in the Answer Key document that you downloaded with this DXi-Series 2.x Handson Practice Guide.
Need Help?
If you have registered for the DXi-Series 2.x Configuration Hands-on GUI Practice (3-2432 Virtual Classroom) course, contact your instructor if you have any questions about the lab exercises. The instructor will provide his/her contact information during the initial live Kickoff Session. If you are not taking the DXi-Series 2.x Configuration Hands-on GUI Practice (3-2432 Virtual Classroom) course, please send an e-mail to learningadmin@quantum.com if you would like to provide feedback on this document.
-8-
Hands-On GUI Practice Overview
This session includes the following labs and takes 7 to 10 hours to complete: o o o o o o Lab Lab Lab Lab Lab Lab 1: 2: 3: 4: 5: 6: Initial Setup Configure NAS Set Up and Run Replication Configure OST Basic Troubleshooting Configure VTL
-9-
Lab 1: Initial Setup
Overview: Initial configuration is part of the DXi installation process. This lab reviews portions of the initial configuration process. This lab contains the following hands-on activities and review information: Hands-On: Download Documentation from CSWeb Hands-On: Access a DXi System Hands-On: Locate System Settings and Information Hands-On: Network Configuration Hands-On: Domain Name Resolution
Duration: 1.5 to 2 hours Lab Notes: For answers to the lab questions, see the Answer Key document. At the end of this lab is a What You Know So Far summary of key points, with an emphasis on how this lab will help you in your day-to-day job.
Hands-On: Download Documentation from CSWeb
Complete the following steps to download DXi product documentation. 1. 2. 3. 4. Go to the CSWeb site (http://csweb.quantum.com) and log in. If the listing of disk backup systems is not open, click on Disk Backup Systems in the left-hand navigation bar. Go to the DXi6700 product page by clicking the DXi6700 link in the left-hand navigation bar. Go to the Manuals section and download the most current version of the following documents: DXi6000 Users Guide DXi-Series Symantec NetBackup and Backup Exec OST Configuration Guide
You will use these documents throughout this course.
- 10 -
Hands-On: Access a DXi System
Complete the following steps to access your assigned virtual DXi0 system: 1. 2. Open a Web browser and enter the IP addresses or host name that was assigned to you in the Accessing Hands-On Lab Systems document. Log into your assigned DXi system, using the following credentials: 3. Login Type: Administrator Password: password
Review the information on the Home Page and locate the following information in the DXi0 section: IP address Version
The IP address of the system should be the same as the assigned IP address provided by your instructor. The Version number is the actual software version and build of the software installed on your virtual DXi0 system. As you can see, you will be using DXi 2.2 version firmware for this course. 4. Review the buttons on the Main Menu.
You will be using this menu to navigate the DXi user interface during this course. Whenever you need to access a specific page in the user interface, a navigation path is provided similar to the following Replication page: Replication > Receive > NAS > Recovery Jobs. This page is for recovering a replication job, which will be covered later in this course.
- 11 -
5.
Go ahead and select Replication > Receive > NAS > Recovery Jobs. The Replication Jobs for NAS shares page displays, as shown in the following example.
- 12 -
6.
As an alternative to using the Main Menu navigation, select the Map button from the Main Menu to display the User Interface Site Map page. You can use the Site Map to see all available DXi pages and quickly navigate to your desired page. An example of the Site Map displays on the following page.
- 13 -
7.
To navigate to that same NAS Recovery Job page, instead of selecting Replication > Receive > NAS > Recovery Jobs, you can click Map, go to the Replication section, and select Recovery Jobs from the NAS section, as shown in the following example. The User Interface Site Map page allows you to access any page in the GUI with only two clicks.
8.
Continue with the next section.
- 14 -
Hands-On: Locate System Settings and Information
Use your assigned DXi system and the DXi6000 User's Guide to answer the following questions. Remember to check your answers against those in the separate Answer Key document. Question 1: Where can you locate the system serial number in the DXi GUI? Answer: ________________________________________________________________ Note: The virtual DXi GUI cannot display the license pages. You will need to refer to the DXi6000 User's Guide to answer the next two questions. Question 2: What license keys are preinstalled on a DXi6701 system? Answer: ________________________________________________________________
Question 3: How can you enable licensed features that are not preinstalled? Answer: ________________________________________________________________
Question 4: What is the purpose of the E-mail Report feature? Answer: ________________________________________________________________
Question 5: To enable the DXi6000 to send e-mail for the E-mail Reports feature, what must you do? Answer: ________________________________________________________________
- 15 -
Hands-On: Network Configuration
In this lab, you will modify network settings on a virtual DXi0 system using the Networking page so you can become more familiar with the many DXi networking options. Review the scenario below and then complete the steps in the lab exercise. Caution: You will change network configuration settings during this lab, but you will NOT actually apply the changes to the system. Instead, you will reset the configuration back to the initial configuration at the end of the lab. This is done so you do not lose communication to your assigned DXi0 system. Customer Scenario A customer contacts Quantum and wants help reconfiguring their network settings to better meet their backup performance needs. They want to bond their 1GbE ports for replication and management traffic. They also want to bond their 10GbE ports for data traffic. Each of the bonded interfaces will be set up on a separate VLAN, and they want to enable jumbo frames for their 10GbE bond. Complete the steps in this lab exercise to see how the DXi systems network settings can be configured to meet the needs of the customer. To reconfigure network settings: 1. Select Configuration > System > Network. The General settings at the top of the Network Configuration page include Hostname, Default Gateway, DNS Suffix Search List, Primary DNS IP Address, and Secondary DNS IP Addresses. For our scenario, no changes need to be made to the General settings.
2.
In the IP Address Configuration pane, click Show next to Bonding Details. Note which Ethernet ports are bound together. You can also set the bonding mode for each interface using the Bonding Details drop-down menu at the right. This gives you the flexibility to create multiple bonds to accommodate customer networks.
- 16 -
3.
Change the Ethernet ports in the Bonding Details section as follows: Bond the two 1 GbE ports together by selecting the two bond0 radio buttons. Bond the two 10 GbE ports together by selecting the two bond1 radio buttons.
4.
The customer previously had Round Robin (Mode 0) selected for a bonding mode, and they want to the same configured for their new configuration. Select the Round Robin (Mode 0) bonding mode from the Bonding Mode drop-down list for both the bond0 and bond1 interfaces. Click Update. The Update button saves any changes you may have made in this section, and makes corresponding options available in other sections of the Network Configuration page. If you have made changes here that you want to keep, you must update each section individually before attempting to set up following sections.
5.
6.
The Interface Details section includes information on physical ports, bonding modes, link speeds, link status, carrier status, VLAN tagging, and jumbo frame MTU size for each port or bonded interface.
7.
Leave the MTU size of 1500 in the Jumbo Frame MTU Size drop-down list. Jumbo frames are not enabled for the bond0 interface. Select 9000 from the Jumbo Frame MTU Size drop-down list for bond1. In our scenario, the customer wants jumbo frames enabled for this bond for better performance. In our scenario, the customer wants each bonded interface configured on a separate VLAN. However, you cannot enter a VLAN Tag ID for an interface until there is an IP address configured for the interface. In the next few steps, you will configure IP
8.
- 17 -
addresses for both the bond0 and bond1 interfaces. Then you will be able to configure VLAN tag IDs. 9. Click Update.
10. In the IP Address column, click Add IP for bond0.
11. In the new row, enter: IP Address 10.20.122.57 Netmask 255.255.255.0 Gateway 10.20.122.1 You can set the traffic type for this new IP Address. For this exercise, leave the Traffic Type as Mgmt and Repl. The customer will use the bond0 interface for management and replication traffic.
12. Click Update. 13. Click the Add IP button for bond1. 14. In the new row, enter: IP Address 10.20.133.22 Netmask 255.255.255.0 Gateway 10.20.133.1 Traffic Type as Data. This customer will use the bond1 interface for data traffic.
15. Now that you have configured IP addresses for the bond0 and bond1 interfaces, you can enter VLAN tag IDs for each interface. Go back to the Interface Details section and enter the following VLAN tag information: Enter 86 into the VLAN Tag ID field for the bond0 interface. Enter 92 in the VLAN Tag ID field for the bond1 interface.
16. Click Update. This Ethernet Port Backpanel Locations section shows the location and connection status of the Ethernet ports on the rear of the DXi system. Because this is a virtual DXi0 system, not all ports will show a connected status. For physical DXi systems,
- 18 -
such as a DXi6701, this section will reflect the connection state of each physical port on the system.
Caution: STOP AND READ THIS CAREFULLY DO NOT apply the network settings in the next step. If you apply these settings, you will lose connectivity to the system. Normally, if you were setting the network configuration on a DXi system other than in a training exercise, you would click apply at the bottom of the Network Configuration page to save and implement the new settings. 17. Click Reset at the bottom of the Network Configuration page to revert back to the initial configuration.
Test Your Understanding
Question 6: In the Bonding Details section, can you bond ports that have different link speeds (1GbE and 10GbE)? Hint: Refer to the DXi6000 Users Guide if necessary. Answer: __________________________________________________________
Hands-On: Domain Name Resolution
Now that you have been able to practice configuring network settings, there are a few DNS settings that you need to modify and actually apply to the system. The Network Configuration page contains some DNS settings that you need to configure to join your assigned virtual DXi to a Windows domain later in this course. The Domain Suffix Search List and Primary DNS IP Address fields need to reflect the Windows Domain Controller information assigned to you by Quantum Educational Services. To configure DNS settings: 1. 2. 3. Select Configuration > System > Network. In the General section, in the Domain Suffix Search List, enter trainlab.local. For Primary DNS IP Address, enter the IP address for the ADS Server listed in the Accessing Hands-On Lab Systems document that you received from your instructor.
- 19 -
4. 5. 6.
Click Apply at the bottom of the Network Configuration page. Review your settings and click Yes. Click OK to reboot and apply your new settings.
It will take approximately 15-20 minutes for the DXi to reboot. If you log into the DXi system and see that the system is running in Limited Mode, the system has not fully rebooted. Wait a few more minutes and then refresh your browser. You will receive another log in prompt once the system has fully rebooted.
Test Your Understanding
Question 7: True or False: The domain name entered in the Domain Suffix Search List field may contain only letters (AZ), numbers (09), dots (.), and hyphens (-). Answer: __________________________________________________________
What You Know So Far This section summarizes the key points that weve covered so far in this lab and emphasizes how this lab will help you in your day-to-day job. To configure the network from the GUI, select Configuration > System > Network. As you work your way through 2.2 network setup, you must save the most recent change by clicking Update in the current section before making another change or moving to another section of the page, or your changes will be lost. The Undo and Reset buttons revert the network configuration to the default settings. When joining the DXi to a Windows domain, the Domain Suffix Search List needs to be the FQDN of your Windows domain. The Primary DNS IP Address needs to be the IP address of your domain controller server (which is providing DNS).
Next Steps Now that the network is set up, you will create an NFS NAS share and connect a Linux backup server to the share.
- 20 -
Lab 2: Configure NAS
Overview: DXi 2.2 software supports three different types of presentation types: NAS, OST, and VTL. In this lab, you will focus on configuring the NAS presentation type. The lab exercises guide you through the process of creating both Windows CIFS (Common Internet File System) NAS shares and Linux/UNIX NFS (Network File System) NAS shares. In the CIFS configuration sections, you will create multiple CIFS shares, join the DXi to Active Directory, and modify Active Directory permissions for your shares. You will also create multiple NFS shares, integrate with NetBackup and write data to the shares. Both the DXi NAS Wizard and the regular configuration screens are used in this lab. You will complete the following lab sections: Hands-On: Synchronize ADS and DXi times Hands-On: Configure CIFS NAS shares using the Wizard Hands-On: Configure NFS NAS shares using the Wizard Hands-On: Configure NAS using the Configuration page Review: Configure Share Access (Windows Only) Hands-On: Check CIFS Share Permissions Hands-On: Integrate a DXi NAS Share with NetBackup
Duration: 1.5 to 2 hours Lab Notes: You will be using a virtual Linux NetBackup media server, as well as a virtual DXi. For the answers to the lab questions, see the Answer Key document. During some of the lab exercises, you will notice a Customer Conversation section that points out key information to discuss with the customer during the configuration process. At the end of the lab is a What You Know So Far summary of key points, with an emphasis on how this lab will help you in your day-to-day job.
Hands-On: Synchronize ADS and DXi times
You will be joining a Windows domain in this section of the Hands-On Guide. Before joining a Windows domain, make sure that the date and time on the DXi are correct and synchronized with the ADS server. The time difference between the DXi and the ADS server (domain controller) must be less than 300 seconds (5 minutes). Failing to synchronize the times will result in the following error in the DXi user interface when trying to join a domain: Unable to Join windows domain/workgroup
- 21 -
Error: Abort joining Active Directory. Clock skew between system and trainlab.local is XXXX seconds (must be < 300 sec). - Time at <assigned DXi0 system>: Day Month Day xx:xx:xx Timezone Year - Time at trainlab.local: Session request failed Suggestion: Reset time on <assigned DXi0 system> to use the same NTP server as
To synchronize ADS and DXi times: 1. Perform a Remote Desktop Connection to your assigned ADS server using mstsc. See the Accessing Hands-On Lab Systems document for instructions on connecting your assigned ADS server. View the ADS time setting in the bottom right of the system tray and update as necessary.
2.
3.
From the DXi GUI, select Configuration > System > Date & Time. If Network Date and Time Protocol (NTP) Server is selected, select Manual Date & Time Settings. Note: Quantum recommends using the same NTP server for the DXi and the ADS server, to keep them synchronized. However, for this exercise, select Manual Date & Time Settings.
4.
Make any necessary changes to the Current Date, Current Time, and Timezone. Click Apply to save your changes. Note: Changing the date and time settings requires a DXi system reboot immediately after the changes are applied. It will take approximately 15-20 minutes for the DXi to reboot.
5. 6.
Reboot the DXi system. After the reboot is complete, check the date/time and make any changes necessary to ensure that the DXi and ADS server clocks are synchronized to within 300 seconds.
- 22 -
Hands-On: Configure CIFS NAS Shares Using the Wizard
The Configuration Wizards provide guided assistance for setting up the DXi. Use the wizards to quickly configure the most important features of the system, including presentation type (NAS, VTL, and OST), replication, email alerts, and other support items. Each wizard leads you step-by-step through the configuration process. Note that the Configuration Wizards DO NOT provide all the configuring capabilities available in the regular Configuration pages. To configure NAS shares using the Configuration Wizard: 1. 2. 3. From the GUI, select Wizards > NAS. View the introduction page and then click Next to continue. View the Protocol selection page, ensure that Windows (CIFS) is selected, then click Next to continue. If you work in a Windows environment, you have to think about authentication for the user account running the backup application before you can create NAS shares using the CIFS protocol. Note: Active Directory Domain Type is selected by default, and a Primary Domain Controller information is required. Select Workgroup as the Domain Type. Question 1: What happened when you selected Workgroup as the Domain Type? Answer: __________________________________________________________ 4. Re-select Active Directory as the Domain Type. Enter the following information: Domain/Workgroup Name: trainlab.local Select Use DNS Discovery. Organization Unit: Leave blank Administrator Name: See Accessing Hands-On Lab Systems document for username Administrator Password: See Accessing Hands-On Lab Systems document for password
5. 6.
Click Next to continue. You have the option to Add Share Administrators. These are users or groups that can change share settings for the ADS DXi computer account. The ADS group Domain Admins is already added by default, so click Next. Add two CIFS NAS shares by doing the following: a. Enter a NAS share name in the Name field. To differentiate your NAS shares from those of other students on the system, use your initials as part of the share name, for example, CIFSShare1_BB. Note that the Shares counter increases each time you click Add.
7.
- 23 -
b. c. 8.
Select Enable data deduplication for the shares you are adding. Click Next when you have finished adding shares.
Review the Active Directory settings and the list of NAS share you added. Click Finish to confirm the settings. Click OK at the Information page. If the configuration succeeds, the Configuration Wizards menu displays. Notice the green checkmark on the NAS button, which indicates that you have completed this step. In this case, continue with the next procedure, Hands-On: Configure NFS NAS Using the Wizard. If the ADS configuration fails: a. Open the DXi network settings by selecting Configuration > System > Network. Verify the correct FQDN entry in the Domain Suffix Search List field and the corresponding IP Address in the Primary DNS IP Address field. Correct these entries if needed. Refer to the Hands-On: Domain Name Resolution section in Lab 1 if you need help.
b.
Hands-On: Configure NFS NAS Shares Using the Wizard
While still in the Configuration Wizards menu, you are now going to configure an NFS NAS share. To configure NFS NAS shares: 1. From the Configuration Wizards menu, click NAS. View the introduction page, then click Next to continue. View the Protocol selection page, ensure that UNIX/Linux (NFS) is selected, then click Next to continue. Add two NFS NAS shares by doing the following: a. Enter a NFS share name in the Name field. To differentiate your NAS shares from those of other students on the system, use your initials as part of the share name, for example, NFSShare1_BB. Select Enable data deduplication for the share you are adding. Click Next when you have finished adding shares.
2.
3.
b. c. 4.
Review the list of NFS NAS shares you added. Click Finish to confirm the settings. Click OK at the Information page. The Configuration Wizard menu displays. Notice the green checkmark on the NAS button. This indicates that you have successfully created a NAS share.
5.
Select Exit from the Configuration Wizards page to return to the Home page.
- 24 -
Hands-On: Configure NAS Using the Configuration Page
You can also add, edit, and delete NAS shares from the Configuration page. To configure NAS shares using the Configuration page: 1. From the DXi GUI, select Configuration > NAS > Summary. Notice that the NAS shares that you added using the Configuration Wizard are listed on the page. Click Add and add another NAS share. Notice that Replication can be enabled from the Add NAS Shares page. However, do not enable replication at this time. You will configure replication later. 3. 4. Click Cancel to return to the NAS Shares List page. Write down the Export Path of one of your NFS shares and set it aside for later. Export path _______________________________ You can also copy and paste it into a text (.txt) for later. You will use this export path to mount your DXi NFS share later in the guide. The export path will look similar to /Q/shares/NFSshare.
2.
Review: Configure Share Access (Windows Only)
The CIFS Share Access List page (Configuration > NAS > Share Access) allows you to manage workgroup users when the DXi is joined to a Windows Workgroup. For this lab, you selected Active Directory as the Domain Type and entered the ADS information from the Wizard. If you had selected Workgroup as the Domain Type instead, you would need to configure Workgroup Users on the CIFS Share Access List page. Note: You do not need to add workgroup users if the DXi is joined to a Windows domain using Active Directory. Instead, use the MMC (Microsoft Management Console) on the ADS/NBU server to manage the DXi computer account. When the DXi system is joined to Active Directory, the CIFS Share Access List page allows you to add additional Share Administrators (users or groups). Share Administrators have the authority to manage access to the DXi CIFS shares from the Active Directory Users and Computers MMC. By default, the Windows Domain Admins group is added as a Share Administrator. Any Windows user who is a member of this Domain Admins group may administer the NAS shares from the MMC. The following image shows the Share Access page with the Domain Admins group created by default to administer the NAS shares.
- 25 -
Additional Windows users and/or groups may be added as Share Administrators, but they must be valid users/groups on the Windows Active Directory Domain Controller. For the purposes of this lab, you will not need to create any additional Share Administrators.
Hands-On: Check CIFS Share Permissions
To check NAS CIFS share permissions on the ADS server: 1. Perform a Remote Desktop Connection to your assigned ADS server using mstsc. See the Accessing Hands-On Lab Systems document for instructions on connecting your assigned ADS server. Open Active Directory Users and Computers by selecting Start > Administrative Tools > Active Directory Users and Computers. Select Computers from the navigation on the left side of the screen. Right-click your assigned DXi name in the center window and select Manage.
2.
3. 4.
- 26 -
5.
In the Computer Management window, expand the Shared Folders node and select Shares.
6. 7.
Right-click one of your CIFS shares in the center window and then select Properties. Click the Share Permissions tab. Note: By default, the Everyone group has Full Control permissions to the share. This is most likely not the configuration that most customers want. Customers should provide only the necessary user accounts access to the share and remove all other user accounts and groups.
8.
Click Add.
- 27 -
9.
Type Administrator and click Check Names.
10. Click OK. 11. Make sure to select the Administrator account and click the Allow box for Full Control. 12. Select the Everyone group and click Remove. 13. Click OK. 14. Log out of the ADS server.
Hands-On: Integrate a DXi NAS Share with NetBackup
For a backup application, in most cases, you will not need to map or mount a share. The application will not use the mount point or drive letter, but will connect to the share directly. However, you will be using the NFS share that you created as target storage for the Linux NetBackup media server. You will need to mount the NFS share before you will be able to configure a storage unit in NetBackup. This section provides instructions on using a NAS share as a Storage Unit in NetBackup. The following main steps are required to integrate a DXi NAS with NetBackup: 1. 2. 3. 4. Mount an NFS share to the Linux file system. Create a Storage Unit in NetBackup. Create a Backup Policy in NetBackup to use the new Storage Unit. Initiate a NAS backup in NetBackup.
Mount an NFS Share to the Linux File System
To mount an NFS share to a Linux file system: 1. Perform a Remote Desktop Connection to your assigned Linux NetBackup server with mstsc.
Notes: Make sure to use the Accessing Hands-On Lab Systems document for instructions on accessing your assigned Linux NetBackup server using mstsc. In addition, if you are using a non-US keyboard layout, the key mappings may be different. 2. 3. 4. Right click on the desktop and select Open in Terminal. Type Type
mkdir /mnt/nfsshare and press Enter.
mount t nfs <assigned DXi IP address>:<export path> /mnt/nfsshare and press Enter.
- 28 -
Note: The export path in the above command is what you recorded in the previous Hands-On: Configure NAS Using the Configuration Page procedure. Example: mount t nfs 10.20.80.123:/Q/shares/NFSshare /mnt/nfsshare 5. Verify that your share mounted correctly by typing
df h
If your share mounted correctly, you will see output similar to the following:
[root@localhost Desktop]# df -h Filesystem Size Used Avail Use% Mounted on /dev/mapper/VolGroup-lv_root 36G 9.0G 25G 28% / tmpfs 939M 372K 939M 1% /dev/shm /dev/sda1 485M 54M 406M 12% /boot 10.20.82.81:/Q/shares/NFSNAS1_TS 50G 12G 39G 24% /mnt/nfsshare
Create a Storage Unit in NetBackup
To create a storage unit in NetBackup: 1. 2. Double-click the NetBackup 7.1 icon on the desktop. Log in using the following: o o o 3. Host name: localhost.localdomain User Name: root Password: training
In the NetBackup Administration Console, in the left pane, expand the Storage tree, then select Storage Units in the left pane. A window similar to the following appears.
- 29 -
4.
Right-click the right pane and select New Storage Unit. The New Storage Unit window appears, as shown below.
5.
Enter a name for the storage unit in the Storage unit name field (for example, NAS as shown in the above example). You may consider using another name. For example, you may want to use the name of a share you created on the DXi.
- 30 -
6. 7. 8.
Select Disk from the Storage unit type list. Select BasicDisk from the Disk type list. Enter the following absolute pathname in the Absolute pathname to directory field: /mnt/nfsshare/ Click OK to save. Note You could also create a new folder in the share, such as backup. To tell NetBackup to use that folder only, the pathname would be /mnt/nfsshare/backup, and you would clear the This directory can exist on the root file system or system disk checkbox.
9.
10. If you want additional practice, repeat this procedure to create additional storage units for the other shares you created on the DXi.
Create a Backup Policy in NetBackup to Use the New Storage Unit
To create a backup policy: 1. Start the Create a Backup Policy wizard from the NetBackup Administration Console start page. To view the list of wizards, you may need to select (Master Server) at the top of the tree in the left pane.
2. 3.
In the Backup Policy Configuration Wizard, click Next. Enter a name for the policy in the Policy name field.
- 31 -
4. 5. 6.
Select the Standard policy type from the Select Policy type drop-down list. Click Next. For Client List, click Add and enter the name of the server from the top window bar. Select the Linux-IA64, RedHat2.6 operating system from the Hardware and operating system drop-down list.
7. 8. 9.
Click OK and then Next. For Backup Selections, select Backup all local drives. Click Next.
10. For Backup Type, use the default. (Both Full and Incremental checked.). 11. Click Next. 12. For Rotation, use the defaults. This sets the expiration on the data. Customer Conversation When working with a customer, make sure they know that expiration settings are important to define. You would not necessarily use the default settings when setting up a customer system.
13. Click Next. 14. For the Start Window, use the defaults. (Off hours checked.) Click Next. 15. Click Finish. 16. Click No to the dialog box that asks if you would like to create another policy. You exit the Policy Configuration wizard.
- 32 -
After the policy has been created, there are some settings that are not available in the wizard. To view or change those settings: 17. Select Policies in the left pane. 18. Click on your new policy in the middle pane and then open the Change Policy window by right clicking your new policy in the right pane and selecting Change as shown below.
19. Modify your policy as follows: a. In the Change Policy window, select your NAS storage unit from the Policy storage unit / lifecycle policy drop-down menu, as shown below. Remember, you might have named this something other than NAS.
b.
Clear the Collect disaster recovery information for Bare Metal Restore checkbox as shown above. Click OK. If you would like more practice, repeat this procedure to create policies for the other storage units you created in the previous section of the exercise.
c. d.
- 33 -
Initiate a NAS Backup in NetBackup
To initiate a NAS backup: 1. Start a manual backup by right-clicking the desired policy, selecting Manual Backup and then OK. Monitor your backup by selecting Activity Monitor in the left pane. To get details on the backup job, right-click on the active backup and select Details. You can then click on the Detailed Status tab as shown in the image below.
When you use this policy to start a manual backup, backup data writes to the DXi NFS share that you mounted on the Linux host.
Verify Backup Data on the DXi NFS NAS Share
To verify that the backup data was written to the DXi: 1. Right click on the Linux NetBackup server desktop and select Open in Terminal.
2. Type: cd /mnt/nfshare
3. Press Enter.
4. List the contents of your mounted NFS NAS share by typing the following: ls -la
If your backups have completed successfully, you will see output similar to the following: [root@localhost Desktop]# cd /mnt/nfsshare [root@localhost nfsshare]# ls -la total 9547176 drwxrwxrwx. 18 root root 2048 Aug 19 18:00 .
- 34 -
drwxr-xr-x. 3 root root 4096 Aug 16 16:53 .. -rw-------. 1 4294967294 4294967294 9424207872 Aug 17 13:04 localhost.localdomain_1345229290_C1_F1.1345229290.img -rw-------. 1 4294967294 4294967294 1048576 Aug 17 13:04 localhost.localdomain_1345229290_C1_F1.1345229290.info -rw-------. 1 4294967294 4294967294 8192 Aug 17 12:50 localhost.localdomain_1345229290_C1_HDR.1345229290.img -rw-------. 1 4294967294 4294967294 1048576 Aug 17 12:50 localhost.localdomain_1345229290_C1_HDR.1345229290.info
Test Your Understanding
Question 2: When would you choose to export your NAS share using CIFS protocol? When would you choose to export using NFS protocol? Answer: ________________________________________________________________
What You Know So Far This section summarizes the key points in this lab and emphasizes how this lab will help you in your day-to-day job. To configure NAS Shares from the GUI, select Configuration > NAS > Summary > Add. NAS Shares can also be configured from the Configuration Wizard by selecting Wizards > NAS. If the DXi is presenting itself as a NAS appliance to a Windows host, select CIFS as the export protocol. This protocol requires Windows Authentication. If the DXi is presenting itself as a NAS appliance to a UNIX/Linux host, select NFS as the export protocol. This protocol does NOT require Windows Authentication. To use a NAS share configured for the CIFS protocol on a Windows network, you must first join the DXi to a workgroup or a domain. The CIFS Share Access List page allows you to manage workgroup users when the DXi is joined to a Windows workgroup. You can also use this page to manage share administrators when joined to an Active Directory domain. You can map a NAS share to a network drive using the UNC (Universal Naming Convention) format of \\<DXi IP address>\<share name> for a CIFS share. Use the UNIX/Linux mount command to mount an NFS share. You can also a backup application, such as NetBackup, to configure a Storage Unit to use the NAS share.
Next Steps You will now set up and run replication.
- 35 -
Lab 3: Set Up and Run Replication
Overview: Data replication is the process of copying deduplicated data from one DXi system to another as part of a disaster recovery plan. You will perform the following hands-on exercises in this lab: Hands-On: (Step 1) Set Up DXi Systems for Replication Hands-On: (Step 2) Enable and Run Replication Hands-On: (Step 3) Recover and Fail Back Hands-On: (Step 4) Set Up the Target for File-Based Replication Hands-On: (Step 5) Set Up the Source for File-Based Replication
Duration: 1.5 to 2 hours Lab Notes: You will be using two virtual DXi systems, one as a target and one as a source for replication. Use your assigned DXi as the source and the replication target DXi specified in the Accessing Hands-On Lab Systems document that you received from your instructor. For the answers to the lab questions, see the Answer Key document. During some of the lab exercises, you will notice a Customer Conversation section that points out key information to discuss with the customer during the configuration process. At the end of the lab is a What You Know So Far summary of key points, with an emphasis on how this lab will help you in your day-to-day job.
Replication Review
The replication processes on DXi systems occur in two stages: 1. 2. Unique blocks of data are sent from the source DXi system to the target DXi system. Metadata is sent from the source system to the target DXi system, allowing the blockpool at the target to reflect the current state of the blockpool at the source.
The timing of these two stages varies, depending on the replication mode. There are three replication modes (levels of replication): Continuous/Namespace replication Cartridge/File based replication OST Optimized Duplication (replication)
If you wish to review the concept of replication, refer to the DXi-Series Core Concepts Explained document, which can be downloaded from each DXi product page on CSWeb. You can also review the replication information in the DXi-Series 2.x Configuration (2-2482 Online Self-Paced) course.
- 36 -
Hands-On: (Step 1) Set Up DXi Systems for Replication
In this exercise, you will set up Continuous/Namespace replication between two DXi systems. You will set up one system as a source and the other one as the target.
Set Up the Target System
To set up the target system: 1. 2. 3. On the target DXi GUI, select Configuration > Replication > Receive. Add the source DXi IP address as an allowed replication source. Click Apply.
Customer Conversation The Maximum Received Snapshots setting is an important setting to discuss with customers. This determines how many replication snapshots are kept in the Target system before the oldest snapshot is expired and deleted. A large number of snapshots can consume all the system storage space, making the DXi unavailable for further storage.
Set Up the Source System
To set up the source system: 1. 2. 3. On the source DXi GUI, select Configuration > Replication > Send. Enter your target DXi IP address as a replication target. Enter the IP address of the network interface intended for replication traffic in the Source IP Address field. In this exercise, the interface configuration is Bond All, so enter the single IP address of the Source DXI system (This should be the IP address that you entered in your browser to access the Source DXi GUI) and click Apply. Select the Use encryption check box and the 256-bit radio button. Note that using 256-bit encryption (default) provides a stronger level of security but may have an impact on system performance in some situations. You must select 128bit encryption if you are sending data to a DXi running a system software version prior to DXi 2.1 Software. 5. Select the Enable system throttling check box and enter 100 MB/s. This enables a constant replication throttle for the system, which limits the amount of data the DXi sends during source replication so that it does not exceed the specified bandwidth. Do not set the maximum allowed bandwidth to a value that is lower than necessary. If the maximum allowed bandwidth is set to the lowest value, large replication jobs may fail. You can also vary the replication throttle rate over time using the Configuration > Scheduler page. See the DXi6000 Users Guide for more information. 6. Click Apply and then click OK.
4.
- 37 -
Challenge Question
Question 1: What happens if the source DXi has not previously been configured on the target? Answer: ________________________________________________________________
Hands-On: (Step 2) Enable and Run Replication
To enable and run Continuous/Namespace replication for a NAS share: 1. 2. 3. On the source DXi, select Replication > Send > NAS. Select the NFS NAS share that you backed up data to in the previous lab and click the Edit button. Enable replication: a. b. Do not enable directory/file-based replication at this time. Click Apply and then OK.
Continuous replication will not begin until the first namespace occurs. For this reason, replication should be run manually immediately after it is enabled for a NAS share. Perform the following steps to run replication manually. 4. On your source DXi, select Replication > Send > NAS. Select the same NAS share you selected above, and click Replicate Now to start a namespace replication. While replication is queued or in progress, the job can only be viewed on the source system. Click the NAS shares radio button to update the replication progress. 5. After the job has finished, you can see it on the target DXi in Replication > Receive > NAS > Received Snapshots.
Hands-On: (Step 3) Recover and Fail Back
With Continuous/Namespace replication, replicated data is not available (usable) as a share on the target without manual intervention. For this exercise, you will make a replicated NAS snapshot data available for access by running a Recovery on the Target DXi.
Recover NAS Shares on the Target
Imagine that the source DXi is down. You need the data immediately for a restore, so you need to turn the replicated data on the target into a usable NAS share. To recover NAS shares on the target: 1. 2. 3. On your target DXi, select Replication > Receive > NAS > Received Snapshots. A list of all replicated NAS shares appears. Select the one you want to recover, and click Recover. Enter a name for the share to recover the data to and click Apply start a recovery job. You can monitor the progress of the recovery job on the target DXi from Replication > Receive > NAS > Recovery Jobs.
- 38 -
Note: If you are recovering a CIFS share and the recovery fails with ERROR: CIFS is disabled!, you must configure the Windows Domain and then re-try recovering the NAS share. If you need help configuring the Windows Domain, refer back to the section in Lab 2 titled Hands-On: Configure CIFS NAS Shares Using the Wizard. If you have run multiple replication jobs for one share, a + is displayed to the left of the share name. In this case, when you select this device, you will see the timestamps of the different snapshots and can select which point-in-time you want to recover. Note: If you recover on the target system, all share names must be unique. If you want to recover a share where the name is already in use on the target DXi, you must specify an alternate name. Verify that the Share was recovered successfully by looking under Configuration > NAS > Summary. You should see your recovered share. Notice the Description column that says Recovered from replication data. You can test access to the data in this share by mounting it to your Linux NetBackup server.
Test Your Understanding
Question 2: How do you make replicated data on the target usable? Answer: ________________________________________________________________
Set Up the Source DXi as the Replication Target (for Failback)
The Failback function is replication in the reverse direction. To make the source DXi accept data from the target during a failback job, the target DXi must be listed among the allowed replication sources on the DXi that is to receive the failed back data. To set up the source DXi as the replication target: 1. 2. 3. On your source DXi, select Configuration > Replication > Receive. Add your target DXi IP address as an allowed replication source. Click Add.
Fail Back a NAS Share
Imagine that you have lost the data on the source DXi and want to get it back from the target. You would then start a failback job on the target to replicate the data back to the source system. Note: To emulate lost data, you must remove the NAS share on the source DXi to allow the failback. To do this, select Configuration > NAS > Summary, select the share, and then click Delete. To fail back a NAS share: 1. On the target DXi, select Replication > Receive > NAS > Received Snapshots.
- 39 -
2.
A list of all replicated NAS shares appears. Select the one you want to fail back, and click Failback. If you have run multiple replication jobs for one share, a + is displayed to the left of the share name. In this case, when you select this device, you will see the timestamps of the different jobs and can select which point-in-time copy you want to fail back.
3.
Enter the IP address of your source DXi as the Failback Destination DXi and click Apply to start the failback job. You can monitor the progress of the Failback job on the Target DXi from Replication > Receive > NAS > Failback Jobs Note: When failing back, you can use the Fully Qualified Domain Name or the IP address of the source DXi. If you use the FQDN and get an error, try the IP address, because it does not depend on the Domain Name Service having the correct FQDN in DNS.
Recover a NAS Share on the Source (After Failback)
If you have run a failback for a NAS share, you must recover this failback image on the source in order to turn it into a usable share. For NAS shares, file and directory names do not have to be unique, so you can recover a failed-back NAS share on the source with a new name. However, as a rule, if you are recovering, you should use the same name for NAS, so that the backup server does not have to deal with new names. To recover a NAS share on the source: 1. On the source DXi, select Replication > Receive > NAS > Received Snapshots. A list of all replicated NAS shares appears. 2. 3. Select your replicated snapshot, and click Recover. Use the default Recovered Share Name and click Apply. After the recovery is complete, select Configuration > NAS > Summary. You will see your recovered share and the description of the recovered share will be Recovered from replicated data.
Hands-On: (Step 4) Set Up the Target for File-Based Replication
For Continuous/Namespace replication, it was sufficient to specify a target DXi to receive the replication data. With Cartridge/File Based Replication, you must now configure a share on the target system to receive the replicated data from the source share.
Configure the NAS Share as a File-Based Target
To configure the NAS share as a file-based target: 1. 2. On your target DXi, select Configuration > NAS > Summary. Select the NAS share that will receive the replicated data from the source, and click Edit.
- 40 -
You can use the share that you recovered earlier. 3. In the Replication Settings section under Receive, select the Enable Directory/File Based replication to this DXi check box to enable Cartridge/File Based Replication for the share. Enter the name of your share as the Sync ID.
4.
Note: The Sync ID is used to identify the target share that the source will send replicated data to. The Sync ID must be identical on source and target shares for replication to work. 5. 6. 7. Ensure that the Access is Unlocked. Click Apply. Read the information on the Warning screen and click Yes to continue the setup.
Hands-On: (Step 5) Set Up the Source for File-Based Replication
Configure the NAS Share as a File-Based Source
To configure the NAS share as a file-based source: 1. 2. 3. 4. 5. On your source DXi, select Replication > Send > NAS. Select your NAS share and click Edit. If replication is not already enabled for the share, select the Enable replication check box to enable replication. Select the Enable Directory/File Based replication to target Sync ID check box to enable Directory/File Based Replication for the share. Enter the same Sync ID that you configured on the target share as the Sync ID. Click Apply. Note: The Sync ID associates the share on the source system with the share on the target system that will receive the replicated data. As long as you specify a matching Sync ID for both the source and target shares, the shares do not have to have the identical names. 6. 7. Read the warning message, and then click OK to confirm the setup. Select the enabled share, and click Synchronize Now to run a manual sync. Synchronizing a NAS share to synchronizes the contents of the share with the corresponding share on the target system. Synchronizing a share ensures that the contents of the source share are the same as the target share. The synchronization verifies that the same files exist in both locations, and that no additional files exist in either location. Files are automatically replicated when closed, or a period of time after they are modified. After replication, the replicated files are immediately available on the target system. There is no need to recover the share to make the files available. Disable Cartridge/File Based Replication if you do not want to automatically replicate files.
- 41 -
Test Your Understanding
Question 3: What must you configure before a source DXi will accept data from a target DXi during a failback job? Answer: ________________________________________________________________ Question 4: What must you first configure to perform Cartridge/File Based Replication? Answer: ________________________________________________________________
Challenge Question
Question 5: If you wanted replication to occur on a weekly basis for a NAS share, where in the DXi user interface can you configure a replication schedule? Hint: Review the Scheduler section in the DXi6000 Configuration chapter in the DXi6000 Users Guide. Answer: ________________________________________________________________
What You Know So Far This section summarizes the key points in this lab and emphasizes how this lab will help you in your day-to-day job. Data replication is the process of copying deduplicated data from one DXi system (source) to another DXi system (target) for purposes of disaster recovery. Namespace replication must be scheduled, and can also be run manually. Continuous replication will occur as needed after the initial namespace replication. The target DXi system must first be configured, by selecting Configuration > Replication > Receive from the target DXi GUI. Add the Source DXi IP address as an allowed replication source. The source DXi system can then be configured by selecting Configuration > Replication > Send from the source DXi GUI. Enter the target DXi IP address as a replication target. Once the target and source DXi systems have been configured, enable replication at the NAS share level by selecting Replication > Send > NAS from the source DXi. Recover is the process of making the replicated data available. Failback is the process of sending the replicated data from the target DXi back to a source DXi. The failed-back data then needs to be recovered before it is available. Cartridge/File Based replication can be enabled by setting identical Sync IDs on both the source NAS share (sender of data) and the target NAS share (receiver of data). Directory/File Based Replication data is available immediately it does not need to be recovered.
Continue with the next section to configure OST.
- 42 -
Lab 4: Configure OST
Overview: DXi 2.2 software supports three different types of presentation types: NAS, OST, and VTL. In a previous lab, you configured NAS. In this lab, you will create OST backup devices and connect a backup server to the devices. Note: If you have not already downloaded the DXi-Series Symantec NetBackup and Backup Exec OST Configuration Guide from CSWeb, do so now. For instructions, see the Hands-On: Download Documentation from CSWeb section on p.9. You will perform the following hands-on exercises in this lab: Review: Create and Connect OST Storage Hands-On: Install the OST Plug-In Hands-On: Configure the OST Devices on the DXi Hands-On: Configure User Credentials Hands-On: Register the Storage Server with NetBackup and Discover LSUs Hands-On: Add Storage Server Credentials Hands-On: Configure Disk Pools and Storage Units in NetBackup Hands-On: Initiate an OST Backup in NetBackup Hands-On: Set Up Optimized Duplication
Duration: 1.5 to 2 hours Lab Notes: 1. 2. 3. You will be using a virtual NetBackup media server, as well as virtual DXi systems in this lab. For the answers to the lab questions, see the Answer Key document. During some of the lab exercises, you will notice a Customer Conversation section that points out key information to discuss with the customer during the configuration process. At the end of the lab is a What You Know So Far summary of key points, with an emphasis on how this lab will help you in your day-to-day job.
4.
Customer Conversation This lab uses examples and scenarios developed to introduce concepts and show you the flow of the configuration process. When working with customers, always discuss their configuration requirements with them, or better guide the customer through the setup process as they do the configuration settings.
- 43 -
Review: Create and Connect OST Storage
Installing and configuring the DXi system and OST with NetBackup consists of the following major steps: 1. 2. 3. 4. 5. 6. 7. 8. 9. Install the license key. Install the OST plug-in on the media server. Configure the OST devices on the DXi. Configure user credentials. Register the storage server with NetBackup, and discover LSUs. Add storage server credentials. Configure disk pools and storage units in NetBackup. Initiate an OST backup. Initiate an OST optimized duplication.
Look at the image below. See if you can tell where each step listed above fits into the image.
Open a copy of the DXi-Series Symantec NetBackup and Backup Exec OST Configuration Guide and use it as a reference for this lab. Note: You must have access to a NetBackup Media Server to perform the following steps. You may use the virtual media server assigned to you for this lab.
- 44 -
Hands-On: Install the OST Plug-In
Review the instructions in the DXi-Series Symantec NetBackup and Backup Exec OST Configuration Guide on installing the OST plug-in. Note: You must install the OST plug-in on all media servers that are attached to Quantum storage. To install the OST plug-in: 1. Open a Remote Desktop session (run mstsc) to your assigned NetBackup media server (refer to the Accessing Hands-On Lab Systems document that you received from your instructor). Right-click on the desktop and select Open in Terminal. Remember that Linux is case sensitive. As you type in the following commands you can press the Tab key to auto-complete. Pressing the up arrow will cycle through previously run commands. 3. 4. Type
2.
cd /root/Downloads/OSTPlugin and press Enter.
Type cp QuantumOSTPluginlinuxR_x86.64.tar /usr/openv/lib/ost-plugins/ and press Enter. This copies the Quantum OST plugin bundle to the appropriate NetBackup directory. To change the directory, type Enter.
5. 6.
cd /usr/openv/lib/ost-plugins/ and press
To extract the plugin files, type:
tar xvf QuantumOSTPluginlinuxR_x86.64.tar
7. 8. Press Enter. Move the Quantum plugin configuration file by running the following commands:
a. mkdir -p /usr/Quantum b. mv QuantumPlugin.conf /usr/Quantum
9. Restart the NetBackup processes by running:
a. /etc/init.d/netbackup stop b. /etc/init.d/netbackup start
10. Run /usr/openv/netbackup/bin/admincmd/bpstsinfo to verify that the OST plugin is installed.
plugininfo
Information on multiple plugins will display. Identify that the Quantum OST plugin installed correctly by looking for the following output:
Plugin Name: libstspiQuantumMT.so Prefix: Quantum Label: Quantum OST plugin Build Version: 11
- 45 -
Build Version Minor: 1 Operating Version: 11 Vendor Version: 2.5.2.1904 Quantum MT plugin
This procedure described how to install the OST plug-in for this training environment, which uses the RedHat Linux 64-bit version of the OST plug-in. Other Windows and Linux-based plug-ins are available from the OST Media Server Client Plugins page on the Quantum Web sit (http://www.quantum.com/ServiceandSupport/SoftwareandDocumentationDownloads/OSTClie ntPlugin/Index.aspx). Refer to this page for details about other supported operating systems and for documentation on how to install the OST plug-in.
Hands-On: Configure the OST Devices on the DXi
Complete the following steps to configure the OST devices on the DXi. Customer Conversation This lab uses examples and scenarios developed to introduce concepts and show you the flow of configuration processes. When working with customers, always discuss the setup requirements with them, or better guide the customer through the setup process as they do the configuration settings. To configure the OST devices on the DXi system: 1. From the source DXi GUI, select Configuration > OST > Storage Servers > Add and create a Storage Server and a Logical Storage Unit. Use the following settings: Name: <Your Initials>OST1 Max Connections: 300 Check Enable Concurrent Optimized Duplication With Concurrent Optimized Duplication, as OST data is written to the storage server, it simultaneously replicates (duplicates) to the target DXi. This reduces replication (duplication) time. Traditionally, optimized duplication runs after ingest is complete. When optimized duplication subsequently occurs, the operation is more efficient because a portion of the required data has already been replicated to the target storage server. You will practice setting up and running Concurrent Optimized Duplication later in this lab. Use Available Capacity option for the Logical Storage Unit
- 46 -
2.
Click Apply. Note: The Enable Concurrent Optimized Duplication option requires that replication is configured between a source and target DXi. If replication is not configured, you may receive a message stating that replication must be enabled. Note: A storage server can have either one Available Capacity LSU or, one or more Specific Capacity LSUs. When you select Available Capacity, a default LSU Name is provided. When you select Specific Capacity, you are required to enter the LSU Name and specify the Physical Capacity.
Hands-On: Configure User Credentials
To configure user credentials: 1. 2. From the DXi GUI, select Configuration > OST > Manage Users. Create a user by entering <your initials>_user (for example, BB_user) as username and password as password. Click Apply.
3.
Hands-On: Register the Storage Server with NetBackup and Discover LSUs
You need to configure the Storage Server in NetBackup. With NetBackup 6 and earlier, this was done from the command line, using the nbdevconfig and tpconfig commands. We will be using the Configure Disk Storage Servers wizard in NetBackup 7.1. From your Remote Desktop Connection, do the following: 1. Double-click the NetBackup 7.1 icon on the desktop.
- 47 -
2.
Log in with the following: Host name: localhost.localdomain User Name: root Password: training
3.
Start the Configure Disk Storage Servers wizard from the NetBackup Administration Console start page. To view the list of wizards, you may need to select (Master Server) at the top of the tree in the left pane. Click Next. Select OpenStorage from the drop-down menu and click Next. Add the Storage Server by entering the following information: Storage Server Type: Quantum Storage Server Name: <StorageServer>_<DXiIP>OST (for example, BBOST1_10.20.82.81) Select Media Server: <NBU Media Server Name> Username: <your initials>_user Password: password
4. 5. 6.
Note: Make sure to use the same username and password that you configured in the Hands-On: Configure User Credentials procedure on the previous page.
7. 8. 9.
Click Next. Review the summary and click Next. After the wizard creates the storage server and adds credentials, click Next.
- 48 -
10. Click Next to continue to the Disk Pool configuration wizard. Proceed to the next section.
Hands-On: Configure Disk Pools and Storage Units in NetBackup
For the next step, you will use the wizard in the NetBackup Administration Console to create a Disk Pool and a Storage Unit. These two entities are required in order to perform an OST backup. To simplify naming, we suggest that you reuse the LSU name for both objects, but this is not a requirement. To configure disk pools and storage units in NetBackup: 1. 2. 3. 4. 5. 6. 7. 8. 9. The Disk Pool wizard should be running from the previous section. Click Next. Select OpenStorage (Quantum) as Disk Pool type. Click Next. Select the Storage Server you created earlier. Click Next. Select your LSU. Click Next. Give your Disk Pool a name.
10. Click Next, view the details, and confirm with Next. 11. After the Disk Pool is created, click Next. 12. The Wizard asks if you want to create a Storage Unit that uses the new disk pool. Make sure that Create a storage unit that uses the disk pool is selected and click Next. 13. Give your Storage Unit a name. 14. Click Next. 15. Click Finish to complete the Wizard.
Hands-On: Initiate an OST Backup in NetBackup
At this point, NetBackup can back up data to a disk pool and can restore from the pool by using the NetBackup Storage Unit associated with the OST storage server and LSU. To initiate an OST backup, we will use a wizard in the NetBackup Administration Console to create a policy. To initiate an OST backup in NetBackup: 1. 2. Start the Create a Backup Policy wizard from the NetBackup Administration Console start page. Click Next.
- 49 -
3. 4. 5.
Enter a Policy name and select a Policy type from a drop-down list. (Standard is the correct policy type for this exercise.) Click Next. Click Add and enter the name of the server from the top window bar. Select the appropriate operating system from the drop down menu. (Linux-IA64, RedHat2.6 is the correct OS for this exercise.)
6. 7. 8. 9.
Click OK and then Next. Select Backup all local drives. Click Next. For Backup Type, use the default. (Both Full and Incremental checked.).
10. Click Next. 11. For Rotation, use the defaults. This sets the expiration on the data. Customer Conversation Expiration settings are important for customers to define. You would not necessarily use the defaults when setting up a customer system. Make sure that customers understand the importance of expiration settings.
12. Click Next. 13. For Start Window, use the default. (Off hours checked.). 14. Click Next. 15. Click Finish to complete the Wizard. 16. Select No on the dialog box that asks if you want to create another policy. 17. After the policy has been created, you will need to modify some settings that are not available in the wizard. To view or change those settings, select Policies on the left pane of the NetBackup GUI and right-click on the newly created policy in the center column. Select Change from the pop-up menu. 18. In the Change Policy window, select your OST storage unit from the Policy storage unit / lifecycle policy drop-down menu, as shown below.
- 50 -
19. Uncheck Bare Metal Restore, as shown above. 20. Click OK. 21. Select Policies on the left side of the NetBackup GUI and right-click on the newly created policy in the center column. Select Manual Backup from the pop-up menu. Click OK. 22. Click Activity Monitor on the left pane of the NetBackup GUI to view the status and progress of the backup. The backup job appears in the lower window on the right, preceded by a little green running man. This indicates that the backup job is occurring without any problems. 23. Right-click on the backup job entry, then select Details. Click the Detailed Status tab of the Job Details window to see the progress.
Hands-On: Set Up Optimized Duplication
Optimized Duplication Options
Optimized Duplication is a function of NetBackup that is paired with the replication feature in DXi systems. There are two methods for initiating an optimized duplication: OST Channel (default): The duplication operation of NetBackup triggers the replication function of the DXi system. This is the default optimized duplication option. Concurrent Optimized Duplication: Data is simultaneously replicated to the target DXi as it is written to the storage server. This option uses the Replicationd channel to perform optimized duplication, which significantly increases performance. In addition, more than two optimized duplication streams per source DXi are supported.
The DXi can copy data on one system to another system (that is, it can perform replication). When setting up replication, you should set up the source and target just like you typically do for NAS replication, so that the DXi can use the Concurrent Optimized Duplication option. This significantly increases performance for NetBackup, if the target DXi is same as replication target. If you do not set up replication on the DXi, OST channel replication is used. In this case, the duplication operation of NetBackup triggers the replication function of the DXi system. After configuration, a customer can run an optimized duplication operation manually or by using Life Cycle Policies on the NetBackup server.
- 51 -
In this exercise, you will set up and run Concurrent Optimized Duplication.
Configure a Target DXi Storage Server
To configure a target DXi storage server: 1. Configure an OST Storage Server, LSU, and OST credentials on the Target DXi to use for Optimized Duplication. Refer to the Hands-On: Register the Storage Server with NetBackup and Discover LSUs procedure for instructions. Add the new target Storage Server and credentials to NetBackup. Refer to the HandsOn: Register the Storage Server with NetBackup and Discover LSUs procedure for instructions. Configure the Disk Pool and Storage Unit for the target Storage Server. Refer to the Hands-On: Configure Disk Pools and Storage Units in NetBackup procedure for instructions.
2.
3.
Perform a Manual Concurrent Optimized Duplication
To perform a manual Concurrent Optimized Duplication: 1. 2. 3. 4. 5. 6. Select Catalog from the left pane of the NetBackup GUI. Select Duplicate from the Action dropdown menu in the center pane. Select a time range during which you have run an OST backup and click Search Now. Right-click on an OST backup image and select Duplicate as shown in the image below. Under Storage unit select your target OST storage unit from the drop-down menu. Click OK This will start a job to duplicate the backup image to your target DXi. Optimized Duplication leverages DXi replication and the data does not have to be read back through the media server.
- 52 -
You can monitor the progress of your optimized duplication under Activity Monitor. The job detailed status will show that you are running an optimized duplication rather than a normal duplication as shown in the image below.
Test Your Understanding
Question 1: True or False. The OST Plug-In needs to be installed on ALL media servers. Answer: ________________________________________________________________
- 53 -
Question 2: How many Logical Storage Units (LSUs) can be added to a single OST Storage Server? Answer: ________________________________________________________________
Question 3: Which two entities need to be created in NetBackup in order to perform an OST backup? Answer: ________________________________________________________________
What You Know So Far This section summarizes the key points in this lab and emphasizes how this lab will help you in your day-to-day job. The OST Plug-in provides connectivity between the Symantec media server (either NetBackup or Backup Exec) and the DXi. The plug-in must be installed on every media server that interfaces with the DXi. Download the plug-in to the media server by selecting Configuration > OST > OST Client Plug-In from the DXi GUI. Refer to the Quantum DXi-Series Symantec OST Configuration Guide for installation instructions. Add OST Storage Servers and LSUs from the GUI by selecting Configuration > OST > Storage Servers > Add. Multiple LSUs can be created for each Storage Server. However, the best practice is to use the Available Capacity option for the LSU and create a single LSU for each storage server. To authenticate OST devices on a media server, you must create OST user credentials by selecting Configuration > OST > Manage Users from the DXi GUI. Use the Configure Disk Pool wizard from the NetBackup Administration Console to configure Disk Pools and Storage Units. For Disk Pool type, select OpenStorage (Quantum). Select the Storage Server as the Disk Pool, select the LSU as the Disk Pool name, then create a Storage Unit that uses this new disk pool. Optimized Duplication is a function of NetBackup that is paired with the replication feature in DXi systems. OST Channel is the default optimized duplication option and triggers the replication function of the DXi system. With Concurrent Optimized Duplication, as OST data is written to the storage server, it simultaneously replicates (duplicates) to the target DXi. This reduces replication (duplication) time.
Next Steps You will perform activities using tools that can help you diagnose or isolate a system problem.
- 54 -
Lab 5: Basic Troubleshooting
Overview: In this lab, you will perform activities using tools that can help you diagnose or isolate a system problem. Before you begin, take a moment to review the Troubleshooting chapter in the DXi6000 User's Guide. This lab contains the following activities: Hands-On: Review Admin Alerts Hands-On: Review Service Tickets Hands-On: Download a Diagnostics File Review: Common Problems and Solutions Hands-On: Check Network Performance Hands-On: Access DXi Advanced Reporting
Duration: 30 min to 1 hour
Hands-On: Review Admin Alerts
Admin alerts are generated when the condition of the system has changed, such as going from an offline state to an online state, or when the system has been rebooted. The Admin Alerts page displays the following information about administration alerts: Alert - The name of the administration alert Last Update - The date when the administration alert was last updated by the system Summary - A brief description of the administration alert
The steps to view admin alerts are: 1. Select Alerts > Admin Alerts. Note: An alternative method to view Admin Alerts is to click the Admin button located at the top of the GUI. 2. 3. Click on an alert to view the details. After reviewing the alert, delete the alert.
- 55 -
Hands-On: Review Service Tickets
DXi systems generate service tickets according to the following scenarios: If the component associated with the problem does not have an open service ticket, the DXi system opens a service ticket for the component and reports the problem in a service ticket. If the problem reoccurs, the DXi system logs the number of times that it has detected the problem in the existing report. If a different problem occurs with the same component, the DXi system adds a new report to the same service ticket. If a problem occurs with a different component, the DXi system opens a new service ticket for the component or it can report the problem in an existing service ticket associated with the component.
The main steps to view service tickets are: 1. Select Alerts > Service Tickets.
Note: You can also view Service Tickets by clicking the Ticket button located at the top of the GUI. 2. 3. Click a ticket number. Review the ticket and click View Recommended Actions to see the resolution steps.
Hands-On: Download a Diagnostics File
If a customer opens a Service Request with Quantum, the Service team needs to get a diagnostic file from the DXi GUI and upload it to the Quantum FTP server. Refer to the DXi6000 User's Guide for detailed steps on generating and downloading a diagnostics file. The steps to generate and download a diagnostics file are: Note: You cannot generate a Storage Array Diagnostics file using a virtual DXi0 system. 1. 2. 3. Select Utilities > Diagnostics > System Diag File. Click Generate New to generate a new system diagnostics file. This process takes several minutes to complete. Click Download Current to download the newly generated system diagnostic file.
Review: Common Problems and Solutions
The Troubleshooting chapter of the DXi6000 User's Guide contains a Common Problems and Solutions section. Review that section, and then answer the following questions. Question 1: If a hard drive is not responding, what is the corrective action? Answer: ________________________________________________________________
- 56 -
Question 2: If replication has been paused, but the replication is still in process, what would cause the replication process to continue? Answer: ________________________________________________________________
Hands-On: Check Network Performance
If there is a problem with replication, or with NAS performance, chances are that there is a network problem, rather than a problem on the DXi. To distinguish between the two possible causes, a network performance monitoring tool has been installed on the DXi. To use it: 1. 2. On the target DXi, select Utilities > Analyzer > Network > Settings and enable the NetServer. Click Apply. On the source DXi, select Utilities > Analyzer > Network > Performance. Enter the IP address of the target system, and click Start.
Hands-On: Access DXi Advanced Reporting
DXi Advanced Reporting allows you to view a wealth of historical performance information for a DXi system. DXi Advanced Reporting combines comprehensive performance data logging with powerful visual reporting and analysis tools to help you identify potential problems and optimize system operation. To access DXi Advanced Reporting: 1. Open a browser on your system. DXi Advanced Reporting requires flash. Make sure your browser has the Flash Player plugin installed. If you do not have the Flash Player installed, you can download it from the Adobe Flash Player download page. Note: Do NOT use the browser installed on the NetBackup host to access DXi Advanced Reporting; it does not have the Flash Player installed. 2. Access your assigned DXi system and launch DXi Advanced Reporting by clicking DXi Advanced Reporting on the Home page. The location of the DXi Advanced Reporting button is shown in the following screen example.
- 57 -
The following screen shows an example of the main DXi Advanced Reporting screen.
For more information about DXi Advanced Reporting, refer to the DXi Advanced Reporting Users Guide, or take the DXi Advanced Reporting Service Training (2-2412 Online Self-Paced).
What You Know So Far This section summarizes the key points in this lab and emphasizes how this lab will help you
- 58 -
in your day-to-day job. Admin Alerts are generated when the condition of the system has changed, such as going from the offline state to the online state. In addition to viewing administration alerts by selecting Alerts > Admin Alerts (or by clicking the Admin button on the top of the GUI), you can configure the system to send alerts to an e-mail address in the E-mail Report feature as detailed in the DXi6000 Users Guide. Service Tickets are generated if a problem occurs that cannot be resolved automatically and that requires user intervention or servicing. In addition to viewing service tickets by selecting Alerts > Service Tickets (or by clicking the Ticket button on the top of the GUI), you can configure the system to send tickets to an e-mail address using the E-mail Reports feature. Diagnostic files are helpful when troubleshooting problems on the DXi. Select Utilities > Diagnostics from the GUI to generate and download a System Diag File and/or a Storage Array Diag File.
- 59 -
Lab 6: Configure VTL
Overview: You have now configured the NAS and OST presentation types. In this lab you will configure the virtual tape library (VTL) presentation. VTL allows you to present the DXi to the backup software so that it looks like one or more virtual tape libraries. A virtual library has the same components as a physical library: virtual drives, bins (slots), media (with barcodes), and changer (robot). The backup application sees the virtual components as if they were physical components. This simplifies integrating the DXi with existing backup systems and licenses. This lab contains the following activities: o o o Hands-On: Create a VTL Partition and Media Hands-On: Media Actions Hands-On: Delete a VTL Partition
Duration: 30 minutes to 1 hour
Hands-On: Create a VTL Partition and Media
Note: To differentiate your partition and media from those of other users on the system, use your initials as part of the partition name and starting barcode.
You can use the VTL Wizard for configuration, but for the first pass through the hands-on lab exercises, you will use the manual configuration process. The suggested settings in these steps create a micro-VTL for the purposes of this training. However, this small scale may not represent the size of a VTL that a customer would create. To create a VTL partition and media: 1. 2. From the DXi GUI, select Configuration > VTL > Partitions. Click Add to create a VTL partition by entering the following information: Name: Use your initials as part of the name. Library Model: Quantum DXi0 (default) Number of Storage Slots: 12 Virtual Tape Drive Model: Quantum DLT-S4 (default) Number of Virtual Drives: 2 Enable Deduplication: Checked (default) Do not set up any replication at this time.
- 60 -
3. 4. 5.
Click Apply. Select Configuration > VTL > Media > Add. Create virtual tapes by entering the following information on the page: Partition: Select the VTL partition that you just created from the drop-down menu. Initial Location: Storage Slot (default) Number of Media: 12 Starting Bar Code: Your initials (sequential numbers are automatically appended) Media Type: DLT S4 (default) Media Capacity: Native Size (default)
7. 8.
Click Apply. Select Status > VTL > Physical View to see the VTL you created. Youll see the VTL Physical View Information screen, as shown in the following example.
- 61 -
6.
If you want to, you can open a second browser tab showing this screen, then use the first tab to do the media actions in the next lab section. After an action has completed, return to this tab and refresh the browser to see the result of the action. If time allows, create one or more additional VTL partitions, as shown in the following image. Assign different numbers of slots and different types of drives to the partitions. Create a quantity of media that initially populates only some of the storage slots, then create another quantity in the same partition, initially located in the I/E slots.
7.
- 62 -
Hands-On: Media Actions
To practice performing media actions: 1. Using your original VTL partition, write protect a cartridge: a. b. Select Configuration > VTL > Media > Actions. From the Action drop-down list, select Write Protect (WP), as shown below.
c. d. e. 2.
Select a cartridge. Click Apply and then click Yes and OK. Note the change in the WP column for the cartridge you selected.
Move cartridges to tape drives: a. b. Select Configuration > VTL > Media > Move. If the partition is online, click Offline, as shown in the following example.
c.
Select the cartridge you write protected and select Drive 0.
- 63 -
d. e. f. g.
Click Apply. Agree to all the confirmations & warnings. Switch browser tabs (refresh if needed) or select Status > VTL > Physical View. You should see a cartridge in Drive 0. Click the cartridge to view its status. You will see information similar to what shown in the following example.
3. 4. 5.
Repeat the process to move another cartridge into Drive 1. Verify the move on the browser tab displaying the Status. Move both cartridges back to storage slots. (Hint: You may have to make different selections from the Source Location and Destination drop-down lists.) As time allows, experiment with other actions such as moves, adding/removing write protection, and recycling. If some of these do not work or are not allowed, spend a few minutes looking for the answer. If it is not clear, do not spend a lot of time; just write it down for the wrap-up session at the end of the training.
6.
Hands-On: Delete a VTL Partition
This exercise is a problem solving and review activity. The exact steps are not provided, but since you have now have experience with the VTL configuration process, you should be able to complete this activity using the various resources at your disposal. To delete a VTL partition: 1. 2. 3. 4. Select one of the partitions that you created for deletion. An online partition cannot be deleted. If the partition is online, take it offline. Move all media out of the drives. All media must be Scratch (no data). If any media are Virtual (containing data), they must be recycled (erased). (To do this, select Configure > Media > Actions; then use the Action drop-down menu.) 5. 6. Export all media. (To do this, select Configure > Media > Actions; then use the Action drop-down menu.) Delete the VTL partition.
- 64 -
Test Your Understanding Question 1: Which tape library components are present in a Virtual Tape Library (VTL)? Answer: ________________________________________________________________ Question 2: According to the example used in this lab, how many VTL partitions can be added to a DXi System? Answer: _________________________________________________________________ Question 3: What media actions are available from the DXi GUI? Answer: _________________________________________________________________ Question 4: What partition actions are available from the DXi GUI? Answer: _________________________________________________________________
What You Know So Far This section summarizes the key points in this lab and emphasizes how this lab will help you in your day-to-day job. Partitions provide the capability to divide DXi virtual tape drives and storage elements into separate storage partitions usable by separate host computers. They are configured by selecting Configuration > VTL > Partitions > Add. Select Configuration > VTL > Create Media to create virtual tape cartridges for a specific partition. The media type, capacity, starting barcode, and initial location are also configured from this page.
Next Steps Continue with the next section.
- 65 -
Whats Next?
You have reached the end of the hands-on GUI practice lab activities in this course. If you registered for the DXi-Series 2.x Configuration Hands-on Practice Training (3-2432 Virtual Classroom) course, log in to your scheduled WebEx Wrap-up Session. During this session, you will have the opportunity to ask questions about the DXi and the lab activities in this guide. You will need to attend the Wrap-Up Session to get access to the final assessment and get credit for this course, so make sure to attend.
If you did not register for the DXi-Series 2.X Configuration Hands-on GUI Practice (3-2432 Virtual Classroom) course, you have reached the end of the lab activities. Congratulations
Anda mungkin juga menyukai
- DRBD-Cookbook: How to create your own cluster solution, without SAN or NAS!Dari EverandDRBD-Cookbook: How to create your own cluster solution, without SAN or NAS!Belum ada peringkat
- Qauntum Scalar I40i80 I4 Maintenance GuideDokumen474 halamanQauntum Scalar I40i80 I4 Maintenance GuideScramble 6950% (14)
- Qauntum Scalar I40i80 I4 Maintenance GuideDokumen474 halamanQauntum Scalar I40i80 I4 Maintenance GuideScramble 6950% (14)
- HP NonStop Server Security: A Practical HandbookDari EverandHP NonStop Server Security: A Practical HandbookBelum ada peringkat
- Servertroubleshootingguide en PDFDokumen132 halamanServertroubleshootingguide en PDFVanquish64Belum ada peringkat
- 3.8.8 Lab - Explore DNS Traffic - ILMDokumen10 halaman3.8.8 Lab - Explore DNS Traffic - ILMGonzalo OrtizBelum ada peringkat
- 1 GCP Cheatsheet CloudDokumen3 halaman1 GCP Cheatsheet CloudMukeshBhardwajBelum ada peringkat
- Accelerate 3592-C07 V3Dokumen41 halamanAccelerate 3592-C07 V3BillcBelum ada peringkat
- NetBackup 52xx and 5330 Appliance Admin Guide-2.7.3Dokumen332 halamanNetBackup 52xx and 5330 Appliance Admin Guide-2.7.3sriramrane0% (1)
- NetApp FAS System Diagnostic-Level PDFDokumen30 halamanNetApp FAS System Diagnostic-Level PDFdbo61Belum ada peringkat
- V7000 Unified Problem Determination Guide 04Dokumen314 halamanV7000 Unified Problem Determination Guide 04Giuseppe RomanazziBelum ada peringkat
- SG 248162Dokumen744 halamanSG 248162fsavonaBelum ada peringkat
- Important MCQS - IT TrainingDokumen33 halamanImportant MCQS - IT TrainingNikhil PrakashBelum ada peringkat
- DXi-Series Configuration and Best Practices Guide For Symantec Backup Exec (BPG00019A)Dokumen36 halamanDXi-Series Configuration and Best Practices Guide For Symantec Backup Exec (BPG00019A)Irfan Un NabiBelum ada peringkat
- IBM System Storage DS8000 Architecture and ImplementationDokumen656 halamanIBM System Storage DS8000 Architecture and ImplementationRay CoetzeeBelum ada peringkat
- Elastic Endpoint Security Fundamentals PDFDokumen93 halamanElastic Endpoint Security Fundamentals PDFvipeurBelum ada peringkat
- SymmHealthCheck Jun2003Dokumen27 halamanSymmHealthCheck Jun2003peymanBelum ada peringkat
- PD and Service Guide Ga32092306Dokumen366 halamanPD and Service Guide Ga32092306Amreek ChhokarBelum ada peringkat
- A1000 Storage-1 CommandsDokumen9 halamanA1000 Storage-1 CommandsNaval KishoreBelum ada peringkat
- HP P4014 - P4015 - P4515 Maintenance Kit InstructionsDokumen3 halamanHP P4014 - P4015 - P4515 Maintenance Kit Instructionskarl_frederickBelum ada peringkat
- WLAS - CSS 12 - w3Dokumen11 halamanWLAS - CSS 12 - w3Rusty Ugay LumbresBelum ada peringkat
- Review Questions CompellentDokumen6 halamanReview Questions CompellentOscar ZuñigaBelum ada peringkat
- AMS Command ModeDokumen454 halamanAMS Command ModeNirjhar JajodiaBelum ada peringkat
- Top 17 Active Directory Interview Questions & AnswersDokumen24 halamanTop 17 Active Directory Interview Questions & AnswersAbhishekBelum ada peringkat
- IBM Enterprise Storage ServerDokumen364 halamanIBM Enterprise Storage ServeraksmsaidBelum ada peringkat
- Sun Storagetek 6140: Une Brève Introduction Aux BaiesDokumen40 halamanSun Storagetek 6140: Une Brève Introduction Aux BaiestelhemnosBelum ada peringkat
- Compellent Enterprise Manager Administrators GuideDokumen436 halamanCompellent Enterprise Manager Administrators Guidebogdan_asdasdBelum ada peringkat
- Nx4 Hardware Overview and InstallationDokumen48 halamanNx4 Hardware Overview and InstallationashudhoundiyalBelum ada peringkat
- Docu51452 Data Domain DD2200 and DD2500 Systems DIMM Replacement and UpgradeDokumen15 halamanDocu51452 Data Domain DD2200 and DD2500 Systems DIMM Replacement and Upgradevijayen123Belum ada peringkat
- Dell-Compellent AIX Best PracticesDokumen26 halamanDell-Compellent AIX Best PracticesGamire MosteraBelum ada peringkat
- Konica Minolta Bizhub C220 C280 C360 Parts CatalogDokumen113 halamanKonica Minolta Bizhub C220 C280 C360 Parts CatalogYury Kobzar100% (10)
- Codigos Paineis HMCDokumen524 halamanCodigos Paineis HMCVinicius BragagnolloBelum ada peringkat
- IBM DS8000 Series User GuideDokumen592 halamanIBM DS8000 Series User GuidemukiveBelum ada peringkat
- Vxworks Network Programming GuideDokumen239 halamanVxworks Network Programming Guidehypernuclide100% (2)
- Introduction and Planning Guide: IBM DS8870Dokumen260 halamanIntroduction and Planning Guide: IBM DS8870fptnamBelum ada peringkat
- CCNP Security PDFDokumen310 halamanCCNP Security PDFMohd RummanBelum ada peringkat
- Cts Ictsm Cts Nsqf-5Dokumen70 halamanCts Ictsm Cts Nsqf-5rajiv gandhi100% (1)
- Security+ Last Dump 21 Dec CorrectedDokumen356 halamanSecurity+ Last Dump 21 Dec Correctedrovobo3542Belum ada peringkat
- Matrix of Recognized Device Paths For SPARC SystemsDokumen38 halamanMatrix of Recognized Device Paths For SPARC Systemsi_rogersBelum ada peringkat
- SG 248323Dokumen520 halamanSG 248323rraza100% (1)
- HP 9000 rp3410 and HP 9000 rp3440 User Service Guide: HP Part Number: A7137-96008-Ed6 Published: February 2010 Edition: 6Dokumen210 halamanHP 9000 rp3410 and HP 9000 rp3440 User Service Guide: HP Part Number: A7137-96008-Ed6 Published: February 2010 Edition: 6THYAGARAJANBelum ada peringkat
- DXi8500 - RevE - Disk ProceduresDokumen16 halamanDXi8500 - RevE - Disk ProceduresRichard Rea100% (1)
- Quantum Stuck TapeDokumen16 halamanQuantum Stuck Tapebl0919Belum ada peringkat
- Nexsan Software Manual v3.3 PDFDokumen180 halamanNexsan Software Manual v3.3 PDFStanisław Zakrzewski100% (1)
- Vblock Vcevision 2 5 AdminDokumen80 halamanVblock Vcevision 2 5 AdminAriel Rodriguez100% (1)
- Eternus dx100 s4 PDFDokumen122 halamanEternus dx100 s4 PDFMartiBelum ada peringkat
- Exadata Database Machine and Exadata Storage Server Supported Versions (Doc ID 888828.1)Dokumen68 halamanExadata Database Machine and Exadata Storage Server Supported Versions (Doc ID 888828.1)Ganesh JBelum ada peringkat
- DS8800 Performance Monitoring and Tuning PDFDokumen726 halamanDS8800 Performance Monitoring and Tuning PDFdeng lijunBelum ada peringkat
- 20652375Dokumen390 halaman20652375Fouad BaroutBelum ada peringkat
- Xtremio Oce - 1Dokumen12 halamanXtremio Oce - 1chandan_rhceBelum ada peringkat
- Qauntum FRU Y Trayrobot Scalar I40 I80 RevADokumen26 halamanQauntum FRU Y Trayrobot Scalar I40 I80 RevAScramble 69Belum ada peringkat
- Installing and Maintaining An H CP SystemDokumen304 halamanInstalling and Maintaining An H CP Systemypkalra4906Belum ada peringkat
- IBM DS8900F Architecture and Implementation Release 9.2Dokumen454 halamanIBM DS8900F Architecture and Implementation Release 9.2cmkgroupBelum ada peringkat
- InstallationGuide I10 - 3 PDFDokumen938 halamanInstallationGuide I10 - 3 PDFMilton RaimundoBelum ada peringkat
- Virtual Connect System LogDokumen105 halamanVirtual Connect System LogShajiuddin KamalBelum ada peringkat
- Docu71060 XtremIO XIOS 4.0.2, 4.0.4, and 4.0.10 With XMS 4.2.0 Storage Array RESTful API GuideDokumen359 halamanDocu71060 XtremIO XIOS 4.0.2, 4.0.4, and 4.0.10 With XMS 4.2.0 Storage Array RESTful API GuideRajesh Chowdary Para100% (2)
- Hus VM Product Overview GuideDokumen70 halamanHus VM Product Overview GuideJugal ProhitBelum ada peringkat
- 13 Thjan 20200Dokumen229 halaman13 Thjan 20200Mokarrom Hossain100% (1)
- sg248851 PDFDokumen536 halamansg248851 PDFAnonymous CCS5PmOUfYBelum ada peringkat
- Docu61872 VNXe1600 Drive Support MatrixDokumen6 halamanDocu61872 VNXe1600 Drive Support MatrixBahman MirBelum ada peringkat
- h6541 Drive Sparing Symmetrix Vmax WPDokumen19 halamanh6541 Drive Sparing Symmetrix Vmax WPsantoshBelum ada peringkat
- HP Sssu CommandsDokumen11 halamanHP Sssu Commandspega_001Belum ada peringkat
- XIV - CLI DetailsDokumen750 halamanXIV - CLI Detailssivasankaran.sanBelum ada peringkat
- HP 3par Storeserv 7000 and 7000C Storage Service GuideDokumen68 halamanHP 3par Storeserv 7000 and 7000C Storage Service Guidetecno1chileBelum ada peringkat
- XtremIO - XtremIO Power Management Procedures-Select XtremIO Shutdown-Power Up Procedure - Powering Up The Cluster Procedure-1Dokumen12 halamanXtremIO - XtremIO Power Management Procedures-Select XtremIO Shutdown-Power Up Procedure - Powering Up The Cluster Procedure-1jugadofitBelum ada peringkat
- White Paper - TS7700 Understanding, Monitoring, Tuning Performance V15Dokumen55 halamanWhite Paper - TS7700 Understanding, Monitoring, Tuning Performance V15warren_draperBelum ada peringkat
- dx60 dx80 dx90 CLIDokumen340 halamandx60 dx80 dx90 CLINavakanth KvBelum ada peringkat
- PE Package August 2016Dokumen50 halamanPE Package August 2016Panzo Vézua GarciaBelum ada peringkat
- 12.15.0-0239 MR 2108 Sas FW 2.130.403-4660Dokumen32 halaman12.15.0-0239 MR 2108 Sas FW 2.130.403-4660PlyersBelum ada peringkat
- Draytek Vigor 2925 User GuideDokumen950 halamanDraytek Vigor 2925 User GuideScramble 69Belum ada peringkat
- 01 - Telzey AmberdonDokumen236 halaman01 - Telzey AmberdonScramble 69Belum ada peringkat
- 03 - Assignment in Nowhere PDFDokumen85 halaman03 - Assignment in Nowhere PDFScramble 69Belum ada peringkat
- 02 - The Other Side of TimeDokumen129 halaman02 - The Other Side of TimeScramble 69Belum ada peringkat
- DLCI UserGuideDokumen36 halamanDLCI UserGuideScramble 69Belum ada peringkat
- GoVault Linux UGDokumen95 halamanGoVault Linux UGScramble 69Belum ada peringkat
- HuntingDokumen1 halamanHuntingScramble 69Belum ada peringkat
- Dell Linux Practice Exam 100%Dokumen9 halamanDell Linux Practice Exam 100%Scramble 69Belum ada peringkat
- Qauntum FRU Y Trayrobot Scalar I40 I80 RevADokumen26 halamanQauntum FRU Y Trayrobot Scalar I40 I80 RevAScramble 69Belum ada peringkat
- Junos FundementalsDokumen117 halamanJunos FundementalsScramble 69Belum ada peringkat
- Before You Call Tech SupportDokumen12 halamanBefore You Call Tech Supportmkpatel0609Belum ada peringkat
- Fortinet: NSE4 - FGT-6.2 ExamDokumen7 halamanFortinet: NSE4 - FGT-6.2 ExamJefry Gutiérrez CelisBelum ada peringkat
- USR-N540-User-Manual - V1 1 0 01Dokumen73 halamanUSR-N540-User-Manual - V1 1 0 01carlosboccadoroBelum ada peringkat
- CS 342: Networks Lab: Assignment - 2Dokumen7 halamanCS 342: Networks Lab: Assignment - 2harshBelum ada peringkat
- Data Ipaddress Lks2019 PDFDokumen3 halamanData Ipaddress Lks2019 PDFboe_d998Belum ada peringkat
- Costumizing Slax LinuxDokumen32 halamanCostumizing Slax Linuxsix ballackBelum ada peringkat
- SP3368 MDokumen33 halamanSP3368 MAsanka RanathungaBelum ada peringkat
- FANUC Controller SYSTEM R-30iA Networking SoftwareDokumen2 halamanFANUC Controller SYSTEM R-30iA Networking Softwareal3xz1Belum ada peringkat
- DEA-41T1.examcollection - Premium.exam.60q: Number: DEA-41T1 Passing Score: 800 Time Limit: 120 Min File Version: 1.0Dokumen21 halamanDEA-41T1.examcollection - Premium.exam.60q: Number: DEA-41T1 Passing Score: 800 Time Limit: 120 Min File Version: 1.0Mỹ Linh Nguyễn0% (1)
- DEF CON Safe Mode - Erik Hunstad - Domain Fronting Is Dead Long Live Domain FrontingDokumen65 halamanDEF CON Safe Mode - Erik Hunstad - Domain Fronting Is Dead Long Live Domain FrontingasdfBelum ada peringkat
- BRKSEC-3455 2019 Dissecting (FTD) Architecture and TroubleshootingDokumen106 halamanBRKSEC-3455 2019 Dissecting (FTD) Architecture and TroubleshootingNgọc Duy VõBelum ada peringkat
- DATAKOM D500 Ethernet ConfigurationDokumen14 halamanDATAKOM D500 Ethernet ConfigurationOrion PeresvitBelum ada peringkat
- Nokia Digital Optical Network Unit (ONU) Mobile Application User GuideDokumen38 halamanNokia Digital Optical Network Unit (ONU) Mobile Application User GuidercpawarBelum ada peringkat
- Computer Networks PDFDokumen29 halamanComputer Networks PDFkumarishu125Belum ada peringkat
- DCSS Implementation Guide Integration With NSXDokumen118 halamanDCSS Implementation Guide Integration With NSXbobwillmoreBelum ada peringkat
- WG2540 User Guide Release 2.09aDokumen79 halamanWG2540 User Guide Release 2.09aMuhammad Shahroz AfzalBelum ada peringkat
- Cisco Unified Contact Center Express Installation and Upgrade Guide, Release 9.0Dokumen50 halamanCisco Unified Contact Center Express Installation and Upgrade Guide, Release 9.0Mohammed alhimyariBelum ada peringkat
- Most Common ESM Public Folder Expansion ErrorsDokumen15 halamanMost Common ESM Public Folder Expansion Errorskhushpreet1022Belum ada peringkat
- Network Infrastructure and Directory ServicesDokumen44 halamanNetwork Infrastructure and Directory ServicesKim Ryan EsguerraBelum ada peringkat
- Computer Tit BitsDokumen5 halamanComputer Tit BitsSoumendu MallickBelum ada peringkat
- Multi WAN - Load Balancing - PFSenseDocsDokumen13 halamanMulti WAN - Load Balancing - PFSenseDocsjosebernardBelum ada peringkat