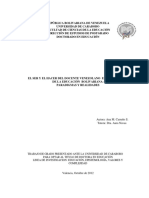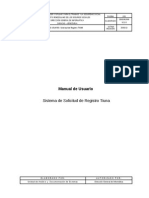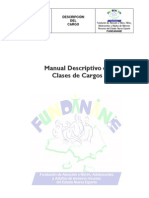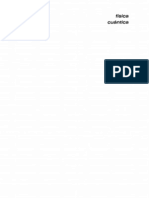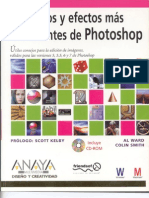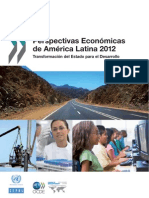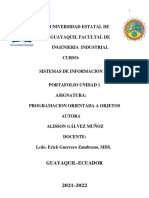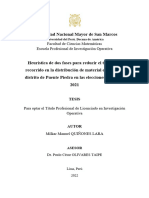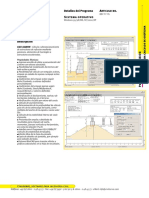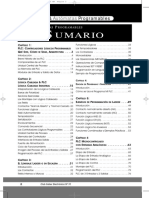9423
Diunggah oleh
Tyrant-Virus TkJudul Asli
Hak Cipta
Format Tersedia
Bagikan dokumen Ini
Apakah menurut Anda dokumen ini bermanfaat?
Apakah konten ini tidak pantas?
Laporkan Dokumen IniHak Cipta:
Format Tersedia
9423
Diunggah oleh
Tyrant-Virus TkHak Cipta:
Format Tersedia
Servicio Informtico
de Apoyo a Docencia e
Investigacin
Documentos SIADI / SISYR
Serie: Guas
Manual de Microsoft Outlook
Versin del Documento 1.6
7-feb-2003
Preparado por: Benjamn Lpez Quesada
Vctor Herreros Villanueva
Sergio Rincn Garca
SIADI / SISYR
Fecha de expiracin
El contenido de este documento es propiedad de la Universidad Complutense. La informacin aqu
contenida slo debe ser utilizada para el fin para el que es suministrada, y este documento y todas sus
copias debe ser devuelto a la Universidad si as se solicita.
Manual de Microsoft Outlook.doc
Servicio Informtico
de Apoyo a
Docencia e
Investigacin
Guas
Manual de Microsoft Outlook
Versin
1.6
Fecha
7-feb-2003
Sistema y Producto
Microsoft Windows
Microsoft Outlook
Pg.
3
INDICE
1 INTRODUCCIN............................................................................................................................................4
2 EJECUTAR MICROSOFT OUTLOOK.......................................................................................................5
3 UTILIZACIN DE LA BARRA DE MENS ..............................................................................................6
3.1 ARCHIVO .................................................................................................................................................6
3.2 EDICIN.................................................................................................................................................11
3.3 VER .......................................................................................................................................................12
3.4 HERRAMIENTAS.....................................................................................................................................14
3.5 ACCIONES..............................................................................................................................................16
4 LISTADOS DE DIRECCIONES..................................................................................................................20
4.1 LIBRETA DE DIRECCIONES......................................................................................................................20
4.2 MANEJO DE LISTAS DE DISTRIBUCIN...................................................................................................24
5 CONSIDERACIONES FINALES ................................................................................................................27
ANEXO I: CONFIGURACIN DE UNA CUENTA DE CORREO....................................................................29
ANEXO II: CAMBIO DE CONTRASEA DE UNA CUENTA DE CORREO.................................................32
ANEXO III: CAMBIO DE CONTRASEA DE LAS CARPETAS PERSONALES .........................................33
ANEXO IV: EMPLEO DE PLANTILLAS.............................................................................................................35
CREACIN DE FIRMAS .......................................................................................................................................35
EMPLEO DE FIRMAS...........................................................................................................................................37
Servicio Informtico
de Apoyo a
Docencia e
Investigacin
Guas
Manual de Microsoft Outlook
Versin
1.6
Fecha
7-feb-2003
Sistema y Producto
Microsoft Windows
Microsoft Outlook
Pg.
4
1 INTRODUCCIN
En este manual de usuario se describen las funcionalidades bsicas de Microsoft Outlook como cliente de
correo. Microsoft Outlook tiene adems otras funciones aadidas (Calendario, Tareas, Notas, etc.) que no
son contempladas en el presente documento.
Para su elaboracin se ha tomado como referencia la versin XP, pero sirve de gua para cualquier otra
versin del programa: Outlook98, Outlook2000, etc.
El orden segn el cual se ha estructurado el presente documento pretende seguir la lgica de aquella
persona que se enfrenta por primera vez con Microsoft Outlook. As, se comienza por hacer mencin a
cmo ejecutar el programa, para pasar a continuacin a describir los elementos ms relevantes de la barra
de mens, con lo cual se cubre la mayora de opciones de uso del programa. El siguiente captulo trata
expresamente, dado lo confuso de la terminologa, de los listados de direcciones existentes en Outlook y
de la herramienta bsica para acceder a ellos, la libreta de direcciones. El ltimo captulo recoge una serie
de consideraciones que hacen hincapi en las peculiaridades de nuestro servidor de correo electrnico y
en los aspectos en que esto afecta a nuestros usuarios.
Por ltimo, en los anexos se recoge informacin adicional como mera referencia, pues versan sobre
configuracin de cuentas de correo en Outlook, aspecto para el cual, en caso de duda, contis con el
apoyo del Area de Informtica y Comunicaciones a travs de su telfono de atencin al cliente 91-
3944774.
Servicio Informtico
de Apoyo a
Docencia e
Investigacin
Guas
Manual de Microsoft Outlook
Versin
1.6
Fecha
7-feb-2003
Sistema y Producto
Microsoft Windows
Microsoft Outlook
Pg.
5
2 EJECUTAR MICROSOFT OUTLOOK
Para iniciar Outlook habr que pinchar sobre el icono de Outlook de la barra de tareas, sobre el icono del
escritorio en inicio, programas, Microsoft Outlook. Hay que prestar especial atencin al hecho de
que el icono corresponda a Outlook, y no a Outlook Express (ste ltimo tambin puede hallarse presente
en nuestro sistema).
Esta es la ventana de inicio que se abrir al cargar Outlook en su ordenador:
Servicio Informtico
de Apoyo a
Docencia e
Investigacin
Guas
Manual de Microsoft Outlook
Versin
1.6
Fecha
7-feb-2003
Sistema y Producto
Microsoft Windows
Microsoft Outlook
Pg.
6
3 UTILIZACIN DE LA BARRA DE MENS
A continuacin se explica para que se utiliza cada una de las opciones de la barra de mens:
3.1 Archivo
Men en el cual se trabaja con lo referente a abrir guardar mensajes, crear carpetas, importar y exportar
mensajes libretas de direcciones, e imprimir mensajes. Antes de proceder a cualquier operacin elija el
mensaje con el cual va a trabajar.
NUEVO: La opcin ms importante de este submen se utiliza para crear un nuevo mensaje.
ABRIR: Abre una ventana para visualizar el mensaje seleccionado.
CERRAR TODOS LOS ELEMENTOS: Se utiliza para cerrar todos los mensajes abiertos.
GUARDAR COMO: Permite archivar el correo en algn lugar a establecer (carpeta o disquete).
GUARDAR DATOS ADJUNTOS: Permite grabar el archivo que esta adjunto en el mensaje.
CARPETA: (Trabajar con carpetas).
Carpeta nueva:
o Marque el lugar donde crear su carpeta
o Vaya a ARCHIVO y elija Carpeta
o Seleccione Nueva Carpeta
o Escriba el nombre de la carpeta a crear
o Pulse en Aceptar
Mover:
Servicio Informtico
de Apoyo a
Docencia e
Investigacin
Guas
Manual de Microsoft Outlook
Versin
1.6
Fecha
7-feb-2003
Sistema y Producto
Microsoft Windows
Microsoft Outlook
Pg.
7
o Seleccione la carpeta a mover
o Vaya a ARCHIVO y elija Carpeta
o Elija Mover
o Seleccione el lugar a donde mover su carpeta
o Pulse en Aceptar
Eliminar:
o Seleccione carpeta a eliminar
o Vaya a ARCHIVO y elija Carpeta
o Elija Eliminar
o Confirme si est seguro
Cambiar nombre:
o Seleccione la carpeta a cambiar de nombre
o Vaya a ARCHIVO y elija Carpeta
o Marque Cambiar nombre
o Escriba el nuevo nombre de la carpeta
o Haga clic en Aceptar
IMPORTAR Y EXPORTAR:
Para exportar los mensajes de correo a un archivo (archivo de carpetas personales con extensin pst,
archivo de texto separado por comas o tabuladores, etc.) seleccione la carpeta a exportar, y dentro de la
opcin IMPORTAR Y EXPORTAR marque Exportar a un archivo y seleccione el tipo de archivo al
que desea hacer la exportacin.
Servicio Informtico
de Apoyo a
Docencia e
Investigacin
Guas
Manual de Microsoft Outlook
Versin
1.6
Fecha
7-feb-2003
Sistema y Producto
Microsoft Windows
Microsoft Outlook
Pg.
8
Para importar la configuracin de cuentas de correo existentes en otros programas de nuestro ordenador,
vaya a IMPORTAR Y EXPORTAR, seleccione Importar configuracin de cuentas de correo de
Internet y seleccione el programa desde el que desea hacer la importacin.
Servicio Informtico
de Apoyo a
Docencia e
Investigacin
Guas
Manual de Microsoft Outlook
Versin
1.6
Fecha
7-feb-2003
Sistema y Producto
Microsoft Windows
Microsoft Outlook
Pg.
9
Para importar los mensajes de correo desde un archivo (archivo de carpetas personales con extensin
pst, archivo de texto separado por comas o tabuladores, etc.) seleccione la opcin IMPORTAR Y
EXPORTAR marque Importar desde otro programa o archivo y seleccione el tipo de archivo desde el
que desea hacer la importacin.
Para importar la libreta de direcciones y mensajes de Internet, pinche en IMPORTAR Y EXPORTAR
seleccione Importar direcciones y correo de Internet, marque el programa desde el cual desea hacer la
Servicio Informtico
de Apoyo a
Docencia e
Investigacin
Guas
Manual de Microsoft Outlook
Versin
1.6
Fecha
7-feb-2003
Sistema y Producto
Microsoft Windows
Microsoft Outlook
Pg.
10
importacin y despus de seleccionar lo que se quiere importar (correo, libreta de direcciones, reglas de
mensaje) pulse en Siguiente.
IMPRIMIR: Permite imprimir el mensaje seleccionado
SALIR: Sale del programa Outlook.
Servicio Informtico
de Apoyo a
Docencia e
Investigacin
Guas
Manual de Microsoft Outlook
Versin
1.6
Fecha
7-feb-2003
Sistema y Producto
Microsoft Windows
Microsoft Outlook
Pg.
11
3.2 Edicin
Men en el cual se trabaja lo referente al tratamiento de textos. Antes de proceder a cualquier operacin
seleccione el texto con el cual va a trabajar.
COPIAR: Copia un texto seleccionado al portapapeles.
SELECCIONAR TODO: Selecciona todo el texto para que pueda ser copiado en otro programa.
ELIMINAR: Elimina el mensaje seleccionado.
MOVER A CARPETA: Seleccionando el mensaje, este podr ser movido a la carpeta deseada.
COPIAR A CARPETA: Seleccionando el mensaje este podr ser copiado a una carpeta o disquete.
MARCAR COMO LEDO: Marca el mensaje como ledo y el icono del sobre se abrir.
MARCAR TODO COMO LEDO: Marcar todos los mensajes como ledos.
MARCAR COMO NO LEDO: Marcar el mensaje como no ledo y cerrar el icono del sobre.
Servicio Informtico
de Apoyo a
Docencia e
Investigacin
Guas
Manual de Microsoft Outlook
Versin
1.6
Fecha
7-feb-2003
Sistema y Producto
Microsoft Windows
Microsoft Outlook
Pg.
12
3.3 Ver
Men de visualizacin del contexto de Outlook.
VISTA ACTUAL: Permite seleccionar el modo en que se mostrarn los mensajes, y si stos se mostrarn
filtrados por algn criterio (Todos los mensajes, mensajes no ledos)
IR A: Muestra el contenido de la carpeta que seleccionemos.
BARRA DE OUTLOOK: Muestra u oculta la barra de accesos directos de Outlook que est situada en la
parte izquierda de la pantalla.
LISTA DE CARPETAS: Muestra u oculta la estructura de las carpetas.
PANEL DE VISTA PREVIA: Muestra el contenido del mensaje seleccionado en una pantalla por debajo
de la lista de mensajes.
Servicio Informtico
de Apoyo a
Docencia e
Investigacin
Guas
Manual de Microsoft Outlook
Versin
1.6
Fecha
7-feb-2003
Sistema y Producto
Microsoft Windows
Microsoft Outlook
Pg.
13
BARRAS DE HERRAMIENTAS: Permite seleccionar las barras de herramientas que se mostrarn en la
parte superior de la pantalla de Outlook.
BARRA DE ESTADO: Muestra u oculta la barra de estado situada en la parte inferior de la pantalla de
Outlook.
Servicio Informtico
de Apoyo a
Docencia e
Investigacin
Guas
Manual de Microsoft Outlook
Versin
1.6
Fecha
7-feb-2003
Sistema y Producto
Microsoft Windows
Microsoft Outlook
Pg.
14
3.4 Herramientas
ENVIAR Y RECIBIR: Enva los mensajes de la bandeja de salida y recibe el correo que exista en el
servidor.
BUSCAR: Permite realizar bsquedas por palabras en los mensajes existentes.
ASISTENTE PARA REGLAS: Permite confeccionar reglas para los mensajes que se reciban (borrar
determinados mensajes de determinados remitentes, reenviar ciertos mensajes, mandar a alguna carpeta
determinados mensajes, etc.).
LIBRETA DE DIRECCIONES: Permite manejar las direcciones de uso ms frecuente. Por defecto,
muestra el listado de direcciones de todos los usuarios de nuestro mismo servidor de correo. Ver ms
adelante el captulo dedicado a listados de direcciones.
CUENTAS DE CORREO ELECTRONICO: Permite agregar cuentas de correo electrnico o modificar
cuentas existentes.
Servicio Informtico
de Apoyo a
Docencia e
Investigacin
Guas
Manual de Microsoft Outlook
Versin
1.6
Fecha
7-feb-2003
Sistema y Producto
Microsoft Windows
Microsoft Outlook
Pg.
15
OPCIONES: Personaliza la llegada de mensajes, elimina mensajes con el tiempo, etc.
Servicio Informtico
de Apoyo a
Docencia e
Investigacin
Guas
Manual de Microsoft Outlook
Versin
1.6
Fecha
7-feb-2003
Sistema y Producto
Microsoft Windows
Microsoft Outlook
Pg.
16
3.5 Acciones
MENSAJE NUEVO: Abrir una ventana nueva en donde puede crear sus mensajes.
NUEVO MENSAJE DE CORREO CON: Permite confeccionar nuestro mensaje de correo con programas
suplementarios (Microsoft Word, Microsoft Excel, Html, texto enriquecido).
RESPONDER: Abrir otra ventana de mensaje de correo, que incluir el mensaje original del autor en el
cuerpo del mensaje. Tenemos la posibilidad de aadir nuestros comentarios. Pulsando el botn de Enviar
este correo ser mandado al remitente del mensaje original.
RESPONDER A TODOS: Responder al remitente y a todos los destinatarios del mensaje original
mediante una ventana nueva que incluye el mensaje original.
REENVIAR: Utiliza el texto de un mensaje enviado o recibido para reenviarlo a un nuevo remitente.
REDACTAR UN MENSAJE NUEVO
Para redactar un mensaje nuevo seleccionaremos una carpeta de correo y haremos clic en el botn Nuevo:
A continuacin veremos la ventana de Mensaje Nuevo, en donde procederemos a redactar nuestro nuevo
mensaje.
Servicio Informtico
de Apoyo a
Docencia e
Investigacin
Guas
Manual de Microsoft Outlook
Versin
1.6
Fecha
7-feb-2003
Sistema y Producto
Microsoft Windows
Microsoft Outlook
Pg.
17
Los pasos bsicos para enviar un e-mail son:
Escribir la direccin del destinatario
Podemos introducirla directamente en el espacio a la derecha del botn Para... o seleccionarla
desde la libreta de direcciones. Para ello, basta con pulsar el botn Para... (resaltado en la figura
anterior), y se nos abrir la libreta de direcciones (ver ms adelante el captulo dedicado a listados
de direcciones):
Servicio Informtico
de Apoyo a
Docencia e
Investigacin
Guas
Manual de Microsoft Outlook
Versin
1.6
Fecha
7-feb-2003
Sistema y Producto
Microsoft Windows
Microsoft Outlook
Pg.
18
Buscamos en el listado el nombre de la persona a la que le queremos enviar el mensaje, la
seleccionamos, pulsamos el botn Para -> y a continuacin el botn Aceptar. Automticamente,
se cierra la ventana de la libreta de direcciones y la direccin de correo de la persona seleccionada
aparece en el campo Para... del nuevo mensaje que estamos redactando.
Escribir el tema o asunto del e-mail
Redactar el mensaje
Enviar el mensaje (haciendo click en el botn de Enviar)
Podemos distinguir claramente tres partes dentro del nuevo e-mail:
Lo referente a los datos del destinatario
El texto o cuerpo del mensaje
El archivo adjunto, el cual basa su estructura en documentos ya creados
Tras pulsar el botn de Enviar, la ventana que contiene el mensaje de correo que habamos redactado se
cierra y dicho mensaje pasa momentneamente a la carpeta Bandeja de salida. Si el cliente de correo est
configurado para ello, automticamente el mensaje es procesado para su envo y, cuando ste ha
finalizado, es trasladado a la carpeta Elementos enviados. Aqu nos queda una copia del mensaje enviado
hasta que decidamos eliminarla. Si por algn motivo el mensaje no puede ser procesado para su envo, se
quedar en la bandeja de salida.
Si decidimos cerrar la ventana en la que estamos redactando el nuevo mensaje sin enviarlo antes, Outlook
nos preguntar si queremos guardar los cambios. Si respondemos negativamente, el nuevo mensaje ser
eliminado del sistema. Si respondemos afirmativamente, se guardar el mensaje (sin ser enviado) en la
carpeta Borradores. Posteriormente podemos recuperarlo desde all para terminar de redactarlo y
enviarlo.
ADJUNTAR UN FICHERO A UN MENSAJE DE CORREO
Para adjuntar un archivo al mensaje que queremos enviar pulsaremos sobre el botn Insertar archivo,
que se encuentra a la derecha del botn de enviar y tiene forma de clip.
Una vez hecho esto nos aparecer una ventana como la siguiente donde seleccionaremos el archivo a
insertar y pulsaremos el botn Insertar.
Servicio Informtico
de Apoyo a
Docencia e
Investigacin
Guas
Manual de Microsoft Outlook
Versin
1.6
Fecha
7-feb-2003
Sistema y Producto
Microsoft Windows
Microsoft Outlook
Pg.
19
Servicio Informtico
de Apoyo a
Docencia e
Investigacin
Guas
Manual de Microsoft Outlook
Versin
1.6
Fecha
7-feb-2003
Sistema y Producto
Microsoft Windows
Microsoft Outlook
Pg.
20
4 LISTADOS DE DIRECCIONES
La finalidad de los listados de direcciones es mantener relaciones de personas agrupadas por algo en
comn, con las direcciones de uso corriente para poder incluirlas a la hora de redactar un nuevo mensaje.
Nos sirven tanto para obtener informacin acerca de determinadas personas como para recordar y utilizar
fcilmente sus direcciones de correo a la hora de enviarles nuevos mensajes.
Hay que tener en cuenta que Outlook considera fundamentalmente dos tipos de listados de direcciones: la
lista global de direcciones y los contactos. A ambos se puede acceder desde la libreta de direcciones.
La lista global de direcciones es el conjunto de direcciones almacenadas en el servidor de correo. En ella
figuran todos los usuarios de dicho servidor. No podemos modificarla.
Los contactos son el conjunto de direcciones personales, generado a partir de direcciones de la libreta de
direcciones o a partir de otras que creemos nosotros. Se almacenan en el servidor de correo o en nuestro
ordenador y podemos modificarlos a nuestro antojo. Slo son visibles por el usuario que los ha generado.
Todas las direcciones que creemos nosotros deben almacenarse en los contactos.
4.1 Libreta de direcciones
Para poder acceder a la libreta de direcciones habr que pulsar sobre el botn con forma de agenda
situado en la barra de herramientas estndar.
Nos aparece la libreta de direcciones segn se muestra en la siguiente pantalla:
Servicio Informtico
de Apoyo a
Docencia e
Investigacin
Guas
Manual de Microsoft Outlook
Versin
1.6
Fecha
7-feb-2003
Sistema y Producto
Microsoft Windows
Microsoft Outlook
Pg.
21
En ella apreciamos que en la lista desplegable Mostrar los nombres que figuran en: est seleccionado
el valor Lista global de direcciones. Por defecto vemos los nombres de los usuarios de nuestro servidor
de correo. No obstante, desplegando la lista Mostrar los nombres que figuran en: y seleccionando el
valor Contactos pasaremos a visualizar la lista de personas almacenadas en nuestro ordenador en lo que
Outlook denomina Contactos.
Para crear una nueva entrada en la libreta de direcciones seguiremos los siguientes pasos:
Pulsaremos sobre el botn de Nueva entrada situado a la derecha de la barra de herramientas.
Aparecer una pantalla como la siguiente donde seleccionaremos Nuevo contacto si lo que
queremos ingresar es una sola direccin, o Nueva lista de distribucin si queremos crear un
conjunto de direcciones. Debemos asegurarnos de que en el campo Colocar esta entrada figure
el valor Contactos, pues es en el listado de contactos donde se almacenar la nueva entrada que
estamos creando.
CREAR UN NUEVO CONTACTO
Si estamos creando un nuevo contacto nos aparecer una pantalla como la siguiente, donde rellenaremos
al menos el nombre del contacto y la direccin de correo electrnico. El resto de los campos tendrn
carcter orientativo y servirn para referenciar a nuestros contactos de un modo ms concreto. Una vez
rellenados los datos oportunos pulsaremos sobre el botn Guardar y cerrar y nuestro nuevo contacto se
habr introducido en nuestros contactos.
Servicio Informtico
de Apoyo a
Docencia e
Investigacin
Guas
Manual de Microsoft Outlook
Versin
1.6
Fecha
7-feb-2003
Sistema y Producto
Microsoft Windows
Microsoft Outlook
Pg.
22
CREAR UNA NUEVA LISTA DE DISTRIBUCIN
Si estamos creando una nueva lista de distribucin nos aparecer una pantalla como la siguiente:
En la pantalla anterior introduciremos el nombre del nuevo grupo y aadiremos contactos existentes en
nuestra libreta de direcciones pulsando sobre el botn Seleccionar integrantes o introduciremos nuevos
contactos pulsando sobre Agregar nuevo.
Servicio Informtico
de Apoyo a
Docencia e
Investigacin
Guas
Manual de Microsoft Outlook
Versin
1.6
Fecha
7-feb-2003
Sistema y Producto
Microsoft Windows
Microsoft Outlook
Pg.
23
Si queremos agregar contactos existentes en nuestro grupo nos aparecer una pantalla como la siguiente
donde despus de seleccionar los contactos que consideremos oportunos, pulsaremos sobre el botn
Integrantes y por ultimo haremos click en aceptar.
Si queremos crear un nuevo integrante para nuestro grupo nos aparecer una pantalla como la siguiente:
En dicha pantalla rellenaremos el nombre y la direccin de correo electrnico del nuevo integrante del
grupo. Si queremos que adems de figurar esta nueva entrada en la lista de distribucin que estamos
creando se almacene en nuestros contactos, deberemos marcar la casilla de Agregar a Contactos. A
continuacin pulsaremos en aceptar.
Para finalizar pulsaremos sobre el botn de Guardar y cerrar de la pantalla de Lista de distribucin y
ya tendremos nuestra lista creada.
Servicio Informtico
de Apoyo a
Docencia e
Investigacin
Guas
Manual de Microsoft Outlook
Versin
1.6
Fecha
7-feb-2003
Sistema y Producto
Microsoft Windows
Microsoft Outlook
Pg.
24
4.2 Manejo de Listas de Distribucin
Si queremos enviar un mensaje a una lista de distribucin, lo primero que debemos hacer es pinchar sobre
el botn Para... de la pantalla de Nuevo Mensaje. Esto nos lleva a una ventana como la siguiente:
Filtro de
direcciones
Campo Para
Campo CC
Ventana de
direcciones
El siguiente paso depender de si queremos enviar el mensaje a la lista de distribucin completa o tan
slo a un grupo determinado de personas de dicha lista.
En el primer caso, seleccionaremos la(s) lista(s) de distribucin directamente en la ventana de direcciones
con el filtro de direcciones inicializado a Lista global de direcciones, y la(s) aadimos al campo Para
pinchando en el botn Para.
Por ejemplo, si queremos enviar un mensaje a la lista de directores de la biblioteca, seleccionamos la lista
de distribucin correspondiente en la ventana de direcciones, que en este caso es Biblioteca Directores,
y pulsamos el botn Para, para aadirla al campo Para.
Servicio Informtico
de Apoyo a
Docencia e
Investigacin
Guas
Manual de Microsoft Outlook
Versin
1.6
Fecha
7-feb-2003
Sistema y Producto
Microsoft Windows
Microsoft Outlook
Pg.
25
En el segundo caso, cuando queremos enviar el mensaje a un grupo de personas que no forman una lista
de distribucin definida previamente, tenemos varias opciones. Podemos ir buscndolos en la ventana de
direcciones con el filtro de direcciones inicializado en Libreta global de direcciones, para que aparezcan
todas las direcciones del servidor. Si las personas que queremos incluir forman parte a su vez de listas de
distribucin, tambin podemos seleccionarlas
1
en la ventana de direcciones pero inicializando el filtro de
direcciones con la lista de distribucin a la que pertenezcan las personas que deseemos incluir en el
campo Para.
Por ejemplo, si queremos mandar un mensaje a los becarios del departamento de Automatizacin de
Bibliotecas, inicializaremos el filtro de direcciones con el valor Automatizacin de Bibliotecas, para
restringir las direcciones que aparezcan en la ventana de direcciones a las del personal del departamento
de Automatizacin de Bibliotecas, y ah seleccionaremos las direcciones de los becarios y las aadiremos
al campo Para pulsando el botn Para.
1
Para seleccionar una lista de personas pulsamos la tecla Maysculas a la vez que seleccionamos el comienzo y el
final de nuestra lista de personas con el ratn, o las seleccionamos con el ratn una por una manteniendo pulsada la
tecla Control.
Servicio Informtico
de Apoyo a
Docencia e
Investigacin
Guas
Manual de Microsoft Outlook
Versin
1.6
Fecha
7-feb-2003
Sistema y Producto
Microsoft Windows
Microsoft Outlook
Pg.
26
Recordemos que si queremos que una(s) persona(s) aparezca(n) como destinatario(s) principal(es) del
mensaje debemos agregarla(s) al campo Para, y el resto de destinatarios en el campo CC, aunque a
efectos prcticos ambos campos son iguales.
Es importante aclarar que el campo Para y el campo CC tienen limitado el nmero de caracteres, as es
conveniente, siempre que se pueda, aadir a las personas por listas de distribucin en vez de poner sus
direcciones una a una, porque si aadimos muchas direcciones corremos el riesgo de que no se mande el
mensaje a las ltimas direcciones de la lista.
Cuando estemos de acuerdo con los destinatarios de nuestro mensaje, que debern aparecer en el campo
Para y/o el campo CC, pulsamos el botn Aceptar y ya podremos escribir nuestro mensaje.
Las listas de distribucin de que disponemos en lo que respecta al personal de la Biblioteca son:
Biblioteca Adquisiciones
Biblioteca Catalogadores
Biblioteca Directores
Biblioteca Informacin
Biblioteca Prstamo
Biblioteca Prstamo Interbibliotecario
Biblioteca Proceso Tcnico
Biblioteca Subdirectores
La lista de distribucin de todos los miembros de la Biblioteca recibe un tratamiento diferente. Se
encuentra en un servidor distinto, por lo que para mandar un correo a todos bastar con que en el campo
Para o en el campo CC del nuevo mensaje de correo indiquemos como direccin buc_todos@ucm.es.
Servicio Informtico
de Apoyo a
Docencia e
Investigacin
Guas
Manual de Microsoft Outlook
Versin
1.6
Fecha
7-feb-2003
Sistema y Producto
Microsoft Windows
Microsoft Outlook
Pg.
27
5 CONSIDERACIONES FINALES
El modo de funcionamiento del nuevo servidor de correo, basado en el protocolo IMAP, ha cambiado
ligeramente respecto al del antiguo servidor, basado en POP3.
Con POP3 el cliente de correo (mayoritariamente Eudora) se conectaba al servidor y descargaba en
nuestro ordenador los mensajes de correo nuevos (y los borraba del servidor si haba sido configurado
as). A partir de este momento, todo mensaje que veamos en nuestro cliente era una copia local del
mensaje recibido en el servidor, independientemente de si lo habamos ledo o no y de la carpeta en que
estuviera (In, Out o cualquier otra creada por nosotros).
Con IMAP, los elementos que vemos en la estructura contenida dentro de Outlook para hoy estn en
realidad en el servidor. Lo que se encuentra bajo Carpetas personales est almacenado en nuestro
ordenador.
Ello significa que tanto los mensajes de la bandeja de entrada como los contactos estn ocupando espacio
en el servidor. Cada usuario tiene asignado un mximo de 50 Mb de espacio en el disco duro del servidor.
Es esta una cantidad considerable para el volumen de informacin electrnica que manejamos
habitualmente. No obstante, puede llegar a ser ocupada en su totalidad. Para liberar espacio en el disco
duro del servidor, basta con que seleccionemos los mensajes y/o contactos que deseemos y los
arrastremos a otra carpeta situada bajo Carpetas personales. De este modo, sern eliminados del servidor
y se almacenarn en nuestro ordenador.
No es suficiente con seleccionar los mensajes y/o contactos a eliminar y pulsar la opcin Eliminar del
men de Edicin. Con esto, lo nico que conseguimos es que dichos elementos se almacenen en la
carpeta Elementos eliminados, con lo que siguen ocupando espacio en el disco duro del servidor.
Servicio Informtico
de Apoyo a
Docencia e
Investigacin
Guas
Manual de Microsoft Outlook
Versin
1.6
Fecha
7-feb-2003
Sistema y Producto
Microsoft Windows
Microsoft Outlook
Pg.
28
El modo aconsejado de trabajo es el siguiente:
Los mensajes que consideremos muy importantes y de cuya disponibilidad queremos estar
seguros deben ser almacenados en carpetas bajo Outlook para hoy. De este modo, aunque
nuestro ordenador se estropee, siempre podremos recuperarlos, puesto que estn en el disco duro
del servidor. Hay que mencionar que bajo Outlook para hoy, aunque estemos trabajando con el
disco duro del servidor de correo, cada usuario puede crear tantas carpetas propias como desee,
para estructurar la informacin segn su propio criterio.
Aquellos mensajes que se considere que no son vitales deben ser trasladados a carpetas bajo
Carpetas personales, para liberar espacio en el disco duro del servidor de correo.
Como consecuencia del nuevo modo de trabajo, directamente conectados al servidor de correo, podris
apreciar que al arrancar Outlook configurado para leer vuestra nueva cuenta de correo, ste tarda unos
segundos ms en estar plenamente operativo que si la cuenta de correo estuviese situada en un servidor
POP3. No obstante, el envo y la recepcin de mensajes de correo, debido tambin a la misma razn, se
realiza mucho ms rpidamente que con servidores de tipo POP3.
Servicio Informtico
de Apoyo a
Docencia e
Investigacin
Guas
Manual de Microsoft Outlook
Versin
1.6
Fecha
7-feb-2003
Sistema y Producto
Microsoft Windows
Microsoft Outlook
Pg.
29
ANEXO I: CONFIGURACIN DE UNA CUENTA DE CORREO
Si Outlook est instalado, iremos al Panel de control y haremos doble clic sobre el icono de correo. En
la pantalla que nos aparece pincharemos sobre Cuentas de correo electrnico.
Saldr una pantalla en la que seleccionaremos Agregar una nueva cuenta de correo electrnico y
pulsaremos en siguiente.
Servicio Informtico
de Apoyo a
Docencia e
Investigacin
Guas
Manual de Microsoft Outlook
Versin
1.6
Fecha
7-feb-2003
Sistema y Producto
Microsoft Windows
Microsoft Outlook
Pg.
30
En la siguiente pantalla que nos aparece seleccionaremos Servidor de Microsoft Exchange y pulsaremos
en siguiente.
Nos aparecer una nueva pantalla donde introduciremos el nombre completo de nuestro servidor de
correo y nuestro nombre de usuario en dicho servidor. Tras esto pulsaremos en Comprobar nombre.
Servicio Informtico
de Apoyo a
Docencia e
Investigacin
Guas
Manual de Microsoft Outlook
Versin
1.6
Fecha
7-feb-2003
Sistema y Producto
Microsoft Windows
Microsoft Outlook
Pg.
31
Si el nombre introducido existe en nuestro servidor de correo se nos mostrar una pantalla como la
siguiente con nuestro nombre completo en el servidor de correo. Pulsaremos Aceptar y ya tendremos
nuestra cuenta de correo configurada.
Servicio Informtico
de Apoyo a
Docencia e
Investigacin
Guas
Manual de Microsoft Outlook
Versin
1.6
Fecha
7-feb-2003
Sistema y Producto
Microsoft Windows
Microsoft Outlook
Pg.
32
ANEXO II: CAMBIO DE CONTRASEA DE UNA CUENTA DE CORREO
Despus de haber configurado una cuenta de correo siguiendo los pasos descritos anteriormente,
podremos cambiar nuestra contrasea de correo, para lo cual tendremos que ejecutar el programa
Microsoft Outlook y esperar a que nos salga la pantalla de validacin:
Una vez hecho esto, pulsaremos sobre el botn Cambiar contrasea y nos aparecer una pantalla como
la siguiente:
Donde pone Nombre de usuario introduciremos nuestro nombre de inicio de sesin, en la casilla de
Dominio escribiremos pas y en donde pone Servidor Exchange escribiremos correo.pas.ucm.es.
Terminaremos poniendo nuestra contrasea antigua en el lugar habilitado para ello, nuestra nueva
contrasea en donde pone Nueva contrasea y confirmndola en la casilla donde pone Confirmar
contrasea, tras lo que pulsaremos Aceptar y habremos completado el cambio de contrasea.
Servicio Informtico
de Apoyo a
Docencia e
Investigacin
Guas
Manual de Microsoft Outlook
Versin
1.6
Fecha
7-feb-2003
Sistema y Producto
Microsoft Windows
Microsoft Outlook
Pg.
33
ANEXO III: CAMBIO DE CONTRASEA DE LAS CARPETAS PERSONALES
En el caso de que una misma instalacin de Outlook sea utilizada por varias personas, para evitar que los
contenidos de las carpetas personales de una de ellas puedan ser vistos por las restantes, se configura
Outlook para que al arrancar, despus de solicitarnos el nombre de usuario, la contrasea y el nombre de
dominio (ver anexo II) nos pida una contrasea para poder acceder a las carpetas personales. Por defecto,
esta ltima contrasea es la misma que la del usuario, pero al cambiar la de usuario no se modifica la de
las carpetas personales. El siguiente procedimiento explica cmo cambiar la contrasea de las carpetas
personales.
Tras la pantalla de validacin de usuario mostrada en el anexo II, Outlook lanza una ventana como la
siguiente:
Tecleando la contrasea y pulsando Aceptar iniciaremos nuestra sesin de trabajo en Outlook con
normalidad.
Para cambiar la contrasea, debemos seleccionar el men de Herramientas y dentro de l la opcin
Servicios. En la ventana que se nos muestra (Servicios) seleccionaremos Carpetas personales y
pulsaremos el botn de Propiedades:
Servicio Informtico
de Apoyo a
Docencia e
Investigacin
Guas
Manual de Microsoft Outlook
Versin
1.6
Fecha
7-feb-2003
Sistema y Producto
Microsoft Windows
Microsoft Outlook
Pg.
34
En la siguiente ventana (Carpetas personales) pulsamos sobre el botn Cambiar contrasea:
Por ltimo, introducimos la antigua contrasea en el lugar habilitado, la nueva donde pone Contrasea
nueva y la confirmamos en Repetir contrasea. Pulsamos el botn Aceptar para dar validez a los
cambios y vamos saliendo de las ventanas previas con los botones OK o Aceptar, segn el caso.
Si en Contrasea nueva y en Repetir contrasea no ponemos nada, lo que ocurre es que se elimina la
clave de carpetas personales y el sistema no nos la pide. La desventaja de este ltimo supuesto es que
cualquier otro usuario de nuestra misma instalacin de Outlook puede acceder a nuestras carpetas
personales.
Servicio Informtico
de Apoyo a
Docencia e
Investigacin
Guas
Manual de Microsoft Outlook
Versin
1.6
Fecha
7-feb-2003
Sistema y Producto
Microsoft Windows
Microsoft Outlook
Pg.
35
ANEXO IV: EMPLEO DE PLANTILLAS
Entendemos como plantilla una especie de formulario que podemos emplear en repetidas ocasiones para
enviar mensajes de correo cuyo texto es muy similar. Al haber creado la plantilla, nos ahorramos el
escribir una y otra vez textos prcticamente idnticos. Basta con que insertemos la plantilla en nuestro
mensaje de correo y modifiquemos slo lo necesario sobre el mensaje, quedando la plantilla intacta para
futuros usos.
En Outlook no existe el concepto de plantilla como tal, pero podemos hacer uso de las denominadas
firmas. Aunque la finalidad de la firma es crear un remite que se inserte automticamente en todos los
mensajes que vamos a enviar, puede emplearse como plantilla. En el ejemplo que sigue mostraremos los
pasos detallados para la creacin y utilizacin de archivos de firmas.
Creacin de firmas
Para crear una firma seleccionamos la opcin del men Herramientas y dentro de ella Opciones. En la
ventana que se despliega, marcamos la pestaa Formato de correo y pulsamos sobre el botn Selector
de firmas:
En la siguiente ventana (Selector de firmas) pulsamos sobre el botn Nuevo, escribimos un nombre para
nuestra nueva firma (Facturas en el ejemplo) y pulsamos Siguiente. Se abre una ventana donde podemos
escribir la plantilla que deseemos, seleccionando diferentes estilos de formato de texto (Fuente, Prrafo,
etc.):
Servicio Informtico
de Apoyo a
Docencia e
Investigacin
Guas
Manual de Microsoft Outlook
Versin
1.6
Fecha
7-feb-2003
Sistema y Producto
Microsoft Windows
Microsoft Outlook
Pg.
36
Una vez elaborada la plantilla, pulsamos en Finalizar y en la pantalla del Selector de firmas en Aceptar.
Volvemos as a la ventana de Opciones. En ella observamos que en la parte inferior, la nueva plantilla
Facturas es seleccionada como predeterminada. Ello significa que dicha plantilla aparecer en todos los
mensajes de correo que enviemos. Como por defecto no deseamos esto, desplegamos la lista y
seleccionamos la opcin <Ninguno>, segn se indica en la siguiente figura:
Pulsamos Aceptar, finalizando el proceso de creacin del archivo de firmas.
Servicio Informtico
de Apoyo a
Docencia e
Investigacin
Guas
Manual de Microsoft Outlook
Versin
1.6
Fecha
7-feb-2003
Sistema y Producto
Microsoft Windows
Microsoft Outlook
Pg.
37
Empleo de firmas
Para utilizar la plantilla, basta con que, desde la ventana de redaccin de un nuevo mensaje de correo,
seleccionemos Insertar, Firmas y la plantilla que hemos creado:
Ello inserta la plantilla en el cuerpo del mensaje de correo, pudiendo entonces completarla con los datos
que consideremos oportunos (escritos en rojo en la siguiente figura):
La utilidad real de los archivos de firmas es crear remitentes para nuestros mensajes de correo. Si despus
de crear una firma, en la pantalla de Opciones Formato de correo la seleccionamos en el campo
Utilizar esta firma de forma predeterminada, aparecer en todos los nuevos correos que redactemos.
En las siguientes dos figuras puede apreciarse cmo seleccionar una firma de forma predeterminada y la
apariencia que tiene un nuevo mensaje de correo en el que dicha firma (en color rojo) es insertada de
forma automtica:
Servicio Informtico
de Apoyo a
Docencia e
Investigacin
Guas
Manual de Microsoft Outlook
Versin
1.6
Fecha
7-feb-2003
Sistema y Producto
Microsoft Windows
Microsoft Outlook
Pg.
38
Anda mungkin juga menyukai
- Aprende Facebook Ads Desde Cero La Gua Definitiva Paso A Paso para Crear Anuncios en Facebook Que Atrapen Clientes y Leads Spanish Edition by Roberto Gamboa b010mnmxtkDokumen7 halamanAprende Facebook Ads Desde Cero La Gua Definitiva Paso A Paso para Crear Anuncios en Facebook Que Atrapen Clientes y Leads Spanish Edition by Roberto Gamboa b010mnmxtkKellyCarranza100% (1)
- Cómo Redactar CompetenciasDokumen16 halamanCómo Redactar CompetenciasBECENE - CICYT93% (27)
- Cómo Redactar CompetenciasDokumen16 halamanCómo Redactar CompetenciasBECENE - CICYT93% (27)
- Practica Curso Python-CgfDokumen3 halamanPractica Curso Python-CgfEsteban Quito100% (1)
- Ser y Quehacer Del DocenteDokumen155 halamanSer y Quehacer Del Docentecovita19100% (1)
- Tesis para Optar Al Grado de Magíster en Educación - Carolina Alvarez RojasDokumen160 halamanTesis para Optar Al Grado de Magíster en Educación - Carolina Alvarez Rojasluisgzzg1726Belum ada peringkat
- ManualDokumen31 halamanManualNehomar PadronBelum ada peringkat
- Artículo de Competencias Clasicas-Alexandra GuevaraDokumen9 halamanArtículo de Competencias Clasicas-Alexandra GuevaraTyrant-Virus TkBelum ada peringkat
- Libroscontables 091109230540 Phpapp02Dokumen7 halamanLibroscontables 091109230540 Phpapp02mirfrancisBelum ada peringkat
- Manual de DVR Por InternetDokumen13 halamanManual de DVR Por Internetcaromero270Belum ada peringkat
- PDFDokumen35 halamanPDFreylanderkBelum ada peringkat
- Quimica - I - Libro de Texto Básico PDFDokumen255 halamanQuimica - I - Libro de Texto Básico PDFAniceto Anguita40% (5)
- Pasosparaconectarunabasededatosenvisualbasic 091007162427 Phpapp01Dokumen16 halamanPasosparaconectarunabasededatosenvisualbasic 091007162427 Phpapp01Tyrant-Virus TkBelum ada peringkat
- Física Cuántica BerkeleyDokumen500 halamanFísica Cuántica BerkeleyASFDP83% (6)
- Oracle11g - Un Paseo Por Lo NuevoDokumen47 halamanOracle11g - Un Paseo Por Lo NuevoMiguel GonzalezBelum ada peringkat
- Trucos Y Efectos de PhotoshopDokumen286 halamanTrucos Y Efectos de PhotoshopTyrant-Virus TkBelum ada peringkat
- OCDE Informe Economico para America LatinaDokumen180 halamanOCDE Informe Economico para America LatinaCamilo SinuesBelum ada peringkat
- Conferencia 4 - ÁLGEBRA RELACIONALDokumen16 halamanConferencia 4 - ÁLGEBRA RELACIONALAlexisBelum ada peringkat
- CDP - Adquisicion Certificados DigitalesDokumen1 halamanCDP - Adquisicion Certificados DigitalesEsmeralda VelaBelum ada peringkat
- Curso GAS Aula en La NubeDokumen20 halamanCurso GAS Aula en La NubeDiego RodriguezBelum ada peringkat
- Modelo OSI: Las 7 capas del modelo de referenciaDokumen7 halamanModelo OSI: Las 7 capas del modelo de referenciaDavid Paolo Rocha JaureguiBelum ada peringkat
- Taller Excel 1 2017 - 1Dokumen2 halamanTaller Excel 1 2017 - 1Lina María Pineda MuñozBelum ada peringkat
- Modulo II. Gestion Documental y Sistema SenecaDokumen15 halamanModulo II. Gestion Documental y Sistema SenecaPaquiBelum ada peringkat
- Sistema de IG Tarea 9 Capitulo 8Dokumen14 halamanSistema de IG Tarea 9 Capitulo 8Dayanara G FalconeBelum ada peringkat
- Examen Tipo ICFES de Tecnología e Informática Grado 7Dokumen3 halamanExamen Tipo ICFES de Tecnología e Informática Grado 7lucy perez vidalBelum ada peringkat
- Gestión de potencia y control de motores con la ECU FT450Dokumen8 halamanGestión de potencia y control de motores con la ECU FT450Patricio MamaniBelum ada peringkat
- Taller Excel Avanzado 1Dokumen9 halamanTaller Excel Avanzado 1leonardoduarteBelum ada peringkat
- Plan de ComunicacionDokumen2 halamanPlan de ComunicacionEdwin Junior Flores SolisBelum ada peringkat
- ProgramacionDokumen40 halamanProgramacionAlisson GalvezBelum ada peringkat
- Software EstadísticoDokumen8 halamanSoftware EstadísticoAldair RiosBelum ada peringkat
- QuiñonesDokumen108 halamanQuiñonesjuan carlos caituiro huamaniBelum ada peringkat
- Wikipedia EmuleDokumen17 halamanWikipedia EmuleAriel MartínBelum ada peringkat
- Taller Reconocoimiento Resuelto VVDokumen4 halamanTaller Reconocoimiento Resuelto VVCamilo DiazBelum ada peringkat
- Modalidad de Exámenes - Semana 3 - Revisión Del IntentoDokumen2 halamanModalidad de Exámenes - Semana 3 - Revisión Del IntentoDani Manchu100% (1)
- CV dcp7060d Chlargspa Busr Lej002031Dokumen118 halamanCV dcp7060d Chlargspa Busr Lej002031Esteban Franco PedreroBelum ada peringkat
- Estructura de Control If Else PDFDokumen9 halamanEstructura de Control If Else PDFAngie Liceth Pinillos RodgerBelum ada peringkat
- Anexo N°02 - Plan de Requisitos de Calidad para SubcontratistasDokumen2 halamanAnexo N°02 - Plan de Requisitos de Calidad para SubcontratistasJose Guerrero100% (1)
- ManualAconcagua PDFDokumen5 halamanManualAconcagua PDFyenniferBelum ada peringkat
- Ggu GabionDokumen2 halamanGgu GabionFerney GomezBelum ada peringkat
- Angular JSDokumen9 halamanAngular JSFËNIXBelum ada peringkat
- Unidad 1 Componentes de ProgramacionDokumen37 halamanUnidad 1 Componentes de ProgramacionTochimaniBelum ada peringkat
- Configuración e Integración BTSDokumen58 halamanConfiguración e Integración BTSnahuan_mataBelum ada peringkat
- Autómatas Programables PLCDokumen74 halamanAutómatas Programables PLCTalleres Marcelo BriozzoBelum ada peringkat
- Proceso de Desarrollo HardwareDokumen4 halamanProceso de Desarrollo HardwareJatarAtalaMorenoLacalleBelum ada peringkat