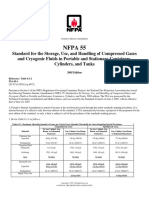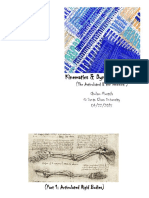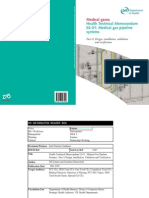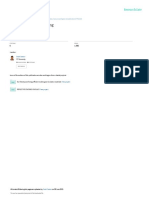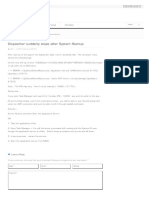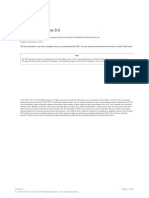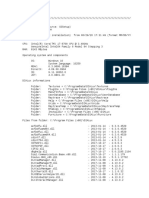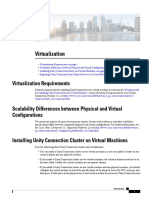Ew 7811 Un Mac Instruction
Diunggah oleh
Azmi PatarHak Cipta
Format Tersedia
Bagikan dokumen Ini
Apakah menurut Anda dokumen ini bermanfaat?
Apakah konten ini tidak pantas?
Laporkan Dokumen IniHak Cipta:
Format Tersedia
Ew 7811 Un Mac Instruction
Diunggah oleh
Azmi PatarHak Cipta:
Format Tersedia
EDIMAX COMPUTER INC.
Edimax EW-7811Un
150Mbps Wireless IEEE802.11b/g/n Nano USB Adapter
2011 Edimax Computer 3350 Scott Blvd., Building #15 Santa Clara, California 95054, USA Phone 408-496-1105 Fax 408-980-1630 www.edimax.us
Edimax EW-7811Un Congradulations on your purchase of the Edimax EW-7811Un. It is currently the smallest wireless adapter, and we back them up with great technical support. We are committed to making you a success because our success depends on yours. This is a detailed step-by-step installation instruction for Mac OSX 10.5 (Leopard,) and it is basically the same for OSX 10.6 (Snow Leopard), and OSX 10.4 (Tiger) Assumptions: 1. You have the Edimax EW-7811Un Wireless USB adapter. 2. You have installed the adapter. 3. You have started-up the Mac and you are on the desktop. 4. You are running OSX 10.5 (Leopard.) 5. You download the latest EW-7811Un Mac driver from http://www.edimax.us Download section. You have the downloaded driver file in the desktop.
Fig. 1 If the download file is a zip file, unzip the file to get the folder of the driver. Double click on the folder..
Fig. 2 Double click on Installer.pkg file.
Fig. 3 Welcome screen appears. The installation process will strat. Click on Continue button.
Fig. 4 Read the information. Click on Continue button.
Fig. 5 Click on Continue button.
Fig. 6 Click on Agree button.
Fig. 7 It tells you how much disk space is required. Click on Install.
Fig. 8 If you have an Administrator account with password, you will need to enter it. We entered our password and click on OK. Fig. 9 Acknowledge you the computer needs to restart after the software been installed. Click on Continue Installation. Fig. 10 The software is installing.
Fig. 11 Congratulations! Youve finished installing your Mac OSX 10.5 driver. Click on Restart. The Mac computer will restart automatically.
If the EW-7811Un is not plugged into a USB port of your computer, please plug it in.
Fig. 12 Upon Restarting, you should see the Wireless Utility showing in the system tray. The Notice window pops up and reminds you enable the WLAN Card in the Network Item of System Preferences. Click on OK.
Fig. 14 Open System Preference and go to Network. If you see a new Ethernet adapter show up, that is the Nano Wireless adapter. Just click on Apply. If you do not see a new Ethernet adapter show up, you can Edit Location and add a new location. The default name for Location is Untitled. You can change it to a different name. Click on Done.
While you are back to Network status, you should see the new Ethernet adapter show up. Close Network. Fig. 15 Go back to Wireless Network Utility. Go to the tab of Available Network. Your 2.4GHz wireless network should show up. Select your wireless network. Click on Add to Profile.
Fig. 16 In the field of Network Key and Confirm network key, enter the wireless security key (also known as Passphrase). Click on OK. Please note the wireless encryption key is case sensitive. Most wifi issue is caused by wrong encryption key. If you do not know your key, you will need to check the wireless security settings in your wireless router. Fig. 17 The wireless network utility shows Connected in Link Status.
Fig. 18 Go to Network in System Preference to verify the IP address of the new adapter. You might have an IP address like 192.168.x.x or 10.0.1.x. If the IP address is a self-assigned IP like 169.254.x.x., the wifi connection is failed and the adapter does not get an IP address from the wireless router. Fig. 19 Open browser like Safari to get on Internet. Congratulations. Your wireless connection is successful.
Anda mungkin juga menyukai
- Aiga 049 - 17 Healthcare Facility Bulk Medical O2 Supply Systems 10 - 05 - 17Dokumen10 halamanAiga 049 - 17 Healthcare Facility Bulk Medical O2 Supply Systems 10 - 05 - 17Azmi PatarBelum ada peringkat
- 443 Lecture 23Dokumen30 halaman443 Lecture 23Minh HuynhBelum ada peringkat
- Forex Made Simple - Alpha Balde PDFDokumen26 halamanForex Made Simple - Alpha Balde PDFHeitor Mirakel100% (2)
- ASHRAE Design Parameters for Healthcare FacilitiesDokumen4 halamanASHRAE Design Parameters for Healthcare FacilitieskktayBelum ada peringkat
- Notes-Nyquist Plot and Stability CriteriaDokumen16 halamanNotes-Nyquist Plot and Stability CriteriaGanesh RadharamBelum ada peringkat
- Tia55 05 1Dokumen2 halamanTia55 05 1Data Clean Sac ChisanBelum ada peringkat
- Ps6sol v2 PDFDokumen13 halamanPs6sol v2 PDFRahuldev MuraleedharanBelum ada peringkat
- IEEE Robotics Talk PDFDokumen52 halamanIEEE Robotics Talk PDFAzmi PatarBelum ada peringkat
- Ingenieur Vol 71 Ingenieur July 2017Dokumen84 halamanIngenieur Vol 71 Ingenieur July 2017Azmi PatarBelum ada peringkat
- Mdgassupplysystemgroup 5medical 170124160041Dokumen30 halamanMdgassupplysystemgroup 5medical 170124160041Azmi PatarBelum ada peringkat
- An Iot-Cloud Based Wearable Ecg Monitoring System For Smart HealthcareDokumen11 halamanAn Iot-Cloud Based Wearable Ecg Monitoring System For Smart HealthcareAzmi PatarBelum ada peringkat
- High Performance CleanroomsDokumen48 halamanHigh Performance Cleanroomscarlcrow0% (1)
- Health Monitoring 2018Dokumen31 halamanHealth Monitoring 2018Azmi PatarBelum ada peringkat
- Latest Amendments to UBBL 2012 Active Fire Systems Part VIIIDokumen32 halamanLatest Amendments to UBBL 2012 Active Fire Systems Part VIIIMc ChBelum ada peringkat
- 0143-0807 31 4 016 DC Motor ExperimentsDokumen9 halaman0143-0807 31 4 016 DC Motor ExperimentsAzmi PatarBelum ada peringkat
- JKR Spec 2005Dokumen188 halamanJKR Spec 2005rex79x98% (60)
- Robot BicycleDokumen116 halamanRobot BicycleAzmi PatarBelum ada peringkat
- HtfQuGuideline On Mould Control Remediation in Healthcare Facilities - October 2016 PDFDokumen124 halamanHtfQuGuideline On Mould Control Remediation in Healthcare Facilities - October 2016 PDFSyukri ImranBelum ada peringkat
- Colored Object Sorting Using 5 DoF Robot Arm BasedDokumen11 halamanColored Object Sorting Using 5 DoF Robot Arm BasedAzmi PatarBelum ada peringkat
- ABCof EMGDokumen60 halamanABCof EMGelfrascos100% (1)
- HTM 02 01 Part ADokumen201 halamanHTM 02 01 Part Aobligatoriu100% (2)
- CX Hospitals Villani DBDokumen60 halamanCX Hospitals Villani DBSamiYousifBelum ada peringkat
- PrecisionAir ConditioningDokumen11 halamanPrecisionAir ConditioningAzmi PatarBelum ada peringkat
- Fire-Fighting Guidance Notes - E-Feb15Dokumen161 halamanFire-Fighting Guidance Notes - E-Feb15Moe LattBelum ada peringkat
- Hot Humid ClimatesDokumen47 halamanHot Humid ClimatesAzmi PatarBelum ada peringkat
- Addressable: The Benefits of Fire Alarm TechnologyDokumen11 halamanAddressable: The Benefits of Fire Alarm Technology4122aca100% (2)
- PrecisionAir ConditioningDokumen11 halamanPrecisionAir ConditioningAzmi PatarBelum ada peringkat
- Brunnstrom ApproachDokumen9 halamanBrunnstrom ApproachavtordajBelum ada peringkat
- 3100 0 FlexiforceUserManualDokumen15 halaman3100 0 FlexiforceUserManualArdinata SupardiBelum ada peringkat
- The Subtle Art of Not Giving a F*ck: A Counterintuitive Approach to Living a Good LifeDari EverandThe Subtle Art of Not Giving a F*ck: A Counterintuitive Approach to Living a Good LifePenilaian: 4 dari 5 bintang4/5 (5782)
- Hidden Figures: The American Dream and the Untold Story of the Black Women Mathematicians Who Helped Win the Space RaceDari EverandHidden Figures: The American Dream and the Untold Story of the Black Women Mathematicians Who Helped Win the Space RacePenilaian: 4 dari 5 bintang4/5 (890)
- The Yellow House: A Memoir (2019 National Book Award Winner)Dari EverandThe Yellow House: A Memoir (2019 National Book Award Winner)Penilaian: 4 dari 5 bintang4/5 (98)
- Elon Musk: Tesla, SpaceX, and the Quest for a Fantastic FutureDari EverandElon Musk: Tesla, SpaceX, and the Quest for a Fantastic FuturePenilaian: 4.5 dari 5 bintang4.5/5 (474)
- Shoe Dog: A Memoir by the Creator of NikeDari EverandShoe Dog: A Memoir by the Creator of NikePenilaian: 4.5 dari 5 bintang4.5/5 (537)
- Devil in the Grove: Thurgood Marshall, the Groveland Boys, and the Dawn of a New AmericaDari EverandDevil in the Grove: Thurgood Marshall, the Groveland Boys, and the Dawn of a New AmericaPenilaian: 4.5 dari 5 bintang4.5/5 (265)
- The Little Book of Hygge: Danish Secrets to Happy LivingDari EverandThe Little Book of Hygge: Danish Secrets to Happy LivingPenilaian: 3.5 dari 5 bintang3.5/5 (399)
- Never Split the Difference: Negotiating As If Your Life Depended On ItDari EverandNever Split the Difference: Negotiating As If Your Life Depended On ItPenilaian: 4.5 dari 5 bintang4.5/5 (838)
- Grit: The Power of Passion and PerseveranceDari EverandGrit: The Power of Passion and PerseverancePenilaian: 4 dari 5 bintang4/5 (587)
- A Heartbreaking Work Of Staggering Genius: A Memoir Based on a True StoryDari EverandA Heartbreaking Work Of Staggering Genius: A Memoir Based on a True StoryPenilaian: 3.5 dari 5 bintang3.5/5 (231)
- The Emperor of All Maladies: A Biography of CancerDari EverandThe Emperor of All Maladies: A Biography of CancerPenilaian: 4.5 dari 5 bintang4.5/5 (271)
- Team of Rivals: The Political Genius of Abraham LincolnDari EverandTeam of Rivals: The Political Genius of Abraham LincolnPenilaian: 4.5 dari 5 bintang4.5/5 (234)
- On Fire: The (Burning) Case for a Green New DealDari EverandOn Fire: The (Burning) Case for a Green New DealPenilaian: 4 dari 5 bintang4/5 (72)
- The Unwinding: An Inner History of the New AmericaDari EverandThe Unwinding: An Inner History of the New AmericaPenilaian: 4 dari 5 bintang4/5 (45)
- The Hard Thing About Hard Things: Building a Business When There Are No Easy AnswersDari EverandThe Hard Thing About Hard Things: Building a Business When There Are No Easy AnswersPenilaian: 4.5 dari 5 bintang4.5/5 (344)
- Rise of ISIS: A Threat We Can't IgnoreDari EverandRise of ISIS: A Threat We Can't IgnorePenilaian: 3.5 dari 5 bintang3.5/5 (137)
- The World Is Flat 3.0: A Brief History of the Twenty-first CenturyDari EverandThe World Is Flat 3.0: A Brief History of the Twenty-first CenturyPenilaian: 3.5 dari 5 bintang3.5/5 (2219)
- The Gifts of Imperfection: Let Go of Who You Think You're Supposed to Be and Embrace Who You AreDari EverandThe Gifts of Imperfection: Let Go of Who You Think You're Supposed to Be and Embrace Who You ArePenilaian: 4 dari 5 bintang4/5 (1090)
- The Sympathizer: A Novel (Pulitzer Prize for Fiction)Dari EverandThe Sympathizer: A Novel (Pulitzer Prize for Fiction)Penilaian: 4.5 dari 5 bintang4.5/5 (119)
- Her Body and Other Parties: StoriesDari EverandHer Body and Other Parties: StoriesPenilaian: 4 dari 5 bintang4/5 (821)
- 3.4.1.1 Lab - Installing WiresharkDokumen7 halaman3.4.1.1 Lab - Installing WiresharkThira BeibeiBelum ada peringkat
- 14-124 Boot Recovery Guide Qualcomm MSM8916 Rev 2 2Dokumen5 halaman14-124 Boot Recovery Guide Qualcomm MSM8916 Rev 2 2david29x100% (2)
- FortiSIEM Agent 4.4.0 Release NotesDokumen6 halamanFortiSIEM Agent 4.4.0 Release NotesJosé PatiñoBelum ada peringkat
- IPM Remote InstallerDokumen11 halamanIPM Remote InstallerViệt Toàn ĐỗBelum ada peringkat
- Android - CH - 3Dokumen19 halamanAndroid - CH - 3Ama NuelBelum ada peringkat
- DSA815 Installation InstructionsDokumen2 halamanDSA815 Installation InstructionsFarooq AhmadBelum ada peringkat
- 3.4.3 Manageble Network Plan FactsDokumen2 halaman3.4.3 Manageble Network Plan FactsleovaldanBelum ada peringkat
- PDFDokumen269 halamanPDFDanny LópezBelum ada peringkat
- Dispatcher Suddenly Stops After System StartupDokumen2 halamanDispatcher Suddenly Stops After System StartupAnonymous LglsYBSOBelum ada peringkat
- Scanitto Pro User's GuideDokumen21 halamanScanitto Pro User's GuideHavilson Peixoto MascarenhasBelum ada peringkat
- 64 Bit GSG splx30 Centos7 Rhel7 Suse12Dokumen74 halaman64 Bit GSG splx30 Centos7 Rhel7 Suse12aforabadBelum ada peringkat
- Special Linux CMDDokumen2 halamanSpecial Linux CMDdhanurupeshBelum ada peringkat
- Version Control With SubversionDokumen254 halamanVersion Control With SubversionJonathon Wolfe100% (9)
- Writing A C Based Client ServerDokumen6 halamanWriting A C Based Client Serverankittripathi18Belum ada peringkat
- ARCHICAD Introduction Tutorial Starting A New ProjectDokumen26 halamanARCHICAD Introduction Tutorial Starting A New Projectnjonja meneerBelum ada peringkat
- How To Enable VT (Virtualization Technology) To Get Better Performance - NoxPlayerDokumen6 halamanHow To Enable VT (Virtualization Technology) To Get Better Performance - NoxPlayerR. Arief Ferdiansyah PrajaBelum ada peringkat
- Documents GuideDokumen5 halamanDocuments Guidepankaj sharmaBelum ada peringkat
- Kaspersky Administration Kit 6.0 ManualDokumen54 halamanKaspersky Administration Kit 6.0 Manualkakashi309Belum ada peringkat
- QuickBooks QBDataServiceUser - Why Do You Need ItDokumen10 halamanQuickBooks QBDataServiceUser - Why Do You Need ItAmritanshu SawarnBelum ada peringkat
- Google Forms Quick ReferenceDokumen3 halamanGoogle Forms Quick Reference629 BendBelum ada peringkat
- ACR User Guide Avaya V11Dokumen33 halamanACR User Guide Avaya V11Krešimir PrekratBelum ada peringkat
- Antviewer TutorialDokumen6 halamanAntviewer Tutorialandy45Belum ada peringkat
- EEUG Order FormDokumen2 halamanEEUG Order FormHossam RedaBelum ada peringkat
- What Is ERPDokumen76 halamanWhat Is ERPRohan HolkarBelum ada peringkat
- DIALux Setup InformationDokumen122 halamanDIALux Setup InformationArturo Tipacti QuijanoBelum ada peringkat
- Increase Size of Log Segment SybaseDokumen5 halamanIncrease Size of Log Segment SybaseAnkitSharmaBelum ada peringkat
- Documentation PDFDokumen42 halamanDocumentation PDFBoyko LazarovBelum ada peringkat
- DOS Command Practice ExercisesDokumen3 halamanDOS Command Practice Exercisesshanu17889100% (1)
- Unity 3Dokumen2 halamanUnity 3jorigoni2013Belum ada peringkat
- Scheduling PeriodicDokumen13 halamanScheduling PeriodicSakshi MalpaniBelum ada peringkat