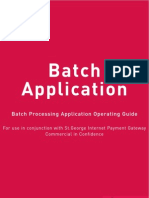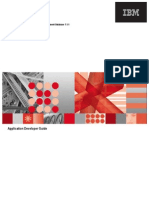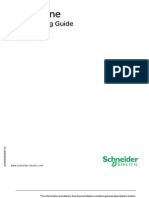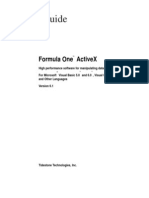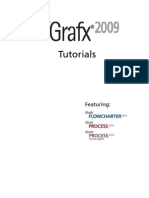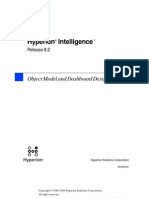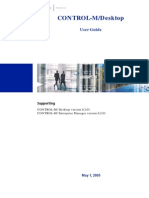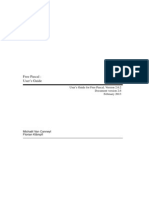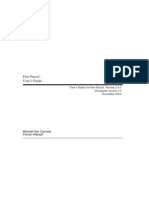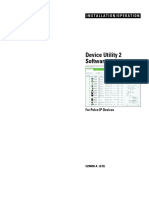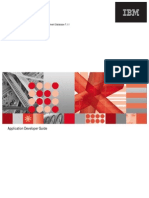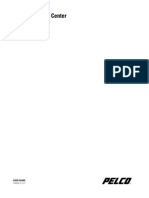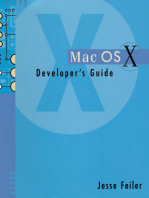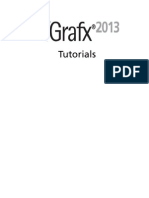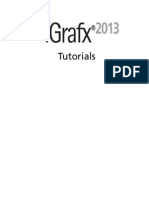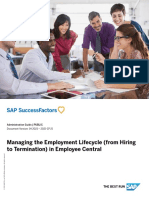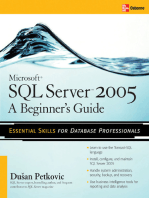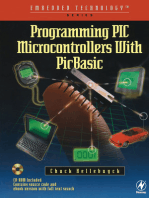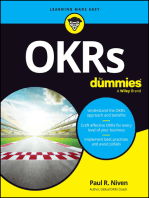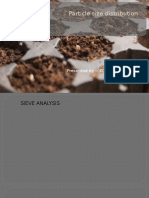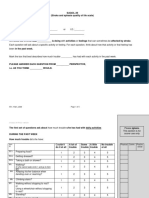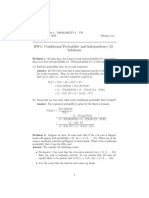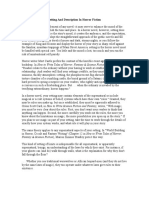The Thing On The Computer
Diunggah oleh
Amanda HoustonJudul Asli
Hak Cipta
Format Tersedia
Bagikan dokumen Ini
Apakah menurut Anda dokumen ini bermanfaat?
Apakah konten ini tidak pantas?
Laporkan Dokumen IniHak Cipta:
Format Tersedia
The Thing On The Computer
Diunggah oleh
Amanda HoustonHak Cipta:
Format Tersedia
Gaussian 09W Reference
leen Frisch
Gaussian, Inc.
340 Quinnipiac St., Bldg. 40
Wallingford, CT 06492 USA
The information contained in this publication is believed to be accurate and reliable. However, Gaussian, Inc. makes no representation of
warranties with respect to this document or the software described herein. That software is distributed only in accord with a written license.
Gaussian, Inc. disclaims any implied warranties of merchantability or fitness of this document for any purpose. Information in this document
is subject to change without notice and does not represent a commitment on the part of Gaussian, Inc. No part of this document may be
reproduced or transmitted in any form or by any means, electronic or mechanical, including photocopying, for any purpose without the
express written consent of Gaussian, Inc.
Gaussian is a registered trademark of Gaussian, Inc. All other trademarks and registered trademarks are the properties of their respective
holders.
Copyright 1996-2009, Gaussian, Inc.
ISBN: 978-0-9727187-7-6
All Rights Reserved.
Printed in the U.S.A.
Gaussian 09W Reference
This work serves as a reference for Gaussian 09W. It documents the user interface for this version. It assumes knowledge of
basic Windows concepts, techniques and dialog boxes (e.g. file opening and saving). Consult your Windows documentation if
you need assistance in these areas. This document is organized around the various windows (dialog boxes) that make up the
Gaussian 09Winterface, and their associated menus, buttons, and fields.
Consult the Gaussian 09 Users Reference for general information about Gaussian features, keywords and utilities.
The following table lists some common tasks you might want to perform with Gaussian 09W, along with the page number
where the discussion of the relevant features and/or techniques begins:
Quick Task Finder
Entering new Gaussian 09Winput . . . . . . . . . . . . . . . . . . . . . . . . . . . . . . . . . . . . . . . . . . . . . . . . . . . . . . . . . . . . . . . . . . . . . . . . . . . . .6
Modifying an existing input file . . . . . . . . . . . . . . . . . . . . . . . . . . . . . . . . . . . . . . . . . . . . . . . . . . . . . . . . . . . . . . . . . . . . . . . . . . . . . . . .6
Running a job . . . . . . . . . . . . . . . . . . . . . . . . . . . . . . . . . . . . . . . . . . . . . . . . . . . . . . . . . . . . . . . . . . . . . . . . . . . . . . . . . . . . . . . . . . . . . . .3
Drag and drop execution . . . . . . . . . . . . . . . . . . . . . . . . . . . . . . . . . . . . . . . . . . . . . . . . . . . . . . . . . . . . . . . . . . . . . . . . . . . . . . . . . . . . . .6
Changing the configuration of the job processing window . . . . . . . . . . . . . . . . . . . . . . . . . . . . . . . . . . . . . . . . . . . . . . . . . . . . . . . .14
Examining job output with an editor . . . . . . . . . . . . . . . . . . . . . . . . . . . . . . . . . . . . . . . . . . . . . . . . . . . . . . . . . . . . . . . . . . . . . . . . . . .5
Pausing a job . . . . . . . . . . . . . . . . . . . . . . . . . . . . . . . . . . . . . . . . . . . . . . . . . . . . . . . . . . . . . . . . . . . . . . . . . . . . . . . . . . . . . . . . . . . . . . . .3
Killing a running job . . . . . . . . . . . . . . . . . . . . . . . . . . . . . . . . . . . . . . . . . . . . . . . . . . . . . . . . . . . . . . . . . . . . . . . . . . . . . . . . . . . . . . . . .4
Setting up a multi-step job . . . . . . . . . . . . . . . . . . . . . . . . . . . . . . . . . . . . . . . . . . . . . . . . . . . . . . . . . . . . . . . . . . . . . . . . . . . . . . . . . . . .8
Specifying which job step to start with . . . . . . . . . . . . . . . . . . . . . . . . . . . . . . . . . . . . . . . . . . . . . . . . . . . . . . . . . . . . . . . . . . . . . . . . . .7
Reordering job steps . . . . . . . . . . . . . . . . . . . . . . . . . . . . . . . . . . . . . . . . . . . . . . . . . . . . . . . . . . . . . . . . . . . . . . . . . . . . . . . . . . . . . . . . . .9
Killing a multi-step job . . . . . . . . . . . . . . . . . . . . . . . . . . . . . . . . . . . . . . . . . . . . . . . . . . . . . . . . . . . . . . . . . . . . . . . . . . . . . . . . . . . . . . .4
Running a series of jobs . . . . . . . . . . . . . . . . . . . . . . . . . . . . . . . . . . . . . . . . . . . . . . . . . . . . . . . . . . . . . . . . . . . . . . . . . . . . . . . . . . . . . .10
Specifying which batch job to start with . . . . . . . . . . . . . . . . . . . . . . . . . . . . . . . . . . . . . . . . . . . . . . . . . . . . . . . . . . . . . . . . . . . . . . . .11
Adding jobs to and deleting jobs from a batch . . . . . . . . . . . . . . . . . . . . . . . . . . . . . . . . . . . . . . . . . . . . . . . . . . . . . . . . . . . . . . . . . .11
Reordering jobs within a batch . . . . . . . . . . . . . . . . . . . . . . . . . . . . . . . . . . . . . . . . . . . . . . . . . . . . . . . . . . . . . . . . . . . . . . . . . . . . . . . .12
Ending a batch after the current job . . . . . . . . . . . . . . . . . . . . . . . . . . . . . . . . . . . . . . . . . . . . . . . . . . . . . . . . . . . . . . . . . . . . . . . . . . .4
Killing a running batch . . . . . . . . . . . . . . . . . . . . . . . . . . . . . . . . . . . . . . . . . . . . . . . . . . . . . . . . . . . . . . . . . . . . . . . . . . . . . . . . . . . . . . .4
Converting a file created with a graphics program . . . . . . . . . . . . . . . . . . . . . . . . . . . . . . . . . . . . . . . . . . . . . . . . . . . . . . . . . . . . . . .17
Setting default file locations . . . . . . . . . . . . . . . . . . . . . . . . . . . . . . . . . . . . . . . . . . . . . . . . . . . . . . . . . . . . . . . . . . . . . . . . . . . . . . . . . .13
Selecting an external editor . . . . . . . . . . . . . . . . . . . . . . . . . . . . . . . . . . . . . . . . . . . . . . . . . . . . . . . . . . . . . . . . . . . . . . . . . . . . . . . . . . .13
Changing window fonts and colors . . . . . . . . . . . . . . . . . . . . . . . . . . . . . . . . . . . . . . . . . . . . . . . . . . . . . . . . . . . . . . . . . . . . . . . . . . . .14
Disabling confirmation messages . . . . . . . . . . . . . . . . . . . . . . . . . . . . . . . . . . . . . . . . . . . . . . . . . . . . . . . . . . . . . . . . . . . . . . . . . . . . . .15
Setting job execution options . . . . . . . . . . . . . . . . . . . . . . . . . . . . . . . . . . . . . . . . . . . . . . . . . . . . . . . . . . . . . . . . . . . . . . . . . . . . . .15, 25
Changing defaults after hardware upgrades . . . . . . . . . . . . . . . . . . . . . . . . . . . . . . . . . . . . . . . . . . . . . . . . . . . . . . . . . . . . . . . . . . . . .25
1
The Job Processing Window
The Job Processing window is the place from which Gaussian 09Wjobs are controlled and executed and where their output is
displayed. Its main parts are described in the following illustration:
The remainder of this section discusses the menus and buttons available in this window.
The File Menu
The File menu allows you to create and access Gaussian 09Winput files and to set program preferences.
New Create new Gaussian 09Winput (residing only in memory until it is explicitly saved to disk).
Open... Open an existing Gaussian 09W input file. The extension of a Gaussian 09W input file is .GJF. The Open...
menu item may also be used to load an existing batch control file. The batch facility is described later in this
section. Finally, it may be used to open a PDB file for conversion (this process is discussed later).
Modify... Edit the current input, via the Existing File Job Edit window.
Preferences Set Gaussian 09Wpreferences. Preferences are described in a separate section later in this document.
Exit Exit from Gaussian 09W. You will be prompted whether to save any unsaved new or modified input files as
well as any unsaved changes to the preferences.
The Process Menu
The Process menu allows you to manipulate executing jobs. All of its items have equivalent icons in the Job Processing window
(described later in this section).
Begin Processing Begin executing the currently loaded input.
Pause Immediately suspend the currently executing job.
Pause Next Link Suspend execution of the currently executing job after it completes the current link. (The Gaussian 09
program is divided into a series of modules known as links. Different links perform different parts of the
calculation, and the various links execute sequentially, making up the total job.)
Gaussian 09W Reference
3
Resume Restart execution of a paused job.
Kill Job Immediately abort the currently executing job. If a batch is running, the next job in the batch (batches are
formally defined later in this section) will begin executing (unless the End Batch Run on Error preference is set).
End Batch Stop executing the current batch when the current job finishes.
Kill Batch Immediately abort the currently executing job and terminate batch processing without running any more
jobs.
The Utilities Menu
The Utilities menu gives you access to the batch and file conversion facilities and other utilities provided with Gaussian 09W.
Well consider them in detail later in this manual.
Edit Batch List Edit the currently loaded batch control file (extension .BCF), via the Edit Batch List window (described later).
If no batch control file is loaded, then a new batch list is created and any currently loaded input is erased
from memory.
NewZMat Convert files using the NewZMat utility. After selecting this option, you designate the file to be converted from
the Open File dialog box. The NewZMat File Conversion window then appears (described later in this document).
CubeGen Generate a cube file for use in a visualization program. You will be prompted for all necessary information.
CubMan Manipulate or transform one or more existing cube files. You will be prompted for all necessary information.
FreqChk Retrieve frequency and thermochemistry data from a checkpoint file. After selecting this option, you
designate the checkpoint file to be used with the Open File dialog box.
FormChk Convert a binary checkpoint file to an formatted (ASCII) version. After selecting this option, you designate
the checkpoint file to be used with the Open File dialog box.
UnFchk Convert a formatted checkpoint file back to its G09W binary format. After selecting this option, you
designate the checkpoint file to be used with the Open File dialog box.
ChkChk Display information about the contents of a checkpoint file. After selecting this option, you designate the
checkpoint file to be used with the Open File dialog box.
C8609 Convert checkpoint files between the current version and those for previous versions of Gaussian for
Windows. After selecting this option, you designate the checkpoint file to be used with the Open File dialog
box.
External PDB Viewer
View the current molecular structure with an external PDB viewing program. The program to use is
specified in the preferences (described later in this document).
The View Menu
The View menu controls the appearance of the window and enables you to invoke an external text editor. The default settings
of the various display options may also be controlled via preferences. The editing options also have icon equivalents (described
later in this section).
Toolbar Toggles the display of the toolbar portion of the window. When the toolbar is visible, this item is checked.
Gaussian 09W Reference
4
Processing Output Toggles the display of the Output Display area of the window. When the Output Display area is visible, this item
is checked.
Status Bar Toggles the display of the status bar portion of the window, which shows a brief description of the current
menu item. When the status bar is visible, this item is checked.
Editor Invoke the external editor (which editor is used is defined in the preferences).
Editor Output File
Invoke the external editor on the current output file. Note that an executing job must be paused before
invoking an editor on its output file.
The Help Menu
The Help menu follows standard Windows conventions.
Contents Display the table of contents for the on-line help.
About... Display an informational window about this version and copy of Gaussian 09W, including the program
version and the serial number of this copy:
Help may also be reached at any time by pressing the F1 key.
Icons
The following icons are available in the Job Processing window (the equivalent menu item is in parentheses):
Begin processing the current input or batch file (Process: Run).
Immediately pause job (Process: Pause).
Pause after the current link (Process: Pause Next Link).
Resume executing a paused job (Process: Resume).
Terminate the current job (Process: Kill Job).
Edit the current batch control file, or create a new one if none is currently loaded (Utilities: Edit Batch List).
End the running batch after the current job completes (Process: End Batch).
Immediately abort the current batch, killing the current job (Process: Kill Batch).
Gaussian 09W Reference
5
Open the external editor (View: Editor).
Edit the current output file. Be sure to pause a running job first! (View: Editor Output File).
Drag-and-Drop File Execution
Gaussian 09Wjobs may also be initiated using the drag-and-drop execution technique. Here are the steps involved:
Start Gaussian 09W (if necessary).
Browse to the directory containing the desired input file(s).
Select and drag the files onto the Gaussian 09Wicon (if the program is minimized) or anywhere within the Job Processing
window. If more than one file is dragged and dropped, a batch file consisting of the selected input files will be created. The
resulting batch control file will be named DropList.BCF, and it will be placed in the current directory.
Select Begin Processing from the Process menu (or click on the equivalent icon). You can direct Gaussian 09W to
automatically begin processing files that are dropped in the Process Preferences window (described later).
The Job Edit Window
This window is used to create and edit Gaussian 09 input files. It has two titles: Job Entry, when used to create new input, and
Existing File Job Edit, when used to modify an existing input file. Note that new input and changes to existing input files are stored
in memory as they are madeand thus will be used when job execution beginsbut they must be explicitly saved to disk.
The File Menu
The File menu allows you to load and save Gaussian 09 input files. Some of its options have equivalent icons (described later in
this section).
Load Load an existing input file (extension .GJF), replacing any current input. If the filename field is filled in, this
file will be loaded. If it is blank, then you will be prompted for the file to load. The loaded file replaces any
current input (after prompting for needed saves).
If you select the Load option without changing the contents of the filename field, then the current input will
revert to the last-saved form on disk (provided that you answer No to the save prompt).
Gaussian 09W Reference
6
Save Job Save the current input to its original file (you will be prompted for a filename if it is newly created input).
Save Job As... Save the current input to a file that you specify.
External Editor Invoke the external editor on the current input. The external editor is specified via the preferences.
Abandon Data Exit from this window, discarding all input and changes.
Exit Return to the Job Processing window. Current input is retained but is not automatically saved.
Exit & Run Return to the Job Processing window and begin executing the current input (not automatically saved to disk).
The Edit Menu
The Edit menu includes the standard Windows Edit menu options Undo, Cut, Copy, Paste, and Delete. It also has this additional
option:
Clear Form Erase all information in all sections of the window. No warning is given about any unsaved changes. You can
create a new input file from this form by selecting Clear Form, entering the desired input, and then saving it.
The Check-Route Option
This item runs the Check Route utility on the current input (described later in this document). There is an equivalent icon for
this option (described later).
The Set-Start Option
This option enables you to set the starting job step for this input file (additional job steps are discussed later in this section).
The default is the main (first) step
Select the starting step by double clicking on the desired step. Exit from the window by choosing Close from the windows System
menu (reached via the close bar in its upper left corner). There is an equivalent icon for this option (described later).
Icons
The following icons are available in the Job Edit window (the equivalent menu item is in parentheses):
Return to main menu and begin executing job (File: Exit & Run).
Return to the main menu (File: Exit).
Save all current input to disk (File: Save Job).
Discard all input and return to main menu (File: Abandon Data).
Run the Check Route utility (Check-Route).
Specify the starting job step (Set-Start).
Gaussian 09W Reference
7
8
Gaussian 09W Reference
Load an input file, always asking for the filename, replacing any current input (after prompting for any needed saves).
Only present when editing an existing file (File: Load).
The Additional Steps Button
This button takes you to the Additional Job Steps window, described in the next section. The display field to its right indicates
the number of additional job steps within this job.
The Additional Job Steps Window
The Additional Job Steps window is used to create and edit multicomponent Gaussian 09 jobs. Note that no file saving takes place
from this window; saves must be made from the Job Edit window.
Initial Window Appearance
When you press the Additional Steps button for an input file with only a single job step, the Additional Job Steps window consists
solely of its menu bar:
The various input areas are not visible until you create a new step by selecting Add Step from the Step menu.
9
Gaussian 09W Reference
The Step Menu
The Step menu is used to create, remove, and rearrange the order of job steps.
Add Step Create a new job step after the current one. The contents of the % Section, Title Section, and Charge & Multipl.
areas from the main job are automatically copied to the new step. They may be edited as desired as the
additional areas are filled in.
Delete Step Remove the current step from the job.
Reorder Change the order of the job steps using the Re-Ordering Data window (described in a separate section later in
this document).
Load From File Replace the current step with the job stored in an external file (you will be prompted for the filename). If the
file contains more than one job step itself and the current step is the last job step, then all steps from the file
will be loaded in their current order.
If the file contains multiple job steps and the current step is not the last step in the job, then only the first
step from the file will be loaded, as the current step, and an error message will be displayed.
Exit Return to the Job Edit window. There is an equivalent icon for this menu item (described later in this section).
The Edit Menu
The Edit menu contains the standard items: Undo, Cut, Copy, Paste and Delete.
The View Menu
The View menu allows you to move among the additional jobs steps within the current job. Its items also have equivalent icons
(described later in this section).
Next Step Move to the next step (higher numbered) in the job.
Prev Step Move to the previous step in this job.
Choose Step Move to the job step number that you specify.
The Check-Route Item
This item runs the Check Route facility on the current input step (described in a separate section later in this document).
Icons
The following icons appear in the Additional Job Steps window (the equivalent menu item is in parentheses):
Move to the next job step (View: Next Step).
Move to the previous job step (View: Prev Step).
Move to a specified step number (View: Choose Step).
Run the Check Route utility (Check-Route).
Return to the Job Edit window (Step: Exit).
The Edit Batch List Window
The Edit Batch List window is used to create and modify batch control files, which have the extension .BCF. The Gaussian 09W
batch processing facility is a mechanism for sequentially executing multiple Gaussian 09 input files automatically.
Batch control files may be edited from this window or using any text editor. If you prefer to use a text editor, follow the format
described in the next section. Existing batch control files can be loaded with the Open... option from the File menu in the Job
Processing window, or from the Edit Batch List windows File menu.
Batch Control File Format
A batch control file has the following format:
! Benzene batch file
! Start=n
input_file1, output_file1
input_file2, output_file2
...
The first line of the file specifies which job within the file to start with, indicated by the integer n. Numbering begins at 1. Note
also that n refers to the n
th
job within the file, not the n
th
line. We recommend that a single Start line be placed at the beginning
of the file. However, if more than one Start line appears, then the last one will take precedence over all others. If no Start line
appears in the file, then execution begins with the first job.
Additional comments may be included within the file by placing an exclamation point in their first column. Blank lines within
the file are also ignored. If you later modify a batch control file containing comments and/or blank lines with the internal
editing facility described in the next section, these lines will be stripped from the file when it is saved.
Here is a sample batch control file containing six jobs, set to begin with the second job:
! RMP4/6-31G** energies
! Start=2
Water.GJF, Water.Out
Methane.GJF, Methane.Out
! This job is quite long.
Porphin.GJF, Porphin.Out
Benzene.GJF, Benzene.Out
Carbonyl.GJF, Carbonyl.Out
Silicon.GJF, Silicon.Out
Editing a Batch Control File
The Edit Batch List window allows you to edit a batch control file from within Gaussian 09W:
You can change the name of any existing component by double clicking on it and then editing it within the window that
appears. The various menu items and buttons are described individually below.
Gaussian 09W Reference
10
The File Menu
The File menu allows you to create and save batch control files.
New Create a new batch list (clearing any current list or other input from memory).
Open Open an existing batch control file.
Save Save the current batch list to its original file (you will be prompted for the filename if this is a new list).
Save As... Save the current batch list to a filename that you specify.
Exit Return to the Job Processing window (after prompting for any needed saves).
Control Buttons
Add Adds a new entry to the bottom of the list. The default input and output filenames are *Undefined*; change
them to the appropriate filenames in the two windows that appear.
Delete Delete the current entry (both components).
Reorder Reorder the items in the batch list using the Re-Ordering Data window (described later in this document).
Set Start Designate the highlighted entry as the first job to be executed. The starting job is indicated by the -> (arrow)
to the left of its entry.
When a batch job is killed, either by pressing the Kill Batch button or by selecting the corresponding menu
item, the batch starting file is set to the job that was running when it was killed. When you press the End Batch
button, the starting batch is set to the next file in the batch. When batch processing ends due to an error, the
starting batch is set to the offending file.
Batch Processing Output File Locations
If an output file specification in a batch control file includes a directory location, then that is where it will be placed. If not, but
the input file specification includes a directory, then the output file will be placed in the same directory as the input file. If
neither the input file specification nor the output file specification includes a directory, but the Output Path preference is set,
then the output file will be placed in that location. If none of these conditions are fulfilled, then the output file will be placed
in the same directory as the batch control file.
The Re-Ordering Data Window
The Re-Ordering Data window is used to change the order of:
Entries within the current batch list, via the Reorder button on the Edit Batch List window.
Job steps within the current job, via the Reorder item from the Step menu on the Additional Job Steps window.
Gaussian 09W Reference
11
Moving One Item
To move a single item from its current location in the top window to the bottom of the other window, double click on it. Double
clicking on any item in the bottom window will return it to its original location in the top window.
Moving Multiple Items with the Group Button
Use the following steps to move multiple items:
Select a range of items by holding down the Shift key while clicking on the first and last desired item. Or, select any subset
of the items in the list by holding the CTRL key as you click on each one.
Click on the Group button. When moving from the top window to the bottom window, this moves all selected items, in
their current order, to the bottom of the other window; when moving from the bottom window to the top window, items
are restored to their original order.
Exiting Buttons
Ok Returns to the originating screen after reordering the items. All items must be in the new order window for
this item to be active.
Cancel Returns to the originating screen, retaining the original item ordering.
The Check Route Facility
The Check Route facility verifies the route section of the current input (or additional job step if run from the Additional Job Steps
window). It displays a window containing the route section, the corresponding link map, and any error messages. This features
corresponds to the testrt utility provided with other Gaussian versions.
Gaussian 09W Reference
12
The absence of any error message indicates a valid route section (although Check Route cannot determine whether it is the one
you intend or not). You may exit from this window by pressing the Done button when you have finished examining the Check
Route output. Consult the Gaussian 09 Users Reference for more information on this facility.
The Gaussian 09W Preferences Window
The Preferences option from the File menu in the Job Processing window takes you to the Gaussian Preferences window. From here,
you may set various file-location-related preferences and access the other preferences screens.
These are the fields in this window:
ASCII Editor Full path of the desired external text editor. The default editor is Windows Notepad.
BIN Path Directory location of the Gaussian 09W executable files. Defaults to the installation location (usually
C:\G09W).
Scratch Path Directory location of the Gaussian 09W scratch files. Defaults to the SCRATCH subdirectory of the
installation location (usually \G09W\SCRATCH).
Output Path Default directory location for output files (no default). If the Query Output Name preference is checked
(described later), then this setting is ignored.
Input Path Default directory location for input files (no default).
Linda Flags Options to be passed to the Linda program during cluster/network parallel jobs. See the discussion of the
LINDA_FLAGS environment variable in the Gaussian 09 Users Reference for more information.
PDB Viewer Full path of the desired PDB viewing program (no default).
The top three buttons on this window take you to the other preferences screens: Display to Display Preferences, Edit to Edit
Preferences, and Process to Process Preferences.
The Route button opens the system Default.Rou file in the specified external text editor. This file is described later in this manual.
The Display Preferences Window
The fields in this window have the following meanings:
Cursor Indication of Processing
If selected, the cursor changes to an hourglass when a Gaussian 09W link controls the CPU (the
default is unchecked).
Gaussian 09W Reference
13
Motif Look If checked, windows assume a grey, metallic-like, three-dimensional appearance (default). If it is
unchecked, then windows have a flat appearance and standard Windows coloring.
Show Toolbar at Startup Controls whether or not the toolbar appears on the Job Processing window (checked by default).
Show Output File Area at Startup
Controls whether or not the Output File display appears on the Job Processing window (checked by
default).
Show Status Bar at Startup
Controls whether or not the status bar appears on the Job Processing window (checked by default).
Output File Scan Time How often the Output Display area is updated, in seconds (default = 15).
The Colors Area
Use System Colors If checked, the default Windows colors are used for all windows (unchecked is the default). If it is
checked, then text color cannot be selected using the Input Font button (discussed later).
Output Background This button allows you to select the Output Display area background color from the standard
Windows color selection dialog box. The default is dark blue (in RGB: B=64, R=0, G=0).
The Font Buttons
Output Font Allows you to select the font used for Gaussian 09W output from the standard Windows font
selection dialog box. The default is 9-point Courier New type. The text color selector within this
dialog box is disabled when Use System Colors is checked.
Input Font Allows you to select the font used for all input areas within Gaussian 09W from the standard
Windows font selection dialog box. The default is the system font. The text color selector within this
dialog box is always disabled.
Gaussian 09W Reference
14
The Edit Preferences Window
The File Overwrite Warnings Area
This area specifies when file overwrite warnings appear, according to which of these three choices is selected.
All Overwrites Prompt any time a file would be overwritten (default).
Only When Filenames Differ Prompt only when the current and new filenames differ and the new file already exists.
Never Never prompt on overwrites.
The Multi-Step Job File Saves Area
This area controls how the separate steps within multi-step files are saved:
Ask Preferences at Save Whether or not to prompt for the save scheme when a multi-step file is saved. The default is
checked.
Save Steps to Original File Save all steps to whatever original file they came from.
Save All Steps to One File Save all steps in the main job file.
Save Steps to Individual Files Save each step in its own file.
The Process Preferences Window
The File Load & Process Area
This area specifies program behavior related to output files.
Query Output Name If checked (the default), the program queries for the output filename prior to starting a job (and any
location set in the Output Path preference is ignored). Otherwise, it uses the input filename with the
extension .OUT.
Show File On Load Whether or not to open the Job Edit window after loading an input file (checked by default).
Gaussian 09W Reference
15
The Batch Processing Area
End Batch Run on Error Whether or not the batch terminates when an individual job bombs (checked by default).
Scan Output During Batch Whether or not output is displayed in the Job Processing window when executing a batch (checked
by default).
Minimize Until End/Error Whether or not the program should be automatically minimized when batch execution begins and
until it ends (unchecked by default).
Prompt Messages Whether or not output file overwrite warnings and other non-volatile prompts should continue to
appear during batch processing (unchecked by default).
The Drag & Drop Area
Run Dropped Files Whether or not dragged-and-dropped files should automatically begin executing (unchecked by
default). The drag-and-drop facility was described earlier in this document.
Quick Entry to the Preferences Dialogs
Double clicking the right mouse button anywhere on the Job Processing window except within the Output
Display area brings up the menu at the left. The options have the following effects:
Preferences/Paths Go to the Gaussian 09 Preferences window.
Display Go to the Display Preferences window.
Edit Go to the Edit Preferences window.
Process Go to the Process Preferences window.
Save Changes Save any changes to the preferences.
Cancel Exit from the menu.
Gaussian 09W Reference
16
Saving Preferences Between Sessions
When you exit from the Preferences screens, you will be asked whether the changes should apply to the current session only,
or whether they should be made permanent:
You may also manually save changes to the permanent preferences at any time by selecting Save Changes from the Preferences
pop-up menu (this item is active only when there are unsaved changes). If you have not saved changes to the preferences when
you exit from Gaussian 09W, you will be given the opportunity to do so before the program terminates.
Gaussian 09W Utilities
A number of utility programs are included with Gaussian 09W. They are accessible via the various items on the Utilities menu
in the programs main window. We will consider them here in the same order as they appear in that menu, beginning with the
NewZMat facility.
The NewZMat Facility
The NewZMat File Conversion window controls file conversions. It is reached via the NewZMat item on the Utilities menu. By
default, it converts files to Gaussian 09W input files (.GJF files). It is an interface to the standard NewZMat utility which is
included with Gaussian 09.
The Generated Filename field is used to specify the name of the converted file. The default is the filename of the file to be
converted with the extension GJF.
The Convert button begins the conversion of the designated file, using currently set options.
The Cancel button returns you to the Job Processing window without converting any file.
The Load button (appears as a file folder icon) can be used to load a different input file to be converted.
Gaussian 09W Reference
17
The Conversion Process Area
Load Converted File as Job If checked, load the converted job into memory. The default is checked if the selected file is not a
.GJF file.
Edit Generated File If checked, edit the new input file after converting using the Job Edit window (default is unchecked).
Ext. Editor Generated File If checked, edit the new input file after conversion using the designated external editor (default is
unchecked).
Options Buttons
Input Options Opens the NewZMat Input Options window.
Output Options Opens the NewZMat Output Options window.
Other Options Opens the Other Options window.
Template Options This option is not implemented in the current version of Gaussian 09W.
The NewZMat Input Options Window
The radio buttons on this window specify the format of the file to be converted:
Radio Button NewZMat Option
Biograf internal file format (BGF) -ibgf
Brookhaven data format (PDB) -ibkv
Brookhaven protein data bank format.
Z-matrix in Checkpoint file -ichk
Extract a Z-matrix from a Gaussian 09 checkpoint
file, from the optimization step indicated in the
Checkpt Geom Opt. Step field.
.CON data file from QUIPU -icon
MacroModel file -immodel
Model/MM2 -imodel
MOPAC format -imopac
Unformatted MacroModel file -iummodel
Cartesian Coords. w/ Atomic Type -ixyz
Z-matrix (this is the default) -izmat
PC-Model Format (PCM) -ipcm
Gaussian 09W Reference
18
Check Boxes
Distances in Bohr If checked (unchecked is the default), distances in the file to be converted are assumed to be in
Bohr rather than angstroms (-ubohr).
Angles in Radians If checked (unchecked is the default), angles in the file to be converted are assumed to be in
radians rather than degrees (-urad).
The NewZMat Output Options Window
The radio buttons on this window specify the format of the generated file:
Radio Button NewZMat Option(s)
MacroModel Format 1 -ommodel
-mof1
MacroModel Format 2 -ommodel
-mof2
Brookhaven data format (PDB) -opdb
Biograf internal format -obgf
CaChe molecule file -ocache
Z-matrix to Checkpoint file -ochk
Output a Z-matrix within a checkpoint file.
MOPAC data file -omopac
Output for Any PPP Program
Format for a Pople-Paiser-Parr program. -oppp
ZIndo format -ozindo
Z-matrix format (this is the default) -ozmat
PC-model Format (PCM) -opcm
Gaussian 09W Reference
19
The NewZMat Other Options Window
This window is used to set other conversion options. The corresponding NewZMat command line options are indicated in
parentheses.
The Symmetry Area
Use symmetry If checked (default), then use symmetry information in converting the input. (The unchecked state
corresponds to -nosymm.)
Use loose cutoffs for determining symmetry
Assume molecular symmetry more easily (-lsymm).
Use tight cutoffs for determining symmetry
This is the default (-tsymm).
No averaging of input coordinates
Dont average input coordinates (-nosymav). This is the default.
Average coordinates using approx. symmetry operations
Average input coordinates using approximate symmetry operations to achieve exact symmetry (-symav).
Round Z-matrix parameters to 0.01 and 1-degree
Round parameters before assigning symmetry (-round).
Connectivity Area
Assume all atoms bonded for connectivity generation
This is the default.
Generate connectivity using internal radii
Corresponds to the -gencon option.
Keep atom order as close to input order as possible
Corresponds to the -order option.
Gaussian 09W Reference
20
CaChe Density Area
The options in this area are available only when the input file type is checkpoint and the output file type is a CaChe molecule
file.
Generate natural orbitals for density
Generate natural orbitals for the orbital specified in the N field (-density).
Density N - density M, and convert to natural orbitals
Subtract generalized density in field M from the density in field N, and then convert to natural orbitals (-
mdensity).
Other Items
Build a new Z-matrix rather than use the read-in matrix
Also implies generating connectivity from internal radii (-rebuildzmat).
Debug Level Set NewZMat internal debug level. The default is 0 (-d, one or more times).
The CubeGen Utility
This utility creates a cube file from the information stored in a Gaussian 09Wcheckpoint file, in a manner similar to the Cube
keyword. It prompts you for the required information:
Property [Density]? MO=LUMO
Formatted Checkpoint file? water
Cube file [ ]? w_lumo.cub
Approximate points per side [0]? 75
Header in cube file [H]? N
The desired kind of cube is specified via one of the following keywords at the first prompt:
MO=n Molecular orbital n. The keywords Homo, Lumo, All, OccA (all occupied), OccB, Valence and Virtuals may also
be used in place of a specific orbital number.
Density=type Total density of the specified type (see below). The FDensity form requests the use of full instead of frozen
core densities.
Spin=type Spin density ( ) of the specified type.
Alpha=type Alpha spin density of the specified type. The FAlpha form requests the use of full instead of frozen core
densities
Beta=type Beta spin density of the specified type. The FBeta form requests the use of full instead of frozen core densities
Potential=type Electrostatic potential of the specified type.
type is one of the single density selection options that are valid with the Gaussian 09W Density keyword: HF, MP2, CI, QCI, and so
on (Current is not supported).
The Approximate points per side prompt specifies the grid size: a rectangular grid of n
3
evenly distributed points, which may or
may not be a cube. The default is 80 if 0 is specified for this prompt. If the value of -1 is given in response to the prompt, then
the grid specifications will be accepted after the final prompt, as with Cube=Cards. The keywords Coarse, Medium and Fine may
also be used to specify values of 40, 80 and 100, respectively.
Gaussian 09W Reference
21
The CubMan Utility
The cubman program manipulates cubes of values of electron density and electrostatic potential as produced by Gaussian. The
program prompts for an operation to perform, and then the names of the necessary files. The possible operations and their
associated subcommands are:
add:Add two cubes to produce a new one.
copy: Copy a cube, possibly converting it from formatted to unformatted or vice versa.
diff: Compute properties of the difference between two cubes, without writing out a new cube.
prop: Computes the properties of a single cube.
subtract: Subtracts two cubes to produce a new cube.
scale: Scale a cube by a constant factor, producing a new cube.
All operation subcommands can be abbreviated to the shortest unique form.
Here are two annotated sample runs with cubman (user input is shown in boldface type, and output has been condensed
slightly due to space considerations):
Action [Add, Copy, Difference, Props, SUbtract, SCale]? p
Input file? b.cube
Is it formatted [no,yes,old]? y Gaussian cube files are formatted
Opened special file b.cube.
Input file titles:
First excited state of propellane Title line from the job
CI Total Density Contents of cube file
SumAP= 13.39263 SumAN= .00000 SumA= 13.39263 Stats about cube
CAMax= 3.35320 XYZ= .18898 -1.32280 .000004
CAMin= .00000 XYZ= -9999.00000 -9999.00000 -9999.00000
DipAE= -.8245357658 .7624198057 .1127178115
DipAN= -.0000060000 -.0000060000 .0000000000
DipA= -.8245417658 .7624138057 .1127178115
Action [Add, Copy, Difference, Props, SUbtract, SCale]? su
First input? b.cube
Is it formatted [no,yes,old]? y
Opened special file b.cube.
Second input? a.cube
Is it formatted [no,yes,old]? y
Opened special file a.cube.
Output file? c.cube File to hold the new cube
Should it be formatted [no,yes,old]? y
Opened special file c.cube.
Input file titles:
First excited state of propellane Title from first file
CI Total Density Contents of first cube
Input file titles:
Propellane HF/6-31G* Title from second file
SCF Total Density Contents of second cube
Output file titles: Title used for new file
First excited state of propellane || Propellane HF/6-31G*
CI Total Density - SCF Total Density Difference to be computed
SumAP= 13.39263 SumAN= .00000 SumA= 13.39263 Stats for 1st cube
CAMax= 3.35320 XYZ= .18898 -1.32280 .000004
CAMin= .00000 XYZ= -9999.00000 -9999.00000 -9999.00000
Gaussian 03W Reference
22
SumBP= 13.38168 SumBN= .00000 SumB= 13.38168 Stats for 2nd cube
CBMax= 3.39683 CBMin= .00000
SumOP= .63453 SumON=-.62358 SumO= .01094 Stat for new cube
COMax= .49089 COMin=-.39885
DipAE= -.8245357658 .7624198057 .1127178115
DipAN= -.0000060000 -.0000060000 .0000000000
DipA= -.8245417658 .7624138057 .1127178115
DipBE= -.8306292172 .5490287046 .1243830393
DipBN= -.0000060000 -.0000060000 .0000000000
DipB= -.8306352172 .5490227046 .1243830393
DipOE= .0060934514 .2133911011 -.0116652278
DipON= -.0000060000 -.0000060000 .0000000000
DipO= .0060874514 .2133851011 -.0116652278
In the output. the input cubes are denoted as A and B, and the output cube is designated by O. Other code letters are N for
negative values or for nuclear, depending on the context, P for positive values, E for electronic, C for charge, Dip for
dipole, Sum for sum, Max for maximum, and Min for minimum. Thus, SumAN is the sum over the first input cube, taking
the negative values only, and DipON is the nuclear contribution to the dipole moment for the output cube. Similarly, CBMax is
the maximum charge for the second input cube, and SumO is the sum of the values in the output cube, including both positive
and negative values.
The FreqChk Utility
FreqChk is used to generate frequency and thermochemistry data from a checkpoint file. Here is an example of its use in this
mode:
Checkpoint file? water
Write Hyperchem files? N
Temperature (K)? [0=>298.15] 300 Specify desired temperature.
Pressure (Atm)? [0=>1 atm] 0 Specified desired pressure.
Scale factor for frequencies during thermochemistry? [0=>1/1.12] 0.9613 Specify scale
factor for thermochemical calculation.
Do you want to use the principal isotope masses? [Y]: N
Use this feature to substitute other isotopes for the standard (most abundant) ones.
For each atom, give the integer mass number.
In each case, the default is the principal isotope.
Atom number 1, atomic number 8: [16] 16
Atom number 2, atomic number 1: [1] 2
Atom number 3, atomic number 1: [1] 2
----------------------------------
Center Atomic Coordinates (Angstroms)
Number Number X Y Z
--------------------------------
1 8 0.000000 0.000000 0.058070
2 1 0.000000 0.407058 -0.232281
3 1 0.000000 -0.407058 -0.232281
--------------------------------
Atom 1 has atomic number 8 and mass 15.99491
Atom 2 has atomic number 1 and mass 2.01410
Atom 3 has atomic number 1 and mass 2.01410
...
1 2
A1 A1
Frequencies 2170.0510 4142.4280
Red. masses 1.0785 1.0491
Frc consts 2.9923 10.6067
Gaussian 09W Reference
23
IR Inten 7.2428 44.3099
Raman Activ 9.2625 47.7624
Depolar .7245 .1791
Atom AN X Y Z X Y Z
1 8 .00 .00 .07 .00 .00 .05
2 1 .00 -.45 -.54 .00 .57 -.42
3 1 .00 .45 -.54 .00 -.57 -.42
-
- Thermochemistry -
-
Temperature 300.000 Kelvin. Pressure 1.00000 Atm.
Thermochemistry will use frequencies scaled by 0.9613.
Molecular mass: 20.02312 amu.
Zero-point correction= 0.060789
Thermal correction to Energy= 0.063639
Thermal correction to Enthalpy= 0.064589
Thermal correction to Gibbs Free Energy= 0.043825
...
Note that when a scale factor is included, the frequencies are scaled only when they are used to perform the thermochemistry
analysis. The displayed frequencies themselves are not scaled.
The FormChk Utility
This utility produces an ASCII formatted checkpoint file from a Gaussian 09Wcheckpoint file. Formatted checkpoint files are
the recommended method for transferring data to graphics and other post-processing programs (see the Gaussian 09
Programmers Reference for further details).
Here is an example use of FormChk:
Checkpoint file? water
Read checkpoint file water.chk
Write formatted file water.fch
Note that formatted checkpoint files have the extension .FCH in the Windows environment.
The UnFchk Utility
This utility is the opposite number to FormChk. It converts a formatted checkpoint file to a binary Gaussian 09W checkpoint
file:
Formatted Checkpoint file? water
Read formatted file water.fch
Write checkpoint file water.chk
The ChkChk Utility
This utility displays the route and title sections corresponding to a checkpoint file and indicates other information that is
present within it:
Checkpoint file? water
Checkpoint file water.chk:
Title: Water frequencies
Route: #T B3LYP/6-31G* Freq Test
Atomic coordinates present.
Z-matrix present with variables.
MO coefficients present.
Cartesian force constants present.
Internal force constants may be present.
Gaussian 03W Reference
24
The C8609 Utility
This utility converts binary checkpoint files between the formats used by Gaussian 09Wand previous program versions. Note
that the output from C8609 is not intended to be readable. Use the FormChk utility to produce human- and program-readable
formatted checkpoint files.
The Default.Rou Configuration File
Many default characteristics of Gaussian 09Wmay be specified in its configuration file, Default.Rou. This file is located in the
main G09W directory; it is set up automatically for your system when the program is installed. If the system configuration
changesif you add more memory, for exampleyou will want to change it. You may want to add additional items.
Here are the contents of a Default.Rou file that might be installed on a computer with several gigabytes of memory and four
processors:
-M- 512MB
-P- 4
The first line specifies the maximum memory usage to be 512 MB (increasing it from the default of 256 MB). This value can
be overridden for an individual job with the %Mem Link 0 command. Do not set this value to the total amount of memory in
the system, since you will need to leave some available for Windows and other concurrent applications. However, if you
increase the amount of memory on the system, you will need to increase this parameter to take advantage of it. The second line
says to run jobs on four processors by default.
You may want to set additional options in the Default.Rou file. A very useful option to set is MaxDisk, which specifies the amount
of available scratch space on the system (the defaul unit is again 8-byte words). Here is an example line which sets it to 40 GB:
-#- MaxDisk=40GB
This option enables the use of density fitting sets wherever applicable and possible:
-#- DensityFit
In general, defaults for any applicable route section keywords may be set in the Default.Rou file. These defaults may always be
overridden by the route section of an individual job. See the Gaussian 09 Users Reference for a full discussion of this
configuration file and its possible options.
Gaussian 03W Reference
25
Anda mungkin juga menyukai
- Gaussian09 Reference byDokumen28 halamanGaussian09 Reference byAnatoly BelostotskyBelum ada peringkat
- 0567-Writing Custom Scripts To Run Batch Jobs-H2LDokumen47 halaman0567-Writing Custom Scripts To Run Batch Jobs-H2Ljazz440Belum ada peringkat
- Unipro UGENE User ManualDokumen247 halamanUnipro UGENE User Manualgaby-01Belum ada peringkat
- UniproUGENE UserManualDokumen207 halamanUniproUGENE UserManualDexter LeeBelum ada peringkat
- Scheduler InstallationDokumen49 halamanScheduler InstallationAlys AlysBelum ada peringkat
- BPA v3.1Dokumen24 halamanBPA v3.1John MarzopoulosBelum ada peringkat
- PVCS Version Manager 8.4.5Dokumen94 halamanPVCS Version Manager 8.4.5joe_inbaBelum ada peringkat
- MEM620100UG50525Dokumen418 halamanMEM620100UG50525lifestudierBelum ada peringkat
- Mam71 App Dev GuideDokumen150 halamanMam71 App Dev GuideKanakapriya KubenderanBelum ada peringkat
- Programming GuideDokumen316 halamanProgramming GuideMihai ConstantinescuBelum ada peringkat
- Modelsim TUTORIAL PDFDokumen82 halamanModelsim TUTORIAL PDFhasbiiieBelum ada peringkat
- InDesign ScriptingGuide AsDokumen244 halamanInDesign ScriptingGuide AsMarckos TamelBelum ada peringkat
- F 1 ActivexDokumen326 halamanF 1 Activexdeluciagmail100% (2)
- Igrafx 2009 TutorialsDokumen78 halamanIgrafx 2009 TutorialsEmrE KayaBelum ada peringkat
- Hyperion DashboardDokumen880 halamanHyperion DashboarddonthadineshkumarBelum ada peringkat
- Opsi Manual Stable enDokumen164 halamanOpsi Manual Stable enrpopa2012Belum ada peringkat
- CONTROL M - Desktop - DDT620100UG52300Dokumen286 halamanCONTROL M - Desktop - DDT620100UG52300jcochran666Belum ada peringkat
- K1000 Patching Guide v53Dokumen110 halamanK1000 Patching Guide v53Mario LambertiBelum ada peringkat
- Modelsim SE 6.3a TutorialDokumen176 halamanModelsim SE 6.3a TutorialNeoFireRazielBelum ada peringkat
- Navigator71 System AdminDokumen180 halamanNavigator71 System Adminonlyvivekbhatnagar3511Belum ada peringkat
- Opsi Manual Stable enDokumen153 halamanOpsi Manual Stable enFranky VincentBelum ada peringkat
- User PDFDokumen192 halamanUser PDFelpelucasaveBelum ada peringkat
- Free Pascal User GuideDokumen192 halamanFree Pascal User GuideDariusz Kukuczka100% (1)
- Cake PHP CookbookDokumen770 halamanCake PHP CookbookVinicius GomesBelum ada peringkat
- Complete Workflow SAPDokumen126 halamanComplete Workflow SAPJonathan RengifoBelum ada peringkat
- SwutilDokumen154 halamanSwutilprabagodelrioBelum ada peringkat
- Free Pascal User's GuideDokumen185 halamanFree Pascal User's GuidepicassaaBelum ada peringkat
- DU2 InstOpDokumen20 halamanDU2 InstOpB P REDDYBelum ada peringkat
- Cake PHP CookbookDokumen684 halamanCake PHP CookbookCarlos GarciaBelum ada peringkat
- Mam71 App Dev GuideDokumen150 halamanMam71 App Dev GuidesermerBelum ada peringkat
- Data Mediation 10 0 Mediation Features User Guide 12Dokumen926 halamanData Mediation 10 0 Mediation Features User Guide 12Vivek ShuklaBelum ada peringkat
- S-Edit User Guide 1Dokumen210 halamanS-Edit User Guide 1Parul MittalBelum ada peringkat
- HP Storageworks Configuration File Loader User Guide: Part Number: Ae002-96024 Second Edition: March 2006Dokumen30 halamanHP Storageworks Configuration File Loader User Guide: Part Number: Ae002-96024 Second Edition: March 2006prasanna3980Belum ada peringkat
- (DEL) (A) Delphi Tips & TricksDokumen24 halaman(DEL) (A) Delphi Tips & TricksLissa RaboekBelum ada peringkat
- 234870506-Ram-Concept Aug 2006 V 2.1Dokumen458 halaman234870506-Ram-Concept Aug 2006 V 2.1ericthebold_6Belum ada peringkat
- Cake PHP CookbookDokumen760 halamanCake PHP CookbookBagas AdetaBelum ada peringkat
- VideoXpert Professional Ops Center User GuideDokumen33 halamanVideoXpert Professional Ops Center User GuideDario Campos AlcantaraBelum ada peringkat
- Vim Tips: David Rayner, Gavin Gilmour August 15, 2010Dokumen32 halamanVim Tips: David Rayner, Gavin Gilmour August 15, 2010Adarsh KsBelum ada peringkat
- Using Installation DialogsDokumen282 halamanUsing Installation DialogspkonduriBelum ada peringkat
- Unigraphics NX Associative Parametric Design MT10040 (Student Guide)Dokumen421 halamanUnigraphics NX Associative Parametric Design MT10040 (Student Guide)cyclotol100% (2)
- Debugging With GDB: Richard Stallman, Roland Pesch, Stan Shebs, Et AlDokumen585 halamanDebugging With GDB: Richard Stallman, Roland Pesch, Stan Shebs, Et Almuller_miracleBelum ada peringkat
- Igrafx 2013 Tutorials enDokumen76 halamanIgrafx 2013 Tutorials endcccdcccBelum ada peringkat
- Igrafx 2013 Tutorials enDokumen78 halamanIgrafx 2013 Tutorials enpanoliaBelum ada peringkat
- BrioQuery Object Model and Executive Information SystemsDokumen874 halamanBrioQuery Object Model and Executive Information Systemshello_xpBelum ada peringkat
- SF EC Managing EmploymentsDokumen176 halamanSF EC Managing EmploymentsnadaBelum ada peringkat
- UtilitiesDokumen465 halamanUtilitiessati1987Belum ada peringkat
- Modelsim Pele UserDokumen706 halamanModelsim Pele UserMike ThomsonBelum ada peringkat
- Programming the Intel Galileo: Getting Started with the Arduino -Compatible Development BoardDari EverandProgramming the Intel Galileo: Getting Started with the Arduino -Compatible Development BoardPenilaian: 5 dari 5 bintang5/5 (1)
- Complete Audio Mastering: Practical TechniquesDari EverandComplete Audio Mastering: Practical TechniquesPenilaian: 5 dari 5 bintang5/5 (5)
- Breakthrough Improvement with QI Macros and Excel: Finding the Invisible Low-Hanging Fruit: Finding the Invisible Low-Hanging FruitDari EverandBreakthrough Improvement with QI Macros and Excel: Finding the Invisible Low-Hanging Fruit: Finding the Invisible Low-Hanging FruitBelum ada peringkat
- CompTIA Linux+ Certification Study Guide (2009 Exam): Exam XK0-003Dari EverandCompTIA Linux+ Certification Study Guide (2009 Exam): Exam XK0-003Belum ada peringkat
- Fritzing for Inventors: Take Your Electronics Project from Prototype to ProductDari EverandFritzing for Inventors: Take Your Electronics Project from Prototype to ProductBelum ada peringkat
- Microsoft Windows Server 2008 R2 Administrator's Reference: The Administrator's Essential ReferenceDari EverandMicrosoft Windows Server 2008 R2 Administrator's Reference: The Administrator's Essential ReferencePenilaian: 4.5 dari 5 bintang4.5/5 (3)
- Microsoft Virtualization: Master Microsoft Server, Desktop, Application, and Presentation VirtualizationDari EverandMicrosoft Virtualization: Master Microsoft Server, Desktop, Application, and Presentation VirtualizationPenilaian: 4 dari 5 bintang4/5 (2)
- Application of Spatial Technology in Mal PDFDokumen8 halamanApplication of Spatial Technology in Mal PDFdevBelum ada peringkat
- Traits of A LeaderDokumen11 halamanTraits of A LeaderRahul SinghBelum ada peringkat
- An Analysis of "Limited and Selective Effect Theory" and "Uses and Gratification Theory" From Perspective of Mass Media ResearchDokumen6 halamanAn Analysis of "Limited and Selective Effect Theory" and "Uses and Gratification Theory" From Perspective of Mass Media ResearchIAEME PublicationBelum ada peringkat
- Particle Size DistributionDokumen23 halamanParticle Size Distributionanon_332134197Belum ada peringkat
- Theory of Architecture 1 - ANTHROPOMETRY AND ERGONOMICSDokumen1 halamanTheory of Architecture 1 - ANTHROPOMETRY AND ERGONOMICSJHON MICCO ERGINABelum ada peringkat
- Alt Bar Fri Hun Pat Price Rain Res Type Est Willwait: Example Attributes GoalDokumen19 halamanAlt Bar Fri Hun Pat Price Rain Res Type Est Willwait: Example Attributes GoalSan JongBelum ada peringkat
- UntitledDokumen46 halamanUntitledmaqddus butoolBelum ada peringkat
- The Correlation Between Migraine Headache And.10Dokumen6 halamanThe Correlation Between Migraine Headache And.10Luther ThengBelum ada peringkat
- Test Bank For Parent Child Relations Context Research and Application 4th by HeathDokumen24 halamanTest Bank For Parent Child Relations Context Research and Application 4th by HeathMichaelNguyenwgok100% (44)
- Exclusion of Oral by Documentary EvidenceDokumen6 halamanExclusion of Oral by Documentary EvidenceShashikantSauravBarnwalBelum ada peringkat
- Vibration InstrucationDokumen12 halamanVibration Instrucationzain140Belum ada peringkat
- Extra Ecology Practice Questions-JusanDokumen5 halamanExtra Ecology Practice Questions-Jusannatukundajoshua42Belum ada peringkat
- Summary Epri Workshop 2017Dokumen3 halamanSummary Epri Workshop 2017arissaBelum ada peringkat
- Ci CDDokumen19 halamanCi CDPriti KagwadeBelum ada peringkat
- Histology SlidesDokumen47 halamanHistology SlidesHaJoRaBelum ada peringkat
- ECON2113 - 1 What Is Economics (Print)Dokumen53 halamanECON2113 - 1 What Is Economics (Print)Michael LeeBelum ada peringkat
- Lesson 1.1 Prime NumbersDokumen4 halamanLesson 1.1 Prime NumbersAhmed WagihBelum ada peringkat
- SAQOL 39 Proxy Version Sr55z7Dokumen5 halamanSAQOL 39 Proxy Version Sr55z7Fernanda VegaBelum ada peringkat
- Uw Math Stat394 Hw4 SolDokumen4 halamanUw Math Stat394 Hw4 SolRizsBelum ada peringkat
- Local Knowledge, Global GoalsDokumen48 halamanLocal Knowledge, Global Goalsecossich123100% (1)
- How Fast and Which Way?: Friday 13 October MR PatelDokumen20 halamanHow Fast and Which Way?: Friday 13 October MR PatelBenjamin WatsonBelum ada peringkat
- ANNEX A. Integrated Planning ProcessDokumen3 halamanANNEX A. Integrated Planning Processcarlito alvarezBelum ada peringkat
- Optimum Theory of Population: An Assignment OnDokumen10 halamanOptimum Theory of Population: An Assignment OnHarsh SenBelum ada peringkat
- Setting and Description in Horror Fiction Extended Short Story WorkshopDokumen6 halamanSetting and Description in Horror Fiction Extended Short Story WorkshopMinaEmadBelum ada peringkat
- Guidelines For Online DLEPCDokumen21 halamanGuidelines For Online DLEPCdrkantinifBelum ada peringkat
- Identification of The Best Model and Parameters For T-Y-X Equilibrium Data of Ethanol-Water MixtureDokumen7 halamanIdentification of The Best Model and Parameters For T-Y-X Equilibrium Data of Ethanol-Water MixtureMeghana SBelum ada peringkat
- ISC Class 12 Maths Important QuestionsDokumen2 halamanISC Class 12 Maths Important QuestionsdhinchakclashersBelum ada peringkat
- Role of Geotechnical Properties of Soil On Civil Engineering StructuresDokumen8 halamanRole of Geotechnical Properties of Soil On Civil Engineering StructuresSaša MarinBelum ada peringkat
- 17th EPE Final Result (WEB)Dokumen19 halaman17th EPE Final Result (WEB)hamza malikBelum ada peringkat
- I VR With Speech RecognitionDokumen79 halamanI VR With Speech Recognitionshakya ekta mauryaBelum ada peringkat