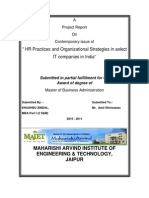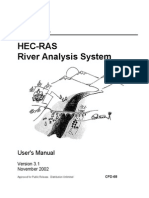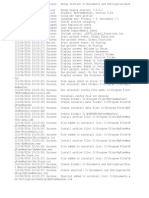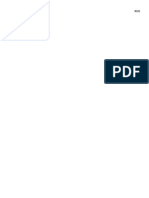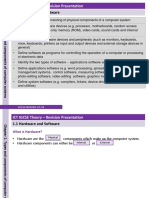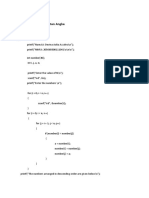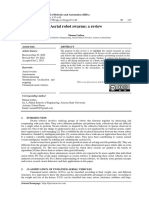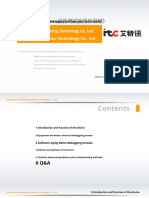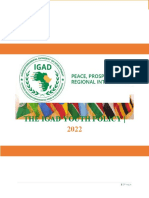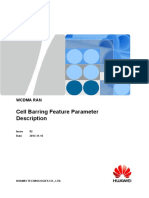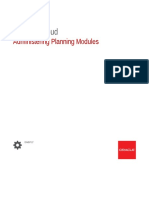2 AcumaticaERP 4.0 InstallationGuide Final
Diunggah oleh
Adi PriantoHak Cipta
Format Tersedia
Bagikan dokumen Ini
Apakah menurut Anda dokumen ini bermanfaat?
Apakah konten ini tidak pantas?
Laporkan Dokumen IniHak Cipta:
Format Tersedia
2 AcumaticaERP 4.0 InstallationGuide Final
Diunggah oleh
Adi PriantoHak Cipta:
Format Tersedia
INSTALLATION GUIDE
Acumatica ERP 4.0
| Contents | 2
Contents
Copyright................................................................................................................... 3 Acumatica ERP Installation Guide.........................................................................4 System Requirements for Acumatica ERP 4.0...................................................... 5 Installing Acumatica ERP....................................................................................... 7 Installing Acumatica Studio.................................................................................. 13 Licensing Acumatica ERP..................................................................................... 20 Updating Acumatica ERP......................................................................................22 Maintaining Acumatica ERP.................................................................................25 Uninstalling Acumatica ERP.................................................................................31 Deploying Acumatica ERP on Windows Azure...................................................32 Integrating Acumatica ERP with Active Directory............................................ 38 Using the Command-Line Tool............................................................................. 40
| Copyright | 3
Copyright
2013 ProjectX International, Ltd. ALL RIGHTS RESERVED. No part of this document may be reproduced, copied, or transmitted without the express prior consent of ProjectX International, Ltd. 4030 Lake Washington Blvd NE, Suite 100 Kirkland, WA 98033 Restricted Rights The product is provided with restricted rights. Use, duplication, or disclosure by the United States Government is subject to restrictions as set forth in the applicable License and Services Agreement and in subparagraph (c)(1)(ii) of the Rights in Technical Data and Computer Software clause at DFARS 252.227-7013 or subparagraphs (c)(1) and (c)(2) of the Commercial Computer Software-Restricted Rights at 48 CFR 52.227-19, as applicable. Disclaimer ProjectX International, Ltd. makes no representations or warranties with respect to the contents or use of this document, and specifically disclaims any express or implied warranties of merchantability or fitness for any particular purpose. Further, ProjectX International, Ltd. reserves the right to revise this document and make changes in its content at any time, without obligation to notify any person or entity of such revisions or changes. Trademarks Acumatica is a registered trademark of ProjectX International, Ltd. All other product names and services herein are trademarks or service marks of their respective companies.
| Acumatica ERP Installation Guide | 4
Acumatica ERP Installation Guide
This guide provides system requirements and detailed instructions for installing Acumatica ERP. The latest version of Acumatica ERP installation package is available for download at www.acumatica.com. This guide covers the following topics: System Requirements for Acumatica ERP 4.0 Installing Acumatica ERP Installing Acumatica Studio Licensing Acumatica ERP Updating Acumatica ERP Maintaining Acumatica ERP Uninstalling Acumatica ERP Deploying Acumatica ERP on Windows Azure Integrating Acumatica ERP with Active Directory Using the Command-Line Tool
| System Requirements for Acumatica ERP 4.0 | 5
System Requirements for Acumatica ERP 4.0
Listed below are the system requirements for installing and running Acumatica ERP 4.0. Acumatica ERP includes the following: Server Software Database Acumatica ERP is a fully web-based application and uses web browser as the user interface. No other client software is required. Listed below are the system requirements for installing and running Acumatica ERP. Web Browser Acumatica ERP supports the following web browsers: Microsoft Internet Explorer version 9.0 or later Mozilla Firefox version 16 or later Apple Safari version 5 or later Google Chrome version 23 or later Server Software Acumatica ERP server software can be installed on a computer running one of the following operating systems: Microsoft Windows Server 2008, any edition for x86 (32-bit) or x64 (64-bit) platform, with or without any Service Pack Microsoft Windows Server 2008 R2, any edition for x86 (32-bit) or x64 (64-bit) platform, with or without any Service Pack Microsoft Windows Vista, any edition for x86 (32-bit) or x64 (64-bit) platform, with or without any Service Pack You can install Acumatica ERP only in a Microsoft Windows Vista system running IIS 7.0 or later. Microsoft Windows 7, any edition for x86 (32-bit) or x64 (64-bit) platform, with or without any Service Pack The following hardware requirements apply: Minimum: 2 GB of RAM, recommended: 4 GB of RAM 500 MB of available hard disk space plus 200 MB per each additional instance of Acumatica ERP
| System Requirements for Acumatica ERP 4.0 | 6
Before installing Acumatica ERP server software, make sure that the following software is installed and enabled: Microsoft .NET framework version 4.0 or later Microsoft Internet Information Services (IIS) 7.0 or later, depending on the underlying operation system Microsoft Windows Installer version 3.1 or later Critical system patches and updates for Microsoft products Database Acumatica ERP database can be hosted by: Microsoft SQL Server 2005, any edition, with or without any Service Pack Microsoft SQL Server 2008, any edition, with or without any Service Pack Microsoft SQL Server 2008 R2, any edition, with or without any Service Pack Microsoft SQL Server 2012, any edition, with or without any Service Pack The following hardware requirements apply: 400 MB of available hard disk space. Depending on the number of transactions, additional hard disk may be required to store large number of transactions. Other Software For access to additional features, we recommend the following applications: Adobe Acrobat Reader version 7 or later is required to open some Acumatica ERP PDF documents. Microsoft Office 2007 or later, or Microsoft Office 2003 with Microsoft Office 2007 compatibility pack is required to view documents exported from Acumatica ERP. Before you start the installation process, it is recommended that you install at least all critical updates (desirably, all available updates) for the operating system and software components. You should also make sure that all required third-party components listed earlier in this article are properly installed and configured on your computer.
| Installing Acumatica ERP | 7
Installing Acumatica ERP
This topic describes how to install Acumatica ERP. Acumatica ERP is a web-based application that users can access from any computer using a web browser. You use the Acumatica ERP Configuration Wizard to deploy the Acumatica ERP The Acumatica ERP Configuration Wizard can be installed on client premises, as described in the later sections, or hosted in a data center. To install an Acumatica ERP instance, you perform these steps, each of which is described in a later section: 1. Install the Acumatica ERP Tools on a server computer. 2. Deploy Acumatica ERP instance on the server using the Acumatica ERP Configuration Wizard. Installing Acumatica ERP Tools Before you install the Acumatica ERP Tools, make sure that the server computer meets the system requirements specified in System Requirements for Acumatica ERP 4.0. To install the Acumatica ERP Tools, run Acumatica ERP installation package, and follow the instructions of the Acumatica ERP Installer wizard: 1. On the Welcome page, click Next. 2. On the License Agreement page, read the license agreement. To accept the licence agreement, click I Agree, and then click Next. 3. On the Main Software Configuration page, specify the following options: Launch the Acumatica ERP Configuration Wizard: Select this check box, if you want to continue deploying the Acumatica ERP application instance once the Acumatica ERP Tools are installed. Install Report Designer: Select this check box, if you want to install the Report Designer component. This tool is optional. For more information, see Acumatica Report Designer. Install Debugger Tools: Select this check box, if you want to install the Debugger Tools component. This tool is optional. 4. Click Next. 5. On the Select Installation Folder page, specify the location, where you want to install Acumatica ERP software components, and then click Next. Click Disk Cost to view the list of the drives you can install Acumatica ERP to along with each available and required disk space on each drive. 6. On the Confirm Installation page, click Next.
| Installing Acumatica ERP | 8
7. If you did not select the Launch the Acumatica ERP Configuration Wizard check box in step 3, then click Close when prompted. You can run the Acumatica ERP Configuration Wizard anytime by selecting Start > Acumatica > Acumatica ERP Configuration. Deploying Acumatica ERP Instance On this step, you deploy an Acumatica ERP instance using the Acumatica ERP Configuration Wizard. This wizard runs automatically once the Acumatica ERP components are installed, or you can run it anytime by selecting Start > Acumatica > Acumatica ERP Configuration.
Figure: Welcome page of the Acumatica ERP Configuration Wizard
The following table describes the options available on the Welcome page of the Acumatica ERP Configuration Wizard. Option Deploy New Application Instance Description Select this option to deploy a new Acumatica ERP instance. Use this option if you are running the Acumatica ERP Configuration Wizard for the first time. Using this option, you can perform the following tasks: configure a database, set up companies to configure a multi-company site, configure a web site, and specify the user account that will be used to access the database.
Perform Select this option to create a new application database or to upgrade an existing Database database with a current version of the database schema. This option allows you Maintenance to specify the database server, configure the database, and set up companies. For additional information, see Maintaining Acumatica ERP. Perform Select this option to update an existing Acumatica ERP instance to the current Application software version, modify or delete an existing Acumatica ERP instance, or Maintenance rename an instance. Also, you can change properties of existing companies and add new companies for a multi-company instance. For more information, see Maintaining Acumatica ERP.
| Installing Acumatica ERP | 9
Option
Description
Generate Select this option if you need to deploy a new Acumatica ERP instance on Azure Windows Azure. For more information, see Deploying Acumatica ERP on Configuration Windows Azure. File Select this option to open the Acumatica ERP Installation Guide. To deploy a new Acumatica ERP instance, do the following: 1. Run the Acumatica ERP Configuration Wizard. 2. On the Welcome page, click Deploy New Application Instance. 3. On the Database Server Connection page, specify the Microsoft SQL Server that will be used by the Acumatica ERP instance: In the Available servers list, select a server to connect to. If the list doesn't show the server you want to use, you can type either a NetBIOS name, or the host name, or IP address of the Microsoft SQL Server. Select the authentication method used to connect to the database server. If you select the SQL Server Authentication option, specify an account with sufficient rights for creating or making changes to the databases. If the server list does not include the server you are looking for, click Update the List to rescan your network. The list of database servers may not have a particular Microsoft SQL Server even after your network is rescanned (if, for instance, the server blocks broadcasts). If the problem persists, contact your network administrator for assistance. If you use Microsoft SQL Server Express, the (local) option will not work even if the database server is running on the same machine. To use the server, you need to start the SQL Browser service first, and then update the list of servers and select your server. Note that Microsoft SQL Server Express should not be used in a production environment due to its limitations. The selected authentication method must be supported by the database server. Note that the default installation of Microsoft SQL Server 2005 has Windows authentication disabled. Windows authentication will work only for a local Microsoft SQL Server or when both application and database servers are members of the same Windows domain. 4. Click Next. 5. On the Database Configuration page, select one of the following options: To to create a new database, click Create a new database and then type a new database name in the New database's name box.
| Installing Acumatica ERP | 10
To connect to an existing database, do the following: 1. Click Connect to an existing database. 2. In the Available databases on server list, click a database name. 3. Depending on the schema of the database you have selected, select the relevant check box to update, or repair, or setup the database. To shrink data after the database maintenance, select Shrink data check box. 6. Click Next. 7. On the Company Setup page, you can setup companies for the Acumatica ERP instance. By default, the Acumatica ERP Configuration Wizard creates a single company named Company. If necessary, you can add more companies (for example, to serve multiple offices). To add a new company, do the following: Under the Installed companies list, click New. A new row with the new company details will be appended to the Installed companies list. Configure each newly created company. In the Installed companies list, specify the following: Login Company Name: Type the company name that will be assigned to the company on the login screen. This name is used only when there are multiple companies; otherwise, the login screen will not have an option to select a company. Insert Data: Specify whether you want to fill the database with demo data or template data. Visible: Select this check box to have the company displayed on the login screen. Parent Company ID: Select a parent company ID. The following view-only parameters are also displayed for each company: ID: The numerical identifier for the company. New: A check box that, if selected, indicates the company is newly created. Additional Info: The company name in the database. For a multi-company Acumatica ERP instance, if you want the users to select the company they will be working with after they log in to the Acumatica ERP instance, select the Secure Company on Login Form check box. If you need to delete a newly created company, do the following: a. In the Installed companies list, select the newly added company row. b. Click Delete.
| Installing Acumatica ERP | 11
If you select the Advanced Settings check box, the Company Setup screen also shows a company without a name in the list of installed companies. This company is automatically created by the system under ID 1, and is used for internal purposes, such as for storing Help files and default settings. 8. Click Next. 9. Optional: On the Tables Configuration page, you can specify whether you want the database tables to be shared between different companies, and the click Next. This page is displayed only if you have selected the Advanced Settings check box on the Company Setup page. 10. On the Database Connection page, specify one of the following the authentication methods this application instance of Acumatica ERP will use to connect to the database: Windows Authentication: The Acumatica ERP Configuration Wizard will use the default anonymous user account utilized by Internet Information Services (IIS). SQL Server Authentication: Select Create new login to create a new account with read, write, execute, and ddl_admin rights, or select Use existing login and specify an existing account with read, write, execute, and ddl_admin rights. 11. Click Next. 12. On the Instance Configuration page, specify the following options: Instance Name: Type a name for this Acumatica ERP instance. Local Path to the Instance: Enter a path on the local computer to this application instance. Select an account to access ASP.NET application: Specify whether you want the Anonymous user account to be used to access ASP.NET application, or specify another user account. 13. Click Next. 14. On the Web Site Configuration page, specify the following options: Configure the list of Web sites and create a virtual directory. To use the URL of the IIS default site (that is, http://www.domain.com), clear the Create Virtual Directory check box. Specify the application pool. You may want to use a dedicated application pool for better isolation between instances and for fine-tuning resources that are allocated for the instance by IIS. The Configuration wizard allows you to select a predefined or create a new dedicated application pool. To specify the dedicated application pool, select one of the following options: To create a new application pool, click Create New Application Pool and type the application pool name in the Application Pool Name box.
| Installing Acumatica ERP | 12
To use the existing application pool, click Use Existing Application Pool and click the name of the application pool in the list of available application pools. 15. Click Next. 16. On the Confirm Configuration page, do the following: a. Check the configuration settings you have specified. To save the configuration settings in an .XML file on your computer, you can click the Save Configuration. b. Click Finish to deploy this Acumatica ERP instance. You can deploy an Acumatica ERP instance using the command line. For more information, see Using the Command-Line Tool. Opening Acumatica ERP Instance in Your Web Browser To open the Acumatica ERP login page, navigate to http://localhost/AcumaticaSite/ in the web browser (assuming the default name was used for virtual directory during deployment of the instance). Alternatively, you can use the link created automatically in the Acumatica ERP program group. The default user name is admin, and the default password is setup. Once you have entered the default credentials, you must change the default password to a new one, as shown on the screenshot below.
Figure: Password Change at First Login
The http://localhost/AcumaticaSite/ URL works only on the local computer where you have installed Acumatica ERP tools, and provided that the Virtual Directory Name parameter specified on the Web Site Configuration page has not been modified during the configuration. To access the Acumatica ERP instance remotely, use the server fully qualified domain name (FQDN) instead of localhost in the URL, and in case if you have changed the default virtual directory name, you need to use the new name instead of AcumaticaSite.
| Installing Acumatica Studio | 13
Installing Acumatica Studio
Acumatica Studio is a Web 2.0 application development platform you use to develop business applications, such as enterprise resource planning (ERP) systems. This article outlines the installation of the Acumatica Studio. System Requirements Acumatica Studio can be installed on a computer running one of the following operating systems: Microsoft Windows Server 2008, any edition for x86 (32-bit) or x64 (64-bit) platform, with or without any Service Pack Microsoft Windows Server 2008 R2, any edition for x86 (32-bit) or x64 (64-bit) platform, with or without any Service Pack Microsoft Windows Vista, any edition for x86 (32-bit) or x64 (64-bit) platform, with or without any Service Pack You can install Acumatica Studio only in a Microsoft Windows Vista system running IIS 7.0 or later. Microsoft Windows 7, any edition for x86 (32-bit) or x64 (64-bit) platform, with or without any Service Pack The following hardware requirements apply: Minimum: 2 GB of RAM, recommended: 4 GB of RAM 500 MB of available hard disk space plus 200 MB per each additional Acumatica Studio instance. Acumatica Studio database can be hosted by: Microsoft SQL Server 2005, any edition, with or without any Service Pack Microsoft SQL Server 2008, any edition, with or without any Service Pack Microsoft SQL Server 2008 R2, any edition, with or without any Service Pack Microsoft SQL Server 2012, any edition, with or without any Service Pack Before installing Acumatica Studio software, make sure that the following software is installed and enabled: Microsoft .NET framework version 4.0 or later Microsoft Internet Information Services (IIS) 7.0 or later, depending on the underlying operation system Microsoft Windows Installer version 3.1 or later Critical system patches and updates for Microsoft products
| Installing Acumatica Studio | 14
Installing Acumatica Studio To install the Acumatica Studio, run the Acumatica Studio installation package and follow the instructions of the Acumatica Studio Installer wizard: 1. On the Welcome page, click Next. 2. On the License Agreement page, read the license agreement. To accept the licence agreement, click I Agree, and then click Next. 3. On the Main Software Configuration page, specify the following options that you want: Launch the Configuration Wizard (Recommended): Select this check box, if you want to continue deploying the Acumatica Studio application once the Acumatica Studio is installed. Install Report Designer: Select this check box, if you want to install the Report Designer component. This tool is optional. For more information, see Acumatica Report Designer. 4. Click Next. 5. On the Select Installation Folder page, specify the location, where you want to install Acumatica Studio software components, and then click Next. Click Disk Cost to view the list of the drives you can install Acumatica Studio to along with available and required disk space on each drive. 6. On the Confirm Installation page, click Next. 7. If you did not select the Launch the Acumatica Studio Configuration Wizard check box in step 3, then click Close when prompted. You can run the Acumatica Studio Configuration Wizard anytime by selecting Start > Acumatica > Acumatica Studio Configuration. Deploying Acumatica Studio Instance On this step, you deploy an instance using the Acumatica Studio Configuration Wizard. This wizard runs automatically once the software components of Acumatica Studio are installed, or you can run it anytime by selecting Start > Acumatica > Acumatica Studio Configuration.
| Installing Acumatica Studio | 15
Figure: Welcome page of the Acumatica Studio Configuration Wizard
The following table describes the options available on the Welcome page of the Acumatica Studio Configuration Wizard. Option Deploy New Instance of Acumatica Application Template Description Select this option to deploy a new Acumatica Studio instance. Use this option if you are running the Acumatica Studio Configuration Wizard for the first time. Using this option, you can perform the following tasks: configure a database, specify the user account that will be used to access the database, and fill the database with training templates. Select this option to deploy a training application instance of Acumatica Studio with all demo data. Select this option to create a new application database or to upgrade an existing database with a current version of the database schema. This option allows you to specify the database server and configure the database. For additional information, see Maintaining Acumatica ERP. Select this option to update an existing Acumatica Studio instance with the current software version, modify or delete an existing Acumatica Studio instance, or rename an instance. Also, you can change properties of existing companies and add new companies for a multi-company instance. For more information, see Maintaining Acumatica ERP. Select this option to deploy templates for Microsoft Visual Studio. Select this option to open the Acumatica ERP Installation Guide. To deploy a new Acumatica Studio instance, do the following:
Deploy New Instance of Acumatica Training Application Perform Database Maintenance
Perform Application Maintenance
Deploy Acumatica Studio Tools
| Installing Acumatica Studio | 16
1. Run the Acumatica Studio Configuration Wizard. 2. On the Welcome page of the Acumatica Studio Configuration Wizard, do one of the following: Click Deploy New Instance of Acumatica Application Template, if you want to deploy a new application instance or an application instance with training templates. Click Deploy New Instance of Acumatica Training Application, if you want to deploy a training application instance of Acumatica Studio with all demo data. 3. On the Database Server Connection page, specify the Microsoft SQL Server that will be used by the Acumatica Studio instance: In the Available servers list, select a server to connect to. If the list doesn't show the server you want to use, you can type either a NetBIOS name, or the host name, or IP address of the Microsoft SQL Server. Select the authentication method used to connect to the database server. If you select the SQL Server Authentication option, specify an account with sufficient rights for creating or making changes to the databases. If the server list does not include the server you are looking for, click Update the List to rescan your network. The list of database servers may not have a particular Microsoft SQL Server even after your network is rescanned (if, for instance, the server blocks broadcasts). If the problem persists, contact your network administrator for assistance. If you use Microsoft SQL Server Express, the (local) option will not work even if the database server is running on the same machine. To use the server, you need to start the SQL Browser service first, and then update the list of servers and select your server. Note that Microsoft SQL Server Express should not be used in a production environment due to its limitations. The selected authentication method must be supported by the database server. Note that the default installation of Microsoft SQL Server 2005 has Windows authentication disabled. Windows authentication will work only for a local Microsoft SQL Server or when both application and database servers are members of the same Windows domain. 4. Click Next. 5. On the Database Configuration page, select one of the following options: To to create a new database, click Create a new database and then type a new database name in the New database's name box. To connect to an existing database, do the following: 1. Click Connect to an existing database. 2. In the Available databases on server list, click a database name.
| Installing Acumatica Studio | 17
3. Depending on the schema of the database you have selected, select the relevant check box to update, or repair, or setup the database. To shrink data after the database maintenance, select Shrink data check box. 6. Click Next. 7. On the Database Connection page, specify one of the following the authentication methods this application instance of Acumatica Studio will use to connect to the database: Windows Authentication: The Acumatica Studio Configuration Wizard will use the default anonymous user account utilized by Internet Information Services (IIS). SQL Server Authentication: Select Create new login to create a new account with read, write, execute, and ddl_admin rights, or select Use existing login and specify an existing account with read, write, execute, and ddl_admin rights. 8. Click Next. 9. On the Instance Configuration page, specify the following options: Instance Name: Type a name for this Acumatica Studio instance. Local Path to the Instance: Enter a path on the local computer to this application instance. Select an account to access ASP.NET application: Specify whether you want the Anonymous user account to be used to access ASP.NET application, or specify another user account. 10. Click Next. 11. On the Web Site Configuration page, specify the following options: Configure the list of Web sites and create a virtual directory. To use the URL of the IIS default site (that is, http://www.domain.com), clear the Create Virtual Directory check box not to create a virtual directory. Specify the application pool. You may want to use a dedicated application pool for better isolation between instances and for fine-tuning resources that are allocated for the instance by IIS. The Configuration wizard allows you to select a predefined or create a new dedicated application pool. To specify the dedicated application pool, select one of the following options: To create a new application pool, click Create New Application Pool and type the application pool name in the Application Pool Name box. To use the existing application pool, click Use Existing Application Pool and click the name of the application pool in the list of available application pools. 12. Click Next. 13. On the Confirm Configuration page, do the following: a. Check the configuration settings you have specified. To save the configuration settings in an .XML file on your computer, you can click the Save Configuration.
| Installing Acumatica Studio | 18
b. Click Finish to deploy this Acumatica Studio instance. You can deploy an Acumatica Studio instance using the command line. For more information, see Using the Command-Line Tool. Opening Acumatica Studio Instance in Your Web Browser To open the Acumatica Studio site login page, navigate to http://localhost/AcumaticaSite/ in your browser (assuming the default name was used for virtual directory during deployment of the instance). Alternatively, you can use the link created automatically in the Acumatica Studio program group. The default user name is admin, and the default password is setup. Once you have entered the default credentials, you must change the default password to a new one, as shown on the screenshot below.
Figure: Password Change at First Login
The http://localhost/AcumaticaSite/ URL works only on the local computer where you have installed software components, and provided that the Virtual Directory Name parameter specified on the Web Site Configuration page has not been modified during the configuration. To access the application instance remotely, use the server fully qualified domain name (FQDN) instead of localhost in the URL, and in case if you have changed the default virtual directory name, you need to use the new name instead of AcumaticaSite. Acumatica Studio Maintenance The maintenance of the Acumatica Studio application instance site and database is similar to the maintenance of the Acumatica ERP application instance. Follow the Create a New Application Instance, View details of an Application Instance, Updating an Application Instance, Updating Database of an Application Instance, Changing Database for an Application Instance, Performing Database Maintenance, and Deleting an Application Instance procedures described in the Maintaining Acumatica ERP to perform maintenance tasks that are associated with application instances of Acumatica Studio and their databases. Install Acumatica Studio Tools To install Microsoft Visual Studio templates, do the following:
| Installing Acumatica Studio | 19
1. Run the Acumatica Studio Configuration Wizard. 2. On the Welcome page of the Acumatica Studio Configuration Wizard, click Deploy Acumatica Studio Tools. 3. On the Confirm Configuration page, click Finish. To save the configuration settings in an .XML file on your computer that you can use later for an unattended installation from the command line, click Save Configuration.
| Licensing Acumatica ERP | 20
Licensing Acumatica ERP
This article describes how to activate the full-product license to maintain full functionality of Acumatica ERP. By default, Acumatica ERP is installed on the application server in trial mode meaning that this application server will be silently rebooted each time the third concurrent session is initialized. This results in significant performance impairment when multiple users try to use the system at the same time. Activating a Full-Product License Before proceeding with activation, make sure that all Acumatica ERP users have saved their work and logged out of the system. During the activation operation, the Acumatica ERP instance is restarted and all unsaved work is lost. 1. Obtain a product key by submitting the following information to your Acumatica ERP sales representative: Installation ID: You can find this ID on the login screen of the Acumatica ERP application instance, as shown on the screenshot below. Contract ID: You can find this ID on your Acumatica ERP sales invoice.
Figure: Locating the Installation ID
2. On the application server that runs the instance of Acumatica ERP, run Acumatica ERP Configuration Wizard. You can run the wizard from the Windows Start menu. 3. On the Welcome page of the wizard, click Perform Application Maintenance. 4. In the list of installed sites, select the Acumatica ERP instance for which you want to activate the full-product license, and then click Instance Info. 5. In the Instance Information dialog box, do the following, and then click OK: Click Edit next to the Product Key box, and then enter the product key you have obtained in step 1 of this procedure.
| Licensing Acumatica ERP | 21
Click Save. 6. Open the Acumatica ERP login page, and make sure that the Installation ID key has disappeared. This indicates that the full-product license has been activated for the Acumatica ERP instance.
| Updating Acumatica ERP | 22
Updating Acumatica ERP
To update your Acumatica ERP instance, install software components of a newer product version. You can update your Acumatica ERP instance to a new product version or build in one of the two ways: locally or using the Acumatica ERP web interface. We highly recommend that before you update to a newer product version, you back up all configuration files and databases used by the application instances of Acumatica ERP. Updating Acumatica ERP Locally If you have the installation package file available on your computer or a CD, you can update the Acumatica ERP software components locally on the server where the previous version of Acumatica ERP is installed. This method also applies if for some reason you cannot use the Acumatica ERP web interface to update the application. The update procedure must be performed on the server where the current version software components are installed. To run the installation package, you must have the Administrator role on the local computer. To update the Acumatica ERP software components, do the following: 1. If necessary, back up the Acumatica ERP configuration files and databases maintained by the application instances. 2. Run the latest version of Acumatica ERP installation package and follow the procedure for installing Acumatica ERP software components. For more information, see Installing Acumatica ERP. After you have updated the software components, for consistency, you need to update the application instances and all relevant databases. To verify whether an application instance or a database must be updated, do the following: 1. Run the Acumatica ERP Configuration Wizard on the server where the Acumatica ERP software components are installed. You can run the wizard from the Windows Start menu. 2. On the Welcome page, click Perform Application Maintenance. 3. On the Application Maintenance page, you may see the following system flags in the list of installed sites, as shown on the screenshots below: Exclamation mark: Indicates that the current version of the application instance is older than that of the newly installed software components, and must be updated.
| Updating Acumatica ERP | 23
Figure: Application instances must be updated
Red circle with a white cross: Indicates that the database is outdated and must be updated.
Figure: Databases must be updated
To update the application instances and their databases, use the relevant procedures outlined in Maintaining Acumatica ERP. Updating Using Acumatica ERP Web Interface You can use Acumatica ERP web interface to update to a newer product version or build remotely. When a new product update (a major version or a build) has been approved by Acumatica Quality Assurance team and released, a notification appears on the About Acumatica dialog box (Help > About) if you've got checking for updates turned on. You use the Apply Updates (SM.20.35.10) form to view a list of available product updates, to install updates, and to view the update history. To update to a newer product version or build, do the following: 1. Log in to Acumatica ERP. 2. On the System tab, click Management. In the navigation pane, click Process > Apply Updates. 3. On the Updates tab, do the following: a. In the Major Version box, select the product version to which you want to update. b. In the list of available updates, select the latest product build of the selected version, and then click Download Package in the table toolbar. When the download is complete, the Ready to Install check box is automatically selected, as shown in the screenshot below.
| Updating Acumatica ERP | 24
Figure: Available Updates
c. In the table toolbar, click Install Update. A background process starts that copies Acumatica ERP software components to the server computer, and then updates the application instances and the databases. The update settings are specified in the Update Preferences form. You can select the update server, specify the elevated account for installing updates, turn on or turn off checking for updates, and specify the storage settings. For more information, see Update Preferences (SM.20.35.05).
| Maintaining Acumatica ERP | 25
Maintaining Acumatica ERP
This article describes how to perform maintenance tasks that are associated with the Acumatica ERP instances and their databases. You perform most of the maintenance tasks associated with the Acumatica ERP instances and their databases using the Acumatica ERP Configuration Wizard. You can run this wizard from the Windows Start menu. You can also perform database and application maintenance tasks using command-line tool. For more information, see Using the Command-Line Tool. Creating a New Acumatica ERP Instance 1. Run the Acumatica ERP Configuration Wizard on the server where the Acumatica ERP Tools are installed. 2. On the Welcome page of the Acumatica ERP Configuration Wizard, click Perform Application Maintenance.
Figure: Application Maintenance Page
3. On the Application Maintenance page, click New. 4. Follow the steps outlined in the Deploying Acumatica Application Instance section of the Installing Acumatica ERP article. Viewing Details of an Acumatica ERP Instance You can view such details of an Acumatica ERP instance as the local path to configuration files, the current version, the virtual directory name, and the web site name, and more. To view details of an Acumatica ERP instance, do the following:
| Maintaining Acumatica ERP | 26
1. Run Acumatica ERP Configuration Wizard on the server where the Acumatica ERP Tools are installed. 2. On the Welcome page of Acumatica ERP Configuration Wizard, click Perform Application Maintenance. 3. On the Application Maintenance page, click Instance Info. Updating an Acumatica ERP Instance Updating an application instance is required after you have updated Acumatica ERP Tools. 1. Run Acumatica ERP Configuration Wizard on the server where the Acumatica ERP Tools are installed. 2. On the Welcome page, click Perform Application Maintenance. 3. On the Application Maintenance page, do the following: a. In the Installed sites list, click the Acumatica ERP instance whose version you want to update. You can see the current version in the Site Version box. b. Click Upgrade Sites. 4. When prompted, click Yes to continue the update. The update process will take a few minutes, depending on the hardware configuration and the current system load. When the instance update is finished, Acumatica ERP Configuration Wizard will update the list of instances. For more information, see Updating Acumatica ERP. Updating Database of an Application Instance Updating the Acumatica ERP instance database is required after you have updated Acumatica ERP Tools. 1. Run Acumatica ERP Configuration Wizard on the server where Acumatica ERP is installed. 2. On the Welcome page, click Perform Application Maintenance. 3. On the Application Maintenance page, do the following: In the Installed sites list, click the Acumatica ERP instance whose database you want to update. You can see the current version in the DB Version box. Click Update Databases. 4. When prompted, click Yes to continue the update. 5. In the SQL Server Authentication dialog box, specify the authentication method used to connect to the database. If you select the SQL Server Authentication option, specify an account with sufficient rights for making changes to the databases.
| Maintaining Acumatica ERP | 27
The time required for the update depends upon your database server performance and the differences between the old and current versions of the database schema. For more information, see Updating Acumatica ERP. Changing Database of an Instance 1. Run Acumatica ERP Configuration Wizard on the server where Acumatica ERP is installed. 2. On the Welcome page, click Perform Application Maintenance. 3. On the Application Maintenance page, do the following: In the Installed sites list, click the instance for which you want to specify another database. In the bottom area of the page, click Change Database. 4. On the Database Server Connection page, specify the Microsoft SQL Server that will be used by the Acumatica ERP instance: In the Available servers list, select a server to connect to. If the list doesn't show the server you want to use, you can type either a NetBIOS name, or the host name, or IP address of the Microsoft SQL Server. Select the authentication method used to connect to the database server. If you select the SQL Server Authentication option, specify an account with sufficient rights for creating or making changes to the databases. If the server list does not include the server you are looking for, click Update the List to rescan your network. The list of database servers may not have a particular Microsoft SQL Server even after your network is rescanned (if, for instance, the server blocks broadcasts). If the problem persists, contact your network administrator for assistance. If you use Microsoft SQL Server Express, the (local) option will not work even if the database server is running on the same machine. To use the server, you need to start the SQL Browser service first, and then update the list of servers and select your server. Note that Microsoft SQL Server Express should not be used in a production environment due to its limitations. The selected authentication method must be supported by the database server. Note that the default installation of Microsoft SQL Server 2005 has Windows authentication disabled. Windows authentication will work only for a local Microsoft SQL Server or when both application and database servers are members of the same Windows domain. 5. Click Next. 6. On the Database Configuration page, select one of the following options:
| Maintaining Acumatica ERP | 28
To to create a new database, click Create a new database and then type a new database name in the New database's name box. To connect to an existing database, do the following: 1. Click Connect to an existing database. 2. In the Available databases on server list, click a database name. 3. Depending on the schema of the database you have selected, select the relevant check box to update, or repair, or setup the database. To shrink data after the database maintenance, select Shrink data check box. 7. Click Next. 8. On the Company Setup page, make necessary changes to the list of companies. For more information, see Adding, Deleting, and Managing Companies section in this article. 9. Click Next. 10. Optional: On the Tables Configuration page, you can specify whether you want the database tables to be shared between different companies, and the click Next. This page is displayed only if you have selected the Advanced Settings check box on the Company Setup page. 11. On the Database Connection page, specify one of the following the authentication methods this application instance of Acumatica ERP will use to connect to the database: Windows Authentication: The Acumatica ERP Configuration Wizard will use the default anonymous user account utilized by Internet Information Services (IIS). SQL Server Authentication: Select Create new login to create a new account with read, write, execute, and ddl_admin rights, or select Use existing login and specify an existing account with read, write, execute, and ddl_admin rights. 12. Click Next. 13. On the Confirm Configuration page, do the following: a. Check the configuration settings you have specified. To save the configuration settings in an .XML file on your computer, you can click the Save Configuration. b. Click Finish to deploy this Acumatica ERP instance. Performing Database Maintenance You can perform database maintenance tasks, most of which are outlined earlier in this article, using the Perform Database Maintenance option on the Welcome page of Acumatica ERP Configuration Wizard. You then follow the wizard steps to create a new database, upgrade an existing database with a current version of the database schema, specify the database server, configure the database, and set up companies.
| Maintaining Acumatica ERP | 29
Adding, Deleting, and Managing Companies 1. Run Acumatica ERP Configuration Wizard on the server where Acumatica ERP is installed. You can run the wizard from the Windows Start menu. 2. On the Welcome page, click Perform Application Maintenance. 3. On the Application Maintenance page, do the following: In the Installed sites list, click an Acumatica ERP instance. In the bottom area of the page, click Company Maintenance. 4. In the SQL Server Authentication, select an authentication method used to connect to the database, and then click OK. 5. On the Company Setup page, make necessary changes to the list of companies. To add a new company, do the following: Under the Installed companies list, click New. A new row with the new company details will be appended to the Installed companies list. For each company specify the following: Login Company Name: Type the company name that will be assigned to the company on the login screen. This name is used only when there are multiple companies; otherwise, the login screen will not have an option to select a company. Insert Data: Specify whether you want to fill the database with demo data or template data. Visible: Select this check box to have the company displayed on the login screen. Parent Company ID: Select a parent company ID. The following view-only parameters are also displayed for each company: ID: The numerical identifier for the company. New: A check box that, if selected, indicates the company is newly created. Additional Info: The company name in the database. For a multi-company Acumatica ERP instance, if you want the users to select the company they will be working with after they log in to the Acumatica ERP instance, select the Secure Company on Login Form check box. If you need to delete a newly created company, do the following: a. In the Installed companies list, select the newly added company row. b. Click Delete. If you select the Advanced Settings check box, the Company Setup screen also shows a company without a name in the list of installed companies. This company is
| Maintaining Acumatica ERP | 30
automatically created by the system under ID 1, and is used for internal purposes, such as for storing Help files and default settings. To delete an existing company, do the following: a. In the Installed companies list, select the company row. b. Select the Advanced Settings check box. c. Click Delete. d. When prompted, click OK. Since a company you see here can be a live company, you may consider it necessary to create backups before making any changes. 6. Optional: On the Tables Configuration page, you can specify whether you want the database tables to be shared between different companies, and the click Next. This page is displayed only if you have selected the Advanced Settings check box on the previous page. 7. On the Confirm Configuration page, view the configuration settings you have specified, and then click Finish to deploy this application instance. To save the configuration settings in an .XML file on your computer, you can click the Save Configuration button. Deleting an Application Instance 1. Run the Acumatica ERP Configuration Wizard on the server where Acumatica ERP is installed. You can run the wizard from the Windows Start menu. 2. On the Welcome page, click Perform Application Maintenance. 3. On the Application Maintenance page, do the following: a. In the Installed Sites list, click the Acumatica ERP instance that you want to delete. b. Click Delete. c. When prompted, click OK. The Acumatica ERP instance files are deleted from the file system, its virtual directory is removed from IIS configuration, and its registry entries are cleaned as well. The instance database remains untouched when you delete the instance; if you want to delete the database, you must do it manually.
| Uninstalling Acumatica ERP | 31
Uninstalling Acumatica ERP
This article describes how to uninstall Acumatica ERP. To uninstall the Acumatica ERP application instance you perform these steps, each of which is described in a later section: 1. Delete application instances on the server using the Acumatica ERP Configuration Wizard. 2. Uninstall the software components on a server computer. The above procedure does not affect the following entities: Databases created by the application. Directories on the file system used by the application. If you need to delete a database, do so manually using SQL Server tools. If needed, delete the empty directories on the file system and the program group items manually. Deleting Acumatica ERP Application Instance To delete applications created under the default site in IIS when installing Acumatica ERP, follow the Deleting an Application Instance procedure outlined in the Maintaining Acumatica ERP article. Once you perform this procedure, the configuration files of the Acumatica ERP instance are deleted from the file system, its virtual directory is removed from IIS configuration, the relevant registry data are cleaned, and the program group item is removed. For more information, see Maintaining Acumatica ERP. Uninstalling Acumatica ERP Software Components To uninstall Acumatica ERP software components, use the standard Windows procedure: 1. Open Control Panel. 2. Open the Add or Remove Programs tool (if you use Windows Vista or Windows Server 2008, the name of the tool is Programs and Features). 3. In the list of installed programs, select Acumatica ERP. 4. Click Remove. 5. When prompted, click Yes.
| Deploying Acumatica ERP on Windows Azure | 32
Deploying Acumatica ERP on Windows Azure
This article describes how to deploy Acumatica ERP on Windows Azure. Acumatica ERP can be deployed on the Windows Azure, which is a cloud services platform hosted through Microsoft data centers. The platform includes the Windows Azure operating system and a rich set of developer services. The Windows Azure storage services provide persistent, durable storage in the cloud. To access the storage services, you must have a storage account, which is provided through the Windows Azure Management Portal. To deploy an Acumatica ERP Service on the Windows Azure platform, you perform these steps, each of which is described in a later section: 1. Prepare for deployment on Windows Azure. 2. Set up the database options and create an Acumatica ERP Service package on your local computer. 3. Deploy the Acumatica ERP Service package on Windows Azure. Preparing for Deployment on Windows Azure Before you deploy an Acumatica ERP instance on Windows Azure, you must perform the steps described below. The options specific to deploying an Acumatica ERP instance are mentioned specifically. 1. Create a new cloud service on Windows Azure. a. In the Management Portal, click New, click Cloud Service, and then click Quick Create. b. In Url, enter your company name to use in the public URL for accessing your cloud service in production deployments. The URL format for production deployments is: http://myCompany.cloudapp.net. c. In the Region/Affinity Group, select the Acumatica Group. d. Click Create Cloud Service. For more information, see How to Create and Deploy a Cloud Service. 2. Add an SSL service certificate to the certificate store on Windows Azure. Before you can use a Windows Azure service certificate, you must upload it to a cloud service. Export a new certificate into a .pfx file using either IIS Manager or OpenSSL command-line tools, and then upload this file to Windows Azure using the Windows Azure Management Portal or the Windows Azure Service Management API. The uploaded certificate can then be used by a service or simply stored in the hosted services certificate store.
| Deploying Acumatica ERP on Windows Azure | 33
a. In the Management Portal, click Cloud Services. Then click the name of the cloud service you've created in step 1 to open the dashboard. b. Open the Certificates page and click Add new certificate. Add a Certificate opens. c. In Certificate file, use Browse to select the certificate (.pfx file) to use. d. In Password, enter the private key for the certificate. e. Click OK. f. Copy and paste the thumbprint of the certificate into a file, you will need it at a later step when configuring database settings.
For more information, see How to Create and Deploy a Cloud Service. 3. Configure remote access to role instance. a. In the Management Portal, click Cloud Services. Then click the name of the cloud service you've created in step 1 to open the dashboard. b. Open the Configure page for the cloud service, and click Remote. c. In the Configure Remote Desktop Settings page, make the following changes: Select the Enable remote desktop check box to enable Remote Desktop. Create an account to use in Remote Desktop connections to the role instances. In the Certificates, select the certificate you uploaded in the previous step. d. When you finish your configuration updates, click OK. e. Connect to a role instance: a. Click Instances to open the Instances page. b. Click the role instance that has Remote Desktop configured to select the instance. c. Click Connect, and follow the instructions to open the desktop of the virtual machine. For more information, see How to Configure Cloud Services. 4. Create SQL database on Windows Azure. a. Click +NEW at the bottom of the page. b. Click Data Services. c. Click SQL Database. d. Click Custom Create. e. In Name, enter a database name. f. Select WEB edition. g. Select Subscription depending on your company contract. h. In Server, select New SQL Database Server.
| Deploying Acumatica ERP on Windows Azure | 34
i. j.
Click the arrow to go on to the next page. In Server Settings, enter a SQL Server authentication login name and password.
k. Click the checkmark at the bottom of the page when you are finished. For more information, see How to use Windows Azure SQL Database in .NET applications. Setting Up Database Options and Creating Acumatica ERP Service Package You must install the Acumatica ERP Tools on the local computer and use the Acumatica ERP Configuration Wizard to set up database options and create an Acumatica ERP Service package. The latest version of the installation package is available for download at www.acumatica.com. Install Acumatica ERP Tools on a server computer that meets the system requirements specified in System Requirements. 1. On the Welcome page, click Next. 2. On the License Agreement page, read the license agreement. To accept the licence agreement, click I Agree, and then click Next. 3. On the Main Software Configuration page, specify the following options: Launch the Acumatica ERP Configuration Wizard: Select this check box, if you want to continue deploying the Acumatica ERP application instance once the Acumatica ERP Tools are installed. Install Report Designer: Select this check box, if you want to install the Report Designer component. This tool is optional. For more information, see Acumatica Report Designer. Install Debugger Tools: Select this check box, if you want to install the Debugger Tools component. This tool is optional. 4. Click Next. 5. On the Select Installation Folder page, specify the location, where you want to install Acumatica ERP software components, and then click Next. Click Disk Cost to view the list of the drives you can install Acumatica ERP to along with each available and required disk space on each drive. 6. On the Confirm Installation page, click Next. 7. On the Welcome page of the Acumatica ERP Configuration Wizard, click Generate Azure Configuration File. 8. On the Database Server Connection page, enter the host name of the Microsoft Azure SQL server and the administrator account credentials, and then click Next. 9. On the Database Configuration page, select one of the following options: To to create a new database, click Create a new database and then type a new database name in the New database's name box.
| Deploying Acumatica ERP on Windows Azure | 35
To connect to an existing database, do the following: 1. Click Connect to an existing database. 2. In the Available databases on server list, click a database name. 3. Depending on the schema of the database you have selected, select the relevant check box to update, or repair, or setup the database. To shrink data after the database maintenance, select Shrink data check box. 10. On the Company Setup page, you can setup companies for the Acumatica ERP instance. By default, the Acumatica ERP Configuration Wizard creates a single company named Company. If necessary, you can add more companies (for example, to serve multiple offices). To add a new company, do the following: Under the Installed companies list, click New. A new row with the new company details will be appended to the Installed companies list. Configure each newly created company. In the Installed companies list, specify the following: Login Company Name: Type the company name that will be assigned to the company on the login screen. This name is used only when there are multiple companies; otherwise, the login screen will not have an option to select a company. Insert Data: Specify whether you want to fill the database with demo data or template data. Visible: Select this check box to have the company displayed on the login screen. Parent Company ID: Select a parent company ID. The following view-only parameters are also displayed for each company: ID: The numerical identifier for the company. New: A check box that, if selected, indicates the company is newly created. Additional Info: The company name in the database. For a multi-company Acumatica ERP instance, if you want the users to select the company they will be working with after they log in to the Acumatica ERP instance, select the Secure Company on Login Form check box. If you need to delete a newly created company, do the following: a. In the Installed companies list, select the newly added company row. b. Click Delete. If you select the Advanced Settings check box, the Company Setup screen also shows a company without a name in the list of installed companies. This company is
| Deploying Acumatica ERP on Windows Azure | 36
automatically created by the system under ID 1, and is used for internal purposes, such as for storing Help files and default settings. 11. Click Next. 12. Optional: On the Tables Configuration page, you can specify whether you want the database tables to be shared between different companies, and the click Next. This page is displayed only if you have selected the Advanced Settings check box on the previous page. 13. On the Instance Configuration page, specify the following options: Instance Name: Enter a name for this application instance of Acumatica ERP. Local Path to the Instance: Enter a local path to the configuration files folder. Select an account to access ASP.NET application: Specify whether you want the Anonymous user account to be used to access ASP.NET application, or specify another user account. SSL Certificate Thumbprint: Enter the thumbprint of the SSL service certificate you have saved to a text file in step 2 of the procedure outlined in Preparing for Deployment on Windows Azure. 14. Click Next. 15. On the Confirm configuration page, verify the configuration settings, and then click Finish. The service package (.cspkg) file and the service configuration file (.cscfg) are generated and stored on your computer. Deploying the Packaged Acumatica ERP Service on Windows Azure To deploy the Acumatica ERP Service on Windows Azure, upload the service package (.cspkg) file and the service configuration file (.cscfg) using the Windows Azure Management Portal. 1. In the Management Portal, click Cloud Services. Then click the name of the cloud service to open the dashboard. 2. Click Quick Start to open the Quick Start page. 3. Click either New Production Deployment or New Staging Deployment. 4. In the Upload a Package, make the following changes: In Deployment name, enter a name for the new deployment. In Package, use Browse to select the service package file (.cspkg) to use. In Configuration, use Browse to select the service configure file (.cscfg) to use. 5. Click OK (checkmark) to begin the cloud service deployment. For more information about deploying a cloud service, see How to Create and Deploy a Cloud Service.
| Deploying Acumatica ERP on Windows Azure | 37
Uploading the service package file and the service configuration file may take several minutes. You can track the upload progress on the Management Portal. When you create an application in Windows Azure, Windows Azure provides a friendly subdomain on the cloudapp.net domain so your users can access your application on a URL like http://<myUrl>.cloudapp.net. However, you can also expose your application and data on your own domain name. For more information, see Configuring a custom domain name for a Windows Azure cloud service or storage account.
| Integrating Acumatica ERP with Active Directory | 38
Integrating Acumatica ERP with Active Directory
Acumatica ERP supports integration with Active Directory (AD). This integration allows companies to maintain centralized account and password policies at the domain level. Thus, domain users can log on to Acumatica ERP using their domain credentials, and user access rights in Acumatica ERP are applied automatically based on the predefined mapping rules between AD groups and Acumatica ERP roles. You can integrate Acumatica ERP with Active Directory immediately after you have deployed an application instance of Acumatica ERP, or you can do it at a later time. To integrate an instance of Acumatica ERP with Active Directory, you perform those steps, each of which is described in a later section: 1. Enable Active Directory integration by modifying the web.config file of the application instance. 2. Map the roles configured in Acumatica ERP to the groups configured in the Active Directory domain using the User Roles (SM.20.10.05) form in Acumatica ERP. Enabling Active Directory Integration To enable Active Directory integration, do the following: 1. Create an Active Directory user account that has Read rights throughout the entire AD forest. This user account must have at least Read rights to the following properties defined in the Active Directory Schema: objectSid, distinguishedName, sAMAccountName, displayName, description, lastLogon, pwdLastSet, primaryGroupID, and memberOf. 2. Add the following section to the Web.config file of the application instance that you want to integrate with Active Directory:
<system.web> <activeDirectory enabled="true" path="domain_path" dc="domain_name" user="user_name" password="user_password" /> </system.web>
The dc="domain_name" parameter is optional and required only in the case if you have more than one domain in the forest. The user account credentials belong to the user account you have created in step 1. If you integrate Acumatica ERP with Active Directory Federation Services, you must also configure claims-aware authentication. Mapping Active Directory Groups to Roles in Acumatica ERP After you enable Active Directory integration, you need to map Active Directory groups to user roles defined in Acumatica ERP using the User Roles (SM.20.10.05) form. Do the following for each role you want to associate with Active Directory groups::
| Integrating Acumatica ERP with Active Directory | 39
1. On the Configuration tab, click User Security. In the navigation pane, click Manage > User Roles. 2. In the summary area, click Role Name and select the role you want associate with one or more Active Directory groups. 3. On the Active Directory tab, click New Line. 4. In the Group column, click the selector button and select the Active Directory group to associate with the role (see the screenshot below). 5. Repeat Steps 3 to 4 to add all the required Active Directory groups. 6. Click Save. Enabling Active Directory integration does not affect the standard authorization and authentication mechanism of Acumatica ERP. With the Active Directory integration enabled, you still can create internal users in Acumatica ERP. After you have completed the above steps, domain users can log on to Acumatica using their domain credentials, as shown in the following example:
Login: <domain name>\<user name> Password: <user password>
When a domain user enters his domain credentials on the Acumatica ERP login screen, the following user authentication mechanism is implemented: 1. The application instance sends an authentication request to the AD server to validate the user credentials. 2. Upon successful validation, Acumatica ERP requests the AD server for the list of the user roles defined in the Active Directory. 3. Acumatica ERP compares the list of AD groups with the internal Acumatica ERP roles based on the mapping rules defined in Acumatica ERP. 4. If at least one Acumatica ERP role is found that is associated with an AD group to which the domain user account is assigned, then the user is granted the right to log on to Acumatica ERP. 5. Acumatica ERP then defines the user access rights within the application instance based on the internal list of roles. For more information about authentication in Acumatica ERP, see User Authentication and Authorization in Acumatica ERP User Guide. For more information about roles and access rights in Acumatica ERP, see Roles and Access Rights in Acumatica ERP User Guide.
| Using the Command-Line Tool | 40
Using the Command-Line Tool
You can use the ac.exe command-line tool to deploy a new application instance of Acumatica ERP, as well as to perform database and application maintenance. By default, this program is located in the folder on the computer that has Acumatica ERP installed, which is C:\Program Files (x86)\Acumatica ERP\Data\. Running the Command-Line Tool When you run ac.exe, you supply a set of command-line parameters where each parameter must be presented in the following form:
-parameter:"parameter value"
The ac.exe utility uses the following syntax:
ac.exe [-f|-file:"path to configuration file"] [-cm|-configmode:"main scenario"] [-s|-dbsrvname:"server name"] [-sw|-dbsrvwinauth:"True|False"] [-u|-dbsrvuser:"user name"] [-p|-dbsrvpass:"user password"] [-d|-dbname:"database name"] [-n|-dbnew:"True|False"] [-b|-dbupdate:"True|False"] [-dm|-dbmode:"Regular|Template|Demo"] [-dz|-dbsize:"database size in GB"] [-ds|-dbskip:"skip database setup"] [-dc|-dbshrink:"shrink database"] [-i|-iname:"instance name"] [-io|-ioldname:"old instance name"] [-h|-ipath:"instance directory"] [-is|-vmsize:"Small|Medium|Large|ExtraLarge"] [-it|-trumbprint:"X.509 thumbprint"] [-ip|-project:"VS project name"] [-w|-swebsite:"Web site name"] [-v|-svirtdir:"virtual directory"] [-po|-spool:"application pool"] [-a|-sactions:"AnonymousUser|SelectedUser"] [-k|-suser:"user name"] [-m|-spass:"user password"] [-dw|-dbwinauth:"True or False"] [-dn|-dbnewuser:"True|False"] [-du|-dbuser:"user name"] [-dp|-dbpass:"user password"] [-wc|-wscompany:"company ID"] [-wu|-wsuser:"user account"] [-ww|-wswiki:"portal Wiki"] [-cs|-securemode:"True|False"] [-sp|-split:"[t|Table=table name]; [o|Option=Separate|Split|Shared]"] [-c|-company:"[ci|CompanyID=company ID]; [cp|ParentID=parent company ID] [cv|Visible=True];[ct|CompanyType=True]; [cn|LoginName:user name];[cd|Delete:True]"] [-vst|-vstemplates:"True|False"] [-vsc|-vscontrols:"True|False"] [-op|-output:"Normal|Quiet|Forced"]
All parameter values are case-sensitive and must be enclosed in quotation marks. Each parameter for the command line also has a short form that you can use instead of the full parameter name. If you have specified a parameter more than once in a command line, the last parameter value will be used. You can run the ac.exe utility in one of three modes: Command-line: Parameters are passed to ac.exe from the command line. Batch: The path to the configuration file with parameters is passed to ac.exe from the command line. Mixed: Some of the parameters are passed to ac.exe via the configuration file and some parameters are passed from the command line. In this mode, command-line parameters have a priority over those specified in the configuration file.
| Using the Command-Line Tool | 41
Possible Parameters and Values The following table lists all available command-line parameters and their values, and briefly describes each parameter. Parameter
-file
Values path to configuration file
Description Specifies the directory where the XML configuration file is stored. By default, the file is stored in C:\Program Files (x86)\Acumatica ERP\Data\. Example: -file:"C:\Program Files
(x86)\Acumatica ERP\Data\"
or
-f
-configmode
NewInstance DBMaint DBConection
or
-cm
(Mandatory) Specifies the maintenance scenario for which you are using the command-line tool. The possible values and the applicable scenarios are listed below.
NewInstance: Installs a new application instance. You CompanyConfig can also use the following command-line parameters in this scenario: ToolsInstall -company NewCompanyPortal -dbname DeleteSite -dbnew RenameSite -dbnewuser UpgradeSite -dbpass -dbsrvname -dbsrvpass -dbsrvuser -dbsrvwinauth -dbupdate -dbuser -dbwinauth -iname -ipath -sactions -spass -split
| Using the Command-Line Tool | 42
Parameter
Values
Description -spool -suser -svirtdir -swebsite DBMaint: Creates a new database or updates an existing database with a current version of the database schema. You can also use the following command-line parameters in this scenario: -company -dbname -dbnew -dbsrvname -dbsrvpass -dbsrvuser -dbsrvwinauth -dbupdate -split DBConection: Modifies database connection settings. You can also use the following command-line parameters in this scenario: -company -dbname -dbnew -dbnewuser -dbpass -dbsrvname -dbsrvpass -dbsrvuser -dbsrvwinauth -dbupdate -dbuser
| Using the Command-Line Tool | 43
Parameter
Values
Description -dbwinauth -split CompanyConfig: Adds new companies or deletes existing ones. You can also use the following command-line parameters in this scenario: -company -dbname -dbnew -dbsrvname -dbsrvpass -dbsrvuser -dbsrvwinauth -dbupdate -split ToolsInstall: Installs Acumatica ERP controls and templates for Microsoft Visual Studio. This option is available in Acumatica ERP Configuration Wizard. You can also use the following command-line parameters in this scenario: -vscontrols -vstemplates NewCompanyPortal: Installs a new Acumatica company portal. This option is available in Acumatica ERP Configuration Wizard. You can also use the following command-line parameters in this scenario: -dbname -dbnew -dbnewuser -dbpass -dbsrvname -dbsrvpass -dbsrvuser
| Using the Command-Line Tool | 44
Parameter
Values
Description -dbsrvwinauth -dbupdate -dbuser -dbwinauth -iname -ipath -sactions -spass -spool -suser -svirtdir -swebsite -wscompany -wsuser -wswiki DeleteSite: Deletes an existing Acumatica ERP instance. You can also use the -iname parameter in this scenario. RenameSite: Renames an existing Acumatica ERP instance. You can also use the following command-line parameters in this scenario: -iname -ioldname UpgradeSite: Upgrades the files of an existing Acumatica ERP instance. You can also use the -iname command-line parameter in this scenario. Example: -configmode:"NewInstance"
-dbsrvname
server name
or
-s
Specifies the name of the SQL server that will be accessed by this application instance of Acumatica ERP. The default setting is (local). Example: -dbsrvname:"(local)"
| Using the Command-Line Tool | 45
Parameter
-dbsrvwinauth
Values True False
Description Specifies whether Windows or SQL Server authentication will be used by the configuration tools to access SQL Server. You can select one of the following possible values: True: Uses Windows authentication. This is the default value. False: Uses SQL Server authentication. Example: -dbsrvwinauth:"True"
or
-sw
-dbsrvuser
user name
or
-u
Specifies the user name of the account used to access SQL Server. You must add this parameter if the SQL Server authentication method is used (and the dbsrvwinauth parameter value is set to False). Example: -dbsrvuser:"SQLAdmin"
-dbsrvpass
user password
or
-p
Specifies the user password for the account used to access SQL Server. You must specify this parameter if the SQL Server authentication method is used (and the dbsrvwinauth parameter value is set to False). Example: -dbsrvpass:"<user_password>"
-dbname
database name
or
-d -dbnew
(Mandatory) Specifies the name of the database maintained by this application instance of Acumatica ERP. Example: -dbname:"HSBC_DB"
True False
or
-n -dbupdate
Specifies whether you want to create a new database in SQL Server. The default setting is True. Example: -dbnew:"False" Specifies whether you want to update an earlier version of the database with a newer one. You can also use this parameter to repair an existing database of the current version. The default setting is True. Example: -dbupdate:"False"
True False
or
-b
| Using the Command-Line Tool | 46
Parameter
-dbmode
Values Regular Template Demo
Description Specifies the database creation mode. This parameter is valid for Acumatica Studio only. Choose one of the following possible values: Regular: Creates a regular Acumatica Studio application. Template: Creates a template for an Acumatica Studio training application. Demo: Creates an Acumatica Studio training application. Example: -dbmode:"Demo"
or
-dm
-dbsize
1 5 10 20 30 40 50
or
-dz
Specifies the maximum size of the database on Azure SQL and therefore is used only for Acumatica ERP deployed on Windows Azure. The available values correspond to the standard database size values in GB. The default setting is 1. Example: -dbsize:"50"
-dbskip
True False
or
-ds -dbshrink
Specifies whether the database setup steps are skipped. If they are, the database will be set up by the Acumatica ERP instance in runtime. The default setting is False. Example: -dbskip:"False"
True False
or
-dc
Specifies whether you want the utility to shrink the database once it has been configured. This parameter is used only for Acumatica ERP deployed on Windows Azure. The default setting is False. Example: -dbshrink:"True"
-iname
instance name
or
-i -ioldname
(Mandatory) Specifies the name of the Acumatica ERP instance. Example: -iname:"HSBC Main ERP"
or
old instance name
Specifies the current name of an Acumatica ERP instance when you rename this instance.
| Using the Command-Line Tool | 47
Parameter
-io -ipath
Values
Description Example: -ioldname:"HSBC_HQ"
or
-h -vmsize
instance directory
(Mandatory) Specifies the directory where the application instance files will be stored. The default setting is C: \Program Files\Acumatica ERP\. Example: -ipath:"C:\Acumatica\"
Small Medium Large ExtraLarge
or
-is
Specifies the relative size of the Windows Azure Virtual Machine. This parameter is used only for Acumatica ERP deployed on Windows Azure. The default setting is Small. Example: -vmsize:"ExtraLarge" Specifies the thumbprint of the maintenance certificate uploaded to the hosted service on Windows Azure. For more information on finding the thumbprint, see Deploying Acumatica ERP on Windows Azure. Specifies the name of the Visual Studio project. This parameter is used in Acumatica Studio only. Example: -project:"<project_name>"
-trumbprint
or
-it -project
X.509 thumbprint
or
-ip -swebsite
Visual Studio project name
website name
or
-w -svirtdir
Specifies the name of the existing IIS website on the local computer.
or
-v -spool
virtual directory Specifies the name of the IIS virtual directory. If there is no such virtual directory in IIS, this directory will be created on the local IIS. Example: -svirtdir:"<virtual_directory_name>" application pool Specifies the name of the IIS application pool. If there is no such application pool in IIS, this pool will be created on the local IIS. Example: -spool:"<application_pool_name>" AnonymousUser Specifies the user account used to run the ASP.NET application. The possible values are the following: SelectedUser
or
-po -sactions
or
| Using the Command-Line Tool | 48
Parameter
-a
Values
Description AnonymousUser: Use the default IIS account to run the ASP.NET application pool. SelectedUser: Use a specific Windows user account with sufficient access rights to run the ASP.NET application. In this case, you must also specify the suser and -spass parameters. Example: -sactions:"SelectedUser"
-suser
user name
or
-k
Specifies the user name of the account used to access an ASP.NET application. This parameter must be added if you have specified the SelectedUser value for the sactions parameter. Example:-suser:"<user_name>"
-spass
user password
or
-m
Specifies the user password of the account used to access an ASP.NET application. This parameter must be added if you have specified the SelectedUser value for the sactions parameter. Example: -spass:"<user_password>"
-dbwinauth
True False
or
-dw
Specifies whether Windows or SQL Server authentication will be used by this Acumatica ERP instance to access SQL Server. These are the possible values: True: Use Windows authentication. (This is the default value.) False: Use SQL Server authentication. Example: -dbwinauth:"True"
-dbnewuser
True False
or
-dn -dbuser
Specifies whether a new SQL Server account must be created. The default setting is True. Example: -dbnewuser:"True" Specifies the name of the user account used by this Acumatica ERP instance to access SQL Server. You must add this parameter if the SQL Server authentication method is used (and the dbwinauth parameter value is set to False). Example: -dbuser:"SQLAdmin"
user name
or
-du
| Using the Command-Line Tool | 49
Parameter
-dbpass
Values user password
Description Specifies the password of the user account used by this Acumatica ERP instance to access SQL Server. You must add this parameter if the SQL Server authentication method is used (and the dbwinauth parameter value is set to False). Example: -dbpass:"SQLAdmin"
or
-dp
-wscompany
company ID
or
-wc -wsuser
Specifies the ID of the company that will be used for the company portal. This parameter is used only in the Company Portal configuration mode. Example: -wscompany:"<company_ID>"
user name
or
-wu -wswiki
Specifies the user account that will be used for the company portal. This parameter is used only in the Company Portal configuration mode. Example: -wsuser:"<company_ID>"
portal Wiki
or
-ww -securemode
Specifies the Wiki article that will be used for the company portal. This parameter is used only in the Company Portal configuration mode. Example: -wswiki:"<company_ID>"
True False
or
-cs
Specifies whether the company ID is displayed on the login screen. The default setting is False. Select one of these possible values: True: Hides the company ID. False: Displays the company ID. Example: -securemode:"False"
-split
or
-sp
table split options
Specifies split options for a table stored in an existing database. If you want to configure more than one table, you need to specify this parameter for each of the tables. This parameter contains two subparameters: Table (short form: t) and Option (short form: o). For the Table subparameter, you specify the name of the database table. For the Option subparameter, you specify one of the three values that indicate the available split modes:
| Using the Command-Line Tool | 50
Parameter
Values
Description Separate Split Shared Example: Split:"Table=AccountClass;Option=Shared;" -Split:"Table=AccessInfo; Option=Split;"Split:"Table=APContact;Option=Separate;"
-company
or
-c
company options Specifies company options. If you want to configure options for more one company, you need to specify this parameter for each of the companies. This parameter contains the following subparameters: CompanyID: Specifies the company's ID value. To modify the settings of an existing company, specify its ID here. ParentID: Specifies the ID value of the company's parent company. Visible: Allows users to log in to the company if you specify the True value. CompanyType: Inserts demo data to the company's database if you specify the True value. LoginName: Displays the company name on the Acumatica ERP login screen. Delete: Deletes the company if you specify the True value. Example: -
company:"CompanyID=KFC;ParentID=1;Visible=True;CompanyTy LoginName=Company;Delete=True" -vstemplates
True False
or
-vst
Specifies whether Acumatica Studio Templates for Microsoft Visual Studio must be installed. This parameter is used with Acumatica Studio only. To install the templates, add this parameter and specify the True value. Example: -vstemplates:"True"
-vscontrols
True False
or
Specifies whether Acumatica Studio Controls for Microsoft Visual Studio must be installed. This parameter
| Using the Command-Line Tool | 51
Parameter
-vsc
Values
Description is used with Acumatica Studio only. To install the controls, add this parameter and specify the True value. Example: -vscontrols:"True"
-output
Normal Quiet Forced
or
-op
Specifies the command-line execution mode. Select one of the following possible values: Normal: The command line acts as a dialog. When you run the ac.exe utility, you will answer questions related to the parameters. Quiet: All warnings are ignored. Any error forces the ac.exe utility to stop and exit. Forced: All warnings are ignored. If you do not specify any mandatory parameters, they are automatically configured with default values. Minor errors are ignored while critical errors force the ac.exe utility to stop and exit. Example: -output:"Forced"
For all command-line parameters that have the False and True values, you can also use No for False, and Yes for True. Creating a Configuration File Using the command-line syntax, you can create a configuration file for unattended deployment and maintenance of application instances. You can create a configuration file manually or automatically, by running Acumatica ERP Configuration Wizard. To create the configuration file by using Acumatica ERP Configuration Wizard, do the following: 1. Run Acumatica ERP Configuration Wizard from the Windows Start menu. 2. Use the wizard to specify all the options that you want. 3. On the final page of the wizard, click Save Configuration to save the configuration file.
| Using the Command-Line Tool | 52
Figure: Saving configuration parameters to a file
The configuration data is saved in this file as XML code and as a command-line command using both the short and full forms of the parameters. Examples The following command-line command creates an application instance.
ac.exe -configmode:"NewInstance" -dbsrvname:"GP" -dbname:"JPMorgan" company:"CompanyID=1;CompanyType=;LoginName=;" -company:"CompanyID=2;CompanyType=;ParentID=1;Visible=Yes; LoginName=JPMorgan;" iname:"JP Morgan" -ipath:"C:\Program Files\Acumatica ERP\JP Morgan\\" -swebsite:"Default Web Site" svirtdir:"JPMorgan" -spool:"JPMorgan" -sactions:"SelectedUser" -suser:"GP\Administrator"
The following command also creates an application instance. The short forms of the commandline parameters are used.
ac.exe -cm:"NewInstance" -s:"SM" -d:"AcumaticaDB" -c:"ci=1;" c:"ci=2;cp=1;ct=Demo;cv=True;cn=Company;" -i:"AcumaticaERP" -h:"C:\Program Files (x86)\Acumatica ERP\AcumaticaERP" -w:"Default Web Site" -v:"AcumaticaERP" -po:"Classic .NET AppPool" -a:"AnonymousUser"
The following command-line command updates an existing databse.
ac.exe -configmode:"DBMaint" -dbsrvname:"SM" -dbnew:"False" -dbname:"DotNet4" dbupdate:"True"
The following command updates an existing application instance.
ac.exe -cm:"UpgradeSite" -i:"AcumaticaERP"
Anda mungkin juga menyukai
- Never Split the Difference: Negotiating As If Your Life Depended On ItDari EverandNever Split the Difference: Negotiating As If Your Life Depended On ItPenilaian: 4.5 dari 5 bintang4.5/5 (838)
- Shoe Dog: A Memoir by the Creator of NikeDari EverandShoe Dog: A Memoir by the Creator of NikePenilaian: 4.5 dari 5 bintang4.5/5 (537)
- The Subtle Art of Not Giving a F*ck: A Counterintuitive Approach to Living a Good LifeDari EverandThe Subtle Art of Not Giving a F*ck: A Counterintuitive Approach to Living a Good LifePenilaian: 4 dari 5 bintang4/5 (5794)
- The Yellow House: A Memoir (2019 National Book Award Winner)Dari EverandThe Yellow House: A Memoir (2019 National Book Award Winner)Penilaian: 4 dari 5 bintang4/5 (98)
- Hidden Figures: The American Dream and the Untold Story of the Black Women Mathematicians Who Helped Win the Space RaceDari EverandHidden Figures: The American Dream and the Untold Story of the Black Women Mathematicians Who Helped Win the Space RacePenilaian: 4 dari 5 bintang4/5 (894)
- The Little Book of Hygge: Danish Secrets to Happy LivingDari EverandThe Little Book of Hygge: Danish Secrets to Happy LivingPenilaian: 3.5 dari 5 bintang3.5/5 (399)
- Elon Musk: Tesla, SpaceX, and the Quest for a Fantastic FutureDari EverandElon Musk: Tesla, SpaceX, and the Quest for a Fantastic FuturePenilaian: 4.5 dari 5 bintang4.5/5 (474)
- A Heartbreaking Work Of Staggering Genius: A Memoir Based on a True StoryDari EverandA Heartbreaking Work Of Staggering Genius: A Memoir Based on a True StoryPenilaian: 3.5 dari 5 bintang3.5/5 (231)
- Grit: The Power of Passion and PerseveranceDari EverandGrit: The Power of Passion and PerseverancePenilaian: 4 dari 5 bintang4/5 (587)
- Devil in the Grove: Thurgood Marshall, the Groveland Boys, and the Dawn of a New AmericaDari EverandDevil in the Grove: Thurgood Marshall, the Groveland Boys, and the Dawn of a New AmericaPenilaian: 4.5 dari 5 bintang4.5/5 (265)
- On Fire: The (Burning) Case for a Green New DealDari EverandOn Fire: The (Burning) Case for a Green New DealPenilaian: 4 dari 5 bintang4/5 (73)
- The Emperor of All Maladies: A Biography of CancerDari EverandThe Emperor of All Maladies: A Biography of CancerPenilaian: 4.5 dari 5 bintang4.5/5 (271)
- The Hard Thing About Hard Things: Building a Business When There Are No Easy AnswersDari EverandThe Hard Thing About Hard Things: Building a Business When There Are No Easy AnswersPenilaian: 4.5 dari 5 bintang4.5/5 (344)
- The Unwinding: An Inner History of the New AmericaDari EverandThe Unwinding: An Inner History of the New AmericaPenilaian: 4 dari 5 bintang4/5 (45)
- Team of Rivals: The Political Genius of Abraham LincolnDari EverandTeam of Rivals: The Political Genius of Abraham LincolnPenilaian: 4.5 dari 5 bintang4.5/5 (234)
- The World Is Flat 3.0: A Brief History of the Twenty-first CenturyDari EverandThe World Is Flat 3.0: A Brief History of the Twenty-first CenturyPenilaian: 3.5 dari 5 bintang3.5/5 (2219)
- Rise of ISIS: A Threat We Can't IgnoreDari EverandRise of ISIS: A Threat We Can't IgnorePenilaian: 3.5 dari 5 bintang3.5/5 (137)
- The Gifts of Imperfection: Let Go of Who You Think You're Supposed to Be and Embrace Who You AreDari EverandThe Gifts of Imperfection: Let Go of Who You Think You're Supposed to Be and Embrace Who You ArePenilaian: 4 dari 5 bintang4/5 (1090)
- The Sympathizer: A Novel (Pulitzer Prize for Fiction)Dari EverandThe Sympathizer: A Novel (Pulitzer Prize for Fiction)Penilaian: 4.5 dari 5 bintang4.5/5 (119)
- Her Body and Other Parties: StoriesDari EverandHer Body and Other Parties: StoriesPenilaian: 4 dari 5 bintang4/5 (821)
- Validation Board TemplateDokumen1 halamanValidation Board Templategvs_2000Belum ada peringkat
- Nina Harris - Popper Lab Report 1Dokumen3 halamanNina Harris - Popper Lab Report 1api-647760982Belum ada peringkat
- HR Practices and Organizational Strategies in Select: IT Companies in India "Dokumen59 halamanHR Practices and Organizational Strategies in Select: IT Companies in India "Sneha MehtaBelum ada peringkat
- Hec RasDokumen453 halamanHec RasED Ricra CapchaBelum ada peringkat
- Company Profile PT Karta Bhumi Nusantara - 2023Dokumen22 halamanCompany Profile PT Karta Bhumi Nusantara - 2023Syarifuddin IshakBelum ada peringkat
- Construction Equipment and AutomationDokumen3 halamanConstruction Equipment and AutomationKSghBelum ada peringkat
- FLS DemonstrationDokumen30 halamanFLS DemonstrationLeah UljerBelum ada peringkat
- Write For Us Digital MarketingDokumen6 halamanWrite For Us Digital MarketingSumit PrajapatiBelum ada peringkat
- VFACE TOUCH AND BASIC QUICK INSTALLATION GUIDEDokumen2 halamanVFACE TOUCH AND BASIC QUICK INSTALLATION GUIDEPunith RajBelum ada peringkat
- Maths Bds Contpeda9 10Dokumen7 halamanMaths Bds Contpeda9 10AhmedBelum ada peringkat
- Professional Astrology Software Review: Great Options at Every PriceDokumen8 halamanProfessional Astrology Software Review: Great Options at Every PricerfortezaBelum ada peringkat
- Automatic College Bell REPORTDokumen61 halamanAutomatic College Bell REPORTDebashishParida100% (1)
- EWFC 1000: "Quick-Chill and Hold" Cold ControlDokumen5 halamanEWFC 1000: "Quick-Chill and Hold" Cold ControlGede KusumaBelum ada peringkat
- Ion Luca Caragiale, ReferatDokumen2 halamanIon Luca Caragiale, ReferatComan DanielBelum ada peringkat
- Gravity WorkoutDokumen4 halamanGravity WorkoutMIIBBelum ada peringkat
- Hardware WorksheetDokumen4 halamanHardware WorksheetNikita KaurBelum ada peringkat
- Date Sheet (MST-I)Dokumen12 halamanDate Sheet (MST-I)Tauqeer AhmadBelum ada peringkat
- Tugas No. 1: Pengurutan AngkaDokumen11 halamanTugas No. 1: Pengurutan AngkaLia NamikazeBelum ada peringkat
- Transport Layer: Unit - IVDokumen19 halamanTransport Layer: Unit - IVHarishmaBelum ada peringkat
- Surbhi Sharma: at HCL Pvt. LTDDokumen1 halamanSurbhi Sharma: at HCL Pvt. LTDJaskiran KaurBelum ada peringkat
- Aerial Robot Swarms: A ReviewDokumen9 halamanAerial Robot Swarms: A ReviewIAES International Journal of Robotics and AutomationBelum ada peringkat
- Contoh CVDokumen2 halamanContoh CVBetty Pasaribu100% (1)
- System ConceptsDokumen4 halamanSystem Conceptsjai232100% (6)
- Translated Camera Test Equipment ManualDokumen43 halamanTranslated Camera Test Equipment ManualAltaf HussainBelum ada peringkat
- Igad Policy Youth 2022 - Document 1aDokumen112 halamanIgad Policy Youth 2022 - Document 1aRICHARD BONYOBelum ada peringkat
- Module 2 FET TransistorDokumen50 halamanModule 2 FET TransistorVaishnavi BharatiBelum ada peringkat
- Lab 3 SimulationDokumen9 halamanLab 3 SimulationEmily SwanBelum ada peringkat
- Cell Barring (RAN15.0 02)Dokumen51 halamanCell Barring (RAN15.0 02)hekriBelum ada peringkat
- Critical Path MethodDokumen6 halamanCritical Path Method6 4 8 3 7 JAYAASRI KBelum ada peringkat
- GUIDDokumen215 halamanGUIDPrakashBelum ada peringkat