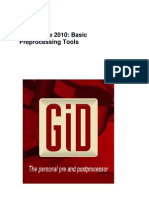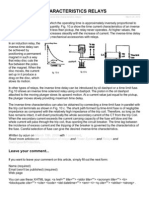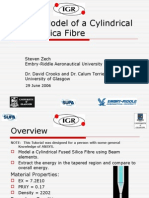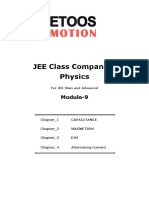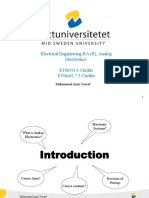GiD Course
Diunggah oleh
Sukumar BaishyaHak Cipta
Format Tersedia
Bagikan dokumen Ini
Apakah menurut Anda dokumen ini bermanfaat?
Apakah konten ini tidak pantas?
Laporkan Dokumen IniHak Cipta:
Format Tersedia
GiD Course
Diunggah oleh
Sukumar BaishyaHak Cipta:
Format Tersedia
GiD Conference 2008 Course
Page 1 of 39
GID CONFERENCE 2008 COURSE
1. PREVIOUS STEPS
1.1. Installing GiD
To install GiD go to CD unit, from now on we will assume it is D:\, if you have autorun function active, the document index.html will be opened automatically, if not please double click on D:\index.html Select from the left menu one of the following options, depending of your operating system: Install GiD Win 32. Install GiD Win 64. Install GiD Linux 32. Install GiD Linux 64.
1.2. Installing The Problem Type
After the GiD installation process, to load the problem type (Conditions, materials and other information needed to define the model to be simulated) needed for this tutorial there are two options: 1. If you have internet connection, start GiD and go to menu: DataProblem typeInternet Retrieve. A window with the available problem type modules will appear. Select RamSeries 5.9.4 Windows, which contains Ramsolid, and click Retrieve Problem type to install it. 2. If you do not have internet connection go to D:\ problemtypes\ and copy the folder ramseries5.9.4 inside problemtypes folder of the GiD installation path. For example C:\Program files\GiD\GiD 9.0.rc1\problemtypes\
NOTE: On Linux, this problem type is almost fully functional for this tutorial, only the calculation executable will not run.
GiD Conference 2008 Course
Page 2 of 39
Internet retrieve window
1.3. Registering The Programs
By default GiD can work with problems up to 1000 nodes big, so before starting with the tutorial, we need to obtain temporary passwords for both GiD and Ramseries in order to work with larger meshes. If you already have the passwords skip this step, if not, follow these instructions: 1. Obtain a temporary password for GiD from: http://www.gidhome.com/password/pa09_1.html 2. Obtain a temporal password for Ramseries at: http://www.compassis.com/compass-site/en/productos/password.html
GiD Conference 2008 Course
Page 3 of 39
2. IMPORT AND REPAIR
The issue of this tutorial is to get used to GiDs main options, and to be able to complete full process. We are going to follow the usual users work flow. GiD is a capable CAD system but also accepts to import the most important input formats.
2.1. Importing IGES
To import an IGES model choose FilesImportIGES Select D:\GiDCourse\roof_tutorial.igs To recognize the imported geometry go to ViewRenderFlat or Right Mouse ButtonRenderFlat and ViewRotateTrackball or icon in the left toolbar to see the real geometry.
Imported Model
When the importing process has finished save the project by clicking FilesSave as from the pop up window, select an appropriate folder and enter as name After Import. Press Save.
NOTE: A user friendly way to move the model is using Shift plus some of the mouses buttons: Shift + Right Button: Trackball Shift + Left Button: Move (Pan) Shift + Mouse Wheel or Middle Button: Zoom
GiD Conference 2008 Course
Page 4 of 39
2.2. Checking The Imported Geometry
One of the most common errors are the gaps, meanwhile we can detect them easily by a graphical way. With ViewHigher entitiesLines, we can see that some lines have higher entities equal to 1, so the surfaces are not connected.
Higher entities of lines
To check which lines have higher entities equal to 1 we are going to label them. Go to ViewLabelSelectLines, Right Mouse ButtonContextualSelection Window. From the pop up window, select Higher entities in the Filter combo and enter 1 in the Value entry, finally press Apply, Close and ESC:
Selection Window Zoom over conflictive zone
GiD Conference 2008 Course
Page 5 of 39
The labels are only seen in the Normal render, much friendly to work with it, so change it on ViewRenderNomal. NOTE: At the end of some tasks, for example selection, you have to press ESC; alternately you can press the Middle Button of the Mouse. If we zoom in the zone, ViewZoomIn or icon in the left toolbar, we can see the gap with, for example, smooth render: ViewRenderSmooth.
Gap view with smooth render
2.3. Repairing The Geometry
To solve this gap we are going to recontruct the problematic surface. 1. To erase the surface go to GeometryDeleteSurfaces or icon . 2. Select the red surface, and press ESC:
GiD Conference 2008 Course
Page 6 of 39
The surface to be delete is selected
3. Now, delete the boundary lines and the point. To do that, we can select all lines without worry, since GiD only deletes the isolated ones. 4. First, we will delete the lines press ESC. , select all surrounding lines and
Selection boxe
5. Do the same with the points
GiD Conference 2008 Course
Page 7 of 39
NOTE: When you are using GiD in Normal Render, by default, Points are drawn in Black, Lines in Dark Blue, Surfaces in Pink and Volumes in Light blue. So if we want to select a surface we just have to click over the pink line. Now we have to construct the new surfaces. 6. With GeometryCreateNURBS surfaceBy contour, select the 4 lines that define the contour, press ESC. A new surface will be generated.
Boundary lines selected
7. As you can check (with ViewHigher entitiesLines), now there is no line with number of higher entities equal to 1.
2.4. Continue Checking
1. To continue checking the imported geometry, we are going to check the higher entities of the surfaces, ViewHigher entitiesSurfaces
Number of higher entities of surfaces
2. We can see that the repaired surface have higher entities 1, and we could expect that since the surface had a gap, it couldnt close a volume. This happens because GiD is a hierarchical system, the boundary of a volume is a close set of surfaces and a set of surfaces is close if each boundary line is shared by exactly two surfaces of the set.
GiD Conference 2008 Course
Page 8 of 39
2.5. Last Repair
1. To define a volume, we have to select all the surfaces that close the volume, but we are going to let this nasty work to GiD. Select GeometryCreateVolumeBy contour or icon . Mouse Right ButtonContextualSearch and just select the surface that we have created. GiD automatically create the volume. 2. Check surface higher entities (ViewHigher entitiesSurfaces).
Number of higher entities of surfaces
3. Now the model does not have any isolated surface. 4. Save the project as Repaired (FilesSave as).
GiD Conference 2008 Course
Page 9 of 39
3. CREATING THE BULDING
3.1. Symmetries
To create the complete roof we have to do 2 symmetries. 1. On UtilitiesCopy, Select All Types from Entities type, Mirror from Transformation. 2. To define the Mirror plane we have to select the following points:
Points used to define the first mirror Copy window
, and then click over one point of the image above. Do the 3. Click over same for the other two points. 4. When the three points are defined, press Select and select the entire model, ESC. 5. Now we have to do the other symmetry, follow the same process than above, but selecting the following points:
GiD Conference 2008 Course
Page 10 of 39
Points used to define the second mirror operation Copy window
6. Since we have created 2 mirrors the contact surfaces are twice, do GeometryEditCollapseModel, and press Ok to accept the defaut tolerance in the pop up window.
3.2. Creating The Support Columns
To finish the geometric model, we are going to create the columns that are going to support the roof weight. 1. Open again the copy window UtilitiesCopy, but with this options: Surfaces from Entities Type, Translate from Transformation, and since we want a displacement parallel to Z-Axis write 0 0 0 as the first point, and 0 0 -5 as the second one. Finally, select Volumes from Do extrude. Press Select and select the following surfaces.
GiD Conference 2008 Course
Page 11 of 39
Copy window Roof look with Render Flat
2. You will set the complete building:
Bulding image with Render Smooth
3. Save project as Complete building (FilesSave as).
GiD Conference 2008 Course
Page 12 of 39
4. PREPARATION TO CALCULATE
4.1. Loading The Problem Type
The object of the study is the structural resistant of the building under some pressure. 1. Since this is a 3D problem, the calculating module "Ramsolid 5.9.4" will be used to run it. First we must load the problem type ramsolid which is located in DataProblem typeRamSeries 5.9.4 ramsolid.
Ramsolid localization
4.2. Defining The Problem: Materials And Conditions
1. Choose DataConstraints. A window in which the problem constraints are entered appears. 2. Because we are dealing with constraints acting on surfaces, select surfaces .
GiD Conference 2008 Course
Page 13 of 39
Constraints window. Static Loads window with the Local Pressure Load option selected over surfaces.
3. In the Constraints window, click Assign. Select the twelve surfaces that define the floor, then press ESC (or Finish in the Constraints window). 4. Choose the Draw option from the menu in the Constraints window. Then select the colors option.
Surfaces with constrains assigned
GiD Conference 2008 Course
Page 14 of 39
5. Click DataStatic loads and select surfaces
6. From the pull-down menu, select Local Pressure Load. This option enables you to define the surfaces under pressure1 and specify the value of the pressure. Enter 2e3 (N/m2) having selected N-m-kg in the units menu. Click Assign and select the surfaces which will be subject to pressure.
Selection of surface
7. The next step is to specify the material. Choose DataProperties. The Properties window appears. We want to simulate a concrete structure, so enter the corresponding values of its Youngs Modulus 2e10 N/m2 (E), Poisson Ratio 0.3 (nu) and Specific weight 2e4 N/m3. Make sure you have selected N-m-Kg in the units menu. 8. Click Assign and select all the volumes. Press ESC when the selection is finished. 9. Choose the Problem Data option from the Data menu. The Problem Data window appears. In the Units card, make sure that Mesh units is set to m, and that Results units is set to N-m-kg. In the Gravity card, we can change the direction in which gravity acts. Leave this as the default value (Z direction). Press Accept Data to finish.
Pressure is applied to a surface in the direction of the normal to the surface. If the surface is part of a volume, a positive pressure value indicates a force towards the interior of the volume.
GiD Conference 2008 Course
Page 15 of 39
Problem data window
10. Save project as Problem assigned.
NOTE: GiD enables you to define intervals. An interval is a set of conditions of the kind entered in this section. Depending on the calculation mode, intervals may be used for different reasons. By default, only one interval is used. In the Data menu, there is a submenu labeled Intervals where intervals can be managed: New (for creating a new interval), Current (for selecting the current interval), and Delete (for deleting the current interval).
GiD Conference 2008 Course
Page 16 of 39
5. GENERATING THE MESH
5.1. Overview
1. To see and overview of the options that GiD offer to us, go to UtilitiesPreferences, and select Meshing card. We are going to comment the main options seen in this card. First you can choose from three surface meshers: RFAST: meshing in the parametrical space (2D). RSURF: meshing in space (3D).
RJUMP: meshing in space a group of surfaces skipping their contact lines (and skipping contact lines between surfaces not to be meshed as predefined by the user). There is an option labelled Unstructured size transitions, which defines the transition gradient of element sizes (size gradient), the gradient values being between 0 and 1; the greater the size gradient, the greater the change in space. The Structured mesh options will be seen below.
GiD Conference 2008 Course
Page 17 of 39
Preferences window
2. Select the same options that appear in the above image before pressing Accept and Close. 3. Choose MeshGenerate mesh. 4. A window appears where you can enter the maximum element size for the mesh to be generated. Leave the default value (0.6) provided by GiD unaltered and click OK. 5. A window appears with the meshing process, let it conclude.
GiD Conference 2008 Course
Page 18 of 39
Information about mesh generated
6. Another window appears showing information about the mesh generated. Press Ok and use MeshView mesh boundary to see just the contours of the volumes that have been meshed, not their interiors. This visualization mode may be combined with one of the various rendering methods
Boundary mesh in normal render
Mesh in flat render
5.2. Semi-structured Mesh
1. We are going to improve the obtained mesh. First, we are going do semi-structured mesh over the columns. Go to GeometryView Geometry, or icon from left toolbar. 2. MeshSemiStructuredVolumes. 3. In pop up windows enter 7.
GiD Conference 2008 Course
Page 19 of 39
4. Click Assign and select the 12 volumes defining the columns ESC, Close. 5. Since the volumes can be prismatic in different directions we have to define the structure direction. We can do it by defining the master surfaces (in our case the floor) or by defining the structured direction lines. To do so, go to MeshSemiStructuredSetStructured direction and select the vertical lines. 6. If we mesh, it could be seen that GiD generates by default prismatic elements in the semistructured volumes, since not all problem types work with this element type we are going to change it.
Mesh and mesh information with prism elems
7. Press MeshElement typeTetrahedra and select the columns. 8. Choose MeshGenerate mesh. 9. A window appears where you can enter the maximum element size for the mesh to be generated. This time we are going to create a smoother mesh to have a more accurate result in the calculus analysis, so enter the value 0.3 and click OK. The greater the accuracy of the mesh, the greater the accuracy of the calculation and representation in postprocessing. Nevertheless, bear in mind that for a large number of elements, the total calculation time can be rather long. 10. Once the meshing process has concluded, a window appears with information about the mesh that has been generated. Click OK to visualize it.
GiD Conference 2008 Course
Page 20 of 39
Building mesh
11. GiD is able to do two types of tetrahedra in semistructured and structured volumes. We have seen one, the symmetrical one, to change it, go to UtilitiesPreferences and in Label Meshing, uncheck Symmetrical structured: triangles and tetrahedral, as result we will decrees the number of elements.
GiD Conference 2008 Course
Page 21 of 39
Preference window
12. Now generate the mesh with 0.3 size again.
GiD Conference 2008 Course
Page 22 of 39
Building mesh
13. Save project as Meshed.
5.3. Launching Calculate Process
Now we can begin to perform the calculations. Choose the Calculate option from the Calculate menu. The Ramsolid calculating module begins the process2 which is run in background. When the process finishes, a new window appears. 1. Click on Postprocess in order to analyze the results.
For further information about the calculation process, select Calculate Window. A window appears indicating the moment when the calculation began and its PID. To close this window, click Kill.
GiD Conference 2008 Course
Page 23 of 39
6. POST-PROCESSING
Once the calculation has been run, the post-process study may begin. GiD Post-process enables you to visualize the results given by the analysis.
6.1. Visualizing The Results
1. Select FilesPostprocess or upper icon . 2. Select View resultsDisplacements|Displacements|.
Contour Fill of Displacements
3. From the Window menu, choose the View Results option.
GiD Conference 2008 Course
Page 24 of 39
View Results & Deformation window
4. Select Contour Fill in the View combo box and Von Misses from the list of available results. Press Apply.
Contour Fill of Von Misses
5. The View menu and the Results menu may be combined in order to see the various calculations with each one of the visualization methods. For example, select WindowView style and Hidden Bound in the Style combo box. Then, in the View results window select Contour Lines from the View combo box and from the list of results select the
GiD Conference 2008 Course
Page 25 of 39
Sx component of the Stresses result. Click Apply; the resulting view is shown in following figure.
Visualization of the X component of the STRESS result using Contour Lines
The View Style and the View Results windows
6. Return to the visualization of the Von Misses calculation by using the Contour Fill option.
GiD Conference 2008 Course
Page 26 of 39
6.2. The Color Scale
1. The part will be rendered with a scale of colors covering the range of calculated values. In this example only one interval of the total results range is of interest. The scale of colors must be adapted so that the lower limit is 1e5 and the upper limit is 1e4. 2. Choose OptionsContourDefine Limits3. The Contour Limits window appears. Enter 1e5 in the box labelled Max and 1e4 as the Min value (another way to do that is by clicking in the icons the toolbar), then click Apply. and in
The color scale for the default values
The color scale with fixed minimum and maximum limits for representing the VON MISSES calculation
The Contour Limits window
Visualization using the new color scale
This option is also available in the post-process Toolbox.
GiD Conference 2008 Course
Page 27 of 39
3. The color scale is distributed between the values 1e4 and 1e5. All values outside this range are transparent. The way in which these values are shown can be changed. For example, select these options: OptionsContourMin OptionsOut Min ColorMin Color and OptionsContourMax OptionsOut Max ColorBlack. Those values below the visualization range are now represented in the same color as the minimum value. Those values greater than the maximum value are colored in black.
Visualization using the color scale established in step 3.
4. To return to the initial visualization limit values, choose Options ContourReset Limit Values. 5. Another interesting option ContourColour Window. can be found in Options
6. Try different options of the windows pressing Apply after each change to see the results. Before continue let the default options (Number of Colors 50, Color Map: Rainbow)
GiD Conference 2008 Course
Page 28 of 39
Von Misses analysis with terrain color map
6.3. Vectors
Visualizing the results using vectors is also an option. A vector is drawn for each node of the mesh. In the View Results window, choose Display Vectors from the View combo box and Stresses from the results available. Then choose the Si (the great main stress). Click Apply. Magnify the zone indicated in the following figure.
Visualization of the results using vectors
GiD Conference 2008 Course
Page 29 of 39
1. By changing the factor entry (in View Results window) you can increase or decrease the size of the vectors, the following image it is with factor 0.9e-10
Zoom in with rescaled vectors
2. Now select the All component from the Stresses result. Click Apply.
Visualization of the vector components of STRESSES View Results & Deformation window
Red vectors indicate traction (tensile stress), and blue vectors indicate compression.
GiD Conference 2008 Course
Page 30 of 39
6.4. Modes Of Visualization
1. Choose WindowView Style. A window labeled Select & Display Style appears where the options for visualizing the geometry can be changed. This window is composed of various menus, each characterizing some aspect of the visualization of the model. Options from all these menus can be combined to achieve a suitable visualization.
Style options.
Massive options.
Transparent options.
Style windows options
NOTE: In the post-processing model, the elements of the mesh are classified into Meshes, Sets and Cuts. A new Set is created for each group of surfaces that share the same material, while there is a Mesh for each group of volumes sharing the same material. Cuts are sections made into the geometry during post-processing. The categories Meshes, Sets and Cuts are at the top of the window in Select & Display Style. For each category a color can be chosen using the Color option. Each one may be clicked On or Off4, or deleted (Del).
This option is also located in the post-process Toolbox. For further information about the tools in the Toolbox, click on the corresponding icon with the right mouse button.
GiD Conference 2008 Course
Page 31 of 39
2. Try out the various options offered in the Style4 menu. Click Apply to see the results.
Visualization using StyleHidden Bound
Visualization using StyleAll Lines
Visualization using StyleHidden Lines
Visualization using StyleBody
Visualization using StyleBody Bound
Visualization using StyleBody Lines
Visualization using StyleBoundaries
Visualization using StylePoints
Visualization using StylePoints Bound
3. Try out the various options offered in the Culling4 menu combined with the Conditions menu and the Transparent and Massive options. Click Apply to see the results.
CullingFront Faces.
CullingFront Faces with the Massive option
CullingNone, with the Transparent option
GiD Conference 2008 Course
Page 32 of 39
6.5. Visualizing The Deformed Model
1. Choose WindowView results. The View Results & Deformation window appears. 2. From the View Results & Deformation window, select Deformed, under the heading Main Mesh. Under the heading Reference mesh select Original. Click Apply. In order to better distinguish the two geometries, select Body Bound from the Style menu in the Select & Display Style window.
NOTE: Changes carried out in the Select & Display Style window do not affect the reference geometry (in Reference mesh in the View Results & Deformation window). NOTE: The factor box in the View Results & Deformation window indicates the multiplication factor of the real deformation. NOTE: In the Steps boxes in the View Results & Deformation window, the steps to be visualized can be selected.
The View Results & Deformation window
GiD Conference 2008 Course
Page 33 of 39
3. Now the deformed mesh can be visualized. For example, in the View Results window, select Contour Fill and NODAL V.MISES then click Apply.
Deformed and main mesh
Before continue let the default options, from window View Results & Deformed, Select Main Mesh and check Original as Deform main mesh and in Reference Mesh label select Off as Deform reference mesh.
6.6. Cuts And Divisions
1. In GiD Post-process, you can cut or divide the mesh to visualize the results within the interior of the part. Begin the cutting process by choosing Do cutsCut plane3 points5. 2. Using the Join Ctrl-a option in the Contextual menu, located in the mouse menu, select the three points indicated in the following figure to define the cutting plane.
Another option is Do cuts�Cut plane�2 points. Here, the cutting plane is the plane perpendicular to the screen that passes through the line defined by the 2 points. The cutting options are also located in the post-process Toolbox.
GiD Conference 2008 Course
Page 34 of 39
The cutting plane defined by three points on model with Displacements Contour fill
NOTE: The sections (Cuts) made in the original mesh also deform when the mesh deforms. And vice versa, the cuts made in the deformed mesh deform when the mesh returns to its original state.
GiD Conference 2008 Course
Page 35 of 39
3. A Cut is made. To visualize it, click Off all sets starting by V in the Select & Display Style.
Select & Display Style window
4. Starting from the View Results window, select Contour Lines from the View menu, and select Von Misses from the Results available in the list. Click Apply, thus visualizing the results within the cut.
Visualizing the results within the cut
GiD Conference 2008 Course
Page 36 of 39
5. From the mouse menu, choose LabelSelectResults. Select several nodes, thus obtaining the numerical value of the VON MISSES module for each node selected.
Visualizing the numerical values of the VON MISSES module
6. To return to the previous visualization, choose LabelOff from the mouse menu. 7. In the Select & Display Style window, click all "C" Off and all "V" On. Choose RotateplaneXY from the mouse menu. 8. Choose Do cutsCut PlaneSuccession. This tool enables you to make a specific number of equidistant cross-sections along an axis. Enter the following two points to define the axis.
Defining the axis
GiD Conference 2008 Course
Page 37 of 39
9. A window appears where the number of cuts to make can be entered. For the present example, enter 5. In the Select & Display Style window, click all "V" Off.
Cuts made using Do cutsCut PlaneSuccession with no visualization of the results
10. Use the View Results window and the Select & Display Style window to visualize results in the cuts that have been made. NOTE: With the option Filessave cut, the cuts may be saved in a file in order to be used during another GiD session. 11. In the Select & Display Style window, select all the cuts and click Del to delete them. Click all "V" On. Choose the RotateplaneXY option from the mouse menu. 12. Choose Do cutsDivide volume sets2 points. Using this option the mesh is divided by a plane, without cutting the elements. The plane may be defined by two or three points and the right or left portion of the model may be selected. A new mesh is created that contains the selected portion.
GiD Conference 2008 Course
Page 38 of 39
The cutting line
13. Enter two points to define the plane that will divide the part, as shown in the figure above. Click on the right portion of the model to indicate that this is the side to select. After clicking the first 5 "V" Off, the result will be that shown below.
GiD Conference 2008 Course
Page 39 of 39
A visualization of the divided volume using Von Misses and Contour Fill
NOTE: The dividing tools are classified in three groups: Divide volume sets, Divide surface sets and Divide lines. In the three cases, entities may be divided by defining 2 or 3 points.
Anda mungkin juga menyukai
- Salome Meca TutorialDokumen3 halamanSalome Meca TutorialSukumar BaishyaBelum ada peringkat
- Poulos 1994 PiledRaftDokumen20 halamanPoulos 1994 PiledRaftSukumar BaishyaBelum ada peringkat
- An Introduction To Code AsterDokumen71 halamanAn Introduction To Code AsterIommoi MoiiomBelum ada peringkat
- ASTER Free FEM SoftwareDokumen16 halamanASTER Free FEM SoftwareelenamoisoniBelum ada peringkat
- Basic Preprocessing Tools For GiDDokumen39 halamanBasic Preprocessing Tools For GiDSukumar BaishyaBelum ada peringkat
- GEOSYNTHETICS FOR REINFORCED SOIL STRUCTURESDokumen48 halamanGEOSYNTHETICS FOR REINFORCED SOIL STRUCTURESSukumar BaishyaBelum ada peringkat
- GSR Soil ReinforcementDokumen52 halamanGSR Soil Reinforcementvijjikewlguy7116Belum ada peringkat
- Advanced Problemtype CreationDokumen50 halamanAdvanced Problemtype CreationSukumar BaishyaBelum ada peringkat
- Monte-Carlo Simulation of Failure Phenomena Using Particle DiscretizationDokumen18 halamanMonte-Carlo Simulation of Failure Phenomena Using Particle DiscretizationSukumar BaishyaBelum ada peringkat
- Comparison of Viscous Damping in Unsaturated Soils, Compression ADokumen13 halamanComparison of Viscous Damping in Unsaturated Soils, Compression ASukumar BaishyaBelum ada peringkat
- Shoe Dog: A Memoir by the Creator of NikeDari EverandShoe Dog: A Memoir by the Creator of NikePenilaian: 4.5 dari 5 bintang4.5/5 (537)
- Grit: The Power of Passion and PerseveranceDari EverandGrit: The Power of Passion and PerseverancePenilaian: 4 dari 5 bintang4/5 (587)
- Hidden Figures: The American Dream and the Untold Story of the Black Women Mathematicians Who Helped Win the Space RaceDari EverandHidden Figures: The American Dream and the Untold Story of the Black Women Mathematicians Who Helped Win the Space RacePenilaian: 4 dari 5 bintang4/5 (890)
- The Yellow House: A Memoir (2019 National Book Award Winner)Dari EverandThe Yellow House: A Memoir (2019 National Book Award Winner)Penilaian: 4 dari 5 bintang4/5 (98)
- The Little Book of Hygge: Danish Secrets to Happy LivingDari EverandThe Little Book of Hygge: Danish Secrets to Happy LivingPenilaian: 3.5 dari 5 bintang3.5/5 (399)
- On Fire: The (Burning) Case for a Green New DealDari EverandOn Fire: The (Burning) Case for a Green New DealPenilaian: 4 dari 5 bintang4/5 (73)
- The Subtle Art of Not Giving a F*ck: A Counterintuitive Approach to Living a Good LifeDari EverandThe Subtle Art of Not Giving a F*ck: A Counterintuitive Approach to Living a Good LifePenilaian: 4 dari 5 bintang4/5 (5794)
- Never Split the Difference: Negotiating As If Your Life Depended On ItDari EverandNever Split the Difference: Negotiating As If Your Life Depended On ItPenilaian: 4.5 dari 5 bintang4.5/5 (838)
- Elon Musk: Tesla, SpaceX, and the Quest for a Fantastic FutureDari EverandElon Musk: Tesla, SpaceX, and the Quest for a Fantastic FuturePenilaian: 4.5 dari 5 bintang4.5/5 (474)
- A Heartbreaking Work Of Staggering Genius: A Memoir Based on a True StoryDari EverandA Heartbreaking Work Of Staggering Genius: A Memoir Based on a True StoryPenilaian: 3.5 dari 5 bintang3.5/5 (231)
- The Emperor of All Maladies: A Biography of CancerDari EverandThe Emperor of All Maladies: A Biography of CancerPenilaian: 4.5 dari 5 bintang4.5/5 (271)
- The Gifts of Imperfection: Let Go of Who You Think You're Supposed to Be and Embrace Who You AreDari EverandThe Gifts of Imperfection: Let Go of Who You Think You're Supposed to Be and Embrace Who You ArePenilaian: 4 dari 5 bintang4/5 (1090)
- The World Is Flat 3.0: A Brief History of the Twenty-first CenturyDari EverandThe World Is Flat 3.0: A Brief History of the Twenty-first CenturyPenilaian: 3.5 dari 5 bintang3.5/5 (2219)
- Team of Rivals: The Political Genius of Abraham LincolnDari EverandTeam of Rivals: The Political Genius of Abraham LincolnPenilaian: 4.5 dari 5 bintang4.5/5 (234)
- The Hard Thing About Hard Things: Building a Business When There Are No Easy AnswersDari EverandThe Hard Thing About Hard Things: Building a Business When There Are No Easy AnswersPenilaian: 4.5 dari 5 bintang4.5/5 (344)
- Devil in the Grove: Thurgood Marshall, the Groveland Boys, and the Dawn of a New AmericaDari EverandDevil in the Grove: Thurgood Marshall, the Groveland Boys, and the Dawn of a New AmericaPenilaian: 4.5 dari 5 bintang4.5/5 (265)
- Rise of ISIS: A Threat We Can't IgnoreDari EverandRise of ISIS: A Threat We Can't IgnorePenilaian: 3.5 dari 5 bintang3.5/5 (137)
- The Unwinding: An Inner History of the New AmericaDari EverandThe Unwinding: An Inner History of the New AmericaPenilaian: 4 dari 5 bintang4/5 (45)
- The Sympathizer: A Novel (Pulitzer Prize for Fiction)Dari EverandThe Sympathizer: A Novel (Pulitzer Prize for Fiction)Penilaian: 4.5 dari 5 bintang4.5/5 (119)
- Her Body and Other Parties: StoriesDari EverandHer Body and Other Parties: StoriesPenilaian: 4 dari 5 bintang4/5 (821)
- Soil Testing Procedures For Calcareous SoilsDokumen5 halamanSoil Testing Procedures For Calcareous SoilsDoThanhTungBelum ada peringkat
- 4th International Conference On Thermal Equipment, Renewable Energy and Rural Development PDFDokumen500 halaman4th International Conference On Thermal Equipment, Renewable Energy and Rural Development PDFMittapalli SaikiranBelum ada peringkat
- How Does DCPIP WorkDokumen3 halamanHow Does DCPIP WorkIsaac LeeBelum ada peringkat
- Airborne Wind Energy SystemDokumen27 halamanAirborne Wind Energy SystemAbin BabyBelum ada peringkat
- Isaacs. Differential GamesDokumen13 halamanIsaacs. Differential GamescrovaxIIIBelum ada peringkat
- Cara SamplingDokumen8 halamanCara SamplingAngga Dwi PutrantoBelum ada peringkat
- Inverse Time Characteristics RelaysDokumen1 halamanInverse Time Characteristics Relayssuperthambi100% (1)
- ANSYS Model of A Cylindrical Fused Silica Fibre-01Dokumen15 halamanANSYS Model of A Cylindrical Fused Silica Fibre-01lamia97Belum ada peringkat
- Make a castable lab test mixDokumen16 halamanMake a castable lab test mixthaituan237Belum ada peringkat
- Mechanics of Solids: Bela I. Sandor Ryan Roloff Stephen M. Birn Maan H. Jawad Michael L. BrownDokumen1 halamanMechanics of Solids: Bela I. Sandor Ryan Roloff Stephen M. Birn Maan H. Jawad Michael L. BrownkprasannanBelum ada peringkat
- 1 Electricity Test QuestionsDokumen5 halaman1 Electricity Test QuestionstinoBelum ada peringkat
- Effect of Speration in Modified BitumenDokumen12 halamanEffect of Speration in Modified BitumenyadavameBelum ada peringkat
- Aditya and VarahaDokumen7 halamanAditya and VarahaVibhats VibhorBelum ada peringkat
- Design of A Digital Control System and Path Planning Module For The ED-7220C Robot ArmDokumen66 halamanDesign of A Digital Control System and Path Planning Module For The ED-7220C Robot ArmTarek Bmr100% (3)
- Geogrids in Walls and SlopesDokumen6 halamanGeogrids in Walls and SlopesYong Cheng Hung100% (1)
- A2 Chapter 14 OscillationDokumen61 halamanA2 Chapter 14 OscillationkwaikunBelum ada peringkat
- Physics Precision Measurement ReportDokumen7 halamanPhysics Precision Measurement ReportBramwel Mbogo78% (76)
- A Simple Lamina Flow Engine PDFDokumen2 halamanA Simple Lamina Flow Engine PDFSelva KumarBelum ada peringkat
- Astm A82 1979Dokumen6 halamanAstm A82 1979yoki_triwahyudiBelum ada peringkat
- Lab Instruments GuideDokumen19 halamanLab Instruments GuideDesQuina DescoBelum ada peringkat
- Hammer, Harper, Ryan - 2001 - Past Paleontological Statistics Software Package For Education and Data AnalysisDokumen7 halamanHammer, Harper, Ryan - 2001 - Past Paleontological Statistics Software Package For Education and Data AnalysisA3A31234Belum ada peringkat
- 1konsep Dasar TermodinamikaDokumen39 halaman1konsep Dasar TermodinamikamisrakandiBelum ada peringkat
- Installation Operation Maintenance Manual (Harvest Series)Dokumen36 halamanInstallation Operation Maintenance Manual (Harvest Series)berkahharianBelum ada peringkat
- A First Course in Optimization Theory - ContentDokumen8 halamanA First Course in Optimization Theory - ContentSuraj KumarBelum ada peringkat
- Review of Literature On Probability of Detection For Liquid Penetrant Nondestructive TestingDokumen51 halamanReview of Literature On Probability of Detection For Liquid Penetrant Nondestructive TestingVicky GautamBelum ada peringkat
- Comparing Masses of Reactants and ProductsDokumen4 halamanComparing Masses of Reactants and ProductsDaniel TriumbariBelum ada peringkat
- NCHRP RPT 242 PDFDokumen85 halamanNCHRP RPT 242 PDFDavid Drolet TremblayBelum ada peringkat
- JEE Class Companion Physics: Module-9Dokumen227 halamanJEE Class Companion Physics: Module-9RupakBelum ada peringkat
- Cluster Level Question Bank (Ahmedabad & Gandhinagar Cluster)Dokumen33 halamanCluster Level Question Bank (Ahmedabad & Gandhinagar Cluster)manpreetsingh3458417Belum ada peringkat
- Electrical Engineering BA (B), Analog Electronics, ET065G 6 Credits ET064G 7.5 CreditsDokumen43 halamanElectrical Engineering BA (B), Analog Electronics, ET065G 6 Credits ET064G 7.5 Creditsdev-nullBelum ada peringkat