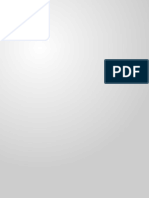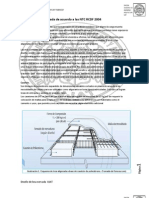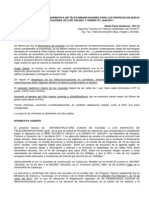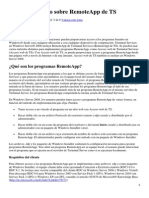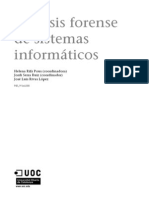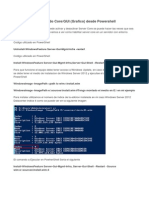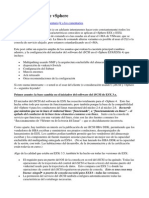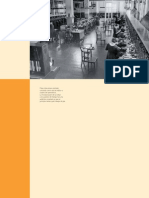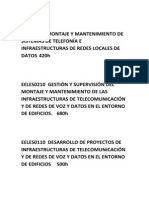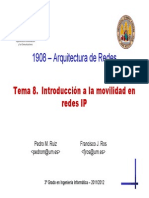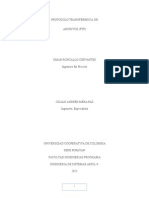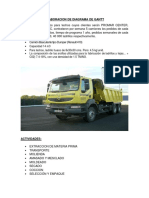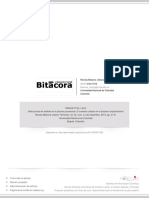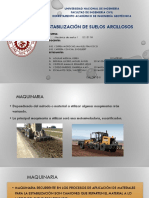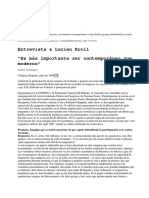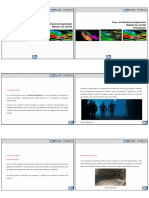Configuración Básica de Remote Desktop Session Host en Windows Server 2008 R2
Diunggah oleh
bermejo1960Judul Asli
Hak Cipta
Format Tersedia
Bagikan dokumen Ini
Apakah menurut Anda dokumen ini bermanfaat?
Apakah konten ini tidak pantas?
Laporkan Dokumen IniHak Cipta:
Format Tersedia
Configuración Básica de Remote Desktop Session Host en Windows Server 2008 R2
Diunggah oleh
bermejo1960Hak Cipta:
Format Tersedia
Configuracin bsica de Remote Desktop Session Host en Windows Server 2008 R2
Continuando con la serie de artculos de Remote Desktop Services (Terminal Services, para los ms melanclicos), en esta ocasin vamos a tratar la instalacin y configuracin bsica de Remote Desktop Session Host en Windows Server 2008 R2, es decir, de un servidor Terminal de los de toda la vida, incluyendo la configuracin del Licenciamiento del servidor RD Session Host con licencias de una subscripcin MSDN. Partimos de un escenario formado por varias mquinas, entre ellas, un DC con Windows Server 2003 R2 SP2, y una mquina sobre el cual pudimos activar Remote Desktop Licensing con licencias de una subscripcin MSDN. Adems disponemos de dos nuevas mquinas con Windows Server 2008 R2, denominadas VTS01.guillesql.local y VTS02.guillesql.local, para actuar como Remote Desktop Session Host, las cuales estn recin instaladas (con su IP, miembros del dominio, con el Firewall desactivado, las Windows activadas, etc.). Antes de iniciar la instalacin y configuracin de Remote Desktop Session Host, es importante recordar algunos detalles, como:
No debemos tener ninguna aplicacin instalada en los servidores RD Session Host, antes de activar dicho Rol. Debemos tener identificado el Servidor de Licencias y modo de licenciamiento deseado. Decidir si requerir o no de NLA (Network Level Authentication). Identificar los Grupos de Directorio Activo que deben tener acceso a los servidores RD Session Host. En relacin con la configuracin de Client Experience, deberemos tener decididas las opciones deseadas (Audio and video playback, Audio recording redirection, y/o Desktop composition).
Otro detalle importante, es que aadir el Rol de RD Session Host, requiere reinicio. A continuacin se describe el proceso de instalacin y configuracin bsica, conforme se ha realizado en una de las mquinas del entorno (la mquina VTS01.guillesql.local).
Instalacin del Rol de Remote Desktop Session Host
Abrimos la herramienta Server Manager, y seleccionamos la opcin Add Roles del men contextual de Roles.
En la pantalla de bienvenida del asistente para la instalacin de nuevos Roles, click Next para continuar.
En la pantalla Select Server Roles, seleccionaremos la opcin Remote Desktop Services. Click Next para continuar.
En la pantalla Remote Desktop Services, click Next para continuar.
En la pantalla Select Role Services seleccionamos la opcin Remote Desktop Session Host. Click Next para continuar.
En la pantalla Uninstall and Reinstall Applications for Compatibility, click Next para continuar.
En la pantalla Specify Authentication Method for Remote Desktop Session Host, deberemos especificar si deseamos o no utilizar Network Level Authentication. En nuestro caso de ejemplo, todas las mquinas clientes son Windows Vista o Windows 7, por lo que seleccionaremos la opcin Require Network Level Authentication. Click Next para continuar.
En la pantalla Specify Licensing Mode, deberemos indicar el modo de licenciamiento que deseemos. En nuestro caso de ejemplo, seleccionaremos la opcin Per Device. Click Next para continuar.
En la pantalla Select User Groups Allowed Access To This RD Session Host Server, seleccionar los grupos de usuarios de Directorio Activo a los que deseemos dar acceso al servidor RDS. En nuestro caso de ejemplo, dejaremos el valor por defecto (el grupo Administrators), aunque en un entorno de explotacin, deberamos tener uno o varios grupos de Directorio Activo que deberan incluir todos los usuarios que deben poder conectarse, y aadiramos ese o esos grupos. Click Next para continuar.
En la pantalla Configure Client Experience, seleccionar las opciones deseadas (Audio and video playback, Audio recording redirection, y/o Desktop composition), y click Next para continuar.
En la pantalla Confirmation, revisar que todo est OK, y click Install.
Barrita de progreso al canto, y en breves instantes, la instalacin habr finalizado. En la pantalla Installation Results, revisamos los mensajes mostrados, y click Close.
Se mostrar el dilogo Add Roles Wizard, solicitndonos reiniciar el servidor. Click Yes para continuar.
Tras el reinicio del servidor, al volver a conectarnos a la mquina, se mostrar la pantalla Installation Results. Revisamos la informacin que nos muestra, y click Close.
Configuracin del Licenciamiento
Abrimos la herramienta administrativa Remote Desktop Session Host Configuration, y al mostrar la informacin de licenciamiento, en el nodo Licensing Diagnostics, nos indicar que el servidor est en el Periodo de Gracia y que no ha sido especificado ningn servidor de licencias.
En la raz de la herramienta administrativa Remote Desktop Session Host Configuration, podremos observar que la configuracin Remote Desktop License Servers aparece como Not specified. Mostramos las propiedades de esta configuracin.
En el dilogo Properties, en la pestaa Licensing, click en el botn Add para aadir un servidor de licencias.
En el dilogo Add License Server, seleccionamos el servidor de licencias deseado (en nuestro caso de ejemplo, el servidor de licencias VTSLIC01.guillesql.local), click Add, y click OK.
De vuelta al dilogo Properties, click OK para aceptar los cambios.
Se mostrar un dilogo, informado de que el cambio realizado no afectar a la sesin en curso.
Nos desconectamos y luego nos conectamos. Seguidamente, nos conectamos al servidor de licencias, y comprobaremos que estamos realizando (de momento) el consumo de una licencia temporal.
Este comportamiento es normal, no problem.
Activar Remote Desktop Licensing en Windows Server 2008 R2 con licencias de una Subscripcin MSDN
Muchos de nosotros disponemos de una Subscripcin MSDN, ya sea por ser empleados de un Microsoft Partner, por haber adquirido una Subscripcin MSDN por nuestros propios medios, o bien por haberla obtenido a travs de la empresa para la que trabajamos (aunque no seamos Microsoft Partner). En cualquier de estos casos, podemos activar nuestro propio servidor de licencias Remote Desktop Licensing utilizando nuestra Subscripcin MSDN, siempre y cuando sea para su utilizacin bajo los trminos de licencia de MSDN. En estos das, he tenido la necesidad de preparar un entorno de Laboratorio con Windows Server 2008 R2 para pruebas con Remote Desktop Services (RDS), lo que entre otras cosas, implicaba ver como salvar el problema de la activacin del servidor de licencias (Remote Desktop Licensing), y de forma adicional, salvar tambin el coste de instalar licencias RDS. Googleando por los Interneses, he encontrado una pgina de MSDN que me ha resultado de gran alegra (con lgrimas incluidas) para tal misin: Configuring Terminal Services Licenses for MSDN Subscribers. En resumidas cuentas, esta pgina viene a indicar que los usuarios de Subscripciones MSDN deben tener disponibles licencias para Terminal Services (TS) y/o Remote Desktop Services (RDS), y que en este caso (y siempre bajo las condiciones de licencias de MSDN) para poder activar el servidor de licencias (Remote Desktop Licensing) y para instalar licencias RDS deber realizarse telefnicamente, especificando como cdigo de contrato el cdigo de nuestra Subscripcin MSDN. Bajo estas premisas, he montado un Servidor de Licencias (Remote Desktop Licensing), conforme muestro a continuacin, indicando el detalle de los pasos realizados. En
particular, se trata de una Mquina Virtual de Hyper-V R2 ejecutando Windows Server 2008 R2, que actuar como mquina dedicada para Servidor de Licencias. Empezamos.
Aadir el Role de Servidor de Licencias (Remote Desktop Licensing)
Desde la herramienta administrativa Server Manager, click con el botn derecho sobre Roles, y click en Add Roles.
En la pantalla Before You Begin, click Next para continuar.
En la pantalla Select Server Roles, seleccionaremos el elemento Remote Desktop Services, y click Next para continuar.
En la pantalla Remote Desktop Services, click Next para continuar.
En la pantalla Select Role Services, seleccionaremos el elemento Remote Desktop Licensing. Click Next para continuar.
En la pantalla Configure Discovery Scope for RD Licensing, simplemente click Next para continuar. Esta configuracin es la recomendada por Microsoft, ya que si habilitamos un Scope de Descubrimiento para este Servidor de Licencias, cualquier mquina podra descubrir automticamente a nuestro Servidor de Licencias.
En la pantalla Confirm Installation Selections, revisamos toda la info, y si est OK click en Install.
En breves instantes, nuestro Servidor de Licencias (Remote Desktop Licensing) habr quedado instalado. Click Close.
Para continuar, deberemos Activarlo, para seguidamente poder instalar Licencias de RDS. Continuamos.
Activar el Servidor de Licencias (Remote Desktop Licensing)
Desde la herramienta administrativa RD Licensing Manager, seleccionaremos el Servidor de Licencias que acabamos de instalar (en nuestro caso de ejemplo, VTSLIC01),
y click en la opcin Properties del men contextual.
En la pestaa Connection Method del dilogo de propiedades, seleccionaremos Telephone y el pas al que pertenezcamos.
En la pestaa Required Information del dilogo de propiedades, especificaremos los datos solicitados. Click OK.
De nuevo, seleccionaremos el Servidor de Licencias que acabamos de instalar, y seguidamente click en la opcin Activate Server del men contextual.
En la ventana de bienvenida del asistente de activacin, click Next para continuar.
En la pantalla Connection Method, dejaremos seleccionado Telephone, y click Next.
En la pantalla Country or Region Selection, seleccionaremos el pas al que pertenezcamos. Click Next para continuar.
En la pantalla License Server Activation, deberemos realizar una llamada telefnica el nmero de telfono indicado. En dicha llamada, deberemos indicar como cdigo de contrato el cdigo de nuestra Subscripcin MSDN, y adicionalmente deberemos especificar el Product ID que nos aparezca en la pantalla. Con esos datos, la persona de Microsoft que nos atienda, nos facilitar nuestro License Server ID, que introduciremos, y tras esto, click Next para continuar. Tngase en cuenta, que en nuestro caso vamos a instalar seguidamente varias Licencias RDS, por lo que no colgaremos la llamada, para continuar un poco ms adelante, en muy breve. Seguimos.
Pantalla de finalizacin del asistente de activacin, comprobaremos que nuestro servidor de licencias ha sido activado satisfactoriamente.
Instalar Licencias RDS para Windows Server 2008 R2
Una vez que tenemos instalado y activado nuestro Servidor de Licencias (Remote Desktop Licensing), nos encontraremos que est como un solar, y que deberemos instalar licencia. Para ello, de nuevo en la herramienta administrativa RD Licensing Manager, seleccionaremos el Servidor de Licencias que acabamos de instalar, y seguidamente click en la opcin Install Licenses del men contextual.
En la pantalla de bienvenida del asistente para la instalacin de Licencias, click Next para continuar.
En la pantalla Obtain client licese key pack, y continuando con la llamada telefnica que hicimos para la activacin, deberemos indicar a la persona de Microsoft que nos atiende, cuntas Licencias y de qu tipo son las que deseamos (en nuestro caso de ejemplo, 20 Licencias RDS per Device para Windows Server 2008 R2). Con eso, nos facilitar el License Key Pack ID, que teclearemos en esta pantalla, y tras esto, click
Next para continuar.
En la pantalla Completing the Install Licenses Wizard, comprobaremos que las licencias han sido instaladas satisfactoriamente, y click Finish.
De vuelta a la herramienta administrative RD Licensing Manager, podremos comprobar las licencias recin instaladas, en nuestro caso 20 licencias RDS, de programa Retail Purchase, y del tipo Windows Server 2008 or Windows Server 2008 R2 Installed Per Device CALs (TS, RDS or VDI).
Y con esto, hemos terminado. Ya tenemos instalado, activado, y con licencias disponibles, nuestro nuevo Servidor de Licencias.
Anda mungkin juga menyukai
- Moral y Dogma - Pike - 1°grado - AprendizDokumen22 halamanMoral y Dogma - Pike - 1°grado - AprendizPaulo J. Del Rio AltamiranoBelum ada peringkat
- Instalaciones CaballosDokumen17 halamanInstalaciones CaballosJUAN ARMENDARIZBelum ada peringkat
- Losas AligeradasDokumen21 halamanLosas Aligeradasanbasa7183% (6)
- AUDITORIA INFORMÁTICA I. Concepto y Contenidos. Administración, Planeamiento, Organización, Infraestructura Técnica y Prácticas Operativas.Dokumen35 halamanAUDITORIA INFORMÁTICA I. Concepto y Contenidos. Administración, Planeamiento, Organización, Infraestructura Técnica y Prácticas Operativas.bermejo196050% (2)
- 011 Redes ComputacionalesDokumen354 halaman011 Redes ComputacionalesSamiraBelum ada peringkat
- Diseño de Vigas Diafragma en Un Puente Viga-LosaDokumen31 halamanDiseño de Vigas Diafragma en Un Puente Viga-LosaDunia Liz Laquidamian67% (3)
- Resumen Práctico de La Normativa de Telecomunicaciones para Los Edificios de Nueva Construccion y RehabilitacionesDokumen16 halamanResumen Práctico de La Normativa de Telecomunicaciones para Los Edificios de Nueva Construccion y RehabilitacionesrukismenBelum ada peringkat
- Resumen Práctico de La Normativa de Telecomunicaciones para Los Edificios de Nueva Construccion y RehabilitacionesDokumen16 halamanResumen Práctico de La Normativa de Telecomunicaciones para Los Edificios de Nueva Construccion y RehabilitacionesrukismenBelum ada peringkat
- Detalle 1Dokumen1 halamanDetalle 1Yvvone Eduardo GonzalesBelum ada peringkat
- Administración Remota de Windows 7 y 2008 Mediante WSDokumen7 halamanAdministración Remota de Windows 7 y 2008 Mediante WSbermejo1960Belum ada peringkat
- Windows 7 AvanzadoDokumen356 halamanWindows 7 AvanzadoMijacowifi Correa100% (1)
- Trabajando Con Certificados en Windows Server 2008Dokumen47 halamanTrabajando Con Certificados en Windows Server 2008bermejo1960Belum ada peringkat
- Guía Paso A Paso Sobre RemoteApp de T1 - w2008 - Mcitp - RDPDokumen40 halamanGuía Paso A Paso Sobre RemoteApp de T1 - w2008 - Mcitp - RDPbermejo1960Belum ada peringkat
- DNS en AD Windows - MscdsDokumen7 halamanDNS en AD Windows - Mscdsbermejo1960Belum ada peringkat
- ANEXO PoC de Virtualización de Servidores Con Gestión Avanzada - PruebasDokumen7 halamanANEXO PoC de Virtualización de Servidores Con Gestión Avanzada - Pruebasbermejo2211960Belum ada peringkat
- Presentación Hardware y Software - TI1213 - TEMA3Dokumen31 halamanPresentación Hardware y Software - TI1213 - TEMA3bermejo1960Belum ada peringkat
- Administracion de Sistemas Operativos - UNIV - Distancia PamplonaDokumen99 halamanAdministracion de Sistemas Operativos - UNIV - Distancia Pamplonabermejo1960Belum ada peringkat
- Resumen Ejecutivo de Estudio Sobre La NubeDokumen20 halamanResumen Ejecutivo de Estudio Sobre La NubeLogisman. Custodia DocumentalBelum ada peringkat
- Análisis ForenseDokumen102 halamanAnálisis ForensesilviopierBelum ada peringkat
- Tutorial MUY AMPLIOde IPtablesDokumen137 halamanTutorial MUY AMPLIOde IPtablesbermejo1960Belum ada peringkat
- WS2012 de Core A GraficoDokumen1 halamanWS2012 de Core A Graficobermejo1960Belum ada peringkat
- Cloud Computing. Retos y OportunidadesDokumen341 halamanCloud Computing. Retos y OportunidadesLogisman. Custodia DocumentalBelum ada peringkat
- iSCSI Con VMwareDokumen16 halamaniSCSI Con VMwarebermejo1960Belum ada peringkat
- Distributed File System DfsDokumen44 halamanDistributed File System DfsFranklin ShakespiareBelum ada peringkat
- G Hardware PCDokumen33 halamanG Hardware PCLluniBelum ada peringkat
- Presentación Hardware y Software - TI1213 - TEMA3Dokumen31 halamanPresentación Hardware y Software - TI1213 - TEMA3bermejo1960Belum ada peringkat
- Libros08.capitulo 5 0b32c097Dokumen0 halamanLibros08.capitulo 5 0b32c097bermejo1960Belum ada peringkat
- Presentacion Hardware 2012 - 141535236 Unid 01 Guia 1 Arquitectura Basica de Un PC 1Dokumen35 halamanPresentacion Hardware 2012 - 141535236 Unid 01 Guia 1 Arquitectura Basica de Un PC 1bermejo1960Belum ada peringkat
- Eeles0209 Eeles0210 Eeles0110montaje y Mantenimiento de SistemasDokumen1 halamanEeles0209 Eeles0210 Eeles0110montaje y Mantenimiento de Sistemasbermejo1960Belum ada peringkat
- BGP Buen ResumenDokumen17 halamanBGP Buen ResumenJose Miguel GuzmanBelum ada peringkat
- Ar Tema7Dokumen64 halamanAr Tema7bermejo1960Belum ada peringkat
- Ud1 Infraest Comunes Teleco Viviend EdificDokumen65 halamanUd1 Infraest Comunes Teleco Viviend EdificJohanqBelum ada peringkat
- Tema 1 Introduccion Domotica Edificio Inteligente VocwDokumen56 halamanTema 1 Introduccion Domotica Edificio Inteligente VocwjaggveBelum ada peringkat
- Ar Tema8Dokumen32 halamanAr Tema8bermejo1960Belum ada peringkat
- AS400 Armar Una Aplicación Cliente Servidor Con Pocos Pasos Utilizando Los APIS de ODBCDokumen7 halamanAS400 Armar Una Aplicación Cliente Servidor Con Pocos Pasos Utilizando Los APIS de ODBCMiguel Ángel Macías MartínezBelum ada peringkat
- Cartilla - Diseño de Espacios ResidencialesDokumen3 halamanCartilla - Diseño de Espacios ResidencialesLuis Lionello Jave SantosBelum ada peringkat
- Presupuesto DesglosadoDokumen15 halamanPresupuesto DesglosadoAngel ChiBelum ada peringkat
- Introducción Al Control de Procesos Industriales Control4Dokumen5 halamanIntroducción Al Control de Procesos Industriales Control4Cristhian Martinez100% (2)
- Lectores PDFDokumen20 halamanLectores PDFAmber BuckBelum ada peringkat
- Guia Practica Roma TB 2012.5.2Dokumen63 halamanGuia Practica Roma TB 2012.5.2Lara Pascual TimónBelum ada peringkat
- Lectura - de - Planos Arquitectura y Estructura v2 PDFDokumen10 halamanLectura - de - Planos Arquitectura y Estructura v2 PDFEliana Tumialan Misari100% (1)
- Informe Del Analisis de La Cuenca Hidrográfica SuperficialDokumen6 halamanInforme Del Analisis de La Cuenca Hidrográfica SuperficialJaime EscuderoBelum ada peringkat
- Informe Mensual SST CNG Noviembre 2018Dokumen8 halamanInforme Mensual SST CNG Noviembre 2018Liliana Cruz - EstahlBelum ada peringkat
- FTP EnsayoDokumen13 halamanFTP EnsayoCamilaIsazaBelum ada peringkat
- Dialnet LaDegradacionDelSueloYSusEfectosSobreLaPoblacion 5654360Dokumen6 halamanDialnet LaDegradacionDelSueloYSusEfectosSobreLaPoblacion 5654360Willy Matos AliagaBelum ada peringkat
- Elaboracion de Diagrama de GanttDokumen4 halamanElaboracion de Diagrama de GanttjoseBelum ada peringkat
- La Caldera No Enciende Tagged VideosDokumen3 halamanLa Caldera No Enciende Tagged VideosHaysRao94Belum ada peringkat
- Genius LogiDokumen12 halamanGenius LogiERIC FABRIZIO RONDAN VERABelum ada peringkat
- Intro MainframesDokumen80 halamanIntro MainframesPrincessBBerryBelum ada peringkat
- Redes 4 Nivel de Red PDFDokumen42 halamanRedes 4 Nivel de Red PDFjocantaroBelum ada peringkat
- 24268416Dokumen88 halaman24268416Katherine MoncayoBelum ada peringkat
- Estabilización de Suelos XDDokumen26 halamanEstabilización de Suelos XDAnonymous 3XU458EBelum ada peringkat
- Entrevista A Lucien KrollDokumen7 halamanEntrevista A Lucien KrollRodrigoCarpio94Belum ada peringkat
- Practica 2 Gomez-XoloDokumen24 halamanPractica 2 Gomez-XolojoseBelum ada peringkat
- Aranceles Profesionales CAR SAR 1 10Dokumen10 halamanAranceles Profesionales CAR SAR 1 10LITZY RIVERABelum ada peringkat
- Proceso Constructivo de Carretera AfirmadaDokumen5 halamanProceso Constructivo de Carretera AfirmadaDeysi Campos Chuquilin100% (1)
- Tipos de Paneles PDFDokumen13 halamanTipos de Paneles PDFOrlando FlorentinoBelum ada peringkat
- Curso de Métodos de Explotación Método Cut and Fill Curso de Métodos de Explotación Método Cut and Fill IntroducciónDokumen30 halamanCurso de Métodos de Explotación Método Cut and Fill Curso de Métodos de Explotación Método Cut and Fill IntroducciónangelBelum ada peringkat
- Arcos Nicolas SigchaDokumen8 halamanArcos Nicolas SigchanicosigchaBelum ada peringkat