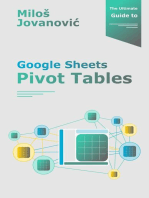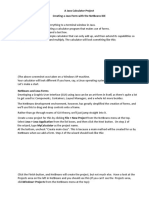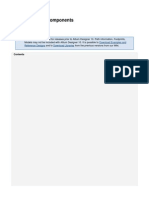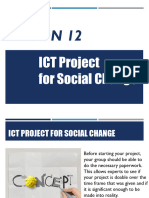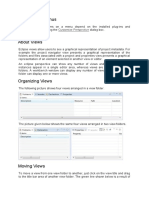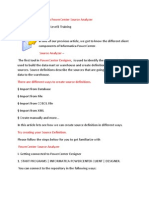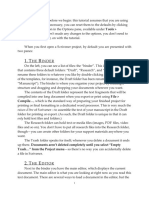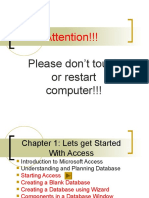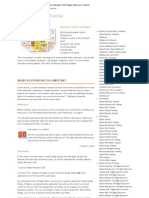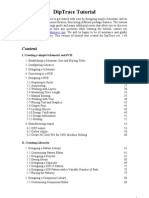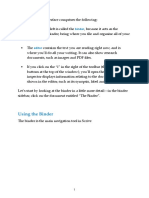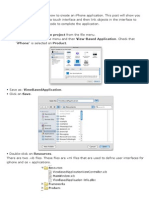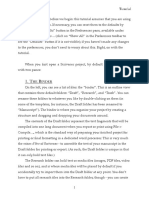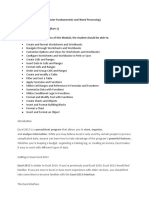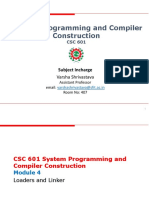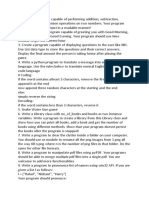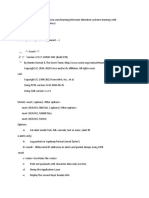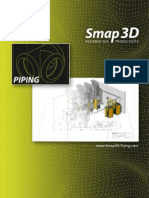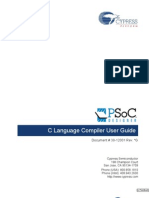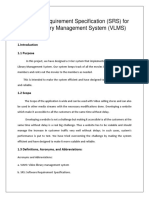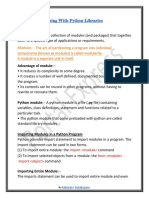Infomaker 7 Quick Start
Diunggah oleh
Andreea FilipDeskripsi Asli:
Hak Cipta
Format Tersedia
Bagikan dokumen Ini
Apakah menurut Anda dokumen ini bermanfaat?
Apakah konten ini tidak pantas?
Laporkan Dokumen IniHak Cipta:
Format Tersedia
Infomaker 7 Quick Start
Diunggah oleh
Andreea FilipHak Cipta:
Format Tersedia
InfoMaker 7 -- Quick Start
For experienced users Focus on the new user interface For more information
This document is for experienced InfoMaker users who are moving to version 7. The document describes the new user interface and how to do common tasks. For complete information about all the new features in InfoMaker 7, use the Whats New in InfoMaker 7 online Help. To access this help, select Help>Welcome to InfoMaker 7.0 from the InfoMaker menu bar.
New startup methods
New startup methods
Description
In InfoMaker, you always work within the context of a library. The first time you start InfoMaker, the default library is TUTOR_IM.PBL, which contains sample objects based on the EAS Demo DB. If you want to create a library of your own for storing new objects, click the New button in the PowerBar and use the library wizard on the Library tab page to create a new library.
Usage
To do this Create a new library Browse and select an existing library Select a library you used recently
Use this Library wizard on the New tab page Browse tab page Recent tab page
If you select a library that you built in an earlier version of InfoMaker, the Migrate Application dialog box opens.
The new PowerBar After youve specified the library, youll notice a
PowerBar with fewer buttons:
For more information
Accessing tools removed from the PowerBar Using new tools available in the PowerBar
InfoMaker 7 -- Quick Start
Using new tools available in the PowerBar
Description
The new buttons on the left end of the PowerBar represent a major change in the way you work in InfoMaker.
New and Open buttons Enable you to work with objects anytime without
first thinking about the painter you need to use.
Use this PowerBar button New Open To do this Create new objects and new libraries and access tools Open an existing object
Select Library and Library List buttons Enable you to change libraries and
specify query and style libraries.
Use this PowerBar button Select Library Library List To do this Change the current library by selecting an existing library or creating a new library Specify shared query libraries and libraries containing user-defined form styles
To-Do List button
Enables you to display the To-Do List. InfoMaker wizards add items to the To-Do List, and you can add items too. Items can have links to the location in InfoMaker where the item will be completed.
Use this PowerBar button To-Do List To do this Display the To-Do List; track object creation tasks that InfoMaker automatically added to the list; add items of your own; and for linked items, quickly go to the painter and object you want
For more information
Creating, opening, and running objects To-Do List
Accessing tools removed from the PowerBar
Accessing tools removed from the PowerBar
Description
These buttons have been removed from the PowerBar:
InfoMaker 6 PowerBar button All buttons for painters used to create or open objects stored in PBLs Dropdown PowerPanel Change for InfoMaker 7 To work with objects, use the New and Open buttons on the PowerBar. You can access painters in the New dialog box on the Object, Database, and Tool tab pages Both the standalone PowerPanel and the dropdown PowerPanel have been eliminated. You can add a new dropdown PowerPanel to the PowerBar by customizing the PowerBar The Environment painter has been replaced by the Library painter The ODBC Administrator is now an ODBC utility in the Database painter The Table painter no longer exists. Now you create and alter tables in the Database painters Columns and Object Details views
Environment painter Configure ODBC Table painter
Customizing the PowerBar See also Opening painters
You can customize the PowerBar and add buttons to it but not for accessing painters.
InfoMaker 7 -- Quick Start
Opening painters
Painters that edit objects in PBLs
Painters that edit objects stored in PBLs can no longer be accessed directly by clicking a button in the PowerBar. You access a painter that edits objects in PBLs by:
Creating a new object By clicking the New button in the PowerBar
In the New dialog box on the Object and Database tab pages, you can access painters. The New dialog box also has wizards for creating a new library and reports.
Other painters Opening an object By clicking the Open button in the PowerBar and
then selecting the object type
Opening the Library painter And double-clicking an object or selecting Edit from an objects popup menu
The Library painter is accessible from the PowerBar and the New dialog box (Tool tab page). The Database painter is accessible from the PowerBar and the New dialog box (Database tab page).
Creating, opening, and running objects Report wizards
For more information
Working with objects
Working with objects
Creating, opening, and running objects
Description
InfoMaker 7 is object-centric. All the painters that youve used before to create InfoMaker objects (reports, forms, queries, and pipelines) are still there, but now you focus on the objects you are creating rather than the painters you use to create them. The object-centric environment is apparent in the New and Open buttons on the PowerBar:
Usage
These buttons get you to the objects you want to work with fast. Since the New and Open options are no longer specific to painters, you can have existing and new objects open and viewable at the same time and easily move from task to task.
For more information Creating new objects from scratch Opening existing objects Running or previewing objects
Creating new objects from scratch
New dialog box
To create new objects from scratch, you use the New dialog box:
To do this Create a new object from scratch Do this Click the New button in the PowerBar or Select File>New from the menu bar
InfoMaker 7 -- Quick Start
When the New dialog box opens, you select the appropriate tab page for the object you want to create:
Access to wizards painters and tools
The New dialog box has four tab pages from which you access wizards, painters, and tools:
This tab page Library Object Has icons for New library New forms Report wizards for creating a report in a specific presentation style Database Tool Database, Query, and Data Pipeline painters Library painter
See also
Opening existing objects Running or previewing objects Report wizards
Opening existing objects
Open dialog box
To open existing objects, you use the Open dialog box:
Working with objects
To do this Open an existing object
Do this Click the Open button in the PowerBar or Select File>Open from the menu bar
Selecting the object In the Open dialog box, you select the object type from the Object Type dropdown list and then the object you want to open.
Accessing recently opened objects You can quickly open recently opened objects by selecting File>Recent Objects from the menu bar. See also Creating new objects from scratch
Running or previewing objects
Open dialog box
To run a form or preview a report, you use the Run/Preview dialog box:
To do this Run or preview an object Do this Select File>Run/Preview from the menu bar
InfoMaker 7 -- Quick Start
Selecting the object
In the Run/Preview dialog box, you select the object type from the Object Type dropdown list and then the object you want to run or preview.
Displaying objects from many libraries
To find an object more easily, you can select more than one library in the Application Libraries listbox. Use CTRL+CLICK to toggle selected libraries and SHIFT+CLICK to select a range.
See also Creating new objects from scratch
Working with views
Working with views
You can change the layout of the views in a painter window to suit your needs, and you can save different layouts for different tasks.
For information Displaying the title bar Moving and resizing panes Floating and docking panes Adding and removing panes Saving a layout
Views in painters
Description
Most of the InfoMaker 7 painters have a painter window with several views. Each view provides a specific way of viewing or modifying the object you are creating or a specific kind of information related to that object. Several views in a painter window mean you can work on more than one task at a time. When a painter first opens, the default views display in panes. In some painters, several panes are overlapped and have tabs you can click to pop the pane to the top of the stack. Each pane shows a different view. For some painters, all available views are included in the default layout; for others, only a few views are included.
Usage
Each pane has: A title bar you can display temporarily or permanently
10
InfoMaker 7 -- Quick Start
For more information
A handle in the top-left corner you can use to drag the pane to a new location Splitter bars between the pane and each adjacent pane
Working with views
Displaying the title bar
For most views a title bar does not permanently display at the top of a pane (because its often unnecessary). But you can display a title bar for any pane either temporarily or permanently.
To display a title bar for a pane:
Place the pointer on the splitter bar at the top of the pane. The title bar displays.
(Optional) Click the pushpin at the left of the title bar. or Select Pinned from the title bars popup menu. The title bar remains visible when you move the pointer. Click the pushpin again or select Pinned again on the popup menu to hide the title bar.
After you display a title bar either temporarily or permanently, you can use the title bars popup menu.
To maximize a pane:
Select Maximize from the title bars popup menu. or Click the Maximize button on the title bar.
To minimize a pane:
Select Restore from the title bars popup menu. or Click the Restore button on the title bar.
Moving and resizing panes
You can move a pane to any location in the painter window.
11
Working with views
To move a pane:
Place the pointer anywhere on the panes title bar, hold down the left mouse button, and start moving the pane.
Moving tabbed panes
If you move tabbed panes using the handle in the top-left corner of the top pane or the title bar, all panes in the stack move. To move one of the panes out of the stack, drag the tab for the pane you want to move. A gray outline appears in the pane:
Drag the outline to the new location. The outline changes size as you drag it. When the pointer is over the middle of a pane, the outline fills the pane. As you drag the pointer toward any border, the outline becomes a narrow rectangle adjacent to that border. When the pointer is over a splitter bar between two panes, rows, or columns, the outline straddles the splitter bar:
When you move the pointer to a corner
When you move the pointer to a corner, youll find that you have many places where you can drop the outline. To see your options, move the pointer around in all directions in the corner and see where the outline displays as you move it. 3 Release the mouse button to drop the outline in the new location:
To move a pane here Between two panes Drop the outline here On the splitter bar between the panes
12
InfoMaker 7 -- Quick Start
To move a pane here Between a border and a pane Into a new row Into a new column Onto a stack of panes
Drop the outline here At the side of the pane nearest the border On the splitter bar between two rows or at the top or bottom of the painter window On the splitter bar between two columns or at the left or right edge of the painter window On the middle of the pane (if the pane was not already tabbed, tabs are created)
To resize a pane:
Drag the splitter bars between panes.
Floating and docking panes
Description
Panes are docked by default within a painter window. But a particular task may be easier if you float a pane. A floating pane can be moved outside the painters frame window or even outside InfoMakers frame window. You can float and dock panes using the title bar or while moving a pane.
To float a docked pane:
Select Float from the title bars popup menu. or While moving the pane, press SHIFT or CTRL.
When you open another painter
If you have a floating pane in a painter and then open another painter, the floating pane temporarily disappears. It will reappear when the original painter is selected.
To dock a floating pane:
Select Dock from the title bars popup menu. or While moving the pane, press SHIFT or CTRL.
See also
Displaying the title bar Moving and resizing panes
13
Working with views
Adding and removing panes
You may want to add additional views to the painter window. If there are some views you rarely use, you can move them into an overlapped stack or delete them.
To add a new pane to the painter window:
Select from the View menu the view you want to add. The new pane displays as a new row.
Move the pane where you want it. For how to move panes, see Moving and resizing panes.
To remove a pane from the painter window:
Display the pane's title bar if it is not already visible and select Close from the popup menu or click the Close button. or Select Close from the popup menu for a tab in a stack of tabbed panes.
Closing tabbed panes
Selecting Close in the title bar of a stack of tabbed panes closes all the panes.
Saving a layout
When you have rearranged panes in the painter window, InfoMaker saves the layout in your InfoMaker initialization file. The next time you open the painter window, your last layout displays. You can also save customized layouts so that you can switch from one to another for different kinds of activities.
14
InfoMaker 7 -- Quick Start
To save a customized layout for a painter window:
Select Design>Options and select the Layout tab.
2 3
Click Save As. Type an appropriate name over [Current] and click OK.
Restoring the default layout
You can restore the default layout anytime by clicking the Default button.
15
New features in painters
New features in painters
New in the Database painter New in the Report painter New in the Form painter New in the Library painter New in the Pipeline painter New in the Query painter New in the Select painter
New in the Database painter
Description
In InfoMaker 7, all database-related tasks have been consolidated into a single painter. The functionality that was in the Table, Database Administration, and View painters is now in the Database painter.
For more information
Views in the Database painter Dragging and dropping
16
InfoMaker 7 -- Quick Start
Database painter tasks
Views in the Database painter
Description
The views available in the Database painter are:
View Activity Log Columns Extended Attributes Interactive SQL Description Displays the SQL syntax generated by the actions you execute Used to create and/or modify a tables columns (formerly done in the Table painter) Lists the display formats, edit styles, and validation rules defined for the selected database connection Used to build, execute or explain SQL (some of this functionality was formerly in the Database Administration painter) Displays an objects properties. For some objects, its properties are read-only; for others, properties can be modified Graphical representation of tables Lists the database interfaces and profiles. For an active database connection, may also list all or some of the following objects associated with that database: groups, metadata types, procedures and functions, tables, columns, primary and foreign keys, indexes, users, views, driver information, and utilities (the database components listed depend on the database and your user privileges) Displays data in a grid, table, or freeform format (formerly in the Data Manipulation painter)
Object Details
Object Layout Objects
Output
Dragging and dropping
Description
InfoMaker 7 allows you to select certain database objects from the Objects view and drag these to the Object Details, Object Layout, Columns, and/or ISQL views. Just position your pointer on the database objects icon and drag it to the appropriate view.
Object Driver, group, metadata type, procedure or function, table, column, user, primary or foreign key, index Table or view Table or column Procedure or view Can be dragged to Object Details view Object Layout view Columns view ISQL view
17
New features in painters
Database painter tasks
Heres how to do some basic tasks in the Database painter. Most of these tasks begin in the Objects view. Many of these tasks can be accomplished by dragging and dropping objects into different views. Or, if you prefer, you can use buttons or menu selections from the menu bar or from popup menus.
To do this Modify a database profile Do this Highlight a database profile and select Properties from the Object or popup menu or use the Properties button. Or use the new Import and Export Profiles menu selections to copy profiles. Highlight a database profile and then select Connect from the File or popup menu or use the Connect button. With File>Recent Connections you can review and return to earlier connections. Database connections can also be made via the Database Profile button Highlight the database object and select New from the Object or popup menu or use the Create button Drag the object to the Object Details view Drag the table icon from the list in the Objects view to the Object Layout view or highlight the table and select Add to Layout from the Object or popup menu Highlight the table and select Grid, Tabular, or Freeform from the Object>Data menu or the popup menu Edit Data item or use the appropriate Data Manipulation button Use the ISQL view to build SQL statements. Use the Paste SQL button to paste SELECT, INSERT, UPDATE, and DELETE statements or type them directly into the views workspace. To execute or explain SQL, select Execute SQL and Explain SQL from the Design or popup menu Select the type of extended attribute you want to define or modify from Object>Insert menu, or highlight the extended attributed from the list in the Extended Attributes view and select New or Properties from the popup menu
Connect to a database
Create new profiles, tables, views, columns, keys, indexes, and groups Modify database objects Graphically display tables
Manipulate data
Build, execute, or explain SQL
Define or modify extended attributes
18
InfoMaker 7 -- Quick Start
To do this Specify extended attributes for a column Access database utilities Log your work
Do this Drag the column to the Object Details view and select the Extended Attributes tab Double-click a utility in the Objects view to launch it Select Start Log from the Design menu. To see the SQL syntax generated by the actions executed in the Database painter, display the Activity Log view
New in the Report painter
Whats new Report wizards Highlights Each report presentation style has a wizard to guide you through the process of defining the DataWindow object The Report painter provides six views: Design, Preview, Control List, Data, Properties, and Column Specification Views are nonmodal and synchronized. You can see many views at once, and work in one and then in another. The changes you make are reflected in all views appropriately For how to manipulate views, see Working with views The Report painter automatically generates names for all controls (formerly called objects) in a report. You can define prefixes for control names The quick-reference includes information on new tasks and changed tasks Undo/redo works for as many operations as needed. Property changes, control additions/removals, column specification view changes, and data view changes are all tracked Setting property values at execution time is now tightly coupled to setting property values in the Report painter The Properties view has buttons next to properties whose values can be set with expressions evaluated at execution time. Clicking the button next to a property lets you define an expression for the property. This keeps together the setting of a property in the painter and the use of an expression to control the value of the property at execution time
Report painter views
Automatic naming of controls in reports Report painter task quick-reference Unlimited undo/redo
Improvements in setting property values at execution time
19
New features in painters
Whats new New image formats
Highlights GIF and JPEG images can be read and used by any control that previously supported bitmaps
Report wizards
Description
Report wizards are accessed in the New dialog box:
Report wizards help you create a report with a specific presentation style.
What Report wizards do
Heres what you do with Report wizards:
Using this Report wizard Composite Crosstab Freeform Graph Grid Group Label N-Up OLE 2.0 RichText You create a new report That includes other report objects With summary data in a spreadsheet-like grid With the data columns going down the page and labels next to each column With data displayed in a graph With data in row and column format with grid lines separating rows and columns With data in rows that are divided into groups That presents data as labels With two or more rows of data next to each other That is a single OLE object That combines input fields that represent database columns with formatted text
20
InfoMaker 7 -- Quick Start
Using this Report wizard Tabular
You create a new report With data columns going across the page and headers above each column
Report painter views
The Report painter provides six views related to the report you are working on.
Design view Shows a representation of the report and its controls. You use this view to design the layout and appearance of the report. Preview view
Shows the report with data as it will appear at execution time. If the Print Preview toggle is selected, you see the report as it would appear when printed.
Properties view Displays the property sheet for the currently selected
control(s) in the report, for the currently selected band in the report, or for the report (also known as DataWindow object) itself. You can view and change the values of properties in this view.
21
New features in painters
Control List view Lists all controls in the report. Selecting controls in this view selects them in Design view too. You can also sort controls by Control Name or Tag.
Data view Replaces the Data Retained On Save dialog box; it displays the
data that can be used to populate a report. Unlike the dialog box, changes made to the data are shown in the other views when focus changes. Undo is supported for this view.
Column Specifications view Replaces functions previously handled in the
Column Specification, Prompt For Criteria, and Modify Result Set dialog boxes. The view shows a list of the columns in the data source. You can specify that you want a column to be included in a prompt for retrieval criteria during data retrieval. To add a column to the report, you can drag and drop the column from the Column Specification view to Design view. For external or stored procedure data sources, you can add, delete, and edit columns (column name, type, and length).
22
InfoMaker 7 -- Quick Start
Report painter task quick-reference
Use this table to get started with the new Report painter. The table lists common tasks that are new or different in InfoMaker 7.
To do this Create a new report Do this
File>New
Select the Object tab, pick a style, and interact with the wizard Access an existing report
File>Open
Set the prefixes for automatic control naming Define a property conditional expression for a control in a report
Select the object type, the library, and then the object Design>Options, Prefixes tab Select the control. In the properties view, find the property whose value you want to set at execution time. Click the button next to the property
The Modify Expression dialog box displays and you can define the expression as before (the Expressions tab page is no longer used) Add a column control to a report Drag the column from Column Specification view to Design view Rich Text, Crosstab, and Composite presentation styles do not support adding a column Prompt for criteria In the Column Specification view, select the Prompt checkbox next to each column to be used for prompting at retrieval time View> and then select the view you want
Display a view
23
New features in painters
Automatic naming of controls in reports
Description
The Report painter now automatically generates names for all controls (formerly called objects) in a report. For existing reports, the Report painter assigns names to all unnamed controls when the report is opened in the painter. (The Report painter used to assign names to only a few internally generated controls such as header/label text controls.) To set the prefixes to be used for the automatically generated names, use Design>Options, Prefixes tab page. Heres the page with default naming conventions:
Usage
24
InfoMaker 7 -- Quick Start
New in the Form painter
Whats new Form painter views Highlights The Form painter provides two views: Layout and Properties The Layout view shows a representation of the form and its controls. You use this view to design the layout and appearance of the form The Properties view displays the property sheet for the currently selected control(s) in the form or for the form itself. You can view and change the values of properties in this view. Views are nonmodal and synchronized. You can see both views at once, and work in one and then in another. The changes you make are reflected in both views appropriately For how to manipulate views, see Working with views Undo/redo works for as many operations as needed Setting property values at execution time is now tightly coupled to setting property values in the Form painter The Properties view has buttons next to properties whose values can be set with expressions evaluated at execution time. Clicking the button next to a property lets you define an expression for the property. This keeps together the setting of a property in the painter and the use of an expression to control the value of the property at execution time GIF and JPEG images can be read and used by any control that previously supported bitmaps
Unlimited undo/redo Improvements in setting property values at execution time
New image formats
25
New features in painters
New in the Library painter
Description
The Library painter has views for displaying PBLs and objects.
These views are available in the View menu: Tree List
Usage
The Library painter behaves somewhat like Windows Explorer. You can drag and drop objects to move them from one library to another, resize columns in the List view, and sort the columns by clicking a column header.
About creating libraries
You cannot create a library in the Library painter. To create a library, click the New button on the PowerBar, select the Library icon and click OK, and specify the library name and location. These are some of the things you can do in the Library painter:
To do this Filter the display in either view so you can display libraries, folders, or both Specify what objects display when you expand a library Do this Select Library or Folder or both from the popup menu. For example, you may want to display only folders in the Tree view and display only libraries in the List view Select Design>Options>Include tab page and select or clear entry types. You can override these choices in either view by using a library popup menu and selecting or clearing items on the list of objects Drag the object from the original library to the new library Use the popup menu or select View>Set Root
Copy an object to another library Set the root object in either the Tree view or the List view
26
InfoMaker 7 -- Quick Start
To do this Move back and forward in the Tree view or the List view Change columns displayed in the List view Delete or optimize a library or print the directory Edit, copy, move, delete, or regenerate objects Return the painter windows views to the default or save a view layout See also Views in painters
Do this Use the popup menu or select View>Back or View>Forward Use the popup menu or select Design>Options>General tab page and change the column selections Select the appropriate menu item from a librarys popup menu Select the appropriate menu item from an objects popup menu Select Design>Options and use the Layout tab page
New in the Pipeline painter
There are no changes in the Data Pipeline painter.
New in the Query painter
Description
The Query painters column selection and tab page areas are now views. These views are available in the View menu and display by default: Table Layout Sort Where Group Having Compute Syntax
27
New features in painters
Here you can see Table Layout view and Sort view (the other views are stacked under the Sort view):
See also
Views in painters
New in the Select painter
Description For information
The Select painter has the same environment as the Query painter.
New in the Query painter
28
InfoMaker 7 -- Quick Start
To-Do List
Description
The To-Do List displays a list of tasks you need to do in the current library. You can create an entry in the To-Do List anytime. You may want to remember something or, when you are working in a painter, you may want to create a link to a task that you want to remember to complete. You can create entries that are hot-linked to quickly get you from the To-Do List to the painter and the specific object you need. When you move the pointer over entries on the To-Do list, the pointer changes to a hand when its over a linked entry.
You can export and import a To-Do List. Doing this is useful if you want to move from one computer to another or you need to work with To-Do Lists as part of some other system such as a project management system.
Usage To do this Open the To-Do List See linked entries Use a linked entry to get to a painter or wizard Add an entry with no link Add a linked entry to a painter that edits objects Change an entrys position on the list Edit or delete an entry Delete checked entries or all entries Check or uncheck an entry Do this Click the To-Do List button on the PowerBar or select Window>To-Do List from the menu bar Move the pointer over the entries. A hand displays when the entry you are over is linked Double-click the linked entry or select it and then select Go To Link from the popup menu Select Add from the popup menu With the painter open, select Add Linked from the popup menu Drag the entry to the position you want Select Edit or Delete from the popup menu Select Delete Checked or Delete All from the popup menu Select an entry and then select Check/Uncheck from the popup menu
29
To-Do List
To do this Export a To-Do List Import a To-Do List
Do this Select Export from the popup menu, name the To-Do List text file, and click Save Select Import from the popup menu, navigate to an exported To-Do List text file, and click Open
30
InfoMaker 7 -- Quick Start
Customizable keyboard shortcuts
Description
You can associate your own keyboard shortcuts with InfoMaker menu items.
Tip
Creating keyboard shortcuts means you can use the keyboard instead of the mouse in many situations such as changing libraries, objects, or connections by creating shortcuts for the File>Recent menu items.
Usage
To associate a keyboard shortcut with a menu item:
Select Window>Keyboard Shortcuts from the menu bar. The keyboard shortcuts for the current InfoMaker menu bar display.
Select a menu item with no shortcut or a menu item with a default shortcut that you want to change and then position the cursor in the Press Keys For Shortcut textbox. Press the keys you want for the shortcut to display the new shortcut in the textbox. If you type a shortcut that is already being used, a message notifies you so you can type a different shortcut or change the existing shortcut.
To remove a keyboard shortcut associated with a menu item:
Select Window>Keyboard Shortcuts from the menu bar.
31
Customizable keyboard shortcuts
2 3
Select the menu item with the shortcut you want to remove. Click Remove.
To reset shortcuts to the InfoMaker shortcuts either globally or for the current painter:
Click the Reset button and respond to the prompt.
32
InfoMaker 7 -- Quick Start
Other environment features
Feature Quick access to recent objects, libraries, and connections Increased use of the registry Highlights Select File>Recent Objects, File>Recent Applications, or File>Recent Connections from the menu bar and select the application or object you need or the database to connect to The lists include the 8 objects or applications most recently accessed and the 5 databases Your InfoMaker configuration information is now stored in both the IM.INI file and the registry. Some InfoMaker features still require the use of the IM.INI file Installation related information is in: Hkey_Local_Machine/Software/Sybase/InfoMaker/7.0 User preference information is in: Hkey_Current_User/Software/Sybase/InfoMaker/7.0 Select Window>System options from the menu bar and specify the system option
Setting system options from the Window menu
33
Anda mungkin juga menyukai
- Online Documentation For Altium Products - Creating Library Components Tutorial - 2014-02-18Dokumen39 halamanOnline Documentation For Altium Products - Creating Library Components Tutorial - 2014-02-18huuminh397Belum ada peringkat
- Altium - Creating Library ComponentsDokumen32 halamanAltium - Creating Library Componentseaa603100% (1)
- IT 5 Lesson 7 - A Java Calculator ProjectDokumen25 halamanIT 5 Lesson 7 - A Java Calculator ProjectmarksalaoBelum ada peringkat
- Prepas/getting Started With ToolBookDokumen39 halamanPrepas/getting Started With ToolBookOMAR IKENBelum ada peringkat
- 1 Infoview Quick GuideDokumen19 halaman1 Infoview Quick GuideAlfonso GarcíaBelum ada peringkat
- Creating Library Components For AltiumDokumen49 halamanCreating Library Components For Altiumciubaca1Belum ada peringkat
- FlowMaster 04 How Do IDokumen7 halamanFlowMaster 04 How Do Ijoseluis789Belum ada peringkat
- Photoshop: Stupid. Simple. Photoshop - A Noobie's Guide to Using Photoshop TODAYDari EverandPhotoshop: Stupid. Simple. Photoshop - A Noobie's Guide to Using Photoshop TODAYBelum ada peringkat
- Creating Library Components: Download Examples and Reference Designs Download LibrariesDokumen61 halamanCreating Library Components: Download Examples and Reference Designs Download LibrariesChiriță BogdanBelum ada peringkat
- Pivot Tables In Depth For Microsoft Excel 2016Dari EverandPivot Tables In Depth For Microsoft Excel 2016Penilaian: 3.5 dari 5 bintang3.5/5 (3)
- BI Publisher Manual - Ver1.0 12292016Dokumen161 halamanBI Publisher Manual - Ver1.0 12292016Koteswaran Chandra MohanBelum ada peringkat
- Tutorial - ScrivenerDokumen82 halamanTutorial - ScrivenerJosiah Thomas TurnerBelum ada peringkat
- Tutorial For Oracle10g Forms and ReportsDokumen76 halamanTutorial For Oracle10g Forms and ReportsTomas Mendoza LoeraBelum ada peringkat
- Lesson 12 15Dokumen87 halamanLesson 12 15Samantha MaceroBelum ada peringkat
- Customizing Menus: Customize PerspectiveDokumen25 halamanCustomizing Menus: Customize PerspectivechamanthiBelum ada peringkat
- Source AnalyserDokumen10 halamanSource Analyser1raju1234Belum ada peringkat
- Shirdi Sai Baba SchoolDokumen32 halamanShirdi Sai Baba SchoolManishBelum ada peringkat
- Write On The Board: Design Mode Presentation ModeDokumen17 halamanWrite On The Board: Design Mode Presentation ModeKathe Santillo100% (1)
- Visual Basic Tutorial BookDokumen26 halamanVisual Basic Tutorial BookSivaraman SivaramBelum ada peringkat
- Overview of Adobe Illustrator CS5 WorkspaceDokumen9 halamanOverview of Adobe Illustrator CS5 WorkspaceArvind IncenseBelum ada peringkat
- Tutorial Labview: 1. Open and Run A ViDokumen23 halamanTutorial Labview: 1. Open and Run A ViRicardo Golfi AndreaziBelum ada peringkat
- HE InderDokumen48 halamanHE InderMike OzBelum ada peringkat
- Attention!!!: Please Don't Touch or Restart Computer!!!Dokumen11 halamanAttention!!!: Please Don't Touch or Restart Computer!!!Wei Kian YapBelum ada peringkat
- VDOETutorialDokumen27 halamanVDOETutorialParwez KhanBelum ada peringkat
- Chief Architect Chapter 1Dokumen54 halamanChief Architect Chapter 1Earl PiñaBelum ada peringkat
- ABAP EclipseDokumen28 halamanABAP EclipseKarol SkorekBelum ada peringkat
- Using The Content Center Part2Dokumen9 halamanUsing The Content Center Part2kaoblekstenaBelum ada peringkat
- Tutprial de EscribanoDokumen57 halamanTutprial de EscribanotallerzamyraBelum ada peringkat
- Extensis - Help PDFDokumen6 halamanExtensis - Help PDFLukas FranclBelum ada peringkat
- TutorialDokumen82 halamanTutorialKris TyanBelum ada peringkat
- Chapter Um Part 1: BasicsDokumen35 halamanChapter Um Part 1: BasicseupasseiBelum ada peringkat
- Visual Basic 6.0Dokumen17 halamanVisual Basic 6.0Alok Jain100% (1)
- 1-Starting Visual BasicDokumen27 halaman1-Starting Visual BasicRonnel Joseph Cooper RenedoBelum ada peringkat
- Adobe Illustrator CS5 Digital Classroom TutorialDokumen17 halamanAdobe Illustrator CS5 Digital Classroom TutorialesozanBelum ada peringkat
- EPLAN - Get - Started21Dokumen35 halamanEPLAN - Get - Started21Angelito_HBKBelum ada peringkat
- Wincc FaceplateDokumen8 halamanWincc FaceplatevijikeshBelum ada peringkat
- Starting A New Schematic ProjectDokumen8 halamanStarting A New Schematic ProjectPavan SaiBelum ada peringkat
- Edi 104 - Chapter 2Dokumen22 halamanEdi 104 - Chapter 2Nursiti DzulayhaBelum ada peringkat
- Dreamweaver: Introduction ToDokumen33 halamanDreamweaver: Introduction ToDragan VolkovBelum ada peringkat
- Microsoft Access Access 2007 Lesson 1Dokumen14 halamanMicrosoft Access Access 2007 Lesson 1Aashir AhmadBelum ada peringkat
- Optional: More IC Compiler GUI: Learning ObjectivesDokumen12 halamanOptional: More IC Compiler GUI: Learning ObjectiveschenBelum ada peringkat
- Scrivener TutorialDokumen57 halamanScrivener TutorialStanBelum ada peringkat
- Diptrace TutorialDokumen138 halamanDiptrace TutorialJose GutiBelum ada peringkat
- SDFSDFDokumen122 halamanSDFSDFAnonymous FC26hX7xUBelum ada peringkat
- MACDesign GuidelinesDokumen7 halamanMACDesign GuidelinesMunna PehlwanBelum ada peringkat
- Tutorial ScrivenerDokumen77 halamanTutorial ScrivenerJoshua Palma0% (1)
- COF 111 Module-5Dokumen86 halamanCOF 111 Module-5Eddie Angco TorremochaBelum ada peringkat
- Building A Navigation Bar With Fireworks: Tutorial 4Dokumen16 halamanBuilding A Navigation Bar With Fireworks: Tutorial 4peterBelum ada peringkat
- How To Create An Ilearn Portfolio 10-11Dokumen11 halamanHow To Create An Ilearn Portfolio 10-11cdotlreadingBelum ada peringkat
- Demo Script: What'S New in Sharepoint 2010 Excel ServicesDokumen15 halamanDemo Script: What'S New in Sharepoint 2010 Excel ServicesTola DyBelum ada peringkat
- SPE 00 301120 40mah en 1.0verDokumen10 halamanSPE 00 301120 40mah en 1.0verAndreea FilipBelum ada peringkat
- Canon PowerShot A430 Digital Camera User ManualDokumen115 halamanCanon PowerShot A430 Digital Camera User ManualAndreea FilipBelum ada peringkat
- 8u Oidrle: (N"F Aorpr,"JDokumen2 halaman8u Oidrle: (N"F Aorpr,"JAndreea Filip0% (1)
- E46 Trouble CodesDokumen15 halamanE46 Trouble CodesAndreea Filip86% (7)
- BMW DTC CodesDokumen14 halamanBMW DTC CodesLaimis Karnyzas100% (1)
- L78Sxx L78Sxxc: 2 A Positive Voltage RegulatorsDokumen39 halamanL78Sxx L78Sxxc: 2 A Positive Voltage RegulatorsAndreea FilipBelum ada peringkat
- Operatori RSVTI Persoane JuridiceDokumen57 halamanOperatori RSVTI Persoane JuridiceAndreea FilipBelum ada peringkat
- Operatori RSVTI Persoane JuridiceDokumen57 halamanOperatori RSVTI Persoane JuridiceAndreea FilipBelum ada peringkat
- PDFlib in PHP HowToDokumen12 halamanPDFlib in PHP HowTopffuchBelum ada peringkat
- VTL NetVaultDokumen19 halamanVTL NetVaultmuringayi4942Belum ada peringkat
- SPCC - Module - 4 - Loaders and Linkers (NEW)Dokumen67 halamanSPCC - Module - 4 - Loaders and Linkers (NEW)Priyen DsouzaBelum ada peringkat
- 8 Lesson System SoftwareDokumen8 halaman8 Lesson System SoftwareBlack NightBelum ada peringkat
- Collaborate in Qlik SenseDokumen65 halamanCollaborate in Qlik Senseamine ennarBelum ada peringkat
- Gaddis Python 4e Chapter 05Dokumen63 halamanGaddis Python 4e Chapter 05JM Mejia100% (1)
- PlantPAx Library Faceplate To Faceplate NavigationDokumen4 halamanPlantPAx Library Faceplate To Faceplate NavigationjaysonlkhBelum ada peringkat
- Smart Fox Server ClusteringDokumen30 halamanSmart Fox Server ClusteringLekhaj ReddyBelum ada peringkat
- Python QuestionsDokumen10 halamanPython QuestionsPrachi KakkadBelum ada peringkat
- SpecificationDokumen9 halamanSpecificationNyxBelum ada peringkat
- Cement SchneiderDokumen115 halamanCement SchneiderTerra Tucker100% (2)
- EnamlDokumen367 halamanEnamlDavid Olamendi ColinBelum ada peringkat
- Introduction To Mixed-Signal Simulation Within Virtuoso AMSDokumen15 halamanIntroduction To Mixed-Signal Simulation Within Virtuoso AMSpradozuritaBelum ada peringkat
- Webaccess/Hmi: Features FeaturesDokumen2 halamanWebaccess/Hmi: Features FeaturesAldo Bona HasudunganBelum ada peringkat
- Snort NewDokumen11 halamanSnort NewAbdul WahabBelum ada peringkat
- CS8392 Unit 1Dokumen108 halamanCS8392 Unit 1vign3840Belum ada peringkat
- Software Size Metrics: Summary Software Size Metrics: SummaryDokumen23 halamanSoftware Size Metrics: Summary Software Size Metrics: SummaryCH HamzaBelum ada peringkat
- Property Selling Online Portal Mini Project ReportDokumen60 halamanProperty Selling Online Portal Mini Project ReportRINKU AGRAWAL100% (1)
- Smap3D Piping enDokumen8 halamanSmap3D Piping enMani Mahalingam MasilaBelum ada peringkat
- O2T Selenium Webdriver Framework IntroductionDokumen11 halamanO2T Selenium Webdriver Framework IntroductionDinesh SanagavarapuBelum ada peringkat
- C Language Compiler User Guide2Dokumen64 halamanC Language Compiler User Guide2dinhthangbk3iBelum ada peringkat
- Build LogDokumen146 halamanBuild LogYordan LeickBelum ada peringkat
- Faceless Java PDF Library Added FixedDokumen2 halamanFaceless Java PDF Library Added FixedChristinaBelum ada peringkat
- Id Key Sirius Act Id Doc enDokumen50 halamanId Key Sirius Act Id Doc enFabrizio AugustoBelum ada peringkat
- Android Phantom SDK Integration PDFDokumen5 halamanAndroid Phantom SDK Integration PDFBenito MarineroBelum ada peringkat
- LICENSE4J License Manager User GuideDokumen70 halamanLICENSE4J License Manager User Guidejay4120Belum ada peringkat
- Comsol MultiphysicsDokumen148 halamanComsol Multiphysicsninagika100% (5)
- VB TextToSpeechDokumen10 halamanVB TextToSpeechjaybeeelizagaBelum ada peringkat
- Video Library Management System Software SpecificationDokumen10 halamanVideo Library Management System Software SpecificationKavya MutturBelum ada peringkat
- Using Python LibrariesDokumen15 halamanUsing Python LibrariesRUDRAKSH FFBelum ada peringkat