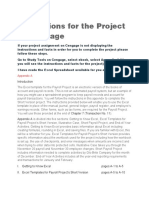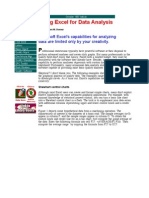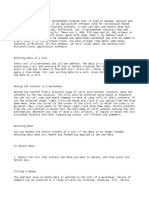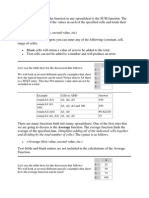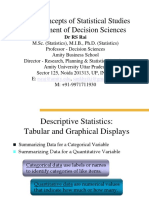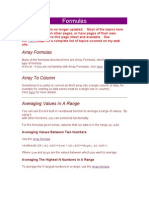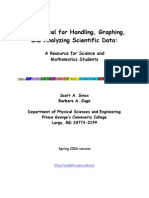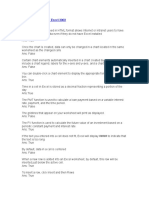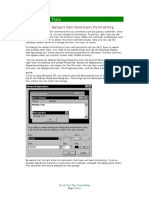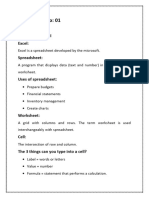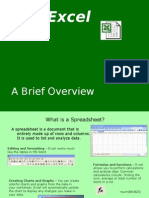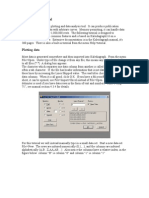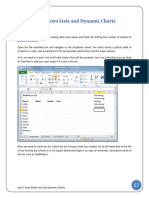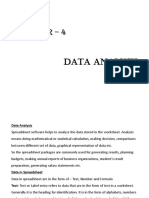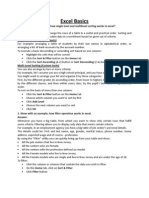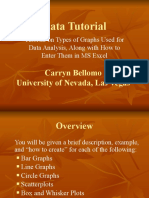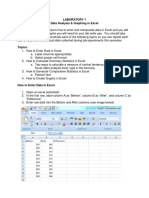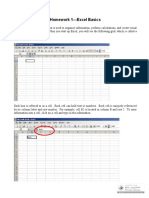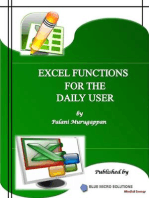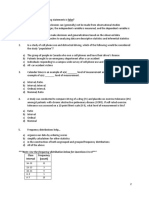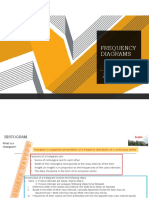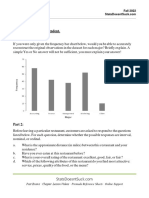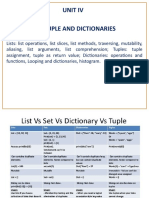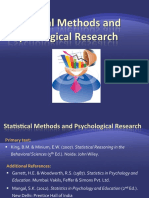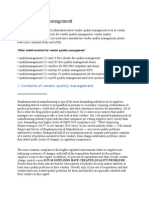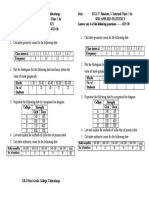Excel Tutorial: Working With Data
Diunggah oleh
bob_kimothoJudul Asli
Hak Cipta
Format Tersedia
Bagikan dokumen Ini
Apakah menurut Anda dokumen ini bermanfaat?
Apakah konten ini tidak pantas?
Laporkan Dokumen IniHak Cipta:
Format Tersedia
Excel Tutorial: Working With Data
Diunggah oleh
bob_kimothoHak Cipta:
Format Tersedia
Excel Tutorial
Below is a very brief tutorial on the basic capabilities of Excel. Refer to the Excel help files for more information.
Working with Data
Entering and Formatting Data
Before entering data into a spreadsheet a little thought should be given as to the arrangement of the data. A
typical use of Excel is to keep track of student grades. A convenient arrangement of data is to list the students
names in columns and the various assignments in rows. The formatting of data (text, numbers, dates, currency etc..)
can be set to your personal preferences. Select the data you wish to format and under the Format menu select Cells.
The dialog box that comes up lists many different available formats. For instance you can choose to show only 1
decimal place for all calculations. Customizing the formatting can make it easier to look at the data. Individual
cells are named according to which row and column they are in. By default excel labels columns with letters and
rows with numbers. The data in the first column and first row is referred to as A1.
Entering Formulas, Working with Data
The power of Excel comes from its ability to perform complex calculations on an active spreadsheet. This
means that you can enter formulas for the manipulation of experimental data that update when the data changes. In
order for excel to differentiate between a formula and text, the equal sign, = , is used to let the software know that
what follows is a formula. All of the normal math functions are available. For example, if you wish to add 5 and 9
you would simple click on any cell and type =5+9 , the cell would then display 14. Or if you would like to
multiply the value in cell A10 by the value in cell B12 you would enter =A10*B12. Parenthesis are used the same
way you would use them in algebra. For example, =(A10*B12)+C2 is different from =A10*(B12+C2).
Arithmetic Operator Meaning Example
+ (plus sign) Addition 3+3
- (negative sign)
-
Subtraction
Negation
3-1
-1 (negative 1)
* (asterisk) Multiplication 5*8
/ (forward slash) Division 7/3
% (percent) Percent 20%
^ (carat) Exponentiation 4^3 (i.e. 4 to the third power)
E (or e) Scientific Notation 3.1E-3 ( i.e. 0.0031)
Sqrt() Square root =sqrt(9.1)
! # $%&'(')&&&&* Pi =PI()
sin(), cos(), tan(), etc.. Trigonometry functions* =sin(2*PI()) (i.e. sin(2!)=0)
*Note: The default angles are in radians.
A basic task is the ability to select individual data points or data ranges listed in other cells. Data are referenced in
formulas according to the table below.
To refer to Enter
The cell in column A and row 10 A10
The range of cells in column A and rows 10 through 20 A10:A20
The range of cells in row 15 and columns B through E B15:E15
All cells in row 5 5:5
All cells in rows 5 through 10 5:10
All cells in column H H:H
All cells in columns H through J H:J
The range of cells in column A though E and rows 10 through 20 A10:E20
The above reference formats are relative. That is, if you copy a formula containing the reference A10 to the next
column to the right the reference in the formula is changed to B10. If you want a reference to be absolute (i.e. one
that doesnt change when you copy the formula to another location) us the reference $A$10.
Functions
Statistical analysis of student grades and experimental data sets can provide useful information. For
example, if we have a data set in column A that consists of 15 measurements. We can obtain the following values:
Value desired Formula to enter
mean =average(A1:A15)
median =median(A1:A15)
standard deviation =stdev(A1:15)
confidence interval* =confidence(alpha, s, n)
number of data points =count(A1:A15)
highest value =max(A1:A15)
lowest value =min(A1:A15)
range =max(A1:A15)-min(A1:A15)
* In the formula for confidence interval alpha is equal to 0.05 for a 95% C.L. 0.1 for a 90% C.L. and so on, s is
the standard deviation of the data and n is the number of data points. Note: The confidence interval assumes that
you have the population standard deviation (i.e. infinite degrees of freedom). Do not use this function to calculate
confidence intervals in the chemistry 116AL course.
Note we could also use the reference (A:A) as follows =average(A:A) to return the average of all of the numbers
in column A, not just the numbers in cells 1 to 15. Using these basic functions we can calculate the relative standard
deviation (RSD)(standard deviation / mean) and the coefficient of variance (COV) (RSD * 100).
Advanced Data Analysis
Excel will automatically calculate several common statistical values using the data analysis add-in. This add-in is
not installed by default. To install the Analysis ToolPak perform the following steps.
1. On the Tools menu, click Add-Ins
2. Select the Analysis ToolPak checkbox
3. Click OK
To use the tools perform the following
1. On the Tools menu, click Data Analysis
2. In the Analysis Tools dialog box, click the tool you wish to use (for example descriptive statistics)
3. Enter the required Input Ranges and Output Ranges
4. Click OK
Students frequently wish to compare their own grades to the class. A graphical representation of this is the
Histogram plot. The data analysis tools makes this task easy. A histogram is a plot of the frequency vs. a category.
For grades the categories will be the various score ranges. Excel denotes histogram categories as bins. You must set
up your bins before making a plot. For example, if you have a maximum of 100 points possible for a lab report you
may choose to group your scores by tens. Choose an empty column and enter the following values: 0, 10, 20, 30,
40, 50, 60, 70, 80, 90 and 100.
After setting up your bins, perform the following steps to generate a histogram plot.
1. On the Tools menu, click Data Analysis
2. In the Analysis Tools dialog box, click histogram
3. Click OK
4. Enter the cell range for your data in the Input Range: section (e.g. A1:A15)
5. Enter the cell range for your bins in the Bin Range: section (e.g. B1:B11)
6. Select the Output Range: button and enter a reference for a single empty cell (e.g. D1)
7. Select the Chart Output check box
8. Click OK
The resulting plot should look something like the following:
Plotting in Excel
Basic Plotting
Arrange your data so that the x values are in one column and your y values are in another. For example x values are
in column A1:A50 and the y values are in column B1:B50. Select this data range, i.e. click and drag your mouse to
select the range A1:B50. Perform the following to make a plot.
1. From the Insert menu, click Chart
2. From the chart wizard dialog box select XY (Scatter)
3. Pick the type of plot you would like (e.g. symbols, lines or both)
4. click Next (a preview of your plot will be shown)
5. click Next
6. Insert the appropriate labels for the Value (X) axis, Value (Y) axis and Chart Title for your chart (you may
leave any or all of these fields blank)
7. Click Finish
Your plot will be inserted into you spreadsheet.
Many items can be customized on the plot, including the marker sizes, shapes and colors and line styles, widths and
colors. If you right click on one of your data points and select Format Data Series, a dialog box will come up with
options to change all these attributes. Alternatively you can click on one of your data points to select them and from
the Format menu select Selected Data Series to bring up the same options box.
Adding a Least Squares Fit to your data
Often times a best fit to a line is need for data analysis. This can be accomplished with Excel as well. For example
we have the following data plotted as described above and we wish to fit this data to a straight line.
Click on the chart to select it and from the Chart menu select Add Trendline. A dialog box will come up asking
what type of fit you would like. Several options are available, choose Linear. Click on the Options tab and click on
the Display Equation on Chart check box. You can forecast forward or backwards if you would like to extend the
line past the range of your data. For example, the above chart is forecast forward by 5 units and backward by 0
units, shown below. Note where the best fit line extends to.
Many times the slope and/or intercept value are needed in other calculations. These values can be obtained as a
spreadsheet function for use in other calculations. As above lets assume we have our x values in column A1:A50
and our y values in column B1:B50.
Desired Value Enter
slope =slope(B1:B50, A1:A50)
y-intercept =intercept(B1:B50, A1:A50)
The resulting values can now be used in further calculations as required.
Anda mungkin juga menyukai
- Appendix ADokumen29 halamanAppendix AUsmän Mïrżä11% (9)
- Data Analysis - Using ExcelDokumen9 halamanData Analysis - Using Excelrrberndt6722Belum ada peringkat
- Uoc Luong Tham SoDokumen38 halamanUoc Luong Tham SoLinh MạnhBelum ada peringkat
- Audit Tools and Documentation SlidesDokumen19 halamanAudit Tools and Documentation SlidesJane Ruby Jenniefer100% (1)
- Class 9 Electronic Spreadsheet NotesDokumen6 halamanClass 9 Electronic Spreadsheet Notesbraviauser865192Belum ada peringkat
- Working With Microsoft Excel 2013Dokumen6 halamanWorking With Microsoft Excel 2013PANKAJ BALIDKARBelum ada peringkat
- And Dividing by The Total Number of Cells.) The Syntax Is As FollowsDokumen7 halamanAnd Dividing by The Total Number of Cells.) The Syntax Is As Followsquiah89Belum ada peringkat
- Excel Tips For CHEM 105 Lab: Entering Numbers, Functions, Equations, and TextDokumen4 halamanExcel Tips For CHEM 105 Lab: Entering Numbers, Functions, Equations, and TextkeenakinkinBelum ada peringkat
- NotesDokumen44 halamanNotesAamna RazaBelum ada peringkat
- Exce I Lling With BC T Excel: I'm Ed's SecDokumen15 halamanExce I Lling With BC T Excel: I'm Ed's SecPhuti motsilengBelum ada peringkat
- Excel TipsDokumen4 halamanExcel TipsJayson PintoBelum ada peringkat
- Instructions: 1. Make Frequency Data RangesDokumen11 halamanInstructions: 1. Make Frequency Data RangeskbnarkhedeBelum ada peringkat
- Experiment No 2Dokumen10 halamanExperiment No 2Muhammad Tauseef ZafarBelum ada peringkat
- Lesson2 1Dokumen14 halamanLesson2 1juliussithole04Belum ada peringkat
- Tabular and Graphical Descriptive Techniques Using MS-ExcelDokumen20 halamanTabular and Graphical Descriptive Techniques Using MS-ExcelVarun LalwaniBelum ada peringkat
- Array FormulasDokumen12 halamanArray FormulasAyyagari SatyanarayanaBelum ada peringkat
- Excel Qi WeiDokumen8 halamanExcel Qi WeiAndre PBelum ada peringkat
- E010110 Proramming For Engineers I: ObjectiveDokumen9 halamanE010110 Proramming For Engineers I: ObjectiveengrasafkhanBelum ada peringkat
- Using Excel For Handling, Graphing, and Analyzing Scientific DataDokumen20 halamanUsing Excel For Handling, Graphing, and Analyzing Scientific Datapartho143Belum ada peringkat
- Etech 2Dokumen19 halamanEtech 2Charmaine WarnerBelum ada peringkat
- Excel Array FormulasDokumen12 halamanExcel Array Formulasrohan12septBelum ada peringkat
- ICT SKILLS - Microsoft Excel-1Dokumen40 halamanICT SKILLS - Microsoft Excel-1Sindayiheba PatrickBelum ada peringkat
- Excel HandoutDokumen8 halamanExcel HandoutJemimah FV100% (1)
- Lab 1: Use of Microsoft ExcelDokumen10 halamanLab 1: Use of Microsoft ExcelAmalAbdlFattahBelum ada peringkat
- 9 - Formulas in SpreadsheetsDokumen2 halaman9 - Formulas in SpreadsheetsinxBelum ada peringkat
- Odesk Test AnswersDokumen21 halamanOdesk Test AnswersbdriponBelum ada peringkat
- Excel User Tips - FormattingDokumen11 halamanExcel User Tips - FormattingLeon FouroneBelum ada peringkat
- Js 02 Nizam FauziDokumen15 halamanJs 02 Nizam FauziNizammudinMuhammadFauziBelum ada peringkat
- Worksheet From The Menu Bar. To Rename The Worksheet Tab, Right-Click On The Tab With The MouseDokumen19 halamanWorksheet From The Menu Bar. To Rename The Worksheet Tab, Right-Click On The Tab With The MouseAditya KulkarniBelum ada peringkat
- Excel ReportDokumen31 halamanExcel ReportHari PrakashBelum ada peringkat
- Ict Chapter 7Dokumen47 halamanIct Chapter 7aryanalsami4Belum ada peringkat
- 22 Excel BasicsDokumen31 halaman22 Excel Basicsapi-246119708Belum ada peringkat
- Excel With NumericsDokumen20 halamanExcel With NumericsSp AmBelum ada peringkat
- Advance Excel FormulasDokumen34 halamanAdvance Excel FormulasfamsonBelum ada peringkat
- Kale Ida Graph TutorialDokumen11 halamanKale Ida Graph TutorialMassimiliano SipalaBelum ada peringkat
- Chapter 2: Analytics On SpreadsheetsDokumen5 halamanChapter 2: Analytics On SpreadsheetsDessiren De GuzmanBelum ada peringkat
- EXCEL Instructions For 20L Pang UCLADokumen6 halamanEXCEL Instructions For 20L Pang UCLAdasomebodyBelum ada peringkat
- Experiment # 04: ObjectiveDokumen6 halamanExperiment # 04: ObjectiveAbuzarBelum ada peringkat
- Lab Activity 5Dokumen15 halamanLab Activity 5Altaire Gabrieli DayritBelum ada peringkat
- Class VI Ch-4-29-8-2020Dokumen9 halamanClass VI Ch-4-29-8-20207A04Aditya MayankBelum ada peringkat
- 3 Formulas, Ranges, FunctionsDokumen40 halaman3 Formulas, Ranges, FunctionsMat Retarep EtocamBelum ada peringkat
- Orca Share Media1601367041808 6716620188926428611Dokumen38 halamanOrca Share Media1601367041808 6716620188926428611John Edward PangilinanBelum ada peringkat
- How To Calculate Moving Averages in ExcelDokumen3 halamanHow To Calculate Moving Averages in ExcelSriranga G HBelum ada peringkat
- Statistics Using Excel and SPSS PDFDokumen324 halamanStatistics Using Excel and SPSS PDFGerard Benedict Stephen Joseph100% (1)
- CS241 Lab Week 13Dokumen28 halamanCS241 Lab Week 13Evan LeBelum ada peringkat
- Excel BasicDokumen7 halamanExcel BasicIbrahim Arafat ZicoBelum ada peringkat
- EXCEL Data AnalysisDokumen5 halamanEXCEL Data AnalysisN MBelum ada peringkat
- Excel - Functions & FormulasDokumen9 halamanExcel - Functions & FormulasPrabodh VaidyaBelum ada peringkat
- Introduction To Computing (COMP-01102) Telecom 1 Semester: Lab Experiment No.03Dokumen5 halamanIntroduction To Computing (COMP-01102) Telecom 1 Semester: Lab Experiment No.03ASISBelum ada peringkat
- Excel: Basic FeaturesDokumen13 halamanExcel: Basic FeaturesBernadette P. FernandesBelum ada peringkat
- Data Tutorial: Tutorial On Types of Graphs Used For Data Analysis, Along With How To Enter Them in MS ExcelDokumen22 halamanData Tutorial: Tutorial On Types of Graphs Used For Data Analysis, Along With How To Enter Them in MS ExcelplantpowerBelum ada peringkat
- Bio353 EXCEL ModuleDokumen11 halamanBio353 EXCEL ModulekcbijuBelum ada peringkat
- Excel 2007Dokumen8 halamanExcel 2007Marife OmnaBelum ada peringkat
- Prepared By: Ralph John B. BubanDokumen55 halamanPrepared By: Ralph John B. BubanNathalia Ysabelle ReigoBelum ada peringkat
- HW1 ExcelBasicsDokumen9 halamanHW1 ExcelBasicsShams ZubairBelum ada peringkat
- Brief Tutorial On Using Excel To Draw An X-Y PlotDokumen10 halamanBrief Tutorial On Using Excel To Draw An X-Y Plotrahul_choubey_9Belum ada peringkat
- VBA Chart SheetsDokumen6 halamanVBA Chart SheetsgenshaoxBelum ada peringkat
- Computer Studies Notes Form 2Dokumen4 halamanComputer Studies Notes Form 2Obedient KachecheBelum ada peringkat
- 5294 (H+I) ComputerDokumen10 halaman5294 (H+I) ComputerM WaseemBelum ada peringkat
- Drawing A Histogram 2007Dokumen5 halamanDrawing A Histogram 2007straf238Belum ada peringkat
- Class Interval Frequency (Count) : Note: Use The Frequency Distribution Below For Questions 6 To 8Dokumen6 halamanClass Interval Frequency (Count) : Note: Use The Frequency Distribution Below For Questions 6 To 8썸머Belum ada peringkat
- Statistics Chapter 7Dokumen11 halamanStatistics Chapter 7KunikaBelum ada peringkat
- Continuous Random VariableDokumen24 halamanContinuous Random VariableRizky MuhammadBelum ada peringkat
- S3 - Measures of Central Tendency of Grouped DataDokumen24 halamanS3 - Measures of Central Tendency of Grouped DataJoboy FritzBelum ada peringkat
- 2320 TT1 2022 FallDokumen4 halaman2320 TT1 2022 FallblazeBelum ada peringkat
- Final QMMDokumen997 halamanFinal QMMJATINBelum ada peringkat
- Line Plot (1) : Datacamp Courses-Jhu-Genomics-DemoDokumen22 halamanLine Plot (1) : Datacamp Courses-Jhu-Genomics-DemoAndrea ĐokićBelum ada peringkat
- Eage2012 Open Source Workshop Seaseis PosterDokumen2 halamanEage2012 Open Source Workshop Seaseis PosterAjay PundirBelum ada peringkat
- Chapter 5Dokumen143 halamanChapter 5Adrian EcojedoBelum ada peringkat
- Unit Iv List, Tuple and DictionariesDokumen135 halamanUnit Iv List, Tuple and DictionariesSUSEENDRAN RAMAKRISHNANBelum ada peringkat
- Kertas 2 SPM Matematik Tambahan 2004-2010Dokumen49 halamanKertas 2 SPM Matematik Tambahan 2004-2010Cikgu Mohamad Esmandi HapniBelum ada peringkat
- BAP SMPR Unit 1Dokumen112 halamanBAP SMPR Unit 1Shreya AroraBelum ada peringkat
- Two Way ANOVADokumen27 halamanTwo Way ANOVALayan MohammadBelum ada peringkat
- 2 LESSON 2 Freq Graphs FQDokumen21 halaman2 LESSON 2 Freq Graphs FQexams_sbsBelum ada peringkat
- Vendor Quality ManagementDokumen9 halamanVendor Quality Managementselinasimpson311Belum ada peringkat
- Milks 2016 - Thrusting ExperimentsDokumen13 halamanMilks 2016 - Thrusting ExperimentsEbopBelum ada peringkat
- Data VisualizationDokumen16 halamanData Visualizationamrendra kumarBelum ada peringkat
- Daily Wage (RS) No. of Workers Daily Wage (RS) No. of WorkersDokumen1 halamanDaily Wage (RS) No. of Workers Daily Wage (RS) No. of Workerskallinath nrBelum ada peringkat
- STA211Dokumen14 halamanSTA211Ajith AjiBelum ada peringkat
- Introductory Statistics (Chapter 2)Dokumen3 halamanIntroductory Statistics (Chapter 2)Riezel PepitoBelum ada peringkat
- Chapter - Three - Graphical Data Analysis v3Dokumen38 halamanChapter - Three - Graphical Data Analysis v3Sahar SanaBelum ada peringkat
- StatisticsDokumen211 halamanStatisticsHasan Hüseyin Çakır100% (6)
- PDF DocumentDokumen53 halamanPDF Documentbrie100% (2)
- ASU Six Sigma MethodologyDokumen426 halamanASU Six Sigma Methodologyoninebuenr100% (1)
- PreviewpdfDokumen27 halamanPreviewpdfJoaquin Sanchez JSBelum ada peringkat
- Prof S.Lakshminarayana, M.Tech.,Ph.D.,: Electronic Measurements & InstrumentationDokumen44 halamanProf S.Lakshminarayana, M.Tech.,Ph.D.,: Electronic Measurements & InstrumentationSysu KumarBelum ada peringkat
- Chapter 6Dokumen30 halamanChapter 6Mohd Nazri OthmanBelum ada peringkat
- Methods of Data Presentation: Textual Method Tabular Method Graphical MethodDokumen15 halamanMethods of Data Presentation: Textual Method Tabular Method Graphical MethodMelody GarciaBelum ada peringkat