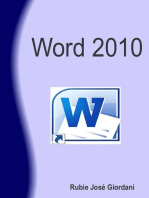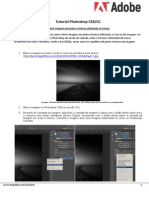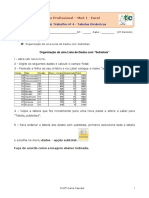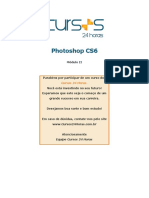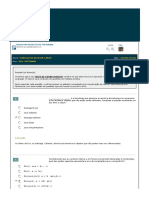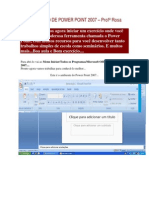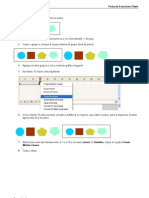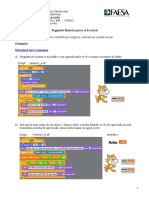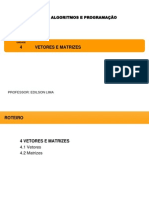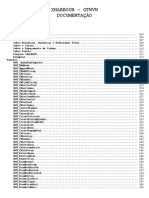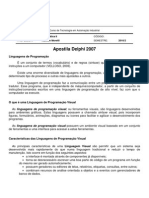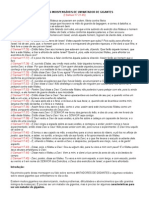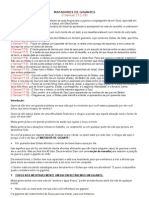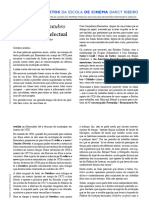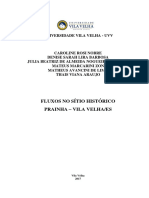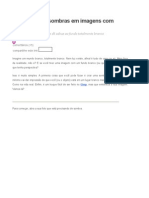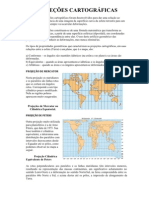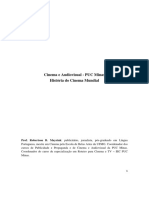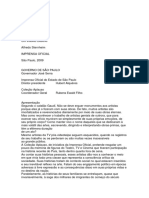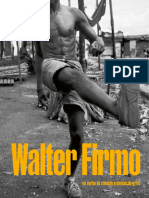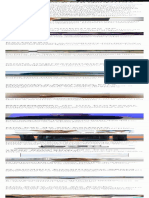Manual Pixlr
Diunggah oleh
lfernandolopesDeskripsi Asli:
Hak Cipta
Format Tersedia
Bagikan dokumen Ini
Apakah menurut Anda dokumen ini bermanfaat?
Apakah konten ini tidak pantas?
Laporkan Dokumen IniHak Cipta:
Format Tersedia
Manual Pixlr
Diunggah oleh
lfernandolopesHak Cipta:
Format Tersedia
ABRINDO UMA IMAGEM:
Primeiro selecione uma imagem que poder ser uma nova imagem, do seu computador, de um endereo da internet ou ainda do Facebook.
PAINIS:
O Pixlr dividido em 4 painis, de navegao (1), de camadas (2), histrico (3) e de ferramentas (4).
Foto Simxer
modelo: Gisele Santanna
1. NAVEGAO: Exibe uma verso em miniatura da sua imagem, e sua posio padro na rea superior direita da tela de imagem. Sua funo dar zoom! Voc pode clicar na barra deslizante e desliz-la para a esquerda para diminuir o tamanho da imagem, ou para a direita para aumentar, isso poder ser feito tambm inserindo uma porcentagem na caixa de zoom. Se voc est dando profundamente zoom em uma foto e no souber aonde est mais, essa caixa permite que voc clique dentro da imagem e arraste (um retngulo vermelho) pra onde quer ir na sua imagem.
Dica: Toda vez que for aplicar algum tipo de efeito, trabalhe sempre em 100% pra ter certeza de como sair o resultado.
2. CAMADAS: Utilize o painel para fazer, selecionar, editar e reorganizar as camadas de ajustes para a sua imagem original. Muitas das mudanas que voc faz para sua foto (incluindo a adio de texto, aplicao de filtros ou colando outras imagens) aparecer automaticamente como novas camadas individuais. Alm de manter a sua imagem original intacta, isso tambm lhe concede um alto grau de controle sobre as alteraes feitas, permitindo-lhe modificar apenas uma coisa de cada vez.
Existe muitas outras funcionalidades para as camadas, mas vou apresent-las mais pra frente em uma vdeo-aula.
Dica: Se voc cuidadosamente selecionar uma determinada parte da sua imagem e perceber que voc est trabalhando na camada errada (ou seja, aquele que realmente no contm os pixels que voc selecionou), basta clicar sobre a camada correta. A seleo no desaparecer. Dica: sempre mais seguro trabalhar em camadas, mas se por acaso voc quiser modificar a camada Background (ou seja, a primeira camada feita muitas vezes a imagem original), que bloqueado por padro (veja a imagem do cadeado direita do nome da camada), d um duplo clique nele e de um novo nome. Isso ir desbloque-la, o que lhe permite edit-la diretamente.
3. HISTRICO Na parte inferior do lado direito da tela, voc vai encontrar o painel histrico que mostra uma lista de todas as alteraes que voc fez sua imagem. Para navegar nessas edies, basta clicar sobre a edio que voc quer e o programa retornar para aquele ponto. Lembre-se que embora voc possa ir e voltar livremente entre essas edies, tenha cuidado que se voc voltar a uma edio anterior e, em seguida mudar sua imagem, ir apagar todas as edies depois desse ponto, substituindo por novas. 4. FERRAMENTAS O ltimo, mas o mais importante painel! Ele fica do lado esquerdo da tela e contm os botes para as ferramentas de edio que voc ir trabalhar. Se voc no tem certeza por onde comear, mantenha o cursor sobre um boto por alguns segundos e o nome vai aparecer.
Dica: Sempre que voc selecionar uma ferramenta, olhe para as opes que aparecem no topo da tela, logo abaixo da barra de ferramentas, essas opes permitem que voc faa ajustes finos como o tamanho do pincel, o estilo, a porcentagem de opacidade, modo de mistura, e muitos mais.
Agora vou apresentar as ferramentas e suas utilidades, uma vez entendido isso vai ficar bem mais fcil fazer seus ajustes acompanhando inclusive muitos tutoriais mais simples de Photoshop que tem pela internet.
1. Corte demarcado - Clique no boto e, em seguida, clique e arraste a tela para cortar o que voc selecionou dando em seguida ENTER ou clicando duas vezes dentro da imagem. 2. Mover (V) - Clique no boto, em seguida, clique e arraste a tela para mover a camada, seleo, etc. 3. Letreiro (M) - Clique no boto e, em seguida, clique e arraste a tela para selecionar uma rea quadrada ou retangular. 4. Lao (L) - Clique no boto, em seguida, clique e arraste a tela para fazer as selees mo livre. Para completar a seleo, fechar o ciclo, arrastando todo o caminho de volta ao seu ponto de partida. 5. Varinha (W) - Clique no boto, em seguida, clique na tela para selecionar faixas de cor que combinam com a cor que voc clicou. Marque a caixa de seleo Adjacentes nos ajustes finos selecionar somente pixels que a varinha toca e desmarque para
selecionar pixels correspondentes em qualquer lugar da imagem (Por exemplo, na imagem a de cima da Gisele, com a caixa adjacente desmarcada eu posso clicar no fundo branco e as alas brancas do biquni de praia tambm ficaro selecionadas, e se eu selecionar a caixa adjacente e clicar de um dos lados do fundo da imagem, somente um lado ficar selecionado). Voc tambm pode aumentar ou diminuir a sua tolerncia para fazer os parmetros de cor mais ou menos rigorosos. Dica: pra desmarcar a seleo s usar a tecla de atalho CTRL+D 6. Lpis - Clique no boto e, em seguida, clique e arraste a imagem para desenhar mo livre. No se esquea de dar uma olhada nos ajustes finos. 7. Pincel (B) - Clique no boto e, em seguida, clique e arraste a imagem para pintar mo livre. No se esquea de dar uma olhada nos ajustes finos. 8. Borracha (E) - Clique no boto, em seguida, clique e arraste a imagem para apagar essa rea. 9. Lata de tinta (G) - Clique no boto e depois clique em sua imagem para aplicar uma cor slida para essa rea. 10. Degrad Clique no boto, em seguida, clique e arraste a imagem para aplicar um gradiente de cor para que parte da imagem. A(s) cor (es) do gradiente viro de duas amostras de cores em seu painel de cores (ferramenta de n 28), geralmente branco e preto como padro. s mudar as amostras de cores para mudar as cores usadas no gradiente. Voc tambm poder modificar o tipo de gradiente, alterando as opes na parte superior da tela (ajustes finos). 11. Carimbo (S) - Clique no boto, em seguida, mantenha pressionada a tecla Ctrl e clique em uma rea da imagem que voc deseja clonar. Solte a tecla Ctrl e mova o cursor sobre a rea onde deseja que a imagem seja clonada, basta clicar e arrastar que a rea ao redor de sua fonte aparecer. Esta uma ferramenta muito til para cobrir imperfeies (ex. clonagem de uma rea lisa da pele sobre a rea manchada). 12. Substituio de cor - Clique no boto, em seguida, clique sobre uma cor-alvo (aquela que voc quer substituir na imagem), depois selecione uma outra cor para ser a de substituio. 13. Desenho - Clique no boto, em seguida, clique e arraste para desenhar formas geomtricas mo livre. 14. Desfoque (R) - Clique no boto e depois clique em sua imagem para desfocar essa rea. 15. Nitidez (Y) - Clique no boto e depois clique em sua imagem para aumentar a nitidez dessa rea. 16. Borrar (U) - Clique no boto e depois clique em sua imagem para borrar essa rea. Isto til para suavizar rugas, por exemplo.
17. Esponja (P) - Clique no boto e depois clique em sua imagem para saturar ou remover saturao (ou seja, intensificar ou reduzir) as cores nessa rea. 18. Subexposio (O) - Clique no boto e depois clique em sua imagem para clarear a rea. 19. Superexposio (N) - Clique no boto e depois clique em sua imagem para escurecer essa rea. 20. Reduo de olhos de vermelhos - Clique no boto e, em seguida, clique nas partes vermelhas do olho para corrigir essas reas. 21. Recuperao para manchas - Clique no boto e, em seguida, clique nas partes que voc quer retirar as manchas, por exemplo, espinhas. 22. Inchar (A) - Clique no boto e depois clique em sua imagem para engordar essa rea. Pode ser utilizada para aumentar os lbios ou olhos maiores, etc. Guardada as devidas propores, seria uma das funes do famoso filtro Liquify do Photoshop. 23. Suco (K) - Clique no boto e depois clique em sua imagem para emagrecer ou diminuir essa rea. Pode ser utilizada para diminuir o nariz, etc. Guardada as devidas propores, seria uma das funes do famoso filtro Liquify do Photoshop. 24. Seletor de cores (I) - Clique no boto, em seguida, clique em uma rea da sua imagem que a cor ir para a o painel de cores (ferramenta 28). Se continuar clicando, automaticamente ele ir substituindo as cores do seu painel de cores. Quer testar, aperte a letra I e selecione uma cor, depois aperte a letra B e pinte na sua imagem. 25. Texto (T) - Clique no boto e, em seguida, clique e arraste a imagem para criar uma caixa na qual voc pode digitar o que quiser. Os ajustes finos dessa ferramenta aparecero na caixa em que voc ir escrever seu texto e a qualquer momento voc pode selecionar um texto j escrito por voc e alterar esses ajustes. 26. Mo (H) - Clique no boto e, em seguida, clique e arraste a imagem para se deslocar ao redor, til quando se trabalha com zoom. 27. Zoom (Z) - Clique no boto e depois clique em sua imagem para ampliar. A mesma funo que voc tem no Painel de navegao (1.) 28. Painel de cores - Clique no retngulo maior, ode est a cor padro para ser usada por suas ferramenta, e se abrir uma caixa com vrias possibilidades de ajustes e escolhas de cores (HSL, RGB, WEB e IMG, essa ltima contm as cores da imagem aberta), mas no se preocupe com tantas opes, voc saberia se precisasse, ento s escolher na HSL que a padro. Se voc escolheu outras cores no seu painel de cores, basta clicar nos retngulos menores que essa passar ser sua cor padro.
Anda mungkin juga menyukai
- PROJETO GRIÔ Planilha de Orçamento de Shows e FestivaisDokumen8 halamanPROJETO GRIÔ Planilha de Orçamento de Shows e FestivaisMarcone Melo100% (2)
- Tutorial - Photoshop CS6-CC - Colorir Imagem Preto e Branco Utilizando As CurvasDokumen4 halamanTutorial - Photoshop CS6-CC - Colorir Imagem Preto e Branco Utilizando As Curvas248341Belum ada peringkat
- Exemplos de Projeto de DocumentarioDokumen6 halamanExemplos de Projeto de DocumentarioGugu QueirósBelum ada peringkat
- Apostila Word ExerciciosDokumen11 halamanApostila Word ExerciciosbboyphilipBelum ada peringkat
- Ensaio FemininoDokumen6 halamanEnsaio FemininoDanny MonteBelum ada peringkat
- Excel Avançado Com VBADokumen25 halamanExcel Avançado Com VBAMandraco VitorBelum ada peringkat
- Avaliação Teórica WordDokumen1 halamanAvaliação Teórica WordGilmara Vieira Lacerda MachadoBelum ada peringkat
- Exercicios Word - 2019Dokumen6 halamanExercicios Word - 2019Evifran ramosBelum ada peringkat
- GIMP Apostila - Dicas e MacetesDokumen24 halamanGIMP Apostila - Dicas e MacetesPauloAmorimFFB100% (1)
- EXCEL 4 Ficha Tabelas DinâmicasDokumen3 halamanEXCEL 4 Ficha Tabelas DinâmicasLúcia MouraBelum ada peringkat
- Manual de CFTV 1 CompletoDokumen127 halamanManual de CFTV 1 Completosoj1ca50% (4)
- Excel - Basico - CURSODokumen17 halamanExcel - Basico - CURSOMoisés Ferreira Eleutério Silva100% (1)
- Lista de Exercicios de HTMLDokumen3 halamanLista de Exercicios de HTMLAna AlmeidaBelum ada peringkat
- ApI11 - M1 - ExercPratico2Dokumen2 halamanApI11 - M1 - ExercPratico2Gabriel Gustavo Ramos OliveiraBelum ada peringkat
- Tutorial Corel Criando FormasDokumen16 halamanTutorial Corel Criando FormasAlexandre Silva OliveiraBelum ada peringkat
- Curso Basico de Powerpoint 2010Dokumen9 halamanCurso Basico de Powerpoint 2010Thym AllBelum ada peringkat
- 4 . Aula - Exercício PPT N.º 6Dokumen3 halaman4 . Aula - Exercício PPT N.º 6Games4 AliensBelum ada peringkat
- Informática Básica (Power Point, Excel e Internet)Dokumen67 halamanInformática Básica (Power Point, Excel e Internet)Karine OliveiraBelum ada peringkat
- Excel (R) - Modulo Avancado - Araujo, Luiz FelipeDokumen110 halamanExcel (R) - Modulo Avancado - Araujo, Luiz FelipeWanderlei FerreiraBelum ada peringkat
- Programa Do Curso de Excel AvançadoDokumen5 halamanPrograma Do Curso de Excel Avançadousd 10Belum ada peringkat
- Exercício Avançado CorelDraw 01Dokumen7 halamanExercício Avançado CorelDraw 01Treinatech CursosBelum ada peringkat
- Projeto Fit 60D Funciona Mesmo (FAÇA AQUI O DOWNLOAD)Dokumen5 halamanProjeto Fit 60D Funciona Mesmo (FAÇA AQUI O DOWNLOAD)Raliel DiasBelum ada peringkat
- Trabalho - A Importância Da Fotografia Aérea Na Ciência GeográficaDokumen7 halamanTrabalho - A Importância Da Fotografia Aérea Na Ciência GeográficaFernanda Chriscila Azevedo100% (4)
- Apostila WordDokumen9 halamanApostila WordTalles FelipeBelum ada peringkat
- Língua Port. 2ºANO Lista de Exercício - 04 Concordância NominalDokumen6 halamanLíngua Port. 2ºANO Lista de Exercício - 04 Concordância NominalJanaina Lima100% (1)
- FreecadDokumen35 halamanFreecadseniram2Belum ada peringkat
- PowerPoint QuestoesDokumen5 halamanPowerPoint QuestoesRafa Godoi0% (1)
- Apostila Curso Photoshop Módulo 2 PDFDokumen92 halamanApostila Curso Photoshop Módulo 2 PDFpaulolinderBelum ada peringkat
- Exercícios de CorelDokumen26 halamanExercícios de CorelChristianne TristaoBelum ada peringkat
- Teste Aula 01Dokumen9 halamanTeste Aula 01Marcelo CaramBelum ada peringkat
- Exercicio Movie Maker - AdmDokumen2 halamanExercicio Movie Maker - AdmSilmara BorghettiBelum ada peringkat
- Exercício Do Corel DrawDokumen2 halamanExercício Do Corel DrawDaniel PessoaBelum ada peringkat
- Checklist Usabilidade WebDokumen2 halamanChecklist Usabilidade WebMarcosBelum ada peringkat
- C# - Avançado 1Dokumen22 halamanC# - Avançado 1ped.carangolaBelum ada peringkat
- Trabalhando Com Bases de Dados No Excel 2010Dokumen126 halamanTrabalhando Com Bases de Dados No Excel 2010Andréya AguiarBelum ada peringkat
- Exercício de Power Point 2007Dokumen57 halamanExercício de Power Point 2007rosaguerrasouza100% (2)
- Exercício Prático Windows 7 Ex01Dokumen6 halamanExercício Prático Windows 7 Ex01Paulo RobertoBelum ada peringkat
- Exercicio Do Excel 2007Dokumen6 halamanExercicio Do Excel 2007Edivan NascimentoBelum ada peringkat
- SBD SQL Fer02Dokumen5 halamanSBD SQL Fer02diegoruggeru100% (1)
- Exercícios Excel - SenaiDokumen30 halamanExercícios Excel - SenaiHudson Gonçalves SiqueiraBelum ada peringkat
- Apostila de InternetDokumen16 halamanApostila de InternetFrancis HooliverBelum ada peringkat
- Exercícios - AccessDokumen2 halamanExercícios - AccessLeonardo EliasBelum ada peringkat
- PowerPoint - Ficha 10Dokumen3 halamanPowerPoint - Ficha 10Alexandra FerreiraBelum ada peringkat
- Slides de Aula - Unidade IIDokumen41 halamanSlides de Aula - Unidade IINathan CaetanoBelum ada peringkat
- Exercícios - FUNÇÃO PGTODokumen3 halamanExercícios - FUNÇÃO PGTOJéssica NogueiraBelum ada peringkat
- Word AvançadoDokumen18 halamanWord AvançadoHeyder VagnerBelum ada peringkat
- Exercicio Repetição PHP 2Dokumen7 halamanExercicio Repetição PHP 2rumboramatBelum ada peringkat
- Apostila Illustrator 10Dokumen22 halamanApostila Illustrator 10dinny_26100% (1)
- Lista de Exercícios Ferramentas GoogleDokumen6 halamanLista de Exercícios Ferramentas GoogleGracilda HeiseBelum ada peringkat
- Apostila Excel Aprenda Virtual OficialDokumen58 halamanApostila Excel Aprenda Virtual Oficialliliany.fariasBelum ada peringkat
- Exercícios de Formulários em HTMLDokumen7 halamanExercícios de Formulários em HTMLAngelica Menegassi SBelum ada peringkat
- Ficha 1 de Exercícios FlashDokumen10 halamanFicha 1 de Exercícios Flashanenias@0% (1)
- Módulo 10 - Princípios de DashboardDokumen28 halamanMódulo 10 - Princípios de DashboardAna SouzaBelum ada peringkat
- Apostila Aula 3Dokumen35 halamanApostila Aula 3maulfurionBelum ada peringkat
- Avaliação Excel Basico UaitecDokumen5 halamanAvaliação Excel Basico UaitecKauê Britto0% (3)
- 340988-A Linguagem de Programação Do VisuAlgDokumen30 halaman340988-A Linguagem de Programação Do VisuAlgCosmeBelum ada peringkat
- 425 Questoes de InformaticaDokumen87 halaman425 Questoes de InformaticaandreBelum ada peringkat
- Artigo - RUP - Uma Visão Geral e Sismplista Do Processo Unificado RationalDokumen6 halamanArtigo - RUP - Uma Visão Geral e Sismplista Do Processo Unificado RationalVagner Santos AraújoBelum ada peringkat
- Roteiro 2 ScratchDokumen3 halamanRoteiro 2 ScratchAndre SouzaBelum ada peringkat
- Apostila Word NovaDokumen38 halamanApostila Word NovaUnetesc Barra Do SulBelum ada peringkat
- 4 Vetores e MatrizesDokumen41 halaman4 Vetores e Matrizesherlyane100% (1)
- VSDC Free Video EditorDokumen4 halamanVSDC Free Video EditorPaulo HenriqueBelum ada peringkat
- Apostila de Atalhos Do WindowsDokumen52 halamanApostila de Atalhos Do Windowsdaniel-ruschBelum ada peringkat
- GTWVWDokumen210 halamanGTWVWlfernandolopesBelum ada peringkat
- Dinamicas para Grupos de JovensDokumen16 halamanDinamicas para Grupos de JovensJoelma SouzaBelum ada peringkat
- Delphi 2007Dokumen20 halamanDelphi 2007eraldobsBelum ada peringkat
- Matadores de Gigantes Parte 2Dokumen3 halamanMatadores de Gigantes Parte 2lfernandolopesBelum ada peringkat
- Matadores de Gigantes Parte 1Dokumen2 halamanMatadores de Gigantes Parte 1lfernandolopesBelum ada peringkat
- Matadores de Gigantes Parte 3Dokumen4 halamanMatadores de Gigantes Parte 3lfernandolopesBelum ada peringkat
- Manual PUADokumen30 halamanManual PUARafael Xavier LimaBelum ada peringkat
- Um Deus Com Duas Caras PDFDokumen91 halamanUm Deus Com Duas Caras PDFCoelho De MoraesBelum ada peringkat
- ClicioDokumen1 halamanClicioprigabriBelum ada peringkat
- A Câmara ClaraDokumen3 halamanA Câmara ClaraFernanda DenuzzoBelum ada peringkat
- 05 Convergencia e Ponto Proximo de ConvergenciaDokumen8 halaman05 Convergencia e Ponto Proximo de Convergenciadebate2020Belum ada peringkat
- Avellar - Eisenstein - Outubro e o Cinema Intelectual PDFDokumen4 halamanAvellar - Eisenstein - Outubro e o Cinema Intelectual PDFFernando SvetkoBelum ada peringkat
- Fotografia de Vida Íntima Afectividades Da Obra de Nan Goldin em Um Percurso Biográfico-ArtísticoDokumen73 halamanFotografia de Vida Íntima Afectividades Da Obra de Nan Goldin em Um Percurso Biográfico-ArtísticoBárbara SilvaBelum ada peringkat
- Seminário Cinematografia Com Francisco VidinhaDokumen4 halamanSeminário Cinematografia Com Francisco VidinhaPedro SantosBelum ada peringkat
- Tese - Autorrepresentacao Na Fotografia PDFDokumen144 halamanTese - Autorrepresentacao Na Fotografia PDFcaosdeayBelum ada peringkat
- Arquivologia - 22 ProvasDokumen174 halamanArquivologia - 22 Provasyulcatan_oeiras2306Belum ada peringkat
- Fluxo de Pedestres e Veículos Na Prainha - Vila Velha/ESDokumen76 halamanFluxo de Pedestres e Veículos Na Prainha - Vila Velha/ESMatheusBelum ada peringkat
- TUTORIAL Gimp Criando Sombras em Imagens Com Fundo BrancoDokumen9 halamanTUTORIAL Gimp Criando Sombras em Imagens Com Fundo BrancotelecentrosBelum ada peringkat
- Projeções CartográficasDokumen4 halamanProjeções CartográficasLaércioBelum ada peringkat
- Apostila de História Do CinemaDokumen58 halamanApostila de História Do CinemaVíctor MoreiraBelum ada peringkat
- Manual NaturmédicoDokumen102 halamanManual NaturmédicoLuis Filipe SilvaBelum ada peringkat
- Um Insolito Destino PDFDokumen58 halamanUm Insolito Destino PDFMárcia BarbosaBelum ada peringkat
- Apostila Lightroom FinalDokumen18 halamanApostila Lightroom FinalMarcelo DonatoBelum ada peringkat
- IMS WF CatalogoCcbbDivulgacaoDokumen131 halamanIMS WF CatalogoCcbbDivulgacaoBezerraBelum ada peringkat
- Aula Sobre Ilustracao Mais AutoresDokumen24 halamanAula Sobre Ilustracao Mais Autoressabrinamary2717Belum ada peringkat
- Caderno Documentario8 PDFDokumen177 halamanCaderno Documentario8 PDFSabrina NunesBelum ada peringkat
- Leitura Complementar DOVEDokumen8 halamanLeitura Complementar DOVEmarianaotavioBelum ada peringkat
- Equipamentoseacessriosderadiologiai Cpia 170623205504Dokumen99 halamanEquipamentoseacessriosderadiologiai Cpia 170623205504Weslley MartinsBelum ada peringkat
- 100 Fotos Perfeitamente Temporizadas Que Farão Você Olhar Duas VezesDokumen1 halaman100 Fotos Perfeitamente Temporizadas Que Farão Você Olhar Duas VezesRicardo Frota (Ricardo Frota)Belum ada peringkat