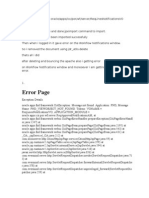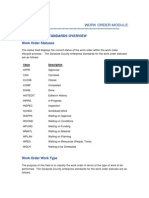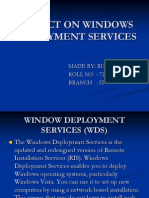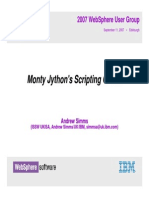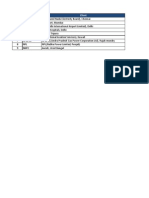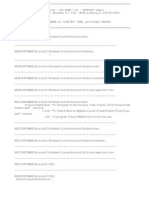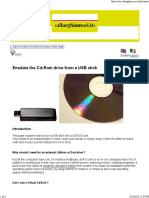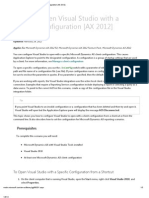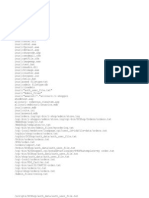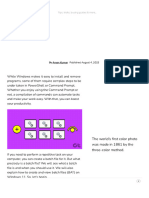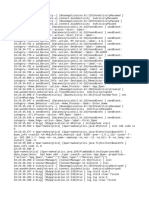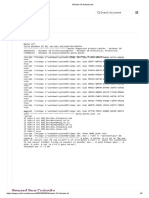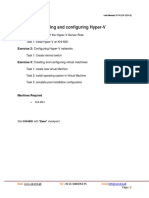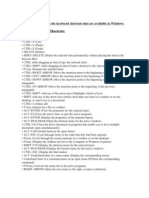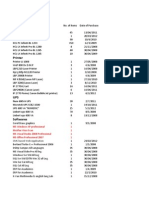Atttachments
Diunggah oleh
Upender ThatishettiJudul Asli
Hak Cipta
Format Tersedia
Bagikan dokumen Ini
Apakah menurut Anda dokumen ini bermanfaat?
Apakah konten ini tidak pantas?
Laporkan Dokumen IniHak Cipta:
Format Tersedia
Atttachments
Diunggah oleh
Upender ThatishettiHak Cipta:
Format Tersedia
[ IBM SmartCloud Control Desk ] Attached documents configuration in IBM SmartCloud Control Desk
Introduction:
This is a step-by-step guide to configure the attached documents in IBM SmartCloud Control Desk
Environment, prerequisites for this document:
Environment:
Hardware details: Operating system: Windows Server 2003 Standard Edition SP2 RAM: 3.5GB Software details: IBM DB2 9.7 IBM WebSphere Application Server 7 IBM HTTP Server 7.0 IBM SmartCloud Control Desk 7.5.1 Requisities: The user who is going to setup attachment folder should have the Windows Administrator's authority on target machine
Configuration steps:
1. Create following folders in target. o C:\doclinks\attachments o C:\doclinks\default o C:\doclinks\diagrams o C:\doclinks\images
2. Open C:\Program Files\IBM\HTTPServer\conf\httpd.conf file with text editor. 3. Make following changes in httpd.conf file and save. * You may make a backup of original httpd.conf file, in case want to revert back o DocumentRoot "C:\doclinks" o <Directory "C:\doclinks"> 4. Login to SCCD with maxadmin user and open System Properties application. Make following changes and save properties. Property mxe.doclink.doctypes.defpath C:\doclinks mxe.doclink.path01 C:\doclinks=http://<hostname or IP addr> Global Value
5. In Assets application. Open Manage All Document Folders dialog by More Actions > Attachment Library/Folders > Manage Folders and set following. * Repeat same steps for other applications (e.g. Item Master, Tools) which has attachment function Document Folder Attachments Diagrams Images C:\doclinks\diagrams C:\doclinks\images Default File Path C:\doclinks\attachments
6. To apply changes, try to restart the IBM HTTP Server by select Stop HTTP Server Start HTTP Server.
7. Login to WebSphere ISC console with wasadmin user and restart MXServer to applying property settings.
Test and release:
1. Create a following test text file - C:\doclinks\doclinktest.txt. You may write any text into the file, here I put "Attached document test" as the test file content. 2. Open a browser and type in http://<hostname or IP addr>/doclinktest.txt as address. You should be able to see the test file content in browser like screenshot below.
3. Open Assets application and click New Asset button to create a new dummy asset. Select Add New File from the Attachments field.
4. Once file is attached, select View Attachments to open the attachement.
5. The
attachment
should
be
able
to
open
in
browser.
Anda mungkin juga menyukai
- The Subtle Art of Not Giving a F*ck: A Counterintuitive Approach to Living a Good LifeDari EverandThe Subtle Art of Not Giving a F*ck: A Counterintuitive Approach to Living a Good LifePenilaian: 4 dari 5 bintang4/5 (5794)
- The Gifts of Imperfection: Let Go of Who You Think You're Supposed to Be and Embrace Who You AreDari EverandThe Gifts of Imperfection: Let Go of Who You Think You're Supposed to Be and Embrace Who You ArePenilaian: 4 dari 5 bintang4/5 (1090)
- Never Split the Difference: Negotiating As If Your Life Depended On ItDari EverandNever Split the Difference: Negotiating As If Your Life Depended On ItPenilaian: 4.5 dari 5 bintang4.5/5 (838)
- Hidden Figures: The American Dream and the Untold Story of the Black Women Mathematicians Who Helped Win the Space RaceDari EverandHidden Figures: The American Dream and the Untold Story of the Black Women Mathematicians Who Helped Win the Space RacePenilaian: 4 dari 5 bintang4/5 (895)
- Grit: The Power of Passion and PerseveranceDari EverandGrit: The Power of Passion and PerseverancePenilaian: 4 dari 5 bintang4/5 (588)
- Shoe Dog: A Memoir by the Creator of NikeDari EverandShoe Dog: A Memoir by the Creator of NikePenilaian: 4.5 dari 5 bintang4.5/5 (537)
- The Hard Thing About Hard Things: Building a Business When There Are No Easy AnswersDari EverandThe Hard Thing About Hard Things: Building a Business When There Are No Easy AnswersPenilaian: 4.5 dari 5 bintang4.5/5 (345)
- Elon Musk: Tesla, SpaceX, and the Quest for a Fantastic FutureDari EverandElon Musk: Tesla, SpaceX, and the Quest for a Fantastic FuturePenilaian: 4.5 dari 5 bintang4.5/5 (474)
- Her Body and Other Parties: StoriesDari EverandHer Body and Other Parties: StoriesPenilaian: 4 dari 5 bintang4/5 (821)
- The Sympathizer: A Novel (Pulitzer Prize for Fiction)Dari EverandThe Sympathizer: A Novel (Pulitzer Prize for Fiction)Penilaian: 4.5 dari 5 bintang4.5/5 (121)
- The Emperor of All Maladies: A Biography of CancerDari EverandThe Emperor of All Maladies: A Biography of CancerPenilaian: 4.5 dari 5 bintang4.5/5 (271)
- The Little Book of Hygge: Danish Secrets to Happy LivingDari EverandThe Little Book of Hygge: Danish Secrets to Happy LivingPenilaian: 3.5 dari 5 bintang3.5/5 (400)
- The World Is Flat 3.0: A Brief History of the Twenty-first CenturyDari EverandThe World Is Flat 3.0: A Brief History of the Twenty-first CenturyPenilaian: 3.5 dari 5 bintang3.5/5 (2259)
- The Yellow House: A Memoir (2019 National Book Award Winner)Dari EverandThe Yellow House: A Memoir (2019 National Book Award Winner)Penilaian: 4 dari 5 bintang4/5 (98)
- Devil in the Grove: Thurgood Marshall, the Groveland Boys, and the Dawn of a New AmericaDari EverandDevil in the Grove: Thurgood Marshall, the Groveland Boys, and the Dawn of a New AmericaPenilaian: 4.5 dari 5 bintang4.5/5 (266)
- A Heartbreaking Work Of Staggering Genius: A Memoir Based on a True StoryDari EverandA Heartbreaking Work Of Staggering Genius: A Memoir Based on a True StoryPenilaian: 3.5 dari 5 bintang3.5/5 (231)
- Team of Rivals: The Political Genius of Abraham LincolnDari EverandTeam of Rivals: The Political Genius of Abraham LincolnPenilaian: 4.5 dari 5 bintang4.5/5 (234)
- On Fire: The (Burning) Case for a Green New DealDari EverandOn Fire: The (Burning) Case for a Green New DealPenilaian: 4 dari 5 bintang4/5 (74)
- The Unwinding: An Inner History of the New AmericaDari EverandThe Unwinding: An Inner History of the New AmericaPenilaian: 4 dari 5 bintang4/5 (45)
- Oaf Error DocumentDokumen10 halamanOaf Error DocumentChidambaranathan Manokaran0% (1)
- 8 Work Order ModuleDokumen68 halaman8 Work Order ModuleUpender Thatishetti0% (1)
- Rise of ISIS: A Threat We Can't IgnoreDari EverandRise of ISIS: A Threat We Can't IgnorePenilaian: 3.5 dari 5 bintang3.5/5 (137)
- Project On Windows Deployment ServicesDokumen24 halamanProject On Windows Deployment ServicesMohit Bansal75% (4)
- Windows Command ReferenceDokumen42 halamanWindows Command ReferencenetfreeBelum ada peringkat
- Exceptions in Python SCRIPTINGDokumen5 halamanExceptions in Python SCRIPTINGUpender ThatishettiBelum ada peringkat
- Configuring JBoss - Ibm WebsphereDokumen120 halamanConfiguring JBoss - Ibm WebsphereUpender ThatishettiBelum ada peringkat
- Create DDL Schema of Particular Table To A FileDokumen3 halamanCreate DDL Schema of Particular Table To A FileUpender ThatishettiBelum ada peringkat
- Mbo ConstantsDokumen1 halamanMbo ConstantsUpender ThatishettiBelum ada peringkat
- Monty Jy ThonDokumen55 halamanMonty Jy ThonUpender ThatishettiBelum ada peringkat
- 1 Overview of Maximo ModulesDokumen8 halaman1 Overview of Maximo ModulesUpender ThatishettiBelum ada peringkat
- Maximo Report ProjectsDokumen2 halamanMaximo Report ProjectsUpender ThatishettiBelum ada peringkat
- Plus P Bill BatchDokumen1 halamanPlus P Bill BatchUpender ThatishettiBelum ada peringkat
- PSC ExamDokumen28 halamanPSC ExamIlie MariusBelum ada peringkat
- Emulate The Cd-Rom Drive From A USB StickDokumen4 halamanEmulate The Cd-Rom Drive From A USB StickCGM technologyBelum ada peringkat
- How To - Open Visual Studio With A Specific Configuration (AX 2012) PDFDokumen3 halamanHow To - Open Visual Studio With A Specific Configuration (AX 2012) PDFVann Sabr UbiñaBelum ada peringkat
- Changing The Sap Logo in CRM UiDokumen2 halamanChanging The Sap Logo in CRM Uiirexen2012Belum ada peringkat
- Create A Simple Java Web Application Using ServletDokumen80 halamanCreate A Simple Java Web Application Using ServletJorge GarzaBelum ada peringkat
- DameWare How To Install...Dokumen3 halamanDameWare How To Install...Waleed HimoBelum ada peringkat
- Google HackingDokumen20 halamanGoogle HackingFernando G. R. Divac0% (1)
- How To Create and View Batch Files (BAT) On Windows 11 - Guiding TechDokumen23 halamanHow To Create and View Batch Files (BAT) On Windows 11 - Guiding Techgurkan arif yalcinkayaBelum ada peringkat
- Android in FreepasalDokumen1 halamanAndroid in FreepasalajedilBelum ada peringkat
- 07 Laboratory Exercise 1Dokumen7 halaman07 Laboratory Exercise 1DEI DEIBelum ada peringkat
- 2021-11-05Dokumen16 halaman2021-11-05Fariz PratamaBelum ada peringkat
- Win 10 Activator CodeDokumen1 halamanWin 10 Activator Coderupa kumariBelum ada peringkat
- Backup Using Active Ackup For BusinessDokumen5 halamanBackup Using Active Ackup For Businessponnivalavanb58Belum ada peringkat
- USB Device VCOM Drivers Installing GuideDokumen14 halamanUSB Device VCOM Drivers Installing GuideflvhBelum ada peringkat
- Surface RT Recovery Image InstructionsDokumen2 halamanSurface RT Recovery Image Instructionsjean-phileBelum ada peringkat
- Module 5 PDFDokumen15 halamanModule 5 PDFMamduh GhauriBelum ada peringkat
- WD MyBook EssentialDokumen78 halamanWD MyBook EssentialbellamiBelum ada peringkat
- General Keyboard Shortcuts:: This Article Describes The Keyboard Shortcuts That Are Available in Windows XPDokumen4 halamanGeneral Keyboard Shortcuts:: This Article Describes The Keyboard Shortcuts That Are Available in Windows XPrajapandiyaBelum ada peringkat
- AllPips Indicator MT4 InstallationDokumen14 halamanAllPips Indicator MT4 InstallationTRAFFIC POLICEBelum ada peringkat
- Claves OfficeDokumen2 halamanClaves OfficePrueba Gratis100% (1)
- Best Way To Troubleshooting QuickBooks Error 6000 301Dokumen7 halamanBest Way To Troubleshooting QuickBooks Error 6000 301Roman WilmarBelum ada peringkat
- Mlog - 2022-01-26 20-18Dokumen3 halamanMlog - 2022-01-26 20-18Christian ReambonanzaBelum ada peringkat
- MUFundamentals4.2 Setup PDFDokumen6 halamanMUFundamentals4.2 Setup PDFSaurabh PathakBelum ada peringkat
- Join A Windows XP Computer To A Windows 7-8-10 HomegroupDokumen4 halamanJoin A Windows XP Computer To A Windows 7-8-10 HomegrouptetkaCBelum ada peringkat
- Game CrashDokumen26 halamanGame CrashТихомир КръстевBelum ada peringkat
- List of HarwareDokumen3 halamanList of HarwareNaveen KishoreBelum ada peringkat
- S7WINHLP LogDokumen23 halamanS7WINHLP LogAkdjdiBelum ada peringkat