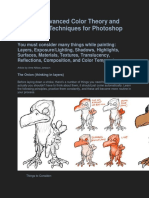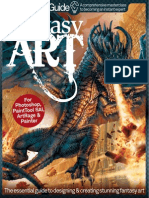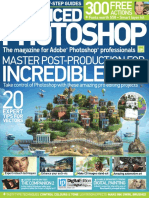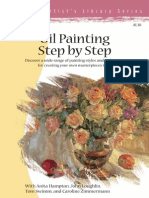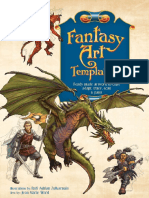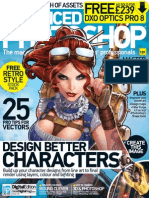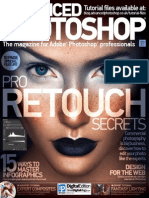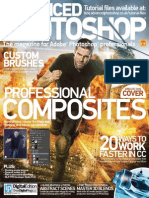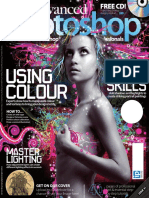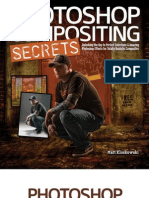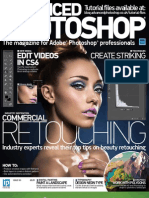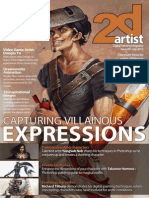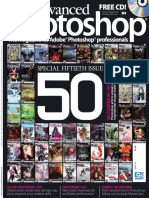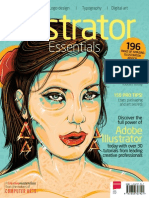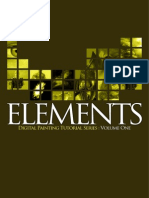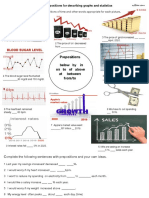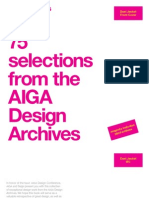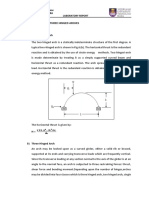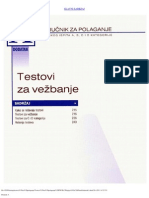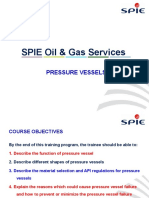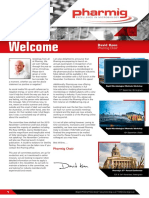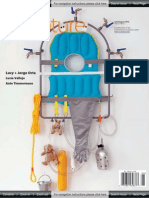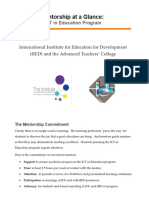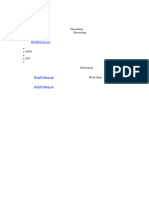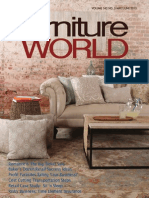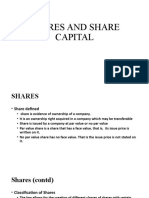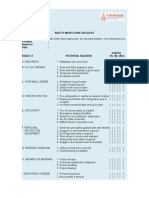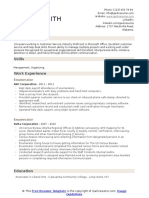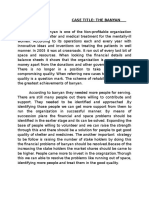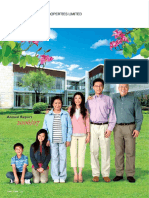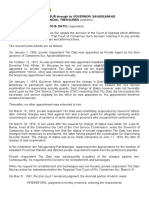Illustrate With Photoshop Genius Guide Vol 1 Revised Edition
Diunggah oleh
Dragan CvetkovicHak Cipta
Format Tersedia
Bagikan dokumen Ini
Apakah menurut Anda dokumen ini bermanfaat?
Apakah konten ini tidak pantas?
Laporkan Dokumen IniHak Cipta:
Format Tersedia
Illustrate With Photoshop Genius Guide Vol 1 Revised Edition
Diunggah oleh
Dragan CvetkovicHak Cipta:
Format Tersedia
A comprehensive masterclass
in becoming an instant expert
Illustrate with
The professional guide to mastering digital illustration
For every version of Adobe Photoshop, including CC
Welcome to
Now part of the Creative Cloud family, Adobe Photoshop is undoubtedly the most
popular image-editing software around. The appeal of Photoshop lies in the fact that it is
simple enough for a beginner to use to re-touch images as well as for a professional who
wants to manipulate and add advanced fnishing touches to their work. With its plethora
of tools and capabilities, its a software that gives the user an infnite level of control.
Illustrate with Photoshop Genius Guide is written for advanced users who are looking to
take their Photoshop skills to the next level. The illustration section will show you how to
use assets to create artwork. Infographics are the new fad and we have an entire feature on
it from the best artists in the industry. Photoshop also lets you experiment with typefaces
and well show you how to create some wonderful types of your own. Mixed media is a
fun section that will show you how to efortlessly blend graphics and images to create
professional fnished products. If you want to re-create the tutorials exactly as they are,
dont worry, weve got all the assets used in the book on the free disc, along with premium
typefaces, 53 brushes, a texture pack and stock images for you to use in your projects.
A comprehensive masterclass in
becoming an instant expert
Photoshop
Illustrate with
Photoshop
Illustrate with
bookazine series
Part of the
Imagine Publishing Ltd
Richmond House
33 Richmond Hill
Bournemouth
Dorset BH2 6EZ
+44 (0) 1202 586200
Website: www.imagine-publishing.co.uk
Twitter: @Books_Imagine
Facebook: www.facebook.com/ImagineBookazines
Head of Publishing
Aaron Asadi
Head of Design
Ross Andrews
Production Editor
Sherwin Coelho
Senior Art Editor
Greg Whitaker
Design
Sarah Bellman
Photographer
James Sheppard
Printed by
William Gibbons, 26 Planetary Road, Willenhall, West Midlands, WV13 3XT
Distributed in the UK & Eire by
Imagine Publishing Ltd, www.imagineshop.co.uk. Tel 01202 586200
Distributed in Australia by
Gordon & Gotch, Equinox Centre, 18 Rodborough Road, Frenchs Forest,
NSW 2086. Tel + 61 2 9972 8800
Distributed in the Rest of the World by
Marketforce, Blue Fin Building, 110 Southwark Street, London, SE1 0SU
Disclaimer
The publisher cannot accept responsibility for any unsolicited material lost or damaged in the
post. All text and layout is the copyright of Imagine Publishing Ltd. Nothing in this bookazine may
be reproduced in whole or part without the written permission of the publisher. All copyrights are
recognised and used specifically for the purpose of criticism and review. Although the bookazine has
endeavoured to ensure all information is correct at time of print, prices and availability may change.
This bookazine is fully independent and not affiliated in any way with the companies mentioned herein.
Photoshop is either a registered trademark or trademark of Adobe Systems Incorporated
in the United States and/or other countries and is used with express permission.
Illustrate with Photoshop Genius Guide Volume 1 Revised Edition 2013 Imagine Publishing Ltd
ISBN 978-1908222886
FEATURE
18 Editorial Illustration
24 Editorial Artwork
30 Technical Illustration
34 Stylised Illustration
38 Sci-Fi Scenes
44 Creative Designs
50 Striking Pastels
56 Vexel Vehicles
FEATURE
64 Master Infographics
72 Build Infographics
76 Pixel Art
82 Poster Graphics
86 Shape Symmetry
90 Textures and Depth
94 Character Illustration
100 Vector Layers
106 Photoreal Icons
ILLUSTRATION
GRAPHICS
Contents
8
15 Illustration
tips & tricks
Artists in the industry share
their secrets to using
Adobe Photoshop
204
86
120
6 Illustrate with Photoshop Genius Guide
Fantasy Art
FEATURE
112 The Art of Type
120 Type Effects
124 Fluid Type
128 Illustrative Type
132 Collage-Style Type
136 Vintage Type
140 3D Type
146 Dynamic 3D Type
150 Typographic Designs
TYPOGRAPHY
MIXED MEDIA
Genius Guide
Illustrate with Photoshop
90
172
72
FEATURE
156 Applying Mixed Media
166 Blending Mixed Media
172 Paint Textures
176 Master Polygons
182 Graphics and Photos
188 Type and Photos
192 The Pen Tool
198 Advanced Selections
204 Zero-Gravity Effects
Photoshop can open so many new and
exciting doors for the adventurous
art enthusiast
Illustrate with Photoshop Genius Guide 7
ARTISTS IN THE INDUSTRY SHARE THEIR SECRETS TO USING PHOTOSHOP IN ORDER TO
ENHANCE THEIR ILLUSTRATIONS, WHICH RANGE FROM EDITORIAL WORK TO PACKAGING
AND HIGH PROFILE ADVERTISING
V
i
n
c
e
n
t
e
G
a
r
c
i
a
M
o
r
i
l
l
o
8 Illustrate with Photoshop Genius Guide
15 illustration tips & tricks
VINCENTE GARCIA
MORILLO
www.vicentegarciamorillo.com
To promote DJ sessions by electronic music
label Black Book Sessions, Vicente Garcia
Morillo created the Alive Objects series,
which encapsulates the artists and presents them as
just one entity: In this case, I was playing with the
combination of elements that represent two of the
most popular musicians in Chicago and the L.A.
scene, respectively.
The first step is always to conceptualise the piece.
I consider this one of the most important phases of
the development process as this is the base of the
piece. I like to invest all the time thats necessary to
come up with a good idea. Once I have the concept, I
start doing sketches of the composition and also the
analogue elements, such as drawing and painting, in
case I want them later. I create the vector elements
in Illustrator then import and edit them in Photoshop,
fitting them together like a jigsaw, then apply effects
like gradients, layer styles, shadows and noise. I like
to experiment, mixing methods and software in my
projects, adding elements like pencil drawings to my
artworks when I get the opportunity. I usually play
with Photoshop to edit the compositional elements
and finish my pieces, but I avoid photographic
finishes as I like to preserve an illustrated element.
1. INVEST IN
A CONCEPT
DIEGO L. RODRIGUEZ
www.paranoidme.com
Diego L. Rodriguez set about creating options for HBOs How To Make It In America and
drew on inspiration from the Big Apple: Once I presented this idea, the agency loved it
and they gave me the green light to create the poster. The brief came with some
promotional images for the second season of the show. They were good, but not exactly what I had in mind.
However, having the figure of Kid Cudi as a graphic inspired me to gather extra material. I had the structure
clear: start with the characters portrait, then the body had to be connected to the buildings in some way, and
New Yorks iconic symbols, and finally the slogan below the illustration. For the New York buildings, I had a
ton of pictures that I took back in 2009. I use a specific technique to manage shadows and highlights I began
using it years ago for high-end retouching in skin or objects, then applied it to manipulations and illustration
work. Create a new layer above your illustration. Go to Edit>Fill>50% Grey and click OK. Put this grey layer in
Soft Light mode and reduce the Opacity to 30-50%. Take a soft brush, with Opacity 30-70%, and paint in those
zones where you would like to increase the shadows or highlights using only grayscale tones. This technique
is similar to Dodge and Burn, but allows more control over certain zones without affecting the main layer.
2. MANAGE SHADOWS AND HIGHLIGHTS
V
i
n
c
e
n
t
e
G
a
r
c
i
a
M
o
r
i
l
l
o
D
i
e
g
o
L
.
R
o
d
r
i
g
u
e
z
Illustrate with Photoshop Genius Guide 9
Illustrate with Photoshop
Genius Guide
ANDREA FEMERSTRAND
www.noukah.blogspot.co.uk
Concept artist and illustrator Andrea Femerstrand
regularly contributes illustrations to short stories
aimed at younger readers. This piece was created
for a short story in Swedish kids and teen magazine KP (KamratPosten):
Theres always a section where young readers stories are published.
Usually, theyre around 10 to 14 years old. I use Photoshop for drawing
and painting and do all my work from scratch, the old fashioned way.
Layers, custom brushes and adjustment layers make my work much
faster and more efficient. I dont have many secrets; mostly, I just paint.
3. PAINT YOUR ILLUSTRATION MARK VERHAAGEN
www.markverhaagen.com
Tasked with creating 36 robot playing cards for kids magazine
Bonbeck, Mark Verhaagen, the brain behind the Zoobles toy
line, had to build in originality and then deliver uniformity. The
challenge here, says Mark, was to create 36 different robots, each of them looking
interesting. I started sketching a lot of robots, focusing on shape and character, bold
versus fragile, round versus square shapes, etc. I had to think about how the robots
would move and do things, which also helped determine their looks. I tried to keep
things simple, as the final illustrations wouldnt be that big. All the robots and card
designs were made in Illustrator using fairly basic shapes and shading.
Mark then turned to Photoshop for the final touches. To save time and to make
sure each card looked the same, he recorded Actions to use as part of his workflow.
I primarily used Photoshop for adding texture and a glow effect around the robots,
he explains. As I was working with 36 different files, I saved a lot of time by using
Actions for these things. I also used an automate batch Action to save all the files
into formats. The cards were featured in Bonbek magazine, where kids could cut
out the different cards to play with. Later, an actual card game was produced too.
4. MAKE USE OF ACTIONS
Line drawing
I always start out with a rough
sketch or line drawing. After that, I
paint a rough colour scheme to
decide upon colours and overall
lighting. This illustration had to
cover a whole spread, with a lot of
empty space so that the text could
be added on top of it.
Block colours
When Im satisfied, I move back to
the line drawing, lower the opacity
and create new layers underneath
it, and then start blocking
everything in with clean, solid
colours. I lock the transparency
for each layer and when Im done
with that, its time to paint.
Add form and shading
I start fleshing out the painting,
working a lot with form and
shading. I create a separate layer
on top of everything to serve as
my light in the piece. Separating
the regular layers from the light is
extremely helpful, since you can
work on one thing at a time.
Andrea Femerstrand
M
a
r
k
V
e
r
h
a
a
g
e
n
10 Illustrate with Photoshop Genius Guide
15 illustration tips & tricks
011
BRIAN MILLER
www.orlincultureshop.com
Artist, illustrator and
owner of The Orlin
Culture Shop Brian Miller created Totes
Adorbots, a two-hour style exploration in
response to a call for cute vintage robots, for
a potential picture book. I worked from start
to finish in Photoshop CS6 using my Wacom
Cintiq, he tells us. I use the Lasso tool to
quickly create sharp edges where I need
them. However, its the years of study,
practice and exploration that
are most vital, no matter
what tool or medium
youre using.
5. WORK QUICKLY
WITH A TABLET
B
r
i
a
n
M
i
l
l
e
r
Simple silhouettes
I started with a blank canvas in
Photoshop and created simple
silhouettes for the robots, working
with big shapes first and details last.
It was important at this stage to work
with speed and boldness because of
the short time I had to create.
Limit the palette
With the basic silhouettes in
place, I picked a limited colour
palette; one colour for shadows,
one colour for the highlights.
Limiting my colour palette up
front helps me focus on stronger
designs and compositions.
Direct the imagination
Its important for me to add only as
much detail as is needed to point
the viewers imagination in the
right direction. Too much detail
keeps the viewers imagination
from engaging with the piece,
which is the opposite of my goal.
Wear and tear
Once my silhouettes and colours
were established, I moved on to
detailing the piece. This was
actually a fairly quick process that
just involved me placing enough
specific details on the robot to
suggest overall wear and tear.
Mixed-media
Though I often sketch with traditional
materials, I love the challenge of
trying to create pieces in Photoshop
that blur the lines between traditional
and digital mediums.
Keep it simple
I use a limited number of brushes in
Photoshop to keep my approach as simple as
possible. This allows me to focus on the strength
of the drawing and design, not the tools.
Illustrate with Photoshop Genius Guide 11
Illustrate with Photoshop
Genius Guide
MARK
VERHAAGEN
www.markverhaagen.com
When faced with a brief to create an image out
of a sound, Mark Verhaagen used his
imagination to turn the project into a vintage
science illustration. Audio designer David Kamp
(davidkamp.de) came up with the Sound
Creatures project in which he first created
imaginary creature sounds. He then sent these
audio files to selected illustrators, including
Mark, who used them as inspiration to create
images of fictional animals. The illustrations
and corresponding sounds can be seen on
www.sound-creatures.com. The audio file
that I got featured some sort of sad trumpet
sound, so a trumpet-like nose was my starting
point for the look of the animal, he says.
Once hed created the main shapes of the
animals and plants in Illustrator, Mark exported
his various objects to Photoshop. I added
shading using the Airbrush tool and then locked
transparent pixels in the Layers palette so I
could easily paint within the shape of an object.
Drawing the birds feathers was a bit more
tricky, but as soon as you have one feather in a
particular shape, you can re-use it. Use the Free
Transform, Skew and Warp tools to make each
feather look different to the last, and draw some
extra detail here and there to diversify them
further. When the illustration was ready I added
some textures so it would have a nice, old look.
6. LOCK
TRANSPARENT
PIXELS
TOMSKI AND POLANSKI
www.tomskipolanski.com
In order to create eye-catching
packaging for a new vegan brand
started by a friend of theirs, Ila and
Luke of Tomski & Polanski envisioned a vintage feel: We
started with classic floral patterns and then changed the
flowers for cupcakes and cocoa, before adding quality
typography. We used Photoshop to draw in the details of
patterns, to complete the composition and for the final
colouring and post-production, and used a lot of custom
brushes and a variety of preset Actions and filters. Since
we use a lot of textures we often add Smart Object layers,
which saves us a lot of work.
7. USE SMART OBJECTS
M
a
r
k
V
e
r
h
a
a
g
e
n
T
o
m
s
k
i
a
n
d
P
o
l
a
n
s
k
i
12 Illustrate with Photoshop Genius Guide
15 illustration tips & tricks
A trumpet-like nose was
my starting point for the
animals look
STEVE SIMPSON
www.stevesimpson.com
Steve Simpson was given a brief
to create packaging for a frozen
yoghurt start-up that required a loud message to
kids declaring its contents yummy while also telling
parents it was healthy: To do this, I decided to create
kid-friendly, energetic, cartoon-ish characters but
make the fruit more realistic.
I was brought into the project by Dublin design
agency IDEA, Steve tells us. I was trusted to create
the look and feel for the project while the agency
looked after the client liaison and production. After
scanning my pencil sketch and setting up the size,
colour mode and resolution of the artwork usually
at least twice the size thats needed I copied the
sketch to a new layer, reduced the Opacity and
Multiplyd the layer. This allowed me to trace the
artwork onto multiple layers beneath it. Once I had
the eyes, eyebrows, mouth, head, jumper, etc on
separate layers I looked at tweaking and balancing
the colours. Steve also has some advice on colour:
Try to pick a limited palette of colours before you
start. I put mine in a small swatch somewhere in the
image as a reminder while Im working on it. I then
swap the colours around between elements until Im
happy with the balance. Dont be afraid to experiment
grass isnt always green and cows can be blue.
8. REFINE YOUR
COLOUR PALETTE
Final product
The three flavours of Chilly
Moo yoghurt Strawberry,
Banana Strawberry and Mixed
Berry are easily identifiable
by their completely distinct
but also complementary
colour palettes.
Label Top
Each of the Chilly
Moo characters
was adapted so
that it would fit the
different areas of
the packaging, such
as the lid label.
Rough sketches
All my work starts with
pencil sketches lots and
lots of them. Over a couple
of days my extremely
rough ideas are moulded
into something more solid
and presentable. Usually,
Ill present my rough
sketches, but with this
project I wanted to take
them a little further.
Defined colour palette
I coloured the sketches to
show how the characters
could represent different
flavours through the use
of colour, and how that
colour would come
together as a palette.
MAX GREGOR
www.maxgregor.com
Max Gregors fashion
illustrations are a harmonious
mix of traditional sketches and digital finishes: Here,
I started with drawings of the different elements of
the models outfit: her body drawn in pencil, an ink
drawing of her shawl and a few brush patterns
drawn in blue gauche. I then scanned all the images
and cleaned them with Levels, then used the Eraser
to remove messy lines and dust left from the scan. A
Color Overlay was key to this image as it allowed me
to add a flat graphic feel and still maintain the loose
organic detail of the brush stroke.
9. UTILISE COLOR
OVERLAY
SYD BRAK
www.sydbrak.co.uk
For this delicious array of
fruit, Syd Brak reached for the
Filter menu: The idea was to illustrate a products
ingredients in a clean, healthy and appetising way.
I created rough images then enriched the colours
to an attractive and appetising level while retaining
a believable realism. It was important to ensure
the light source was constant on every object,
with an enhanced gloss to emphasise the liquidity
and create a sunny feel. I rely fairly heavily on the
subtleties of the Filter dialog to achieve a realistic
but painter-like quality, and avoid a plastic feel.
11. DELVE
INTO FILTERS
WANCHANA
INTRASOMBAT
www.kun-victorior.com
Wanchana Intrasombat, aka Vic,
created a series of character designs for a project
entitled Life. One is a mischievous boy scout on a trip
with his classmates: My paintings and illustrations
are all done with Photoshop and a Wacom Intuos. Its
the main tool I use and I just used the normal Brush
here. I also use the standard brush to sketch, and
sometimes create my own brushes for projects. For
me, the Brush is Photoshops most important tool; I
use it for all my work as though it was a traditional
tool. Its similar to using real pencils and brushes.
10. SKETCH
WITH WACOM
M
a
x
G
r
e
g
o
r
W
a
n
c
h
a
n
a
I
n
t
r
a
s
o
m
b
a
t
S
y
d
B
r
a
k
Steve Simpson
Illustrate with Photoshop Genius Guide 13
Illustrate with Photoshop
Genius Guide
SASHA
VINOGRADOVA
www.behance.net/MelaMel
Working to create four
characters in a detailed environment under the
heading of Mercenaries, Sasha Vinogradova
choose a funny and quirky style: The first step
was character design and deciding how they
would look. Next I made a rough sketch of
compositions, colours and lights and then
created my scene and 3D models in 3DS Max
and ZBrush. I set up lights and materials in a
3D scene then rendered my image. After that I
added details like eyes, grass and hair, and also
some postproduction edits like air perspective
and colour/contrast correction. I created all the
sketches and textures for elements such as
the scarf in Photoshop. I also added some
details in postproduction. When you create an
image, try to keep the final result as clear as
you can in your mind and never ignore
composition. I love to add details, but if you
start adding them too soon without keeping
the entire image in mind then you risk losing
the integrity of your image. Finding your
favourite artists and researching their work is
a great way to improve your own.
13. ILLUSTRATE
IN 3D
14 Illustrate with Photoshop Genius Guide
15 illustration tips & tricks
VINCENTE GARCIA
MORILLO
www.vicentegarciamorillo.com
Vicente Garcia Morillo worked on
Converses Pro Leather
campaign: I had to present a graphic interpretation of
the Converse logo based on concepts relating to
urban street culture. Here, I represented basketball.
Once I got the concept, I did sketches of the
composition on paper for the client. After the concept
was approved I started to develop the digital phase. I
created all the vector elements in Adobe Illustrator
and then imported these into Photoshop. Here I
applied the Noise filter, which helps to provide a
uniform aspect and give the artwork some vibration.
12. ADD NOISE
V
i
n
c
e
n
t
e
G
a
r
c
i
a
M
o
r
i
l
l
o
/
C
o
n
v
e
r
s
e
Sasha Vinogradova
YANA BEYLINSON
www.liquidpixelstudio.net
Yana Beylinson, principal of Liquid Pixel Studios,
took the vision of a family-owned business and
turned it into packaging for their range: Casacao is a family-owned
producer of organic cocoa beans, nibs and powder. The farm is located
in the Dominican Republic, with its headquarters in New York. The initial
brief had multiple references to the organic nature of the business and
admiration of the beauty and health benefits of cacao plants. Photoshop
was a cornerstone of the process, as it is for all my illustration and
pattern work. After the drawing is scanned in, the entire process of
rendering, separating the elements and colouring is done in Photoshop.
The pattern is also created in Photoshop, with careful attention paid to
detail and the placement of elements. Each element, such as the outline
or silhouette of a bean, is cleaned and placed in a separate layer. One
simple plant illustration can use up to 10 layers. I use the Color Overlay
(in the Layer Style menu) technique to colour each layer; its the most
time-effective and easy-to-change method. For patterns, I duplicate
each plant, create a layer group for each, then try different positions. The
resulting files are very large so I make flattened TIFFs for production.
15. COLOUR WITH
COLOR OVERLAY
Logo application
The next step was
the typography and
logo design. Several
versions were
suggested and a
seal option was
selected. Several
variations and
colourings were
then presented.
Pencil drawing
The lovely shapes of
cocoa branches and
beans was a starting
point. It was
suggested to
create a line
drawing that
depicts a branch.
A series of pencil drafts was
created before a perfect
depiction was selected and
rendered in pen and ink.
Package label
An intricate pattern based on the cacao
branch illustration was decided upon. Again,
several versions and colour options were
shown in order to select the strongest version.
Yana Beylinson
Work in lead
I create the base of my illustrations
using 5H to 8B pencils. This helped
me achieve a fantastic tonal range,
adding the depth and textures that
clients request.
Clean up
For the retouching
stage I use tools such
as the Clone Stamp and
Healing Brush to
remove unwanted
imperfections caused
by the traditional stage.
Add colour
I add base colours
using a Selective Color
adjustment, altering
the White, Neutral and
Black channels. I create
these colour layers
until I achieve the
desired look.
Pen Pressure
I tend to use a hard
round brush with Pen
Pressure set to Add
Details and like to add
softened tonal areas, as
seen in the waves.
MITCHELL NELSON
www.behance.net/mitchellnelson
14. PRESERVE YOUR TRADITIONAL FEEL
Mitchell Nelson was asked by
California-based publisher
Devious Publications to create a
quirky and unique logo, which had to tell a story
reflecting classical and vintage qualities: I drew the
illustration with pencils and then scanned this into
Photoshop for postproduction and retouching.
Subtlety is the key; I try to remember why I start with
pencil in the first place and enhance its qualities
rather than destroy them. However, if you are after a
highly digital piece but still mix with traditional
media, strong contrasts of the two can give
contemporary looks.
M
it
c
h
e
ll N
e
ls
o
n
Illustrate with Photoshop Genius Guide 15
Illustrate with Photoshop
Genius Guide
Discover expressive design
Illustration
38
24
16 Illustrate with Photoshop Genius Guide
18 Editorial Illustration
Learn industry routes and practices
24 Editorial Artwork
Master the Pen tool via a zombie poster
30 Technical Illustration
Create a ghosted technical illustration
34 Stylised Illustration
Explore style, balance and harmony
38 Sci-Fi Scenes
Build a futuristic battle scene
44 Creative Designs
Build a mechanical bug from stock
50 Striking Pastels
Use filters and layers innovatively
56 Vexel Vehicles
Develop realistic vexel artwork
Illustrate with Photoshop
30
Illustrate with Photoshop Genius Guide 17
44
50
34
Genius Guide
Illustration
18 Illustrate with Photoshop Genius Guide
EDITORIAL
ILLUSTRATION
WE EXPLORE THE BEST INDUSTRY ROUTES AND WORKING
PRACTICES WITH OUR GROUP OF PROFESSIONAL EDITORIAL ARTISTS,
AS THEY REVEAL THEIR COMMERCIAL STYLES AND TOP TIPS
You might think editorial illustration is
constrained by certain rules and
conventions, predetermined by clients and
established templates. However, the boom of
various digital formats is redefining the terms.
Common sketch-based art is matched with richer
visual devices and a multitude of illustrative styles
are employed cartoon, mixed media, graphic
design and super-digital methods are all acceptable.
Theres still a great respect, though, for the original
art forms, with digital styles often replicating
traditional application.
One tradition that certainly hasnt changed is the
impact such imagery serves. Cover art still needs to
entice readers to pick up a book or magazine, with
artists needing to present a product or brands
attitude and persona in one compact visual no
easy feat. All editorial artwork is used to capture the
personality and character of the publication, piquing
consumers interest and proving its worthy enough
for them to pick up and, ultimately, buy. In this
feature, we delve into what defines current
commercial standards, delivering you in-depth
industry advice to give you a head-start in your own
editorial design career.
When it comes to making it as a commercially
viable editorial illustrator, it seems you can do it the
easy way, or the hard way. Never to deter
self-initiated careers which can be fruitful when
coupling robust aesthetics with an enthusiastic
work ethic following these blindly can result in
misunderstanding a variety of practices
and conventions. Many of our professional
artists present a strong case for education,
in order to really appreciate applied
techniques and working standards.
Renowned illustrator Andy Potts (www.
andy-potts.com) is one such artist.
Graduating from Portsmouth University,
UK, with a BA in Illustration, he explains:
This Illustration course was ideal as it
was tailored to answering editorial briefs
and working to commercial demands, while
encouraging you to develop a visual language and
style. That course has changed [since I attended],
but Im sure there are similar illustration or
arts-based courses that would fit the bill.
Caricaturist and member of the Society of
Illustrators NY, Jason Seiler (www.jasonseiler.com)
did the same in a roundabout way. He self-studied
and copied drawings produced by published artists,
such as Roberto Parada and C F Payne, which
extensively improved his appreciation of industry
styles. This was enough for him to get exposure
and paid work via smaller publications such as
Cracked magazine. While he openly admits to not
having a definitive plan of action when starting out,
he knew education was vital. At the age of 26, I
decided to attend the American Academy of Art in
Chicago, Seiler says. I got a lot out of my
life-drawing classes there; it was just the thing that I
needed. The classes taught me a lot about values,
colour and light.
PROFITABLE AGENTS
So is education the only means to this end?
Perhaps, as Seiler goes on to reveal: During my
third year of school, I went to New York City to
attend the annual show of The Society of
Illustrators. When I was there I met many big artists
and art directors all of them asking why I was
going to school. They all thought I should be
working full time. The ironic thing was that I was
turning down jobs so that I could do schoolwork, in
order to get a degree in illustration, so that one day I
could get work. It didnt make any sense!
Realistically, for most artists seeking a career,
graduation is just the beginning of the road, as
Andrew Archer (www.andrewarcher.com),
freelance illustrator from New Zealand, puts into
perspective: I think its always been an entry point
into illustration, as its one of the more common and
fast-moving mediums within the industry. With that
in mind I also think editorial illustration is one of the
most difficult and challenging areas; it proves a
great test to see if you have what it takes out of [the]
school [environment].
So how do you close this gap and reach out to
clients? Our artists were again all in agreement that
exposure is the key, even if they go about this in
individual ways; for instance, design blogs and
societies, personal websites and quarterly
newsletters with working updates are all endorsed
as good promotional devices. However, one thing
they all have in common is agent representation,
which can be a massive advantage in the
commercial arena. The Association of Illustrators
(AOI), dbut art, the Central Illustration Agency and
Anna Goodson Management are just a few
examples of who is out there. However, be as
careful in choosing your agent as they are when
choosing you.
Our artists err on the side of caution as far as
agent fees are concerned. These can have a
significant impact on your yearly income. Taking
upwards of 25 per cent of the commission, this can
be considerably detrimental when applied to all
projects, especially those with smaller editorial
fees. But Archer explains: The main
downside, obviously, is that they take a
commission of the entire fee which,
depending on peoples opinion, can
outweigh its worth. I personally think if you
use your agents skillset and experience
well, they definitely pay off in the long run.
A good agent should know what youre
capable of what your strengths are, as
well as your weaknesses. A good agent
works for and with you, to which Potts
agrees: I have two: Good Illustration Agency in the
UK and Anna Goodson Management in Canada
All editorial artwork is used to capture
the personality and character of the
publication, piquing consumers
interest and proving its worthy
enough for them to pick up
and, ultimately, buy
Genius Guide
Illustrate with Photoshop Genius Guide 19
Illustrate with Photoshop
001
20 Illustrate with Photoshop Genius Guide
Illustration
covering North America. Having an agent brings
great benefits in terms of increased visibility and
workload, particularly abroad where it would be
difficult to establish yourself without tapping into an
agencys client network.
An agents workload often goes unnoticed, but
this can determine how much time you have for
creative pursuits; negotiating contracts, image
usage and chasing invoices, etc, can all take up a
sizable portion of your day. Professional mixed-
media illustrator Darren Hopes (www.darrenhopes.
com) says: Editorial is fast turnaround work. Thats
one of the reasons I like it so much,
along with the varied subject matter
so with any luck you spend most of
your time working. This means less
time for advertising yourself so its
great to have that in the hands of a
dynamic group like the Central
Illustration Agency; the team there is
fantastic at coming up with ideas to
promote artists work in very
imaginative ways, which as an individual I would be
hard pushed to afford or have time to execute.
STYLE CYCLES
Establishing that an affiliation with an agent can
open you and your work up to global markets, this
also means that your portfolio needs to be diverse
and comprehensive. But must this confine you to
solely contemporary styles? Some of our artists are
very particular about using a combination of the
latest trends, but most are dedicated to an entirely
individualistic approach. We asked if one of these
approaches is more productive than another.
Im not really sure, says expert Seiler. Fads in
illustration come and go; I think the artists who stay
for the long-haul are the ones who have strong
drawing, painting and compositional skills, as well
as humility and honesty about their own work a
willingness to grow and improve. Potts agrees:
There are always particular stylistic fads and trends
that capture the imagination only to be imitated into
a swift and unfashionable grave. I try to avoid
stylistic pitfalls by stubbornly ignoring the zeitgeist
and concentrating on my own visual approach.
Possibly this is to my detriment, but at the moment
its a case of if it aint broke, dont fix it. In a bid to
avoid any stylistic overlaps, I tend to look for
inspiration outside the confines of the illustration
world generally; films, art, photography and music,
and so on.
Interestingly, Darren Hopes opens a whole new
avenue of discussion. Believing the industry to also
be in a state of flux, he infers: There are specific and
noticeable trends perhaps they create each other
through counteraction? In the Nineties there was a
surge of digital-looking illustration, due to the rise
of the technology and perhaps also reflected
politics, looking ahead to the Millennium. Slick and
visually complex, this seemed to be then
counteracted by a return to very basic mediums, at
least in appearance and skills; pencils and drawing
were back [if still through digital means].
Archers thoughts on this are less
abstract: Styles and trends are forever
changing as are peoples perceptions
as to what is good or relevant to the
time. Im not sure why, but I think its just
the natural evolution of anything visual.
The most noticeable style loop that
rotates frequently is the whole computer
versus hand situation. It seems that just
when computer-generated images are
cool, the whole thing flips vice versa and hand-
drawn images come back in. Many styles emerge
in tandem with software innovations, but more
recently there does seem to be a technophobia
backlash against digital design and a growing
fascination with handcrafted, more low-fidelity or
retro-themed approaches. Thats not to say that
artists arent amalgamating the two to get the best
of both worlds.
An agents workload often goes unnoticed,
but this can determine how much time you
have for creative pursuits.
Negotiating contracts, image usage
and chasing invoices, etc, can take
up a sizable portion of your day
002
Illustrate with Photoshop Genius Guide 21
Genius Guide
Illustrate with Photoshop
2008 Hair review
Illustration for a review of the cool
mens cuts and trends of 2008,
featuring three of the top haircut
trends in one
Andrew Archer/Art director Jill
Thompson, Style Clip magazine
Draing
Illustration about draing and
slipstreaming techniques used within
triathlons
Andrew Archer/Art director Marco
Crisari, Triathletes World
Lemonade is a multidisciplinary illustration
agency, serving clients in all sectors and in all
media, working in over 17 countries out of two
offices. Studio manager Vicky Hobbs explains:
Lemonade gives its artists access to a worldwide
client database and the client often will take a risk
on a new talent because theyre with the agency.
Editorial commissions generally come from a
variety of clients with very tight deadlines to meet
the next issue. We have supplied clients as
diverse as The Wall Street Journal, Vanity Fair, The
Guardian and more, explains Hobbs.
Being part of Lemonade is a sign of excellence
in itself, as the studio requires a certain quality
and attitude from represented artists. Hobbs tells
us: Reliability goes without saying. Illustrators
seldom understand that professionalism is just as
important as talent. All our illustrators are
extremely talented, but what makes a successful
editorial illustrator is their ability to have ideas and
a conceptual imagination; style is not as
important as the content of the images. The type
of illustration required varies from publication to
publication and our large variety of illustrators are
more than equipped to cover this but we always
look for the right attitude to the job as well as the
quality of the illustrators work.
MANAGING YOUR STYLE
Be aware of your limitations and use these
to your advantage simplifying workows
when completing deadlines
FAMILIARISATION
When working with new clients, provide
them with an example of your process so
they understand how your roughs relate to
the nal image
BE PUNCTUAL
Handing in your work early can be
benecial. It calms your nerves and you
have time if the editor suggests changes
QUICK TIPS
WE DISCUSS WAYS TO DRAW REPRESENTATION WITH VICKY
HOBBS, STUDIO MANAGER AT LEMONADE ILLUSTRATION AGENCY
INTERVIEW
003
003 |
002 |
001 |
T-Pain
KING magazine asked me to come up
with the idea and so I did. I wasnt very
familiar with T-Pain, so I listened to
some of his music and felt that painting
him in space would be sort of cool
Jason Seiler/KING magazine
22 Illustrate with Photoshop Genius Guide
A large amount of editorial illustration is now
made up of hand-rendered elements, pencil lines or
paint textures, adding life and spontaneity to
imagery. Many believe that there is no real
computer-generated substitute for such, yet digital
media is essential in controlling and manipulating
different media upon scanning. Hopes puts it into
perspective: I use Photoshop extensively, relying
on custom brushes I have created from real media
to apply a more natural, painterly feel. I can work
very quickly and almost entirely in Photoshop if the
deadline is very tight. The beauty is the layer-based
nature of Photoshop makes tweaks and colour
alterations quick and simple.
CREATIVE
INTERVENTION
So our artists arent only using digital media to
replicate traditional types, but also for cutting
production times extensively keeping on top of
the demands of the commercial client. Seiler
reinforces this point: Painting digitally saves a lot of
stress and frustration when working on an editorial
illustration. To work traditionally means that you
have to paint fast enough and finish with enough
time for your painting to dry so that you can scan it.
If there are changes that need to be made, forget
about it; too much to deal with and, in my personal
opinion, magazines and books dont pay enough for
traditional painting. This is why I prefer painting
digitally for my editorial work. If changes are
needed, its never the end of the world. It may take a
little while to get it right, but no where near the time
if painted traditionally.
New artists should prepare for amendments and
intervention, yet the complexity of an editorial brief
lies with the art directors themselves. A standard
brief consists of the image dimensions and the
article that needs illustrating, with a date for the
initial rough and the final deadline. Some art
directors have a specific idea that they want to
explore and others like to see what you can come
up with. A good art director will give you guidance
and then trust you to deliver your interpretation of
the brief, explains Potts. Once you have built up a
body of work, clients can use your previous
illustrations to establish what theyre aiming for,
which is useful, as long as they arent looking for a
carbon copy.
With more blas directors, you have to learn to
be flexible, punctual and able to work with them in a
polite and patient manner. This can be difficult
sometimes, especially when its about a topic that I
have no real interest in, admits Seiler. Sometimes
the ideas that I come up with are way off what the
art director and editor might have in mind for the
article, but it will spark ideas and a dialogue.
OCD Stairs
Work for The Sunday
Telegraph on Obsessive
Compulsive Disorder. I
was struck by the story
of a girl who was
unable to go up stairs
Darren Hopes/The
Sunday Telegraph
Design Week
supplement
Cover illustration for
Design Weeks
Interaction supplement,
part of a series of ve
illustrations.
Commissioned by Sam
Freeman
Andy Potts/Design
Week
Futurism
Illustration for an
article on the futurist
Ray Kurzweil
Andy Potts/
Independent On Sunday
Magazine; artistic
direction by Ben
Brannan
Bad Bets Obama
The concept for this one was
basic. The art director for The
Weekly Standard will
sometimes do a rough sketch
to show what hed like to see
and then its up to me to bring
his idea to life
Jason Seiler/The Weekly
Standard
WE TALK TO SAM FREEMAN, ART DIRECTOR AT DESIGN WEEK
Design Week magazine, providing information
on graphics, digital media, commercial interiors,
product and exhibition design, regularly
commissions editorial illustration for its articles.
Art director Sam Freeman sources designers
both from agencies and extensive web searches.
Illustrators are generally very good at self
promotion, so Im constantly getting samples in
the form of printed cards, emailed PDFs and
links to websites, he explains. A usual brief
from Freeman will feature basic concepts, a full
brief and samples of the artists work he
particularly likes. Being a weekly, the
turnaround time is often tight. At best, its a week
and at worst, its two days, he reveals. If its a
longer lead time, Ill request a rough after a
couple of days to ensure things are developing
the way I envisaged. If there are any changes, Ill
request them at this stage. From that point on,
its in the hands of the illustrator.
Asked which styles are currently emerging in
the industry, he says: A move away from vector
to more of a hand-rendered feel is evident.
Collage illustration is something Im seeing
more and more of artists like Ciara Phelan,
Chrissie Abbott and James Dawe are all great
examples of this.
INTERVIEW
Many styles emerge in
tandem with software
innovations, but
more recently there
does seem to be a
technophobia
backlash against digital design
and a growing fascination with
handcrafted, more low-fidelity
approaches
005
006 007
004
004 |
005 |
006|
007 |
Illustration
Illustrate with Photoshop Genius Guide 23
Genius Guide
Illustrate with Photoshop
Such skills let you ride the changes between style
and formats that editorial clients demand.
Traditionally, editorial illustrators tend to be
employed by the newspaper and magazine
industries; but these fields are adapting to the digital
age, and many publications are now developing an
online or app-based presence. Ive found that my
commissions are increasingly for print and digital
use, explains Potts. Editorial illustration is a large
chunk of what I do, but the same skills and visual
style are now transferable to other creative markets
such as advertising, design and packaging. This is
all great news for the next generation of editorial
illustrators. Art directors will always be attracted to a
new aesthetic because it stands out on the shelf.
Diverse in terms of style as well as subject matter,
and because of the fast turnaround and sheer
amount of commissioned imagery, I think editorial
art directors will take a chance, suggests Hopes.
Many students get their first commissions from the
editorial industry as directors know that students are
a great [source] for fresh ideas.
PROJECT RUNDOWN
7% 25. 4(2/5'( ! 2%!,-7/2,$ %$)4/2)!, #/--)33)/.
Most issues of Advanced Photoshop use editorial illustrators to
bring the features in the magazine to life. At the planning stage of
each issue, editor Julie Bassett and senior designer Sarah Bellman
sit down to plan a rough concept.
For one issue, they had the task of illustrating a feature on the
Adobe Photoshop Exchange. After deciding the editorial would run
as a series of mini reviews of the best resources, rather than
running text, they went to work laying out the basic structure to
see what space would be available for the illustration. They picked
Radim Malinic (aka Brand Nu, www.brandnu.co.uk) to illustrate
the feature shown here to the right, as his online portfolio showed
many examples of high-quality work on similar projects. Malinic
was sent a full commission, detailing the concept of the illustration,
the editorial layout and the type of resources being featured.
After a few days hard work, they received the first draft of the
artwork, which had a fantastic style but required tweaks for it to
work effectively with the editorial. More progress shots were sent
in, until both Advanced Photoshop and Malinic were happy with the
final artwork.
A standard brief consists
of the image dimensions
and the article that
needs illustrating,
with a date for the
initial rough and the
final deadline. Some art directors
have a specific idea that they
want to explore and others like to
see what you can come up with
008 009 010
Ricky On Subway for MLB
This painting is one of the smaller spot illustrations that I did for Major League Baseball.
For this piece I wanted to show how this player enjoys riding the New York subways
Jason Seiler/MLB
010 |
Opener for MLB
I was commissioned by Major League Baseball
to paint three illustrations for the 2010 World
Series Program, so I illustrated a player strolling
around in Chicago looking like a tourist
Jason Seiler/MLB
009 |
Witness
This illustration is a piece that was
commissioned by Fortean Times magazine for
an article on witness statements of
supernatural phenomena
Darren Hopes/Fortean Times
008|
Illustration
Illustrate with Photoshop Genius Guide 25
Zombies are still big business at the moment. There
are horde upon horde of them in contemporary
literature, cinema and videogames including
comic phenomena such as Marvel Zombies, DCs Blackest
Night and TV series The Walking Dead. Coinciding with these
were the launches of the Red Dead Redemption, Dead Rising
2 and Left 4 Dead 2 videogames, all out in 2010. So, what
better subject to focus on for grasping editorial styles?
For this tutorial, we set up a mock brief for international
illustrator Simeon Elson, who shows you how to re-create
an iconic and cinematic illustrative style which engages
viewers one which is as gruesome as it is cool. Well
reveal how to use Adobe Illustrator to create realistic
graphical characters and, subsequently, Photoshop to add
texture and work up the final composition.
During this workshop you will learn how to master
Illustrators Pen tool in a simple but highly effective way, as
well as how to create dynamic visuals with powerful and
intuitive Photoshop colour and layer effects. We have used a
wide variety of stock images from two texture sites, Fotolia
and iStockphoto, so you will need to download these
beforehand if you want to follow the tutorial exactly;
however, we recommend gathering your own zombie stock
as originality is imperative to editorial design.
WE EXPLORE THE ART OF DESIGNING FOR EDITORIAL COMMISSIONS,
WITH THE CONCEPT OF A FEATURE ON ZOMBIE MOVIES
01
FILE PREPARATION
Open up Fotolias serious man rifle in
Illustrator, then change the mode to CMYK via
File>Document Color Mode. Double-click on the
photo in the Layers palette and call it Reference.
Click the Lock tab, to prevent the image moving.
Create a new layer and call it Black Lines.
02
OUTLINES
Next select the Pen tool to draw the characters deepest
shadows. Before drawing each shape, set the Pen tool Opacity to
0% this way you can see the shape youre drawing and the
photo below simultaneously. Try to create interesting abstract
shapes.
03
SKIN TONE
Select a flesh colour with the
Eyedropper tool if the colour is too dull
then tweak its values to brighten it.
Create a new layer and call it Skin
Base, position it above the Reference
layer and then draw out the flesh areas.
You will nd links to all of the stock
images that we have used on the
disc, but we encourage you to try this
tutorial out with your own resources.
SOURCE FILES
Simeon is a freelance illustrator and
graphic artist. He creates his work by
fusing vectors with pixels, working
mainly in Photoshop and Illustrator.
He has worked on yers, posters,
logos, websites and more.
OUR EXPERT
SIMEON ELSON
www.simeonelson.co.uk
USING ILLUSTRATOR
To create this particular style of editorial
design, we must make use of both
Photoshop and Illustrator. If you dont
currently have the latter app, then you can
download a free 30-day trial directly from
the Adobe website (www.adobe.com) so
that you can follow along with all of this
workshops steps.
In particular, Illustrators Pen tool is an
essential part of this tutorial, so take time to
familiarise yourself with it. Draw some
random abstract shapes to get used to the
click-and-drag motion needed to create
accurate curves, and also make some
shapes with sharp edges and corners, as
this will help you learn how to produce
more rigid elements.
Take time to learn the dierent elements
of Illustrators Pen tool too: the Add Anchor
Point tool, the Delete Anchor Point tool and
the Convert Anchor Point tool, etc. The most
important thing is to express yourself from
the get-go by creating interesting shapes
that are quite edgy and abstract to give you
a striking and graphical end product.
PEN A ZOMBIE POSTER
MASTER THE PEN TOOL AND CREATE DYNAMIC VISUALS
EDITORIAL
ARTWORK
Genius Guide
Illustrate with Photoshop
26 Illustrate with Photoshop Genius Guide
Illustration
08
EXTEND THE RIFLE
Continue to add detail to the portrait, applying highlights, facial features and mixed
skin tones but be sure to keep each colour on a separate layer. The gun has been
cropped, so we need to top off the rifle. Use the barrel as your reference guide to draw a
small slanted rectangle.
09
EXTEND THE RIFLE 2
Choose the Direct Selection tool,
pulling the top-right corner anchor point up
slightly to create a diagonal angle. Finally,
with the Ellipse tool, draw a thin oval shape,
then angle it and position it at the top of the
rifle. Then add any final detail to make the
join seamless.
05
BLENDING COLOURS
Still with the Darker Contours layer active, open the Gradient palette, setting Type to
Radial. Place the Darker Contours swatch at 0% and the Medium Contours swatch at 100%.
Add another gradient slider at around 65%. Remove the Medium Contours swatch from the
gradient and drag the swatch located at 65% to 100%.
06
BLENDING CONTINUED
Keep making the 100% location colour darker until you get an effective blend.
Apply this technique to any other shape that you feel requires a more realistic contrast. You
may find in some cases the darker 0% location colour needs to be made lighter.
07
ACCURATE COLOUR SELECTION
Next, lets draw his eyes. Use the Eyedropper tool to pick the
lightest part of the iris, then place it right next to the pupil. Adjust the
colour until your selection matches your characters natural eye
colour. The iris consists of four or five different shades so use this
colour selection process to re-create them all.
Experiment when
using textures. Use
dierent colours,
Opacity settings and
blending modes and
go for it! Also, try
mixing various
blending modes
together, for example
Screen with Hard
Light can give a great
contrast in colours,
although you will
need to ddle about
with the values to get
the best results.
04
ADD DETAIL
Open a new layer and name it
Medium Contours for the midtone
shadows of the characters skin. Repeat
this process to create the Darker
Contours layer. You should now start to
see your character emerging. For a more
realistic look we are now going to blend
some areas of the face using gradients.
QUICK TIP
Drawing stubble can
be very tricky. Pick a
tone or gradient
similar to the
gunmans eyebrows.
Use this colour to draw
around the beard area,
set Opacity to 70%,
then add one or two
hairs with a small
brush in order to boost
their realism.
QUICK TIP
10
CREATE THE MAIN ZOMBIE
When illustrating the main zombie in the background (our reference is the Zombie image from Fotolia), features such as the eyes (enlarge the pupils) and
teeth need to be changed. As seen in this reference photo, features are more vampiric. For this illustration were going to use a more simplistic style with only a few
colours, leaving the rest transparent. Repeat these Illustrator steps with as many characters as you want to include (see the links on the disc for the ones we used).
Illustrate with Photoshop Genius Guide 27
Genius Guide
Illustrate with Photoshop
11
SWITCH TO
PHOTOSHOP
Now all of our characters
have been created, its
time to jump over to
Photoshop. Create a new
CMYK file and set your
workspace to a multiple
palette layout meaning
you can see your Color
palette as well. Open a
new layer and then use
the Paint Bucket tool to fill
it with a deep orange tone.
12
TEXTURE THE
CANVAS
We add in old paper texture
from iStockphoto (link on the
disc). Stretch the texture so
that it fills the page, then
Edit>Transform>Rotate by 90
degrees clockwise. Set the
blending mode to Linear Burn
and Opacity to 67%. Open the
main zombie image and the
gunman. Create a new group
and call it Gunman Files,
placing the man inside it.
13
WOOD TEXTURE
Now we source a wood texture from CGTextures
(WoodFine001), rotate the image so its at a similar angle as the gun,
then set the blending mode to Lighten and the Opacity to 48%. Select
the gunman by pressing Cmd/Ctrl and clicking the layers thumbnail,
then invert the selection (Cmd/Ctrl+Shift+I).
14
MORE TEXTURE
Hit Delete to clear the selected area. Select the Eraser tool set to a 27px Brush (at
90% Opacity). Erase remaining texture around the wood. Select the man and wood texture
layers, then click the Link Layers icon so they move as one. We are now going to use
splatters to add a bit more edge to the gunman.
28 Illustrate with Photoshop Genius Guide
Illustration
17
TEXTURE CONTINUED
Duplicate this layer and then flip it vertically (Edit>Transform> Flip
Vertical). Drag the duplicated layer to the bottom half of the page so that it
fits seamlessly with no visible joining point. Follow the same process
with another texture (we used Urban Dirtys glass frosted crack image),
setting the blending mode to Soft Light at 51% Opacity and place this just
below the main zombie.
18
JEEPERS CREEPERS
Create a new layer placed below the main zombie layer. Select a light green colour and, with the
Brush tool set to 34px, Hardness at 53%, 100% Opacity, colour in the zombies eyes. Add the Urban
Highway image (from iStockphoto), duplicate twice, setting the bottom duplicate to 100% Opacity and
applying a Overlay blending mode.
19
ENERGY THROUGH COLOUR
Add another zombie and use an Eraser at 35%
Opacity to fade out the bottom of the zombie. Duplicate
your glass frosted crack texture again, placing it above
the second zombie and changing the blending mode to
Multiply. Place in a position where you get an
interesting contrast, then clear the area around the
second zombie. Set the Opacity of the texture to 74%.
16
WORK UP
THE
BACKGROUND
Enhance the
background by adding
in a new texture (we
use the stone pebble
texture from Urban
Dirty). Place it just
above the main zombie
layer and stretch it so it
fits across the top half
of the page, setting
Opacity to 40% and an
Overlay blending
mode. Add a layer
mask and select the
Gradient tool set to
black-white, and draw
a small gradient
starting just before the
halfway vertical mark.
15
ADD SPLATTERS
Position the splatter so that it
looks like zombie blood has splashed onto
him. Then set the colour to red by
double-clicking the layer and applying a
Color Overlay. Use an inverted selection
on the gunman to clear the excess
splatter, then erase any unwanted areas.
Repeat this process on other areas of the
gunman. Use the Eraser set to 400px, 0%
Hardness and 18% Opacity to reduce the
prominence of the splatters.
Position the splatter so
it looks like zombie
blood has
splashed onto
him. Then set
the colour to red
by double-clicking the layer
and applying a Color Overlay
Illustrate with Photoshop Genius Guide 29
Genius Guide
Illustrate with Photoshop
20
THE END IS NIGH
Apply the same technique using the zombie girl image from Fotolia to add a little more variation.
Add splatters to increase contrast in the image. Colour the main zombies teeth and add a Stroke to the
gunman to help him stand out. Colour the Stroke light yellow, set its blending mode to Screen, then choose
an opacity that suits.
21
ENHANCE THE COLOURS
Add a Radial gradient to the orange base
layer and set the outer colour to a deep red and the
inner colour to transparent. Change the blending
mode to Linear Burn at 20% Opacity. Next, we add
more two-tone zombies, and apply the glass
frosted crack texture for more grunge.
22
MORE ELEMENTS
Continue to build up
more detail by duplicating the
silhouettes and overlapping
them. Use blending modes
like Screen and Lighten, and
reduce the opacity if needed.
Also tweaking the positions
of the characters can make
all the difference to the final
composition. Create another
splatter layer with a yellow
Color Overlay set to Screen.
23
FINISHING TOUCHES
Lastly, we need a bit more dynamism. Use
your splatter texture to add lighter areas around the
zombies. Reduce opacity in places; also use a large,
low-opacity Eraser to fade edges. After any final
compositional tweaks, were done.
ADD EMOTION
Our gunman has a mean look as hes on a mission to
blast every zombie in his hometown to pieces. We can
enhance this emotion by adding textures and blood
splatters. Use the glass frosted crack texture,
duplicating and placing it above the gunmans face and
shirt. Experiment with blending modes such as Multiply,
Linear Burn and Darken for a grubby look.
Use the Eraser tool set to Brush mode, 30% Opacity,
with a so edge and sized between 300-500px to
carefully remove unwanted areas. Try not to overdo it to
the point where the gunman is lost, but at the same time
we want to inject a sense of chaos and commotion.
Also the gunmans shirt starts as a blue/green colour,
but this is too bright. We could simply edit it in Photoshop
using Hue/Saturation or a Color Balance adjustment, but
with a vector illustration like this you would be hard
pressed to do so without losing detail and sharpness. We
can amend this in Illustrator by simply reducing every
shape of the gunmans shirts Cyan value by 5% and then
saving it as a new le. Then position it in place of our
previous gunman in our nal PSD le.
30 Illustrate with Photoshop Genius Guide
TECHNICAL
ILLUSTRATION
REV YOUR CREATIVE ENGINES AND CREATE THIS GHOSTED
TECHNICAL ILLUSTRATION USING LAYER MASKS
You can recreate this image by using
the layered linka_progress_shot1
(LAYERED).psd line art le provided
on the CD or you can work from your
own sketch.
SOURCE FILES
Tony Linka is a freelance technical
and scientic illustrator, based out of
Toronto, Canada. He also works as a
3D Lighter for March Entertainment
(www.marchentertainment.com).
OUR EXPERT
TONY LINKA
www.tonylinka.com
LINE DRAWING
This technical illustration starts out as
line art created from a basic sketch
Illustration
Genius Guide
Illustrate with Photoshop
Illustrate with Photoshop Genius Guide 31
01
IT STARTS IN
THE SHOP
As with any technical illustration,
you should research before you
begin. Gather as much reference as
you can. If you cant see the vehicle
in person, you can always look for
photos online. Next, come up with a
plan. Decide which internal
components you want to show, and
sketch them on paper. This way,
you can break down the illustration
into separate sections for ghosting.
02
STARTING LINE
Once youve broken
down the initial sketch,
create separate line drawings
for each section of the
illustration. This can be done in
Photoshop, or by hand. Next,
place the layers in order put
the objects closer to the viewer
on top, with their blending
modes changed to Multiply. You
should be able to see all of the
line drawings on your canvas
overlapping each other.
03
PIT STOP
Create a base colour layer in the folders
behind each internal components line drawing,
and an exterior base colour layer as the bottom
layer. This way, the exterior of the car will be
revealed when you ghost the internal components.
Before you move on to the next step, stop and
double-check to make sure everything is
overlapping properly. The layer order is essential to
getting this technique to work, and its much easier
to fix any problems now rather than later.
If youve ever looked at a ghosted technical
illustration and been amazed by the
technique and how much information has
been revealed in one image, then this tutorial
is for you. What was once done traditionally
using an airbrush, armed with an x-acto knife and
frisket film, can now be completed digitally, with
the help of Photoshop. In this tutorial, you will
learn how to use Photoshops layer mask options,
along with the Magic Wand and Brush tools, to
recreate this ghosted muscle-car illustration. The
main advantage of this technique is that layer
mask settings give you full control over the visibility
of every aspect of your illustration, while
simultaneously keeping your original artwork
intact. This means that if you decide that you
arent happy with your ghosting on a specific
layer, then you can simply delete the layer mask,
and revert back to your original artwork, and
start all over again.
This technique requires a little time and patience,
so work slowly and build it up layer by layer. You
want the ghosting to be subtle and smooth so that
it feels like you can actually look through the cars
exterior and at its internal components. Thats the
key to the illusions success.
LAYING THE GROUNDWORK
GHOST YOUR MUSCLE CAR USING LAYER MASKS, THE MAGIC WAND AND BRUSHES
WORK IN
PROGRESS
&2/- ,).%-!24 4/
FINISHED DESIGN
Step 2: Create the layered line art
Step 5: Paint the internal parts
Step 10: Start the ghosting effect
You will learn how to use Photoshops layer mask options,
along with the Magic Wand and Brush tools, to recreate this
ghosted muscle-car illustration. If you arent happy with
your ghosting on a specific layer, then you can delete
the layer mask, and revert back to your original artwork
32 Illustrate with Photoshop Genius Guide
05
PARTS DEPARTMENT
Now, you can move on to painting all the
internal component layers. Remember to stay true
to the materials youre painting, whether its
reflective, matte, glossy, etc. Since you dont have a
background to reflect into your objects, you can
simulate materials like chrome by painting planes
facing up towards the sky a cool blue, and planes
facing down towards the ground a warm brown.
The Gradient tool is a very fast and effective way to
paint cylindrical objects.
06
START YOUR ENGINES
Now, were ready to begin ghosting our
internal components. The primary advantage of the
layer folder setup is that you can apply layer masks
to the folders for ghosting, which will be applied to
both line and colour layers, as well as any other
layers that you may have in the folder. This will also
leave the option available to edit your line or colour
layers if you need to make any future changes, and
still have the ghosting applied. Add a layer mask to
each layer folder.
07
BACK SEAT DRIVER
Start with the back seats, and hide all the
component folders. You want the seats to show
through the windows, so initialise the Exterior Line
layer, and use the Magic Wand to select the
window openings. Initialise the layer mask for the
back seats by clicking the mask icon, then
Select>Inverse. Paint the mask around the window
openings using a 100% Opacity black brush so you
only see the seats through the window.
08
PASSENGER SEAT
Follow the same steps as the back seat
except youre only going to mask out the window
trim and roof, leaving the passenger seat visible in
the window opening and on top of the car. Use the
Magic Wand tool again, and select the parts of the
body of the car that the passenger overlaps. Use a
large, soft brush with Opacity no greater than 20%,
and slowly paint the layer mask to reveal the
exterior of the car.
09
UNDER THE HOOD
Its time for the exciting part ghosting the
drive train. This may look daunting, but if you break
it down into smaller steps it becomes manageable.
The first step is to approach it like the back seats,
and remove all areas outside the body area. You
can use details like the hood scoop intake and front
grill as ghosted-out objects to bring more of the
exterior forward. They also act as points of
reference for the internal components.
04
BODY WORK
Since well be painting all the layers separately, its important to decide where your key light will be
coming from. Stick with that direction for all the layers this will hold the drawing together. A tip for painting
a car with no background environment is to add a horizon line highlight along the body of the car. This,
along with a cast shadow, will act as visual cues to the viewer that the car is sitting on a ground plane.
QUICK TIP
A graphics tablet is highly recommended
for this type of technical illustration.
Whether youre painting the exterior
of your car or ghosting its parts, the
tablets pressure sensitivity cant be
beaten. Hit F5 to go into your Brush
menu and then turn on Pen Pressure for
the Size and Opacity controls.
Illustration
Illustrate with Photoshop Genius Guide 33
Genius Guide
Illustrate with Photoshop
11
BEHIND THE WHEEL
Now, ghost the driver seat over top of
the drive train and back tire. Use the chrome
window trim as a divider between whats visible
and whats ghosted. Using your soft-edged
low-opacity brush, slowly ghost in the back tire
and drive train, so theyre visible, but you dont lose
too much detail in the seat. Next, instead of adding
an Outer Glow layer style, paint one around the
base area of the seat. This will suggest that its
sitting on the floor of the car.
12
POWER STEERING
Before ghosting your steering column, add your
dash and trim layers, since theyll be overlapping
objects. Next, follow the same steps as with the front
seat (Step 11). Once you have it looking the way you
want, add an Outer Glow layer style by Ctrl/
right-clicking on the Steering Column Colour layer, and
going to Blending Options. Youll want to keep it subtle,
so lower the Opacity to around 24%, and increase the
Size to around 60px. This will help separate the
steering column from the background. Take your time
and experiment with how much you want to show.
13
SHIFTING GEARS
Add highlights to the windows. Use the
Magic Wand to select the window areas in the
Exterior Line layer. Create and rename a new layer
below this layer, and paint in the highlight for the
windows. Youll want to find a happy medium that
shows off a strong highlight, but also allows the
viewer to see the interior, so use a soft, round
brush with Opacity set at around 20-35%. Change
your palette colour to near-white blue.
14
FINISHING TOUCHES
To add finesse to your illustration, paint
some edge highlights for your cars exterior in
front of your ghosted layers. This will help to bring
your cars exterior in front of the internal
components so they look like they are inside the
car. Add panel edges and corners where the hood
and side body meet. Use the Magic Wand to select
areas on your exterior line layer, and paint the
highlights on a new layer below this.
15
FINISH LINE
Press Cmd/Ctrl+0 so your canvas is resized
to fit the screen. Scan the entire illustration to get
an overall impression of how your ghosting has
come out. If you feel that one layer is dominating
the others, lower its Opacity in the Layers palette.
Try playing around with Outer Glows, whether
black or white, to add more depth. Youll want to
create the illusion that viewers can actually see the
cars internal components.
10
BREAK IT DOWN
The next step is to reveal the exterior body. Keep a close eye on how the exterior and the internal
components relate to one another. You should let the exterior guide your ghosting, so break it down into
sections fender, door, hood, etc and work on one sat a time using the Magic Wand. To reveal the exterior
more along plane changes and panel seems, let the drive train show more clearly in areas of the cars body.
SLOW AND SUBTLE
To successfully achieve an airbrushed look takes time.
When painting your layer mask, use a large, so, round
brush, and keep your opacity low no greater than 20%.
Use long brush strokes working slowly from the outside
on your ghosted layers so there is a slow, gradual reveal
of the cars exterior. You dont want the ghosting to be
too abrupt or it will have
a cut-and-paste look.
Then, use a smaller
brush with a higher
opacity to reveal details
like the exterior cars
signal lights.
EXPLORE STYLISED
ILLUSTRATION
FLIGHT FRENZY
Illustration
OUR EXPERT
SOURCE FILES
BEX GLOVER
Stylised illustration is, in essence, an
illustrators own depiction of reality. Many well
known illustrators have an identifiable style
which sets their work apart. It may not be instantly
obvious why some work looks or feels familiar, but on
closer inspection you will find similarities in technique,
from use of colour, line and scale to character,
perspective and even subject matter. Much of the
illustration we see today is stylised, particularly in a
digital age where countless techniques can be achieved
with 2D and 3D software packages. Whatever the
method, a careful and appropriately stylised illustration
will have a balanced feel that enhances the process of
informing, telling a story or conveying a message.
Illustrators such as Charley Harper offer a great
example of how to produce effective stylised work. His
approach to nature illustration shows how simple
shapes and minimal realist detail can achieve
beautifully balanced results. Rather than mimic nature
too closely, he captured shapes, pattern, texture and
colour combinations in his graphic illustrations.
I also find nature an inspirational theme for my own
work, and in this tutorial I look at the process of
creating a harmonious and balanced illustration using a
combination of several stylisation techniques, most
notably those of colour, continuous line, shape,
simplified detail and texture.
To start with I always sketch out my ideas, exploring
rough compositions, characters and ideas, until I have
something that I feel will work. It doesnt have to be set
in stone and your idea will likely develop throughout the
process, but it helps to have a rough plan of what you
are aiming for to keep you focused. My illustrations
always start off with a physical drawing. I use a Wacom
tablet for colouring and adding detail digitally, but still
like the control of a traditional pen to create the initial
main elements. So, my next step is to create clear line
drawings in real pen to use as a guide once scanned in.
FEATHER FEATURES
Start to create shapes for the feathers.
Build up overlapping lines using your
scanned in artwork as well as adding
some freehand details using the
graphics tablet.
Bex Glover is an illustrator and graphic
designer from the UK. Featuring in
magazines, books and animation, her
stylised and vibrant urban-meets-ornate
illustrations are generated using hand-
rendered and digital techniques, and are
inuenced by nature, fashion and street art.
Sketch.
PENCIL SKETCHES
Start by sketching out your ideas on
paper before scanning. I tend to work
in pencil in my sketchbook and then
move onto single sheets for more
rened drawings.
GO DIGITAL
Scan in and tidy up your drawing so
you have solid, clean lines to work
with, making it easier to select areas
for adding colour and texture.
I often use photographs for reference in my
drawings, and while I want to capture an element of
reality, I focus on these more for the purpose of
outlining simple shapes and forms. When drawing, I
like to use continuous lines without lifting the pen
(something I remember having to do in life drawing
classes at college), and this is one feature that is
integral to the aesthetic of my work. This technique
gives me the freedom to explore the shape of the
subject matter and I like the way intersections between
lines create new shapes and patterns.
Once youve scanned your drawings into Photoshop,
you need to tidy them up a bit. For a sharper, more
digital look, you may want to redraw the outlines in a
package like Illustrator. I like to keep a more hand-
drawn feel to my line work however, so I use
Image>Adjustment>Levels to create more contrast
between black and white in the image. Select all the
white areas and then choose Select>Inverse. Create a
new layer and fill it entirely with black and you should
now have a good outline to work with. Check carefully
to see if there are any further areas that you need to
tidy up, using the Eraser or Brush tools to add or
remove details.
To help create some harmony and build up a style, I
have repeatedly used a series of shapes and elements
throughout the illustration to emphasise the motif.
Using the Polygonal Lasso tool, create a rough outline
around each bird and then Edit>Cut and Edit>Paste each
In this tutorial I look at the
process of creating a
stylised illustration
with a harmonious
and balanced feel
START WITH
A PENCIL
BUILD YOUR SKETCH
www.severnstudios.co.uk
34 Illustrate with Photoshop Genius Guide
Genius Guide
Illustrate with Photoshop
Illustrate with Photoshop Genius Guide 35
36 Illustrate with Photoshop Genius Guide
Illustration
one onto its own layer. This allows more flexibility to
move the various elements around. I have also broken
each bird down into a number of elements, including
wings and bodies, using Layer>Duplicate Layer and
then rubbing out the lines that I dont need. The end
result is a library of bodies and wings, which can then
be coloured and transformed in a variety of ways to
create new birds in different positions but each with a
similar aesthetic.
I wanted to focus on capturing the movement of the
birds and their feathers in this illustration. To begin
layering up lines, I first duplicated the wings and scaled
and rotated them slightly using Edit>Transform>Scale,
and Edit>Transform>Rotate. The next step was to add
some freehand lines. Create a new layer and then,
using the Brush tool, select a reasonably fine brush and
start creating the detail. It really helps to have a
graphics tablet at this stage as it allows you to draw
more quickly and naturally. I have tried to capture the
essence of feather shapes with a range of continual,
01
GRADIENT TONES
Gradients can help to add an extra
dimension to an illustration. Choose a background
and foreground colour and Edit>Fill the selected
area using the Gradient tool.
03
REMOVE LINES
Create a simplified style by removing detail
such as line work, leaving areas of colour and
texture mixed with negative space.
02
TEXTURE THE DETAILS
Using the Magic Wand tool, select feather
shapes and fill with texture and colour. Stick to a
rough colour palette to help ensure a balanced look
to the style.
04
SET THE SCENE
Adding a background will help to tie all the elements of a composition together.
05
ADD ATMOSPHERE
Custom brush effects and the subtle use of blending
modes will help to add those atmospheric finishing touches.
COLOUR THE BIRDS
FILL WITH GRADIENTS AND TEXTURES
organic lines here, but you may want to concentrate on
a specific pattern for your own stylised approach. Think
about the shapes you create between the lines, as
these areas will be built up using texture and colour.
Now for the colouring and filling. I have a selection
of textures that I use frequently in my work saved on
my computer so I can call upon them whenever I need
to. These range from scanned material to watercolour
and paint effects. I find that using these textures in
digital work really helps to add more depth and give a
hand-rendered feel. Ive added a watercolour texture to
the main body of the bird here, for example. Next,
create a flattened copy of all the line elements of your
bird drawing using Layer>Duplicate Group, then
Layer>Merge Group.
You can now select areas of the wings using the
Magic Wand tool and fill with textures and colours to
build up the feathers. Keep the various colour fills and
textures on separate layers to allow for easy editing.
Try experimenting with the blending modes found on
Shape, pattern, line and colour all help to
achieve a stylised look in an illustration. Using
these elements consistently throughout will
add an overall harmonious feel.
In the rst image I started to incorporate small
birds from my library of elements. While the
birds all look similar in style, I felt like the
colours didnt really work with the larger bird.
In the second image, I pulled out colour ranges
from the large bird and applied them to the
smaller ones, creating a much more cohesive
feel. Using a colour palette can be one really
useful technique in eective stylisation.
DEVELOPING STYLE
Illustrate with Photoshop Genius Guide 37
Genius Guide
Illustrate with Photoshop
01
USE A LIBRARY
Keep a file that contains a range of
elements that you can reuse. This way you
can modify to create more variety, within a
consistent style.
02
HIGHLIGHT KEY SHAPES
Select spaces with the Magic Wand tool and Edit>Fill with
colour. The more contrast between textures and colour the better.
03
MIX AND MATCH
Combine wings and bodies to create a range
of different positions. Change the dynamic by putting
the wings in front or behind the bodies.
04
COLOUR CONTROL
In a new file (always keep an original), flatten
each bird onto its own layer and adjust the Hue and
Saturation to achieve different results.
TREEHOUSE CAF MURALS
2010, Real media, Photoshop
Illustrated murals for the walls of The
Treehouse Caf in a London-based
department store, depicting a range of
ora and fauna together in an
enchanting woodland scene.
SELF PORTRAIT IN MARCHESA
2010, Real media, Photoshop
Stylised self-portrait in a Marchesa frock.
This piece was created for a collective
fashion book called Amelias Anthology of
Fashion Illustration.
THE MAGIC WATERING HOLE
2010, Real media, Photoshop
Print design for collective Ink-dots Tonic
exhibition in Bristol. A zebra quietly sips the
magic water amid colourful, dancing sh.
CREATE SOME VARIETY
ADD INTEREST AND FLAIR WITH DIVERSE ILLUSTRATIVE ELEMENTS
ARTIST
SHOWCASE
STUNNING STYLISED ART
FROM BEXS PORTFOLIO
the Layers palette to create effects that allow the
textures to show through the colours. Have a go at
adjusting the opacity levels as well (also on the Layers
palette) for some subtle results.
I like to start simplifying the composition by
stripping areas to leave simple shapes, minimal details
and negative spaces. One good way to do this is to
remove part or all of the initial line drawing. Before
turning off the layer with your outline, hold down Ctrl/
Cmd and click on that layer to select the whole line
drawing. Select the layer where you created the main
background of the bird and Edit>Cut the outline shape
from that layer. I have also added a simple red to white
gradient to the wing and body shapes, with a Multiply
blend mode to give a cohesive tone as well as a sense
of shadow and a feeling of spatial depth.
Build up the scene with small birds from your
library. Aim to create a similar style in colour and
texture for all the elements you add to ensure there is
a harmonious look to the composition. Think about
how the various elements interact and aim for a
feeling of movement and energy. Its also a good idea
to play around with scale to help create a sense of
perspective. I have made some of the birds smaller
and lighter so that they appear further away.
I wanted this illustration to look as though the birds
had taken off from the treetops and were soaring into
the sky, and adding in a background helped to tie
everything together. I used a watercolour effect and
applied 30% Opacity with the blending mode set to
Overlay. Sitting just beneath, I added a layer with a blue
to white gradient fill. I created some flowers, leaves
and blossoms with the same colour, textural and
stylistic elements. Finally, take a large feathered brush
in white and add some flowing swooshes across the
page on a new layer. By putting this above the others
and adding a Soft Light blending mode, you can
achieve some lovely, subtle cloud effects.
Reflect on your final composition and adjust
elements to get the balance and style just right.
In the following tutorial we will take a traditional
cityscape and transform it into a futuristic battle
scene using Photoshop. The goal of this
walkthrough is to learn how to make stock images
conform to your imagination rather than the other way
around. Some basic understanding of anatomy and a
graphics tablet are recommended.
Another important thing to bear in mind is functionality.
When designing your machinery you should not only think
about how it will look, but also how it will work; for
example, if your robot has arms and legs, it needs elbow
and knee joints, or if you are building a flying machine it
needs to have elements that suggest thrust and lift. This
doesnt mean your machine must abide by the laws of
physics, but it should at least resemble an object that does.
Its also paramount not to go overboard. Having an
endless supply of imagery makes it tempting to try and
find an image for every nut and bolt. However, this will lead
to a chaotic design that ultimately doesnt work. Note,
when real machines are built, a designer often re-uses
elements. Its smarter, more efficient and, aesthetically,
leads to a more cohesive object.
BUILD A STRIKING FUTURISTIC BATTLE SCENE USING STOCK
PHOTOS, TEXTURES AND YOUR DIGITALPAINTING SKILLS
02
INITIAL SKETCHES
Our first sketches are going to
be very basic and made using a hard
round brush. The plane will consist of
wings, tail fins and an area for a pilot. To
sketch the robot, begin with the shape of
the head and add the spinal column to
suggest the direction of the body.
01
CREATE THE CITY
Take the backdrop provided
(iStockphotos Hong Kong) and rotate it
to the left by about 15 degrees. Extend
the image by duplicating the foreground
building on the left and painting in
additional sky on the right. Afterwards,
darken the image using Levels and add a
dark purple-to-white gradient map with
blending set to Linear Burn (65%) and a
layer of black around the edges set to
Overlay (50%).
38 Illustrate with Photoshop Genius Guide
SCIFI SCENES
We have provided a small version of
the background image from
iStockphoto, a set of textures for the
robot and the aeroplane, a cloud
brush and a link to one additional
stock image that we are unable to
include on the disc.
SOURCE FILES
Based in Philadelphia, self-taught
digital artist Rob explores a wide
variety of commercial and
self-initiated projects. To see his
latest work, you can visit his
online portfolio.
OUR EXPERT
ROB SHIELDS
www.robshields.net
PIECE TOGETHER THE FUTURE
MAKE STOCK IMAGES WORK FOR YOU
UNDERSTANDING
YOUR SPACE
Before beginning, its useful to decide
upon the type of characters and setting
that you want to create. Do you want your
machine to look human or do you want it
to have animal anatomy? Will it be sleek
and fast or large and powerful? Where
will the camera be located?
Its important to answer these
questions because of the nature of sci-
illustration. The genre itself is particularly
interesting because it is so focussed on
storytelling, and well known for
extrapolating emergent aspects of
contemporary culture in order to
investigate them. As such, sci- artwork
relies heavily on narrative to add impact.
In the following image we knew we
wanted the scene to take place over a city.
We wanted to have a large building in the
foreground and smaller buildings behind
it. This helped us to dene our open
canvas space. It also helped us to decide
on a sleeker, faster robot, which was
capable of ight. You will notice when
looking at the composition that there are
a number of complementary lines; the
wings of the planes and the robots
weapon, for example, each follow similar
trajectories in this scene.
Having an endless
supply of imagery
makes it
tempting to try
and find an
image for every
nut and bolt. However, this
will lead to a chaotic design
that ultimately doesnt work
Illustration
Genius Guide
Illustrate with Photoshop
Illustrate with Photoshop Genius Guide 39
Illustration
40 Illustrate with Photoshop Genius Guide
03
DEFINE THE PLANE
To create all the planes
we only need to define one and
then duplicate it. In this update of
the aircraft we have defined the
basic aspects by adding slightly
more detailed shadows and
highlights, as well as adding gun
mounts on the bottom and small
engines to the wings.
05
START THE EXPLOSION
Open a fire image (we used iStockphotos
Flame at an offshore oil rig) and change the blending
to Lighter Color. Next add an orange Outer Glow and
set the blend mode to Hard Light (75% Opacity). In the
colour palette select black and blue, then use the Cloud
Brush.abr included on the CD to create the smoke.
09
WARP AND BLEND
Using the stock provided, begin to place texture on the largest
plane. Use the Warp tool (via Cmd/Ctrl+T) to make the stock conform to
the shape of your painting. Next blending options such as Soft Light, Vivid
Light and Linear Light are used to make a cohesive scene. There are no
strict rules here its just a case of what blends best.
07
BACK TO THE ROBOT
Now we basically fill in the lines that were created in our previous sketch with a
darker blue tone. Add more detail to the arms, thickening them and adding a more
defined pivot point on the most visible arm. The face and side of the head are also
worked up and the eyes are given a new shape and an Outer Glow style.
08
GET HANDS ON
When painting hands even at this basic level it
helps to look at your own for reference. In order to paint the
right hand of the robot (which is holding the weapon) look at
your own hand holding a similar-shaped object. This will
help you to decide exactly how much of the fingers will be
visible and where the thumb should be positioned.
06
MORE ON THE PLANE
Here we update the
aircraft again, adding black to
create an interior control centre.
Notice that interior lights have a
slight Outer Glow. The engines are
also more clearly defined and use
a Color Dodge glow. The guns are
now given explosions of yellow
and orange and the outlines of the
entire aeroplane are darkened.
04
DEFINE THE ROBOT
The robot is roughly based on
human anatomy, so we want to represent
the major muscle groups. Starting at the
spinal column, add the pectoral and
abdominal muscles. Add quadriceps to the
legs and then add bicep/tricep areas to the
arms. Remember to leave space for joints in
the arms and legs. Finally, place the eyes to
give a better sense of the robots face.
When painting
hands even
at a basic
level it
helps to
look at
your own hands for
reference. To paint
the right hand of the
robot (which holds
the weapon) look at
your own holding a
similar-shaped object
Painting the white
exhaust fumes
coming from the
robots feet is easy.
Use the same cloud
brush from Step 5.
Make the clouds more
concentrated around
the feet, widening
and fading them out
at the bottom. A very
light Drop Shadow
layer style gives a bit
more denition.
QUICK TIP
Genius Guide
Illustrate with Photoshop
Illustrate with Photoshop Genius Guide 41
10
CLEAN UP THE ROBOT
Before we can add any texture to the robot, as
we have for the aircraft, we have to more clearly define
the lines of its body. Bear in mind that this will not be
our final design it will simply serve as a solid colour
base. In addition to cleaning up some of the lines and
angles, we also change the face of the robot once again
remember, this is an evolutionary process before
we flip it horizontally (Edit> Transform>Flip Horizontal).
14
CURVES HIGHLIGHTS
You may have noticed that the robot in Step
13 has more highlights. An easy way to do this is to
create a new Curves layer set to Color Dodge
(Layer>New Adjustment Layer>Curves). Brighten
the image by adjusting the Curves graph then hide
the layer by painting over it with black. Now paint
the highlights back in using white.
12
BRING THE BOT TO LIFE
Now its time to start adding texture to the
robot. Try to choose pieces that somewhat
resemble the muscles that they will be
representing. We also add a series of glowing
highlights to suggest the internal power source of
the machine. Notice that the abdominal area
remains clearly defined as six separate muscles.
11
WORK UP THE
COCKPIT
Here we add a few final
textures and begin to further
work up the interior of the
plane. The control panel is
elaborated, a small, just-visible
pilot is added, and glare is
applied to the windshield of the
aircraft to suggest its curvature.
The glare is created by warping
a Lens Flare and setting its
blending mode to Color Dodge.
13
RECYCLE TEXTURES
In this step, we finish texturing the robot by
adding only three new textures. Notice that the
chest plates texture also doubles as the kneecaps,
while the texture on the oblique muscles and inner
leg muscles are the same and the quadriceps
texture (a new texture) is used in various places
from the head to the forearms. Recycling saves you
lots of time!
When duplicating the
ship you may need to
bend it a little in order
for it to look more
natural in its new
position. Keeping the
wings in a straight line
is key here. An easy
way to do this is with
the Puppet Warp tool
(Edit>Puppet Warp). If
you do not have that
tool, Warp works too.
QUICK TIP
42 Illustrate with Photoshop Genius Guide
Illustration
19
GROW THE SQUADRON
Now that the main plane is finished we can duplicate it. For the one on the left, we rotate the plane
and size it down by about 60-70%. We need to continue the wing that is visible and we are also going to cut it
to suggest that the robots weapon is at work. Again, use a colour similar to #03f8f9 and then apply the
previous techniques.
20
GROW THE SQUADRON 2
For the distant aircraft we must firstly
lower the contrast via Brightness/Contrast). Next
we need to add a faint highlight to the bottom of
the aeroplane from the city light. Use the
Eyedropper tool to grab a lighter colour from the
city and paint it on at a low opacity. Finally, we
must darken the upper portion of the plane.
17
FINALISE THE PLANE
Using the Smudge tool, we are going to pull out the various strands of the
gunfire on the main plane. We dont want it to be exactly symmetrical so pull out some
strands further than others to avoid uniformity. Next create a new layer and paint
yellow and orange highlights onto the nose and wings of the craft; change the blending
mode to Hard Light.
18
HEATWAVE
To create the heatwave effect coming out of the engine, first
flatten a copy of the image and isolate the area around each engine with
the Circular Marquee tool. Then use Filter>Ocean Ripple or Glass, as
shown here. Now place the new image back into the scene and erase
the edges with a soft brush as needed.
16
EXPAND THE
EXPLOSION
To give the explosion more
impact we enlarge the
original image to cover the
entire building top. We also
extend the smoke and the red
highlights at the base of the
smoke. When painting the
explosions flares remember
to use white-yellow at the
tips and darker orange-red at
the base to represent varying
degrees of heat.
15
PAINT ON COLOURS
In addition to Curves, we also highlight various areas
of the robots body using a colour similar to #03f8f9. In order
to make the effect more subtle we paint it at an Opacity lower
than 50% using a small hard brush. Also apply a small Outer
Glow set to the Normal blending mode at 100% Opacity.
Illustrate with Photoshop Genius Guide 43
Genius Guide
Illustrate with Photoshop
21
GUNFIRE
The bullet trails are painted with a soft brush in white and then given a yellow Inner Glow set to Vivid Light and an orange Outer Glow set to Hard Light. We
also paint ricochet sparks on the robot using a similar process. This time the Inner Glow is white and set to Screen blending at 50% Opacity with the Outer Glow
being yellow (also set to Screen at 50%).
22
EDIT THE ANATOMY
At this point we re-examine the robots shoulder anatomy and decide we
need to move the arm on the left closer to the torso. We also need to carve out the
neck and rotator cuff areas better and increase the shoulder armour on the left.
Always double-check anatomy before releasing a final product. Its easy to miss both
minor and major flaws while working.
23
FINISH ON A
HIGHLIGHT
The final highlights occur
in a few places. On the
right side of the robot
where the metal reflects
the light from the gunfire
we use yellow-orange
and set blending to Color
Dodge. On the left we add
a low-opacity white to the
entire silhouette. We also
paint a white centre to
each of the light swords
to accent the weapon,
making it more of a focal
point in the image.
The bullet trails are painted with a
soft brush in white and then given a
yellow Inner Glow set to Vivid
Light and an orange Outer Glow
set to Hard Light
Illustration
In this tutorial well be showing you how
to effectively combine a large number of
elements into one convincing scene.
Well do this by carefully blending them together
using a variety of Photoshop tools and
techniques. In addition well explore ways to use
brush presets to achieve more random,
organic-looking features that will help bring life
to our robo-bug image.
In order to create a truly cohesive end result
well focus the majority of our attention on
lighting, shading and details that will really help
sell the final image. You should have fairly good
knowledge of basic Photoshop features such as
the Transform tool, layer masks, blending options
and of managing layers.
This workshop is based on several popular
designs that fuse organic creatures with
mechanical parts. These types of projects are
great for fine-tuning your skill to blend images
together and, more generally, can be an ideal
opportunity to push your imagination.
LEARN HOW THIS AMAZING MECHANICAL BUG
WAS PUT TOGETHER USING STOCK IMAGERY,
RENDERS AND PHOTOSHOP KNOWHOW
02
CLEAN UP
Our photo has a few flaws that may look off in
our final piece so we need to zoom in and clean them
up. Use the Spot Healing Brush tool with a Diameter of
55px and a Hardness of 0% to remove all of the white
chips from the carapace of the beetle.
01
GETTING STARTED
Begin by creating a new image, 235 x 300mm, 300dpi in RGB. Create a new layer and fill it with
white (#ffffff). Download the flying insect image from http://tinyurl.com/py43b66. Alternatively, search
for a different style of insect from any stock photography site and cut it out from the background using
your Pen tool. Go to Image> Adjustments> Levels and enter 32, 1.09 and 239 into the fields.
44 Illustrate with Photoshop Genius Guide
CREATIVE DESIGNS
Devin is a freelance web and graphic
designer with more than seven years
professional experience and an
extensive list of clients from all
around the world.
OUR EXPERT
DEVIN SCHOEFFLER
www.ds9creations.com
This workshop is based on several popular
designs that fuse organic creatures with
mechanical parts. These types of projects
are great for fine-tuning your skill to blend
images together
MASTER MIXED MEDIA BLENDING
,%!2. 4/ ",%.$ /2'!.)# !.$ ./.-/2'!.)# %,%-%.43
Illustrate with Photoshop Genius Guide 45
Genius Guide
Illustrate with Photoshop
46 Illustrate with Photoshop Genius Guide
Illustration
03
ADD LIGHTING
To give our beetle an ultra-realistic and slightly
unearthly look, we need to amplify the lighting and shading.
Add a new layer, setting it to Overlay with 60% Opacity. Use a
large soft brush filled with white (#ffffff) and apply highlights.
Use the photo as a guide for specular.
04
ADD SHADOWS
Make another layer (name it Shadows) and set it to Soft
Light with 80% Opacity. Use a large soft brush coloured black and
begin adding shadows to the image in the same way that we
added lighting in the previous step. You may wish to add extra
layers of shadow and light. Again, use the photo as a guide and
simply exaggerate the lighting and shadows already established
inthe image.
05
INSERT HAIR
In our first step we lost a bit of detail when
cutting out the beetle mainly the creepy insect hair that
covers the legs and back of our bug. To get that detail
back, were going to use a brush to reinsert it. Select the
default Dune Grass brush and use the Eyedropper tool to
sample a colour from part of the beetle. Use the brushs
default setting to carefully add hair to the back and legs.
09
SHADE THE ENGINE
Repeat Steps 3 and 4, but this time for the engine. Add a new layer for your
lighting and a new layer for your shadows. Once youve finished shading your
engine, duplicate the Engine layer group and place it under the beetle image. Press
Cmd/Ctrl+T to enter Free Transform mode and scale the engine down slightly and
move it to the beetles right side.
07
COLOUR THE ENGINE
Isolate the blue of the engine and go to
Image>Adjustments>Hue/Saturation. Set Hue
to -120, Saturation to -16 and Lightness to -24.
Use the Eyedropper tool to sample colour and
use a soft brush to paint over reflections. Then
go to Filter>Noise and add 1% Uniform,
Monochromatic noise to the green paint.
08
ENGINE SEAMS
Since we painted over the engine seams well need to redraw them.
Make a new layer and set it to Soft Light. Set your brush to 3px at 100%
Hardness and #000000 for the colour. Use your Pen tool to make an arc on
the engine. Then go to the Path Selection tool, Ctrl/right-click the path you
made and select Stroke Path. Repeat this step, but stroke the path with a
white brush and place the two lines next to each other to form the seam.
06
START YOUR ENGINES
Download the Jet Engine
stock image (http://tinyurl.com/
lbjgt3l) and cut it out from its
background using the Pen tool.
Place this into a layer group and call
it Engine. Go to Image>
Adjustments> Brightness/Contrast
and set the Brightness to +33 and
the Contrast to +52.
When working with a
complex image, it can be
easier to group components
rather than naming every
single layer. Oen, you may
nd yourself adding and
deleting layers just to try
something new and it can
become extremely tedious
to label every one. Grouping
layers will help you
stay organised.
QUICK TIP
Illustrate with Photoshop Genius Guide 47
Genius Guide
Illustrate with Photoshop
10
GEAR UP
Download a similar
Metallic Gear image and cut it
out from its background. Scale
it and place it around the
beetles neck. Once youre
happy with its position, add it
to a new group and call it
Gear. Apply a layer mask to
the group to hide the gear
behind the wings and head of
the insect.
14
MORE GEARS
Download a Cog image and place it between the wings of the
beetle. Duplicate the gear twice and stack these behind one another. Tone
the Brightness, Contrast, Hue and Saturation to match the rest of the
composition and then apply shadows and light as previously.
12
BUILD THE
THORAX
Download the Ski doo and
Mechanical concept in black/
white images from a stock
photo website. Also download
the Gear image at this stage.
Cut out the black plastic piece
to the rear of the seat on the
snowmobile as well as the big
metal skid. Cut out both gears
and arrange them over the
thorax of the bug, where you
feel they work best. Adjust the
Brightness, Contrast, Hue and
Saturation of each image to
ensure they match the colour
scheme and style of the rest
of the image.
11
SHADE THE GEAR
Go to Brightness/
Contrast. Set the Brightness to
+2 and the Contrast to +100.
Next go to Hue/Saturation and
set the Saturation to -57. This
will help the gear to match the
other metallic components of
the bug. Just like the engine,
repeat Steps 3 and 4 with the
gear and add highlights and
shadows where appropriate.
13
SHADE THE THORAX
Download a Carbon Sport Exhaust image, cut it out and place two versions
of the image under the turbines that we built. Just as weve been doing from the
start, add two layers and proceed to shade and light the elements. Use the shadows
to help hide parts of the images that may look out of place or that dont fit together.
Continuous blending is
necessary to bring all
of these separate
images together in
one convincing piece.
Youll need to
experiment with the
Brightness, Contrast,
Hue and Saturation of
every element you
intend to combine in
order to give them a
cohesive look.
QUICK TIP
48 Illustrate with Photoshop Genius Guide
Illustration
19
GLOWS
Make a new layer (0% Fill and Opacity) and add a ring around the centre of the top gear with
a hard brush (around 5px). In the blending options, add an Inner Glow set to Color Dodge (#fbe31a),
with Choke at 23% and Size at 174px. Now add an Outer Glow (#ff7800), with Choke at 11%, Size at
27px. Use these same techniques to apply various glows to the engines and exhaust pipes.
15
ABSTRACTS
Now our bug is
starting to look pretty
mechanised. Open up
the 3D abstract renders
(on the disc) and place
them accordingly. Youll
want to place one of
them on top of the thorax
imagery we created in
Steps 12 and 13 and set
it to Linear Dodge
blending mode at 90%
Opacity. The renders will
help add a bit more of an
organic and chaotic feel.
16
WINGS
Open the wings.png image from the disc and
place them into the main image. Youll want to
duplicate the wing on the right and move it to the left,
scaling it horizontally to help sell the perspective of the
image. Theres really no wrong way to place these
more abstract elements; you might even try using a
derivative of your favourite grunge brush to give them
a unique finish.
17
MIX IT UP
Take one of the 3D
renders we used in Step 15
and place it over the head
of the beetle. Set the layer
to Screen at about 85%
Opacity. Duplicate that
layer and flip it horizontally,
applying it to the other side
of the head. Repeat this
step, applying a 3D render
to the jet turbine we
incorporated earlier; this
will serve as a reflection
for the shiny engine.
18
ADD SOME CHAOS
Load the beetle_brush.abr provided on the CD into
your Brushes palette. This brush is set up with a high Scatter,
Size and Angle Jitter to provide a really random look when
used. Make a new layer and take a few swipes with the brush
around the wings and back of the beetle to simulate the
pieces flying off of it.
Illustrate with Photoshop Genius Guide 49
Genius Guide
Illustrate with Photoshop
20
BACKGROUND
Make a layer group under the bug and call it Background.
Use a Radial gradient to fill the layer from white (#ffffff) to a light
grey tone (#bbbbbb).
21
SHADOWS
Use a big soft brush to add a main shadow under the bug. Once you have that, draw
a shape with a marquee tool from the end of each leg back under the belly of the beetle. Fill
it with black then go to Filter>Gaussian Blur and use a Radius of 9. Adjust the opacity of
these shadow layers to get them to blend together.
22
COLOUR ADJUST
Place a Color Adjustment layer over the background and
floor shadows and then set the Midtones to Cyan 0, Green +43 and
Blue +33. You can also add a Hue/Saturation adjustment layer of the
entire image and tweak the settings to help develop a more
cohesive colour scheme.
23
HIGH PASS
As a final step, merge the entire image and Paste a copy on top (Cmd/Ctrl+Opt/Alt+
Shift+E). Set this layer to Overlay at 75% Opacity and go to Filter>Other>High Pass and set it
to about 4.5px. You can also use the random brush we used earlier plus a Gaussian Blur to
apply some depth-of-field effects around the beetle.
In order to create a truly cohesive
end result well focus the majority of
our attention on three
aspects: lighting, shading and
details.This will really help sell
the final image.
Illustration
50 Illustrate with Photoshop Genius Guide
Genius Guide
Illustrate with Photoshop
On this resource disc you can nd a
host of royalty-free assets to mimic
the eects in this tutorial. These
include a range of fabric photos, as
well as custom brushes.
SOURCE FILES
STRIKING
PASTELS
USE THE POWER OF PHOTOSHOPS FILTERS AND LAYER
FUNCTIONALITIES TO CREATE ILLUSTRATIVE EFFECTS
Adam is the Photoshop expert for
Advanced Photoshop magazine. In
this tutorial, he combine his passions
for both digital and traditional styles.
ADAM SMITH
www.advancedphotoshop.co.uk
OUR EXPERT
While there are programs dedicated to creating illustrations, it is possible to replicate similar effects
using just the tools in Photoshop. Working from a photo stock base, we can use a combination of
layer styles, filters, gradients, layer masks and more to build up a mixed-media style that would look
at home as a fashion editorial illustration.
The image is built up in sections, isolating key areas with the Pen tool and then using the techniques
described in this tutorial to create that illustrated look. Doing it in this way helps us to build up and manage
our artwork. Depth is added through shadows and highlights, as well as gradients, plus we have used
texture stock photos and brushes to give a more tangible feel to the final piece.
Before you begin working on a project like this, it pays to get all of your resources to hand. We have
supplied you with some custom brushes and texture photos, and we reference further stock imagery and
custom brushes that we have used throughout the steps. We have completed this entire artwork using free
stock, except for the main model image, which we sourced from Dreamstime (image number 14999622.)
FROM PHOTO TO UNIQUE
FASHION ARTWORK
Step 17: Replicate traditional media
Step 2: Separate into layers
Step 12: Texture your garment
01
SELECT SECTIONS
Well be working on the subject in sections,
so separate each work area first. Start
by pasting your subject into a new workspace
(235 x 302mm, 300dpi). The quickest way to start
sectioning is by making a selection of the dress
with the Pen Paths tool. In the Paths palette, Ctrl/
right-click the path layer and click Make Selection.
02
SPLIT THE SUBJECT
Back in the Layers palette, with the
selection active, copy and paste into a new layer
named Dress. Do the same thing to separate out
the other key elements of the model, namely the
arms, the legs and the head. Paste each element
into their own layers and name them logically to
keep organised.
DISSECT THE DETAILS
SEPARATE YOUR SUBJECT INTO LAYERS TO MANAGE YOUR WORKFLOW
WORK IN
PROGRESS
03
ORGANISE THE GROUPS
Now well pop our sectioned layers into
designated group folders to manage them more
easily. Make sure the Dress group sits on top of
your stack. First, we attend to the Head group.
Minor retouching is necessary to give our subject a
more synthetic, illustrative look, so start by
duplicating the Head layer and using the Patch tool
to clean up wrinkles and blemishes.
Illustrate with Photoshop Genius Guide 51
Illustration
52 Illustrate with Photoshop Genius Guide
04
SMOOTH THE SKIN
All youll need for this
manual paint effect is a
soft-edged brush (set to 0%
Hardness). Create a new layer
called Face Paint, setting your
soft-edged brush to 30%
Opacity, and then select skin
tones with the Color Picker as
you go, gradually building up a
smoother facial surface.
Relieve this effect slightly by
dropping the layer Opacity to
85% and working within a
selection of your head, so that
there are no overlapping paint
edges. You can then edit
highlights and shadows with
two Curves adjustment layers,
painting to their respective layer
masks and emphasising the
facial contours.
05
ACHIEVE A PALE SKIN TONE
Hit Cmd/Ctrl+Alt+Shift+E to merge all the
Head layers. Select Image>Adjustments>
Shadows/Highlights. Set Shadows at 65%, Tonal
Width at 75% and Radius at 50px. Set the
adjustments Color Correction to -38. Once saving
out, set the blending mode to Screen, apply a layer
mask and invert this to black. Paint skin back with
a soft brush. Also apply a Hue/Saturation
adjustment layer, with Saturation at -30 and
Lightness at +10. Mask away cheekbone and eyelid
areas to bring back in contours.
06
FOCUS ON THE GARMENT BASE
Activate your Dress group. Make a selection
of your Dress layer (Cmd/Ctrl-click the thumbnail)
and create a new layer, filling the selection on this
with the Gradient tool. Weve used a brown
(#8a3705) to pale yellow (#ffeebc) style. Apply a
layer mask to remove from the subjects jewellery.
Next select, copy and paste one of the fabric textures
from the supplied RS10170_Batique.JPG file into
your group, above your gradient layer. Make a
selection of your dress layer as before, applying a
clipping mask (Cmd/Ctrl-click the layer).
07
DEFINE FABRIC FOLDS
Apply a Luminosity blending mode to the
RS10170_Batique layer, decreasing Opacity and Fill
to 30%. Duplicate your original Dress layer and
place this at the top of the groups layer stack.
Select Filter>Artistic>Poster Edges, setting Edge
Thickness at 1, Edge Intensity at 0 and
Posterization at 3. Set the layer blending mode to
Overlay at 40% Opacity, integrating with a layer
mask to create contour.
08
PREPARE THE
SUBJECTS LEGS
To finalise the look of our
illustrative garment weve
selected, copy and pasted the
trim around the neck into a
new layer on top, as this was
covered by our previous layer.
Apply an orange-red tone
(#ff4707) with Color Overlay
layer style at 35% Opacity.
Next, move to the Legs
group. Start by making a
selection of the subjects
shoes, with the Pen Paths tool
as in Step 1. Apply and edit
with a layer mask, to hide the
shoes, as you can see in the
thumbnail to the right.
QUICK TIP
Getting that doll-like look with
your subjects features is all-
important to the subsequent
effect of your artwork. You can
heighten the synthetic look
of the skin using two Curves
adjustment layers: one saturating
shadows, the other increasing
highlights. Invert their layer
masks and paint to them with a
low-opacity, soft, white brush.
Genius Guide
Illustrate with Photoshop
Illustrate with Photoshop Genius Guide 53
09
ADJUST THE LEG
GRADIENT
Make your masked leg layer a Smart
Object, then Cmd/Ctrl-click the layer
thumbnail to create a selection. Add a
new layer and fill this with a dark
(#c1d0e4) to light (ecf9ff) blue
gradient, top to bottom. Deactivate
your selection, placing your Smart
Object above this gradient layer. Set the
Smart Object layer blending mode to
Overlay at 40% Opacity. Make another
selection of the legs, creating a new
layer titled Knees. Here, apply a 30%
Opacity light-blue soft brush to
highlight the knee and shin areas,
again creating added contour.
10
-)8%$--%$)! 4%8452%3
Once again make a selection of the legs and create a new
layer titled Brushwork. Import the supplied Media brushes.abr,
selecting Marker 2 from your preset options. Open the Brush palette
and activate the Brush Tip Shape options. Set Angle at -128 degrees
at a 1,800px Size, applying over the legs. Set this layers blending
mode to Overlay at 50% Opacity and apply Sharpen filters to create
greater delineation. Continue to build effects with multiple layers
using masks.
11
ALTER THE
ARMS
Open the Arms group,
again making a
selection of your
Arms layer and
creating a new layer.
Fill this selection with
a solid colour selected
from your subjects
neck area. Apply a
white to transparent
Gradient layer style.
Set Opacity at 64%,
Angle at -6 degrees
and Scale at 10%,
pulling this to the left
to create reflection
down your subjects
left arm. With another
active selection made
from your Arms layer,
create a new layer
titled Arm Edges.
Here, apply a 30%
Opacity, light-blue
soft brush
to highlight
knee and
shin areas,
again creating contour
WORK WITH THE LIMBS
CREATE STYLISED ELEMENTS USING TEXTURES, GRADIENTS AND TEXTURE BRUSHES
54 Illustrate with Photoshop Genius Guide
Illustration
15
APPLY MORE FASHION ELEMENTS
Open a photo of a ribbon ( we used image no 1117848 from www.sxc.hu). Copy, cut and
paste this into your Dress group. Press Cmd/Ctrl+U, increase Hue to -180, decrease Saturation to
-40 and Lightness to -10, co-ordinating with the teal colour of your bag. Lengthen the band of your
ribbon by making a Marquee selection, extending with Edit>Content-Aware Scale.
14
PLACE ACCESSORIES
We need to simulate some sort of movement in what
is so far a static image, so well start with the bag element.
Create a new layer above the others called Tassels, painting
these in with the Marker 3 brush from the Media brushes.
abr file and using Transform>Warp to create a wind-swept
effect. Weve also applied a teal to transparent Gradient
Overlay, at 90-degree Angle.
APPAREL AND BACKDROP
LEARN HOW TO LAYER TEXTURES TO CREATE CONTOURS AND DIRECT VIEWER ATTENTION
12
FOCUS ON THE ARM EDGES
Select a 100% Opacity soft-edged white brush and paint this to the outside edge of the arm, creating
a reflection effect. Apply shadowed areas to the insides of the arms using a skin-toned brush, set to
Multiply, 50% Opacity. Set the Arm Edges layer Opacity to 80% and duplicate it, placing this new layer at the
top of the stack. Set the blending mode to Multiply at 10% Opacity. Edit away the top parts of the arm with a
layer mask, leaving only details visible in the hands.
13
INSERT MORE TEXTURES
Attach textures to the arms like in
Step 10, but use a wet brush photo texture (such
as image number 1083318 from www.sxc.hu).
Copy and paste this texture into your group and
desaturate (Cmd/Ctrl+U, -100 Saturation). Make a
selection of your Arms layer as before, then apply
a layer mask to your texture layer. Set the blending
mode to Overlay, tweaking opacity and Levels
(Cmd/Ctrl+L) to get defined texturing. You can vary
the effect by applying more textures.
Illustrate with Photoshop Genius Guide 55
Genius Guide
Illustrate with Photoshop
16
BRING MOVEMENT TO THE RIBBON
Flowing ribbons are drawn out with the Pen
Shape tool and rasterised, editing edges with a layer
mask and painted with low-opacity black brushes.
Weve then merged all ribbon-related layers into a new
layer (Cmd/Ctrl+Alt+Shift+E) and applied brush
textures as in Step 10. Weve also comped in flowers,
scattering petals using flora stock (we used 642560
from www.sxc.hu).
17
ASSIGN LINE DETAIL
Merge all related model layers into a separate layer (Cmd/Ctrl+Alt+Shift+E) and duplicate it.
Apply a layer mask to the original merge and invert this to black. Select a Splatter style white brush, set to
30% Opacity and apply to your mask, painting your model back in as if with coloured markers. Apply
Filter>Stylize>Find Edges to the duplicate, working with a layer mask as before. Set this layers blending
mode to Multiply at 70% Opacity. Duplicate and experiment with layer opacity to get suitable line quality.
18
BUILD THE BACKDROP
The backdrop should
look to support the model detail.
You dont have to go crazy with
effects, but try to add visual
interest. Weve created backdrop
textures from media brushes and
grunge textures (www.sxc.hu
image numbers 1345387 and
1083318), raised with a soft pink
to purple gradient and set to
Multiply blending mode. Weve also
added in splats (sourced from
DeviantART, called Grungy Ink
Splatter Sprays by dennytang) in
behind our subject, as well as
abstract shapes and even reworked
our subjects hair using brushes
(sourced from DeviantART, called
Hair.Part.1 by trisste-brushes) to
highlight movement.
QUICK TIP
Juxtapose your lined model
illustration with elements
that have a cutout style.
Weve applied the Pen Shape
tool to bunny stock (sourced
from www.sxc.hu, image
numbers 438073, 479659
and 1115471) and made
selections of butteries. Copy
and paste from bright texture
stock to create an abstract
fabric example.
ACHIEVE DEPTH WITH
ABSTRACT SHADOWS
At this late stage there are still a few
additions that you can make to further
improve your fashion image, such as
rening detail and tweaking colour. We
also felt that the depth of eld wasnt quite
right, so went ahead and made further
alterations to suit.
You wont want to deviate too far from
a mixed-media look, so solid, lifelike
shadows are out of the question, leaving
us to work with abstract types. To create
these, simply copy and paste in a texture
section, changing the orientation with the
Transform options, setting a Linear Burn
blending mode, editing with a layer mask
and opacity settings.
WE SHOW YOU HOW TO USE COMMON PHOTOSHOP SELECTION OPTIONS
AND LAYERING TECHNIQUES TO MASTER REALISTIC VEXEL ART
Illustration
VEXEL VEHICLES
You will fnd the car reference image
we used from iStockphoto on the CD,
as well as a background image, but
feel free to substitute your own.
SOURCE FILES
As a full-time mechanical engineer,
Thibaut is a self-taught Photoshop
artist. Virtually tuning his styles, hes
now fully grounded in vexel art. You
can see more of his design work on
his website.
OUR EXPERT
THIBAUT MAETZ
www.thibautmaetz.com
56 Illustrate with Photoshop Genius Guide
Genius Guide
Illustrate with Photoshop
Digital artists have readily embraced vexel
design recently, giving rise to many a cool car
image. In this tutorial well reveal how to
replicate these vexel art techniques, specifically
geared towards the automotive genre. Heavy use of
the Pen and Brush tools and the layer-focused
workflow make this a style almost synonymous with
the Photoshop program.
All designers will need to re-create this vexel car is
a minimal knowledge of the Pen Path tool as this
will serve as your main application device, in addition
to a shedload of patience and time. Using layers is
also integral and the layer-driven process will enable
you to apply various colours and flattened gradients in
order to reproduce realism through lifelike textures
and exposure.
This type of construction may achieve different end
results depending on the level of precision that you
work at. However, if you remain concise and pay
attention to delineation then Photoshop users will
undoubtedly achieve a look thats more photorealistic
than cartoony. The degree of photorealism will depend
on how far you want to push the details, but with the
advice presented in this guide youll at least be armed
with the vexel fundamentals, from which you can
evolve at your own pace.
01
PIMP YOUR RIDE
Begin by opening your document
(235 x 302mm, 300dpi) then pasting in
your vehicle image (1370069 from
iStockphoto). You might want to modify it
a little as we have eg you can change
the ride height and the size of the wheels.
Do the former by selecting the car body
with the Pen Path tool, copy, cut and
pasting then shifting the new layer down
slightly. Touches like this will give the car
a more sporty look.
02
COLOUR MODIFICATION
Dont be afraid to change the
colour of your car. Make a duplicate of the
bodywork layer (Cmd/Ctrl+J) then make
an active selection of this (by Cmd/
Ctrl-clicking the layer thumbnail). Go to
Image>Adjustments and use the various
layers at your disposal such as
Brightness/Contrast, Hue/Saturation and
Levels. Use with caution to get your
preferred colour effects.
VEXEL ART 101
Vexel art is not strictly dened, as it can
be done in a variety of ways. You should
also know that vexel art is not very
suitable for making prints, as its not
possible to resize the nal result as you
would with pure vexel work. So, if you
want to print your art, dont forget to
create a very high-resolution canvas.
Also, you need some digital drawing
ability to work on vexels, as youll oen be
using manual PS tools like Dodge and
Burn to apply gradient eects etc. The
methodology for this tutorial is not
without its aws, but it does guarantee to
deliver realistic renderings.
Illustrate with Photoshop Genius Guide 57
Illustration
58 Illustrate with Photoshop Genius Guide
05
WORK UP THE
BACKGROUND
We have a pretty basic background at
the moment that we can change to
bump up interest (were using
background.jpg on the CD). Whichever
image you use, ensure that visuals are
consistent with the shadows already
on the car body. Properly integrate the
image with the windscreen; create a
cutout of the screen so we can see the
background and then place a new
layer with the same dimensions as the
cutout, fill with blue (#2e596b) and set
Opacity to 70%.
06
OUTLINE
With the car retouched and reshaped,
we can now begin the vexel work. Make an
outline of your car with the Pen Path tool,
using the Ctrl/right-click>Stroke option from
your Paths palette. When the outline is
complete, hit Ctrl/right-click so you can create
a contour plot using the Pen tool. Set a 7px
brush with the Hardness parameter pushed
to the max then apply.
07
INLINE
Now you must
create the internal
contours that enable you
to define each element of
the car chassis for
example, the headlights,
windscreen wipers, etc.
Create a new layer and
apply the same process
as in Step 6, but with a
finer brush of 3 or 4px at
the same hardness.
Zoom in to around 200%
when completing this
step so all detailed edges
are accurate.
04
COLOUR THE LINES
Create a fill layer with a blue tone (#23356e) and apply Multiply blending at 74% Opacity. Create a
second layer with the same colour, this time setting the blend mode to Hard Light at 65% Opacity. The result
will be very close to existing lines, while maintaining a certain amount of transparency.
03
PIMP YOUR RIDE 2
To further enhance the look of the car,
were going to add two blue bands concurring
with those already present on the side of the
body. Use the existing lines on the hood and roof
to create your selection using the Pen Path tool
(once again, Cmd/Ctrl-click the thumbnail in the
Paths palette to make a selection).
If you do not see the
lines correctly traced
by your Pen Path
application then we
advise you to create a
new 100% solid white
layer, lowering Opacity
to around 40%, just
above your car. You
will now see areas
that are already
completed as well as
those which need to
be nished.
QUICK TIP
Genius Guide
Illustrate with Photoshop
Illustrate with Photoshop Genius Guide 59
08
VECTOR MASK
Still using the Pen Path tool, we now make a clipping
path for each area (eg door, windscreen, mirror, etc) of the car.
This will define our future layers properly thanks to the vector
mask. To begin this process, create a path along the black
outlines previously created for the front of the car, for
example, close the path, Ctrl/right-click and hit Create Vector
Mask. Repeat for each part of the car on a new layer.
09
FILL WITH COLOURS
Now that we have created our
vector masks, we can fill them with
paint. Always try to fill the mask with the
most dominant colour in the area. For
example, fill the bodywork with a white
colour, but use a blue tone for the metal
bumper and grey for the cars interior.
10
CLIPPING MASKS
Using clipping masks at all times will enable
you to create flattened colour without any unwanted
elements around the edges, as they will be captured by
the vector masks created in Step 8. We can quickly
make clipping masks by holding Opt/Alt and clicking
between two layers in the Layers palette.
11
DONT RUN BEFORE YOU CAN WALK
Start by applying these techniques to the most simple body sections of the car; this is a great way
to familiarise yourself with vexel techniques as often they will only require large, flat blocks of colour. You
can then move on to the windshield, lights, wheels and rims, which are elements that demand more
precision and therefore more layers.
Start by applying these
techniques to the most simple
body sections of the car;
this is a great way to
familiarise yourself with
vexel techniques
START IMAGES
For this tutorial we used a photo of a car that was shot
outside. It therefore has many reections that can
complicate the implementation of a vexel process. But at
least with an approach like this youre prepared for the
di culties that may be encountered. If you dont feel like
taking on this type of image for your rst stab at vexel art,
we recommend that you choose an image shot in a studio
instead, where the reections are much less of an issue.
Once you have the basic method nailed then you can try
portraits. Portraits are more di cult because there are
very few uniform planes or well-dened sections of colour
like those found on a vehicle. There is also hair, which is a
constant source of problems, and it can take a very long
time to get convincing results.
60 Illustrate with Photoshop Genius Guide
Illustration
14
WORK THROUGH CAR SHAPES
Always start with the biggest sections of uniform colour to create the car
shapes, and work back down to the smallest. For example, begin by creating layers
for each tone of car paint and finish with shadows that fall over the bodywork and
other more subtle details.
15
LAYER LOVE
Do not deprive yourself of layers use as many as necessary to achieve the
most accurate finish. The more layers there are, the more tones you can apply to
faithfully re-create the original image. This will result in colour gradients that are much
more uniform and also make the rendering more realistic.
16
DODGE AND BURN TOOLS
Photoshops Dodge and Burn tools are key to integrating your
various layers together. They will also apply gradients to the most
expansive layers. However, use these tools with caution because they
can be extremely sensitive. Usually, we set the Range to Midtones
and Exposure to 50% for both tools.
Put layers of each
main car section into
groups so you can see
more clearly what you
have produced and
where it should go in
your layers stack.
As soon as an area is
complete, do it straight
away for your
convenience later on.
QUICK TIP
12
COLOUR AREA
Go to the first layer just above
the layer bearing the vector masks, and
start creating an initial colour area using
the Pen tool. Dont forget to gather up
colours of the same hue. For instance,
dark tones should be on the same layer
and the bright shades on separate
layers. This makes it much easier if you
need to modify any colours later on.
13
FEATHER
EDGES
Once your selections
are made, use
Path>Make Selection to
apply a selection then
go to Select>Feather
and add a 2px Radius;
this will better integrate
your edges with
colours beneath and
will also simulate
gradient effects,
disposing of hard-
edged sections. You
can then play with the
Feather parameter to
adjust the level of the
gradient. We tend to
use a 2px Radius, but
you can push it up to
6px if you desire.
Illustrate with Photoshop Genius Guide 61
Genius Guide
Illustrate with Photoshop
17
WHEEL RIMS
For the rims, make only an outline of the rim itself using the Ellipse tool
instead of the Pen Path tool, and also apply the Free Transform options to refine the
path. Once you are satisfied, create a clipping path and, utilising the previous
techniques, use as many layers as needed to achieve a result as close to the real
rims as possible.
18
BEGINNING TO TYRE
According to taste, you can create the tyre tread or not. This depends
on the overall visual that you want to produce. If you prefer a cartoony
rendering, apply only a flat black shade. You can also customise tyres by
applying colour tints to the edges; think The Fast and the Furious!
19
RADIATOR GRILLE
Trace the cars grille using the Pen Path tool by
following its different features. Ctrl/right-click on your
path, selecting Make Stroke. Create outlines with a 3px
hard brush set to maximum hardness and a brown/
grey tone (#181819). Duplicate this layer to create all
the grille bars and then merge them together.
20
FINAL TOUCHES
The bottom doesnt completely fill the canvas; fix this with a black band or a gradient. And here
you are with your first vexel vehicle! Free your imagination to further improve the result by customising
your car, or try out this workflow on an alternative source image.
Generate for modern styles
Graphics
62 Illustrate with Photoshop Genius Guide
64 Master Infographics
Top tips from experts in the industry
72 Build Infographics
Present data in exciting ways
76 Pixel Art
Create epic isometric pixel art with flair
82 Poster Graphics
Advertise a product without using words
86 Shape Symmetry
Combine organic and geometric forms
90 Textures and Depth
Bring artwork to life with layered textures
94 Character Illustration
Make a bespoke character design
100 Vector Layers
Master CCs new Vector Shape tools
106 Photoreal icons
Illustrate realistic icons from scratch
82
100
Genius Guide
Illustrate with Photoshop
Illustrate with Photoshop Genius Guide 63
94
72
Photoshop has proven
to be an incredibly
powerful tool for
image creation as
well as image
manipulation
86
90
ANTON EGOROV
www.behance.net/egorov
Anton Egorov is a freelance CG
artist who has worked for clients
including Toyota, Japan Tobacco
International and Saatchi & Saatchi LA. He created
this infographic on the area and population of Central
Asia and Mongolia for a client. He explains how to
create a theme with data: Usually, after collecting the
information, its just a bunch of facts, some pages of
text and a couple of fearful tables into the bargain.
From this junk, we should carefully extract nice and
pretty data that we want show to our viewer. Ideally,
you can describe your purpose with one word. But
usually its several ones. In my case, its something +
something + entertainment. Despite that, I still respect
fully utilitarian infographics.
BUILD INFOGRAPHICS WITH A THEME
Anton Egorov Client: Japan
Tobacco International. Agency:
re:point - Kazakhstan
Add details
Some of the small details were
drawn with my tablet pen
Smoke effects
The black-and-white photo of the
smoke was used in Screen mode
Further details
Other details are simple, free 3D
models rendered in grey and
coloured with Photoshop
Landmarks
For famous sights, I made plain
3D models and textured them in
Photoshop using photos
3D beginnings
At first, I rendered a simple 3D model of the pie using a plain
grey material, so I didnt worry about perspective and shadows
Add textures
I mixed some textures and photos in
masked groups and used them in
Multiply mode above the 3D shot
Graphics
64 Illustrate with Photoshop Genius Guide
PROFESSIONAL DESIGNERS SHARE THEIR TOP TIPS FOR CREATING INFORMATIVE AND
VISUALLY APPEALING GRAPHICS THAT WORK HARD TO REPRESENT THE GIVEN DATA
SABRINA SMELKO
www.sabrinasmelko.com
Sabrina Smelko, illustrator and
designer, shares her top tips for
planning an infographic: The first step to creating a
great infographic is gathering information be that
from a client or not. You need to ask: Whats the
mood of the infographic? What are the dimensions
of the piece? What is the style? What medium is it
being created for? But most importantly, you need
the statistics. They are the bones that all great
infographics are based on. The right kind of stats are
also important: the more direct, the better. Any time
you can use concrete numbers or percentages, the
more hard-hitting the graphics.
HOW TO PLAN AN
INFOGRAPHIC
S
a
b
r
i
n
a
S
m
e
l
k
o
,
c
r
e
a
t
e
d
f
o
r
B
r
i
g
h
t
A
l
m
o
n
d
01
CLIENT REQUIREMENTS
I met with the great people at Bright Almond
over dinner. We chatted about their needs and I
gathered as much information about the project as
possible. At this stage, they also supplied me with
their brand guidelines that specified the colours and
fonts I had to use, so I could think about a look and
style to execute in.
02
EXPERIMENTATION
As Bright Almond spent some time fishing
for statistics, I started playing with styles, shapes and
the overall look of pieces in Illustrator before diving
into anything too specific. After this, I was supplied
with a long list of statistics from which I could pick
and choose the best nuggets of information.
03
PUTTING IT ALL TOGETHER
Once I established a look, I laid out the boxes
of soon-to-be text and graphics using a grid to
ensure the infographic would be visually balanced.
By this point, I had established a look and a layout,
gained knowledge of the dimensions, purpose and
usage of the infographic and was supplied with
colours and fonts, so it was a matter of filling in the
blanks. The only task left to do was to translate the
statistics into icons and illustrations in a visually
pleasing and educational way.
15
JONATHAN QUINTIN
www.dribbble.com/STUDIOJQ
Jonathan Quintin, founder
and creative director of
STUDIOJQ, created this screen printed wedding
invitation infographic to celebrate the lives of a
couple getting married. He says that you need to
consider how people will view your infographics:
Its extremely important to consider all media
types and where the viewer will see your
infographics. When the big rave for infographics
started, most designed for a standard web
format, but these days you need to consider
animated elements and better ways to tell a
story. This helps to deliver [the data] in a much
more visual and interesting way.
INFOGRAPHICS
IN A DIGITAL AGE
S
T
U
D
I
O
J
Q
Genius Guide
Illustrate with Photoshop
Illustrate with Photoshop Genius Guide 65
ALEXIS CUDDYRE
www.alexiscuddyre.com
Graphic designer Alexis Cuddyre
has worked on data visualisation
projects for a range of clients through her current
employer, Digit. She tells us: If the aim of your
infographic is to tell a story, its very important that you
dont just include absolutely every single data point
that youve captured. It is the responsibility of the
team, not just the designer, to make sure the
visualisation has a carefully curated point of view. On
the other hand, there are really beautiful infographics,
especially in the interactive world, where the point of
the piece is less about explaining a single story and
more about encouraging the user to explore and play
with the data. She collaborated with two other
designers to produce this Notorious James Bond
piece, which was entered into the Information is
Beautiful awards run by David McCandless, a
London-based author, writer and designer. The full
interactive piece is available to view at
http://notoriousbond.info.
USE INFOGRAPHICS
TO TELL A STORY
A
l
e
x
i
s
C
u
d
d
y
r
e
,
C
h
r
i
s
t
i
n
a
W
i
n
k
l
e
s
s
a
n
d
D
a
v
i
d
P
a
u
l
R
o
s
s
e
r
Pick an angle
This was based on data released by Information is Beautiful. We looked at the data
and decided our story was going to be on what each actor was notorious for, be it the
highest number of kills, or the number of times the actor was presumed dead
Add context
Last, we added a third level of data along the left-hand side in the
format of a timeline, where all the movies were listed with their
respective ratings in order to provide additional context
Focal design
Each actor was labelled Notorious for, which
influenced the design of the hero image
Project focus
This image is a single screen from an interactive infographic
called Notorious James Bond, created by Alexis Cuddyre,
Christina Winkless (www.christinawinkless.com) and David
Paul Rosser (www.davidpaulrosser.co.uk)
M
a
r
i
a
n
n
e
T
a
y
l
o
r
PAUL BUTT
www.sectiondesign.co.uk
Paul Butt is a freelance designer and has worked
with clients including the BBC, Wired, Which?, GQ,
the Financial Times and Ubuntu. When creating an infographic, he
explains that: For me, information has the central priority, with graphic
design playing the supporting role in presenting it. I try to approach
projects with a rational process and everything has to have a reason for
being on the page. With that said, there are often little design tweaks
and flourishes that can be quite subtle, yet can really add character to a
piece. However, they should not obscure the main point of the graphic.
Butt has a set procedure for ensuring that the information doesnt get
lost in the design: I try to work to a defined grid where Ill lay out a wire
frame of the information, and then work out how to go about the
aesthetics. Always question what you are doing and think how other
people might interpret the work. Getting other peoples opinions can be
very valuable, as the design should be as accessible as possible.
PRIORITISE THE
INFORMATION
An earlier prototype for laying out the
cyclists and the labels. In the end, I had
much less space than I thought, so had to
simplify these a lot more to fit in.
A close-up of the detail, showing how the
labelling had to fit around the graphic
Create balance
We included the same amount of supporting data on the right-hand
side as a secondary way of comparing across all the actors
Section Design
Graphics
66 Illustrate with Photoshop Genius Guide
JAYMIE MCAMMOND
www.jaymiemcammond.com
Designer,
illustrator and
letterer Jaymie
McAmmond has worked for a huge
number of well-known clients across
the world. This amazing and detailed
infographic artwork was created as a
site-specific mural for Starbucks in
Toronto, and the actual mural stands
at a gigantic 10 x 20ft. It was created
using mixed media tools including
pencil, paper, chalk, charcoal,
Illustrator and Photoshop.
When designing this type of mural,
I begin with sketches to determine
content, hierarchy of information,
composition and typography. During
this phase, I also draw any spot
illustrations I want to include. Although
it might be quicker to draw these
digitally, I find I get more control and
accuracy on paper. Next, I redraw the
illustrations and assemble the final
composition in Illustrator. Lastly, I add
texture and depth in Photoshop.
Since Photoshop brushes dont
work at this scale, all of my textures
are hand crafted, scanned and
imported as separate layers. Although
the industry standard for printing
murals is 100-150dpi at full scale, I
work at 250dpi to retain maximum
detail in my textures. At the end of a
project, my files can be upwards of
20GB per image before flattening a
speedy processor and extra RAM can
really help with this.
One key element of McAmmonds
work is the typography she uses to
bring her artwork to life: Not all
infographics need typography to be
successful. There are lots of beautiful
infographics out there that have no
typography at all. However, I always
get really excited working with type.
Choosing the right typefaces is like
choosing the right cast for a film. The
information is like a script and the
typography are the actors that give it
meaning and bring it to life.
CREATE MIXED MEDIA INFOGRAPHICS
Jaymie McAmmond
ANNY TRUONG
www.behance.net/anniitron
Anny Truong, a
graphic designer for April Gold Bags, is one
of a growing number of designers who
have applied infographics to their CV as a
unique way of presenting information
about themselves. Truong advises to keep
things simple: Infographics are meant to
present complex information quickly and
clearly. The last thing you want is to
confuse the viewer with something that
was meant to be simple. Keep it clean,
concise and visually appealing. A little bit of
humour or personality doesnt hurt either.
CREATE AN
INFOGRAPHIC
CV
Anny Truong
Infographics are meant to
present complex
information
quickly and clearly.
Keep it clean,
concise and
visually appealing
Genius Guide
Illustrate with Photoshop
Illustrate with Photoshop Genius Guide 67
RANDY KRUM
www.infonewt.com
Randy Krum is a well-known
name in the world of
infographics, as the man behind
www.coolinfographics.com, a collection of the best
infographics around. He is also the president of
InfoNewt, an infographic design and visual
consulting company. He explains why infographics
are so appealing: The science behind why
infographics work is very compelling. The Picture
Superiority Effect states that audiences are likely to
remember 65 per cent of the content presented if the
text is combined with visuals to convey the
message. Compare that number to only ten per cent
remembered by audiences from text alone, and its
clear that this is a huge advantage to anyone that
uses information design to tell a story in an
infographic. Design infographics to tell a story really
well. Most readers will only look at one for five to ten
seconds, and not at the whole thing. An infographic
designer needs to focus on communicating the
main message of the design in that short amount of
time in order to successfully reach most of the
audience. Dont include extra data just because its
available, as that will confuse and clutter the design.
DONT FORGET THE DATA
2010 InfoNewt,
LLC, Design by
Randy Krum
TIFFANY FARRANTGONZALEZ
www.tiffanyfarrant.co.uk
Freelance information designer
Tiffany Farrant-Gonzalez has a
lot of experience when it comes to working with
data. Having worked for major corporations around
the world, including companies Google and
American Express, she says: The Open Data
movement has recently seen both countries and
large organisations release previously hidden data
out into the world. This now means that there is a
fantastic array of sources out there to visualise: from
the economy and healthcare to the extinction rate
and environmental data. The Guardian Datablog
(www.guardian.co.uk/news/datablog) keeps an
A-Z list of open data sources and Andy Kirk, who
runs www.visualisingdata.com, has also compiled
a fantastic list of open data sources as well as
services that work with or curate social, map-based,
weather and travel data.
FIND GOOD DATA TO
ILLUSTRATE
T
i
f
f
a
n
y
F
a
r
r
a
n
t
-
G
o
n
z
a
l
e
z
Graphics
68 Illustrate with Photoshop Genius Guide
LAWRENCE WHITELEY
www.wond.co.uk
Lawrence Whiteley is a designer and
director at Wond. He explains that
creating an infographic that is easy to understand in a glance
is not as crucial as designing something people feel is
worthy of a glance. A captivating design whets the appetite
for soaking up the information. If you give the viewer curiosity
then you have a hook, opening us up to learn. In order to
achieve this, he advises: A hierarchy of design helping the
viewer to navigate and a nice amount of breathing room are
a solid foundation, but it would be nothing without a seductive
colour palette and some graphic flair. Overcrowding will put
people off.
CAPTIVATE YOUR
AUDIENCE
Wond Ltd 2013 Gary Corr 2013
INFOGR8
www.infogr8.com
infogr8 designed this quirky infographic
based on a survey by GetLenses. The
agency was tasked with creating a visual story reflecting the
frustrating problems glasses wearers suffer in 2013. The design
proves that infographics can be fun: The data doesnt have to
always be serious, but it must be accurate in order to hold
integrity. Each project has different objectives, audiences and
formats to consider. The way we approach the data needs to
reflect that each time, with open, fresh and innovative thinking.
The company has some essential advice when it comes to
introducing humour: Its crucial that the data never gets lost in
the design, regardless of the angle youre taking. Without being
able to grasp the subject at hand straight away or at least have
a basic understanding of it, youve just created an attractive
piece of graphic design. However, with this specific infographic
we were given a bit more freedom by the client and therefore
decided to go with a more playful, humorous direction that fitted
the target audience and the message we were trying to convey.
INJECT HUMOUR
INTO INFOGRAPHICS
Produced by infogr8, illustrated by
infogr8s Stavros Siamptanis
A hierarchy of design helping the
viewer to navigate and
breathing room are a solid
foundation. Overcrowding
will put people off
Genius Guide
Illustrate with Photoshop
Illustrate with Photoshop Genius Guide 69
MAKE YOUR INFOGRAPHIC EASY TO SHARE
JOHN PRING
www.designbysoap.co.uk
John Pring is the
director of Inbound
Marketing and Content
Creation at Designbysoap. He explains the
importance of making an infographic easy
to share so that it has the widest reach:
Ensure the page you publish the
infographic on has social media sharing
buttons, making it easy for the reader to
share the content. You can include any
number of social platforms for a user to
engage with, but I would certainly
recommend including Twitter, Facebook,
Pinterest, StumbleUpon and Google+.
Include a HTML embed code with your
infographic, to allow people to copy and
paste the code to embed the infographic on
their own site. An added benefit of this is
that you can include a credit link back to
your own site in the embed code, sending
in more traffic.
In order to encourage sharing, you need
to think about three main elements; the
data, the design and the subsequent
promotion of the artwork.
The data is integral to the success of
your infographic, as it is the angle from
which you decide to approach the
information. The data should be at least
one of three things: informative,
educational or entertaining. Similarly, the
story is hugely important much like a
journalist does, its better to approach and
visualise the data with a story in mind.
The design is a crucial part of
encouraging sharing you can have the
most interesting data in the world and a
great angle to approach, but if the design is
poor then youll struggle to effectively
promote the infographic and will be unlikely
to see much engagement in the way of
social media sharing.
Lastly, the way in which you promote
and spread your infographic will
dramatically affect how its shared across
social media platforms. Publishing an
infographic on your site and submitting it to
a few infographic submission sites will
likely result in only a handful of social
shares, whereas approaching an influencer
such as Mashable and getting your design
published on their site will almost certainly
give you hundreds (if not thousands) of
social shares.
Official Charts Company and Designbysoap Ltd, 2013
MICHELLE
HYEMIN LEE
www.milee.co
Michelle Hyemin Lee
created One Beverage, an infographic that
visualises the process of making a drink using
an espresso machine. Information is delivered in
a circular graph to resemble both a cup and a
clock, and is based on Starbucks Coffee
Companys Masterna espresso. An important
part in the creation of this graphic was a relevant
and simple colour palette: When designing One
Beverage, I selected colours in a subtle range of
browns and warm greys to visually suggest the
topic and contribute in efficiently organising and
delivering the information. Subtle and neutral
colours are chosen not only to visualise, but also
help the viewer to easily read and understand
the information. I believe that choosing a
relevant and effective colour palette is one of the
most crucial tasks when designing an
information graphic, because it is a dominant
communication tool. It can effectively suggest
the content at glance. An irrelevant or eyesore
colour palette can repel the viewer from reading
the information or convey the wrong message.
PICK THE RIGHT
COLOUR PALETTE
Michelle Hyemin Lee
Graphics
70 Illustrate with Photoshop Genius Guide
GARY CORR
www.garycorr.co.uk
One difficult thing to achieve
with infographics is balancing
lots of information in one artwork. This is something
that Gary Corr has achieved in his CV project. The
majority of the work is based on typography, so it
was important to get all the elements weighted
correctly for it to work. Typography played a huge
part in my CV. This was like a sort of cover letter for
me, but using nice typography. I also made it into a
nice piece of visual art. I wanted to create something
that was bold and stood out, creating a memorable
style that communicates quite strongly. A fair bit of
planning was involved: first, you need to decide
which information is going into the CV. As well as the
usual CV info, I wanted to include some lighthearted
facts that would paint a picture of my personality.
Also, I spent time researching others that had been
already done. I wanted to create an original layout
that I hadnt seen before which would stand out. I
used an unusual shape and fold to achieve this.
STAND OUT FROM
THE CROWD
Garys infographic CV has an original layout
that folds down small so that it is easy to
carry around for networking purposes
Thinking outside of the box will make Corr
stand out from the many other CVs received
by design agencies every day a definite
edge as a recent graduate
KIM GLAZEBROOK
www.kimberleyglazebrook.co.uk
Kim Glazebrook is a graphic
and web designer, and she
created this infographic for NHS 5 Boroughs to
help young people deal with depression. When
working for clients like the NHS, it is important to
make sure that your facts are correct when
creating your design: With an infographic, and
especially this one, it is vitally important to check
the data is correct, as providing incorrect advice
could be very harmful.
ALWAYS CHECK
YOUR FACTS
Kimberley Glazebrook and NHS 5 Boroughs Partnership
Genius Guide
Illustrate with Photoshop
Illustrate with Photoshop Genius Guide 71
BUILD INFOGRAPHICS
IN PHOTOSHOP
CREATE EXCITING STYLES USING NEW TOOLS
IN THE LATEST VERSION OF PHOTOSHOP
Information graphics, or infographics, are visual representations of information, data or expert
knowledge. Styles for these pieces vary, but are usually inspired by the topics presented, which is the
case with the example we will be using here.
In this tutorial we show you how to create your very own infographic, using an example displaying how
our Facebook community uses Photoshop. This means were giving our graphic design a digital style,
inspired by futuristic looks seen in web design, cinema and the design industry.
In keeping with the futuristic theme we also explore how new Photoshop tools can be used to augment
this digital style. We show you how to apply and edit the new Shape tool options used to create and improve
your infographic bar and dial charts. We also take a look at basic yet effective ways to add 3D looks to your
designs by applying the new 3D Extrusion functionality.
Old favourite Photoshop tools also make an appearance, helping you express the impact of your special
effects. By the end of this tutorial youll have learnt a few more awesome Photoshop style techniques.
FROM SKETCH TO FINAL
GRAPHIC PRESENTATION
01
START WITH A SKETCH
Creating multiple layout sketches of your
infographic is a great starting point. Here you can
revise the sequence of applied graphics, fine-tune
the styles of your graphs and charts and even
contemplate image colours all before youve even
begun. Once youve decided on your layout you can
scan, copy and paste it into Photoshop.
02
THE GRID
Use your sketch as the blueprint for
applying your guides in Photoshop. You can
activate these by choosing View>Rulers. Simply
drag and drop to designate applicable areas in your
layout. One thing to remember is to keep the
spacing between objects and fonts consistent. Of
course a certain amount of eyeing will take place.
BUILD ELEMENTS
USE BLENDING MODES, LAYER MASKS AND NEW CS6 SHAPE OPTIONS
WORK IN
PROGRESS
03
BEGIN A GRAPH
As our infographic is fuelled by
Photoshop-related data we want our style to have
a futuristic digital look, so the form follows the
function. We start by building our first graph. As
were working with percentages out of 100, create
a new document 100mm high by 10mm wide at
300dpi. Apply horizontal guides to increments of
10mm, top to bottom. Step 12: Enhance the composition
Step 7: Build design elements using
Shape tools
Step 1: Devise your layout with
rough sketching
Adam is our resident Photoshop expert, but
before a life in digital art he was an
illustrative graduate. Here he brings his
illustration and graphics skills to the table
to create this tutorial.
OUR EXPERT
ADAM SMITH
www.advancedphotoshop.co.uk
On the disc you will nd the Infographic
Swatch.aco le used to apply the colour
scheme in this image, as well as the world
map PSD to complete Steps 12 and 13.
SOURCE FILES
72 Illustrate with Photoshop Genius Guide
Graphics
04
BUILD A GRAPH
Here were building a graph with six categories so we need to use six bars. Use your guides to
create individual bars each ones height corresponding with a percentage. For instance, 57 per cent would
be 57mm. Create these bars using the Rectangle Shape tool in a new document. Copy and paste each one
into your infographic, aligning equally using guides, or if you have CS6 the automated Smart Guides.
Activate your Swatches panel and load the Infographic Swatch.aco file supplied.
05
ADD GRADIENTS
Your new swatch contains the key
colours youll be applying. Start by selecting a blue-
grey tone and fill your Background layer with this.
Activate and add a gradient to each graph bar
shape by selecting fx>Gradient Overlay. Set a
teal-to-light-beige style, then set the Scale initially
to 100%. Smooth your gradient then position to
reflect an increase of values, for instance the more
concentrated the teal the lower the percentage.
Tweak Scale values to alter accordingly.
06
GET A PIXEL EFFECT
Duplicate each bar shape layer and
Cmd/Ctrl-click each, selecting Rasterize layer
style to flatten. Select each duplicate layer and
apply a Gaussian Blur with a pixel Radius
between 16 and 26 and a square Cell Size
Mosaic filter between 8 and 16. This should
result in a pixelated effect. Edit each duplicate
layers Size and Edge, using the Transform>
Size handles. Next, activate all duplicates and
original shape layers and merge all, adding a
70% Opacity Screen blending mode.
07
APPLY THE ELLIPSE SHAPE TOOL
Cmd/Ctrl-click all original shape layers
and pick the Shape tool. Open the Stroke options,
setting a white Fill at 0.4pt Stroke Width. Add layer
masks to all the original shape layers, using a 30%
Opacity black brush to the bottom of your layer
masks. Select the Ellipse Shape tool, draw a circle,
duplicate it, decrease its size and place it inside the
original shape. Cmd/Ctrl-click the duplicate the
circle layer thumbnail, make a selection, add a
layer mask to the original circle and invert it.
08
CREATE A DIAL
CHART BASE
Delete the duplicate ellipse
shape layer. Set your original
circle shape layer colour to a
slightly lighter variation of
dark navy (1d1f21). Convert
this layer to a Smart Object
then apply a Rasterize layer.
Add a Stroke layer style (fx),
setting Size at 1px, Position to
Inside and Color to dark navy.
Add an Inner Shadow layer
style (fx), setting Angle at 120
degrees, Opacity at 50%,
Distance at 7px and Size at
29px. Apply a hot orange
Outer Glow layer style (fx),
setting Opacity to 60% and
Blend Mode to Screen. Tweak
Spread and Size values.
QUICK TIP
We have grouped many of our layers
in this tutorial as Smart Objects.
However, if you are copy and pasting
existing Smart Object elements to
use again, remember changes will
update all associated layers such as
shape, shape copy and shape copy
2. Sometimes its best to build then
import infographic elements.
74 Illustrate with Photoshop Genius Guide
Graphics
09
ADD CHART VALUES
Duplicate your circle layer
and apply a Rasterize layer style.
Cmd/Ctrl-click the original circle
layer thumbnail and erase it from the
selection in your duplicate layer. Set
the duplicate to Color Dodge and hit
Cmd/Ctrl+U, setting Hue to 20.
Duplicate your original circle shape
layer, naming this dial and placing it
at the top of the stack. Delete all layer
styles. Use guides to split this
duplicate layer into four sections then
select the Rectangle Marquee tool.
Add a layer mask to the bottom-right
section of your shape then invert it.
10
FINALISE THE DIAL CHART
Add a navy-to-teal Gradient Overlay layer
style to your dial layer, positioning accordingly. Also
apply Bevel & Emboss, setting Style to Inner Bevel,
Size at 5px, Angle at 131 degrees, Highlight Mode
Opacity at 36% and an Inner Glow set to 88%
Opacity Screen Blend Mode. Set Technique to
Softer, Color to a lighter teal, Choke to 19%, Size to
43px and activate Edge. Finally apply a Drop
Shadow, setting the Blend Mode to Multiply,
Opacity to 23%, Angle to 131 degrees, Distance to
25 px and Size to 25px.
11
SEE THROUGH THE EFFECT
Duplicate the dial layer and apply a
Rasterize layer style. Set a 35% Opacity Color
Dodge. Convert the original layer to a Smart Object
and add a layer mask to both dials. Cmd/Ctrl-click
your duplicate dial layer thumbnail, making a
selection, then apply to both this and the previous
duplicate layers mask. Use a soft black brush at
35% Opacity. Apply a Screen blending mode to
your duplicate dial layer and set the Opacity to 50%.
12
NEW 3D OPTIONS
Open the world map.psd supplied, then
drag and drop the world map group into your
image, resizing it to fit your guides. Apply a
light-teal Gradient Overlay to each shape in the
group. Choose a group layer and select 3D>New
3D Extrusion from Selected Layer. Tilt your 3D
layer away from you to create depth. Go to the
Whole Scene>Mesh options and correspond your
Extrusion Depth to your information values.
13
RELIGHT AND ADD COLOUR
Deactivate Catch and Cast Shadows
options. With your guides showing, drag your
Infinite Light handle in front of your 3D layer.
Activate the Environment options and change the
IBL colour to teal. Apply these to all your shape
layers in the world map group, then Cmd/Ctrl-click
each layer, picking Raster 3D. Duplicate your world
map group, converting this new group to a Smart
Object, then rasterise it and add mosaic effects.
REAPPLY WHAT YOUVE LEARNT
From here you have acquired several techniques that you can add to new
infographic elements. For the clock dials in the bottom-left of the image we
just copy and past the original dial layer, resize, position and cut away
transparent sections to present new chart values. Feel free to reposition
elements accordingly CS6 Smart Guides will help you achieve symmetry.
Apply font styles and text that is legible so people can read the data.
Choose a group layer and select 3D>New 3D Extrusion from
Selected Layer. Tilt your 3D layer away from you to create
depth. Go to Whole Scene>Mesh options and
correspond your Extrusion Depth to your info values
BRING IN 3D CONTENT
CREATE 3D ELEMENTS USING NEW CS6 EXTRUSION TECHNOLOGY
Illustrate with Photoshop Genius Guide 75
Genius Guide
Illustrate with Photoshop
Graphics
The artist has supplied an isometric
grid and a few basic buildings,
vehicles and trees to get you started.
SOURCE FILES
REDISCOVER
PIXEL ART
CREATE EPIC ISOMETRIC PIXEL ART WITH SOME
CANNY DUPLICATION AND A BIT OF FLAIR
With 14 years experience,
Melbs works for some of the
biggest brands in the world. Now
based in Bristol in the UK, enjoying
the freelance life with his young
family, he works for both local
and global agencies.
CHRIS MALBON,
AKA MELBS
www.chrismalbon.co.uk/blog
OUR EXPERT
By the end of this workshop, you will think of the Duplicate Layer command as your new best friend.
This image may look super complex at first glance, but look closely and youll see that its composed
of the same graphics repeated over and over. Each copy has a subtle colour change a different roof
or window, or an element thats been flipped but essentially its the same root illustration. If the thought of a
pixel-by-pixel illustration sounds arduous and time consuming, it isnt; once again, all you have
to do is draw a selection of horizontal and vertical lines and duplicate them.
Photoshop is the ideal tool for this because of the ease of use it offers with its layer, merging and
duplication functions. Overlooked basic tools like the Eraser and Magic Wand will also come into play.
Pixel illustrations are great for making computer icons, isometric images and even whole scenes, as
shown here. We wanted to give this illustration a twist, approaching it in a very graphic and abstract way, so
it would be just as at home in a picture frame in the form of a print as it would be on a computer screen.
MAKE A SCENE OF
TOTAL DESTRUCTION
Step 24: Go with the glow
Step 9: Lay out your city
Step 13: Lay into your city
01
ISOMETRIC GRID
To begin, you will need an isometric grid as
a guide, even for your rough sketch, to help get the
spacing right. Our grid is made up of 30-degree
horizontal and reverse vertical lines and is on the
disc. Print it out on A4 and we can get started.
02
SKETCH
Like all great ideas, this started in the
sketchbook. We opt for a monster-on-a-rampage
scene, a nod to King Kong and Godzilla. Be as
rough as you like, as this is just a scamp. Using
layout paper means you can follow the grid below.
PIXELBYPIXEL PROCESS
RECYCLING ELEMENTS AND A LITTLE IMAGINATION GO A LONG WAY
WORK IN
PROGRESS
03
CREATE A PIXEL BRUSH
Because our piece is going to be
high-res, we cant use a single 72dpi pixel
instead, we have to create a high-res,
printable pixel. To do this, open a new
document, sized 5 x 5px at 300dpi. Then
go to Edit>Define Brush Preset to make a
new brush. Select the Pencil tool and then
open the Brushes palette to select your
new brush; it should be at the bottom.
Now were ready to draw pixels!
Genius Guide
Illustrate with Photoshop
Illustrate with Photoshop Genius Guide 77
78 Illustrate with Photoshop Genius Guide
Graphics
04
CORNER TO CORNER
One click at a time this is the most time consuming part of the process whenever changing the
angle of the line, make sure the corners are edge to edge. To achieve a perfect isometric line draw two
squares across and one down (see below); use your scamp as a guide to draw your lines. When your pixel
drawing is viewed at 100% (actual size) the Pencil tool at 1px is very small, so you might find it hard to see
and manipulate. A good idea is to enlarge the view to 800% so you can clearly see what youre doing.
05
ONE ELEMENT AT A TIME
The beauty of this piece is it uses the same
graphics over and over, but each is treated a little
differently. Lets start with a building. Draw an
isometric line on a new layer then duplicate. Go to
Edit>Transform>Flip Horizontal and merge the two
layers. Repeat this process but, when done, rotate
this layer 180 degrees and merge so you are left
with a diamond shape. Hit Duplicate Layer and,
with an eraser, remove the top half. Drag down and
draw two vertical joining lines to create a 3D block.
06
COLOURING IN
Check all your isometric lines are
joined and that there are no gaps. Next, select
the Magic Wand tool, open your Options bar
and make sure the Anti-alias box is
unchecked and Contiguous is checked. Click
inside the shape with the Magic Wand, create
a new layer and place it under your lined
drawing, before selecting the Paint Bucket
tool and filling each side of the block with
colour. Keep tones similar and add some
highlights by drawing single key line strokes.
07
SKYSCRAPER DETAILS
Start duplicating your building layers. Now
that you have a base, its fairly easy to recycle the
same graphic and, by adding different details, each
building gets its own look. We dont want to
overcomplicate the skyscrapers a few isometric
lines doubled up work great as a row of windows,
while some single white lines can serve as
passable reflections. You can also try applying
some subtle gradients as we have its up to you!
08
CREATE SOME CARNAGE!
This scene is about destruction so be creative with your lines, creating black fills and placing them
over the tops of buildings to give the impression of holes and burnt areas. Use the Eraser tool to delete
sides of your buildings, but remember to draw back in black outlines. Place black isometric spots across the
top of your buildings to give the impression of half-demolished structures.
QUICK TIP
Remember to untick the
Anti-alias checkbox when
selecting inside your pixel
outline; this will lead to a
cleaner and bolder shape,
with no overhang or blur.
Pixel art needs to be clean
and precise.
Illustrate with Photoshop Genius Guide 79
Genius Guide
Illustrate with Photoshop
09
FILL OUT THE SCENE
Once you have created buildings in various states of destruction, turn your attention to the rest of the
scene. Create a background layer filled with a vibrant flat colour or gradient. Use your scamp to give you an
idea of where your monster will go and start placing the buildings you just made.
10
HELICOPTERS
Now youve got the hang of drawing edge
to edge, and creating isometric angles, its time to
get a bit more creative. Using the sketch we now
create some helicopters. Again, its fairly simple,
but it helps to duplicate your layers of lines to save
wearing out your finger with all that clicking! Draw
some simple forms first, like the cockpit, which is
a box with a steep, angled line at the front. The
blades are just an isometric circle coloured blue
with its opacity knocked back.
11
TANKS
For the tanks, much of the same applies as
previous steps. So long as you keep the pixels
clean, you cant go wrong. Keep your sketch close
to hand, because drawing tanks, helicopters and
the like from memory is much harder than you
think. Create the tanks in a piecemeal fashion to
keep them editable; we need to flip them
horizontally to fill out the scene, but when doing
this, remember to reposition the barrel of the gun.
12
BOATS
We dont want to use too many boats, but
its up to you. Again use your scamps for reference
(see, it pays to do sketches!) and the grid to create
your iso-boats. We decide to mix up the size of the
pixels making up the boat; the pixels on the top
half have a thicker line, giving the impression of a
top-heavy control tower. And to continue the
recycling theme, we copy and paste guns from the
tanks, colouring them to match the boat.
13
ORGANISE YOUR ARMY
Now to place all these war machines, we
have inverted our scamp because white lines are
easier to see. Use roads as a guide for the tanks,
boats will need to go on the sea, while helicopters
can pretty much go anywhere. The ocean is just a
solid blue isometric square with single 1px lines
running over it to indicate the crests of waves.
Place some tanks and helicopters peeping out
from behind buildings to develop depth.
This scene is about
destruction so be creative
with your lines.
Create black fills
and place them
over the buildings
to give the impression of
holes and burnt areas
WATCH THIS SPACE
MAKE THE MOST OF EVERY AREA OF THE PS CANVAS
001 |
Use the buildings to create some
background negative space. To do
this, select one of the building layers
and lock it. Fill the shape with white,
duplicate the layer and start creating
some abstract backdrops; use your
grid to keep things roughly aligned,
but they can overlap to add interest.
002 |
For exposed areas of street around
your buildings, create a chequered
pattern like paving slabs. Duplicate
the building tops and keep them flush.
Repeat so you start getting a
chessboard effect then place around
the base of your structures,
eliminating some of the white space.
003 |
It wouldnt be a city without roads,
and these are very easy to do. They
are just isometric lines that are
moved slightly apart, then joined at
the ends and filled in with grey. Flip
some of them around to have the
roads going in various directions.
Now the tanks have room to play.
001 003 002
80 Illustrate with Photoshop Genius Guide
Graphics
15
PLACE THE EXPLOSIONS
It makes sense to surround the monster
with your explosions, also placing near the barrels
of guns. You can crop the explosions and place
them over the black holes on your buildings too,
giving the impression of small fires. Once again, its
all about the Duplicate Layer command. Add some
smoke for realism, which is just some flat bent
lines with the opacity knocked back.
16
PIXELA
Now lets create the star of the show. Start
with the scamp on its own layer and set it to
Multiply blending; we do this so that any colour
used can be seen without interfering with the
sketch. Create a new layer for your pixel drawing.
Do your best to stick to your sketch, applying the
same technique of edge to edge two across and
one down as best you can. It might look a little
messy to begin with but it will shape up! Key lines
inside the illustration also help give it a bold look.
17
PIXELA 2: COLOUR
Once you have drawn your monster,
create another new layer and place it
underneath your scamp. Go back to the pixel
drawing and use the Magic Wand tool to select
inside the beast, then fill the monster with a
colour of your choice. We opted for green as
our base colour. Now draw the rest of the
main features such as horns, claws, eyes,
etc all on separate layers so that they are
independently editable as we progress.
18
PIXELA 3: DETAILS
The monster details may look complex, but
they really arent. Theyre just a combination of
flush isometric lines, with the opacity knocked
back on different lines. Some areas of Pixela we
have coloured in darker, others lighter, and the top
of his head has been applied with the chequer
pattern from earlier. Theres nothing here you have
not used already. However, if youve got time, it can
be nice to create one or two bespoke patterns for
your monster, eg a reptilian scales pattern.
ORGANISED CHAOS
When creating an illustration as hectic as this, its
best to keep all the elements in separate folders
within their own master le so you have a library of
graphics to refer to. To keep these folders even more
easily distinguished, you can colour code them, by
Shi-clicking on the relevant layer thumbnails in the
Layers palette, hitting Cmd/Ctrl+G and assigning a
colour. When you have placed all elements and are
happy, you can merge everything, but be 100 per cent
sure that youre done, as you wont be able to edit
anything from that point on.
14
GO IN WITH A BANG!
Explosions have no structure, they just
well, explode! So feel free to go a little wild when
making these. You will need to do three or four
different sizes for some variation. Create them on
separate layers and fill them with different colours;
weve used grey, red, orange and yellow. Add some
pixel dots for shading and a few random 1-2px
embers as a nice extra touch.
BRING IN THE MONSTER
INTRODUCE THE STAR OF THE SHOW: PIXELA
Illustrate with Photoshop Genius Guide 81
Genius Guide
Illustrate with Photoshop
20
HORNS
The monsters horns are simple triangle
forms; its the shading that gives them the feel of
depth and form. Start by drawing a large horn
shape and duplicating it. On the duplication erase
away the bottom half, then redraw your black
keyline. Duplicate again and continue to do this
until you run out of triangle! Place the decreasingly
sized triangles along Pixelas tail.
21
TRAILS
We are now going to create a little
more negative space by giving our
helicopters some white exhaust trails; this
is a nice way to make the piece more
graphic and abstract. Duplicate the roads
created in Step 9 and fill with white. Place
them behind the helicopters and use the
Transform tool to flip them horizontally
and vertically to create zigzags. Again, its
a nice idea to have some trails vanishing
behind buildings for perspective.
22
THINK GREENERY
To create a tree, make sure your pixels are
edge to edge and create a half circle. Then copy
and paste before going to Edit>Transform>Flip
Horizontal, bringing almost flush with your other
half and draw a few pixels to join the top and
bottom. Fill in with a green colour and, using
single pixels, shade one half of the tree, as per the
screenshot. Draw some simple 2-3px trunks in
brown underneath to complete the trees.
23
PLACING THE TREES
AND FIELDS
Fields are just your roads from earlier placed next
to each other and then filled with varying shades of
green. Start placing your trees around the fields
and one or two here and there between the
buildings to break up the skyscrapers. Of course,
if you wanted to go on and create alternative
scenes with your pixel monster, you could reuse
any of these elements to save you time.
24
GLOW EFFECTS
Its not the done thing to add glares, or any
kind of effects over pixel art, but we like to break
the rules now and then to add a little oomph.
Flatten your image and, on a new layer set to
Screen blending, pick a medium-sized airbrush.
Use the Color Picker to pull out existing colours
and apply around flames and explosions to indicate
sparks and heat. Consider also using on Pixelas
teeth and eyes for an extra monstery glow!
19
PRACTISE YOUR SCALES
The scale pattern is dead easy to make. Draw nine small pixel 2D circles, and inside each corner
circle draw something like a cross. Once happy, merge everything, then duplicate your layer and put it next
to your first and merge again. Repeat this procedure until you have created several rows. Select All and copy
the pattern, go back to the Pixela picture, select an area you want to fill and paste in the scales.
QUICK TIP
Once you have drawn your
pixel art, dont try rescaling it.
This will blur the pixels
and automatically give
everything an anti-aliased
look, and you will lose that all-
important clean pixel nish.
82 Illustrate with Photoshop Genius Guide
Graphics
Advertising without words is
possibly one of the most difficult
marketing strategy briefs you
can get. It can therefore require a lot
more work than an advertisement with
words, because creating an image that
gets a point across to a viewer without
using any text is much harder than
having a quick brainstorming session to
think up a tagline.
In this tutorial we look at creating a
mock poster advert for a brand with an
identifiable logo. A lot of current
advertising is text-based. However, when
viewers are walking by in a rush or
driving past at speed, these text-heavy
adverts are lost as they have no
attention-grabbing, self-explanatory
elements that you can take something
from in the blink of an eye.
We will be looking at creating an
advertisement with no words, which can
have several interpretations depending
on the potential customer who is
viewing it. We will be creating this design
using purely Photoshop and some
simple techniques in the program which
are often overlooked.
POSTERS ARE ESSENTIAL FOR ADVERTISING BRANDS, BUT
TRYING TO DO IT WITHOUT TEXT? THATS HARD BEYOND WORDS
POSTER GRAPHICS
You will nd a paper texture on the
CD. Everything else is created from
scratch during the tutorial.
SOURCE FILES
Josh is a graphic designer based in
London, UK. He focuses mainly on
digital and print work and has
worked with a number of
high-prole clients. Hes currently
working at BaseKit.
OUR EXPERT
JOSH OVERTON
www.overtongraphics.com
We will be looking at creating an
advertisement with no words, which
can have several interpretations
depending on the potential
customer who is viewing it
Illustrate with Photoshop Genius Guide 83
Genius Guide
Illustrate with Photoshop
02
ADD A BACKGROUND
Next we need a background image. We are using a textured backdrop
(supplied on the resource disc), but you can use any texture or colour that works for
your design. Remember, these steps are a starting point for you to go off on your
own tangent.
03
ADD SOME SHAPES
Now we add some shapes to the background just to make
the design a little more complex and interesting. This is an optional
step as you may be going for a cleaner, more minimalist finish. The
shapes we are using are rectangles, which are white in colour with a
faded opacity so that they better blend in with the background.
01
SET UP THE DOCUMENT
First, we need to establish the size of the document. Set it to
International Paper, A3 with a dpi of 300. This is convenient as, with
these settings, you can print up to A2 posters without compromising
on image quality and you also save some space on your computers
memory. Its a win-win situation!
MAKE MULTIVALENT ILLUSTRATIONS
LEARN HOW TO SELL WITHOUT WORDS
UNDERSTANDING SKEW
In terms of geometry, a skew
polygon is a polygon which has
vertices that do not lie across a
single plane. Because they are
multidimensional, skew
polygons must have at least four
vertices. A regular skew polygon
is a skew polygon with equal
edge lengths and which is
vertex-transitive. The interior
surface (or area) of such a
polygon is not uniquely dened.
The vertex of an angle is the
point where two rays begin or meet, where two line segments join or meet, where two lines
intersect (cross), or any appropriate combination of rays, segments and lines that result in two
straight sides meeting at a single point.
Graphics
84 Illustrate with Photoshop Genius Guide
08
DUPLICATE AND ROTATE
Now our hand is finished we can duplicate it three times so that
we have four hands, and then rotate all of them and put them at each
corner of the page so that they are pointing to the centre. We can now
move on to change the colour of each hand.
07
KEEP SKEWING
Continue building up the hand shape. The fingers can be a particularly tricky
area of this illustration to get right, so expect to spend some time redoing shapes;
however, finishing something this complex can be very rewarding. Continue with the
design until you are completely satisfied, then merge all the hand layers together.
ADVERTISING 101
Sometimes its good to go back to basics before
starting a project. In essence, advertising is a form
of communication intended to persuade an
audience to buy or buy into a particular product, idea
or service. It traditionally includes the name of the
product or service and how that item could benet
the consumer, to persuade a target market to
purchase or to consume a specic brand. These
messages are usually paid for by sponsors and
viewed via various media. Advertising can also
convey ideas and principles in an attempt to incite a
certain way of thinking.
06
SKEW
Enter
the Transform
mode for the
rectangle (Cmd/
Ctrl+T) and then
Ctrl/right-click to
drag individual
corners to line
up with the guide
image on the
layer below. Try
to build it with a
3D head so we
can shade
certain shapes to
give the hand
more depth.
05
HANDIWORK
The next few steps are the longest part of this process and require some
patience. First make a rectangle at any size and apply a default Drop Shadow style to
it. We have used the starting colour #b10d4f. Next, we skew the rectangle and then
repeat the process throughout.
04
CHOOSE A GUIDE
We have used a
hand for this design but
anything, within reason, is
usable consider what will
work for your advert. First
find a good image to use as
a guide for the shaping of
the rectangles. Once you
have your image, we can
move on to its construction.
Genius Guide
Illustrate with Photoshop
Illustrate with Photoshop Genius Guide 85
09
A SPLASH OF COLOUR
Now simply select the hand you wish to colour and then go to
Image>Adjustments> Hue/Saturation and play with the Hue slider. This is a
great way to change the colour of the whole image at once without affecting
the tones of the hand. Repeat for the remaining three hands.
10
SHADOW
Select all
four hands and
then make a
merged copy of all
four by pressing
Cmd/Ctrl+Opt/
Alt+E. Put this
layer behind the
separate hands
and desaturate it.
Now we need to
apply a slight
Motion Blur at a
45-degree angle.
Finally, we
enlarge and rotate
this layer using
the Transform
controls in order
to create a
shadow effect.
11
POSITION THE LOGO
Open a copy of your logo and place it in the centre of the hands. All we have
to do is create a copy of the logo in the same style of the hands using your icon as a
guide. This is done using the same techniques as described from Step 6.
12
ALL DONE
There we have it: a striking poster without words. A visual statement,
which functions like an advertisement, but which allows the viewer to make
their own interpretation.
The fingers can be a particularly tricky area of
this illustration to get right, so expect to
spend some time redoing shapes;
however, finishing something this
complex can be very rewarding
Graphic designers are usually defined as
producers of form, who combine words, symbols
and images to create a visual representation of an
idea or message. With digital techniques, solutions have
become more instantaneous, reflected in the custom-built
compositions and limited adoption of strict geometric
styling layering by eye and sensation is more prevalent.
In this tutorial we turn our hand to this contemporary
graphic style, using both freestyle and traditional shapes to
develop a balanced composition. Also included are several
mixed-media approaches that add tangibility to what may
have once been a static style, as well as showing you how
to couple 2D and 3D forms.
Creating such bespoke projects is never easy, but the
common factor that does bind them together and ground
them graphically is symmetry. This can be produced by
matching up the forms of well-known shapes, creating
recognisable and structured geometry, which is then
individualised through the application of more
personalised forms. Surprisingly when paired, these can
create dynamic and visually stimulating designs,
appreciated by many modern-day digital creatives.
USE BOTH GEOMETRIC AND ORGANIC FORMS TO CREATE FRESH
AND UNIQUE SYMMETRY WITHIN YOUR GRAPHICAL DESIGNS
02
SKULL
SKYLINE
Copy and paste in
iStockphotos 11242613
image of a nebula. Place
central to the skyline, rotating
right by 30 degrees. Tweak
tones by applying
Image>Adjustments>Hue/
Saturation, with Hue at around
-175 and Saturation at -20. You
should see some semblance
of a skull in the reoriented
image (see screengrab). Also
apply a Smart Sharpen filter to
the Orion nebula image
setting this to 100% Amount
with a 1px Radius.
03
SKULL SKYLINE 2
Apply a Vivid Light blending mode to
your nebula layer then a layer mask, integrating
edges. Duplicate, flip horizontally and reapply a
Screen blending mode, tweaking the mask and
position. Next import the 1036239 human skull
image from SXC, setting a 70% Opacity Soft
Light blending mode. Position over converging
nebula layers to complete the main skull visual,
integrating with another layer mask.
01
SET THE SCENE
Settings for a graphical piece are more
about sensation than visual detail. Open your
document and create a solid grey layer. Fill a new
layer with black, then load up the Cloud Brushes
from the CD, applying a 70% Opacity Cloud 3 black
brush bottom up to create fog effects.
Creating such bespoke
[graphic] projects is never
easy, but the
common factor that
does bind them
together is symmetry
Graphics
SYMMETRY
WITH SHAPES
Youll nd a selection of iStockphoto
images, as well as free shape
resources and links to other stock.
Weve also included the wonderful
Cloud brushset, courtesy of designer
Lee Pearce (http://para-vine.
deviantart.com).
SOURCE FILES
Adam is a creative tour de force at
Advanced Photoshop magazine.
For this tutorial, he brings us more
of his up-to-date styles.
OUR EXPERT
ADAM SMITH
www.advancedphotoshop.co.uk
86 Illustrate with Photoshop Genius Guide
PLAYING WITH SHAPES
BLEND ABSTRACT AND REALISTIC CONCEPTS FOR IMPACT
Genius Guide
Illustrate with Photoshop
Illustrate with Photoshop Genius Guide 87
05
COLOUR WASH
Copy Step 1s black layer, placing above
all others. Set blending to Screen, then apply a
120b91 blue Color Overlay (15% Opacity) and a
90-degree violet-to-transparent Gradient
Overlay. Copy and paste the 5260804 model
from the CD and scale down, rotating 30
degrees to the right. Apply Image>
Adjustments>Black & White, setting Reds at
-120 and Yellows at 75.
08
ADD 2D CIRCLES
To create more
personalised graphic effects, try
applying the Exclusion blend mode
to some of these mountain layers
and inverting (Cmd/Ctrl+I) to create
unique and interesting colour
contrasts. Now start to apply your
first pass of regular shape circles.
Copy and Paste these in from the
2D shapes.psd or make them
yourself with the Circle Shape tool.
07
ORGANIC FORMS
Lets offset the uniform shapes well
apply soon with more organic samples. Weve
used contemporary rustic stock. Open the
IMG_1655.jpg mountain image from the CD,
then use selection tools (eg Lasso) to draw
around sections of the mountain, inserting into
your image. Repeat several times, rescaling and
repositioning as you go. Drop shadows can add
perspective so play with these for best effects.
06
HEADS UP
Position your model head layer as in the example. Duplicate this, resetting a 50% Opacity Multiply blending mode.
Grunge up the area by applying iStockphotos 10117876 and 4157951 watercolour layers from the disc, set to Color,
Linear Burn and Soft Light blending modes. Tweak opacity and saturation to taste, playing with orientation and editing
with layer masks.
09
ADD 3D SPHERES
Weve varied the 2D circle
effects by applying Soft Light and
Color Burn blending modes,
inverting some, as well as
alternating opacity levels. 3D
spheres have then been placed.
Specifically weve added in SXCs
1272764 moon picture, the Sun
shape.psd (layer effects visible on
the CD) and gloss spheres from
iStockphotos 9928486 image.
04
SKULL SKYLINE 3
Copy and paste in the iStockphoto
2684253 close-up of the Orion nebula
image. Rotate 90 degrees to the left,
applying a Screen blending mode, then
rescale and position to the right of your
skull, extending from the right eye socket.
Reapply blue and purple tones as before
via Hue/Saturation. Lastly, sharpen and
integrate with a layer mask once more.
88 Illustrate with Photoshop Genius Guide
Graphics
QUICK TIP
Photoshop is adept at
creating both 2D and
3D shapes. The fx
options Inner Glow
and Gradient Overlay,
as well as Bevel and
Emboss, eects can
be used intuitively to
create a sense of the
third dimension. Just
experiment to get the
right look.
Although used sparingly in our own design, the
sand sphere elements are highly contemporary
within modern graphic examples. You can see how
layering affects these shapes from the examples
on the disc. To create one of your own, apply a grey
eclipse shape, then apply Inner Glow to illuminate
edges, as well as a black-to-transparent gradient to
create the 3D form. Paste in a sand section from a
desert/beach image and position over your sphere,
then add a layer mask. Ctrl/right-click the sphere
layer thumbnail and apply to your desert mask,
isolating the shape of this layer to the spheres
edges. Now you can paint in sand contours and
sharpen to finish up.
SANDY SPHERES
14
GET A MOVE ON
Though acceptable with graphic design,
our image is quite static, so lets work it up with
subtle movement. Weve done so by applying
the SXC 815479 watercolour image, set to
Screen blending mode, over our central shapes,
masking edges. Weve also thrown down some
smaller scattered shapes from the disc.
12
SYMMETRICAL SHAPES
Adjust symmetry and tones of elements, complementing
with CD resources and blending. Apply diagonal and horizontal lines
to make a triangle, then a circle line using the Pen Path tool and
Ellipse shape option. Select Stroke Path within the Paths palette
with a 2px white hard brush applied to a new layer.
10
3D REALISM
As the sun layer acts as a light source, weve made sure this
affects the lighting of the surrounding elements. Weve painted to
the moon layer directly using Dodge and Burn tools. Duplicate your
gloss sphere, apply Hue/Saturation>Lightness -100, lower Opacity
to 20% and mask away edges where light would fall. Apply a Drop
Shadow layer style to the smaller gloss sphere.
13
BUILD UP SYMMETRY
Inside your circle line shape layer, insert
the sand sphere.psd from the CD, setting it to
Multiply blending mode. Underneath this layer
add a 335675 blue tone circle set to 50% Fill
Color Burn, and then on top, a white smaller
shape (overlapping the sand shape edges) set
to Overlay. A small purple shape is placed
centrally on top of all these layers.
15
IMAGE CUTS
When referring to image cuts, we mean
using selection tools to copy and paste from
another image into our own usually a reference
of colour and texture without any clear indication
of original picture content. These create diverse
visuals and can be colour adjusted, blended and
used to create further symmetry/direction when
mixed with path and line shapes.
16
EXTRA
ARTEFACTS
With all youve learnt, feel
free to finish the piece or
add extra elements. Weve
included another image
cut with a Lens Flare
effect and the sand
sphere2.psd at adjacent
ends of our line shapes to
create balance. Weve also
added a flyout circle with a
numeral balancing the
piece and creating a
cryptic visual cue (for an
explanation, Google
Lifepath number).
11
TRIANGULATION
Hard-edged triangles offset smooth circles well. Weve strategically placed an equilateral triangle,
set to Linear Burn, showing through textures beneath, and a 58% Opacity violet equilateral triangle, set to
Vivid Light; masking its edges to create transparent effects, weve also applied a white-to-transparent
90-degree Gradient Overlay. An extra line shape serves to unite circles and triangles.
Illustrate with Photoshop Genius Guide 89
QUICK TIP
Symmetry can be
easily achieved when
looking beyond the
tting of geometric
shapes and aligning
your own freestyle
types with organic
structures and
direction built from
accidental overlaps
and converging edges.
Be spontaneous to
guarantee
individuality.
Genius Guide
Illustrate with Photoshop
Icecream man.psd is the main
working le. Cutout is an editable
Photoshop process application,
created for quickly keying out white
from textures. Texture.jpg is the
texture applied to this piece.
SOURCE FILES
USE TEXTURES
TO ADD DEPTH
LAYER PHOTOGRAPHIC TEXTURES AND OBJECTS TO BRING
YOUR GRAPHIC ARTWORK TO LIFE
There Will Be Unicorns is the studio
moniker of illustrator, Thomas. He
has mixed a freelance career with
longer, full-time stints as a designer
at McFaul Studio and CRUSH Creative.
THOMAS BURDEN
www.therewillbeunicorns.com
OUR EXPERT
In this tutorial well show you how to construct this seasonal graffiti-inspired image from elements
drawn exclusively in Photoshop. Well also show you how quickly and easily a flat image can be
transformed, by adding a more interesting aged look with just one texture and a handy free plug-in
specifically made for the job. Supplied by illustrator Thomas Burden, he uses this on his very own
professional projects, invented as an invaluable production device to halve the time spent producing textures.
Rather than simply overlaying textures using the blending mode options, well be building up separate
layers of solid textures manually. These are easily edited through colour adjustments. Well explore how to
target and texture specific image areas using Photoshop gradient maps too, as well as how to detail image
elements using Shape toolsets and the Pen Path Stroke command.
In its entirety this workshop offers the essential skills for a super-fast workflow for grunge-based
illustrative styles. Once youve completed this image, why not try creating a piece based on another season?
BUILDING UP OUR
COLOURFUL DESIGN
Step 11: Work up the textures
Step 1: Start out with the flat image
Step 8: Add more elements
01
OPEN UP THE SOURCE FILES
Load the source files from the CD. Open
Icecream man.psd. The image is looking flat and
missing a couple of elements. Were going to
create the said elements and then texture all within
an inch of its life, using a single scanned image of
some old paint on glass (also supplied on the disc).
02
INSTALL THE PROCESS APP
From the disc drag the Cutout icon into
Photoshop (Applications>Photoshop>Plug-Ins).
Mac users can also place this on their desktop to
quickly drag textures as needed. This will become
a quick way of keying out white from textures, in
order to keep them as easily editable solid layers.
ADD DEPTH TO ILLUSTRATIONS
LETS TURN SOMETHING FLAT INTO AMAZING ARTWORK
WORK IN
PROGRESS
03
CREATE A CUBE
To start were going to make
a cube shape, which is an excellent
building block for most of this
images forms. Create a new layer
and draw a square with the Marquee
tool (M) or the Rectangle tool (U). A
simple yellow square can quickly be
skewed, duplicated, flipped and
re-coloured to form a cube, using
the Edit>Transform options.
Graphics
90 Illustrate with Photoshop Genius Guide
Genius Guide
Illustrate with Photoshop
04
CONSTRUCT A SANDCASTLE
Sandcastles and sand staircases can then be made quickly and easily in Photoshop, by duplicating
(Cmd/Ctrl+J) and resizing cubes using Transform>Scale. Using these as the basis for the image gives it a
strong sense of composition and perspective, serving as guides when creating other elements. Their strong
uniform lines can really tie a scene together even when scattered. Try creating some elements of your own
using this same process.
05
BUILD BESPOKE SHAPES
The summery ice lollies are created using
the Rounded Rectangle tool (U). Taper the shape
using Edit>Transform>Distort to get a realistic
shape. Stripes are then added and the shape is
skewed, keeping it in line with the perspective of
other elements, using Distort again. This can be
duplicated, nudged down and darkened using
Brightness/Contrast to create a 3D effect. You can
decorate your lollies however you like, but it should
complement the overall colour scheme.
06
MAKE A LOLLY STICK
Lolly stick shapes are also made using
the Rounded Rectangle tool. Detail lines such as
the grain of the wood are drawn with the Pen Path
tool (P) on a separate layer by eye. Next set the
Brush tool to the required colour, sized at around
3px and with Hardness pushed to 100%, then Cmd/
Ctrl-click your wood grain layer thumbnail, selecting
Stroke Path. The Pen tool in Photoshop works
exactly the same way it does within Illustrator but
by keeping the whole process in Photoshop, we can
ultimately speed up the workflow.
07
ADD SPRINKLES
The paths can now be deleted. Once
the line layer and shape layer are merged (select
both and hit Cmd/Ctrl+E), the stick can then be
treated as per other elements to give it a 3D
perspective. Decorative sprinkles add more realism
and we utilise the Rounded Rectangle tool once
again, quickly duplicating (Opt/Alt then click and
drag), re-colouring and rotating sprinkles to cover
the top portion of the lolly.
08
FILL OUT THE
COMPOSITION
Now weve got some of the
more fundamental
elements created we can
easily duplicate these to
begin fleshing out the
composition. Using uniform
angles and perspective in
this way means that
compositions and repeat
patterns can be executed
really quickly and to
maximum effect. Use some
of the elements
symmetrically and others
placed randomly to create
greater visual diversity.
Have a look at our
screenshot to get a good
idea of placement.
QUICK TIP
A good texture library
is key to creating good
authentic grunge styles.
Get o the computer and
play around with inks,
paints, old paper and
anything you can think of.
Scan them in, then name
and le them so you can
quickly locate them in
the future.
Graphics
92 Illustrate with Photoshop Genius Guide
09
CREATE A TEXTURE
Drag the Texture.psd onto the Cutout application icon and watch the magic happen. As you can see,
it has automatically opened in Photoshop, selecting and separating all black colour value. This will work with
any image you use, but it specifically caters to creating textures. It always works best if your texture image is
greyscale, with a high contrast.
10
ADD TEXTURE TO
THE BACKGROUND
Copy and paste the selected texture area into the
Icecream man main image. Place the new layer
between the Icecream man layer and the
Background layer. Colour it however you want
using colour overlays; experiment until you get
something that you are happy with. For the texture
on the background weve used white, then
duplicated it, rotated it 180 degrees and changed
the colour to a dark blue.
11
CREATE A TONAL MAP
Were now going to add a little texture to the
main elements. Duplicate the texture layer that you
used on the background, placing it above the
Icecream man layer this time. Cmd/Ctrl-click the
Icecream man layer thumbnail, applying a layer
mask so that the new texture only affects the
Icecream man layer and not any of the background.
Duplicate the Icecream man layer and navigate to
Image>Adjustments>Gradient Map.
12
TEXTURE INDIVIDUAL TONES
Click on the gradient swatch to bring up the
Gradient Editor, selecting the Black, White style.
Name the layer Gradient Map, using it to target
different image tones, texturing them individually.
Using the Magic Wand tool (W) with a Tolerance of
40, select the midtones of the Gradient Map layer,
duplicating from another texture layer, inversing
and deleting any excess. This part of the process
can be time-consuming but its worth it.
13
ADJUST THE COLOURS
You can then repeat the previous step for
the highlights and darker areas, making sure to
mix up the position, rotation and scale of each
texture layer. We now have separate texture layers
for each image exposure. Now simply adjust the
colours of each texture layer using colour
overlays. Feel free to experiment, but here weve
kept the colour overlays roughly in line with their
respective tones for consistency.
Using uniform angles
and perspective in this
way means that
compositions and
repeat patterns
can be filled out
really quickly
APPLY TEXTURES
USE ADJUSTMENT OPTIONS TO TARGET IMAGE AREAS
Genius Guide
Illustrate with Photoshop
Illustrate with Photoshop Genius Guide 93
TEXTURED
CHARACTER
ILLUSTRATION
MAKE A BESPOKE CHARACTER DESIGN FOR A TSHIRT USING
VECTORS IN ILLUSTRATOR AND TEXTURES IN PHOTOSHOP
In this tutorial you will learn how to create a textured character illustration with the aim to be able to
print onto a T-shirt. Digital T-shirt printing has become more and more advanced and artists now
have greater freedom to apply colours, textures and any details they want.
The entire process will be explained and youll pick up some useful tips and tricks for using both Illustrator
and Photoshop. You can apply these techniques to any other illustration you wish to create in a similar style,
so dont feel constrained by our concept. After creating a vector illustration in Illustrator we will move into
Photoshop to add textures and finishing details.
Photoshops blending modes, custom brush settings and layering features make adding textures to
artwork easy. Before you begin you will need to think about who will be wearing the T-shirt, who is your target
market and what sort of style you would like your artwork or character to portray. Will it be humorous, dark,
vintage or cute for kids? The textures well be adding in this tutorial can either be created from scratch using
photos, handmade markings, or sourced from stock websites.
01
MAKE A SKETCH
First create a rough concept sketch of the
character. You can do this either using traditional
media or directly in Photoshop whatever you feel
most comfortable with. In this tutorial we are using
an original monster character that has been
sketched in pencil and scanned into the computer.
02
SET UP THE ILLUSTRATOR DOCUMENT
Well start in Illustrator by creating a new
document, placing the sketch on the canvas and
selecting File>Place. After placing the image and
fitting it to the canvas, we want to set it up for tracing.
Bring up the Layer Options, select Template and Dim
Images to 30%, then lock the layer.
03
SWATCHES AND GLOBAL COVERS
Your new document will have preset
swatches, but its a good idea to start with a fresh
canvas. Create new swatches or pick a set from the
Swatch Library. Bring up the Swatch Options and
make sure the Global checkbox is activated.
Changing the tint of a global colour swatch will
change anywhere it is used across the document.
CONCEPT YOUR CHARACTER
INVENT THE RIGHT IMAGE AS THE BASE FOR YOUR COLOUR AND TEXTURE WORK
Graphics
94 Illustrate with Photoshop Genius Guide
SOURCE FILES
On the CD we have included the
image files used to create the
Photoshop texture overlay effects in
the tutorial, as well the starter
sketch. These assets can be used
freely in any commercial and
non-commercial project.
ANNA JOHNSTONE
www.anna-johnstone.com
OUR EXPERT
Anna Johnstone is a freelance
illustrator based in Nelson, New
Zealand. Working with both
traditional and digital-media
cartoons, cat memes and monsters
inspire her creation of whimsical
and upbeat characters.
Genius Guide
Illustrate with Photoshop
Illustrate with Photoshop Genius Guide 95
04
ESTABLISH THE BASE
Begin by creating a new layer and naming it
for easy identification later. Use the Pen tool to trace
the basic silhouettes of the face, tail, arms and legs.
Think of these shapes as the base that we will be
building on, adding further detail on top later. Use the
Pathfinder>Minus Front option to punch out the face
of the character. These shapes are kept together on
the same layer because they will have the same
colour applied to them later.
06
DRAW IN THE TAIL
The tail needs a different option applied in
the Pathfinder window. Select the tail marking and
Copy>Paste in Place, then grab both the marking and
the base of the tail and in the Pathfinder menu apply
the Minus Front option. This causes the base of the
tail to be cut back to the shape of the marking above.
However, now the base of the tail is on the wrong
layer, so in the Layers panel we need to drag it back
onto the layer below.
05
BRING IN SOME DETAIL
Trace around the markings on the fur, trim your markings to the shapes below using the Pathfinder
tool, then select an arm and Copy>Edit>Paste in Place. Highlight the top copy of the arm and marking shape
then select Pathfinder>Intersect. Now the marking is fitted to the arm shape with any excess trimmed off.
Repeat this with the face and any other markings that need to be trimmed to fit your characters edges.
07
SHIRTS AND PANTS
By now you should be used to using the Pathfinder tool to trim your overlapping shapes. Trace and
set up the T-shirt, shorts and horns on their own layers. As they are all unique elements its good practise to
keep them separate. This makes it quicker to find and edit them later on. Using the Pathfinder tool to punch
out and tidy up any overlapping paths can greatly speed up the tracing process and help keep your outlines
and fills tidy.
08
BUILD UP THE FACE
To draw up the face of the character, we
need to create a new layer and move it below the
rest. This will be for the mouth and the main face
colour. We need to cut parts out with the Pathfinder
again to get the shapes we need. To create the open
mouth, first trace around the shape, make a copy
and use the Object>Arrange>Send to Back option.
Select both the face and mouth and use the Exclude
option in the Pathfinder window.
QUICK TIP
When choosing a design idea
to turn into a cool T-shirt, it
helps to think about whether it
would be something you
would wear. If you show your
design to your friends and
colleagues and get good
feedback, the chances are
youre onto a good thing.
Graphics
96 Illustrate with Photoshop Genius Guide
10
INJECT A BASE COLOUR
Once you have everything traced and ready
to go, select the objects on each layer and fill with
one of the preset swatches. Continue until you have
all the basic colours filled in and nothing has outlines.
The global colours will come in handy. If any of our
colours need tweaking its very easy to apply the
changes across the whole illustration as they are
linked to their respective Global Swatch. This is a
good time to experiment with different tone
combinations and tints.
11
ARRANGE FURTHER DETAILS
Now we have all of our flat base colours
fixed, well work on the finer details. Drag the Sketch
layer to the top of the Layers panel and double-click.
Uncheck the Dim Images option and press OK.
Highlight the sketch and in the Transparency panel
set the blending mode to Multiply with Opacity set at
30%. Now we can see where the details need to go
on top of the character. Lock the layer again so that
you dont end up drawing on it.
12
ENHANCE THE FUR
To create the fur details we are going to use
the Paintbrush tool. On the bottom bar of the
dropdown Brush menu click the New Brush icon. Set
the Diameter to 2pt with a Variation of 2pt and
choose the Pressure setting for Roundness. Tablet
users have an advantage here as these settings will
mean that the stroke we create will vary in thickness
depending on how much pressure is applied. Now
go ahead and add some fur detail to your character.
13
MOVE TO PHOTOSHOP
Now that we have finished with creating the
vector side of our illustration in Illustrator, we can
move over to Photoshop. This is the part where we
get to create some awesome textures and add
tangibility in our image, as well as some essential
finishing touches. Open a new document and set the
size to the same dimensions that we used in our
Illustrator file back in Step 2. Set the resolution at
300dpi. Color Mode should be set to CMYK.
09
TRACE THE DETAILS
Now keep going and trace around the rest of the details such the birds, T-shirt symbol and the
lighting in this image. Once again cut each of the inside shapes out with the Pathfinder. To keep things
organised, make sure your shapes are on their correct layers, in the right order.
COLOUR THE SHAPES
CREATE SOLID LAYERS AND ADD BRUSHES TO COLOUR YOUR ILLUSTRATION
003
Our new
document in
Illustrator is all
set up, with the
colour palette
sorted and the
rough illustration
sketch imported.
002
We have created
named and
organised our
layers and traced
around the main
shapes of our
character design.
001
We have cut out
and fitted our
shapes to the
character, using
the Pathfinder
tool to make sure
none of our
colours overlap
one another.
001 002 003
Genius Guide
Illustrate with Photoshop
Illustrate with Photoshop Genius Guide 97
The global colours will come in handy. If any of our colours
need tweaking its very easy to apply the changes across the
whole illustration as they are linked to their respective
Global Swatch
WORK WITH TEXTURES
APPLY CLIPPING MASKS WITH SMART OBJECTS
14
USE TEXTURE AND LEVELS
Open the supplied texture_1.jpg file, copy and paste it into your Photoshop document, then rotate and
position it. Desaturate the image by selecting Hue/Saturation and setting the Saturation at 0. Apply a Levels
adjustment layer on top of your texture and boost the contrast. Levels brings out the detail of the texture and
also gives a more grainy look, which adds a nice aesthetic. Clip this Levels layer to the Texture layer so that
you can edit it later, once you have overlaid it on the illustration.
17
KEEP PLACING TEXTURES
Add more textures to bring depth and
highlights across the illustration. Open the splatters.
jpg file supplied, which was created with
watercolour paint splattered on paper. Use Levels to
define the contrast between white and black. Create
a new layer below your texture layer and apply a
solid white tone. Select the white area around your
splatters with the Magic Wand tool and delete. This
separates the texture from the background and
makes it easy to select these in the next step.
15
IMPORT INTO PHOTOSHOP
Reactivate Illustrator then select and copy
your all of your character-related layers except the
original Sketch layer. Copy and paste this selection
into Photoshop. Make sure you select Smart Object
from Photoshops Paste options. Smart Objects
enable you to make changes to your illustration in
Illustrator if needed by double-clicking the illustration
icon in the Layers panel. Any changes you make in
Illustrator are automatically updated in the
Photoshop document after you save in Illustrator.
18
ACHIEVE HIGHLIGHTS AND SHADOWS
Use the Lasso tool to select a part of the
texture you would like to use. Copy and paste this
into your character image in Photoshop. Clip the
texture layer to the illustration layer, then set the
blending mode to Multiply or Screen depending on
whether you would like this particular effect to be a
highlight or a shadow. You can adjust the textures
intensity by tweaking the opacity and reuse the same
texture in different places across the illustration, or
even repeat this technique with varying selections.
16
ADJUST THE ELEMENTS
Move your Illustration layer below the
Texture layer if it isnt already. Set the blending mode
of your texture to Soft Light and adjust the opacity
until you achieve a nice balance between texture and
colour. Here we have used a setting of 80% Opacity.
You dont want your texture to look too
overpowering, as it can make the illustration less
appealing remember, less is more. This enables
details previously added in Illustrator to stand out
with the texture laid over the top.
QUICK TIP
Remember to always take the T-shirt fabric
colour into consideration. If you want your design
to pop, it pays to choose tones that will
complement the illustration. Its a good idea to
test your design by super-imposing it onto a
T-shirt in Photoshop before printing.
Graphics
98 Illustrate with Photoshop Genius Guide
19
MAKE A BESPOKE BACKGROUND
Our character is coming together nicely, so lets add a background to make him pop off the T-shirt a
bit more. In this case the backdrop doesnt need to be complex or highly detailed, we dont want to detract
from the character too much. An easy way to create a background is to use Photoshops default textured
brushes. Change the Opacity of the Illustration layer to around 20%. Then choose a brush and adjust the
Transparency of the brush to around 60%.
22
FINISHING TOUCHES
Use the brush we just created to paint
some sparkles around the character. These will sit
over top of the background. Choose a lighter colour
for the sparkles to make them stand out from the
background. Try to add a variety of sizes as this will
help create depth. Adding extra details such as these
also enhances the narrative of the image. Little
details make the difference between an illustration
looking boring or exciting.
23
EXPORT YOUR IMAGE
Now we are ready to pack up and send our
character to print. To export your illustration you will
need to save it as a high-resolution PDF file, clicking
File>Save As>Format>Photoshop PDF. Most printers
can handle a wide variety of file types, but PDF is the
industry standard and should be easy for the printer
to manage. In this case a PDF has the advantage
over a flat JPEG or TIFF, as its able to preserve the
sharp outlines of our vector illustration.
20
ENHANCE THE DEPTH
Hide the visibility of the Illustration layer
and shade in the circle that you just drew, making
the centre of the circle darker by going over it a few
more times. This adds more depth behind the
character and helps him stand out more. Make the
Illustration layer visible and if needed change the
position and scale of the circle, using the
Edit>Transform controls, so it sits behind.
21
USE A CUSTOM DUAL BRUSH
To draw details we will make a custom
brush that combines both the basic round brush and
a textured brush, so the brushstrokes match the rest
of the illustration. Choose a round brush and open up
Window>Brush. Select the Dual Brush option on the
left side panel and pick a textured brush option. The
blending mode should be set to Linear Burn. Adjust
the Spacing slider until the result looks like chalk.
PRINT COSTS
The number of colours and applied style is often
dictated by budget and the print process. There
are two main printing techniques prevalent in the
T-shirt industry. If youre going to be screen-
printing your T-shirt, keep in mind that each
colour will require an additional silk screen. This
means it can be more expensive the more colours
you have in your design. Its more cost-effective
for larger runs, however, and often higher quality.
Genius Guide
Illustrate with Photoshop
Illustrate with Photoshop Genius Guide 99
TECHNIQUES MASTER VECTOR LAYERS IN CS6
Graphics
100 Illustrate with Photoshop Genius Guide
HOW TO USE VECTOR
LAYERS IN CC
USE CCS NEW STROKE AND FILL SETTINGS PLUS THE
VECTOR SHAPE TOOLS TO CREATE A VIBRANT ILLUSTRATION
Photoshop Creative Cloud boasts some really
cool features, but the one change thats got us
excited is the introduction of vector layers and
their related tools. While this clearly isnt going to
replace Illustrator (for those of you that use it), if you
want intuitively simple shapes that you can build into
graphical projects, then Photoshop will do a great job
without having to delve into any other packages.
Unlike previous versions, we have the option to
create and resize vectors without degrading quality, as
well as adding strokes and fills to shapes in seconds.
In this tutorial, we are going to be looking at how to
use the new vector tools, in addition to throwing in a
few tips for using some of CCs other great features.
We will be building an infographic-style illustration,
using a combination of shapes created purely in
Photoshop, lines and photo stock transformed into
shapes with the Pen tool.
You will need to collect together a bunch of stock
images before you begin that fit your theme, but the
techniques in this tutorial are the same regardless of
the images that you choose to use.
FROM SIMPLE DESIGN TO
).-$%04( ),,5342!4)/.
Step 24: Line everything up
Step 1: Initial stages
Step 16: Build around focal point
01
CHANGE THE INTERFACE COLOUR
This is a great new technique to use before
setting up your piece: controlling the colour of the
workspace. Set up your blank canvas, then use
Shift+F1+fn to go darker and Shift+F2+fn to go
lighter when working on a piece like this, darker
is best. Now we are going to start importing some
photo assets to give us our initial shapes.
02
CROP WHAT YOU NEED
Open your first photo asset and then use
the Crop tool to isolate the area that you want to
use. This helps us when we come to creating a
shape from the photo, as were not distracted by
the excess photography. The new Crop tool has
some fresh options to play with. First, choose your
grid structure and crop as needed.
PREPARE THE IMAGE
3%4 50 4(% "!#+'2/5.$ !.$ 3/52#% 02%,)-).!29 6%#4/23
WORK IN
PROGRESS
03
MAKE AN ADVANCED CROP
Whats more exciting about the
new Crop tool is that even with your area
selected, you have the ability to move and
rotate the entire image around it to select
another point. This makes for more
customised cropping, meaning you can
now change your desired image so that
only the area you need is left.
Gordon has built up a solid reputation
as a promising and exciting young
designer. His client list includes BBC,
Ladbrokes, Halifax, 4AD and Warp.
GORDON REID
www.middleboop.com
OUR EXPERT
We have included various vector
shapes and a colour scheme as a
PSD le., as well as paper textures
that you can use in the background.
SOURCE FILES
Genius Guide
Illustrate with Photoshop
Illustrate with Photoshop Genius Guide 101
04
PEN TOOL
The Pen tool is
by far the most reliable
tool for cutting images
out, so once you have
your cropped images,
cut the main subjects
out from their
background. This way
you have a series of
isolated elements that
you can come back to at
any time when working
on your composition.
Organisation is key, so
get as many photos and
objects together as you
might need at this stage
before moving on. We
will now begin to
prepare them for use in
our illustration.
05
MAKE SHAPES FROM PHOTOS
Were now going to turn our isolated photo
stock elements into shapes for use in our artwork.
As we are going in an infographic direction with this
piece, we plumped for some mechanical imagery.
Here we are tracing around a spanner using the
Pen tool set to Shapes. This enables us to create a
vector shape that we can use the new Fill and
Stroke options on (more on this later) to colour the
elements and add extra effects to them.
06
CREATE A FOCAL POINT
As this illustration is based around
the new Photoshop CS6 options, we feel it
makes sense to have a computer as the
focal point. Find a photo of the type of
computer that you want to use, trace around
it as we have done previously using the Pen
tool method, line it up in the centre of your
canvas and work the illustration outwards
from this point. Having a rough sketch of the
elements you want to use and where they
will go will help at this point.
07
START BLENDING
Bring in your treated photo assets from the
earlier steps we have got various tools, balloons
and pipes, but go for whatever suits your theme.
Despite working with a lot of flat colour in this
piece, its good to spruce up a few bits by using
blending options. Take this balloon for instance. We
have added an Inner Shadow layer style, with
Distance at 13, Choke at 15 and Size at 46, which
gives it a slight 3D look and more depth.
08
ADD A
BACKGROUND
We have decided that our
plain white background
could do with some
sprucing up to make the
illustration work. Go to the
Gradient tool (G) and select
two light colours, such as
an off white and a pale
yellow; we have chosen
fbf1d9 and e2e2e2. Select a
Radial Gradient and line up
your cursor with the
middle of the page, then
drag down to nearly the
bottom of the page. The
colours of this gradient will
depend on your overall
colour scheme.
QUICK TIP
Play around with the new
shape layer tools. Youll
find they are really handy to
master and with so many
new additions they can
really form the basis of a
solid, unique illustration.
Graphics
102 Illustrate with Photoshop Genius Guide
10
FILLS AND SHAPE LAYERS
Select the Ellipse tool (U). Draw a circle and you will notice that in the top header there are some
new options. Selecting a Fill, you can now choose from a number of options including Gradient and Pattern
straight away. Choose a bright gradient and then add a stroke.
11
USE A STROKE
Add in a polygon from the Shape tool
options. You will notice in the top-right that there is
now an option to choose how many sides you
would like on your polygon. For this pick 6 and
add a stroke as before. You can fill the stroke with
a gradient, pattern or block colour and theres even
a tab of your recently used colours. Try this effect
with different shapes to see how it works.
12
DASHED LINE
Once you have your stroke, lets move
along to the next box and give it a dashed line of
about 3pt. Experiment with this tool, as there are
some great outcomes you can get. Increase the
point size to over 20 and you get some really
interesting patterns. Whats more, if you increase
the size of the polygon, the stroke will realign itself
automatically, which can be a real timesaver.
13
EXPERIMENT WITH STROKES
Now lets experiment even further with the
new options. Draw a new six-sided polygon and fill
it and give it a Stroke of 3pt, selecting the circular
dotted line. Try changing the Caps to Round and
Corners to Bevel, then click the More Options
button at the bottom of the dialog. Add Dash: 0,
Gap: 2, Dash: 2. There is a lot of room for
experimentation to achieve different effects here.
One great new addition
with CS6 is the ability to
craft your vectors
and lines like never
before, making this
kind of style even
more accessible
GET TO GRIPS WITH THE CC TOOLS
DEVELOP AN UNDERSTANDING OF NEW VECTOR FEATURES IN PHOTOSHOP
002 |
Try different options
like a Radial
Gradient or
Diamond Gradient.
You will find there is
a lot of potential
with this tool
003 |
The new Stroke
option is great fun
to experiment with.
Add a bold colour
that stands out well
from the gradient
001 |
Choose a gradient
from the new top
header, then make
it Linear with an
Angle of around 166
001 002
09
LINES AND VECTORS
Our composition has really started to build
up now. One great new addition with CS6 is the
ability to craft your vectors and lines like never
before, making this kind of style even more
accessible. First off, select the Line tool (U) and
make sure its set to Shape with a Stroke of at least
3pt. Add a gradient fill of contrasting colours to the
stroke, then select the dashed line in the box next to
it and make your line a little fatter. You can use
these while working to connect the elements.
003
Genius Guide
Illustrate with Photoshop
Illustrate with Photoshop Genius Guide 103
15
CREATE MORE ELEMENTS
Keep a copy of your pattern, as this will be
useful going forward. For instance, using the
original copy, take the Pen tool, set it to Paths and
cut out interesting segments, such as the clouds
we have created here. Once you have your shape,
Ctrl/right-click and choose Make a Selection,
ensuring that the Feather Radius is set to 0 and
Anti Alias is checked, then cut out your shapes.
16
OPTIONAL ILLUSTRATOR WORK
Now well want to bring out these vectors
even more to really make the design stand out. For
this, move over to Illustrator if you have it, make a
triangle and add it as a new brush. Keep the Scale
at Fixed and change the Minimum to anywhere
from 9% to 35% depending on the effect you want
to achieve. Change Spacing to 100% and keep
Colourization at 0. Then create an ellipse with no
fill, add the Triangle brush as a stroke and bring it
back into Photoshop.
17
VECTOR SHAPES
Now, as this illustration is being designed
in an infographic-influenced style, its good at this
point to start building up a library of shapes and
layers. Use the Polygon tool (U) and experiment
with different shapes. In this instance we will use
a three-sided polygon. Give it a fill with no stroke
and, while holding Opt/Alt, drag your cursor and
you will find your shape has been replicated.
Continue this process a number of times and use
guides to line your shapes up properly.
18
SELECTIVE COLOUR
This may be a bit of an old trick, but its
always a good one to harness. Take the selection
of shapes we have just created, select part of the
shape, then create a Solid Color adjustment layer
and choose a corresponding colour. This will create
a new layer over the top of the old so you can
delete the layer underneath.
CHOOSE COLOUR WISELY
As you
progress in
your work,
remember your
colour palette
is one of the
most important
tools you have
when creating
an illustration
like this. With a free brief and a big illustration, its always
tempting to y o and create a piece with hundreds of
colours. But really, an even more exciting challenge is
limiting yourself and being more creative with a certain
amount of colour. For this piece, we have only used the
core colours that you can see in the triangle.
14
ADJUST THE BACKGROUND
This is always a nice effect to use on an
image like this. Use the Ellipse tool again (U),
making sure its set to Shape. Create a small circle
and then, holding down Opt/Alt, drag and copy the
circle. Use guides to line and space the circles
properly. Once you have done a few, group them
and do the same again until you have a big pattern.
Resize and stick it behind the computer screen.
VECTOR SHAPES
BLEND NEW TOOLS WITH FAVOURED TECHNIQUES
QUICK TIP
We will be duplicating many
layers in this tutorial, so its
lucky that this process is even
easier to do with CS6, all thanks
to the new ability to duplicate
layer groups. Simply highlight
your group, then hit Cmd/Ctrl+J
to copy.
Graphics
104 Illustrate with Photoshop Genius Guide
19
DUPLICATE LAYERS
Included with the many new features in
Photoshop CS6 are the new additions to the Layers
palette, which are similar to those of Adobe After
Effects. You can now alter the blending mode,
Opacity and Fill options for multiple layers in one
go. This is a really handy little trick to use when
dealing with multiple layers. You can now also filter
through various effects by typing the required
name into the new CS6 Search bar.
20
CONVERT TYPE TO SHAPE
Now that the illustration is really starting to
take shape, its time to add some type. Seeing as
this is an illustration to celebrate the new features
of CS6, we felt it only right to blend its name into the
piece. Lets pick a nice bold type such as
BaseTwelveSans Bold and work out ways of
incorporating the type into the piece. A great little
tool to aid in resizing is Convert to Shape. Go to
Type>Convert To Shape to edit the type more easily.
21
CREATE A TEXTURE
Now that we are nearing the completion of
this piece, its time to work in more detail to really
bring the image to life. First of all, we need to
create some texture. Open a duplicate layer of the
original background gradient and go to
Filter>Noise>Add Noise. Set the Noise at around
12%, ticking Gaussian and Monochromatic at the
same time. Now set it to Multiply and change the
Opacity to around 34%.
22
ADD IN SOME FURTHER
STOCK IMAGES
Lets continue adding to the image by
using a stock image to really bring out
the illustration. For this we will use
Shutterstocks 89076808 image as a
starting point, which is an old vintage
paper texture. First desaturate the image
by hitting Cmd/Ctrl+U and dragging the
Saturation right down to 0. Edit the
Lightness by hitting Cmd/Ctrl+L and
bringing out the whites and blacks.
23
FURTHER CURVES
There are some really great new
photo-editing tools with CS6 and with the new
interface its even easier to really bring out a
vibrant photo. In this case go to Adjustments and
then Curves. Use the graph to experiment and
make the image have a real impact, bringing out
the threads and grains of the paper.
24
FINISH
Select the layer
on top of your image
and set it to Overlay.
You dont want it to
impede too much on
your illustration, so
take the Opacity right
down to around 34%.
Now well bring out the
background layer just a
little bit more. Use a
large soft-edged brush
on a new layer behind
the illustration, set it to
f2ead3 then go around
the laptop and main
pink triangles a bit
more to add to the
original gradient.
QUICK TIP
The joy of abstract pieces is
that you can reuse elements
again and again, so make
sure that you label and
group layers so that you can
find elements again. In CS6
you can search and filter
layers, so its even easier to
find what you need.
Genius Guide
Illustrate with Photoshop
Illustrate with Photoshop Genius Guide 105
106 Illustrate with Photoshop Genius Guide
Graphics
Genius Guide
Illustrate with Photoshop
Illustrate with Photoshop Genius Guide 107
01
CANVAS AND BASIC SHAPES
Open your template at 1,024 x 1,024px,
applying an area of 512 x 512 through
View>Rulers>Guides, which is one of the highest
resolutions supported by operating systems. Set a
grey colour background, drawing a shape with the
Rounded Rectangle tool (U), setting the most
suitable Radius properties to get curved edges.
Using the Transform tool (Cmd/Ctrl+T) alter the
previous shape using Perspective mode, Ctrl/
right-click on the canvas while the Transform
Controls are activated. Add two ellipse shapes at
the top and bottom using the Ellipse shape tool (U).
PAINT
PHOTOREAL
ICONS
CREATE ILLUSTRATED ICONS USING PHOTOSHOPS
SHAPE, GRADIENT AND BRUSH TOOLS
Icons are fascinating graphic symbols. They
represent the synthesis of a concept or an
idea, but they differ from standard logos
due to the amount of detail that is represented
within them. In a certain sense they are somewhere
between illustration and logos. One of the most
beautiful things about their design is the extreme
attention to detail of each item, replicating realism
through factors such as perspective and the design
of material surfaces.
Icons are optimised to be viewable at different
resolutions and sizes. They are created to simplify
access to the functions of digital devices on
graphical user interfaces. The criteria for design
changes according to the specifications of
manufacturers, mobile devices or operating
systems. These specifications need to be taken into
account by the designers, as they depend on the
correct display of a finished work.
There are many ways to approach icon design,
but those we will be using in this tutorial are based
mostly on digital painting and masking. A cool
Photoshop feature to apply to these projects is the
Gradient tool, which we will also explore and show
you how this enables you to create very special
effects, simply using the right styles.
STATIONERY POT ICON DESIGN
CREATE A STYLISH ICON USING VECTOR SHAPES AND GRADIENTS
WORK IN
PROGRESS
FROM BASIC SHAPES
TO FINAL RENDERING
Step 2: Basic shapes
Step 5: Lighting and reflections
Step 15: Add the objects
Icons are optimised to be viewable at different resolutions and
sizes. They are created to simplify access to the functions of
digital devices on graphical user interfaces. The criteria
for design changes according to the specifications of
manufacturers, mobile devices or operating systems
Mirko is an award-winning visual
designer and Adobe Certied Expert
from Italy. He is passionate about
learning and teaching Adobe
Soware and discovering new
techniques for his graphic works.
OUR EXPERT
MIRKO SANTANGELO
www.mirkosantangelo.com
You dont need any les to complete
this tutorial, as we will be creating
everything in Photoshop.
SOURCE FILES
Graphics
108 Illustrate with Photoshop Genius Guide
05
BRISTLES AND CRAYON
The tip of our brush is made from a hard-edged
shape with an attached layer mask from which you
need to erase with a Small Hard Round brush to
simulate bristled edges. On a new Overlay blending
mode layer, activate the Dispersion option in the Brush
palette and paint bristle texture with small white and
black brushes, building up the desired effect. Repeat the
lighting method as in Step 2, again in separate layers.
Next, begin to build your crayon shape from the effects
weve shown you, repeating lighting the processes to
separate parts.
04
BRUSHES
Integrate white shapes using a black foreground set to Transparent Linear mode with the Gradient
tool, applying this to the shape layer mask. Set layer blending modes to Overlay. Draw a shape for the
metal part, adding a new layer set as a clipping mask and paint it to a Foreground set to Transparent
Reflected mode with the Gradient tool set to 40% Opacity. Alternate white and black foreground colours.
QUICK TIP
Duplicate the crayon, convert
the group into a Smart Object
and apply a Hue/Saturation
layer adjustment through a
Clipping Mask, altering crayon
colour. Do the same for the
brush; apply a layer mask to the
Smart Object to alter the
bristles shape.
02
DEFINE THE POT
Add a rim to the top part of the pot, by drawing two ellipse shapes,
using the second to erase the shape centre with the Subtract option set
(Option bar). Cmd/Ctrl+Shift and click the main pot shape layer thumbnail.
Create a new group and add a layer mask from the active selection. In
separate group layers paint light (white) and shadow (black) using a 20%
Opacity Soft brush, instantly isolating application to your masked area. Try
different blending modes too like Soft Light and Overlay.
03
MASKING AND REFLECTIONS
Use the same method to add lights and shadows to the rim shape and add a
sleek border effect by creating a new blank layer and making a rim shape selection.
Fill this with white, pressing the up arrow key twice, pressing Backspace to delete
part of the layer while maintaining the border. Refine with a mask, setting blending
mode to Overlay. Add a shiny plastic look to the pot surface by drawing Solid White
Pen shapes to its front and apply a layer mask to each.
Genius Guide
Illustrate with Photoshop
Illustrate with Photoshop Genius Guide 109
06
PENCIL
The label is created with a simple black shape,
masking away the top parts to create a strip effect.
The pencil is constructed in the same way as the
crayon, through individually drawn flat colour shape
layers, adding the lights and shadows with the brush
through your groups active selection layer mask.
Next Import a wood texture - weve used a sample
from www.jammurch.deviantart.com applying it as
a clipping mask to the top of the pencil shape. Set an
80% Opacity Overlay blending mode. Using a mask,
blend the graphite with the wood parts to achieve
smooth transition.
07
FELT TIP
The felt tips
are cylinder shapes,
between each of
which is a rim shape,
set with a white Inner
Shadow Layer Style
set to Overlay,
Distance at 0px, Size
at 5px and Choke at
20%. Apply highlights
and create sharp
reflections with drawn
Rectangular Marquee
tool (M) strips. Fill
with solid white and
set to Overlay
blending. The ruler
starts as a rectangle
shape, with lighting
using the Rectangle
Marquee tool in
separate layers.
08
RULER
Draw a thin line with the Pencil tool (B) in a new layer, applying an Inner Bevel
and Emboss Layer Style at 1% Depth, 0px Size and 0% Shadow Opacity. Duplicate and
place this layer along the ruler, and finally add the numbers. Place all objects inside a
Group and add a layer mask to this, using this mask to hide unseen parts of the
stationery. In a new layer select a Soft brush at 20% Opacity and paint the shadows of
the objects inside.
09
FINAL TOUCHES
In a new layer add a gradient shadow, from the bottom part of the
pots hole. The metal parts of the brushes should reflect neighbouring objects.
Replicate this effect by creating a new Color blending mode layer, using a Soft
brush at a low opacity to paint corresponding colours where the objects
should be reflected. Using a Hue/Saturation layer adjustment, add a light
purple colour to the Background and input a shadow below the pot.
A cool Photoshop feature to apply to these
projects is the Gradient tool, which we will also
explore and show you how this enables
you to create very special effects by simply
using the right styles
Give your message impact
Typography
110 Illustrate with Photoshop Genius Guide
120
112 The Art of Type
Explore the power of form in type design
120 Type Effects
Blend a 3D render with multiple stock images
124 Fluid Type
Experiment with abstract shapes and textures
128 Illustrative Type
Build typefaces using stock imagery
132 Collage-Style Type
Create personalised type using stock
136 Vintage Type
Replicate effective retro typography
140 3D Type
Integrate 2D scenes with 3D renders
146 Dynamic 3D Type
Create ancient 3D type with layers
150 Typographic Designs
Pen a strong promotional design
150
Genius Guide
Illustrate with Photoshop
Illustrate with Photoshop Genius Guide 111
128
The creative community is
harnessing design software
to create even more
adventurous and
dynamic letterforms
140
146
136
112 Illustrate with Photoshop Genius Guide
Typography
002 |
Why Buy a Copy: This was a type
treatment created for Nike, for use
on various apparel. The nished
piece was applied using a retro-style
glitter heat transfer
Luke Lucas
001 |
This image was created exclusively for
Advanced Photoshop as a typical
example of Steven Bonners stylish
typography
Illustration by Steven Bonner
001
Genius Guide
Illustrate with Photoshop
Illustrate with Photoshop Genius Guide 113
THE ART OF TYPE
WE EXPLORE THE POWER OF FORM IN CONTEMPORARY TYPEBASED DESIGN AND
POSE THE QUESTION: IS THE WRITING ON THE WALL FOR TRADITIONAL TYPOGRAPHY?
In the past, typography has been informed by graphic design, a
sophisticated pairing of art and letterform, wielded by a type art elite. In
more recent times, however, these styles have trickled into the
mainstream. Now designers from varying disciplines, whether that be traditional
or digital illustration, or CG design, are signing up to provide their own
contemporary take on type.
Many of the artists featured in this article, which explores the reasons behind
the dramatic rise of a more illustrative approach to typography, agree that
greater opportunities afforded by digital mediums such as Photoshop have
meant style shifts have become far more blatant. Another explanation put
forward is the expanded access to inspiration from all around the world.
With this in mind, its perhaps not surprising that designers are exploring new
aesthetic elements at such a rapid rate. In this feature we question artists on the
personal influences behind their expressive type styles. We also ask if traditional
rules are supporting or suffocating the evolution of typography, and how the
creative community is harnessing design software to create ever more
adventurous and dynamic letterforms, which, as time goes by, seem to have
only one boundary: the creators imagination.
Thats the beauty of working with
type the slightest adjustment
of a detail on a letter can
transform it from being
masculine to feminine, aggressive
to playful, fun to serious
Luke Lucas, www.lukelucas.com
003 |
NY Times Dining cover
illustration: This illustration was
created for the Dining section of
The New York Times to go
alongside an article on the various
characteristics of wine
Luke Lucas
A Penguin: Gold Award-
winning typographic image
making a slobbering
penguin from the letter a
for the jacket cover of The
Art Book
Steven Bonner
004 |
003
004
002
114 Illustrate with Photoshop Genius Guide
Typography
Pictorial lettering. As a term it seems almost a paradox. However, this is a
style that has been wholly embraced by the creative and commercial
communities alike. This owes a lot to the fact that modern-day illustrators are
now able to tap into an art form once considered exclusive to specialists. This
new inclusivity has drawn greater numbers to this discipline, and many see this
as an extremely exciting time for typography.
This makes it all the more surprising to discover that many of the creatives
deploying these styles today arent aware of one definitive reason for doing so.
Our group of artists some with a formal art education, some self taught and
others transferring skills from alternative disciplines provide a host of reasons
why. Alex Varanese (www.alexvaranese.com) tells us: I spent a pretty big
chunk of my life in computer science and that left me with an instinct for rigidly
geometric designs that can be hard to shake sometimes. Orthogonal and
algorithmic thinking can be an asset in the world of type, of course, but theres
so much creative potential to unlock by breaking the grid that I feel continually
compelled to try and overcome that reflex.
To put it in one friendly soundbite, the real pleasure this style invokes in
creators and viewers alike is the chance to reinvent visual boundaries. Jordan
Metcalf (http://jordan-metcalf.com) agrees: We can only ever push such
boundaries by allowing ourselves freedom to experiment. I spent a lot of time
Smart Object layers are a godsend and
allow me to make small non-destructive
changes on the fly. It means I can get the
tone of a piece right from the outset, but still
make fundamental changes at a later stage
Steven Bonner, http://stevenbonner.com
006 |
Eat Drink and Be Merry:
This piece plays homage
to the great typographer,
graphic designer and art
director, Herb Lubalin
Luke Lucas
005 |
Abject Diagonals: An
example of my Metrobloc
typeface. This particular
piece presents the
letterforms as diagonally
hacked-up metal type
Alex Varanese
007 |
Break Fast: Personal
project and rst try-out of
Motion Typo. Photoshop
CS3 photomanipulation
was applied to images,
using quick masks and
brushes Stefan Chinof
006
007 005
doing so with lines, shading and texture within type in my own time, before
ever being paid to do so. Having had complete freedom to explore led to a
couple of ideas that seemed fresh to people, which thankfully led to some
amazing commercial opportunities.
Stefan Chinof (http://chin2off.prosite.com) shares his view: My own formula
for success equates to experimenting plus curiosity times patience. Luke
Lucas (www.lukelucas.com) also reinforces this need to experiment. Thats
the beauty of working with type, he explains to us. The slightest adjustment of
a detail on a letter can transform it from being masculine to feminine,
aggressive to playful, fun to serious This can be anything from the shape of
the basic letterform to the integration of more descriptive illustrative elements
within the type. The possibilities are relatively endless.
This approach couldnt be more apparent than in the work of Steven Bonner
(http://stevenbonner.com). His own digitally charged pictorial styles use many
different techniques to achieve a particular feel, depending on the desired
outcome. He explains: In my Believe and You Shall Achieve piece (show on
the opposite page), I wanted to reference a Path news-style screen title, and
so used a lot of grain and faux-3D while giving it a modern edge through the
stronger colours in the ribbon type. However, Bonner is looking to push
boundaries even further, revealing: I really want to take lettering out of the
Illustrate with Photoshop Genius Guide 115
Genius Guide
Illustrate with Photoshop
PIPE DREAM
Pictorial type artist Alex Beltechi (www.behance.net/alexbeltechi)
describes his exciting Down the Drain image as a meta-project, a
personal project about creating projects. It focuses on lost inspiration
the good ideas that come to us randomly but that never see the light of
day. Creativity is like water, he explains. It gushes out in streams of
consciousness only to later drain through the cracks of time. In order to
prevent that, I try to channel my ideas into individual works like this.
Well versed in expressive type design, as an artist he aims to blur the
lines between what is written and what is depicted by merging the two.
My personal aim is to always balance it midway between readability and
visual complexity. His inclination to treat letters as an image started
when creating typography from scratch. Once you actually draw a letter,
you realise that a [character] is nothing more than a standardised shape,
he says. The distinctions that have been created over the centuries are
just a force of habit. Contemporary typographic illustrators are simply
using the tools freely available to them [to bridge this gulf].
While Beltechi is an artist who endorses CG I tend to create [assets]
rather than use existing content such as stock photos he says our
favourite app is the glue that binds his designs together. Even though I
may use vector or 3D software, my work always ends with Photoshop,
he reveals. At the very least Ill use it to separate my rendered objects
with Alpha channel masks and correct the contrast and colours with
adjustment layers. In Down the Drain, pipes were made by using both
vector and 3D software to generate the characters. The rust, water and
foam were all drawn using a pen tablet in Photoshop. He explains:
When dealing with 3D renders, its easy to make them too clean and
perfect, so they look less real. I like to age them in Photoshop by creating
my own textures. My favourite way to do this is to fill a new blank layer
with 50% Gray, add noise, apply a small amount of Gaussian Blur and
then add an Overlay blending mode over specific sections. This creates a
noise pattern similar to real photographs.
WE DISCOVER HOW ILLUSTRATION PLAYS AS BIG A
PART AS TYPOGRAPHY IN ALEX BELTECHIS DESIGNS
01
EARLY DRAFT
The first draft featured the word
going as part of the layout. I decided
that there were too many hoses and not
enough articulated plumbing, so in the
end I eliminated the first word.
02
LAYOUT
Here is the two-dimensional layout
of the final treatment which I put together in
Illustrator. I created all the pipes and hoses
as paths, which were later turned into
splines in CINEMA 4D. By applying a Sweep
NURBS effect, I was able to create the final
objects in exactly the same positions as in
the Illustrator file.
03
3D RENDER
These are the 3D rendered objects
as portrayed right before applying materials,
calibrating lighting and exporting as a raster
file. After this stage, I drew the water and
foam and retouched everything in Photoshop.
008 |
Down the Drain:
Down the Drain is my
graphic manifesto to
lost inspiration, says
Beltechi. Its about how
every artist needs to
capture and
manipulate their
creativity in order to
use it to its maximum
potential
Alex Beltechi
008
116 Illustrate with Photoshop Genius Guide
Typography
digital realm and start playing with physical materials to create
type. Right now Im in the middle of several projects including
crochet, glass and a set of steps. It could all be really fun stuff, but
well see
Metcalf, on the other hand, has spent years in both illustrative
and design work, establishing a running visual theme. Focusing
primarily on using a black and white palette, he loves not just the
aesthetic but also the reductive nature of this monochrome style.
I find black and white forced me to consider tone and contrast
more, he says. Ive played a lot with textural linework in my
typography, using thin, offset strokes to create texture and
pattern like in my No Lies, Just Love piece (above) or offset
tapered strokes for shading. Ive also played a lot with gradients
and shading techniques to [develop] form and depth.
Colour grading, texture, levels adjustments and cross
012 |
Idea: A mural design
commissioned by a large
South African nancial
institution created to
communicate the core
brand value of creativity
Jordan Metcalf
011 |
Believe and You Shall
Achieve: A promotional
image created for
Bonners UK agent, jelly
Steven Bonner
010 |
Blocklab (White): An
amorphous cloud of
cubic 3D shapes and
typography fragments,
intersecting with 2D
streams of dierent
overlapping letters
Alex Varanese
009 |
No Lies, Just Love:
Personal type
experiment. The piece
contains lyrics from the
Bright Eyes song of the
same name
Jordan Metcalf
processing may seem like minor tweaks compared to the
heavyweight work of vector illustration, photography or 3D
modelling, but theyre utterly essential when it comes to
capturing the kind of look that turns these otherwise raw
materials into something cohesive and striking. Alex Varanese
talks of a natural symbiosis between 2D and 3D: The human
sense of vision evolved to perceive the natural world of light,
shadow, contour and colour that surrounds us in three
dimensions. No matter how much we intellectualise ourselves in
the modern world, those instincts dont switch off when we turn
our attention to a two-dimensional type treatment on a poster,
gallery wall or magazine page. Thats why the same rules apply,
as bizarre as that may seem sometimes, to the abstractions of
letterforms. I like creating pieces that sit somewhere near the
intersection of flat, vector intangibility and the convincing weight
of elaborately rendered 3D scenes.
No doubt modern technology has played a significant role in
the invention and elaboration of present designs. Artists can now
take fanciful ideas and make them seem more real than ever
before, far removed from traditional flat typographic examples.
Bonner appreciates this, saying: Placed in pictures, we can
create realistic 100ft-high letters in a park or curl them around
buildings this freedom and ability to make the unreal happen is
really exciting. Its certainly something I want to explore more in
the near future. This has forced artists to shift their paradigm of
what typographic design is and, indeed, what it could be.
However, Bonner rarely uses 3D software to achieve his type
work. He reveals: I dont really switch between 3D and
Photoshop, but use Illustrator and Photoshop in tandem all the
time. Smart Object layers are a godsend for me and allow me to
make small non-destructive changes on the fly. It means I can
get the tone of a piece right from the outset, but still make
fundamental changes at a later stage which, in a commercial
world where clients will make last-minute alts, is crucial.
CINEMA 4D and similar CG packages certainly have a production
value, but our pictorial typographers seem hesitant to use such
software exclusively, still adhering to a hands-on approach
indicative of more traditional principles. Chinof admits: Ive tried
Xara 3D Maker but I prefer to make [through personal
010
009
013 |
Artistic Image: Advertising
agency brand development,
created through extensive
exploration of the Mesh tool
in Illustrator CS3
Stefan Chinof
Illustrate with Photoshop Genius Guide 117
Genius Guide
Illustrate with Photoshop
WE LOOK AT THIS GLOBAL ORGANISATION
ENCOURAGING INNOVATION IN TYPOGRAPHY
012
013
The dominant goal of the Type Directors Club (TDC) for the past 65
years has been to raise both the quality and the profile of
typography in the graphics and art communities. The TDC runs a
range of creative programmes discussing the letterform both its
design and its usage. The TDC Salon is well known in the industry
for having guest speakers who discuss their typefaces and their
personal experiences using the letterform.
What makes the TDC refreshing is that it appreciates both
traditional and contemporary methods. Executive director, Carol
Wahler, says: Todays world is the world of on-screen art. Typeface
designers have been working on this for many years designing
typefaces for the screen. Young children are reading and writing on
handheld tablets and smartphones; theyre the future. The need for
typographic artwork is more important now than ever before.
Unlike some organisations, the TDC also merits the use of
Photoshop in the production of typographic design. Although not
considered a dedicated typesetting tool, Photoshop is often called
upon to do just that, says Wahler. Book designers often employ
Photoshop to help create jackets when the need is for something
more illustrative. Similarly, most movie posters are created and
typeset using Photoshop. Effects such as warping, embossing or
extruding type are easy to add now in Photoshop. Also not to be
overlooked are the hundreds of filters and plug-ins that can be
employed to create type that looks like chrome, wood, rust, smoke
or embroidery, etc. Log on to http://tdc.org for more information
and to have your own designs considered for publication.
014
015
011
TYPE DIRECTORS CLUB
014 | 015 |
Awards: The TDC holds two yearly type
competitions: one for the use of type and the
letterform in design and the other for typeface
design. The winners are reproduced in the TDCs
Typography Annual, which is published by
HarperCollins TDC
118 Illustrate with Photoshop Genius Guide
Typography
Do the Dew: Type treatment and
art direction for Mountain Dew;
the agency was TracyLocke. It
was created through applying 3ds
Max and Photoshop CS3
photomanipulation
Stefan Chinof
017 |
Solid All The Way Through:
The rst piece in my Urban Cartography
series, which deconstructs the look of San
Franciscos Mission District into
cube-shaped city fragments combining
these with streaks of typography arranged
in the same 3D space Alex Varanese
application]. Most of my projects are pure Photoshop. Do the
Dew (left) is an exception starting as a 3D project as it was to
become a motion graphic. When I sent the initial screens they
liked it so much that they decided to stick with a static key visual.
Chinof received the 3D letters and then added the destruction and
lighting effects personally in Photoshop. The liquid part is a
mixture of pictures and brushes, he adds.
Lucas reinforces Photoshops postproduction power,
explaining: 3D software has its advantages in terms of the ease
in a shift of angle and perspective, lighting, changing textures and
colours, for example. But finishing details are often easier to apply
after a render in Photoshop. Youre able to manually enhance a
digital image to a level that the 3D programs cant match on their
own. In terms of working from PS to 3D software, texture, bump
and reflection maps, etc, can be created in Photoshop, and then
imported into a 3D environment and applied to a model, taking an
object from a hyper-synthetic to a hyperreal render.
It seems that 3D applications play a greater role in motion
graphics particularly, and in that area have made a considerable
impact on type design. However, understandably, our artists
creating still designs have adopted the necessary 3D functions
that complement such production, chiefly through the benefit of
cross-platform workflows. Varanese uses one of his own works
as an example: Solid All The Way Through [below], from my
Urban Cartography series (below), is a particularly clear example
of how greatly Photoshop plays in my workflow. The finished
piece was rendered in numerous passes, allowing the suns
shadows, glowing cube fragments and 3D typography to be
merged together with far greater precision as Photoshop layers.
Once compiled into a single piece, some extensive colour
treatment gave the originally neutral scene a harshly yellowed,
sun-bleached finish which was intended to evoke a sense of
wistful nostalgia and hazy memory. However, Varanese is at pains
to point out that, much like their regards to traditional practices,
artists can only adapt digital software to maximise creativity
with the outcome always paramount, technique secondary. That
016
017
016 |
Illustrate with Photoshop Genius Guide 119
Genius Guide
Illustrate with Photoshop
emotional punch, subtle as it may be, was actually more important
to me than all the 3D and digital work that went into
the city scene itself, Varanese says.
Certain creatives still pride themselves on tradition, frowning
upon Photoshop use, finding it the lazy option that leans more
towards the frivolous side of type design. However, our artists
believe that traditional and contemporary styles neednt be
synonymous with each other. The strongest typography is that
which fundamentally maintains the essence of language, while at
the same time contrasts it with a visually striking execution so
why should present styles be regarded any differently? I think that
creative illustrated type and standard type communicate in very
different ways and serve very different purposes, and I think theyll
coexist for as long as we have need for design and written
language, suggests Metcalf.
The two styles, while being perfect in tandem, will always have
their own place it seems, as Bonner adds: Traditional typography
needs to be legible for communication so type design will always
need to follow a certain number of rules. Whereas pictorial lettering
is different in that it wants the viewer to have another look and, in
some cases, have to work to figure out whats being said. They both
communicate but in very distinct ways.
What our artists seem to be saying is that there are fundamental
laws that govern the legibility of the written word, but they are only
as relevant as the level of readability a particular brief demands, ie
the grid, baseline and X height. However, typographic design is
predominantly concerned with communicating a message or an
idea. Metcalf continues: I think the primary reason is that
typographic illustration is being seen more as a viable standalone
illustrative element as opposed to a supportive device for traditional
illustration or design. This shift towards type being the medium and
the message, as well as the increase in the number of creatives
working in lettering and typographic art, has led to it becoming a
far more lateral and experimental movement.
Tone, emotion and personality can all be conveyed through
treatment and typographic style even without strict letterform
legibility. Most importantly the developments in the world of type
arent putting off or baffling audiences quite the contrary, in fact,
as illustrated type looks set only to grow in popularity. As Varanese
finally says: The power of implicit form is one of the most
intriguing aspects of typography. Our minds are shockingly adept at
extrapolating entire worlds of detail from the slightest hints of
design, and that gives artists a lot of room to convey ideas in
challenging or even counter-intuitive ways.
|Xll0k| !u|8 |l|v|H!kl-|H8l|k|0 !\l| kk!, wu|tu
wk8 vk0| w|!u k t0v8|Hk!|0H 0| t0 kH0 lu0!08u0l
8\ tk|k!|v| 8!U0|0 8b\k|ll (WWW.SKYRILL.COM)
2. ||ll |! Ul
The letter was then imported into RealFlow,
and based on the letter, a number of
emitters were placed inside to ll it up with
particles. The speed of the emitters plays a
key role in the nal outcome.
1. 8U|l0|H0 lk|88Uk|
Reducing and increasing the gravity and
pressure levels of the particles enabled them
to explode in a more natural way, and create
nice splashes once the original letterform
object holding it was deactivated.
. v|8u|H0
Adding a mesh to the particles was done in
RealFlow; a high Blend Factor and a low
Radius Size were crucial to good results. A
number of lters were also used at low
settings such as the Relaxation lter.
5. k|||H| !u| l|!!|k
Using the Clone and Pen tools in Photoshop,
new uid shapes were drawn out in dierent
sizes and then blended with the original letter
in order to make the overall look of the nal
letter more natural.
0. k0}U8! l|0u!|H0
Colour and lighting adjustments were done in
Photoshop using Color Balance, along with
Curves. The nal image is made up of dierent
layers put together using various PS blending
modes such as Screen, Overlay and So Light.
1. tk|k!| !u| l|!!|k8
We start by creating the letterform in 3ds
Max based on an existing typeface. The
letter was then extruded to give it a
certain volume, which would be enough
to work as a container for the particles
that would re-form the letter.
Typographic illustration is
being seen more as a viable
standalone illustrative
element as opposed to a
supportive device for
traditional design
Jordan Metcalf, http://jordan-metcalf.com
FLUIDTYPE EXPERIMENT
There is a stock pack of nature photos
included on the disc that you can use to
create your own unique nal design. The
images that we have used are not
available for the disc.
SOURCE FILES
STRIKING TYPE
EFFECTS
BLEND A SIMPLE 3D RENDER WITH MULTIPLE STOCK
PHOTOS TO CREATE STUNNING ARTWORK
Barton is a motion designer and digital
artist who creates under his studio brand,
Already Been Chewed LLC. For over 12
years, he has designed for a variety of
mediums including print, web and TV.
OUR EXPERT
In this tutorial we will combine a basic 3D render and composite an entire wildlife scene in Photoshop
using a variety of royalty-free photos. Your final image will probably look quite different from ours
depending on what sort of photos you choose to use, but the steps you take to create your
composition will remain the same. Its important to try to match your light source in the pictures you use. Most
of the pictures used in this composition were taken on an overcast day where the shadows were very soft. If
you are able to find overcast shots, it will free you up to composite the pictures without having to be too
concerned about matching a strong light source and shadows. Photoshop is the weapon of choice and the app
where we will spend most of our time. We will also be creating a very basic 3D render of typography using
Cinema 4D R12, however you can download 3D renders online to work with in your piece.
BUILD YOUR
TYPE COMPOSITE
Step 15: Final adjustments
Step 5: Basic render
Step 10: Add detail to lettering
01
CREATE 3D TYPE IN CINEMA4D
Cinema4D allows you to type 3D text live and
update without needing any other software. You can
access the fonts that are active on your system. Within the
Attributes Manager, you can control the depth of your text
along with the size. You will want to create a Fillet Cap
using the Caps tab of the Attributes Manager. You want a
larger Radius than what looks natural because its going
to serve as outer layer of bark on our tree typography. The
actual Radius size will vary depending on the font size.
02
CREATE TREE TEXTURES
Start with a photo of tree bark and use Photoshop
to create a duplicate image that will serve as a bump
map. Convert the image to black and white and adjust the
Levels so that the darks are very dark and the whites are
very white. This mono version of the bark will be used to
displace the textures applied to the type in C4D. Create a
new material in C4D and apply the photo of the bark to the
Color channel and the mono version to the Bump channel.
Adjust the height of the bump to suit.
START THE TEXT
LETS WORK ON CREATING THE BASIC 3D RENDER
WORK IN
PROGRESS
03
APPLY TREE TEXTURES
First you will want to make your Motext editable.
You will notice the text is separated into five parts: Cap 1,
Cap 2, Rounding 1, Rounding 2 and P (or the letter you
made editable). Apply your texture to the outside pieces of
your letter leaving the front Cap. Once youve applied the
texture, you will want to adjust the Projection (in the
Attributes Manager) to Cubic and adjust the scale by
choosing the # of Tiles for U and V until the bark is the size
you want it. Create and apply a new texture to the face of
the P by repeating Steps 2 and 3.
BARTON DAMER
www.alreadybeenchewed.tv
Typography
120 Illustrate with Photoshop Genius Guide
0121
Genius Guide
Illustrate with Photoshop
Illustrate with Photoshop Genius Guide 121
04
LIGHTING YOUR TYPOGRAPHY
The lighting of your typography will largely depend on the photographs you choose to make up the
rest of your composition. It may help to choose these first, but you can at least get started with some basic
lighting and then refine it later. You can use a plug-in for C4D called Greyscale Gorilla Light Kit to create a
seamless white background and help light your scene. Regular lights within C4D will work fine too. The
seamless floor is important since you will be using the cast shadow to help composite your scene in PS.
05
CREATING WOODEN LOGS
You can outline the shape of a log directly
in C4D using a Bezier Pen tool. After drawing an
imperfect log shape, use Extrude Nurbs to create
the desired length of your log. The Extrude Nurbs
Attributes panel has the exact same options that
the Motext offered. Set your Fillet Caps settings to
be the same or whatever looks best in comparison
to the size of your log shape. Repeat texturing as in
Steps 2 and 3, then place your logs as desired
within a letter or all of your letters.
06
RENDER SETTINGS
The Render Settings in C4D are a key part of
the final output. Before opening this dialog box, add a
Compositing Tag to your text and make sure Object
Buffer is turned on. Then you will be able to add an
Object Buffer to your Multi-Pass settings inside of the
Render Settings box. By including the Object Buffer
as a Multi-Pass image, you will have a separate
render of just the text so that you do not have to cut
out the background in Photoshop. You can also
control the size of the render to be really large for
print or other.
07
BACKGROUND COMPOSITING
Move into Photoshop now. The background
starts to take shape quickly when you have a few
strong photos. Use a soft-edged black brush on a
layer mask to gently blend the edges of different
photos together. Your photo selection may require
you to use the Pen tool and isolate specific objects.
Youll probably need to adjust the Hue/Saturation
in order to bring their color temperatures closer in
appearance.
08
COMPOSITING THE 3D TYPE
Open your full render and the Multi-Pass
render you set up in Step 6. The type can be
isolated off of the background using the black and
white alpha channel as a selection. However, you
will want a copy of the full render with shadows on
a different layer. Set the layer containing the
shadow to Multiply in the Layers palette. Adjust the
transparency of the layer for darker or lighter
shadows to be cast across your field photograph.
09
ISOLATE FOLIAGE
Choose a variety of foliage pictures to start
with. Again, think about lighting as you make your
selection. Veer.com has a variety of foliage already
available on a white background. You can use Color
Range to make your selection and delete the
background. In the Color Range palette you can
choose a Fuzziness setting, which will give you
more control over how much of that colour to
include in across the entire image.
QUICK TIP
If creating a bump map for
your texture still does not give
you the desired depth to your
bark, you can use Displacement
within the Texture Channels.
Load the same monochrome
photo used on the bump map
into the Displacement channel
and adjust the settings. You will
be able to control Height and
Strength, and by turning on Sub-
Polygon Displacement, you will
get better detail.
Typography
122 Illustrate with Photoshop Genius Guide
You must keep in mind
the large scene youve
already started
compositing as
well as compare
the pictures to
each other for similarity
in lighting
BRINGING THE SCENE TOGETHER
COMPOSITING YOUR STOCK PHOTOS
10
COMPOSITING
THE FOLIAGE
Once youve isolated your foliage off
of its background, the rest is simply
placing the images around the type
where you feel it looks most natural.
You can Scale, Flip, Rotate and adjust
Hue/Saturation to get a large variety
of foliage without feeling too
repetitive. Because there is no direct
light source overpowering any of the
images, you can get away with a lot
here. Only a handful of foliage photos
are needed to create all of the ones
you see in the final piece. However,
the more photos you can use the
better your results.
11
ISOLATE ANIMALS USING THE
PEN TOOL
Often, you will have to rely on the Pen tool to cut
certain elements from your photos. While there are
many tricks to save time, the Pen tool ends up
being a very reliable method to get the results you
need. Again, choose the pictures of your animals
keeping the lighting in mind. You must keep in
mind the large scene youve already started
compositing as well as compare the pictures to
each other for similarity in lighting. You may need
to adjust the Levels as well as Hue/Saturation to
get the pictures to composite well together.
12
ADD ORGANIC DETAIL
You may want to add more organic-
looking detail to your 3D typography. Try to
find nature objects of interest. The blending of
real wooden limbs or knobs, using layer masks
and brushes, will help quite a bit in the overall
look of the text. Repeat Step 11 to isolate a
portion of your photograph from its original
environment. Again, you may need to adjust the
Hue/Saturation of the image once you paste it
into your composition. Levels may need
adjusting too.
13
REFINING THE COMPOSITION
Look for ways to highlight your typography
from the background. A fog in the environment will
help to blend the images being composed and give
you an added element that will add interest.
Choose the Brush tool in Photoshop and lightly
airbrush a transparent white to create some fog
where certain areas of your background need
blending or highlighting. Use the Opacity value of
the layer and adjust accordingly.
14
DEVELOP THE DEPTH OF
YOUR COMPOSITION
Depth is a basic design principal in this kind of
composition that will definitely help to improve
your composition. Consider your foreground,
middleground and background, and think through
whether or not adding some elements to one of
those areas will improve your piece. Using
Steps 9 or 11, add in new trees or other elements
as needed.
15
COLOR CORRECTION
You can use adjustment layers over the top
of all your layers to help unify the look of the piece.
If you want to add warmth to the piece, use a
Photo Filter adjustment layer. You can choose a
preset or choose your own colour for tinting the
artwork. Combine multiple adjustment layers by
adding a new one for the Levels. Levels allow you
to tweak the tones of your darks, midtones and
whites with great control.
Genius Guide
Illustrate with Photoshop
Illustrate with Photoshop Genius Guide 123
124 Illustrate with Photoshop Genius Guide
Typography
There are no les on the CD for this,
but you can get the original AI le
from www.advancedphotoshop.
co.uk/tutorials.php.
SOURCE FILES
DESIGN FLUID TYPE
WITH ADDED POP
BE BOLD AND EXPERIMENT WITH NEW WAYS OF ILLUSTRATING
TYPOGRAPHY WITH ABSTRACT SHAPES AND TEXTURES
Radim, aka Brand Nu, provides
practical knowledge and working
tips on how to make abstract
typography with uid textures.
RADIM MALINIC
www.brandnu.co.uk
OUR EXPERT
How often do you find yourself wondering how to carry out a client brief or personal project? You
could take a collage approach, maybe mixed media, or even 3D. All of these options can be tried and
tested within an hour, without getting your hands dirty or messing up your studio. Thats the great
thing about digital art; but breaking the design rules can be even more exciting.
Custom typography can also be approached in many different ways, usually by butchering an existing font,
tweaking the shapes until we like what we see. But how about pushing the envelope a bit further? Does the
type need to be instantly legible? Since were not creating a headline or logo, we can really let loose and, for
once, consider style over substance. In this tutorial, well design the word Fizz from abstract fluid shapes.
Feel free to experiment with every step to personalise results. We will only be using basic Photoshop tools
giving you the freedom to deviate from this workshop if you so wish. Pay close attention to steps using
Shape Layers and Smart Objects, but as for the rest, just let your imagination lead the way.
BREWING UP OUR
BUBBLY TEXT DESIGN
Step 13: Work in some depth
Step 1: Create flowing shapes
Step 5: Supersize your canvas
01
FROM A TO B
Many PS users dont get Illustrator. For
some reason, they cant get their head around the
app. The beauty is most often in its simplicity so
lets start in that vein. Draw simple swoosh shapes
and adjust curves for a smoother look. Arrange
these shapes to create the word Fizz.
02
FILL THE CANVAS
You should have a surplus of swooshes
that can be used to fill the space around our type.
The main idea is to complement the movement of
the central message. We are trying to re-create the
bubbly feel of champagne in vector form. Although
it is abstract, focus on the fluidity of the design.
KEEP IT IN THE FAMILY
GET TO GRIPS WITH PHOTOSHOPS SIBLING: ILLUSTRATOR
WORK IN
PROGRESS
03
COLOUR BLENDS
Now each of the objects will need to be split
into two curves to give us the option to make stroke
blends. This can be tedious, so lets use a system that
will also give our keyboard fingers a little workout.
Swap Fill Color to Stroke (X), copy the shape (Cmd/
Ctrl+C), hit A to highlight one half, Delete to remove
the curve, lock the result (Cmd/Ctrl+2), Paste in Place
(Cmd/Ctrl+F), remove the other part and unlock
(Cmd/Ctrl+Opt/Alt+2). Then select both and make the
blend (Cmd/Ctrl+Opt/Alt+B).
Illustrate with Photoshop Genius Guide 125
Genius Guide
Illustrate with Photoshop
04
FINAL PREPARATIONS
Now we have the type and colour spectrum to work with, we need to build up some bubbles. There
are one or two methods we will use in Photoshop to cut down on time and the number of layers, but it
would be a shame not to prepare a few more elements in Illustrator while were here! Simple circles can be
given extra dimension via the Gradient Mesh tool (U) and adding lighter colour tones. Also make a couple of
copies of the main type element to use later in the main PS layout.
05
SUPERSIZE YOUR CANVAS
Why not work in an oversized canvas of A4
or even A3? You never know when you may want
to print your work as a poster etc. Copy and paste
in the main swoosh artwork as a Smart Vector
Object, apply Quick Mask (Q) and fill it with 30%
black to knock everything back other than the
main type which should stay at 100%. You can
achieve this by pasting only the Fizz type and
creating an active selection. Then select the
swoosh layer and fill it with white.
06
SHAPE OR VECTOR?
When pasting elements from Illustrator into
Photoshop you are always presented with four
options. However, for a non-destructive and
ultra-flexible way of working, we would recommend
always selecting either the Smart Object or Shape
Layer options. Both of these will retain the original
vector information, which means they can be scaled
and edited without most importantly losing any of
the quality. In this step, bring in just the flat vector
swooshes group as a Shape Layer and place it at the
top of your layer stack.
07
SHINY FLUID EFFECTS
Working with the same layer as Step 6, go
to the Blending Options dialog. Adjust Fill to 0%
and Opacity to 60%; this will hide all colour content
of the shape but will let any effect added show
through. Jump to Bevel and Emboss to work up a
nice shine across the canvas. Use an Inner Bevel
style with a Smooth technique to add a 3D-like
finish. Experiment with the Size and Smooth
parameters to see what effect you like.
08
GLOW OUTLINE
From the Illustrator assets, bring in the
Fizz outline with a white stroke and add on top of
the main layer. Apply an Outer Glow layer style.
Brush out some of the corners and edges via a
Quick Mask (Q) selection. For best effect, be sure
to turn the layer into a group and add the mask to
that. Effects tend to interact with the current state,
which doesnt always work well; using a layer
mask means we can tidy up and tweak afterwards.
QUICK TIP
While were creating a fun design
that works well as an exercise
in typography, if you were
creating something similar for
a commercial project then you
would need to ensure that the
typography is clearly legible.
Consider making the letters a
shade darker or lighter so that
they stand out better.
09
FOREVER FLOWING BUBBLES
Although at first they seem a little out of
place, the green circles will work great in our
champagne scene. Add one into the main canvas
as a Smart Object and set its blending to Linear
Dodge (Add). This will work perfectly against the
background, with its subtle 3D effect. Hold Opt/Alt
to copy the object, filling in gaps between the type
and outer shapes. Repeat until the whole
document is looking busy but balanced.
126 Illustrate with Photoshop Genius Guide
Typography
10
FILL THE GAPS
Step 9 added many extra layers, so put them in one group for easy navigation. Now, we will fill the
extra space around the graphic bubbles using a hard round brush. Adjust Foreground Color to CMYK 5,6,25,0,
using the square bracket keys to increase/decrease brush size. The most efficient workflow is to stay in one
area and use various brush sizes to fill the space, before moving on to the next and repeating.
11
KEEP ON ADDING
On top of some of the circles we just made,
add orange dots around 75% in size of the
originals to create a button effect. You will not
need too many of these leave some space for
later. Next create a new layer (Shift+Cmd/Ctrl+N)
and name it Top Bubbles. Hit B to call up the
Brush tool and press F5 for options. Enable Shape
Dynamics and Scattering, drastically decrease the
tip size and brush over the type and its immediate
vicinity in very small circles.
12
%9%-0/00).' "5"",%3
From the AI file, import 3D spheres as
Smart Objects. As earlier, hold Opt/Alt to copy
shapes to speed up your process. The idea here is
to emphasise the Fizz type with some bubble-like
effects. Once happy with the positioning, select one
of these spheres and attach a Drop Shadow style.
The shadow colour works best as a brownish tone,
for better blending. Copy the layer style and paste
onto all other spheres for consistency.
13
WORK ON PERSPECTIVE
Next up, we will add a bit more depth to the
main type, once again to place more emphasis on
this focal point. Since our main shape is
transparent, put all spheres into one group below
the main type layer and make a selection from the
type only; now apply a Quick Mask (Q) to this
group. This will hide anything behind the type and
leave a number of spheres/bubbles peeking out
around the edges of the letters.
14
THE YELLOW STAGES
During the process we have grown
accustomed to our colour spectrum. The question
to ask come the end is: are the colours as strong
as they can be? The yellow tones might be okay in
print, but we want them to really sing. So via a
Selective Color adjustment layer, under the Yellows
channel, we set Magenta to +5 and Yellow to +10.
Next, on a Hue/Saturation layer, we bump up
Saturation to +15 and lower Lightness to -5.
The most efficient
workflow is to stay in
one area and use
various brush sizes
to fill the space,
before moving on
to the next and repeating
GOING IN CIRCLES
ADDING IN THAT EXTRA POP
Illustrate with Photoshop Genius Guide 127
Genius Guide
Illustrate with Photoshop
ILLUSTRATIVE TYPE
DISCOVER HOW TO BUILD YOUR OWN TYPEFACE USING STOCK
IMAGERY AND PHOTOSHOP COLOUR ADJUSTMENTS
Both illustrative and collage type are a
growing trend among digital artists,
combating the saturation of 3D styles and
breathing life back into a stale genre. As collage type
is experimental, it provides a lure of invention that
sparks the imagination.
A solid sense of composition goes a long way
when producing a successful image like this,
enabling you to understand how one element relates
to others around it. As always patience is a virtue, as
it can take a long time to construct the forms of all
the various elements and ordering them. By being
meticulous you can appreciate the joy of this style; all
you need to do is play with your elements and keep
working until they strike you.
A bucket-load of stock imagery that corresponds
to your theme is essential. Arm yourself with as
many examples as possible that display numerous
positions, perspectives and orientations. These are
needed to match and signify your font shapes.
As always, Photoshop ties your designs together,
with colour adjustments letting you control the
vibrancy of your elements and Levels paving the way
to balanced lighting. Gradients can boost colour and
custom brushes will bring your mixed-media and
collage looks to life.
01
JUSTIFY YOUR TYPE
Start by creating a font sheet in Photoshop.
Apply as many styles as possible, considering the
correlation between these and your theme, which in
this case is tourist photography. A blocky typeface is
suited to such mechanical and structured forms, so
weve chosen Chaparral Pro as our base.
03
SPLIT UP VARIED BACKGROUNDS
Sadly, separating your elements from the
existing background wont always be easy. For
less-routine backdrops, apply Selections using the
Pen Path tool, then perfect selection edges using the
Refine Edge object and apply a layer mask to isolate
your option. Layer masks will come in handy when
editing later in the workflow.
02
SEPARATE SOLID BACKGROUNDS
A large chunk of your time will be taken up
cutting out image elements from existing backdrops.
For a solid-colour background, simply apply the
Magic Wand at a Tolerance of 25, add a layer mask
and invert this before saving. Automate this
technique by saving it as an Action.
BUILD YOUR COLLAGE TYPE
Progress 3: Apply brushes
WORK IN
PROGRESS
Progress 2: Amend colours
Progress 1: Place your elements
A large chunk of your time will be taken up cutting out image
elements from existing backdrops. For a solid-colour
background, simply apply the Magic Wand at a Tolerance of 25
Typography
128 Illustrate with Photoshop Genius Guide
ADAM SMITH
www.advancedphotoshop.co.uk
OUR EXPERT
Adam is our resident Photoshop
enthusiast ready to pit his design
skills against almost any style. Here
he shows you how to tackle type
made from photo stock.
SOURCE FILES
Numerous JPEG stock images have
been supplied, which you can use to
experiment with your own styles.
Also supplied are sets of
mixed-media brushes, which will
help you to create the exact looks in
this tutorial.
Genius Guide
Illustrate with Photoshop
Illustrate with Photoshop Genius Guide 129
04
DRAG, DROP AND
CONVERT ELEMENTS
With all your images removed
from their backgrounds, its time
to drag and drop them into your
main image, which also ensures
your layer masks stay attached.
Convert all your newly imported
image layers to Smart Objects,
de-scale and arrange them away
from your type. By making these
Smart Objects you will be able to
alter the image size without
causing distortion and keep your
options open when compositing.
Placing away from your text lets
you easily organise things.
07
EDIT THE LIGHTING
This can be quite a painstaking procedure,
but its essential to maintain uniformity in your
elements. You may find that some of your image
elements actually have a similar level of exposure,
but some may seem a lot darker or lighter. Target
where these images are, then apply Levels to correct
the exposure. Also use your new adjustment layers
layer mask to target lighting with a paintbrush. Make
sure that your Levels adjustment layer only affects
the layer in question by clipping this layer to it.
05
MAKE CAREFUL PLACEMENT
Now you can start to create the building
blocks for your letterforms using your Smart
Objects. Its important that you scrutinise the
placement of your elements, so they initiate and
accentuate the shapes of your fonts. For example,
weve used the image of an arm holding a camera to
mimic the curvature of our letter S. We admit to
using the Transform>Warp tool to fit our element to
the typeface, which we get away with as were using
an organic image (a human arm).
08
ALTER THE COLOUR
Changing tones in the
scene isnt always a concern, but
random splashes of colour from
various objects can really help
your final effect. However, there is
nothing wrong with boosting the
vibrancy of existing colours. While
this technique is relatively easy, it
will still require focus. Apply a
Hue/Saturation adjustment layer
and set appropriate values in your
Saturation and Brightness sliders
for the relevant colour options.
You can also use your attached
layer mask and a low-opacity
black soft brush to work original
colours back in where you feel
they are needed.
06
BUILD UP LETTERFORMS
Dont be afraid to edit the images. Thats why
we have applied layer masks so you can work out
elements at any time. For example, try using an
angled camera lens to again re-create the curve in
your letter S. Continue to look for elements that will
fit a specific space in the letter, pay attention to the
layering and shapes of the images and also notice
the relation of their different sizes. As we have more
letters to create, weve increased the size of our
stock to combat any repetition.
QUICK TIP
Want to get rid of product
branding, logos and type? This
is easy using Content-Aware
Fill. Simply pick the affected
area, press Shift+F5 and select
this option, which will fill in the
selected area with
surrounding tones. More often
than not this creates a
seamless fill.
Typography
130 Illustrate with Photoshop Genius Guide
09
THE IMAGE SO FAR
As we have used a lot of camera and lens stock, the image has been saturated with dark tones,
affecting the splashes of colour, which now seem minimal. Weve combated this by increasing the vibrancy
of our image and applying gradient shapes.
10
ADD GRADIENT SHAPES
Weve introduced more colours to our image
with the use of gradient shapes. They have been
added using the Elliptical Shape tool, applied
specifically to the camera lenses. This is a lot easier
with the new CS6 Shape tool Fill options. You can
layer your shapes, combining Screen, Overlay and
Vivid Light to affect detail. Make sure you do this
inside your Smart Objects, which will automatically
update effects in all duplicate layers and enable you
to resize non-destructively.
13
MAKE A BACKGROUND
Weve completed our effect by creating more
painted layers throughout our layer stacks. Weve
painted to a Screen blending mode layer using a 50%
grey soft brush. Make sure you clip these new paint
layers to stop noticeable overlapping. Weve also
complemented our background by scattering photo
elements then applying Gaussian Blur to simulate a
depth-of-field effect. Finally weve merged all our
layers, sharpened and applied Add Noise at an
Amount of 2%.
11
DODGE AND BURN CONTOUR
If you plan to resize your elements, dodge and
burn them separately by opening each Smart Object
and then Opt/Alt-clicking the Create New Layer icon.
In the New Layer dialog box weve set Mode to
Overlay and activated the Fill with the Overlay-
neutral colour option. This will create a 50%
greyscale image that you can paint with low-opacity
brushes. White will add highlights and black will
create shadow. You can add this to the top of your
layer stack if you dont plan to resize any letter layers.
12
MORE GRADIENTS
Bring better depth by adding black-to-
transparent gradients to our image elements that fall
behind others. Opacity, scale and positioning will vary
and weve also emphasised our collage effect using
mixed-media textures. You can do this by loading
brushfx-paint-splatters-set-1 brush set supplied
and applying black ink splats to a new layer set
behind all the image elements. Use different styles,
sizes and Brush Tip>Angles to vary effects, matching
the direction and edges of your image layers.
ENHANCE YOUR PIECE
WIELD PHOTOSHOP ADJUSTMENT OPTIONS TO ENHANCE TONALITY AND LIGHTING
ADDING SOME FLARE
The smallest details can really improve the whole feel of your collage type. Here weve added a bit of
surrealism by including camera flashes. These have been created by making a black square and applying a
Filter>Render>105mm Prime Lens Flare. Pull your light streaks using the Smudge tool and set a Screen
blending mode to layer the effect.
Larger details are also important, as your backdrop must be suitable and it must enable your type to
jump off the page. Sometimes a solid white or black will suffice. Weve experimented with this expressive
style and alternatively applied a landscape photo that has then been heavily blurred. This creates a soft yet
vibrant backdrop that lets your detailed type shine.
001
We increased the
vibrancy of the red,
blue, yellow, green
and magenta tones
in our image by
targeting them
with the useful
Hue/Saturation
adjustment option.
002
Weve used CS6
Vector Shape with
Gradient Fill
settings to create
gradient lenses in
our cameras. These
have been modified
using various
blending modes.
003
We will improve the
contours of our
photo elements by
applying dodging
and burning
techniques. This
clearly defines
form and will
improve your
texturing later on.
001
002
003
Genius Guide
Illustrate with Photoshop
Illustrate with Photoshop Genius Guide 131
132 Illustrate with Photoshop Genius Guide
Typography
Luca is a freelancer from
Hungary. She has recently
launched her own T-shirt
brand, Miss Future.
OUR EXPERT
LUCA MOLNAR
www.lucamolnar.com
On the disc is stock photography
and Lucas own illustrations that
she used for the typography.
These illustrations are copyright
to Luca and can only be used for
completing the tutorial.
SOURCE FILES
IN THIS TUTORIAL WE WILL BE CREATING PERSONALISED
COLLAGESTYLE TYPE USING ILLUSTRATIONS AND STOCK
CREATE
COLLAGESTYLE
TYPOGRAPHY
Illustrate with Photoshop Genius Guide 133
Genius Guide
Illustrate with Photoshop
01
MAKE A NEW DOCUMENT
We will be creating the three letters (A, B, C) separately.
First make a new document of 2,500 x 3,000px at 300dpi. This is
a pretty big document, which is always useful because it
enables us to work on the details. Now we select a light grey for
the background. After that we add a new layer, select a big, soft
brush (700px), set the colour to white and paint a little on the
centre of the document. Go to Filters>Blur>Gaussian Blur and
set Radius to 250px.
02
SHAPE THE BASIC LETTER TYPE
Choose the Type tool and select the Abadi MT Condensed Extra Bold font, set the Size
to 700pt and simply write A. This letter will be like a guide to us and it will help build our
collage. Naturally you can choose any kind of typeface, anything that you think looks cool.
After this stage, we will be rasterising (Ctrl/right-click and Layer>Rasterize Type) our type
layer. This will make it easier to alter the A if needed.
In this tutorial, we will be creating three
collage-style letters and then organising the
letters into a single layout in order to create a
final composition. For the letters, we will use our own
previously created illustrations and also some stock
photographs to make the typography even more
varied and exciting.
This collage style of lettering is undergoing
somewhat of a resurgence, thanks to the popularity of
the Mixel app for iPad (http://mixel.cc), which enables
users to build simple collages from their photos. There
are some great examples of Mixel typography out
there, notably from Senongo Akpem (www.behance.
net/senongo). We are looking to create a similar style,
but using only the tools in Photoshop.
You will need to have a good knowledge of
Photoshop in order to get through this tutorial.
Another great thing about this style of typography is
the fact that we can make it very quickly. We will finish
one letter in about an hour, which means that we can
then finish the whole typographic illustration in three
to four hours.
Photoshop is without doubt the best software to
create a piece like this. All the tools youll need are laid
out for you, so this is exactly the kind of project the
program excels with.
BUILD THE BASIC LETTERING
GET YOUR FONT RIGHT AND ADD PATTERNS
WORK IN
PROGRESS
BUILDING UP ONE
LETTER AT A TIME
Step 5: Work with stock photos
Step 6: Finish the first letter
Step 9: Final touches
We will finish one letter in about an hour, which means that
we can finish the whole typographic illustration in three to
four hours. Photoshop is without doubt the best
software to create a piece like this its exactly the kind
of project the program excels with
Typography
134 Illustrate with Photoshop Genius Guide
05
SPICE UP
THE TYPE
Our first letter looks
pretty cool already.
However, we can still
add some smooth
details. Open one of
the flower stock
images supplied,
select the Pen tool
and cut out the first
flower. Ctrl/right-
click, choose Make
Selection, then select
the Rectangle
Marquee tool, go
above our selection
and Ctrl/right-click,
selecting Layer via
Copy. After that
continue to cut out
three more flowers
and a beautiful frog.
Now all we have to do
is to drop our flowers
into the main file and
duplicate (Ctrl/
right-click on the
layer and hit
Duplicate Layer) a
few times.
04
CUT OUT YOUR TYPE
Select the amazing Pen tool and make a random shape
with it, then Ctrl/right-click and choose Make Selection. Now select
the Rectangle Marquee tool, go above our selection, Ctrl/right-click
and pick Layer via Copy. You just copied your first pattern! You can
see that we have it on a separate layer. Now move it on the letter A
and place it somewhere where you judge it looks best. After this we
have to repeat this step several times with all of our chosen
illustrations until our letter is completely covered with patterns.
QUICK TIP
Play with layer styles as
much as you can in order
to put some light in your
piece. There are so many
of them, and dierent
layer styles can make
some interesting light
eects, taking your
artwork to the next level.
Were sure you will have
quite a few happy
accidents!
03
ADD PATTERNS
Now for the fun part. Choose three or four
of your favourite illustrations, its best if you
choose works with the same or a very similar
colour scheme. Open the first illustration and
drop it on the main document. Set the Opacity to
around 50% so we are able to see the letter
under the illustration, which can make working
with it easier. You can resize the illustration we
just dropped on the main document if needed.
There are so many
different layer styles,
and some styles
can make
interesting light
effects, taking
your artwork to the next
level. Were sure you will
have quite a few happy
accidents!
Genius Guide
Illustrate with Photoshop
Illustrate with Photoshop Genius Guide 135
06
MAKE A MOVE
The letter is a little too
static. We set the background
layers (first three layers) to
non-visible, Ctrl/right-click on a
visible layer and choose Merge
Visible. After this, Ctrl/right-click
on the merged layer and select
Duplicate Layer. Now place the
new layer above the others. Go
to Filters>Blur>Motion Blur, set
the Angle to 0 and the Distance
to 139. Select the Eraser tool,
choose a large soft brush and
delete some parts of the blurred
image until it starts looking nice.
07
LIGHT IT UP
We are going to add some
sparkling light to our work. First we add a
new layer and set the blending mode to
Overlay, which is a very good option if you
want to add some natural-looking light to
your work. Ideally youll have some
downloaded light brushes, but if you dont
have any then just choose a medium-sized
white brush. Click parts of the work that you
want to highlight.
08
REPEAT FOR B AND C
After finishing the letter A, well be creating two more letters
(B and C). Simply repeat the previous steps. You can choose to use
different illustrations for each letter or use the same ones. However, if
you decide to use different illustrations and stock images for each
letter, then we suggest using varying colour schemes for the letters.
This way all of your letters will be individual and more fun to look at.
09
BRING ALL THE DIFFERENT ELEMENTS TOGETHER
Create a new document of 2,776 x 2,404px at 300dpi. Drop all three letters into this
document without their grey background and place them in a pyramid formation. Select the
Pen tool, set the brush size to 7pt and the colour to white, then add a new layer above all
other layers. Next create a similar path with the Pen tool to the one shown above, Ctrl/
right-click and select Stroke Path.
Typography
136 Illustrate with Photoshop Genius Guide
USING BOTH PHOTOSHOP AND ILLUSTRATOR, WE SHOW
YOU HOW TO REPLICATE EFFECTIVE RETRO TYPOGRAPHY
CREATE STYLISH
VINTAGE TYPE
Typography is a fundamental part of
day-to-day life. Its everywhere we look, but
so much of todays typography lacks any
creative flair.
Typography in the past, particularly in signs,
tended to be more visually pleasing. Inspired by
hand-painted enamel signs and old typographic
posters, here well show you how to replicate classic
vintage-style typography.
A lot of time will be spent creating the type in
Illustrator. This is where well add detail to the type
using options, such as the Offset Path, blends and
the Pen tool. In Photoshop well apply texture using
various blending modes and use brush techniques
to mimic cracks and creases. Well also explore
tweaking hue and saturation, as well as Curves
layers, to enhance tones. Some textures and details
in Photoshop will complete the piece.
03
ADDING TEXTURE
Now apply some texture. Open up a dark grunge texture in Photoshop and invert it by going to
Image>Adjustments>Invert. Once this is done, drag the JPEG into your document and set the blending mode
to Overlay. To make the grunge texture more intense, go to Image>Adjustments>Levels and increase the
black to darken the texture.
02
BORDER AND GRADIENT
We want to give this piece a border, so create
a new layer, fill it with a solid colour and then drag
each edge in by 10mm. Next apply a Gradient
Overlay within the Layer Style dialog, selecting the
Foreground to Background gradient. Set the Style as
Radial, the Angle at 60 degrees and the Scale at
150%, making sure the Reverse box is ticked. Put the
Opacity of this layer to 25%.
01
PICK A DOCUMENT SIZE
First you will need to decide on the size of
your document. Take into account whether the
finished image will be printed or solely used on the
web. In this case it will be printed, so well open a
new 235 x 303mm portrait document in Photoshop,
making sure it has a white background.
FROM SIMPLE TYPE TO
DYNAMIC RESULTS
WORK IN
PROGRESS
Progress 1: Apply texture
Progress 2: Make the type
Progress 3: Add final details
BEGIN APPLYING TEXTURE
BUILD UP MATERIAL EFFECTS IN PHOTOSHOP BEFORE ADDING TEXT
LOGS MATTHEWS
www.logsmatthews.co.uk
OUR EXPERT
Logs Matthews is a 23-year-old,
self-taught, freelance graphic
designer from the north-west of
England. Here he shows you how to
create stylish vintage typography
using both Photoshop and Illustrator.
Genius Guide
Illustrate with Photoshop
Illustrate with Photoshop Genius Guide 137
09
MOVE BACK TO PHOTOSHOP
Now the type is done, copy and paste it into
your Photoshop document as a Smart Object. This
enables you to make changes to the type if
necessary, without opening the original Illustrator
file. Just double-click the Smart Object thumbnail on
the type layer to open it in Illustrator. When changes
have been made, hit Save and it will automatically
amend the type in Photoshop.
08
INTRODUCE DEPTH TO SANS SERIF TEXT
Copy and paste the word work into a new
layer and place it underneath your original layer.
Position the word down and right to use as a guide.
Back with the original layer, use the Pen tool to draw
in the 3D shapes. Apply a gold gradient, copy and
paste these, fill them red, then send them to the back
to add even more depth. Do this once more and fill
them with grey to replicate a shadow.
06
DETAIL THE SANS SERIF TEXT
Now grab the Line Segment tool to draw a
line above and below the Sans Serif words, giving
them a 1pt Stroke. Set these lines to a beige tone
(#C2B59B). To multiply the lines, double-click the
Blend tool and a Blend Options box will appear.
Select Specified Steps from the dropdown menu and
type the number of steps you would like. Click the
end point of the top line and then the parallel point of
the bottom line to multiply the lines evenly.
10
GIVE THE TYPE TEXTURE
Now we need to copy the grunge layer and
place it above the type layer. Set the blending mode
to Multiply and the Opacity to 60%. We only want this
texture layer to affect the type, so hit Cmd/Ctrl+Opt/
Alt+G to clip the texture into the type layer. By adding
a mask to this layer, and using a small soft brush
with an Opacity of 60%, you can roughly mask out
some of the areas where there is too much texture.
07
CLIPPING THE LINES
Now send the lines to the
back. Copy and paste the inner text,
give it a beige Stroke of 1pt and put it
to one side. Select the inner text you
grouped in Step 5 and go to Object>
Compound Path>Make. With the
inner text still selected, hold Shift,
select the lines, then go to Object>
Clipping Mask>Make. Doing this will
clip the lines into the inner text. Now
drag the beige outlined text that you
put aside over the clipped lines, then
fill the black letters with a dark-red
tone thats suitable.
05
OFFSET THE SANS SERIF TEXT
In preparation for detailing the Sans Serif
text, we need to offset it. Begin with the word work
and go to Object>Path>Offset Path, then set the
Offset to 2mm. Once youve offset the path, reselect
the word and go to Object>Ungroup. While holding
the Shift key down, select the inner parts of the word
and go to Object>Group. The inner parts of the Sans
Serif words will be used as a clipping mask for some
of the line details.
04
INPUT THE TEXT
In Illustrator, open a new 235 x 303mm
portrait document and lay out the phrase work hard
and be nice to people. Were aiming to produce a
vintage typography feel by applying a bold Sans Serif
font to the words work and nice, as well as a bold
Serif font to the words and be. Now apply a Script
font to the words hard and to people, for a softer
contrasting effect between the texts. Outline all of the
text by going to Type>Create Outlines.
APPLY SOME MORE DEPTH
GIVE A 3D LOOK TO YOUR TEXT USING THE PEN TOOL
QUICK TIP
Try to add layers as you create your type. You can
do this by using the Offset Path tool multiple
times, giving your type very thin borders. Once
you have a few borders, apply gold gradients to
some and fill others with white. This will help
embellish your type further.
Were aiming to produce a
vintage typography feel by
applying a bold Sans Serif font to
the words work and nice
Typography
138 Illustrate with Photoshop Genius Guide
14
FINISHING TOUCH
Now that the image is complete, we want to
add one final effect to bring it all together. Save a
copy of your PSD, flatten it, then go to Filter>Noise>
Add Noise. Use an Amount of 10% to give your
image a subtle grain texture, making your piece look
less digital and more vintage.
11
ADJUST YOUR TONES
To enhance the colours well need to add a new Hue/Saturation layer above the type layer, increasing
the Saturation to make the colours more vibrant. If theres a specific colour that you want to target, you can
select it from the Hue/Saturation dropdown. Also, add a new Curves layer above the type layer, setting the
Output at 125 and the Input at 137, to make the colours even richer.
13
DRAW IN CRACKS
Adding cracks is a great way to age an image.
This technique is easier with a graphics tablet and
pen but can still be achieved with a mouse. First
insert a new layer, select a hard round brush with
the Size set at around 6px and the Opacity at 100%
and start drawing in some cracks. Once youre
happy with the cracks, go to Layer>Smart
Object>Create Smart Object. Set the layers blending
mode to Multiply and set the Opacity to 20%.
12
MASK EDGES AND DODGE/BURN
To re-create faded edges, start by adding a
layer mask to the gradient layer. Using a 400px soft
brush with 60% Opacity, begin masking out small
areas towards the edges. Now target individual areas
of the grunge layer, use the Burn tool with the Range
set to Midtones, brush Size set at 300px and the
Opacity set at 45%, then begin to darken them. On
the other hand, if any areas need lightening, use the
Dodge tool with the same brush settings.
SMALL DETAILS
Adding small details can take a lot of time, but
they really add quality to a piece of work. Starting
with the banner, make a thin triangle shape and
place it horizontally at one end of the main
rectangle. Copy and paste this underneath and
use the same blending technique as used in Step
6. The number of steps will vary on the size of
your banner. Repeat this on the other side of the
rectangle and the inside of the banner. Once
positioned, set the blending mode to Multiply and
set the Opacity at 25%.
QUICK TIP
Adding noise is great for making a piece of work
look less digitally made. When adding noise to a
piece of work, make sure you decide whether the
piece warrants it. Sometimes adding noise can
make what was a bright glossy image look dull
and washed out.
ADD THE FINAL TOUCHES
USE HUE/SATURATION AND CURVES LAYERS
Genius Guide
Illustrate with Photoshop
Illustrate with Photoshop Genius Guide 139
Typography
140 Illustrate with Photoshop Genius Guide
Included on the disc is a CINEMA 4D
le with the main Spline Wrap active
so you can learn from some of the
adjustments made in the tutorial.
SOURCE FILES
WORK WITH
3D TYPE
CREATE BASIC 3D RENDERS IN CINEMA
4D AND INTEGRATE INTO A 2D SCENE
Barton is a motion designer and
digital artist with 12 years experience
who creates under his studio brand,
Already Been Chewed, LLC.
BARTON DAMER
www.alreadybeenchewed.tv
OUR EXPERT
In this tutorial we will combine basic 3D renders along with photography from all different
royalty-free sites including iStockphoto, Wikipedia Commons and the Library of Congress online
archives. Your final image will probably look quite different from ours, as youll be using your own
images, but the steps you take to create your composition will remain the same.
Compositing images from different sources can often be complicated, but it doesnt have to be. Whether
you are trying to match the light source across multiple photos or struggling with consistent hue and
temperature values, a treated look to your image will help to unify your composition. Ensure you have the
Creative Suite we will be using CS5.5. Photoshop will be our weapon of choice. We will also be creating
some very basic 3D renders using CINEMA 4D and Illustrator. If you have yet to incorporate a 3D program
into your design process, this exercise will be a great starting point. We are using basic geometric shapes
and a deformer called Spline Wrap to create the typographic rollercoaster, our focus. Then we will build the
rest of our scene in Photoshop by combining several photos and adding a vintage look.
FROM 3D TYPE TO
FINISHED ARTWORK
Step 14: Unify the image
Step 1: Illustrator sketch
Step 8: CINEMA 4D render
01
CREATE A VECTOR PATH
Using Illustrator, we will draw a vector
path that acts as the spline for our 3D
typography. For this concept, we should
choose a font that will work well as one line
connected between all the letters and is still
legible, we chose to use Cursive. Use the Pen
tool to draw the spline and save as an
Illustrator 8 file. Note: we will not be able to
import into C4D if we save as any other legacy.
02
ADJUST PATH
Within CINEMA
4D, we Merge (File>Merge)
the path we created in
Illustrator. Then we can
select a specific point from
the path and adjust it
forwards or backwards in
Z space. This gives our
spline depth and prevents
our text from intersecting
with itself later. Each point
of the vector path contains
handles that we can pull to
smooth our path as we
move the vector points.
PREPARING THE TYPE
TAKE AN ILLUSTRATOR SKETCH INTO CINEMA 4D
WORK IN
PROGRESS
Genius Guide
Illustrate with Photoshop
Illustrate with Photoshop Genius Guide 141
Typography
142 Illustrate with Photoshop Genius Guide
04
BEZIER TOOL MODELLING
Before we work on applying the Spline Wrap, its
important to finish modelling our rollercoaster track.
That way we only have to apply it once rather than to
each object that makes up the track. With that in mind,
we can either finish drawing the track with the Bezier
tool inside of CINEMA 4D or we can jump back into
Illustrator and export another path. Draw the last part of
the track in Illustrator if you are more comfortable that
way and export for C4D (as we did in Step 1). Merge it
into C4D (just like Step 2). Then drag the vector path
underneath an Extrude Nurb and adjust the settings
until you get the desired effect.
05
THE MOGRAPH CLONER
The Mograph Cloner enables us to make
copies of our Extrude Nurb object. In the Settings
we can offset, rotate and scale along with many
other options. For this we want to choose a lot of
copies and space them out to be the length of our
cylinders we created earlier. In the Attributes
Manager of our Cloner, we can choose to space it
out along the X, Y or Z axis. By default, the Cloner is
Linear so we dont need to change that, but it could
easily be used as Radial, Object or Grid Array for
various uses.
06
APPLY THE SPLINE WRAP
Now the moment weve been waiting for!
Were ready to apply the Spline Wrap to our entire
rollercoaster track. First we need to group the three
Cylinders with our Cloner Object. Then applying the
Spline Wrap will transform everything inside of the
group. If you get some odd results, its probably
because the axis of the Spline Wrap needs to be
changed to X, Y, or Z depending on the position and
rotation of your centre point. Now go into the Spline
Wrap settings and adjust the Rotation of our track to
look better based on how it reacts within each letter.
07
LIGHTING
As we will be compositing images from
different sources and lighting, make note of the
light source in the images and see if you can come
close to matching them. Focus on the direction of
the light and the types of shadows being cast. Will
we be compositing into another picture that has
strong daylight and hard shadows? Or more
overcast and softer shadows? However, the
vintage treatment will help to unify everything.
08
TEXTURE
The textures we need
to create for this project are
very basic, which is why this
tutorial is a nice introduction
to 3D. The Material Editor
enables us to customise all
sorts of options. We simply
need a bright colour for our
track since a lot of
rollercoasters are painted a
bright primary colour. By
default, the Specular is turned
on and we should leave it that
way unless we decide
otherwise. We dont want
reflections on our
rollercoaster track, so a basic
hue adjustment should be fine
for our purposes.
QUICK TIP
We can use photographs of real
metal or even rusty metal to
texture our rollercoaster track.
For even more realism, we can
apply bump maps to our texture.
Simply Greyscale the image and
adjust the Levels in Photoshop
for more contrast between the
white and blacks of the greyscale
image. The bump map gives real
depth to your texture based on
the black and white points.
03
BASIC CYLINDERS
Use three basic cylinders within C4D and
rotate them to lie horizontal, making a base for our
rollercoaster track. Because we are going to wrap
them around the path we imported from Illustrator,
we need to increase the number of segments in the
height of each cylinder. We can crank the number
of height segments way up for now, making the
Spline Wrap smoother once weve applied it.
Genius Guide
Illustrate with Photoshop
Illustrate with Photoshop Genius Guide 143
09
MODELLING THE
DETAILS
We can add details to our
typography by using basic shapes
within C4D, such as cylinders for
the legs and cylinders inside of an
Array for the bolts around the legs.
Just like Step 8, we can create a
new texture, choosing a colour that
will not compete with the
rollercoaster track so the two arent
confused. Once youve created one
set of legs, copy, paste and
reposition them around the type.
10
RENDER ALPHA CHANNELS
CINEMA 4D enables us to render out the track in high
resolution for print. We can also create alpha channels
around just the rollercoaster so that we dont have to trace
and cut out the background from CINEMA 4D inside of
Photoshop. Simply apply a Compositing tag from the Objects
window and enable Object Buffer. In render settings, turn on
Multi-Pass and choose Object Buffer, then select a location
to save the fully rendered image with the Object Buffer.
11
RENDERING SHADOWS
One thing to note about our Render Settings is the Ambient Occlusion feature. When you
enable Ambient Occlusion in the Render Settings, it renders more realistic shadows than if you were
to leave it off. It takes a little bit longer to render but the added detail is worth it. Since this is a print
piece, the render time really doesnt matter as if it were motion. Under Multi-Pass, in our Render
settings, we can enable Shadows and it will render them separately on its own layer. That way you
have some flexibility when compositing in Photoshop to darken your shadows as needed.
Choosing
photos that
have
softer
shadows
and a
light source that is
evenly lit will help us
to combine a variety
of images from
different sources
WORK ON THE DETAILS
ADD DETAIL AND SHADOW IN CINEMA 4D
144 Illustrate with Photoshop Genius Guide
Typography
15
COLOUR TINT
We can now add some colour tinting on new layers and really
start to unify our piece. Using the Airbrush tool, choose a large brush,
a warm colour (brown) and paint over certain areas of the image.
Blending modes will do all the work for you. Try Soft Light or Overlay
and adjust the Opacity. Use multiple layers with a variety of colours
over select areas of the composition.
14
MATCH VALUES
Begin matching the values of all the pictures by
adjusting the Hue/Saturation, bringing down the saturation of
each object, whilst not completely desaturating the images.
Adjusting the Levels will help as well. Try to increase the
darks and brighten the whites until the images look similarly
toned. Next, use an adjustment layer over the entire canvas to
decrease Saturation.
BUILDING THE SCENE
BRINGING IT ALL TOGETHER
QUICK TIP
There are dierent
Eectors that can be
applied to Mograph Cloner
objects within C4D. A
Random Eector can be
applied to give variation
in the size, rotation and
position of the bubbles
used. This makes it very
easy to create a unique
cluster of water bubbles in
just a few clicks.
12
CHOOSE PHOTOS
One of the challenges in choosing photos to support our
typography is the variety of sources that have to be combined. Its
best to look for photographs that have similar lighting, if at all
possible. Choosing photos that have softer shadows and a light
source that is evenly lit will help us to combine a variety of images
from different sources. Look for all daylight, or all nighttime pictures
for instance. Alternatively, look for photos where the position of the
sun is very similar, or in the case of a nighttime shot, the position
and intensity of the moon.
13
PLACE AND CUT OUT IMAGES
Once we find images to help finish our composition, we can begin to lay them out
and isolate them from their background in Photoshop. There are various methods we can
use but we would suggest the Pen tool for non-organic objects. Some objects require using
a different method, which we will look at. Your decision will vary with the background of the
image you need to cut out, though combining methods works well.
Illustrate with Photoshop Genius Guide 145
Genius Guide
Illustrate with Photoshop
16
MAKE A SPLASH!
Using Color Range to make a
selection, we isolate just the white caps
of the waves. The Fuzziness enables you
to control a range of values in the waves
you want to include. We can then copy,
paste, flip, rotate and reposition the
same waves to create a group of them.
Or we can use several different photos
of waves to customise the direction the
waves are crashing in our scene.
17
SCREEN MODE
We can also add detail to our water and
bubbles by using photographs set to Screen mode.
There are a lot of great stock images available
including video clips online. Often, the stock video
clips are shot at 1,080p, which is a high enough res
for our needs. The water bubbles are pretty small
in the composition so a still grab from the video
works just fine. Desaturate your image and adjust
the Levels so that the darks are completely black
and dont show when the layer is set to Screen.
18
CUSTOM WATER BUBBLES
We can customise our own water bubbles by blending in
some renders from C4D. By using the Cloner Object (Step 5) and
creating a new texture (Step 8), we can create a stream of bubbles
with various camera angles. A Random Effector can be applied to the
Cloner Object as well to give the bubbles variation in size, rotation and
position. We render with an alpha channel (see Step 10) and place
into our composition. Try these bubbles at Normal, Screen or Overlay
blending mode.
19
ADD THE VINTAGE TREATMENT
Using a stock image of paper that has a consistent texture to it, we can add layers of
grain that will affect the darks and lights of the artwork. Setting the paper layer to Soft Light
will give you some nice grain. For more control, we can duplicate our layer of paper and be
able to set it to Screen mode. The layer set to Screen will enable us to add a lot of grain to
the darks of our artwork, making it feel vintage. Adjust the Levels and Opacity of the layers
to achieve the desired effect.
BUBBLE REFLECTIONS
When creating a custom texture for the water bubbles,
youll want to use Transparency and add Refraction to
the settings. Reection will help with realism as well.
In order to get some interesting reections in the water
bubbles, youll need to add some sort of an environment.
We can create a custom sky or background image or
use a third-party product called GSG Light Kit Pro (www.
greyscalegorilla.com). This plug-in for CINEMA 4D
comes with presets that include gradient backgrounds or
studio backgrounds among others. Its a great way to get
some really nice reections by simply dropping in one of
the gradient environments that come with the product.
In this tutorial well prepare a scene by merging
two photographs, using layer masks and the
Eraser tool. Well then create 3D type that well
extrude and position around the scene as well as show
how to use bevels, lighting and position the camera.
We want to give the illusion that the type is heavy and
made of eroding brick. To achieve this well use stock
photography for texturing and play with various blending
modes to create dynamic effects.
If you are new to the 3D world, just take it easy and
follow the steps slowly. It can be frustrating for a
beginner, but with practise youll master the 3D space.
If you are familiar with 3D software like CINEMA 4D or
3ds Max, you should pick it up quite quickly.
The scene is set at the enchanting Ta Prohm Temple,
Angkor, Siem Reap Province, Cambodia, not far from
the famous Angkor Wat. Here, strangler fig trees and
creeping lichens devour ruins. If you havent had a
chance to visit this wonderful place and experience the
surreal environment, we advise you to book it in for
your next trip. Its simply amazing for photography and
drawing studies.
01
COMBINE TWO IMAGES
Download the original image from
Dreamstime (number 25807894). Open Cover
Ground.jpg supplied, then copy and paste it onto
the Dreamstime image as a separate layer. Position
and create a layer mask. Using the Eraser tool,
paint out the ruins and the tree so that the ground
merges seamlessly with the bottom image, go to
Edit>Transform>Warp to help cover this.
02
INSERT 3D TYPE AND EXTRUDE
Select the Type tool and key in 3D,
choosing a font that will work well with the concept.
We chose to use the font Sans Black as it has bold
characteristics and works well in 3D. With the Type
layer selected in the Layer panel, go to
Type>Extrude to 3D to extrude the type. Try different
font options and see what you feel works best for
your piece.
03
POSITION IN 3D SPACE
When in 3D mode you get different panels
to work with. Its a good idea to get familiar with all
the navigation tools and the 3D Layer panel. Click
the various navigation tools at the top and see how
the scene behaves. With the main selection tool,
click the 3D layer and play with the axis handles to
get comfortable with them.
WORK IN
PROGRESS
COMBINE STOCK
AND 3D TYPE
Step 1: Prepare the scene
Step 6: Add type and extrude
Step 10: Craft and finesse
DISCOVER HOW TO CREATE ANCIENT 3D TYPE BY
COMBINING TEXT AND TEXTURED LAYER BLENDING MODES
CREATE DYNAMIC
3D TYPE
Marcus is a digital artist and 3D
typography lover. He works across many
creative disciplines on a day-to-day basis,
where Photoshop is the main ingredient.
OUR EXPERT
MARCUS BYRNE
www.marcusbyrne.com
www.behance.net/mobdesign
To download the main image visit
Dreamstime and download No.
25807894. On the disc you can nd
multiple textures to sample and use.
SOURCE FILES
GET STARTED ON YOUR SCENE
DOWNLOAD THE BASE IMAGE AND CREATE THE 3D TEXT
146 Illustrate with Photoshop Genius Guide
Typography
Illustrate with Photoshop Genius Guide 147
Genius Guide
Illustrate with Photoshop
05
SPLIT THE EXTRUSION AND TEXTURE
Next we need to split the extrusion. With the layer selected, go to
3D>Split Extrusion. Open the Type folder in the 3D Layer panel to see the
different letters. Click the 3D faces and see them selected on the comp. Use the
Properties box to change the materials. In Diffuse, click Load Texture and add in
Type Base Texture 02.jpg supplied. Repeat this on all the faces, Front, Bevel and
Extrusion, then repeat on both letters.
04
ADJUST EXTRUSION AND THE BEVELLED EDGE
Go to the Properties menu to see the Extrude options. In Mesh, make
sure Cast and Catch Shadows are ticked. In Deform, set the Extrusion Depth to
250, Twist to 0 and Taper to 100%. In Caps, set the Bevel Width to 13% and Angle
to 45 degrees, then play with the contour edges. All these settings depend on
the effects you like. There are so many options and variables within these
panels, so experiment and see what happens.
08
REFINE COMPOSITION
AND ADD LIGHT
Try a range different angles for the
letters in order to optimise. The trick
here is to imagine how heavy letters
made of stone would behave. By
moving the letters around we can pull
them forwards, backwards and rotate
every angle. Add light by selecting the
3D layer and click Infinite Light in the
3D Layer panel. Move the light until it
looks like the shadows are realistic.
Set the Color to white and the Shadow
Softness to about 16%.
06
MERGE AND WORK OUT THE COMPOSITION
Add a new text layer and type EXPOSED. Add an extrusion and then
bevel. Select both layers using the Cmd/Ctrl key then hit Cmd/Ctrl+E. This puts
both 3D and EXPOSED in the same 3D layer. Use the Selection tool and click a
letter in the 3D panel. You will see a small 3D widget that enables you to move in
the 3D space (X,Y,Z), each axis is coloured with red (X), green (Y) and blue (Z).
Move each letter around the scene and work out a rough composition.
07
CHANGE CAMERA SETTINGS
When you look at the original photo youll see that the lens used is quite
wide as we can see the top of the middle tree and the windows in the ruins look
quite distorted. Next lets change our camera to 17mm. Select Current View in
the 3D panel and change the FOV (Field of View) to 17. You may need to resize
your text a few times throughout this process and position the text back into the
scene. Make sure to use the 3D mode tools and pan back.
When working in the 3D world, its a
good idea to play around with various
camera settings and lighting. Another
way to help with letter positions is to go to
View>Show>3D Secondary View. A Top
View window will appear in the top-left of
the workspace.
ESSENTIAL FOR 3D
148 Illustrate with Photoshop Genius Guide
Typography
RENDERS AND TEXTURES
ADD THE LAST FEW TOUCHES TO YOUR TEXT
09
MANIPULATE THE STONES
When youre happy with the letter placements, camera and lighting, its time to add some
Photoshop magic. Turn off all the layers except the Background, which can be flattened. Its a good
idea to keep a copy somewhere to be safe. Cut out various ground stones with the Selection tool and
keep them on separate layers. Think about how the letters interact and lean against the stones. You
will need to use the masking and clone tools to get a good result.
11
RENDER IN HIGH RESOLUTION
To change the Render settings go to
Photoshop>Preferences>3D. Here you can change
the Ray Tracer to 10 for maximum renders.
Duplicate the 3D layer so you have a copy and
make one invisible. When the Type layer is
rendered, Cmd/Ctrl-click it and select Rasterize 3D.
Lower the Render settings and see what your
computer can handle. The more RAM you have, the
faster the render speed.
12
FINAL TEXTURES USING DIFFERENT
STOCK IMAGES
Its now time to spruce up the image and really
make the type seem ancient. Browse through one
of the wall textures supplied and copy it into the
scene. Next, experiment with different Blend
Modes. We found that the Overlay setting works
really well, so mask it to the type. Weve supplied
more textures for you to use, so have fun and
experiment with the other letters.
13
FINESSE AND GRADE
When youre finished with all the letter
texturing and have placed the stones around the
scene, its now time for finessing and grading. Since
the scene is old and ancient, some Noise and High
Pass filters will work really well and add depth to
the image. Use dark colours to overlay and paint
into various areas of the scene, creating shadows
and making the type pop out a little. Add a layer on
top, fill with white, add noise and set to Multiply.
10
POSITION AND REFINE
The texture needs to work better, so to
replace it select each face separately and, in the
Materials panel, go to Diffuse>Replace Texture and
insert the Base Texture_Type.jpg file supplied. This
texture works better with the ruins. For fun, try a
few other textures or create your own. Refine the
stones with your Photoshop skills by placing them
around and in front of the type. Cut out some of the
tree roots and place them on top of the word 3D.
Since the scene is old and
ancient, some Noise and
High Pass filters will
work really well
and add texture
To activate Photoshops Texture Library, select a 3D object
on the canvas and, in the 3D panel, go to Materials and click
the Texture Ball image. The textures are great for a base,
but to add dimension and create a realistic feel, its best to
add extra layers and play with the blending modes. There
are an abundance of free websites where you can download
textures: sxc.hu, www.textureking.com and www.
freestocktextures.com to name just a few.
TEXTURES
Illustrate with Photoshop Genius Guide 149
Genius Guide
Illustrate with Photoshop
150 Illustrate with Photoshop Genius Guide
Typography
In this tutorial you can learn how to create
typography within the boundaries of an everyday
object in this case, a trainer. To recreate this
illustration you dont have to be a Photoshop professional,
as it really isnt difficult to make, but it looks very cool
nonetheless and you can adapt the illustration to other ideas
relatively easily.
You will need a scanner or a camera for the drawing part
and you will need some water splash stock as well, if you
decide to create a fresh background for the main work.
When we started on this piece, we had so many ideas with
this concept as it was possible to go in so many directions.
We finally decided to use the shape of a sneaker; first,
because we have an obsession with them and, second,
because we know many of you feel the same way!
The text part was a bit trickier, but we decided to write
some lines about art and creativity. You can write anything
you want to share with the world. Its a great way to get a
message across if you are the type of artist who likes to
express themselves via words as well as design.
COMBINE THE PEN TOOL WITH SOME INSPIRING WORDS TO CREATE
A STRONG PROMOTIONAL DESIGN
TYPOGRAPHIC
DESIGNS
On the CD is a Word document with
links to three SXC les that were
used to complete this illustration.
SOURCE FILES
Luca is a 20-year-old digital artist
from Hungary. In the past few years
she has worked for MTV Networks,
Ogilvy Group and Universal Music,
among others.
OUR EXPERT
LUCA MOLNAR
http://lucamolnar.com
Illustrate with Photoshop Genius Guide 151
Genius Guide
Illustrate with Photoshop
01
DRAW
THE
LETTERS
Often when
creating an
illustration, it is
best to start with
drawing out the
initial composition.
First we did a
quick outline of
the shoe with the
Pen tool in
Photoshop, then
printed it and
started drawing.
Try to figure out an
overall inspiring
message to get
across in the work.
02
CREATE THE LETTERS
Select the Pen tool and start redoing the letters. Choose a fun colour
and then Ctrl/right-click>Fill Path. Try to have a new layer for every letter, in
case you want to change something on the type later. Play with the boldness
and size of the letters to give them more character.
03
CHOOSE MORE COLOURS
We want to make it very vivid;
to achieve this choose three bright
colours. We opt for pink, purple and
light blue, but you can select any
shades you want. Now keep creating
the letters using the pencil sketch as a
template; be patient there are lots!
04
HANDWRITTEN WORDS
You may choose to create some handwritten-looking words. Using the Pen tool, simply draw
the shape of the letters, then select a small brush (5px), plus the Pen tool again, and Ctrl/right-
click>Stroke Path. Experiment with settings to make the letters look as natural as possible.
05
ADD HIGHLIGHTS
Merge a few layers to have one word or line
per layer, then go to Select>Load Selection and add a
new layer. Choose a lighter tone to the words colour,
select a large soft brush and start painting highlights.
QUICK TIP
When adding lighting to your
illustration always try to play
with blending modes.
Choosing the right mode
(usually Overlay or Screen)
can be the key to a great piece.
However, be careful; if you add
too many lights, it can turn
your artwork into a disaster.
Typography
152 Illustrate with Photoshop Genius Guide
08
ALL IN THE DETAILS
We have to add details to the sneaker to make it
look more real. Use the Pen tool again to draw the
different parts of the shoe; keep every new shape on a
new layer. Then Ctrl/right-click on the layer, choose
Blending Options and add a grey stroke, paler than the
main shoe outline. This will help to distinguish the
various areas of the trainer.
09
ADD SOME DARKNESS
Choose the parts of the shoe we just made in the previous step and go to
Select>Load Selection. Add a new layer, selecting a big soft brush and light grey as
the colour. Now start painting the edges of the sneaker elements; you will
immediately see that they look more realistic.
10
BACKGROUND
Now that weve finished the typography and the shoe, the only
thing left to do is to put together a background. Select the Gradient tool
and choose two colours (white and light grey) set at 100% Opacity.
Choose the Radial gradient and apply it to a new layer, which is placed
under all of the other layers.
06
WRAP UP THE
WORDS
Finally, its time to finish
the rest of the typography.
Draw all the letters with
the Pen tool and dont
forget to add some
highlights to each word to
make them consistent.
After youve finished the
words, read them a few
times to make sure you
dont have any typos.
07
)43 ! 3(/%-).
Lets start putting together the sneaker now. Use
the Pen tool, choose white, redraw the shape of the shoe
and then Ctrl/right-click>Fill Path. Next Ctrl/right-click
the layer and choose Blending Options, go to Stroke,
select a dark grey and set the Size to 8px.
Draw all the letters with the
Pen tool and dont forget to
add some highlights
to each word to make
them consistent. After
youve finished the
words, re-check them for typos
Genius Guide
Illustrate with Photoshop
Illustrate with Photoshop Genius Guide 153
11
GET EDGY
It all looks a little flat
now; to make the
background look more
dramatic, lets work up
edges. Add a new layer
above the background,
select a 2,500px soft brush
(dark grey) and then click
on the shoe edges. If it
doesnt look right, try
using Filters>Blur>
Gaussian Blur.
12
SPLASH OUT
We will now
add some water
splashes to the
background. First open
a splash image (see
the links on the disc for
the free stock images
that we used) and use
the Pen tool to cut
them out. Do your best
to cut edges as neatly
as you can. Now drop
the splashes into the
work, place under the
sneaker and duplicate
several times to taste.
13
MAKE IT SHINE
We have to add some lights to make the water more dynamic.
Add a new layer above the splashes, set the layer style to Overlay and
then select a soft brush, or any other brushes you use for adding
lights. Start applying accents to parts of the water, keeping a light
source in mind.
14
SEEING STARS
Only do this if you feel you need some more lights. Download a star brush; there
are plenty of these available for free online. Add it to your Brushes menu, add a new layer
and place some shiny stars. Be careful here though; add too many and the work could end
up looking tacky.
KEEP ON DRAWING
Dont get scared, were not suggesting that
you learn to draw like Da Vinci! However, it
can be very helpful to plan your illustration
on paper, especially if you want to produce
a more detailed piece. Draw a sketch, scan
it, open it in Photoshop and then start
working it up with the Pen tool. This can
help a lot, ensuring you dont get lost amid
all the possibilities in Photoshop and you
can stay focused on the task at hand. This
method can really save the day if you are
creating a detailed piece with lots of
dierent objects (owers, animals and
ying lines) or if trying to t a lot of text into
an awkwardly shaped object, etc.
Seamlessly integrate elements
Mixed media
188
156 Applying Mixed Media
Explore the popularity of mixed media
166 Blending Mixed Media
Use brushes for an inspired illustration
172 Paint Textures
Incorporate paint textures effectively
176 Master Polygons
Produce portraits using geometric shapes
182 Graphics and Photos
Blend photos with painted elements
188 Type and photos
Integrate bold type and kinetic photos
192 The Pen Tool
Make shapes with your artwork
198 Advanced Selections
Develop an energetic composite
204 Zero-Gravity Effects
Use blend modes, dodge and burn
154 Illustrate with Photoshop Genius Guide
176
Illustrate with Photoshop
Illustrate with Photoshop Genius Guide 155
198
166
Genius Guide
204
172
QUICK TIPS
A graphics tablet is highly recommended
for this type of technical illustration.
Whether youre painting the exterior
of your car or ghosting in its components,
the tablets pressure sensitivity cant be
beaten. Hit F5 to go into your Brush menu,
and turn on Pen Pressure for the Size and
Opacity controls.
Ink is the key visual signier in the new
mixed media arsenal. Keep it washy and
spontaneous if youre scanning in inked art,
or experiment with digital brushes.
Texture is an instant signier that the image
has been created on or with real media,
even if it hasnt. Several painting packages
will allow you to import and use a texture
eectively. Remember to lower the opacity
of layers so it doesnt show through.
Found patterns add a nice touch to hybrid
illustrations. Use them on layers set to
Multiply to darken them and make them
more transparent. This will give you a
fantastic silkscreen or lithograph look like
a traditional print.
156 Illustrate with Photoshop Genius Guide
Mixed media
APPLYING
ITS RAW, ITS REAL AND IT CAN BE
ROUGH, BUT MIXED MEDIA ART IS
BECOMING INCREASINGLY POPULAR.
POZ WATSON INVESTIGATES
Mixed media illustrations are nothing new. In
the last few years, however, a wave of artists
have brought to them a new level of
sophistication as well as a grounding of genuine artistic
talent. Whereas they were once thought of as a slightly
amateurish mishmash of elements the epitome of
the try-too-hard student or the over-eager
photographer theyve now become a style thats a
force to be reckoned with, even competing with the
ubiquitous slick vector look in its commercial appeal.
The inky, arty look has reached new heights as skilful
artists from around the world have mastered blending
digital and non-digital elements, and mixed media has
been reborn.
According to Alexander Ovchinnikov who by day is
creative director of the Moscow-based creative agency
MILK this style has been around in its current form
for only two or three years. His personal work used to
focus on black and white comics, which has segued
nicely into what he is now producing. And another
adherent of the style, Florian Nicolle whose 2009
image Goldsh graces this very page explains that: I
call this technique the Tradigital because it mixes
traditional art with digital art. It is characterised, in my
opinion, by the confrontation between two dierent
worlds that of the real (paper, brush, ink) and the
virtual (soware, graphics tablet), and the gathering of
two dierent eras.
MIXED
MEDIA
Goldsh, 2009
An example of combining digital
textures with typography and inking to
create a digital/traditional hybrid.
Florian Nicolle.
001
001 |
Illustrate with Photoshop Genius Guide 157
Genius Guide
Illustrate with Photoshop
QUICK TIP
Create your own watercolours, doodles and drips, and keep a large library of
them available. If inspiration goes stale, you can make new stock images for
yourself. One single drawn element can liven up an entire illustration.
As Raphal Vicenzi puts it, this style is: The bridge between the
hand-made approach and the benets of digital tools. I think its where
the boundaries are blurred that makes it di cult to tell what is computer
generated and what is not. And as Portuguese artist L Filipe dos Santos
(aka Corcoise) sees it: I think I wouldnt call this a style but a technique, a
making-process. I know too many dierent styles made in this way to call
it a style. Anyway, if I had to come up with a name for it, maybe
organic-digital, binary-mess I truly dont know, nothing decent comes to
mind.
Rather than a style then, this new mixed media approach is more a way
of thinking about digital art. Its just art again, with dierent tools and
methods, sure, but the end result is what matters, rather than the
technological way it was produced. For Vicenzi, it is all about being
inspired. He lists gra ti artists, street art and collages as things he has
drawn from, noting that: I decided I might as well borrow from all the
genres I liked and put them all on the same canvas while adding a more
feminine element into it. For dos Santos, there was a more specic
light-bulb moment that led him down the mixed media path. He says: I
was a teenager when I rst saw Dave McKeans work, and it denitely
pressed some buttons inside me I didnt know I had.
For Lotie, however, there never needed to be anything to kick-start her
interest in the mixed media world, since she has worked in this style since
the beginning of her career. She explains: I began by drawing only with
Indian ink. I scanned these drawings and I did colours in Photoshop. But
158 Illustrate with Photoshop Genius Guide
Mixed media
Nebula, 2009, Photoshop
This Indian ink/Photoshop piece was created by Lotie for the So Natural exhibition at
le Cube, Issy-les-Moulineaux, France
Lotie
Butteries, 2009, mixed media.
A combination of pencils, coloured pencils and inks with varying digital techniques
produces an organic look.
L Filipe dos Santos
002 003
002 |
003 |
It is interesting to catch any situation - a scene, a pose of a
random passer-by - and transform the image into an artwork
artwork. Its a part of my creative experiment.
Erik Schumacher, who works in this mixed media
style but also produces straight digital paintings of epic
landscapes, does use stock photos for his work, and
sees them as being no less creative. For his image
Crucixion;, he searched for: A face that showed a
wicked, inscrutable expression that would catch the
viewers attention immediately. Aer that I enhanced
the background of the portrait with some rough
linework, and also overpainted the face for an artistic
and painted look. Corel Painter comes in useful while
experimenting with various brushes and painting
styles. In the nal steps I added splatter and textures to
WHAT ARE THE STRENGTHS OF THIS STYLE?
I can tell stories with my art, express my feelings. Using stock
photos instead of pure digital painting also saves a lot of time
Additionally, the techniques are very easy to learn, even for
newbie painters, yet the result looks great most of the time.
WHAT ARE ITS WEAKNESSES?
Having recourse to stock images is still important for the creation
of this kind of work. The fact that this style is fairly easy to realise
proves disadvantageous at the same time. Artists have to be
original in subject and concept in order to stand out.
WEB: www.xkire.de SOFTWARE: Photoshop CS2, Painter X
ERIK SCHUMACHER
INTERVIEW:
Erik used this image to experiment with new
techniques in Painter
gradually I looked for materials, for elements in the
photographs of magazines. Soon I made my own
photos, to which I added textures and shapes mixes
to be made with my drawings.
It is a similar jumping-o point for Ovchinnikov, who
says that: If I work with photos I always use my own
pictures (never from photo banks or libraries). He goes
on to explain that its the real world that he wants to
take into his illustration work, calling them, Photos
without production, street photos, which I take on
Moscow streets or while travelling. It is interesting to
me to catch any situation a scene, a pose of a random
passer-by and then transform the image into an
Illustrate with Photoshop Genius Guide 159
Genius Guide
Illustrate with Photoshop
Sit Down, 2010, Photoshop and Illustrator.
Her mix of vectors and photomanipulation has fused in
a very unique way
Jana Jelovac
Broken-hearted Heroes, 2010, Photoshop.
The variety of styles and mediums on here is what
builds to give this piece of personal work strength.
JRaphael Vicenzi
004 005
004 |
005 |
BRUSHING IT TOGETHER
The striped elements were created in Illustrator, and
Raphael also turned them into brushes so they could
be reused again for future projects.
WILD ANIMALS
The zebra came from a source book, and Raphael
explains that: It made me think of savannas, heat
and the sun - which gave me ideas for the colours.
BACK TO BASICS
This is a stock image of some old paper that
Raphael used to give the whole piece more
depth and coherence.
ARTIST: Raphael Vicenzi SOFTWARE: Photoshop YEAR: 2010
WILD MOTHER
This piece, combining female elegance with animal
power, was loosely inspired by the book Women
Who Run with the Wolves by Clasissa Pinkola Ests.
Brussels-based illustrator Raphal Vicenzi explains:
This is about the wild creative principle animating
living things. Its also about the wild things inside us,
either prey or predator.
The image wasnt carefully planned out before
Raphal began work on it, however. Rather, the end
product is the result of a few external impressions
that directed the image. He explains: The title and
typography came aerwards, while I just tried to
keep the idea of wild animals and a feminine
creative force. His work involves a lot of trial and
error adding layers, removing parts, playing with
colours until it has depth. Its through this process
that Raphal feels out just what an image is
supposed to be and achieve: Sometimes it doesnt
make sense until one element gives it a meaning I
hadnt thought about.
160 Illustrate with Photoshop Genius Guide
Mixed media
Mixed
Media
but reveals: I always use my own brushes
and never the ready ones. Which is perhaps the
perfect encapsulation of just what the whole mixed
media approach is about.
On a more practical note, mixed media nds another
strength in versatility, with dos Santos commenting
that it oers the artist the possibility of experimenting
with various dierent solutions by using only one
image. That saves time, hard hand-work, and you can
come up with something that you would never even
dream about.
But perhaps more importantly, the hand-made side
of things means it appeals to the real artist within. It
adds a hand-made feel that is dynamic and warmer,
which helps to convey emotions more easily, says
Vicenzi. You are mixing things up. The sum of all the
parts will make it more interesting visually since it is
not easily dened, because depending on the artist it
will borrow more from one style than the other.
For Japanese artist Tetsuya Toshima, the personal
touch gives mixed media the ability to create works
full of originality that dont give a sense of dj vu to
those who look at them.
For Lotie, the mixed media approach allows her to
produce something that lies somewhere between
tradition and modernity. She says: The traditional
drawing gives a traditional and classy dimension, and
the digital anchors it in the modernity. The clients
generally appreciate this style of drawing in the ancient
style, like engravings, but they also like the global
trendy aspect.
The freedom of the mixed media approach its
my composition to give the piece a rough and dirty
look, with action and a nice amount of detail.
For Vicenzis image Despite All This Confusion, he
too started with the image of a woman, although this
one was drawn. From there, he says: I slowly built up
the textures and layers, playing with masks to dene
new shapes and changing the colours of the elements.
I try to keep the whole thing close to what I would
achieve if I were not using a computer, because I aim to
express emotions and ideas without using too much
technique and eye-candy.
As Alexander Ovchinnikov puts it: It is very
important for me that the computer remains only an
instrument for compilation of elements and their
editing. And this embracing of technology but only as
a means to an end seems to unite those who work in
a mixed media style. For Ovchinnikov, this means that
all his lines are drawn by hand rst, and then edited on
the computer. He uses Photoshop brushes a lot,
I try to keep the
whole thing close to
what Id
achieve if I
were not
using a
computer; I aim to
express ideas without
using too much
technique
QUICK TIP
Images in this style tend to be
roughly composed, almost sketchy.
Pieces are more atmospheric if not
entirely planned out.
Illustrate with Photoshop Genius Guide 161
Genius Guide
Illustrate with Photoshop
Luna, 2010, Photoshop, Illustrator.
This required a ballpoint pen, coloured
ink, china ink and brush work before it
reached digital realms
Florian Nicolle
Deer, 2008. Photoshop.
With this image, the clarity that mixed
media can achieve is clear
Tetsuya Toshima
Walking With a Beast, 2009, Photoshop.
Alexander says: I use objects that arent
meant to be brushes, eg stones
Alexander Ovchinnikov
008 |
007 |
006 |
007 006
008
ed
ia
Artists are free to concentrate on their art rather than
worrying about the latest clever techniques or the
hottest piece of kit
162 Illustrate with Photoshop Genius Guide
Mixed media
fusion of hand-made passion and digital convenience
means that the artists operating within it are free to
concentrate on their art rather than worrying about the
latest clever techniques or the hottest piece of kit.
Schumacher explains that, for him: It is a very creative
style which gives you the opportunity to create sketchy
or even abstract pieces with a special traditional feel to
them, although they are entirely digitally made. And for
Nicolle: I think this technique has become popular
because it opens doors to many new possibilities.
There could be a return to the fashion of traditional
design updated with the digital. And the feeling is the
same for all these artists. Working in a exible way, using
whatever elements interest them and ignoring those that
dont, is less a deliberate choice and more like the obvious
and natural way that an artist should work.
For Lotie, it allows her to work on subjects shes
interested in: I always liked taking photos of nature. Soon
I wanted to incorporate my drawings into these photos, to
intertwine the whole. Nature inspired my drawing, and
therefore it was natural to incorporate her into my
drawings. And its the organic part of the compositions
that can make them so special. Nicolle says: This
technique can give a lot of expression and liveliness to a
composition, because it retains the richness of traditional
painting colours, gestures, accidents.
Jana Jelovac is another artist who creates work that
feels very natural. She says: Artworks I present are not
made to be pretty or ugly. In the process of developing an
artwork, Im not thinking Are people going to like it? I
just let it go and do everything that goes through my mind
in that particular moment. They are all spontaneous and
closely related to music.
But of course, there are disadvantages to the mixed
media way of working, not least that you have to generate
or nd a lot of elements before you can begin work it
isnt just you and your computer against the world. And if
you arent a photographer this probably does mean using
Foreteller, 2009. Photoshop.
This images owes more of its visual
look to artisan printing techniques.
Alexander Ovchinnikov
Sis, 2010. Photoshop.
I dont have a specic way of doing things. I prefer
to let subconscious impressions guide me
Raphal Vicenzi
Bathroom, 2008. Photoshop.
Floating-in colour is a technique from
watercolour and inking, but you can
use it with digital brushes too.
L Filipe dos Santos
011 |
010 |
009 |
009 010
011
stock images at least sometimes, which as well as
potentially restraining your creative impulses, can also
be expensive.
Its also a style that results in very big images, which
can be a hindrance, albeit not one that should put an
artist o. And while dos Santos points out that its most
dangerous weakness is the risk of an artist becoming
used to some kind of pre-formatted way of working, he
also notes that it can happen with any style or
technique.
In artistic terms, working with mixed media seems
to be all about the upside. Jana notes: This is the rst
time Im thinking about my styles weaknesses, and
maybe it could be the bareness that it has, because all
my artworks are very personal so that people can see
my exposed vulnerability.
And as the slick vector machine has rolled on
without really producing anything new, the mixed
media look has become more and more popular with
clients as well as artists. As Lotie notes, it is perfect for
advertising because its tendrils can be wrapped around
a product, but its used in many other ways too. Nicolle
comments that it is popular because it is alive, while
Toshima reports that clients oen say that they have
never seen this kind of work. Vicenzi agrees that
clients want something striking, but also points out that
its unpredictability can be a downside. But if theres
anything that deserves to be unpredictable, then its art,
so perhaps this isnt really a downside at all.
So what does the future hold for the mixed media
artist? Erik Schumacher thinks there will be more and
more crossover between styles and techniques and
QUICK TIP
Hand-drawn elements can sometimes
come o too clean, so use Photoshop to
combine them with photographic
textures and add realistic details.
Blending modes like So Light, Overlay
or Hard Light oen come in useful.
What inspired you to work in this style?
Im inspired by Frank Miller and Peter Maxs
works, as well as lm and musical posters of
the Seventies, classic American comics, and
lms by Tim Burton and Alfred Hitchcock. In
classical painting I like Pablo Picasso,
Hieronimus Bosch and Egon Schiele.
Will this style continue to develop, do you
think? Im certain this graphic design style will
continue developing. Nowadays many young
digital artists are turning to the use of various
live textures and elements and their
compilations in their works, so this style will
grow and develop.
Are there any particular artists working in
this style that you admire? I like to observe
what is happening in all the visual arts every
day there are new artists rising up, changing
and improving the existing styles. I cannot
name anyone in particular, but there are many
of them in the world now.
WEB: www.not-for-sale.ru
SOFTWARE: Photoshop
ALEXANDER OVCHINNIKOV
INTERVIEW:
Illustrate with Photoshop Genius Guide 163
Genius Guide
Illustrate with Photoshop
My Nature, 2008. , Photoshop.
Hand-drawn stu is essential, but digital tools are also
unavoidable because of the wonders they can create
L Filipe dos Santos
F-Spirit, 2008. Photoshop. This image demonstrates the soness
that mixing the analog and the digital can achieve.
Tetsuya Toshima
012 |
013 |
012
013
Mixed media guru Lotie has been
combining her hand drawings with a
variety of digital elements since she
graduated and began her career in 2003.
She nds that her oaty, dream-like take
on the mixed media technique is popular
in particular with advertising clients,
because its the perfect way to encase a
product within a particular illustration. As
Lotie explains to us: A photograph or a
video of the product in movement, the
whole surrounded with drawings, is
rather eective.
In the case of a print advert for
Raspberry Absolut Vodka that Lotie
created in 2006, she traced the image on
paper rst, and then drew the basics of
her illustration around this. Then Lotie
scanned the lot into the computer and
added it to the photograph of the bottle.
From there, she worked on the colours
in Photoshop.
For Paris-based Lotie, the beauty of
this approach is that it allows her images
to be more organic and more real than
they would be if they were created purely
digitally. She does work for clothing labels
such as Triiad and Undiz, as well as for
magazines and advertising clients, and
she sees no reason for her style to
change any time soon.
As she points out: The mixed media
look has always existed since the
beginning of the advertising industry. I
dont think that its out of date. The style of
the drawn environment can change
according to the fashions, but I think, not
this technique.
WEB: www.lotie.com SOFTWARE: Photoshop
CASE STUDY WITH LOTIE
164 Illustrate with Photoshop Genius Guide
Mixed media
remain popular, but he also notes that: The scene
has to develop to survive in the long term. The
quality of images is steadily improving, and also
clients will expect more from artists. People have
to come up with new techniques to refresh this
style once in a while.
Lotie is one of many illustrators would like to see
the mixed media approach produce: More
intricacies between the media, more harmony,
more meeting between the reality and
imagination. She adds that mixed media has
always been around in some form or another: The
style of the drawn environment can change
according to the fashions, but I think, not this
technique. Jana Jelovac doesnt worry that the
style has an expiration date either, because she
says that she simply isnt interested in: So-called
trendy graphic design, and for me it really doesnt
matter what is selling on the market. Also, my style
is constantly changing, so I think something new
and fresh will always come from me.
Ultimately, the current passion for mixed media
does seem to be less of a trend and more a return
to art basics. As dos Santos sees it, people have
got too hyped up by what a computer can do:
Innovative soware was appearing everywhere,
and that was reected in the pictures made back in
the Nineties. But then the fascination with what a
machine could do started fading to a more
balanced level, and nally the novelty is no longer a
novelty. Nowadays I think that the nal result, the
nal illustration, is the most important thing, no
matter what process was involved in its making.
sources: These days it is almost mandatory to
draw on other media to nish projects. Among
matte painters the use of 3D programs such as
3D Max or landscape generators like Terragen
is very popular. In manipulations and paintings,
fractals from Apophysis are used frequently.
Erik tells us hes sure the style is going to
I think the final result is the
most important
thing, no matter
what process was
involved in its
making
QUICK TIP
Even when youve found a style that suits you, its good to keep
trying new styles and ways of working, even if its just in
personal projects
Illustrate with Photoshop Genius Guide 165
Genius Guide
Illustrate with Photoshop
Unicorn, 2010. Photoshop.
Here Alexander has used ink marks in a less traditional way
rather than exploiting the classic inky look.
Alexander Ovchinnikov
Car, 2009. ink/Photoshop.
Florian Nicolle
014 |
015 |
014
015
USE PHOTOSHOP BRUSHES, DRAWN ELEMENTS AND OTHER
TOOLS TO BUILD AN INSPIRED EDITORIAL ILLUSTRATION
BLENDING
MIXED MEDIA
Over the next few steps youll learn how to
use different techniques to build this inspired
digital collage. Well mainly be using
hand-made textures, the Lasso tool, brushes,
gradients and masks. Well start with a model
portrait, modify it and add different elements such as
hand-drawn make-up tools. Well also place
coloured brushstrokes on top of the model and then
remove aspects we dont need. Once the main
features have been created and set in place its only
a matter of finishing the illustration with type and
then distressing the image slightly.
The key here is to experiment and take a
hand-made approach to achieve a nice balance.
Photoshop enables us to build up colours and effects
that would be near impossible to create rapidly with
real-world media. Although the process seems
linear, the illustration can be made with a few
back-and-forth adjustments, as well as experiments,
to find the final composition, colours and shapes.
FROM BASIC PORTRAIT TO
VIBRANT RESULT
WORK IN
PROGRESS
Progress 1: Build the base
Progress 2: Brush on elements
Progress 3: Add final effects
THE FOUNDATIONS
IMPORT A PORTRAIT IMAGE INTO YOUR CANVAS
01
START WITH A STOCK PHOTO
We start by creating a new canvas of 235 x
302mm at 300dpi and drag the model onto the
canvas. Next, detour the original image with the Pen
tool (P) and desaturate it (Cmd/Ctrl+Shift+U). You can
slightly boost up the blacks and whites with the
Curves panel.
02
TRANSFORM THE FEATURES
Duplicate the image twice, change the layer
mode to Multiply for the second copy, select the two
bottom layers and merge them. Add a layer mask
and fill the Foreground with black on the first layer to
hide the image. Use a soft brush set to white (Opacity
at around 40 %) to reveal the darker skin beneath.
03
ENHANCE COLOURS
Select the top portrait image and create a
new layer beneath it. Fill this with a gradient (G) and
set it to Soft Light. Add a new layer beneath this, fill it
with another gradient but reduce its Opacity to
around 85%. Now use the Eraser tool (E) to remove
any parts covering the face.
166 Illustrate with Photoshop Genius Guide
RAPHAL VICENZI
www.mydeadpony.com
OUR EXPERT
Raphal Vicenzi, aka mydeadpony,
is a Belgian illustrator whose
creations are often used for
magazine editorials. He is
represented by Colagene.
SOURCE FILES
On the disc you will find textures
and brushes used to create this
image. You will need your own
model image.
Mixed media
Illustrate with Photoshop Genius Guide 167
Genius Guide
Illustrate with Photoshop
04
ADD IN NEW FEATURES
On a new canvas well create a circle with
the Ellipse tool (U+Shift-drag to constrain the circle)
without a Stroke. Pick a tone, Ctrl/right-click, select
Rasterize then place a texture on top of the circle and
create a clipping mask with the texture layer (Cmd/
Ctrl+Opt/Alt+G). Set this layer to Divide, bring down
the Opacity to around 50% and merge. Create a copy
of this and resize it accordingly. You can also add a
circle filled with a pattern in the same way.
05
IMPORT YOUR ELEMENTS
Now its time to bring the new elements into
the original illustration. Drag them with the Selection
tool (V) in the original document and place them
behind the portrait layers. Playing with the effects is
key to finding balance, so keep adding more features
to further refine the distribution and dont hesitate to
move them around if needed. Well also add a new
circle on another layer filled with an off-white colour
behind the portrait.
06
#2%!4% -!+%-50
On a layer above the portrait well use
brushes from the Brush Preset palette (B) made
from scanned textures. Apply around the eyes to
create some original make-up, then softly erase the
parts that arent needed with the Eraser tool at
around 40%. Also, paint the lips in red on a new layer
and set this to Linear Burn. Well also tone down the
left and right side of the lips by softly removing the
colour with the Eraser tool set at around 30%.
08
,!9%2 /. -/2% -!+%-50
You can draw even more elements using
different brushes on a layer. Create various layers (in
this case we need to place them in different areas)
then add swirling black lines next to the eye with a
small brush. Next well draw two circles for the
cheeks and a brushstroke set to Darken placed next
to the head. Well also add a few painted strokes
(using varying opacity) to bring some blue make-up
around the eyes.
07
APPLY COLOURED SHAPES
On a new layer well roughly create different-sized blobs by hand using the Lasso tool. You can click on
the Add icon to avoid holding Shift while making a few of these. Well use the Gradient tool to fill these with
different gradients of our choice. Two more layers can be added in this way (dropping the previous selection
each time) with different-sized blobs. These can be placed and resized (Edit>Transform/Scale) accordingly
until were happy with the composition.
168 Illustrate with Photoshop Genius Guide
Mixed media
10
BRING IN TEXTURE
Open the scanned watercolour texture then drag and drop it on top of all the
layers. Create a layer mask for the texture by clicking the icon at the bottom of the
Layers palette and then set this texture layer to Linear Burn. With a brush picked from
the Brush Preset palette we can mask selected areas while varying the size and
Opacity (between 80% and 30%). Well add splatters by selecting another brush and
applying blues and oranges.
11
INCLUDE MORE ASSETS
Well now add other scanned elements into the illustration, such as a
wing and plant shape. Select the shape of the wing, create a gradient fill set
to Hard Light and then merge these layers. Next select the shape of the
plant, place it on top of a black-and-white scanned texture, Ctrl/right-click
the layer mask and choose Apply Layer Mask.
09
USE BRUSHSTROKES
On a new layer well add a few coloured brushstrokes to bring more colours to the illustration. Pick different
brushes, vary their size via the Brush Preset palette and choose vivid tones from the Color palette. A bit of trial and
error is required, so its best to play around and see if something worth keeping appears.
QUICK TIP
The various elements used for an
illustration dont need to be
complicated in themselves, but
applying and finding the right place
for them within the illustration will
help build something more
interesting for the final result.
Experiment with what works best
for you.
BUILD LAYERS AND ELEMENTS
APPLY STROKES WITH YOUR BRUSHES AND TWEAK THE COMPOSITION
001 002 003
001
We add in blobs of vivid colour with the
Lasso tool and then fill these selections
with a gradient.
002
Layer on strokes over the eyes to create
the make-up and then add a few more
hand-made doodles.
003
Paint random brushstrokes with brushes
of various sizes to find an interesting
look for the illustration.
Illustrate with Photoshop Genius Guide 169
Genius Guide
Illustrate with Photoshop
Apply around the
eyes to create
some
original
make-up,
then softly
erase the parts that
arent needed with the
Eraser tool at around
40%. Paint the lips in
red on a new layer and
set this to Linear Burn
FINALISE THE IMAGE
REFINE YOUR MEDIA AND COMPLETE THE STYLISED EFFECTS
14
REUSE AND RECYCLE
On the portrait layer, select the face of the model with the Elliptical Marquee tool,
create a copy on a new layer then choose Edit>Transform/Scale to reduce it to around
16%. We can then use an old mirror illustration from a source book and place it on the
canvas. Well create some lines with a simple black brush from the mirror to the face and
then merge these layers. Make a copy of these layers, flip them horizontally and place
them accordingly.
15
APPLY MORE ASSETS
Now well open a separate document to bring in new elements.
These are drawn directly into Photoshop with different brushes, while
observing reference material. We dont want these to look realistic, so
just loosely draw them to maintain a hand-made look. The powder case
object can be colourised with pink and blue tones using a simple brush.
When youre done, import these objects back into the original image
and position them.
12
PLACE THE MEDIA
Add the new elements then move them around to find places
theyll fit. By rotating, reducing and using different blending modes such
as Multiply, Lighten and Luminosity, we can experiment and find
effective combinations. You can place these new additions behind
existing elements if needed. Always remain flexible and try not to
overwhelm the result.
13
INJECT SMALL
DETAILS
Create a line with the Line
tool, input a Weight of 2
pixels, select a gradient
and then rasterise it. We
can add a small circle
using the Ellipse tool and
constrain it with Shift.
Choose a red Fill without
adding a Stroke in the
Ellipse tool palette, then
rasterise this layer. Create
three circles using the
same method and fill
them with a grey gradient.
170 Illustrate with Photoshop Genius Guide
Mixed media
17
SLIGHTLY DISTRESS THE IMAGE
Use the Clone Stamp tool (S) with a large
brush to distress the image, then add a new layer
and select Current & Below under the Sample
dropdown menu. Next, Opt/Alt-click to copy sections
of the image and then position them where required
using the Selection tool (V). Place this layer
underneath the coloured brushstrokes and other
elements so we can still see them and read the
words more clearly.
18
FINALISE THE ILLUSTRATION
To finish, bring up the Curves panel in the
Properties palette and slightly boost the dark and
light areas. This may not be necessary if the
illustration is already quite vivid. Bring down the
Opacity to around 25% so it only slightly enhances
the image without overdoing it. We are now ready to
save the image at a high resolution. As weve kept
most of the layers intact we are able to rework the
illustration if needed.
16
INCLUDE TYPOGRAPHY
Applying your own handwriting to add
typographic elements will continue the unique
hand-made aesthetic were developing. Using the
same colour as the background, on a new layer
placed on top of the coloured strokes, we can write
something that suits the piece, in this case Mixed
Media. Write the words on a new layer using a
simple brush, vary the size to achieve some
authentic inconsistencies and set the layer to Screen.
TEXTURES
Its more rewarding to create your own textures
from watercolours, acrylic paints or hand-drawn
doodles and then use them in your illustration
when brought in at a high resolution. A scanned
texture can be drastically changed with the help
of adjustment layers such as Hue/Saturation or
Brightness/Contrast to give them a sharper look
and feel. You can also add different textures on
top of one another then play with different layer
modes and opacities to add depth. Alternatively
you can easily turn these scanned textures into
Photoshop brushes to reuse in your projects.
Illustrate with Photoshop Genius Guide 171
Genius Guide
Illustrate with Photoshop
The key is to experiment
and take a hand-made
approach to achieve
a nice balance.
Photoshop enables
us to build up
effects that would be near
impossible to create rapidly with
real-world media
Mixed media
03
PAINT SPLATTERS
Using the supplied paint splatter
images, we cut around each one, simply
using the Magic Wand tool with a Tolerance
of about 5-20. For this tutorial we have
made all the paint splats look like shapes
based loosely on wings.
01
3%4 50 ! 02).4-2%!$9 &),%
The first step is to establish the file size we will be
working with. Set your document to the International Paper
Size A3, at 300dpi. This is ideal because you can print up to A2
posters with this document size at no loss of quality, while
saving a few megabytes on your computer.
02
4%8452%$ "!#+'2/5.$
Next we find a backdrop. Were using a
textured background (supplied in the main image
document: low res Stoop to Conquer.psd);
however any image will do. Remember
everything here is only a guide to you creating
something special of your own.
04
!$*534 4(% 7).'3 #/,/52
Now we have our chosen shape, we
merge all the paint splatter layers and then
desaturate the image using Shift+Cmd/Ctrl+U.
Next, we access the Hue/Saturation tool in
Image>Adjustments. Here we tick Colorize and
then choose a colour for our linked paint
splatters using the sliders. Make sure the
blending mode is set to Multiply for all wings.
Josh Overton breaks down his popular Stoop to Conquer image
to show us how to use paint textures effectively
Digital painting and illustration has come a long way over the last ten years. It keeps becoming more and
more accessible to the public through the use of software such as the Adobe Creative Suite and Photoshop
CS5 in particular. It has reached the stage, with so many artists out there, that ideas come easily, but its
down to us to try and push our imaginations to come up with something novel as opposed to recreating styles that
already exist.
We are all aware that the majority of designs using paint splatters as the main element tend to consist of a person
jumping in mid-air and either having paint thrown over them or becoming part of them. This can lead to a lot of
portfolios comprising very similar work and if possible we need to avoid this. We need to fire up our passion for
original design and encourage artists to have the confidence to set trends rather than simply follow them.
This tutorial takes a look at just what can be achieved if we move away from traditional human subjects and
transform the paint splatter textures into something more tangible and integral to the work.
We need to get back to our
passion for design and
encourage artists to
have the confidence to
set trends rather than
follow them
Included on this months disc is the
Photoshop le of Stoop to Conquer at a
smaller resolution. Also supplied are the
various paint splatter textures which were
used in the tutorial.
SOURCE FILES
Josh is a graphic designer based in
the UK. He focuses mainly on digital
and print illustration and has worked
with a number of high-prole clients.
OUR EXPERT
*/3( /6%24/.
www.overtongraphics.com
USING PAINT
TEXTURES
ILLUSTRATE WITH BESPOKE TEXTURES
#/-").% !. %!',%-%9% &/2 $%4!), 7)4( 0!).4%$ -%$)!
172 Illustrate with Photoshop Genius Guide
Genius Guide
Illustrate with Photoshop
Illustrate with Photoshop Genius Guide 173
174 Illustrate with Photoshop Genius Guide
Mixed media
05
ROTATE AND MOVE
Having established our basic structure,
we duplicate the layer (Cmd/Ctrl+J) and then
rotate and reposition it. Using our colour slider
again (Cmd/Ctrl+U), we transform the colour
completely. The result should be close to what is
shown in the image below. Again make sure that
the blending mode is set to Multiply.
10
-!3(-50
First make about three or four copies of
the eagle layer that we have cut out. Hide all bar
one and set the blending mode of this to Overlay.
This should all-but look like the final image now.
Now reveal another eagle layer (above the Overlay
layer) and cut off the dark body of the eagle,
leaving only the head and feet looking natural.
08
02%$!4/2
For the purposes of this tutorial, we
are using a stock image of a bald eagle, but any
other bird of your choosing will suffice and
this choice can really affect the overall dynamic.
Carefully cut around the stock image using the
Magic Wand, Pen and Eraser tools. Work
particularly carefully around the head and body,
but dont worry about individual feathers.
07
-%2'% !.$ &,)0
At this stage we select all the wing
layers by holding down Cmd/Ctrl and
clicking on each layer in the Layers tab.
Now we duplicate them all, flip them with
Edit>Transform>Flip Horizontal and rotate
them so that they look as if they could be
the tail feathers of the bird.
09
(%9 02%34/
The image should look fairly
complete, except that the eagles body in its
natural state doesnt really fit with the
extravagant wings. Now begins the fairly
detailed process of getting his body to blend
in with his wings. This involves a mash-up
of the wings over the black/brown body
which we then blend.
06
2).3% !.$ 2%0%!4
All we do now is repeat the
duplications (Cmd/Ctrl+J), the transformations
(via Cmd/Ctrl+T) and re-colourisations until we
have a nice big wing span as shown in the
image. All of a sudden the main structure of
our image is really coming together. From this
point we could go on to create a range of
designs, but this time we will focus on making
the bald eagle.
Shoot in neutral
lighting and avoid
shadows of
yourself or the
camera on
your paper
Its not that difficult to photograph your own
paint textures, and they come in handy for
many kinds of projects. Get your hands on
some paint and splash it on white paper
(which makes extraction easier when you
bring the image to Photoshop). Get creative
with as many shapes as you can, then grab
your camera. Try to shoot in neutral lighting
and avoid shadows of yourself or the
camera on your paper surface. Set your
camera to its Macro focus mode to pick up
the detail at a close range and snap away. It
may take a few attempts to get exposure
and focus right, but building up a personal
stock library can really pay dividends.
PHOTOGRAPHING PAINT
Illustrate with Photoshop Genius Guide 175
Genius Guide
Illustrate with Photoshop
14
ADD SOME GLOW
To add another dimension we can use
the Pen tool and colour match each wing. Use a
simple brush to add a nice glow effect to each
wing to provide some further depth and texture.
First go to the Brushes panel and choose the
default round brush sized around 70px.
11
EAGLE DRUMSTICKS
Feel free to darken the Overlay layer
with the Burn tool (use the O key). Work
around the legs and the neck as in the
image for this step so it appears attached to
the untouched head and feet. All thats left
to do is to add some of the paint splatters
from the wings.
15
PEN TOOL
On a separate layer, using the Pen tool, click at the base of the first wing, then click and hold at the tip of
the wing and bend the line to align with the wing shape. In the Paths tab, we right-click the path and click
Stroke Path, then select Brush from the dropdown menu and, lastly, enable Simulate Pressure.
12
GREEN BODY WINGS
For this step, we need to duplicate some wing
layers and then colour them in a faded green before
applying a Multiply blending mode. We can then begin
using the Eraser tool in order to get this layer to fit within
the eagles body shape. Show the eagle layers again to
help with this step; we have just hidden the layers
temporarily for the sake of the tutorial.
13
ONE LAST BODY PART
Here we simply repeat the previous step,
but this time creating a pink wing layer on the
body. Additionally, we have aligned this layer with
the legs in order to add some colour to this
otherwise fairly bare area. All thats left for us to
do now is show all the layers and apply the
finishing touches.
16
THE EAGLE HAS LANDED
Make sure that the line made is set to
Multiply or another blending mode that suits the
line. Then repeat the process for each wing,
matching the colours for best effect. And there
we have it a manipulated image using paint
splatters that doesnt involve someone jumping
through paint. Let your imagination soar, and see
what you can create!
Use a simple brush to
add a nice glow effect
to each wing to
provide some
further depth
and texture
LEARN HOW TO PRODUCE CREATIVE PORTRAITS USING
GEOMETRIC SHAPES AND PHOTOSHOPS COLOUR ADJUSTMENTS
MASTER POLYGONS
RYAN BARBER
www.behance.net/rbarber
OUR EXPERT
Ryan is an illustrator, graphic
designer and art director based in
Los Angeles. Connecting with his
clients and subjects on an emotional
level is important to him for
producing good work.
The popularity of isometric shapes in digital
art can be explained in many ways. This
blocky style is retro, its shiny and theres a
lot of play involved when creating. There are plenty of
great examples online to get inspired by www.
polygonheroes.com and the works of our artist Ryan
Barber (www.behance.net/rbarber), for example. In
this tutorial well show you how to work from a
model photo, combining both Photoshop and
Illustrator to create exciting shape styles.
Well begin by using Illustrators Pen tool, and
show you how to trace a grid of carefully mapped
triangles on top of a photo. A more interesting
isometric illustration will have a map of triangles
thats not evenly distributed. Therefore, we will be
adding and subtracting anchor points, and using the
Direct Selection tool to adjust triangle corners, in
order to distribute our shapes.
Well be using the Eyedropper tool, gradients and
swatches too, showing how these are all used to fill
and affect colour. After the initial vector drawing is
complete well then take our design into Photoshop.
Here well explore how to make overall colour
changes to our rendered design, using Gradient
Overlay, Levels and other color adjustments to
achieve a fantastic final image.
FROM ILLUSTRATOR
TO PHOTOSHOP
WORK IN
PROGRESS
Progress 1: Begin the grid
Progress 2: Colour the shapes
Progress 3: Add adjustments
BUILD A BLUEPRINT
USE ILLUSTRATORS SHAPE AND SELECTION TOOLS TO BUILD A SHAPE GRID
03
PEN TOOL COLOUR
Now that your image is
locked you are ready to apply the
Pen tool, so activate it. Make the
Fill colour transparent and set the
Stroke colour to something that
will be easily visible when laid on
top of the image. In this case, a
bright magenta will suffice.
01
PREPARATION
The first phase involves tracing a series of
triangles on top of a photograph, in Adobe Illustrator.
Create a new file at 6.66 inches x 10 inches. Hit File>
Place and find a start image. In this case we have
used a Dreamstime model (#18986388). Once the
file has been placed into Illustrator, lock the image.
02
LOCKING YOUR IMAGE
You can lock the image in one of two ways:
either lock the layer in the Layers palette or highlight
the image and then press Cmd/Ctrl+2. All your work
will be laid directly on top of this image. Once you are
done with the illustration, you wont need the base
image any longer.
Mixed media
176 Illustrate with Photoshop Genius Guide
EXTRA VIDEO
TUITION ON THE DISC
Genius Guide
Illustrate with Photoshop
Illustrate with Photoshop Genius Guide 177
04
PEN TOOL WEIGHT
The next step is to set the weight of our Pen
tools stroke. We dont need this to be too thick as our
marks will only work as guides. In the Stroke palette,
set a thickness of 0.02 inches this will keep the
illustration thin enough for us to still be able to see
most of the photograph underneath. If your view of
the photographs details is obstructed then it will be
more difficult to map the grid.
07
SECOND TRIANGLE
Activate the Direct Selection tool by pressing the A key. Our selection tools cursor will change in
colour from black to white. Click on the top triangles uppermost anchor point. Drag that anchor point down
and slightly to the right, as you can see in our example. The second triangle will now only share one common
side with the first triangle. Well keep on repeating this process of copying, pasting and dragging one anchor
point at a time until the photograph is covered with triangles.
08
N TRIANGLES
Copy the second triangle with Cmd/Ctrl+C
and paste it on top of itself with Cmd/Ctrl+F. Apply
the Direct Selection tool to this third triangles top
anchor point and then drag it down as shown. The
third triangle should now only share one side with
the second triangle. Were starting to get the hang of
this sort of application.
05
FIRST TRIANGLE
It is now time to start mapping out a series
of adjacent triangles on top of the base photo. No
other shapes should be used here, and each triangle
should roughly cover one solid area of colour. Squint
when youre looking at the start image this helps
you to separate out the areas of colour. Draw the first
triangle by clicking at the top of the models hair then
completing a triangle that covers that section of hair.
06
COPY AND PASTE
Select the first triangle and then copy it by
pressing Cmd/Ctrl+C. Paste it on top of itself by
pressing Cmd/Ctrl+F. We want this new triangle to
be adjacent to the first triangle. In other words, it will
share only one side with it. Its important to generate
new triangles by copying them directly from the ones
that have been created before; if we dont, our grid
will have holes and cracks in between the shapes.
QUICK TIP
The more detailed the grid becomes, the more
the viewer will want to look at it. Decide which
areas of the image you want them to focus on.
These areas should have smaller, more detailed
triangles. To create apparent contrast, add some
areas that are more basic.
Mixed media
178 Illustrate with Photoshop Genius Guide
10
CONTINUE THE GRID
Its easy to just make all triangles the same
size because it speeds up the process. However,
resist the temptation. Really focus on varying the
sizes and shapes of the triangles. The more we vary
the locations of our shapes, the more unique our
illustration becomes. The reference images in the
screenshot, for example, show two circular shapes;
one is much more interesting than the other. So with
that in mind, continue mapping out your grid.
11
SOLID COLOUR
Youve got your grid now its polygon time.
Grab the Eyedropper and sample a dark skin tone
from beneath the triangle we plan to colour first (see
the next screenshot). Add it to the Swatches palette
and the New Swatch window will then appear. If
youre planning to print an illustration then set this to
CMYK mode. If youre using an illustration online
then set this to RGB mode instead. Apply the Direct
Selection to the triangle and click on the new swatch.
12
GRADIENT SWATCH
Press I to activate the Eyedropper. In the
reference image, the red triangle has a light tan
colour and fades to a darker brown. Sample the tan
area to update the Fill colour in the Toolbar. Drag that
Fill colour to the Swatches palette, then repeat for
the brown colour. Drag both swatches into your
Gradient palette, delete the default black and white
swatches, then adjust the gradient slider so the tan
and brown colours are at opposite ends of the slider.
13
APPLYING A GRADIENT
From the upper-left corner of the Gradient
palette, drag the Gradient swatch to the Swatches
Palette. Click on a triangle and then the new swatch;
this applies it to the triangle. To specify the location
and direction of the gradient, select the triangle, hit G
and click where you want the gradient to begin, then
drag the cursor to the end point. Repeat this click-
and-drag process in different locations, adjusting the
gradient slider, until it represents the photos colours.
09
WORK WITH ANCHOR POINTS
Most triangles will share one common side with another triangle, but some triangles will only share a
portion of another triangles side. Well use the Add and Subtract Anchor Point tools to make precise edits to
the length of one of our triangles sides. This will provide much more flexibility in how we lay our grid out.
FILL IN COLOUR
USE ILLUSTRATORS TONAL OPTIONS TO CREATE SOLID SHAPES
Really focus on varying the
sizes and shapes of the
triangles. The more we vary the
locations of our shapes, the more
unique our illustration becomes
001
We copied and pasted our initial triangle
on top of itself, creating the second one.
This is the triangle we want to edit.
002
Select the right corner of the second
triangle. Drag it to the left, to shorten the
side, then use the Add Anchor Point tool.
003
Select the second triangle. Activate the
Subtract Anchor Point tool and click the
far-right anchor point to remove it.
003 002 001
Genius Guide
Illustrate with Photoshop
Illustrate with Photoshop Genius Guide 179
WORKING IN PHOTOSHOP
FIND OUT HOW TO APPLY DETAILED ADJUSTMENT SETTINGS TO CREATE STYLISH EFFECTS
14
ADJACENT COLOUR
As we fill our grid shapes with colours and gradients, we need to ensure we can clearly distinguish all
of our triangles. If any start to merge together then the image will begin to appear flat and lack that third
dimension. Colour hues, colour values or gradient angles may need to be adjusted. Refer to the base photo
for reference and remember; you should always be able to distinguish the edge of every side of every triangle.
15
BEGIN WORK IN PHOTOSHOP
Its time to add some colour adjustments and
lighting effects in Photoshop. Hit Select All then Copy.
Now open up Photoshop and create a new
document by pressing Cmd/Ctrl+N. Photoshop will
automatically set up the file to fit the dimensions of
your illustration. Once again, if you want to get this
printed then set your workspace to Image>Mode>
CMYK. If you want this illustration to be used online,
select Image>Mode and the choose the RGB colour
mode instead. Apply Paste as Pixels and press OK.
16
BRING HAIR INTO PHOTOSHOP
Were going to change the models hair so it
includes vibrant purple tones. In Illustrator, lock the
photograph by selecting it and pressing Cmd/Ctrl+2.
Select all of the shapes that form the hair, except the
buzzed area around her ears. Individually select each
triangle with the regular selection tool; hold down
Shift and click on each desired triangle, continuing to
add to the selection. Once you have the hair, hit Cmd/
Ctrl+C. Switch over to Photoshop and then paste.
17
RENAME LAYERS
Back in Photoshop, we now have two
separate layers. The complete illustration should be
on the bottom layer and the layer with just the hair
should be set at the top of the stack. Change the hair
layers name from Layer 2 to Hair by double-clicking
directly on the layers name; a white box will appear
around it. Type in Hair and then press the Return key.
Its always good practice to keep all layers intuitively
labeled, no matter how few layers a file may contain.
18
LAYER STYLES
Now that we have an editable hair layer, we
can make colour changes to it. Double-click just to
the right of the Hair layers name; the Layer Style
dialog will appear. In the left-hand column of options
there are a lots of different Layer Styles. Select
Gradient Overlay. Photoshop will default the gradient
style to black and white, which will be previewed for
us. If you dont see the applied gradient overlay, tick
the Preview checkbox under the New Style button.
QUICK TIP
Mapping out all the triangles perfectly in one go is
almost impossible. Youll need to adjust areas so
that all the triangles butt up against each other
cleanly. Select all shapes and fill them with 100%
black. Remember which shapes need adjusting,
undo the black fill and then adjust accordingly.
Mixed media
180 Illustrate with Photoshop Genius Guide
19
APPLY COLOR BURN
Set this Gradient Overlays blend mode to
Color Burn. This blend mode creates an interesting
effect by looking at the colour channel information
and then darkening the base colour, which it does by
increasing the contrast between the base and blend
colours. The next thing for us to do is click on the
gradient slider to activate the Gradient Editor. Here
we will specify which swatches will use.
20
COLOUR STOPS
The first thing to do is to click on the small
black swatch at the bottom-left of the gradient slider.
This will activate the colour stop at the bottom-left of
the gradient, which youll find under the Stops
section at the very bottom of the window. Ours is a
black stop colour, as seen in the upper of the two
windows shown below; click on it to activate the
Select Stop Color dialog, which defaults to red.
21
LONG HAIR BECOMES PURPLE
Click and select an area of purple in the
Select Color Stop colour swatch. Notice how the
womans hair now looks slightly purple. Click OK
twice to continue. We dont want the purple to stand
out too much it will look more realistic to dial the
opacity back a little bit. In the Layer Style dialog set
Opacity to 70%, Style to Linear, Angle to -100, Scale
to 75% and check the Align with Layer tickbox.
22
ADJUST BUZZED HAIRS COLOUR
The polygons are beginning to pop now as these vibrant gradients work with the defined edges. Next
well make the models buzzed hair a darker purple. In Illustrator, copy these areas then paste into Photoshop.
Now we apply our new Gradient Overlay to this. Set the Gradient Overlays blend mode to Color Burn. Set
Opacity to 85%, Angle to 140, Scale to 115%, and then set the stop colours RGB values to R:83, G:0, B:136.
24
ADD LEVELS
To finish, head to the bottom of the Layers
palette and click the Create New Fill or Adjustment
Layer icon, then select Levels. Holding down the Alt
key, click in-between the Ring Levels layer and the
Ring layer. Any edits you make in the Adjustments
palette will now be applied to the layer below it.
Change the first Output Level value to 45, as shown.
23
ADJUST THE RINGS COLOUR
Were going to make the ring a baby blue
colour. Go to Illustrator then copy and paste the ring
into Photoshop. Set the Gradient Overlays blend
mode to Overlay, then set Opacity to 100%, Angle to
119 and Scale to 150%. In the Gradient Editor, set
the left-hand swatchs RGB values to R:168, G:209,
B:255 and the right-hand one to R:58, G:146, B:255.
QUICK TIP
Experiment further with blend modes by applying
a relatively low contrast photograph on top of
your illustration. Press Cmd/Ctrl+U to adjust
Hue/Saturation and activate Colorize. In the
Layers palette, select the drop-down menu to
play with different blend modes. The results are
fun and will make your image even more unique.
Genius Guide
Illustrate with Photoshop
Illustrate with Photoshop Genius Guide 181
182 Illustrate with Photoshop Genius Guide
Mixed media
Illustrate with Photoshop Genius Guide 183
On the disc you will nd a
background texture and some
custom brushes. The start photo
used here is from Dreamstime,
image number 18369570.
SOURCE FILES
BLEND GRAPHICS
AND PHOTOS
LEARN HOW TO COMBINE ILLUSTRATIVE, PAINTERLY
ELEMENTS WITH AN ENERGETIC PHOTO
Mike is a multi-disciplinary freelance
art director and designer based in
London. He uses an eclectic mix of
mediums and styles for global clients.
MIKE HARRISON
www.destill.net
OUR EXPERT
In this tutorial we will learn how to combine illustrative elements, such as paint-based textures and
traditional linework, with a highly energetic photo, creating a powerful, artful illustration. We dont
need to do any real preparation with this style of image. Just dive straight in because, like working
with paint, the creation process needs to flow from start to finish.
Inspiration for this kind of work comes initially from the photo itself, namely the high energy that it gives
off. This should make us want to start playing around with effects such as paint-based textures and
traditional elements, which are a sure-fire combination for success. No wonder its a popular treatment for
a lot of sports-related illustration.
Photoshop is definitely the application of choice for this tutorial due to its flexibility, editing options and
the speed with which we can start seeing results. Well also be using a number of custom brushes that are
essential for working efficiently.
THREE IMPORTANT
STAGES OF THE PROCESS
Step 16: Its all in the details
Step 4: Place adjustment layers
Step 9: The base layer of paint texture
01
CUT OUT THE IMAGE
Open your image in Photoshop and, using
the Pen tool, begin cutting around the subjects
body. Hit A for the Path Selection tool and, with
your path selected, Ctrl/right-click and choose
Create Vector Mask. Now hold down Cmd/Ctrl and
click to select the Direct Selection tool, then go in
and adjust the anchor points to clean it up.
02
CREATE A NEW DOCUMENT
Create a new document at 235 x 302mm.
Fill the background with black, then drag your
cut-out stock image onto the canvas. If its too
large, Ctrl/right-click on the vector mask, select
Rasterize Vector Mask, then Ctrl/right-click again
and Apply Layer Mask. Scale the image to around
80% and position the subject roughly in the centre.
PREPARATION AND ADJUSTMENTS
LETS GET STARTED WITH THE BASE MODEL
WORK IN
PROGRESS
Genius Guide
Illustrate with Photoshop
Mixed media
184 Illustrate with Photoshop Genius Guide
04
INCLUDE MORE LAYER
OPTIONS
We still need to add more adjustment
layers. Create one each for Brightness/
Contrast, Levels, Color Balance, Hue/
Saturation and another Curves. First
increase the contrast, then darken the
subject overall with the Curves. Lower the
saturation slightly, boost the lights and
darks a little with the Levels and add a little
more blue, cyan and yellow with the Color
Balance option.
05
APPLY ILLUSTRATIVE LINEWORK
Now well focus on the illustrative part of the
process. Were using a Wacom Intuos4 tablet for this,
but you can use the Pen tool and then add a stroke to
the path. Using one of these methods, we want to add
linework around the subjects body with a small
hard-edged brush. This will define the figure more and
is the first step to a traditional treatment for this
illustration. Place this layer above the subject layer.
06
INSERT A TEXTURE TO THE
BACKGROUND
We need a slightly textured background
so that all of our elements sit nicely
against it. Open up background_texture.
jpg from the disc, place it underneath all
other layers, then scale it up a little so it
fills the canvas. Its currently too light, so
go to Layer>New Adjustment
Layer>Levels and put in the value 45 for
the Black Input level. This will darken it
nicely, while keeping it subtle.
07
INITIAL WATERCOLOUR TEXTURE
Were now going to add the first dose of
watercolour texture (we used one from www.
unsigneddesign.com/watercolor textures, number
25). Open it up and hit Cmd/Ctrl+L to bring up the
Levels adjustment. Boost the white to get rid of
any darker paper texture left over from the scan.
Now go to Select>Color Range and, using the
Eyedropper, select white at 200 Fuzziness. Now
double-click the layer to unlock it and hit Delete.
08
ADD A MASK
Apply a white Color
Overlay to this layer, bring it
into our main document,
scale, rotate and position it.
From the disc, load WG_
Watercolor_1.abr brushes
into Photoshop. Apply a layer
mask to the watercolour
texture we just brought in
and fill it with black, then use
a number of different
white-coloured brushes to
bring in parts of the texture
around the subject. Using
the same brushes, create
new layers and apply more
white watercolour with
masks until you achieve a
nice balance.
QUICK TIP
When cutting out an
image with the Pen
tool dont worry about
being too accurate as
you can go in with the
Direct Selection tool
afterwards to clean
up any slight errors.
While doing this, swap
between white and
black backgrounds to
get an accurate cutout.
03
APPLY HIGHLIGHTS, SHADOWS AND
ADJUSTMENTS
Create two Curves adjustment layers and then clip them
to the subject layer with a clipping mask, with one for
highlights and one for shadows. Move the slider to the
extreme for each then fill the mask with black. Using a
white brush at varying sizes, with the flow and opacity set
low, brush onto the mask to reveal lighter and darker
areas of the subject.
Genius Guide
Illustrate with Photoshop
Illustrate with Photoshop Genius Guide 185
09
SELECT WATERCOLOUR OPTIONS
Choose two colours that you like and that go well together. Load up destill_watercolour_brushes.
abr from the disc and, underneath the white watercolour layers weve created, create a new group for some
similar elements. Start adding in a variety of differently coloured brushstrokes around the subject. Keep
applying to build up detail until you have a nice balance of colour and paint effects. Dont forget to attach
masks to some layers, modifying the appearance of the layer to suit its position on the canvas and relation
to the subjects body.
10
BACKGROUND PAINT SPLATTERS
To make the illustration more dynamic,
energised and painterly, were going to add a
combination of paint splatters. Source some
high-res splatter brushes online there are tons
out there and a quick Google search will find you
some. On a number of different layers underneath
the watercolour we created in the last step,
place some splatters, but try and keep them
subtle so they dont distract too much attention
away from your figure.
11
FOREGROUND
PAINT
SPLATTERS
To start blending the
subject in with the paint
effects weve already
added, create a new
group above the subject
layer and again, on a
number of different
layers, brush in some
white splatters. What
were trying to achieve
with these is to position
them around the contours
of the figures body. You
can also try and lower the
opacity of some of the
layers in case the effect is
too strong in areas.
Repeat until you achieve
relatively good coverage.
To make the illustration
more dynamic, energised
and painterly, were
going to add a
combination of
paint splatters
INTRODUCE MORE COLOUR
USE COLOUR EFFECTS TO BRING ACTION TO THE IMAGE
Mixed media
186 Illustrate with Photoshop Genius Guide
15
PAINT EFFECTS
FOR THE
SHAPES
The shapes weve created
all have crisp, clean
edges, so to blend parts
of them in well add some
paint. Create a new layer
above our shapes and,
using the brushes we
loaded in from Step 9,
brush onto the layer. Now
scale, rotate and warp
this layer to position it
nicely along one of our
filled shapes. Repeat this
a few times with different
colours and spread it out
over the canvas.
14
INTEGRATE THE SHAPES
Drag in all the layers, grouping or
merging them first if you havent already, and
place them just above the illustrative linework
layer we made in Step 5. Position, scale and
rotate them to enhance the flow of the image.
Duplicate them twice and repeat, but
positioning on a different part of the subject.
Move around some individual layers with the
group for variety.
FINISH UP THE ILLUSTRATION
ADD MORE FLOW AND DETAIL FOR REAL VIBRANCY
QUICK TIP
When working with
painterly textures the
possibilities are endless
and every piece can have
a unique look and feel by
modifying each layer with
a combination of masks,
warps and transforms.
That way the layers where
youve used brushes will
always look dierent from
one another.
12
PLACE THE
WATERCOLOUR
EFFECTS
To blend the subject in with
the painterly effects further,
we need to apply
watercolour texture over
the top of it. Using a
combination of brushes that
we used from the set we
loaded in Step 9, start
adding in paint to fit the
contours of your subject.
You will need to apply a
Warp transformation to
some layers by going to
Edit>Transform>Warp and
moving the anchor points to
fit. Continue building up
layers until youve covered a
decent amount of the figure.
13
DRAW SHAPES FOR MOVEMENT
Now that we have a nice base of painterly effects, we can build
in more flow and energy by drawing some custom shapes. Create a
new document the same size as our main document and fill the
background with black. Creating new layers for each, start drawing
shapes suitable to your subjects pose. Weve used a graphics tablet
to draw them, but the Pen tool is also fine. Mix things up by changing
their colour and also by having some just as linework with no fill.
Genius Guide
Illustrate with Photoshop
Illustrate with Photoshop Genius Guide 187
16
ALTER THE
SHAPES
In Step 13 we drew a
number of filled
shapes, but also some
shapes that are just
line art. They are nice
on their own but, to
enhance and bring
parts more attention,
we will add some thin
brushstrokes over
them. Repeat the
previous step, but
instead of applying to
the filled shapes, apply
to the line art shapes
instead. This step is all
about boosting the
detail in the image.
17
FINER WATERCOLOUR DETAIL
Now we need to finish the colour effects. Create a new layer and clip
it to the model using a clipping mask like we did with the adjustment layers.
Now, using brushes of your choice, apply white to the areas of the subject
where you judge more is needed. Also group the subject layer and all its
adjustment layers and apply a mask to that group. Using a brush with a Flow
of around 30%, erase parts of the figure to let colour show from behind.
18
FINAL LAYERS
The last step is to apply some adjustment layers. Create a new Brightness/
Contrast adjustment layer above all layers and increase the Brightness by around
five and the Contrast by around ten. Depending on your colours here you also may
want to add a Hue/Saturation adjustment layer and increase the saturation to boost
the vibrancy of the colours. If youre not happy with your colours, you can create a
Selective Color adjustment layer and play around with the sliders until you are.
BRING OUT TONES WITH CURVES
The photo in an illustration like this, containing an
athlete, can always benet from colour adjustment and
the enhancement of highlights and shadows. This helps
give it more impact and drama, similar to a photograph
shot in HDR. This can be started by simply adding two
Curves layers. Move the graph pointer to the extremes
of light and dark for each, then ll the masks in with
black. Using a So Round brush with varying sized
brush tips and Flow/Opacity, apply to the athlete in the
light and dark areas to enhance both. Dont forget to
zoom in to apply this technique to smaller details; it will
really help boost the eect.
Mixed media
188 Illustrate with Photoshop Genius Guide
BLEND TYPE
AND PHOTOS
MASTER THE SKILLS TO INTEGRATE BOLD TYPOGRAPHY
WITH KINETIC PHOTOGRAPHY
In this tutorial we shall combine typography and photography to create an engaging and bold
illustration. When looking at the dancer in the photograph you will see that the body parts intertwine
with the letters that, while hard to decipher, are an intriguing reference to dance movements and
choreography. As dancing, like any art, can be interpreted variously by different people, we shall use this as
inspiration to create this illustration.
We must remember that dance is an expression of movement, therefore we shall create the type to wrap
around the dancer, as if it were dancing on its own. One of the ways to create a striking image is to add a
juxtaposition of elements. The dancer is meant to be quite sensual while the typography is quite rigid and
sharp. This enables the illustration to become more engaging for the viewer.
Using Photoshop as our main editor for this demonstration is the best way we can play with colours and
frame our typography to best wrap around the dancer. Photoshop offers us a quick and easy way to contour
the typography and colour our dancer, through its masking features and editing capabilities.
THE STAGES OF DESIGN
Step 13: Place the text
Step 2: Set up the letters
Step 9: Play with the Gradient tool
01
UTILISE THREE SIMPLE SHAPES
We will only use circles, rectangles and
triangles to create the letters for this design. Start
by creating a new document at 235 x 302mm and
invert the page. Press U on the keyboard to open
up the Shape tool and create the three white
shapes. Use the toolbar above to select different
shapes, click and hold Shift to help create
symmetrical shapes.
02
SET UP THE LETTERS
To start with a concept, we came up with
three words that relate to the image; danser avec
moi is French for dance with me. To create the
letter D we are going to edit our circle. Duplicate
the circle and hit the A key to use the Direct
Selection tool and click on the left edge of the
circle. Hit the Delete button and your circle should
look like the letter D.
MAKE SOMETHING OUT OF NOTHING
LETS GET STARTED WITH CREATING TYPE
WORK IN
PROGRESS
03
ADD MORE CHARACTERS
The letter A can be left as our
triangle shape, however the letter N can
be used by cutting the triangle in half and
adding a rectangle. To do this, duplicate
the triangle first. Press U on the keyboard
to open up the Shape toolbox then select
Rectangle as your shape to begin the
editing process.
On this disc you will nd a layered
PSD of the typography we used. You
will also need to download the start
photo from Dreamstime, image
number 21231119 if you wish to use
the same image as us, or substitute
it with one of your own.
SOURCE FILES
Josip is a senior designer at
Clemenger BBDO in Melbourne. His
style consists of playing with lurid
typography and balance, making his
work bold, confident and memorable.
JOSIP KELAVA
www.josipkelava.com
OUR EXPERT
Genius Guide
Illustrate with Photoshop Genius Guide 189
Illustrate with Photoshop
190 Illustrate with Photoshop Genius Guide
Mixed media
05
MIX THE SHAPES
To create the letter R we first make a
smaller circle using the Ellipse tool and then a
square using the Rectangle tool. To create an
equal-sided square or circle, hold down Shift while
you click and drag the mouse to create the shape.
Press A to use the Direct Selection tool and click on
the top-right corner of the square shape. Hit the
Delete button and you should have an acute
triangle shape to complete the letter R.
QUICK TIP
Keyboard shortcuts save so
much time when quickly selecting
and editing colours. Pressing
Shift+X to quickly swap between
Foreground and Background
colours saves you more time
than clicking the colours with
your mouse. Another shortcut
is to use the Cmd/Ctrl+Opt/Alt
when highlighting over the layer
thumbnail to quickly select and
deselect images.
08
ADD COLOUR TO
THE BACKGROUND
Now well focus on the
background. In your
Adjustments window select
Exposure, slide it to -0.1 and the
Gamma Correction to 0.65. Add
a new Vibrance adjustment
layer then crank Vibrance and
Saturation all the way up to the
top. Now make your
Foreground colour b6c7da and
your Background colour
807d94. Press Shift+X to swap
between the Foreground and
Background colours. Add a new
layer and hit the G key to
access the Gradient tool. Make
sure you use a Linear Gradient
and that the Gradient goes from
Foreground to Transparent.
The letter A can be
flipped vertically to
create the letter V,
just like the letter
D can be flipped
horizontally to
create the letter C
04
EDIT THE BASIC SHAPES
Click on the Vector Mask thumbnail in your
Layers palette. Draw a rectangle from the left side
of the bottom to the tip of the triangle. This will
appear to cut the triangle in half. Then press the +
key on your keyboard to add a rectangle,
completing the letter N. The next few letters will be
relatively easy to create. Use the Ellipse tool to
make two circles that represent an abstract letter
S. Pick the Rectangle tool to create the shapes for
the letter E.
06
COMPLETE ALL THE LETTERS
Now that you have formed all the shapes,
you can duplicate them to complete the rest of the
characters. The letter A can be flipped vertically to
create the letter V, just like the letter D can be
flipped horizontally to create the letter C. The letter
M is made by using the same triangle we used to
create the letter N. Simply duplicate and flip one of
the triangles horizontally and position as needed.
The letter O is created by using the Ellipse tool and
the letter I can be borrowed from the stem of our
letter N.
07
PLACE THE PHOTOGRAPH
Now well edit the photograph. First open
up a new document with the same dimensions as
before (235 x 302mm) and insert the dancer
image. The image should be about 20% smaller
than the document size so we need to fill in the
missing pixels. Press W, select the Magic Wand
tool and click on the white space around the
image. Press Shift+F5 to open up the Fill
Command and use Content-Aware as your Fill.
Illustrate with Photoshop Genius Guide 191
Genius Guide
Illustrate with Photoshop
09
PLAY WITH THE GRADIENT TOOL
Apply the blue gradient from the bottom to the middle of the image and repeat the same for the
purple gradient, but from the top to the middle. Set the blending mode to Color and set it to 85% Opacity.
Now repeat this same process but with different colours. First add a new layer, this time choosing d1cecb
as your neutral colour and b5c2c8 as your metal-blue colour. However, this time make the gradient go
from Foreground to Background instead of Transparency. Set this layer to 30% Opacity.
10
COMPLETE THE BACKGROUND
Now lets apply the geometric background
to this document by creating a new layer and
importing the document. Set the blending mode to
Divide and change the Opacity to 80%. Make a
duplicate of our original model image and set her
to the top of the layers using Cmd/Ctrl+Shift+].
Press W to use the Quick Selection tool and set
the brush Size to 10. You can quickly change the
Size by pressing [ and ].
11
CUT OUT THE DANCER
With the Quick Selection tool, click from the
tip of her fingers and start tracking down the
image slowly until its completely selected. Click on
the Refine Edge tool to adjust tricky selections.
Click OK to turn the dancer into a mask. Apply a
Black and White adjustment layer and set it to
Auto. Make the adjustment layer affect all layers
below by holding down the Opt/Alt key and rolling
your mouse between it and the masked layer.
12
FINISH THE COLOUR
Now apply a Gradient Map adjustment layer
of rich black-to-purple (2e2b4a) to white. Using a
soft brush, mask out any areas you dont want
coloured purple. Now apply a Hue/Saturation
adjustment layer, set with Hue at 205 and the
Saturation at 80. This will add some more blue to
the image. Finally change the Opacity to 36%. Mask
out any areas you dont want to be coloured, in this
example we only coloured the torso blue.
13
PLACE THE TEXT
Group all your elements from the type
design document and duplicate the files to the
dancer image. Add a vector mask to the group
layer and, with an 80% hard brush, start to find
interesting intersecting ways the dancer can wrap
around the type. Start brushing away the layer
mask. This part is open up for experimentation, so
add a little more detail by applying a soft shadow to
make the dancer pop more from the type.
Photoshop enables you to refine the edge
of your mask. Click on the Refine Edge
tool to adjust the hair and other
tricky selections
INTRODUCE COLOUR GRADIENTS
ADD WAVES OF COLOUR TO CHANGE THE MOOD
PLAY WITH DIFFERENT
TYPOGRAPHY STYLES
There are many fonts to choose from, some better than
others. The best thing to do is to experiment with your
own typographic style and create your own fonts. Take
a look at www.typographyserved.com for inspiration
on typographic work to complement your style. But
if youre having trouble creating your own font, one of
the best resources for bold typography is on www.
hypefortype.com where you will find plenty of exclusive
fonts to download. If youre looking for a cheaper
alternative, take a look at www.tendollarfonts.com to
find even bolder and unique typeface designs.
ALTERNATE
OPTION
Mixed media
192 Illustrate with Photoshop Genius Guide
USE SIMPLE PHOTOSHOP TOOLS AND TECHNIQUES TO MAKE
STUNNING GEOMETRIC SHAPES IN YOUR ARTWORK
MASTER THE PEN TOOL
Sometimes the most striking designs are the
ones that are actually very simple and
straightforward to achieve. Minimalism is
incredibly popular in the design world right now, with
geometric shapes taking precedence in web design, and
with fashion artwork hot on its heels. This tutorial will
show you how to use basic Photoshop techniques to
achieve a simple but beautiful photomanipulation that
could easily grace the cover of any glossy magazine.
CINEMA 4D will be used to render shapes, which will
then be imported into Photoshop. Flower photos were
used as a reference for the beige and rose colour
palette. Tools are not used extensively; this tutorial
instead encourages you to have fun making an
eye-catching but minimalist image. You will need to
use basic colouring techniques, the Pen tool and
blending modes, then play around with clipping
masks, layer styles and filters to finish. Lets start!
WORKING WITH PHOTOGRAPHY
USE THE PEN TOOL FOR FULL CONTROL
03
REMOVE SKIN DEFECTS
To remove skin
imperfections, select them with a
round Selection tool and press
Shift+Delete, with the Content
Aware option switched on. You
can also use the Lasso tool for a
quick way to remove small
defects. With fashion artwork,
even the smallest imperfections
must be corrected, as this is the
thing thats going to sell your
product to consumers.
01
SEPARATE THE MODEL
Purchase the model photo (ID 30914224)
from Dreamstime.com. First, you need to cut out
the model from the background. Select the Pen tool
in Shape mode and start cutting around her. Leave
the head and hair for the next step. After selecting
the whole body, copy the layer from the selection.
02
CUT OUT THE HAIR
Cut out the head and hair and duplicate the
Blue channel. Select a soft round brush and switch
its mode to Overlay. Start colouring the hair black. To
colour white spaces, switch the brush mode back to
Normal. Go to Select>Load Selection and load the
Blue Copy channel. Copy the selection.
FROM STUDIO IMAGE TO
FASHION ARTWORK
WORK IN
PROGRESS
Progress 1: Original image
Progress 2: Adding shapes
Progress 3: Final touches
4/-!3: +!24!3)3+)
WAGNER
www.behance.net/krv
OUR EXPERT
Kartasiski is a 24-year-old art
director and graphic designer
based in Warsaw, Poland. He is a
huge fan of minimalism and music,
in which he finds a lot of inspiration,
and specialises in fashion artwork.
Genius Guide
Illustrate with Photoshop
Illustrate with Photoshop Genius Guide 193
With fashion artwork, even
the smallest imperfections
must be corrected,
as this is what will
sell your product
08
PLAY WITH BLENDING MODES
You can experiment with different blending
modes, as sometimes other modes will give you
better effects. You can always choose another colour
for the background or for the overlaying layer if need
be. The key is to stick to the palette and make the
whole artwork as smooth as possible in terms of
colour. Thats why your palette layer is so important:
it helps you to keep the right mood within your
artwork. If you are happy with the colouring, you
should stick with it until the final colour correction.
06
ADJUST THE SHAPE
To achieve a good shape for the dress, you
need to re-position the anchor points and delete
some of them. To do so, choose the Direct Selection
tool from your toolbar or hit the A key on your
keyboard. You need to make the dress as simple as
possible, so delete the points that are close to each
other. Leave just one point and go to another group.
Long, sharp lines will look much better than short
ones. In a while, you will reposition all of the points to
fit your renders.
05
SHAPE OF THE DRESS
Using the Pen tool (P) with the Shape option selected, start drawing the main shape of the dress. It
should be sharp edged. You can adjust the anchor points with the Direct Selection tool by holding down the
Opt/Alt key while drawing with the Pen tool. When complete, once again leave this layer. You will be placing
pre-rendered shapes into it later. You can always go back and adjust the main shape, depending on the final
shape of the dress you want to make.
07
APPLY COLOUR
Now go back to your colour palette. You
need to pick the main colour for the dress and one
that will overlay the whole artwork and background.
Set a new layer above your dress shape and simply
fill it with your chosen colour, setting the blending
mode to Overlay. Pick another less saturated colour
and place it on a new layer in the background. For
great results, copy this layer (Cmd/Ctrl+J) and place
it above all the other layers, setting the blending
mode to Color Burn.
04
CHOOSE THE RIGHT COLOURS
Its always a good idea to have a reference
colour palette. In this case, photos of flowers were
used. With the Eyedropper tool, select a couple of
colours from the reference images to build the
palette. Understated rose and beige colours were
chosen to give the model a sense of pure, natural
beauty. Now, create a new layer using Cmd/
Ctrl+Shift+N and make a couple of spots with the
picked colours using the Brush tool, then leave this
layer. You will need it later on.
QUICK TIP
Your reference colour palette is your best friend.
It helps you to keep the mood of your artwork
perfect and is one of the essentials to a
successful image. It can be simple, based on just
three or four colours, or larger, with many other
shades for the background, skin or environment.
It all depends on what you want to achieve.
Mixed media
194 Illustrate with Photoshop Genius Guide
GIVE YOUR IMAGE AN EDGY LOOK
-)8 02%-2%.$%2%$ )-!'%3 7)4( 4(% -/$%,
09
FINDING THE BEST SHAPE
A flat shape isnt enough, so you need to use
pre-rendered images made in CINEMA 4D. The most
important thing is to set together parts of the
renders to fake the dress material. It must look as
realistic as possible. Take your time and think about
how you can connect separate elements. This is the
part where you can improvise and experiment. It is a
good idea is to search for some reference photos of
clothes and see how they lie on the models. Any
research you can do will benefit you.
12
REPOSITIONING
When you have made your dress composition, you need to reposition your base shape. Select the
dress shape layer, hit A for the Direct Selection tool and move the points to fit your render shapes. There is no
need to follow them directly, but you need to stick with the lines. After the moving part is done, you can start
adding some colour. First of all, make a clipping mask from all the render layers to your dress shape layer so
that you can start adding some colour.
13
COLOURING
Lets head back to colour you chose at the
beginning for the dress. Move it above all the clipped
layers to the dress layer. Set the blending mode to
Overlay to give the colour effect a good look. You can
also play with others shades of your base colour, but
in this situation shapes are already a little bit shaded,
so a single colour should do the job.
10
CUTTING SHAPES
You need separate elements that will fit
perfectly into your artwork. You can open pre-
rendered images and start cutting those shapes.
With the Pen tool (P) and Path option selected, start
cutting interesting pieces. After selecting the shape,
simply Ctrl/right-click>Make Selection, set Feather
Radius to 0 and hit OK. With this selection, hit Cmd/
Ctrl+J to create a layer via the selection. After that,
press Cmd/Ctrl+D to deselect. Go back to the main
image layer and separate another piece.
11
MAKING THE COMPOSITION
When you have all of the shapes that you
need, you can start making the composition. Start
placing shapes over the dress shape and scale or
rotate the elements. You can also Distort or Warp
them to fit the fabric form. Remember to keep all of
the lines straight and try not to bend individual
elements too hard. It is okay for pieces to overlap.
The shading will be done in the next steps. Feel free
to transform elements as you like, but maintain a
realistic look.
Genius Guide
Illustrate with Photoshop
Illustrate with Photoshop Genius Guide 195
Feel free to transform the
elements as you like, but
try and maintain a
realistic look
15
SHADE THE HAND
Create a new layer beneath your hand layer
and select a round brush set at 50% Hardness. Draw
shadow onto the bottom-right side of the hand.
Shadows on the original image will help you to
decide the direction of your own shading. After that,
set layer Opacity to 40% and set the blending mode
to Overlay. Make another new layer, draw smaller
shadows and set Opacity to 60% on the first layer.
Then make shadows on the darkest places and set
their Opacity to 100%.
16
MORE SHADOWS
You will now need to add more shadows on
the models body to help create extra depth and
more of a sense of realism. To be precise, make a
new layer with the clipping mask to the body layer.
With a soft round brush set at 100% Opacity and
1300 pixels, start shading in areas of the legs, hands
and neck that are beneath the dress. Set the layer
Opacity to 60%. Now you can use the Eraser tool (E)
to adjust the shadows and fit them correctly to the
body shape.
18
ADD FLARES
This simple technique adds a more exciting
look to the dress edges. Simply create a new layer,
and with a white soft brush draw one spot. Then,
using a brush half that size, draw another spot in the
middle of first one. After that, hit Cmd/Ctrl+T to
transform this layer, and just scale in vertically to
make it look like an optical flare. Set the blending
mode to Overlay and rotate it to fit the edges. Copy
this layer (Cmd/Ctrl+J) and add it to the other edge,
changing the size of your flare.
17
EVEN MORE SHADOWS
Now its time to focus on the dress. You need
to add some more depth to a couple of the
fragments and cast shadows. Use the Polygonal
Lasso tool to draw a shape and fill it with a black
colour. On a new layer over the rendered shapes, fill
the selection with black and go to Filter>Blur>
Gaussian Blur and set it to 5. You have to make it
look realistic as possible, so shadow will be smaller
nearer the connection of the shapes and will
disappear at the ends.
14
ADD DEPTH
Now you will need to pull out the models
right hand from underneath the dress to add some
depth to your image. All you need to do is cut the
hand out from the original image using the Pen tool.
You will then need to make a selection with a 0.5
pixel Feather Radius and then hit Cmd/Ctrl+J to copy
the selection to a new layer. The next few steps of
the tutorial will show you how to add shadows to the
dress and the model to make the whole image look
more realistic.
TAKE CARE OF THE DETAILS
PULL OUT SOME FANCY SHADING AND LIGHTS
CREATING 3D SHAPES
In this tutorial, you need to use pre-rendered
shapes made in CINEMA 4D. These are simple
cubes sliced with the Knife tool and then modified
point-by-point to achieve interesting shapes.
There are many more techniques you can use to
make these. You can find web-based shape
generators or just start playing with Photoshop.
With the Pen tool, you can draw shapes and fill
them with gradients to obtain similar effects.
Mixed media
196 Illustrate with Photoshop Genius Guide
Mixed media
The inspiration and motivation for Snow
Jungle came about after finishing another
piece called Urban Jungle for Advanced
Photoshops iStockphoto Create a Cover contest
(issue 65). Over the next five pages, we are going to
show you how to re-create the style for yourself.
In this tutorial we will assume you already have
a degree of Photoshop knowledge and we will be
bypassing some of the standard functions, such as
how to create layer masks and use Curves and
Hue/Saturation. What we will be focusing on is
how to create a dynamic scene that integrates
colour type, multiple stock photos and some
hand-painted elements. You will not need any
colour knowledge, as the colour type will be
provided for you.
We will also be covering some basic masking
techniques, how to use Calculations to isolate
objects, how to incorporate hand-painted textures
into your scene and, finally, how to add finishing
touches to your piece to help tie the whole
composition together.
EXPERT PHOTOSHOP ARTIST MIKE CAMPAU BREAKS DOWN HIS
POPULAR SNOW JUNGLE ARTWORK TO SHOW US HOW ITS DONE
02
TWEAK THE NEW CHANNEL
Now go into your Channels window, select
the new channel and open up the Levels dialog
(Image>Adjustments>Levels). Slide the shadow
and highlight points closer together so that you
start to get a black-and-white silhouette. Dont
crush the numbers too close, as you might start to
lose some of the important edge details. For this
image, we will use 129 for the black point and 211
for the white point.
01
START WITH YOUR HERO
To kick off, we need to isolate our hero image. Open the image of the snowboarder (iStockphotos
Snowboarder In The Air). Next open the Calculations dialog (Image>Calculations). For Source 1 select the
Red channel and click the Invert checkbox. For Source 2 select the Blue channel, and for the blending mode
choose Add with these settings: Opacity 100%, Offset -110 and Scale 1, with the Result as New Channel.
Calculations are used on a number of occasions in this tutorial to isolate objects, so make sure you have a
full understanding of this tool.
ADVANCED
SELECTIONS
On the CD you will nd some of
Mikes own resources to help you
with this tutorial. A lot of iStockphoto
images are also used, and we have
provided most of these for you on the
disc, plus links to a couple more that
you will need to purchase or nd
alternatives for.
SOURCE FILES
Mike is currently the creative director
and lead digital artist at
SeventhStreet, a small, collaborative
design studio thats located in
Birmingham, Michigan.
OUR EXPERT
MIKE CAMPAU
www.seventhstreetstudio.com
Create a dynamic scene
that integrates colour
type, multiple stock
photos and hand-
painted elements
DEVELOP ENERGETIC COMPOSITES
USE STOCK PHOTOS IN CONJUNCTION WITH MIXED MEDIA
198 Illustrate with Photoshop Genius Guide
Genius Guide
Illustrate with Photoshop
Illustrate with Photoshop Genius Guide 199
200 Illustrate with Photoshop Genius Guide
03
CLEAN UP
YOUR CHANNEL
Use your Brush tool set to
Overlay and start to black
out desired areas. Some
areas may need a couple
of passes. Do the same
thing for white areas with
a white brush. When done,
make a selection from
your new channel and
create a layer mask for
your snowboarder.
05
SET UP YOUR LAYOUT
Now the snowboarders
ready, lets work up the background.
Create a new image, 3,500 x 5,000px
with a white background. Create a
new layer. Use your Gradient tool set
to black-to-transparent and create a
gradient from the bottom and top
ending in the top third of the canvas;
set the Opacity to 30%. This boosts the
feeling of depth and will help when
building the background. Now drag
your snowboarder onto this file and
set him above the gradient.
07
3D TYPE
With our background roughed in and
our hero in place, its time to build the type.
This could be done straight out of a 3D
program, but for our example, well use PS to
achieve the same effect. Open the supplied
type file (SnowJungle_3dtype.psd) and make
a selection with your Square Marquee tool
just below the typeface. Use the Transform
and Warp tools to add drama and Liquify to
tweak any areas that dont quite line up.
08
TYPE ICE TEXTURE
Now for applying the ice texture. Open the image
of ice iStockphotos Semless frost (ice) and drag it
onto the type file. Use Free Transform on it to closely
match the shape of the type. Now make a clipping group
using your type layer and set it to Overlay. You will need
to duplicate the layer a couple of times to get the effect
we are looking for. Mask out any areas that get too dark
or too light.
04
SNOWBOARDER COLOUR
Our snowboarder is a little too bright and has some neon greens
that wont fit into our colour scheme, so use a Curves adjustment layer to
bring down the midtones, and Hue/Saturation to slide the green-yellow
colour into our orange colour palette. Once you are happy with the colour
and tone, merge your layers and apply the layer mask.
06
BACKGROUND SCENE
Now we need to build our base
background scene. Open up the clouds
(Showing the way from iStockphoto) and
two mountain images (were using
Mountain and The Alps Mountains). Drag
all three images onto your new file. Scale
the images so they reach edge to edge and
give each one a new layer mask. Using a
large soft brush start to blend the hard
edges out and combine the three elements
into one scene. We dont have to worry about
being overly precise with our mask because
most of this will be blended or covered with
other elements.
Clipping groups are a great way
to work on objects that have
been isolated with transparency.
Simply hold down the Opt/Alt key
while clicking on the line between
two layers. This enables the
bottom layer to lock in the
transparency of the layers above.
QUICK TIP
Mixed media
Illustrate with Photoshop Genius Guide 201
Genius Guide
Illustrate with Photoshop
09
FINISH THE TYPE
Apply a Curves adjustment layer to brighten the type overall and then another to
brighten just the top of the text, masking out shadowy areas on the bottom. Since this is a
bright snow scene, it really needs to shine so use Hue/Saturation to desaturate it overall. The
final 3D type (3dtype_finished.psd) is on the CD for reference.
10
PLACE YOUR 3D
TYPE INTO THE
SCENE
Now drag your type image
into your scene file. Position
it so that it is behind the
snowboarder and centre the
text over his head. The type is
a little dark for our winter
scene, so we will add a
white-to-transparent gradient
layer going from the bottom
to the top. This will help us
blend it into the scene as we
begin to add more elements.
12
FOREGROUND
SNOW
We want to add some
interest into the bottom of
the scene, and right now
the snow is too dark and
has some distracting
lines. So lets open the
stock photo of the snow
pile (snow on the
mountain #1 from
iStockphoto). Drag it into
your scene and place it at
the base of the
composition. Create a
layer mask and blend it
into the existing snow.
11
ADD MORE ELEMENTS
Our scene is looking a little sparse, so we need to add
more elements to help our snowboarder feel at home. Open up
the image of the chairlift (iStockphotos Ski lift up a mountain),
ski lodge (Mountain Home) and pine trees (the two Winter
Scenics images). Using Calculations and layer masks (as we did
in Step 1) begin to isolate the chairlift, trees and lodge. Once you
have them isolated, drag them onto your scene file behind the
3D type layer and position them appropriately.
13
BUILD THE HALFPIPE
Now its time to build the halfpipe that the snowboarder is
riding. Open the supplied stock (iStockphotos Empty Half-pipe).
We want this element to be floating in our scene, so we will have
to cut out the curved portion and re-create the edges to give it
depth. Start by using your Pen tool to draw a path around the
shape of the halfpipe. Once complete, make a selection from
your path, then copy and paste it into a new layer.
202 Illustrate with Photoshop Genius Guide
Mixed media
17
ADD SOME SHADOWS
Drag your final halfpipe piece (halfpipe.psd) into your scene file and position it
below the snowboarder, but in front of your 3D type and background elements. To create
the illusion that the halfpipe is floating we need to add a Drop Shadow under the halfpipe.
Create a new layer, and use your Circular Marquee tool to select an area just below the
halfpipe. Now Feather the selection by 100 pixels. Use your Eyedropper tool to select a
dark shadow portion from any part of the existing snow and fill your selection with this
colour. Now deselect and use Motion Blur set to 0 degrees and 200 pixels to help blend the
shadow and give it a more natural feel. To finish the shadow, set the layer to Multiply.
18
ADD SOME SNOW
SPRAY
The image needs some activity,
so we are going to add some
snow spray. Open up the spray
image (Wave crashing against
rock from iStockphoto). To isolate
just the water spray, duplicate the
Blue channel and apply Levels
with the black point at 60 and
white point at 126. Next make a
selection from your new channel
then copy and paste the spray into
your scene file. Set this layer to
Screen and start to have fun. Add
it to areas to frame focal points.
14
BEND THE PIPE
On the new layer you created from the halfpipe shape, use
Transform and Warp to make the shape more symmetrical. We are
going to be duplicating and flipping the layer to add the right side, so
try to keep that in mind when working on the shape. Once
transformed, use your Square Marquee tool to select the right-hand
side and delete it. Duplicate the layer, horizontally flip it and line up the
centre points so that they overlap slightly.
15
ADD SHAPE TO THE PIPE
Now that we have our halfpipe taking shape, go in with the Clone Stamp tool and
clean up any areas where the two halves clashed. Next open up the snow on the mountain
#1 stock again and use our previous Calculations technique to isolate the snow from the
sky. Now drag the snow image onto the halfpipe file and rotate 180 degrees so that the
snow bumps are at the bottom of the halfpipe shape. Duplicate this layer and Transform it
to fit around the base of the halfpipe.
16
FINISH THE HALFPIPE
Merge halfpipe layers
and, with a layer mask, start to
blend the bottom snow mounds
for a nice transition. Merge all
visible layers. To match up
colours, use Hue/Saturation to
desaturate the halfpipe, then
Curves to add back a cool tone.
Now for the final piece of the pipe.
Illustrate with Photoshop Genius Guide 203
Genius Guide
Illustrate with Photoshop
19
BLEND PAINTED ELEMENTS
Open up paint stock (Watercolored Background, Painted watercolor mess
and Painted watercolor background, plus Paints_texture.jpg). We need to isolate
these elements, so for each case duplicate the Blue channel and apply Levels to crush
the white and black points. In this case we dont want to make it pure black and white,
as we want to retain the brushstrokes. Once you have a nice alpha, make a selection
and import brushstrokes into your scene.
20
BLEND YOUR PAINT
Now we have our
brushstrokes in our scene, change
their layer properties to Color, Multiply,
Color Burn or Overlay. Experiment with
which combination of these works best
for the various areas of the scene.
Typically, Overlay doesnt work very
well with a bright white area, so use
Multiply or Color Burn in this case, and
use the Overlay and Color in areas that
have tone. Start to duplicate the various
brushstrokes into different layers and
then combine them to create even
more unique painted areas.
21
SOME ICE
To jazz up the halfpipe, we can add some icicles
(iStockphotos Icicles Gauss distribution). Duplicate the Blue
channel and use Levels to crush the black and white points.
Place icicles into the scene and, just as we did in Step 15,
duplicate and Transform the ice to follow the shape of the
halfpipe and blend with layer masks.
22
TIE ELEMENTS
TOGETHER
Its always a good idea to apply
an overall effect in work
composed from multiple
photos. In this case, we Copy
then merge the entire image
into a new layer (Cmd/Ctrl+Opt/
Alt+Shift+E) and duplicate that
layer. On the first copy merged
layer, go into Filter>Other>High
Pass and set the pixels to 2.1.
Now change the blending mode
to Linear Light at 50% Opacity.
Do the same thing to the
duplicated layer, but this time
use 178.5 for the High Pass
value and set Opacity to 10%.
23
FINAL CORRECTIONS
The colour seems too vibrant for a winter scene, so
using a Hue/Saturation layer on top of everything, desaturate
the whole image by -50. Create a new layer, set blending to
Soft Light and brush in some blue around the edges. Now
use Curves layers with masks to brighten some of the snow
and type and darken the snowboarder.
To use an object as
your transparency
mask when working,
simply hold down
Opt/Alt and then click
between the two
layers in order to
constrain the active
area of the top layer
to the base layer.
QUICK TIP
Mixed media
204 Illustrate with Photoshop Genius Guide
CREATE THIS FUN IMAGE
BY USING DIFFERENT
BLEND MODES, DODGE
AND BURN AND MORE
This image was inspired after watching a
documentary about space. To make an
image like this all you need is a simple
camera (or some stock images) along with basic
Photoshop skills, here using CS6.
In this tutorial you will learn how to use HDR
images with dodging and burning to achieve a
stylised effect on your image. We will show you how
to use different Blend Mode techniques, basic skin
retouching and explain working with your layers in a
non-destructive way. This means you can always fall
back on each step and change your settings if you
want to make adjustments. Some people prefer an
image with a lot of punch in the colours and some
take a subtle approach, its up to you how you want
to apply them in this tutorial. The great thing about
working with Smart Objects and adjustment layers is
that you are always in control.
There are a lot of different programs on the
market that can give your images an instantly
stylised look, but we prefer using Photoshop since it
provides a controlled working environment when
editing images. You can also achieve some very
impressive results in Photoshop by using basic but
effective techniques.
ZEROGRAVITY
EFFECTS
Geir akselsen
http://supafly.no
OUR EXPERT
Geir Akselsen works as a photographer and web
designer for an advertising agency in Norway. He started
his career as a web designer, but has recently switched
to mainly photography work.
SOURCE FILES
We have supplied all the images and elements used in
the tutorial. The layered Photoshop files are also
provided for reference as you follow the tutorial.
Genius Guide
Illustrate with Photoshop
Illustrate with Photoshop Genius Guide 205
01
ADJUST THE IMAGE
Open the image of the girl and hit Cmd/Ctrl+J
to duplicate the layer. Change the Blend Mode of the
duplicated layer to Vivid Light. Press Cmd/Ctrl+I to
invert the layer. Go to your Filter menu, choose
Blur>Surface Blur, set Radius and Threshold to 63,
click OK. Press Shift+Opt/Alt+Cmd/Ctrl+E to get a
new layer and delete the previous layer you applied
the blur effect to. Change the Blend Mode to Overlay.
04
RETOUCH THE SKIN
Duplicate the Background layer and set its
Blend Mode to Vivid Light. Press Cmd/Ctrl+I to invert
the layer and convert it to a Smart Object. Choose
Filter>Other>High Pass, pick a Radius of 10, click OK.
Go to Filter>Blur>Gaussian Blur, choose a Radius of
2. Add a black layer mask to the Smart Object,
choose a white brush and paint on the layer mask.
07
PLACE THE GIRL IN THE BACKGROUND
Import the little girl to the bathroom background. Go to File>Place and
double-click on the JPEG file of the girl you made earlier, then hit Enter. This will
open as a Smart Object, so we need to Ctrl/right-click on the Girl layer and choose
Rasterize Layer to make it editable. We now need to choose the Rectangular
Marquee tool to quickly cut away all the excess areas of the imported image.
02
MANIPULATE THE SKIN
In the top menu go to Layer>New>New
Layer and in the dialog box name it Soft. Apply Soft
Light blending mode, adjust the Fill to 50% grey and
click OK. Choose the Dodge tool with a brush Size of
around 35 and Midtones and Exposure set to 15%.
Now well dodge around her eyes to make the dark
areas lighter. If you want to apply the Burn tool, hold
down the Opt/Alt key to darken areas.
05
OBSERVE YOUR CHANGES
The final steps are now finished. To see the
transformation, hold the Opt/Alt key while pressing
the little eye on the Background layer. This enables
you to see the changes. Save the Photoshop file in
case you want to go back and edit. After saving the
file, export the final image of the girl as a JPEG for
use in the main image. Now we can move to the
easier and less time-consuming parts of the project.
08
CUT UP THE IMAGE
Zoom in to about 300%, choose the Polygonal Lasso tool and set a
1px Feather. Vary the Feather amount as you see fit, on some areas well use
2 or 3px. Cut in small increments, so if you accidently cut in an area you dont
want to, you can press the backspace button and Photoshop will revert to your
last move. When you come to the hair, increase the Feather to 5px.
03
DODGE AND BURN THE CLOTHES
Again add a new layer, but this time name it
Hard, set it to Overlay with a Fill of 50% grey and
click OK. Choose the Dodge tool, set Midtones and
Exposure to 15%. Press and hold the Opt/Alt key to
darken the shadier areas a little bit. This makes the
wrinkles in her clothes stand out and shine a little bit
more. Change the brush Size as you see fit when
making these alterations, so you can flexibly react to
how the image is taking shape.
06
INSERT THE BACKGROUND
Open the bathroom background image, then
go to Image>Adjustments>HDR Toning. Put the
following values in the Settings window: Method
Local Adaption, Radius: 80px, Strength: 3.72,
Gamma: 1, Exposure: -0.32, Detail: +208%, Shadow:
+26, Highlight: +5, Vibrance: +39 and Saturation: +50.
If you want to use different settings, feel free to play
around with the numbers to suit your personal taste.
Mixed media
206 Illustrate with Photoshop Genius Guide
09
ADJUST THE BACKGROUND
After we finish cutting out the girl we can adjust the Background colour a little. Click
on your Background layer, go to Layer>New Adjustment Layer>Hue/Saturation and click
OK. In the Settings window we use the following: Hue: +11, Saturation: -3 and Lightness:
+5. Now adjust the colour of the girl a little by going to Image>Adjustments> Curves>Blue
Channel, set Output to 120, Input to 125 and click OK.
QUICK TIP
When using the Dodge and
Burn tool we recommend you
use a 50% grey layer. This will
give you much more control
over your tweaks. You can
always fall back and edit parts
by applying grey to the areas
you wish to change in the
Dodge and Burn layer.
10
ADD MORE ELEMENTS
Now lets import the rest of the elements. Just like Steps 7 and
8, go to File>Place and double-click on the JPEG file you wish to import
then hit Enter. Choose the Rasterize layer to make it editable. Adjust the
element down in size a little to make it fit with the image and remember
to maintain the aspect ratio while doing this. For the last element, you
can add the water thats been provided as its own PSD file.
13
THE FINAL STEP
Now the image is more crisp after applying an
overall HDR Toning adjustment. Use your Clone Stamp
tool to remove the halo around the drawer handles, with
brush Size at around 45 and Flow at 75%. Add an
adjustment layer in Selective Color and choose Neutrals:
Cyan: 0, Magenta: 0, Yellow: 8 and Black: +10. Save the
final image and youve finished with the last step. There
are so many different possibilities you can choose when
messing with colour, so feel free to experiment.
11
ALTER THE COLOUR
Now that you have all the elements added and
carefully put in place, you can play around a little with
the colour on each of them. We added some more
contrast to the objects and further blue in the Curves
layer to all the metal surfaces and the water. On some
of the items you can see the string we used to hold
them up for the photography shoot. This is easily
remedied with some application of the Clone Stamp
tool. Have fun choosing which items you want to be
floating where.
12
MAKE FINISHING TOUCHES
Press the Hue/Saturation layer, add a new adjustment layer
above it, then choose Brightness and Contrast (-8 Brightness, -23
Contrast). Now well add a new adjustment layer in Selective Color
above all the other layers. Choose Neutrals: Cyan: 0 Magenta: 0,
Yellow: -11 and Black: -2. Now save the image as a JPEG. Open the
file and choose HDR Toning, Local Adaption, Radius: 1 px, Strength:
3.40, Gamma: 1.00, Exposure: 0, Detail: +300, Shadow: 0%,
Highlight: 0%, Vibrance: +53 and Saturation: +20.
Genius Guide
Illustrate with Photoshop
Illustrate with Photoshop Genius Guide 207
If you want to apply
the Burn tool while
dodging, just
press and
hold down
the Opt/Alt
key to darken areas of
the image
* This oer entitles new UK Direct Debit subscribers to receive their rst three issues for 5. Aer these issues, subscribers will then pay 25.15
every six issues. Subscribers can cancel this subscription at any time. New subscriptions will start from the next available issue. Oer code
ZGGZIN must be quoted to receive this special subscription price. Direct Debit guarantee available on request.
** This is a US subscription oer. The USA issue rate is based on an annual subscription price of 65 for 13 issues, which is equivalent to $102 at
the time of writing compared with the newsstand price of $15.50 for 13 issues, being $201.50. Your subscription will start from the next available
issue.
S
p
e
c
i
a
l
t
r
i
a
l
o
f
f
e
r
Exclusive offer for new
Enjoyed
this book?
Try
3 issues
for just
5
*
For amazing offers please visit
www.imaginesubs.co.uk/aps
Quote code ZGGZIN
Try three issues for 5 in the UK*
or just $8.00 per issue in the USA**
(saving 48% off the newsstand price)
Advanced Photoshop
can help you!
Professional techniques
Over 35 pages of tutorials by Photoshop experts in
every issue, with project files on the free CD
In-depth features
Explore the latest cutting-edge trends in detail
Join the community
Become part of the Advanced Photoshop
community to rate and comment on images
About
the
mag
Or telephone UK 0844 848 8402 overseas +44 (0) 1795 592 880
subscribers to
iPad iPhone Android phone Android tablet Apple Mac Windows PC
To get the most out of your digital
editions, be sure to enjoy all of our
fantastic features, including:
Zoomable text and pictures
In-app browsing
Searchable text
Take your collection with you
Read ofine
Imagine digital editions
are a new and exciting
way to experience our
world-leading magazines
and bookazines.
No Disc. No Problem
Many of the fles youre looking for can be
found on the magazines website
To buy more Imagine digital editions and for the
latest issues and best offers, please go to www.GreatDigitalMags.com
Give your messages impact
by developing your 2D and
3D typographic styling
Typography
Take control of your canvas
and master the art of
expressive design
Illustration
Learn to seamlessly integrate
physical and digital materials
for innovative illustration
Mixed Media
Generate sprightly elements
for an array of graphic styles
with skill and condence
Graphics
A comprehensive masterclass
in becoming an instant expert
The professional guide to
mastering digital illustration
www.imaginebookshop.co.uk
For every
version of
Photoshop
VOLUME 1 REVISED EDITION
Anda mungkin juga menyukai
- ImagineFX Presents - The Digital Artist's Survival GuideDokumen116 halamanImagineFX Presents - The Digital Artist's Survival GuideEsteban Millan Pinzon92% (49)
- Expressive Digital Painting in ProcreateDari EverandExpressive Digital Painting in ProcreatePenilaian: 5 dari 5 bintang5/5 (1)
- Digital Painting & Concept Art With PhotoshopDokumen224 halamanDigital Painting & Concept Art With PhotoshopGabriel Lima90% (10)
- Illustrate With Photoshop - Genius Guide Volume 1Dokumen228 halamanIllustrate With Photoshop - Genius Guide Volume 1Eldar Sahinovic94% (33)
- Fantasy Art Genius Guide - Volume 1, 2013Dokumen260 halamanFantasy Art Genius Guide - Volume 1, 2013Jessica Palmer100% (6)
- Advanced Photoshop Issue 135 2015Dokumen100 halamanAdvanced Photoshop Issue 135 2015Javier Armendariz100% (4)
- Advanced Photoshop - The Premium Collection Vol. 8 PDFDokumen196 halamanAdvanced Photoshop - The Premium Collection Vol. 8 PDFPeter Falcon Armas100% (2)
- Advanced Photoshop UK - Issue 104 2012Dokumen100 halamanAdvanced Photoshop UK - Issue 104 2012harashaitham100% (3)
- Advanced Photoshop Issue 116 - 2013 UKDokumen100 halamanAdvanced Photoshop Issue 116 - 2013 UKdaumis100% (5)
- The Artists Guide To IllustrationDokumen164 halamanThe Artists Guide To IllustrationCristina Balan94% (33)
- Advanced Photoshop Premium Collection Vol 10 - 2015 UK PDFDokumen180 halamanAdvanced Photoshop Premium Collection Vol 10 - 2015 UK PDFVasilescu Silviu100% (2)
- Graffiti Art TutorialDokumen8 halamanGraffiti Art TutorialsixsyBelum ada peringkat
- Illustrate With Photoshop Genius Guide Volume 1 Revised Edition © 2013Dokumen211 halamanIllustrate With Photoshop Genius Guide Volume 1 Revised Edition © 2013koreoBelum ada peringkat
- Photoshop AdvancedDokumen100 halamanPhotoshop AdvancedSpydy Vlog100% (5)
- Digital Painting TwoDokumen82 halamanDigital Painting TwoWagner de Souza100% (1)
- How To Edit Your Image in PhotoshopDokumen180 halamanHow To Edit Your Image in Photoshopaaditya100% (3)
- Step by Step Oil PaintingDokumen66 halamanStep by Step Oil PaintingAnamaria Homitchi100% (2)
- Advanced Photoshop #132 (2015)Dokumen100 halamanAdvanced Photoshop #132 (2015)Ana Rosa100% (5)
- FantacyArtTemplates 2017Dokumen129 halamanFantacyArtTemplates 2017aruishawg71% (7)
- Photoshop AvancedDokumen98 halamanPhotoshop AvancedEmiliaRocha100% (2)
- Advanced Photoshop - Issue 113, 2013Dokumen100 halamanAdvanced Photoshop - Issue 113, 2013Рафаэль Сэрба дэ Баланґэ67% (3)
- Advanced Photoshop - Issue 112, 2013Dokumen100 halamanAdvanced Photoshop - Issue 112, 2013env00001100% (1)
- ShopNotes #129 (Vol22) - (May-Jun.2013)Dokumen56 halamanShopNotes #129 (Vol22) - (May-Jun.2013)Dragan Cvetkovic100% (6)
- Advanced Photoshop - Issue No. 119.bakDokumen100 halamanAdvanced Photoshop - Issue No. 119.bakTheDr89100% (1)
- Advanced Photoshop Issue 041Dokumen83 halamanAdvanced Photoshop Issue 041Dipesh BardoliaBelum ada peringkat
- Photoshop Compositing Secrets Unlocking The Key To Perfect Selections and Amazing PhoDokumen410 halamanPhotoshop Compositing Secrets Unlocking The Key To Perfect Selections and Amazing PhoAzman Bin Jaeh94% (16)
- Advanced Photoshop - Issue 103, 2012Dokumen100 halamanAdvanced Photoshop - Issue 103, 2012abcruz100% (2)
- Mastering Digital 2D and 3D Art. The Artists Guide To High-Quality Digital Art Creation (PDFDrive)Dokumen341 halamanMastering Digital 2D and 3D Art. The Artists Guide To High-Quality Digital Art Creation (PDFDrive)Wiaam Harbi100% (1)
- Advanced Photoshop 16Dokumen85 halamanAdvanced Photoshop 16Carolina Medina DeLargeBelum ada peringkat
- Advanced Photoshop Issue 128 - 2014 UKDokumen100 halamanAdvanced Photoshop Issue 128 - 2014 UKFFBelum ada peringkat
- VanGogh EbookDokumen288 halamanVanGogh EbookDragan Cvetkovic88% (8)
- The Professional Photoshop Book - Volume 7 2015Dokumen180 halamanThe Professional Photoshop Book - Volume 7 2015Fernando Ferigo100% (12)
- Advanced Photoshop Premium Collection - Volume 11 2015Dokumen180 halamanAdvanced Photoshop Premium Collection - Volume 11 2015Arnold Fernández Lazo100% (1)
- 2DArtist Magazine Marzo 2015Dokumen133 halaman2DArtist Magazine Marzo 2015lectormaniaco86% (7)
- 2DArtist Issue 091 Jul2013Dokumen107 halaman2DArtist Issue 091 Jul2013ioanbalcosi100% (9)
- Advanced Photoshop Issue 050 PDFDokumen86 halamanAdvanced Photoshop Issue 050 PDFDipesh BardoliaBelum ada peringkat
- Digital Painting Fundamentals With Corel PainterX3 PDFDokumen256 halamanDigital Painting Fundamentals With Corel PainterX3 PDFAnaivatco100% (5)
- Illustrator, AmostraDokumen9 halamanIllustrator, AmostraCélio Oliveira de Souza67% (6)
- 2D Artist Issue 001Dokumen86 halaman2D Artist Issue 001Mario SchianoBelum ada peringkat
- Advanced Photoshop Issue 42Dokumen100 halamanAdvanced Photoshop Issue 42Cosmin NeaguBelum ada peringkat
- Photoshop Retouch 01 2009Dokumen100 halamanPhotoshop Retouch 01 2009emil0101100% (4)
- Beginner's Guide To Digital PaintingDokumen87 halamanBeginner's Guide To Digital PaintingBrittney Mac GregorBelum ada peringkat
- Graffiti Illustrator TutorialDokumen3 halamanGraffiti Illustrator TutorialDoreenBelum ada peringkat
- Advanced Photoshop Issue 110Dokumen100 halamanAdvanced Photoshop Issue 110Dipesh BardoliaBelum ada peringkat
- Is 778 - Copper Alloy ValvesDokumen27 halamanIs 778 - Copper Alloy ValvesMuthu KumaranBelum ada peringkat
- Advanced Photoshop Issue 060Dokumen88 halamanAdvanced Photoshop Issue 060Dipesh Bardolia0% (1)
- Advanced Photoshop Issue 054Dokumen89 halamanAdvanced Photoshop Issue 054Dipesh Bardolia100% (1)
- Advanced Photoshop 110 2013Dokumen100 halamanAdvanced Photoshop 110 2013TheDr89Belum ada peringkat
- ZBrush Creature Design: Creating Dynamic Concept Imagery for Film and GamesDari EverandZBrush Creature Design: Creating Dynamic Concept Imagery for Film and GamesBelum ada peringkat
- Asian Photography 201403Dokumen100 halamanAsian Photography 201403Dragan Cvetkovic100% (1)
- Photoshop Creative-Issue148 2017Dokumen116 halamanPhotoshop Creative-Issue148 2017skysugar100% (1)
- American Woodworker 154Dokumen66 halamanAmerican Woodworker 154Dragan Cvetkovic100% (3)
- Elements - Digital Painting Tutorial Series v01Dokumen70 halamanElements - Digital Painting Tutorial Series v01Nicolas Ignacio Olivares PardoBelum ada peringkat
- Advanced Photoshop Issue 111Dokumen100 halamanAdvanced Photoshop Issue 111Dipesh Bardolia100% (1)
- Illustrate With Photoshop Genius Guide Volume 1Dokumen228 halamanIllustrate With Photoshop Genius Guide Volume 1nodacirce100% (2)
- Prepositions Below by in On To of Above at Between From/toDokumen2 halamanPrepositions Below by in On To of Above at Between From/toVille VianBelum ada peringkat
- Ss1169 - Telecom Frameworx l1TMFDokumen65 halamanSs1169 - Telecom Frameworx l1TMFPrince SinghBelum ada peringkat
- Corel Painter - 21 - Magazine, Art, Digital Painting, Drawing, Draw, 2dDokumen79 halamanCorel Painter - 21 - Magazine, Art, Digital Painting, Drawing, Draw, 2dFlie75% (8)
- Sappi Mccoy 75 Selections From The AIGA ArchivesDokumen105 halamanSappi Mccoy 75 Selections From The AIGA ArchivesSappiETCBelum ada peringkat
- 2 and 3 Hinged Arch ReportDokumen10 halaman2 and 3 Hinged Arch ReportelhammeBelum ada peringkat
- Prirucnik Za Polaganje Vozackog IspitaDokumen285 halamanPrirucnik Za Polaganje Vozackog IspitaDragan Cvetkovic100% (2)
- Dreamfoil Creations & Nemeth DesignsDokumen22 halamanDreamfoil Creations & Nemeth DesignsManoel ValentimBelum ada peringkat
- SPIE Oil & Gas Services: Pressure VesselsDokumen56 halamanSPIE Oil & Gas Services: Pressure VesselsSadashiw PatilBelum ada peringkat
- Wood Master 201301Dokumen99 halamanWood Master 201301Dragan Cvetkovic100% (1)
- Advanced Photoshop Issue N 100Dokumen100 halamanAdvanced Photoshop Issue N 100Branko GraovacBelum ada peringkat
- Pharmaceutical Microbiology NewsletterDokumen12 halamanPharmaceutical Microbiology NewsletterTim SandleBelum ada peringkat
- Kandinsky Russian and Bauhaus Years, 1915-1933 - R PDFDokumen368 halamanKandinsky Russian and Bauhaus Years, 1915-1933 - R PDFDragan Cvetkovic100% (3)
- 20 Easy To Follow Poster Design Tutorials in PhotoshopDokumen34 halaman20 Easy To Follow Poster Design Tutorials in PhotoshoppixelhendyBelum ada peringkat
- Lps - Config Doc of Fm-BcsDokumen37 halamanLps - Config Doc of Fm-Bcsraj01072007Belum ada peringkat
- Photoshop Tools FeatureDokumen5 halamanPhotoshop Tools Featureapi-276957035Belum ada peringkat
- Digital Art: A Complete Guide to Making Your Own Computer ArtworksDari EverandDigital Art: A Complete Guide to Making Your Own Computer ArtworksBelum ada peringkat
- Sculpture 2013 01-02Dokumen84 halamanSculpture 2013 01-02Dragan Cvetkovic100% (1)
- Advanced Photoshop UK - Issue 109, 2013Dokumen100 halamanAdvanced Photoshop UK - Issue 109, 2013masterfxx100% (1)
- Kandinsky Cameo (Great Modern Masters) - R PDFDokumen72 halamanKandinsky Cameo (Great Modern Masters) - R PDFDragan CvetkovicBelum ada peringkat
- Cutting-Edge Fashion Illustration: Step-by-step contemporary fashion illustration - traditional, digital and mixed mediaDari EverandCutting-Edge Fashion Illustration: Step-by-step contemporary fashion illustration - traditional, digital and mixed mediaPenilaian: 3.5 dari 5 bintang3.5/5 (6)
- Boravak U PlaniniDokumen40 halamanBoravak U Planiniljuba S100% (1)
- Professional Photographer 201403Dokumen108 halamanProfessional Photographer 201403Dragan CvetkovicBelum ada peringkat
- Sculpture 2013 05Dokumen84 halamanSculpture 2013 05Dragan Cvetkovic100% (1)
- Sculpture 2013 07-08Dokumen84 halamanSculpture 2013 07-08Dragan CvetkovicBelum ada peringkat
- Mentorship ICT at A GlanceDokumen5 halamanMentorship ICT at A GlanceTeachers Without Borders0% (1)
- Sculpture 2013 03Dokumen84 halamanSculpture 2013 03Dragan Cvetkovic100% (1)
- Fanzine PDFDokumen6 halamanFanzine PDFplatomundoBelum ada peringkat
- Photoshop AssignmentDokumen8 halamanPhotoshop Assignmentewanhr3cBelum ada peringkat
- Velickovic GAVRANI THE RAVENS 2013 PDFDokumen49 halamanVelickovic GAVRANI THE RAVENS 2013 PDFDragan CvetkovicBelum ada peringkat
- BULEVAR+Magazin+Br 1+april+2013 PDFDokumen172 halamanBULEVAR+Magazin+Br 1+april+2013 PDFDragan CvetkovicBelum ada peringkat
- ApgenhoDokumen84 halamanApgenhoDragan CvetkovicBelum ada peringkat
- C491orc491e Crnc48devic487 Katalog PDFDokumen12 halamanC491orc491e Crnc48devic487 Katalog PDFDragan CvetkovicBelum ada peringkat
- Sculpture 2013 06Dokumen84 halamanSculpture 2013 06Dragan Cvetkovic100% (1)
- SovProf012015 PDFDokumen68 halamanSovProf012015 PDFDragan Cvetkovic100% (1)
- Furniture WorldDokumen72 halamanFurniture WorldDragan CvetkovicBelum ada peringkat
- Chapter 1 Hospital and Clinical Pharmacy Choplete PDF Notes D.Pharma 2nd Notes PDF NoteskartsDokumen7 halamanChapter 1 Hospital and Clinical Pharmacy Choplete PDF Notes D.Pharma 2nd Notes PDF NoteskartsDrx Brajendra LodhiBelum ada peringkat
- European Steel and Alloy Grades: 16Mncr5 (1.7131)Dokumen3 halamanEuropean Steel and Alloy Grades: 16Mncr5 (1.7131)farshid KarpasandBelum ada peringkat
- Community-Based Monitoring System (CBMS) : An Overview: Celia M. ReyesDokumen28 halamanCommunity-Based Monitoring System (CBMS) : An Overview: Celia M. ReyesDiane Rose LacenaBelum ada peringkat
- GSMDokumen11 halamanGSMLinduxBelum ada peringkat
- Self-Instructional Manual (SIM) For Self-Directed Learning (SDL)Dokumen28 halamanSelf-Instructional Manual (SIM) For Self-Directed Learning (SDL)Monique Dianne Dela VegaBelum ada peringkat
- WhatsNew 2019 enDokumen48 halamanWhatsNew 2019 enAdrian Martin BarrionuevoBelum ada peringkat
- Medical Devices RegulationsDokumen59 halamanMedical Devices RegulationsPablo CzBelum ada peringkat
- Shares and Share CapitalDokumen50 halamanShares and Share CapitalSteve Nteful100% (1)
- Certification DSWD Educational AssistanceDokumen3 halamanCertification DSWD Educational AssistancePatoc Stand Alone Senior High School (Region VIII - Leyte)Belum ada peringkat
- Journalism Cover Letter TemplateDokumen6 halamanJournalism Cover Letter Templateafaydebwo100% (2)
- Safety Inspection Checklist Project: Location: Inspector: DateDokumen2 halamanSafety Inspection Checklist Project: Location: Inspector: Dateyono DaryonoBelum ada peringkat
- Enumerator ResumeDokumen1 halamanEnumerator Resumesaid mohamudBelum ada peringkat
- CasesDokumen4 halamanCasesNaveen Stephen LoyolaBelum ada peringkat
- Qa-St User and Service ManualDokumen46 halamanQa-St User and Service ManualNelson Hurtado LopezBelum ada peringkat
- Https Code - Jquery.com Jquery-3.3.1.js PDFDokumen160 halamanHttps Code - Jquery.com Jquery-3.3.1.js PDFMark Gabrielle Recoco CayBelum ada peringkat
- Org ChartDokumen1 halamanOrg Chart2021-101781Belum ada peringkat
- It14 Belotti PDFDokumen37 halamanIt14 Belotti PDFHolis AdeBelum ada peringkat
- Sun Hung Kai 2007Dokumen176 halamanSun Hung Kai 2007Setianingsih SEBelum ada peringkat
- Province of Camarines Sur vs. CADokumen8 halamanProvince of Camarines Sur vs. CACrisDBBelum ada peringkat
- R 18 Model B Installation of TC Auxiliary Lights and WingletsDokumen29 halamanR 18 Model B Installation of TC Auxiliary Lights and WingletsAlejandro RodríguezBelum ada peringkat