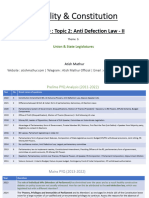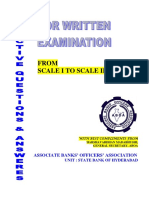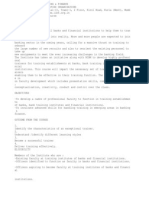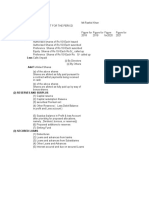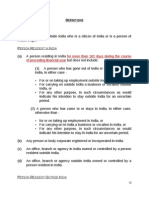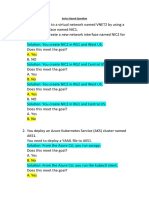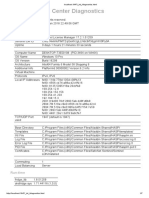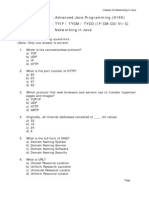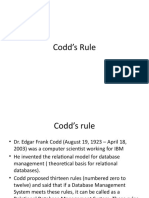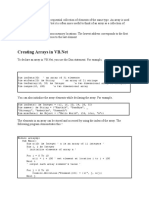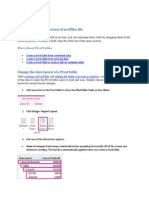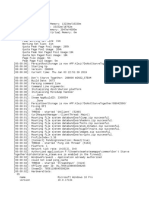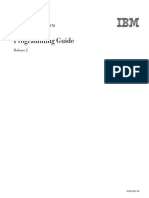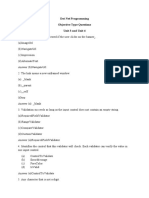ECS Upload and Processing Steps
Diunggah oleh
anilkumarosmeJudul Asli
Hak Cipta
Format Tersedia
Bagikan dokumen Ini
Apakah menurut Anda dokumen ini bermanfaat?
Apakah konten ini tidak pantas?
Laporkan Dokumen IniHak Cipta:
Format Tersedia
ECS Upload and Processing Steps
Diunggah oleh
anilkumarosmeHak Cipta:
Format Tersedia
Andhra Bank (A Govt.
of India Undertaking) Data Centre, DIT, D Block, III Floor, "Cyber Gateway", Hitec City, Madhapur, HYDERABAD - 500 081 Tel : 040 - 23122266; FAX 040 23122261 _____________________________________________________________ CBS Document No.CBS/27 Dated : 26.07.2008
Job Card ECS Upload of ECS data file at branches
Step 1. The individual branch files will be available at Service Centre. Branches may pursue with the Service Centre and get the files either through floppy or through e-mail. The file names will be of the type DDMMYY11.XXX for credit files and DDMMYY12.XXX for debit files, where DD stands for the date, MM stands for month and YY stands for the Year. 11 stands for credit file and 12 stands for debit file. XXX stands for the micr code of the branch. For example if the file pertains to 05.05.2008, the credit file will be named as 15050811.090 and the corresponding debit file will be named as 15050812.090, where 090 is the MICR code of the branch.
COPYING THE FILES TO FINACLE : Copy the file in C: The relevant commands are : Start, Run, command C:> cd \ C:> copy a:05050811.090
1.Go to PTW menu. Give option R. It asks for the file name. Give the file name and press F4. The system will transfer the file to the Fiancle. Then the message of transfer of file will appear. Press F4. Then press Q and F4. Step 2: Go to finacle menu and invoke the menu option, EITU. It will ask for the following values : sol id. Give branch code. And enter Service sol give branch code. And enter Paysys id give ECS and enter Debit / credit : Give D for debit or C for credit. And enter
Date of settlement : give the date of ECS settlement. And enter File reference : Give any string. It is case sensitive. Please note that this is the primary key in Finacle. Hence, it should be unique and the value should not be repeated. Hence, we advise the branches, to give it as xxxxDDMM?, where xxxx is sol id and DD is date and MM is the month of the processing and ? is 1 for credit and 2 for debit files. Report to : Give officers id. And enter Upload File name : Give the file name ( in the example give 2050811.011 ) and enter Process type : Give P (for processing) and enter Rename the file : Give N and enter Press F4. The file will be processed and uploaded. Later the cursor will be at the first field. Press F10. The upload of data to the accounts will be started at this stage.
Step 3: Go to PR option and select the ofti file formed at this stage. Note the Tran id, in the second page. Step 4 : Go to the Tran id noted in the above step through TM menu. See the accounts which are credited / debited accordingly. The system puts the transaction to the account directly, if the account number is found in the file, or puts in the rejection list, for which the user has to either approve the transaction by giving the correct account number or mark as return if the account number is not correct.
For this, go to menu option EIRP. Give the following values :
Service sol : give branch code. Paysys id : Give ECS. Credit / Debit : Give C for credit or D for debit. File reference number : Give the same File reference given earlier.. Date of settlement : Give the date of the ECS settlement.
Press F4. The system shows the file available for processing. Select the file by pressing Shift+F4. Press F4. All rejects will be displayed one by one. Users can either reject the transaction by marking R or approve it by marking A and giving the correct account number. Remember to navigate the accounts only through up arrow and down arrow. Finally press F4 and F10. After the entire file is processed, the cursor returns back to the first field,that is SOL_ID. Step 5 : Go to PR option and There will be a OFTI report generated. Press t in the text box and pres f10.. Note the tran id in the second page. Go to TM menu and note the transactions. If there are any unposted transactions, post the same. The entire batch should be in the verified / posted stage. This is the important precondition for the next step. Step 6 : This is the stage to generate return reports and data file to be sent to service centre. For this go to EGIR option. For this option to generate, all the records in EIRP are to marked
either as rejected or approved. Then only the reports and data file will be generated. Hence, by using this option (EGIR) if the reports and data file are not formed, it means that there are some records which are not marked either R or A. In such a case go to Step 4 as noted above, and repeat the processing in EIRP, where the system will give only unprocessed records. Go to EGIR and generate the report and data file. Take the print outs of the report and send it to Service Centre. Save the data file to C:\Fin_Reports directory by pressing Ctrl+E for two times. Copy the same and send to Service centre along with reports. The data file name will be of the type ECDMYY11.XXX for credit file and ECDMYY12.XXX for the debit file.
Generation of returns data file : After the processing is over, it is better to check for unprocessed records in EIRP once more, if there are any records unprocessed, they have to be processed ( either approve or reject ). Then after all the records are processed, go to PTW menu.
Give option V and press F4. It will ask for MICR code of the branch, give the MICR CODE of the branch, example 017 for Hyderguda branch. Press F4. Then the system asks for the File reference number : Give file reference number, ie., ANILKUMAR in the present example. Press F4. Remember it is case sensitive. System asks for date : give date with / separated. Press F4. System asks for Credit or Debit . Give 11 for credit file and 12 for debit file. Press F4. Give Q and Press F4. The returns data file is generated in the directory c:\Fin_Reports. Copy the file to the floppy and send it to service centre. Alternatively, branches can also e-mail the same to service branch.
End of Document
Anda mungkin juga menyukai
- A Heartbreaking Work Of Staggering Genius: A Memoir Based on a True StoryDari EverandA Heartbreaking Work Of Staggering Genius: A Memoir Based on a True StoryPenilaian: 3.5 dari 5 bintang3.5/5 (231)
- The Sympathizer: A Novel (Pulitzer Prize for Fiction)Dari EverandThe Sympathizer: A Novel (Pulitzer Prize for Fiction)Penilaian: 4.5 dari 5 bintang4.5/5 (119)
- Never Split the Difference: Negotiating As If Your Life Depended On ItDari EverandNever Split the Difference: Negotiating As If Your Life Depended On ItPenilaian: 4.5 dari 5 bintang4.5/5 (838)
- Devil in the Grove: Thurgood Marshall, the Groveland Boys, and the Dawn of a New AmericaDari EverandDevil in the Grove: Thurgood Marshall, the Groveland Boys, and the Dawn of a New AmericaPenilaian: 4.5 dari 5 bintang4.5/5 (265)
- The Little Book of Hygge: Danish Secrets to Happy LivingDari EverandThe Little Book of Hygge: Danish Secrets to Happy LivingPenilaian: 3.5 dari 5 bintang3.5/5 (399)
- Grit: The Power of Passion and PerseveranceDari EverandGrit: The Power of Passion and PerseverancePenilaian: 4 dari 5 bintang4/5 (587)
- The World Is Flat 3.0: A Brief History of the Twenty-first CenturyDari EverandThe World Is Flat 3.0: A Brief History of the Twenty-first CenturyPenilaian: 3.5 dari 5 bintang3.5/5 (2219)
- The Subtle Art of Not Giving a F*ck: A Counterintuitive Approach to Living a Good LifeDari EverandThe Subtle Art of Not Giving a F*ck: A Counterintuitive Approach to Living a Good LifePenilaian: 4 dari 5 bintang4/5 (5794)
- Team of Rivals: The Political Genius of Abraham LincolnDari EverandTeam of Rivals: The Political Genius of Abraham LincolnPenilaian: 4.5 dari 5 bintang4.5/5 (234)
- Rise of ISIS: A Threat We Can't IgnoreDari EverandRise of ISIS: A Threat We Can't IgnorePenilaian: 3.5 dari 5 bintang3.5/5 (137)
- Shoe Dog: A Memoir by the Creator of NikeDari EverandShoe Dog: A Memoir by the Creator of NikePenilaian: 4.5 dari 5 bintang4.5/5 (537)
- The Emperor of All Maladies: A Biography of CancerDari EverandThe Emperor of All Maladies: A Biography of CancerPenilaian: 4.5 dari 5 bintang4.5/5 (271)
- The Gifts of Imperfection: Let Go of Who You Think You're Supposed to Be and Embrace Who You AreDari EverandThe Gifts of Imperfection: Let Go of Who You Think You're Supposed to Be and Embrace Who You ArePenilaian: 4 dari 5 bintang4/5 (1090)
- Her Body and Other Parties: StoriesDari EverandHer Body and Other Parties: StoriesPenilaian: 4 dari 5 bintang4/5 (821)
- The Hard Thing About Hard Things: Building a Business When There Are No Easy AnswersDari EverandThe Hard Thing About Hard Things: Building a Business When There Are No Easy AnswersPenilaian: 4.5 dari 5 bintang4.5/5 (344)
- Hidden Figures: The American Dream and the Untold Story of the Black Women Mathematicians Who Helped Win the Space RaceDari EverandHidden Figures: The American Dream and the Untold Story of the Black Women Mathematicians Who Helped Win the Space RacePenilaian: 4 dari 5 bintang4/5 (890)
- Kofax TotalAgility - Implementation Best Practice Guide - v1 - 0 PDFDokumen112 halamanKofax TotalAgility - Implementation Best Practice Guide - v1 - 0 PDFVivek PandeyBelum ada peringkat
- Elon Musk: Tesla, SpaceX, and the Quest for a Fantastic FutureDari EverandElon Musk: Tesla, SpaceX, and the Quest for a Fantastic FuturePenilaian: 4.5 dari 5 bintang4.5/5 (474)
- The Unwinding: An Inner History of the New AmericaDari EverandThe Unwinding: An Inner History of the New AmericaPenilaian: 4 dari 5 bintang4/5 (45)
- The Yellow House: A Memoir (2019 National Book Award Winner)Dari EverandThe Yellow House: A Memoir (2019 National Book Award Winner)Penilaian: 4 dari 5 bintang4/5 (98)
- Adobe PageMaker 7.0 Classroom in A BookDokumen327 halamanAdobe PageMaker 7.0 Classroom in A Bookgrechian80% (15)
- On Fire: The (Burning) Case for a Green New DealDari EverandOn Fire: The (Burning) Case for a Green New DealPenilaian: 4 dari 5 bintang4/5 (73)
- SQL Cheat Sheet PDFDokumen43 halamanSQL Cheat Sheet PDFKumar100% (1)
- Gs1 Toppers Handwritten Upsc Pyq Ans Till 2022rpDokumen328 halamanGs1 Toppers Handwritten Upsc Pyq Ans Till 2022rpanilkumarosmeBelum ada peringkat
- 12 Polity Theme 2 Territory & Citizenship Theme 2 Lec 1 OutlineDokumen4 halaman12 Polity Theme 2 Territory & Citizenship Theme 2 Lec 1 OutlineanilkumarosmeBelum ada peringkat
- Non-Resident Indian: Citizen of India Resident Other Than Nepal or Bhutan Foreign CitizenDokumen1 halamanNon-Resident Indian: Citizen of India Resident Other Than Nepal or Bhutan Foreign CitizenanilkumarosmeBelum ada peringkat
- 28 Polity Theme 3 Preamble, Rights, Directives, and Duties ThemeDokumen30 halaman28 Polity Theme 3 Preamble, Rights, Directives, and Duties ThemeanilkumarosmeBelum ada peringkat
- Theme 5 L2D Lyst7062Dokumen16 halamanTheme 5 L2D Lyst7062RITURAJBelum ada peringkat
- Indian ResidentsDokumen1 halamanIndian ResidentsanilkumarosmeBelum ada peringkat
- Objective For Written Exam635962376786552734Dokumen72 halamanObjective For Written Exam635962376786552734anilkumarosme0% (1)
- Csir Ugc Net - Chemistry - Free Solved Paper PDFDokumen36 halamanCsir Ugc Net - Chemistry - Free Solved Paper PDFanilkumarosmeBelum ada peringkat
- Csir Ugc Net - Chemistry PDFDokumen36 halamanCsir Ugc Net - Chemistry PDFanilkumarosmeBelum ada peringkat
- Ratio Analysis: Financial Analysis Is Used Primarily To Gain Insights IntoDokumen12 halamanRatio Analysis: Financial Analysis Is Used Primarily To Gain Insights IntoanilkumarosmeBelum ada peringkat
- JaiibDokumen6 halamanJaiibsamuelkishBelum ada peringkat
- Brochure 1 CBTDokumen20 halamanBrochure 1 CBTanilkumarosmeBelum ada peringkat
- Renewal Ratio2Dokumen9 halamanRenewal Ratio2anilkumarosmeBelum ada peringkat
- Which of The Following Is Not The Traditional Segment Type?Dokumen20 halamanWhich of The Following Is Not The Traditional Segment Type?anilkumarosmeBelum ada peringkat
- 1 - 10.drafting of Deed Etc. - 24012012Dokumen43 halaman1 - 10.drafting of Deed Etc. - 24012012anilkumarosmeBelum ada peringkat
- 26.inward RemittancesDokumen4 halaman26.inward RemittancesanilkumarosmeBelum ada peringkat
- 16.nri Deposit Schemes N Remit FaciDokumen3 halaman16.nri Deposit Schemes N Remit FacianilkumarosmeBelum ada peringkat
- Non-Resident Indian (Nri) : Citizen of India Resident Other Than Nepal or Bhutan Foreign CitizenDokumen1 halamanNon-Resident Indian (Nri) : Citizen of India Resident Other Than Nepal or Bhutan Foreign CitizenanilkumarosmeBelum ada peringkat
- Foreign Inward Remittance Facilities ComparisonDokumen1 halamanForeign Inward Remittance Facilities ComparisonanilkumarosmeBelum ada peringkat
- Non-Resident Indian (Nri) : Citizen of India Resident Other Than Nepal or Bhutan Foreign CitizenDokumen1 halamanNon-Resident Indian (Nri) : Citizen of India Resident Other Than Nepal or Bhutan Foreign CitizenanilkumarosmeBelum ada peringkat
- 28 FcraDokumen11 halaman28 FcraanilkumarosmeBelum ada peringkat
- Definitions of key terms for tax residencyDokumen2 halamanDefinitions of key terms for tax residencyanilkumarosmeBelum ada peringkat
- RRB Ih O2 3 EnglishDokumen10 halamanRRB Ih O2 3 EnglishanilkumarosmeBelum ada peringkat
- Check List HSG LoanDokumen2 halamanCheck List HSG LoananilkumarosmeBelum ada peringkat
- Know Your Customer (KYC) Norms / Anti-Money Laundering (AML) Standards / Combating of Financing of TerrorismDokumen2 halamanKnow Your Customer (KYC) Norms / Anti-Money Laundering (AML) Standards / Combating of Financing of TerrorismanilkumarosmeBelum ada peringkat
- InvitationDokumen5 halamanInvitationanilkumarosmeBelum ada peringkat
- Update On International Banking B FMDokumen28 halamanUpdate On International Banking B FManilkumarosmeBelum ada peringkat
- SME Finance Low 032013Dokumen8 halamanSME Finance Low 032013anilkumarosmeBelum ada peringkat
- CsharpProgramming PDFDokumen76 halamanCsharpProgramming PDFLucas Henrique de BritoBelum ada peringkat
- Mismo General Implementation Guide V 1Dokumen36 halamanMismo General Implementation Guide V 1GlennBelum ada peringkat
- FortiOS 6.4.0 Ports and ProtocolsDokumen77 halamanFortiOS 6.4.0 Ports and ProtocolsrockitBelum ada peringkat
- Soal UAS IT SecurityDokumen5 halamanSoal UAS IT SecurityDiki RasaptaBelum ada peringkat
- VM1 Connects To A Virtual Network Named VNET2 by Using A Network Interface Named NIC1Dokumen7 halamanVM1 Connects To A Virtual Network Named VNET2 by Using A Network Interface Named NIC1Satish RajBelum ada peringkat
- JCL Utility-: BY-SHUBHOMOY PAUL (890336)Dokumen14 halamanJCL Utility-: BY-SHUBHOMOY PAUL (890336)Shubhomoy PaulBelum ada peringkat
- Localhost 1947 Int DiagnosticsDokumen7 halamanLocalhost 1947 Int DiagnosticsMichael Steinhorst AlcantaraBelum ada peringkat
- Question Bank Chapter 02 (AJP) - ObjectivesDokumen4 halamanQuestion Bank Chapter 02 (AJP) - Objectivesapi-3728136Belum ada peringkat
- Codd's RuleDokumen10 halamanCodd's RulePARIKBelum ada peringkat
- Array OOPDokumen9 halamanArray OOPRalph Laurence G VisayaBelum ada peringkat
- Recover An Earlier Version of An Office File: More About PivottablesDokumen9 halamanRecover An Earlier Version of An Office File: More About Pivottablestob06Belum ada peringkat
- Lesson - 4: RS232C and UART CommunicationDokumen32 halamanLesson - 4: RS232C and UART CommunicationAnand RajBelum ada peringkat
- Coolio TrloaDokumen37 halamanCoolio TrloaAbeer ReaderBelum ada peringkat
- Client Chat LogDokumen16 halamanClient Chat LogMateuszDrozdowskiDrozdośBelum ada peringkat
- 838 200 Sap BW Interview Questions and Answers PDFDokumen18 halaman838 200 Sap BW Interview Questions and Answers PDFrohit sharmaBelum ada peringkat
- Ibm - Cobol Programming GuideDokumen639 halamanIbm - Cobol Programming GuideMateo RunBelum ada peringkat
- ERD & DFD & Diff. BT Flow Chart and Structured ChartDokumen7 halamanERD & DFD & Diff. BT Flow Chart and Structured ChartToday MaldaBelum ada peringkat
- QC Essentials Install GuideDokumen14 halamanQC Essentials Install GuideFish BookBelum ada peringkat
- 12 Informatics Practices CBSE Exam Papers 2016 Delhi Set 4 AnswerDokumen15 halaman12 Informatics Practices CBSE Exam Papers 2016 Delhi Set 4 Answeryash maniyarBelum ada peringkat
- Computer System Servicing Guide on Malware and File TypesDokumen9 halamanComputer System Servicing Guide on Malware and File TypesCarl John GomezBelum ada peringkat
- Installing and Configuring Financial Close Management ... - Oracle-002Dokumen77 halamanInstalling and Configuring Financial Close Management ... - Oracle-002Matt JanecekBelum ada peringkat
- Hyper-V - Live Migration Network Configuration GuideDokumen7 halamanHyper-V - Live Migration Network Configuration GuideANBU MBelum ada peringkat
- Bash Pocket Reference, 2nd EditionDokumen333 halamanBash Pocket Reference, 2nd EditionCraig NetsBelum ada peringkat
- PCM PDFDokumen43 halamanPCM PDFjain niragBelum ada peringkat
- Data Analyst with Skills in Analytics, Visualization, and InsightsDokumen1 halamanData Analyst with Skills in Analytics, Visualization, and InsightsMidhun KvBelum ada peringkat
- Dot Net Programming Objective Type Questions Unit 3 and Unit 4Dokumen15 halamanDot Net Programming Objective Type Questions Unit 3 and Unit 4vj singhBelum ada peringkat
- Hangup Cause Code Table: AboutDokumen5 halamanHangup Cause Code Table: Aboutwhatver johnsonBelum ada peringkat
- Instruction Manual: Keb Combicom DevicenetDokumen28 halamanInstruction Manual: Keb Combicom DevicenetRómulo Zevallos GutiérrezBelum ada peringkat