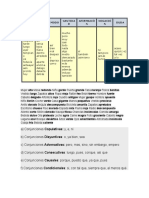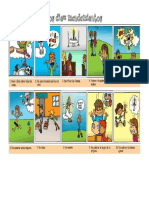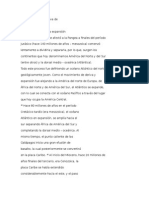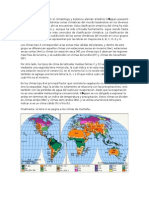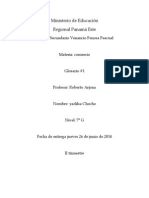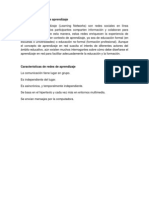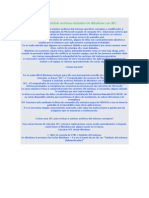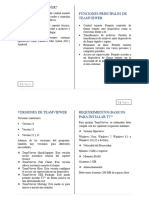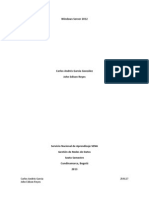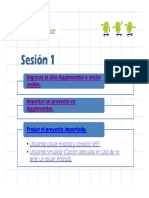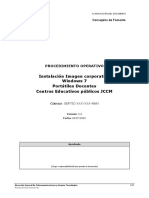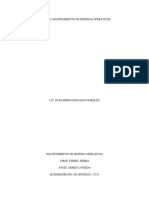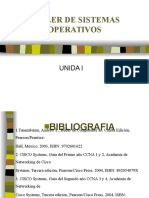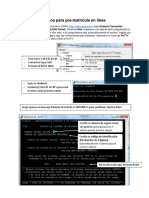Acelerar Windows
Diunggah oleh
Eric WatsonHak Cipta
Format Tersedia
Bagikan dokumen Ini
Apakah menurut Anda dokumen ini bermanfaat?
Apakah konten ini tidak pantas?
Laporkan Dokumen IniHak Cipta:
Format Tersedia
Acelerar Windows
Diunggah oleh
Eric WatsonHak Cipta:
Format Tersedia
Hola a todos! en este post aprendran a : 1. como optimizar tu pc con 2 programas faciles de utilizar 2.
como eliminar archivos temporales ocultos por windows 3. como eliminar registros ocultos windows 4. como acelearar el inicio de nuestro sistema 5. como resudicr la carga del procesador 7. como utilizar el maximo de memoria virtual (ram) en tu pc 8. como acelerar el apagado del sistema 9. como acceder al modo dios
Contenido del post
Tuneup utilities 2014
TuneUp Utilities es un programa que ayuda a que tu ordenador vaya ms rpido, se bloquee menos y gaste menos energa. En pocos minutos, TuneUp explora tu PC en busca de errores y ofrece soluciones seguras. TuneUp Utilities tiene ms de 30 herramientas de optimizacin. Dos clic y te dice si el equipo necesita ser optimizado y cmo. Y si no quieres complicarte la vida, el Mantenimiento con 1 clic ahorra muchsimo tiempo y quebraderos de cabeza.
password: oguer
Jet clean
este programa no es muy conocido, pero si le puedo decir que es muy bueno mejor que ccleaner , ya que contiene herramientas y aplicaciones que el tune up no tiene ademas que es un programa super ligero y no ocupa mucho espacio en su disco duro....
luego , de haber optimizado el sistema con los programas anteriores,,.. ahora les muestro unos trucos para optimizar o acelerar mas a fondo nuestro windows 7 , tal vez . hayan personas que conozcan los siguientes trucos , pero se que hay una gran cantidad de personas que no los conocen por lo menos algunos de los que voy a mostrar
Despues de haber optimizado el sistema con los programas anteriores , tal vez , pensemos que esta optimizado , completamente, pero la verdad es que hay archivos temporales ocultos que ningun programa , puede eliminar ya que windows no les permite el acceso.
En el siguiente truco aprenderan a como eliminar esos archivos basura ocultos por windows , que solo nos sobrecargan el sistema , y que no tienen ningun uso en el sistema.
Lo primiro que debemos hacer , es dirigirnos a el menu inicio y vamos a la opcion todos los programas , luego vamos a la carpeta , accesorios y elegimos la opcion : Ejecutar.
Una vez hecho lo anterios nos saldra esta ventana , y escribimos en ella , este comando : %temp% , es el simbolo del porciento + la palabra temp , + el porciento ,, y le damos a enter o OK .
Luego se nos abrira esta ventana..en esta ventana podemos visualizar una gran cantidad de archivos , basura que ha almacenado windows en nuestra memoria virtual ,
Una vez abierta esta ventana vamos a seleccionar todos los archivos y los vamos a eliminar , OJO , en caso de que cuando le den a eliminar les salga una ventana diciendoles que tal , archivo no se puede eliminar eso es por que el sistema lo esta utilizando en ese momento , pero no siempre sale eso en caso de que les salga solo le dan a cancelar el borrado de ese archivo y listo , OJOO para los se preguntan que si esos archivos tienen alguna utilidad NO no tienen ninguna asi que no se preocupen por borrarlos ..
Recuerden borrarlos de la PApeleria
El siguiente truco que les voy mostrar sirve para eliminar todos los registros ocultos de windows , OJO ya que para los que no lo saben windows 7 almacena o registra todos lo que hacemos , inclusive hasta el minimo click que hacemos , asi que esto solo nos guarda una gran cantidad de archivos temporales ( o basura , como yo les digo ) que solo nos ocupan espacio en el disco duro y nos ralentizan el sistema.
Bueno lo primero que vamos a hacer es dirigirnos : A inicio Panel de control .. Luego en el panel de control vamos a buscar Herramientas Administrativas., y la vamos a seleccionar ..por supuesto XD
Luego se nos abrira esta ventana .. y vamos a seleccionar la opcion llamada Visor de Eventos..
Luego se nos abrira otra ventana (uf.. tantas ventas ) y vamos a darle a la flechita que esta al lado de la opcion ventanas de registro. . y veremos varias opciones ..
En ventanas de registro hay varias opciones y seleccionamos la primera que es aplicaciones y veremos gran cantidad de registro guardados por windows 7, y lo que debemos hacer es borrar esos registro , haciendo click derecho solo la opcion aplicaciones y le damos a la opcion vaciar registro , y luego a borrar ,
OJO Antes de seguir borrando los registros No debemos borrar el que dice seguridad que ya ese almacenas claves de nuestra pc , Luego ya solo debemos hacer lo mismo con los otros registros tales como el de los registros de instalacion y el del sistema .. asi liberaremos nuestro sistema de todos esos archivos basura..
El siguiente truco es para resudir la carga de nuestro procesador , basicamente
se basa en desactivar algunos o todos los efectos de windows 7 , en mi caso yo no
utilizo esa opcion
ya que me gusta ver mi windows con efectos .. pero bueno
yo le recomendaria esto a personas que utilizan , aplicaciones que consumen una gran cantidad de procesos en el sistema , pero bueno eso ya esta a decision de
ustedes..
Lo primero que vamos a hacer es dirigirnos a inicio, luego hacemos click derecho sobre , equipo y le damos a propiedades..
Luego aqui en las propiedad del sistema , le damos a la opcion , Ajustes Avanzados Del Sistema.
Luego se nos abrira esta ventana.. vamos a la pestaa Avanzado y en la primera seccion llamada rendimiento elegimos la opcion ajustes ..
Luego se nos abrira esta ventana y podremos verr aqui las opciones de los efectos visuales de windows , hay varias opciones hay ustedes pueden elegir la que quieran, hay opciones tanto para reducir los efectos como para aumentar los efectos , ya eso es desicion de ustedes
El siguiente truco sirve para aumentar la velocidad de inicio de nuestros sitema .. debajo les muestro como .. Acelerar inicio de Windows 7 (micro de 2 o mas nucleos) Windows 7 por defecto arranca el equipo usando un nucleo, pero si tenemos un procesador con mas de un nucleo podemos aprovecharlo para que Windows 7 inicie mas rapido. Para ello vamos a Inicio y escribimos "msconfig" y damos al enter. En la ventana que nos sale pulsamos en la pestaa "arranque", a continuacion hacemos clic en el boton de "Opciones avanzadas". Ahora tenemos delante la ventana de Opciones avanzadas de arranque, lo primero sera marcar la casilla "Numero de procesadores" y seleccionar cuantos nucleos usar(maximo) y despues marcamos "Cantidad maxima de memoria" y ponemos el total de nuestra memoria ram, en caso de que tengamos 1giga tendriamos
que poner "1024", con 2 gigas pondriamos "2048" etc... a continuacion pulsamos en el boton aceptar y nuevamante en el boton aceptar para salir de msconfig. Nos pide reiniciar, pulsamos en el boton de reiniciar y listo.
El siguiente truco sirva para utilizar al maximo nuestra memoria RAM , asi para que cuando ejecutes un programa este abra mas rapido y nuestro sistema trabaje con mayor rapidez. al momento de ejecutar cualquier aplicacion..
Lo primero que vamos a hacer es dirigirnos a inico , luego hacemos click derecho , sobre equipo y le damos a propiedades , luego de que se nos abra la ventana con las propiedades , vamos a la opcion Ajustes Avanzados del sistema , y hacemos click .
Luego se nos abrira esta ventana.. vamos a la pestaa Avanzado y en la primera seccion llamada rendimiento elegimos la opcion ajustes ..
Luego se nos abrira esta ventana , y vamos a la pestaa Avanzado .., y vamos a la seccion memoria virtual .. y le damos a cambiar..
Luego en esta otra ventana.. le damos a la opcion personalizada , y en donde dice cantidad escribimos los numeros recomendados por windows , que esta en esa misma ventana , luego de eso vamos a la casilla, cantidad maxima , y ponemos un numero aproxima al doble doble de nuestra memoria ram, yo por ejemplo tengo 4497 de memoria y puse en cantidad maxima 8097 , es un numero aproximado al doble de mi RAM .. y luego le damos a aplicar y a OK .
El siguiente truco sirve para acelerar el apagado nuestro sistema. Acelerar apagado Cuando apagamos nuestro Windows 7 lo que hace es ir cerrando los procesos abiertos, por defecto tarda 12 segundos en cerrar cada proceso, podemos bajarlo por ejemplo a 6 o 8 segundos para acelerar el apagado. Para ello debemos de editar nuestro regedit, pulsamos en Inicio con el raton o damos en el teclado a la tecla de Windows, escribimos "regedit" y pulsamos enter. Se nos abrira el editor de registro, en la parte de la izquierda buscamos la siguiente ruta: HKEY_LOCAL_MACHINESYSTEMCurrentControlSetControl Estando seleccionada la carpeta Control, buscamos en la parte de la derecha "WaitToKillServiceTimeout", veremos que tiene un valor de 12000 que son los 12 segundos que comentabamos, hacemos doble clic sobre "WaitToKillServiceTimeout" y en la ventana que nos sale cambiamos el valor de 12000 por 8000 y asi el tiempo de espera en matar un servicio cuando apagemos el ordenador pasa de 12 segundos a 8 segundos.
El siguiente truco es para acceder al modo dios de nuestros , sistema ,, debajo
les explico
Acceder al Modo Dios (God Mode) en Windows 7 Se crea un acceso a un panel en el que tenemos todos los accesos a configuraciones de nuestro panel control. Este truco para activar el Modo Dios funciona tanto en Windows 7 de 32bits como de 64 bits. Para acceder tenemos que crear una carpeta, dando igual donde la creemos, por ejemplo en el escritorio damos al boton derecho del raton y seleccionamos "Nuevo > Carpeta" y la cambiamos el nombre por la siguiente linea. GodMode.{ED7BA470-8E54-465E-825C-99712043E01C} Veremos que nos cambia el icono por el que tenemos en nuestro panel de control y haciendo doble clic sobre el icono entraremos en el Modo Dios(God Mode).
Espero que les haya gustado el post , recuerden comentar , si tienen alguna pregunta o algo , tirenla por comentarios , y recuerden visitar mis otros aportes y recuerda... Si te gustan mis aportes sigueme! y no olvides recomendar el
post
Aprende a Acelerar Tu Windows 7 Al 100%
- See more at: http://www.identi.li/index.php?topic=246316#sthash.PI
Recomienda este post a tus amigos.
uKE9dd.dpuf
Acelerar Windows, medidas para lograr ms rendimiento y velocidad
Los mtodos verdaderamente efectivos para mejorar el funcionamiento y hacer el sistema operativo ms rpido y eficiente. Factores que en la prctica han demostrado que son determinantes para optimizar Windows y que hacen el sistema un 50% ms ligero. Otras medidas que se pueden emplear. Otras frecuentemente usadas pero que no traen ninguna mejora.
Todos los sistemas operativos Windows utilizan una configuracin estndar, de manera que sean funcionales en cualquier equipo, sin importar que algunos tengan ms recursos de hardware que otros.Por supuesto cada versin ha ido elevando los requerimientos tcnicos, pero en cada caso es posible con sencillos tips o ajustes elevar significativamente el rendimiento del sistema.
A continuacin se relacionan medidas que cualquier persona sin conocimientos de informtica puede aplicar en su PC y sin la necesidad de instalar ningn programa externo. Windows posee todos los recursos y herramientas necesarias para optimizar y acelerar el sistema. Las siguientes medidas se pueden aplicar en Windows XP, Vista y Windows 7, la que sea especfica de un sistema se hace la aclaracin:
Medidas para optimizar el funcionamiento de Windows
1- Deshabilitar programas innecesarios en el inicio
A medida que vamos instalando programas de terceros, vemos que cada vez que iniciamos Windows mayor es la demora y se van acumulando sucesivamente aplicaciones en la esquina izquierda en la llamada zona de notificaciones, esto se debe a que los algunos programadores se creen en el derecho de que al instalar su software en Windows, este haga modificaciones en nuestro sistema que les permite que se cargue el programa en la memoria cada vez que se inicie el sistema, con el objetivo de que dicha aplicacin se inicie ms rpido cuando vayamos a utilizarla. Resolver este problema es fcil, para eso haz lo siguiente:
Accede a la herramienta de Configuracin del sistema, para eso escribe en el cuadro de Inicio o en Ejecutar: MSCONFIG y oprime la tecla Enter. En la pestaa Inicio de Windows vers todos esos programas listados con la informacin entre otras, del fabricante y la ruta al ejecutable. Puedes deshabilitarlos todos si as lo deseas, desmarcando la casilla de la aplicacin correspondiente, ninguno de estos programas tiene nada que ver con Windows y no te afectarn en nada si los quitas, solo te aconsejo en tu caso especfico analizar cual necesitas que se inicie con el sistema. Recomendamos que mantengas si tienes un antivirus instalado, tambin si tienes Gadgets en el escritorio mantn activada la aplicacin sidebar, etc.
A partir de ahora todas las aplicaciones que desmarcaste, se cargarn en memoria solo cuando t ejecutes el programa y Windows se iniciar mucho ms rapidamente.
2- Mantener el sistema operativo limpio y ordenado
Debes darle el mantenimiento necesario al disco duro del equipo regularmente, para eso es necesario Liberar espacio en disco y desfragmentar, principalmente el disco o unidad del sistema. El sistema operativo aunque no se est realizando ninguna tarea en el equipo, est constantemente leyendo y escribiendo informacin en los discos, esto trae consigo la fragmentacin de los datos, que no es ms que la divisin en mltiples fragmentos de los archivos al escribirlos. Las medidas que te pueden ayudar al respecto puedes leerlas con ms amplitud en las siguientes pginas:
Liberar espacio, eliminar temporales y limpiar el sistema de forma avanzada Como desfragmentar discos duros, unidades y carpetas Liberar espacio en disco, eliminar archivos innecesarios.
3- Optimizar la utilizacin del archivo de paginacin (Memoria Virtual)
El archivo de paginacin es un espacio en el disco duro en el que Windows va escribiendo datos de la memoria del sistema, de esa forma deja espacio en la memoria fsica (RAM) para otros usos. Cualquier disco es decenas de veces ms lento que una memoria RAM, pero si este disco est lleno, fragmentado y es el mismo de la unidad del sistema, todo esto traer ms lentitud en cualquier tipo de operacin. En esos casos la paginacin de archivos es perjudicial para el rendimiento. Windows de forma predeterminada crea un archivo de paginacin en cada unidad disponible. Una de las opciones es emplear un solo archivo de paginacin en otra unidad que no sea la del sistema (la unidad C), si fuera otro disco fsico sera lo ideal, pero siempre se ganar en rendimiento si utilizamos una unidad diferente. Modifica la ubicacin del archivo de paginacin de la siguiente forma:
En Mi PC abre: >Propiedades del sistema >Configuracin avanzada En la pestaa Opciones avanzadas escoge Rendimiento >Configuracin >Opciones avanzadas Escoge "Cambiar la Memoria Virtual" Desmarca la casilla Administrar automticamente el tamao del archivo de paginacin Escoge la unidad a la que vas a moverlo y asegrate de dar clic en la tecla "Establecer". "Aceptar" en todas la ventanas y reinicia la PC.
4- Deshabilitar la paginacin del ncleo del SO
Esta medida hace que Windows no pagine en disco duro datos del ncleo del sistema operativo, el sistema operativo parte de los recursos que carga en la memoria RAM de alta velocidad lo pagina, es decir lo guarda en un espacio del disco duro que es mucho ms
lento, mediante esta medida se logra que los procesos del ncleo de tu sistema operativo se mantengan en la memoria RAM, lo que aumentar lgicamente la velocidad de las aplicaciones que se ejecuten.
Para eso accede al editor del registro de Windows escribiendo en Ejecutar: REGEDIT Localiza la siguiente clave:[HKEY_LOCAL_MACHINE\SYSTEM\CurrentControlSet\Control\Session Manager\Memory Management] Cambia el valor predeterminado que es 0 por 1, quedara de esta forma "DisablePagingExecutive"=dword:00000001
Tienes la opcin tambin de desactivar el intercambio del ncleo, para eso haz lo mismo con la claveLargeSystemCache, establece su valor en 1, quedara de esta forma: "LargeSystemCache"=dword:00000001
Si no te agrada la edicin del registro descarga el siguiente script, descomprmelo y ejectalo que lo har por ti. Script para deshabilitar la paginacin del ncleo del SO
5- Trabajar sin archivo de paginacin
Si tienes 1GB o ms de memoria RAM puedes perfectamente trabajar sin ningn archivo de paginacin, para eso haz los mismos pasos que en la medida anterior pero al llegar a la ventana de Memoria Virtual marca la casilla Sin archivo de paginacin, a partir de ahora
Windows no paginar en el disco duro ningn dato, lo que elevar tu rendimiento considerablemente y te permitir acelerar tu sistema.
6- Acelerar volmenes NTFS en Windows XP
En discos duros que utilizan el sistema de archivo NTFS, en las que se tienen gran cantidad de archivos y un acceso frecuente a ellos, se puede incrementar el rendimiento modificando las siguientes dos entradas del registro y cambiando su valor que de forma predeterminada es 0 por 1, las entradas son:
HKEY_LOCAL_MACHINE\System\CurrentControlSet\Control\FileSystem "NtfsDisableLastAccessUpdate"=dword:00000001 "NtfsDisable8dot3NameCreation"=dword:00000001
Descarga los dos scripts para realizarlo de forma sencilla, descomprmelos y ejectalos que lo harn por ti. OJO estos ajustes en Vista y Windows 7 ya vienen establecidos.
- See more at: http://www.identi.li/index.php?topic=246334#sthash.K7UDTydN.dpuf
Anda mungkin juga menyukai
- Nació Alrededor Del 262 Apolonio de PergaDokumen1 halamanNació Alrededor Del 262 Apolonio de PergaEric WatsonBelum ada peringkat
- Higiene Del Sistema ÓseoDokumen1 halamanHigiene Del Sistema ÓseoEric Watson75% (8)
- TiempoDokumen2 halamanTiempoEric WatsonBelum ada peringkat
- Historia de Pablo PicassoDokumen5 halamanHistoria de Pablo PicassoEric WatsonBelum ada peringkat
- 10 MandamientosDokumen1 halaman10 MandamientosEric WatsonBelum ada peringkat
- La Revolución FrancesaDokumen1 halamanLa Revolución FrancesaEric WatsonBelum ada peringkat
- Reinos Invertebrados Vertebrados BiologiaDokumen19 halamanReinos Invertebrados Vertebrados BiologiaEric WatsonBelum ada peringkat
- Trabajo de JuliethDokumen12 halamanTrabajo de JuliethEric WatsonBelum ada peringkat
- El MovimientoDokumen7 halamanEl MovimientoEric WatsonBelum ada peringkat
- Sistema de Ecuaciones LinealesDokumen7 halamanSistema de Ecuaciones LinealesEric WatsonBelum ada peringkat
- Las MaquinasDokumen1 halamanLas MaquinasEric WatsonBelum ada peringkat
- El ClimaDokumen1 halamanEl ClimaEric WatsonBelum ada peringkat
- Contaminación en GeneralDokumen3 halamanContaminación en GeneralEric WatsonBelum ada peringkat
- El Arte Del Engaño (By Mother of Grotesque)Dokumen244 halamanEl Arte Del Engaño (By Mother of Grotesque)Anderson Oscar P100% (1)
- Avance de La Informática en Los Últimos AñosDokumen10 halamanAvance de La Informática en Los Últimos AñosEric WatsonBelum ada peringkat
- Sistema de Ecuaciones LinealesDokumen7 halamanSistema de Ecuaciones LinealesEric WatsonBelum ada peringkat
- Glosario de InformaticaDokumen6 halamanGlosario de InformaticaEric WatsonBelum ada peringkat
- 1cómo Prevenir Las QuemadurasDokumen1 halaman1cómo Prevenir Las QuemadurasEric WatsonBelum ada peringkat
- AdaliaDokumen1 halamanAdaliaEric WatsonBelum ada peringkat
- Adverb IosDokumen3 halamanAdverb IosEric WatsonBelum ada peringkat
- Concepto de BitDokumen9 halamanConcepto de BitEric WatsonBelum ada peringkat
- Avance de La Informática en Los Últimos AñosDokumen10 halamanAvance de La Informática en Los Últimos AñosEric WatsonBelum ada peringkat
- Concepto de Redes de AprendizajeDokumen1 halamanConcepto de Redes de AprendizajeEric WatsonBelum ada peringkat
- Reparar y Sustituir Archivos Dañados de Windows Con SFCDokumen5 halamanReparar y Sustituir Archivos Dañados de Windows Con SFCEric WatsonBelum ada peringkat
- Anatomía Fisiología Del Sistema ReproductorDokumen9 halamanAnatomía Fisiología Del Sistema ReproductorEric WatsonBelum ada peringkat
- Tipos de CréditosDokumen1 halamanTipos de CréditosEric WatsonBelum ada peringkat
- Reglas Del FútbolDokumen3 halamanReglas Del FútbolLuchy DiazBelum ada peringkat
- Arnulfo AriasDokumen5 halamanArnulfo AriasEric WatsonBelum ada peringkat
- Definición La ArchivologíaDokumen1 halamanDefinición La ArchivologíaEric WatsonBelum ada peringkat
- Manual TeamViewerDokumen9 halamanManual TeamViewerJean Pieer Pinchi BernuyBelum ada peringkat
- Comparación Linux Vs Windows y Android Vs iOS Carlos Vargas Pereira A96575Dokumen13 halamanComparación Linux Vs Windows y Android Vs iOS Carlos Vargas Pereira A96575Carlos VargasBelum ada peringkat
- 2017 - 11 - Español - Ventsim™ - Activación de Su Licencia de Ventsim™ VisualDokumen3 halaman2017 - 11 - Español - Ventsim™ - Activación de Su Licencia de Ventsim™ VisualMartinDirguaBelum ada peringkat
- Windows Server 2012 ManualDokumen102 halamanWindows Server 2012 ManualAndrés García100% (5)
- Particionar HDD para Instalar ProxmoxDokumen6 halamanParticionar HDD para Instalar ProxmoxAngel BorjasBelum ada peringkat
- 1.4 Estructura de Los SODokumen6 halaman1.4 Estructura de Los SO22161058Belum ada peringkat
- Crear Cuenta App Inventor PDFDokumen22 halamanCrear Cuenta App Inventor PDFJuan TorresBelum ada peringkat
- InstruccionesDokumen33 halamanInstruccionescinthiairiasBelum ada peringkat
- Actividades Del Tema 8 - Opciones de ArranqueDokumen3 halamanActividades Del Tema 8 - Opciones de ArranquechristianBelum ada peringkat
- Diferencias Entre Windows y LinuxDokumen2 halamanDiferencias Entre Windows y LinuxPiliza27Belum ada peringkat
- MODIF Instalación Windows 7 Portátiles Docentes Centros Educativos Públicos JCCMDokumen26 halamanMODIF Instalación Windows 7 Portátiles Docentes Centros Educativos Públicos JCCMJanfry Na NaBelum ada peringkat
- Descripción de La Pantalla de WordDokumen5 halamanDescripción de La Pantalla de Wordlolicepeda100% (1)
- Evaluación Tecnica - Mesa de Servicios CMDokumen4 halamanEvaluación Tecnica - Mesa de Servicios CMCf AsBelum ada peringkat
- 2.1.1 SA Identificar Los Requerimientos de Instalación de Los Sistemas Operativos Basado en UNIXDokumen8 halaman2.1.1 SA Identificar Los Requerimientos de Instalación de Los Sistemas Operativos Basado en UNIXEmmanuelBelum ada peringkat
- Docker Compose 3Dokumen12 halamanDocker Compose 3Ova SusanaBelum ada peringkat
- Léame de Adobe CaptivateDokumen5 halamanLéame de Adobe CaptivateJorge MataBelum ada peringkat
- Analogia Software Linux WindowsDokumen31 halamanAnalogia Software Linux WindowsAlberto Mendoza MartinezBelum ada peringkat
- Modelo CV VenezuelaDokumen3 halamanModelo CV VenezuelaAndres GonzalezBelum ada peringkat
- Guia de InstalacionDokumen84 halamanGuia de InstalacionHéctor WolfBelum ada peringkat
- Impresión Siigo Por Terminal ServerDokumen5 halamanImpresión Siigo Por Terminal ServerSamuel SanchezBelum ada peringkat
- RCB v8.8 Caracteristicas NuevasDokumen7 halamanRCB v8.8 Caracteristicas NuevasFelipe Serna GiraldoBelum ada peringkat
- Mdaemon EsDokumen797 halamanMdaemon EsDavid Vázquez Méndez100% (1)
- 67 Atajos de Teclado para Windows 10 Que Debes ConocerDokumen9 halaman67 Atajos de Teclado para Windows 10 Que Debes ConocerDr. Pedro Javier Cadena González100% (1)
- OFA-TFO Tema 2 Entorno Windows 21-22 AlumnosDokumen5 halamanOFA-TFO Tema 2 Entorno Windows 21-22 Alumnoskevin barroso torresBelum ada peringkat
- Privilegios SYSOPER y SYSDBADokumen2 halamanPrivilegios SYSOPER y SYSDBAÁlvaro Augusto Cote FlórezBelum ada peringkat
- Algoritmos PlanificadorDokumen109 halamanAlgoritmos PlanificadorRigs JuarezBelum ada peringkat
- Introducción A Los Sistemas OperativosDokumen2 halamanIntroducción A Los Sistemas OperativosHector GuerreroBelum ada peringkat
- I ParcialDokumen9 halamanI ParcialjorgeBelum ada peringkat
- Taller de Sistemas OperativosDokumen39 halamanTaller de Sistemas OperativosMichel VazquezBelum ada peringkat
- Instrucciones para Matricula Enlinea UPRADokumen3 halamanInstrucciones para Matricula Enlinea UPRAmbaez77Belum ada peringkat