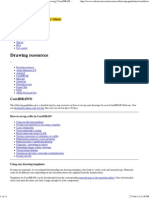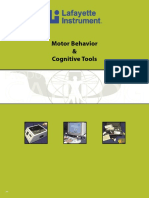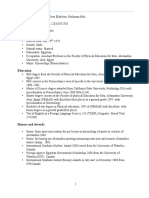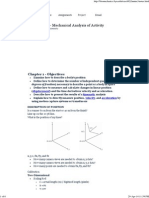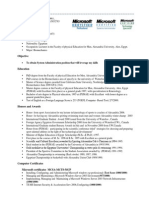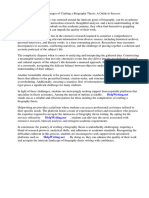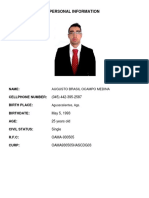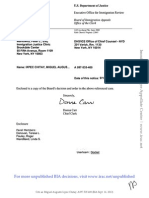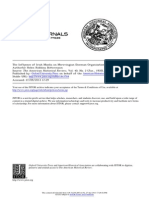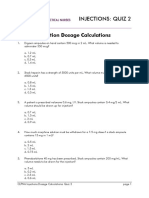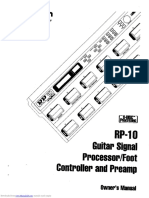Using CorelDraw With The Laser Cutter - Fab Academy at AS220 Labs, Providence, RI
Diunggah oleh
tarek_gJudul Asli
Hak Cipta
Format Tersedia
Bagikan dokumen Ini
Apakah menurut Anda dokumen ini bermanfaat?
Apakah konten ini tidak pantas?
Laporkan Dokumen IniHak Cipta:
Format Tersedia
Using CorelDraw With The Laser Cutter - Fab Academy at AS220 Labs, Providence, RI
Diunggah oleh
tarek_gHak Cipta:
Format Tersedia
Using CorelDraw with the Laser Cutter - Fab Academy at AS220 Labs,...
http://academy.kaziunas.com/tutorials/corel_draw_laser.php
student work
//
about
//
program info
//
apply
contact
//
tutorials
//
AS220 La
Using CorelDraw with the Laser Cutter
I. Introduction
This guide will introduce you to using CorelDraw with the Epilog Mini 24 Laser Cutter, and teach you how to create a new document or import your pre-existing design and format properly to be sent to the laser cutter. This is the current supported system at the AS220 Labs, use this as a reference if you forget the steps to laser cutting.
Providence Resources Providence Syllabus HTML Basics Machine User Manuals 01 Principles & Practices, Project Management Final Project Proposal
II. CorelDraw X5
CorelDraw is a vector design program that is compatible only on the Windows Operating System. It is recommended that you design outside of CorelDraw and import your design. CorelDraw is only a means to job setup and printing, please avoid designing with it. Our laser cutter computer is located directly to the right of the machine, you will find the software shortcut on the desktop on the computer, double click on it to open.
Windows Hg / Cygwin Install Mac Hg Install Ubuntu Hg Install Hg Cheat Sheet / Overview Hg Troubleshooting 02 Computer-Aided Design
1. Welcome Screen
On this screen, you must decide whether you want to create a new document or import a design that you have already prepared. Select Open other... and navigate to your design file to import it. Check out the Importing Files section to find out more about file format and compatibility. If you wish to start from scratch, select New blank document and you will be prompted with the new document settings menu.
2D CAD - Inkscape 3D CAD 03 Computer-Controlled Cutting Vinyl Cutter Laser Cutter Corel Draw and the Laser
2. New Document Properties Menu
Press-Fit Construction Tips 04 Electronics Production
There are a couple of important settings that all laser cutter documents should have: 1. useful file name - please include a name that is easily recognizable and a date and/or version number - example of a good file name = 10_21_2011_pressfit_birdhouse.cdr 2. d ocument size - our laser cutter has a 24 (width) x 12 (height) working area,
Fab ISP - Electronics Production Fab ISP - Programming 05 3D Scanning and Printing 3D Scanning 3D Printing
please keep all documents sizes to a maximum size of 24 x 12. 3. color mode - the laser cutter coverts the color mode into a greyscale mode before engraving and cutting, for the most successful results please always use RGB.
07 Molding & Casting Machinable Wax Molds 06 Electronics Design Intro to Eagle
3. Document View
1 of 5
26-Feb-14 10:24 PM
Using CorelDraw with the Laser Cutter - Fab Academy at AS220 Labs,...
http://academy.kaziunas.com/tutorials/corel_draw_laser.php
Whether you open a preexisting file or create a new one, you will see the document view when you are prepping your design for cutting/engraving. If you have set your document to 24 x 12 in size, then you will see a document that represents the entire work area of the laser cutter. The orientation of your document and the laser cutter are the same, the X direction is the width of your document and the direction that the X Carriage of the laser cutter travels. Likewise, the Y direction is the height of your document and is the direction that the Y Carriage that the laser cutter travels. The home position for both is the top-left corner.
08 Embedded Programming Arduino IDE - Button + LED Echo C Program Hello Fabduino
09 Computer-Controlled Machining Make Something Big - Overview 10 Input Devices Input Hello Worlds - C
4. Setting up an Object to Vector Cut Vector cutting is when the machine is tracing the shapes of the vectors cutting through the material. If we want to cut shapes out of our material, this is the mode we want the laser to be in. In order to the machine to cut an object out, we have to set the properties of that object to the following: 1. No Fill = remove the fill of the object. 2. Stroke Color = set the stroke color to black (RGB = #000). 3. Stroke Width = set the stroke width to hairline, a dimensionless unit.
Input Device Examples - Arduino I 11 Composites About Composites 12 Interface & Application Programming Processing Basics 13 Output Devices Output Hello Worlds 14 Networking & Communications Hello Serial Bus
5. Setting up an Object to Raster Engrave
15 Mechanical & Machine Design
Rastering is when the machine is engraving a graphic into the material, it is a similar process to an inkjet printer except that it removes materials to create the graphic instead of adding layers of ink. Raster engraving is a bit more forgiving than vectoring, we have some room for experimenting with different settings. This also means there is not a clear path to a good engrave, that will determined by you and the job you are trying to do. In general the following properties can be applied for engraving jobs: 1. No Stroke = remove the stroke of the object to avoid accidentally cutting it out. 2. Fill Color = set it to black (RGB = #000). Note about colors and etching - the machine is going to map different colors to different etching depths. This is how the machine is about to etch a complex graphic into a piece of material. The machine will map Black (RGB = #000) to the deepest part of the etch and it will not etch White (RGB = #FFF). Any colors will be mapped to a gray scale mode and will etch to depth somewhere in between Black and White.
Drawbot Other Tutorials:
Installing / Updating the Fab Modu Arduino to Pure Data
III. Using the Epilog Print Driver
1. Setting the Laser Cutter Properties
Once you have gone through and properly formatted all of your vector cuts and rasters,
2 of 5
26-Feb-14 10:24 PM
Using CorelDraw with the Laser Cutter - Fab Academy at AS220 Labs,...
http://academy.kaziunas.com/tutorials/corel_draw_laser.php
you are ready to set up the appropriate machine settings based on the material that you are using. This is a very crucial step! Failure to pay attention to all the settings and you may ruin a perfect piece of material. To edit the machine settings, first enter the general print menu. The laser shows up just like a normal home printer machine.
Once in the printing menu, select preferences to edit the machine properties.
You will then be prompted with the official Epilog Laser Cutter Printer Properties dialogue. This is where you adjust all of the machines settings according to the material that you are using. Please check out the materials guide located above the machine, and also check out the Epilog recommended settings. IMPORANT: If you dont know what you material is, dont cut it! Especially if you think it is made of vinyl, pvc, or any chlorinated material.
Step 1 - Resolution (only if you are engraving)
If you are engraving any objects into the material, you need to select what resolution you want the machine to operate at. It has the ability to do high resolution (1200dpi max) for really delicate and detailed engraving, but it also has the ability to do low res work (75 dpi min) for rough sketches or mark making. 300dpi is a good standard resolution to use for most jobs. An important to know if that job time increases significantly with an increase in resolution. If you are just prototyping, its usually best to keep the resolution low.
Step 2 - Job Type There are three different types of job types on the laser cutter. 1. Raster - used for only engraving onto material 2. Vector - used for only cutting through a material 3. Combined - used for doing both engraving and cutting in the same job
Step 3 - Options
The only option you ever need to change is Auto Focus. By default, this will be set to be off, which means you need to manually focus the machine. If you want to use the auto focus feature on the machine, click on the button to activate it.
Step 4 - Piece Size
This is important. If you do not change this, it will be set to 8.5 x 11 by default. This is
3 of 5
26-Feb-14 10:24 PM
Using CorelDraw with the Laser Cutter - Fab Academy at AS220 Labs,...
http://academy.kaziunas.com/tutorials/corel_draw_laser.php
not the size of the laser cutter or your document, and will result in a incorrect job. Change this to 24 x 12 which matches your document, this will give you the best results.
Step 5 - Raster Settings (if applicable)
If you are doing any engraving you will need to set a couple of settings here: 1. Speed - This controls how fast the machine will engrave into the material. Slower speeds will result in a more power etch, because it will be spending more time on the material 2. Power - This controls how much power (out of 35 Watts) you use to engrave. The higher that this is set, the more power will be used and the deeper the engraving will be. Please refer to Epilogs Material Settings guide if you are unsure of the settings you need to use for your material.
Step 6 - Vector Settings (if applicable)
If you are doing any cutting you will need to set a couple of settings here: 1. Speed - This controls how fast the machine will cut through the material. Slower speeds will result in a more power, because it will spend more time on the machine. 2. Power - This controls how much power (out of 35 Watts) you use to cut. The higher that this is set, the more power will be used and the deeper the laser will cut into the material. 3. Frequency - The laser is not a continuous stream of energy, it is actually pulsing down on your material. The rate at which it does so is determined by the frequency. You can set it from 20-5000 Hz (pulses per second). 4. Vector Sorting - You select from inside-out which will cut the vectors in your design from the inside out, prevent larger objects with inside cuts to cut first. The other option is optimize which will cut your design in the most efficient way.
7. Sending the Job
Once you have entered in all of the settings you need, double check to make sure everything looks okay. Then press OK. You will then be brought back to the normal print menu, click Apply to save the settings in case you need to go back and make some small tweaks, otherwise youll have to start from scratch. Finally, select Print on the print menu and your job will be sent to the laser cutter and will show up on the display screen of the machine.
4 of 5
26-Feb-14 10:24 PM
Using CorelDraw with the Laser Cutter - Fab Academy at AS220 Labs,...
http://academy.kaziunas.com/tutorials/corel_draw_laser.php
All content 2013 Anna Kaziunas France (except where otherwise noted) Some rights reserved. Licensed under Creative Commons Attribution-NonCommercial-ShareAlike 3.0 Unported icense !outer Font designed !" "erem# $ickel.
5 of 5
26-Feb-14 10:24 PM
Anda mungkin juga menyukai
- The Sympathizer: A Novel (Pulitzer Prize for Fiction)Dari EverandThe Sympathizer: A Novel (Pulitzer Prize for Fiction)Penilaian: 4.5 dari 5 bintang4.5/5 (121)
- A Heartbreaking Work Of Staggering Genius: A Memoir Based on a True StoryDari EverandA Heartbreaking Work Of Staggering Genius: A Memoir Based on a True StoryPenilaian: 3.5 dari 5 bintang3.5/5 (231)
- Grit: The Power of Passion and PerseveranceDari EverandGrit: The Power of Passion and PerseverancePenilaian: 4 dari 5 bintang4/5 (588)
- Devil in the Grove: Thurgood Marshall, the Groveland Boys, and the Dawn of a New AmericaDari EverandDevil in the Grove: Thurgood Marshall, the Groveland Boys, and the Dawn of a New AmericaPenilaian: 4.5 dari 5 bintang4.5/5 (266)
- Never Split the Difference: Negotiating As If Your Life Depended On ItDari EverandNever Split the Difference: Negotiating As If Your Life Depended On ItPenilaian: 4.5 dari 5 bintang4.5/5 (838)
- The Emperor of All Maladies: A Biography of CancerDari EverandThe Emperor of All Maladies: A Biography of CancerPenilaian: 4.5 dari 5 bintang4.5/5 (271)
- The Little Book of Hygge: Danish Secrets to Happy LivingDari EverandThe Little Book of Hygge: Danish Secrets to Happy LivingPenilaian: 3.5 dari 5 bintang3.5/5 (400)
- 15 Day Detox ChallengeDokumen84 halaman15 Day Detox ChallengeDanii Supergirl Bailey100% (4)
- The Subtle Art of Not Giving a F*ck: A Counterintuitive Approach to Living a Good LifeDari EverandThe Subtle Art of Not Giving a F*ck: A Counterintuitive Approach to Living a Good LifePenilaian: 4 dari 5 bintang4/5 (5794)
- The World Is Flat 3.0: A Brief History of the Twenty-first CenturyDari EverandThe World Is Flat 3.0: A Brief History of the Twenty-first CenturyPenilaian: 3.5 dari 5 bintang3.5/5 (2259)
- Shoe Dog: A Memoir by the Creator of NikeDari EverandShoe Dog: A Memoir by the Creator of NikePenilaian: 4.5 dari 5 bintang4.5/5 (537)
- The Gifts of Imperfection: Let Go of Who You Think You're Supposed to Be and Embrace Who You AreDari EverandThe Gifts of Imperfection: Let Go of Who You Think You're Supposed to Be and Embrace Who You ArePenilaian: 4 dari 5 bintang4/5 (1090)
- The Hard Thing About Hard Things: Building a Business When There Are No Easy AnswersDari EverandThe Hard Thing About Hard Things: Building a Business When There Are No Easy AnswersPenilaian: 4.5 dari 5 bintang4.5/5 (345)
- Team of Rivals: The Political Genius of Abraham LincolnDari EverandTeam of Rivals: The Political Genius of Abraham LincolnPenilaian: 4.5 dari 5 bintang4.5/5 (234)
- Her Body and Other Parties: StoriesDari EverandHer Body and Other Parties: StoriesPenilaian: 4 dari 5 bintang4/5 (821)
- Rise of ISIS: A Threat We Can't IgnoreDari EverandRise of ISIS: A Threat We Can't IgnorePenilaian: 3.5 dari 5 bintang3.5/5 (137)
- Hidden Figures: The American Dream and the Untold Story of the Black Women Mathematicians Who Helped Win the Space RaceDari EverandHidden Figures: The American Dream and the Untold Story of the Black Women Mathematicians Who Helped Win the Space RacePenilaian: 4 dari 5 bintang4/5 (895)
- Strength Training For RunnersDokumen83 halamanStrength Training For Runnerstarek_g100% (10)
- The Unwinding: An Inner History of the New AmericaDari EverandThe Unwinding: An Inner History of the New AmericaPenilaian: 4 dari 5 bintang4/5 (45)
- Elon Musk: Tesla, SpaceX, and the Quest for a Fantastic FutureDari EverandElon Musk: Tesla, SpaceX, and the Quest for a Fantastic FuturePenilaian: 4.5 dari 5 bintang4.5/5 (474)
- On Fire: The (Burning) Case for a Green New DealDari EverandOn Fire: The (Burning) Case for a Green New DealPenilaian: 4 dari 5 bintang4/5 (74)
- Biomechanics of Human Movement Resource GuideDokumen18 halamanBiomechanics of Human Movement Resource Guidetarek_gBelum ada peringkat
- The Yellow House: A Memoir (2019 National Book Award Winner)Dari EverandThe Yellow House: A Memoir (2019 National Book Award Winner)Penilaian: 4 dari 5 bintang4/5 (98)
- Drawing Setup Guidelines For Laser Cutting and Engraving - CorelDRAW - Cut Laser CutDokumen11 halamanDrawing Setup Guidelines For Laser Cutting and Engraving - CorelDRAW - Cut Laser Cuttarek_gBelum ada peringkat
- Assistant Cook Learner Manual EnglishDokumen152 halamanAssistant Cook Learner Manual EnglishSang Putu Arsana67% (3)
- Design of Penstock: Reference Code:IS 11639 (Part 2)Dokumen4 halamanDesign of Penstock: Reference Code:IS 11639 (Part 2)sunchitk100% (3)
- Motor Behavoir ToolsDokumen48 halamanMotor Behavoir Toolstarek_gBelum ada peringkat
- Tarek G. Alaaeldien CVDokumen6 halamanTarek G. Alaaeldien CVtarek_gBelum ada peringkat
- RehabSelect Ebook UnderstandingstrokeDokumen18 halamanRehabSelect Ebook Understandingstroketarek_gBelum ada peringkat
- Me6000 ApplicationDokumen2 halamanMe6000 Applicationtarek_gBelum ada peringkat
- Checklist For Evaluating A Research ReportDokumen2 halamanChecklist For Evaluating A Research Reporttarek_gBelum ada peringkat
- Athletic Training Major Course Sequence: BIOL 211/212Dokumen1 halamanAthletic Training Major Course Sequence: BIOL 211/212tarek_gBelum ada peringkat
- EXSC 662 - Mechanical Analysis of Activity: Chapter 1 - ObjectivesDokumen6 halamanEXSC 662 - Mechanical Analysis of Activity: Chapter 1 - Objectivestarek_gBelum ada peringkat
- Adobe Illustrator Drawing Setup Guidelines For Laser Cutting & Engraving - CutLasercutDokumen11 halamanAdobe Illustrator Drawing Setup Guidelines For Laser Cutting & Engraving - CutLasercuttarek_gBelum ada peringkat
- Tarek G. Alaa Eldien: Biographical DataDokumen2 halamanTarek G. Alaa Eldien: Biographical Datatarek_gBelum ada peringkat
- Motor Control TestDokumen4 halamanMotor Control Testtarek_gBelum ada peringkat
- Contrasts and Post Hoc Tests For One-Way Independent Anova Using SpssDokumen10 halamanContrasts and Post Hoc Tests For One-Way Independent Anova Using Spsstarek_gBelum ada peringkat
- Produktkatalog SmitsvonkDokumen20 halamanProduktkatalog Smitsvonkomar alnasserBelum ada peringkat
- Evs ProjectDokumen19 halamanEvs ProjectSaloni KariyaBelum ada peringkat
- Canon Powershot S50 Repair Manual (CHAPTER 4. PARTS CATALOG) PDFDokumen13 halamanCanon Powershot S50 Repair Manual (CHAPTER 4. PARTS CATALOG) PDFRita CaselliBelum ada peringkat
- NCP - Major Depressive DisorderDokumen7 halamanNCP - Major Depressive DisorderJaylord Verazon100% (1)
- India TeenagersDokumen3 halamanIndia TeenagersPaul Babu ThundathilBelum ada peringkat
- 01 托福基础课程Dokumen57 halaman01 托福基础课程ZhaoBelum ada peringkat
- Biography Thesis ExamplesDokumen7 halamanBiography Thesis Examplesreneewardowskisterlingheights100% (2)
- CV Augusto Brasil Ocampo MedinaDokumen4 halamanCV Augusto Brasil Ocampo MedinaAugusto Brasil Ocampo MedinaBelum ada peringkat
- Mechanical Production Engineer Samphhhhhle ResumeDokumen2 halamanMechanical Production Engineer Samphhhhhle ResumeAnirban MazumdarBelum ada peringkat
- Guyana and The Islamic WorldDokumen21 halamanGuyana and The Islamic WorldshuaibahmadkhanBelum ada peringkat
- Miguel Augusto Ixpec-Chitay, A097 535 400 (BIA Sept. 16, 2013)Dokumen22 halamanMiguel Augusto Ixpec-Chitay, A097 535 400 (BIA Sept. 16, 2013)Immigrant & Refugee Appellate Center, LLCBelum ada peringkat
- Rajiv Gandhi University of Health Sciences, Bengaluru, KarnatakaDokumen9 halamanRajiv Gandhi University of Health Sciences, Bengaluru, KarnatakaNavin ChandarBelum ada peringkat
- Recitation Math 001 - Term 221 (26166)Dokumen36 halamanRecitation Math 001 - Term 221 (26166)Ma NaBelum ada peringkat
- Iguana Joe's Lawsuit - September 11, 2014Dokumen14 halamanIguana Joe's Lawsuit - September 11, 2014cindy_georgeBelum ada peringkat
- Desktop 9 QA Prep Guide PDFDokumen15 halamanDesktop 9 QA Prep Guide PDFPikine LebelgeBelum ada peringkat
- The Influence of Irish Monks On Merovingian Diocesan Organization-Robbins BittermannDokumen15 halamanThe Influence of Irish Monks On Merovingian Diocesan Organization-Robbins BittermanngeorgiescuBelum ada peringkat
- Intellirent 2009 CatalogDokumen68 halamanIntellirent 2009 Catalograza239Belum ada peringkat
- Injections Quiz 2Dokumen6 halamanInjections Quiz 2Allysa MacalinoBelum ada peringkat
- Student Exploration: Inclined Plane - Simple MachineDokumen9 halamanStudent Exploration: Inclined Plane - Simple MachineLuka MkrtichyanBelum ada peringkat
- JIS G 3141: Cold-Reduced Carbon Steel Sheet and StripDokumen6 halamanJIS G 3141: Cold-Reduced Carbon Steel Sheet and StripHari0% (2)
- rp10 PDFDokumen77 halamanrp10 PDFRobson DiasBelum ada peringkat
- Test 51Dokumen7 halamanTest 51Nguyễn Hiền Giang AnhBelum ada peringkat
- KsDokumen5 halamanKsnurlatifahBelum ada peringkat
- Delonghi Esam Series Service Info ItalyDokumen10 halamanDelonghi Esam Series Service Info ItalyBrko BrkoskiBelum ada peringkat
- Apron CapacityDokumen10 halamanApron CapacityMuchammad Ulil AidiBelum ada peringkat
- BSC HTM - TourismDokumen4 halamanBSC HTM - Tourismjaydaman08Belum ada peringkat
- Prevention of Waterborne DiseasesDokumen2 halamanPrevention of Waterborne DiseasesRixin JamtshoBelum ada peringkat