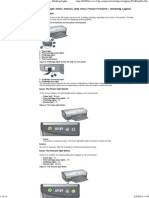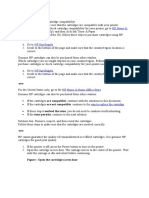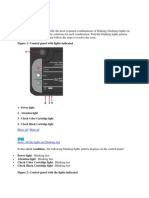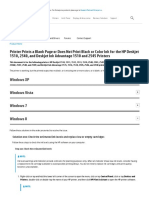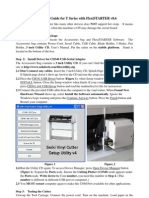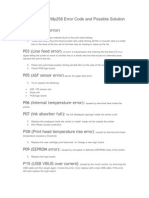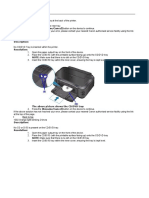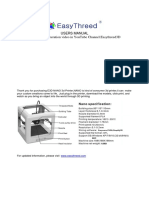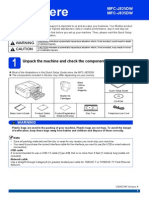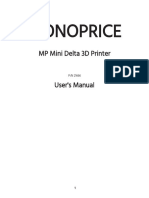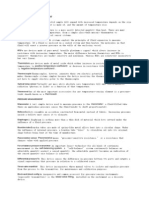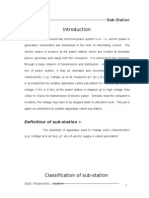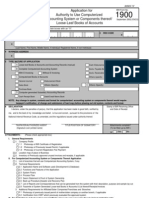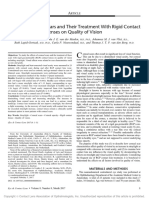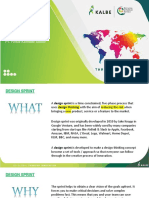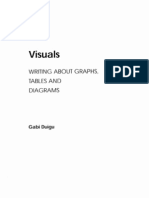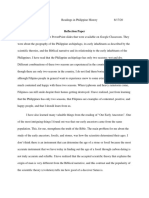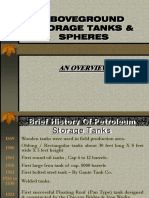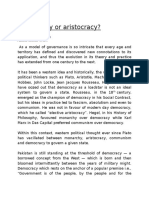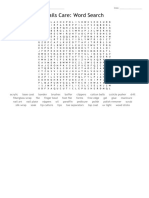HP Deskjet 1000 Paper Jam
Diunggah oleh
Aldrin LalomaDeskripsi Asli:
Hak Cipta
Format Tersedia
Bagikan dokumen Ini
Apakah menurut Anda dokumen ini bermanfaat?
Apakah konten ini tidak pantas?
Laporkan Dokumen IniHak Cipta:
Format Tersedia
HP Deskjet 1000 Paper Jam
Diunggah oleh
Aldrin LalomaHak Cipta:
Format Tersedia
HP Deskjet 1000 (J110), 2000 (J210), 3000 (J310), and Deskjet Ink Advantage 2010 (K010a) Series Printers
The Carriage is Stuck and Does Not Move
Issue
The carriage is stuck and does not move. The product might also have one of the following issues: A paper jam The product will not print The print job stops unexpectedly Blinking lights on the control panel (if the product has a control panel) Figure 1: Blinking lights on the control panel
Video of fixing a carriage jam
View the video or choose one of the following topics to learn how to fix a carriage jam. The following video demonstrates how to fix a carriage jam. NOTE: This video shows the HP Deskjet 3000 printer. The outside of the printer might not look the same as your printer, but the steps are the same. . If you have trouble viewing the video or to view the video in a different size, click here to play the video on YouTube . IMPORTANT: You must follow these solutions in the order presented to resolve the issue.
Solution one: Turn the product off and then on, and then print a self-test report
Follow these steps to turn the product off and then on again to reset the print mechanism, and then to print a test page. Step one: Turn the product off and then on 1. Press the Power button ( ) to turn off the product. If the product does not turn off, continue to the next solution to clear a paper jam. 2. Wait 60 seconds. 3. Press the Power button ( ) to turn the product on. NOTE: The product might go through a warm-up period. The product lights might flash and the carriage might move. Wait until the warm-up period finishes before proceeding. Step two: Print a self-test report Use the following steps to print a self-test report. 1. Load U.S. letter or A4 size, unused, plain, white paper into the input tray. Figure 2: Load paper into the input tray 2. Press and hold the Power button ( ), open the carriage access door, and then close the carriage access door.
3. Release the Power button ( ). The self-test report prints. If these steps resolved the issue , and the test page prints , there is no need to continue troubleshooting. If the issue persists , continue with the next solution. If the test page does not print , continue with the next solution.
Solution two: Clear any jammed paper
Jammed paper can cause the carriage to stall. Follow these steps to clear any jammed paper. If one of these steps solves the issue, you do not need to continue troubleshooting. Step one: Remove loose paper from the trays Remove any loose sheets of paper from the input tray and the output tray. CAUTION: Do not remove jammed paper at this stage. Trying to clear jammed paper from the front of the product can damage the print mechanism. Step two: Clear the paper jam from the top of the product Follow these steps to clear the paper jam from the top of the product. 1. Press the Power button ( ) to turn off the product. 2. Unplug the power cord from the back of the product. 3. Gently pull up on the jammed paper until the paper is removed from the product. Figure 3: Pull jammed paper out of the top of the product CAUTION: Remove the paper carefully. If the paper tears, part of it might remain inside the paper path and damage the product. Carefully remove all traces of paper that you can find. 4. Reconnect the power cord to the back of the product. 5. Press the Power button ( ) to turn on the product. 6. Load paper in the input tray. Figure 4: Load paper in the input tray 7. Try the print job again. Step three: Clear the paper jam from the bottom of the product Follow these steps to clear the paper jam from the bottom of the product. 1. 2. 3. 4. 5. Remove any loose sheets of paper from the input tray. Press the Power button ( ) to turn off the product. Unplug the power cord from the back of the product. Turn the product upside down so that you are facing the bottom of the product. Locate the two tabs on the cleanout door, press the tabs, and then pull open the cleanout door. Figure 5: Press the tabs and open the cleanout door
6. Gently pull the jammed paper out of the product. Figure 6: Pull the jammed paper out of the product CAUTION: Remove the paper carefully. If the paper tears, part of it might remain inside the paper path and damage the product. Carefully remove all traces of paper that you can find. 7. Close the cleanout door. Figure 7: Close the cleanout door 8. Turn the product over, and then reconnect the power cord to the back of the product. 9. Press the Power button ( ) to turn on the product.
10. Load paper in the input tray. Figure 8: Load paper in the input tray 11. Try the print job again. Step four: Clear the paper jam from the front of the product Follow these steps to clear the paper jam from the front of the product. 1. Press the Power button ( ) to turn off the product. 2. Unplug the power cord from the back of the product. 3. Gently pull the jammed paper toward you until the paper is removed from the product. Figure 9: Pull jammed paper out of the front of the product CAUTION: Remove the paper carefully. If the paper tears, part of it might remain inside the paper path and damage the product. Carefully remove all traces of paper that you can find. 4. Reconnect the power cord to the back of the product. 5. Press the Power button ( ) to turn on the product. 6. Load paper in the input tray. Figure 10: Load paper in the input tray 7. Try the print job again. Step five: Clear the paper jam from the inside of the product Follow these steps to clear the paper jam from the inside of the product. 1. Press the Power button ( ) to turn off the product. 2. Unplug the power cord from the back of the product. 3. Open the carriage door on the front of the product. CAUTION: Remove the paper carefully. If the paper tears, part of it might remain inside the paper path and damage the product. Carefully remove all traces of paper that you can find. 4. Slide the carriage all the way to the right side of the product. 5. Gently pull the jammed paper toward you until the paper is removed from the product. Figure 11: Pull jammed paper out of the front of the product 6. Close the carriage door. Figure 12: Close the carriage door 7. Reconnect the power cord to the back of the product. 8. Press the Power button ( ) to turn on the product. 9. Load paper in the input tray. Figure 13: Load paper in the input tray 10. Try the print job again. Step six: Print a self-test report Use the following steps to print a self-test report. 1. Press and hold the Power button ( ), open the carriage access door, and then close the carriage access door. 2. Release the Power button ( ). The self-test report prints. If these steps resolved the issue , and the test page prints , there is no need to continue troubleshooting. If the issue persists , continue with the next solution. If the test page does not print , continue with the next solution.
Solution three: Make sure that the carriage moves freely
Follow these steps to see if jammed paper is obstructing the carriage. Step one: Check the carriage path for obstructions 1. If the product is not already on, press the Power button ( ) to turn on the product. 2. With the product turned on, open the carriage door. The carriage moves into the access area. Allow the carriage to move to that position. 3. With the product turned on, unplug the power cord from the back of the product. 4. Unplug the power cord from the power source or electrical outlet. WARNING: You must unplug the power cord to move the carriage by hand and reset the paper feed mechanism without risk of electrical shock. 5. Check for any paper or objects that might be stopping the carriage. 6. Reach inside the product through the paper output tray, and then manually move the carriage. If the carriage is stuck on the right side of the product , move the carriage to the left side of the product. If the carriage is stuck on the left side of the product , move the carriage to the right side of the product. If the carriage is stuck in the middle of the product , move the carriage to the right side of the product. 7. Remove any loose paper or obstructions found. 8. Make sure that the carriage can move freely across the width of the product by gently pushing the carriage to the left and then to the right. 9. Close the carriage door. 10. Plug the power cord into the HP product. 11. Press the Power button ( ) to turn on the product. Step two: Print a self-test report Use the following steps to print a self-test report. 1. Press and hold the Power button ( ), open the carriage access door, and then close the carriage access door. 2. Release the Power button ( ). The self-test report prints. If these steps resolved the issue , and the test page prints , there is no need to continue troubleshooting. Reconnect the USB cable, and then try to print again. If the issue persists , continue with the next solution. If the test page does not print , continue with the next solution.
Solution four: Remove and reinstall the cartridges
Improper placement or installation of the cartridges can cause the product to indicate a carriage jam error. Follow these steps to remove and then reinstall the cartridges. Step one: Remove the cartridges 1. If the product is not already on, press the Power button ( ) to turn it on. 2. Open the cartridge door, and then wait for the carriage to move to the center of the product. Figure 14: Open the cartridge door 3. Press down lightly on the cartridge that you want to replace to release it, and then pull it toward you out of its slot. Figure 15: Remove the old cartridge 4. Remove the new cartridge from its package.
Figure 16: Remove the cartridge from the package 5. Use the pink pull tab to remove the plastic protective tape from the new cartridge. Figure 17: Remove the plastic protective tape CAUTION: Do not touch the copper-colored contacts or the ink nozzles. Touching these parts can result in clogs, ink failure, and bad electrical connections. Also, do not re-tape the cartridges. Doing so can result in clogs, ink failure, and bad electrical connections. Figure 18: Do not touch electrical contacts or ink nozzles 6. Slide the new cartridge into its slot until it snaps firmly into place. Figure 19: Slide the cartridge into its slot The tri-color cartridge ( ) goes in the slot on the left The black cartridge ( ) goes in the slot on the right 7. Repeat these steps to replace the other cartridge, if necessary. 8. Close the carriage door. Figure 20: Close the carriage door Step two: Reinstall the cartridges Follow these steps to reinstall the cartridges. Repeat the steps for each cartridge. 1. Hold the cartridge by its sides with the nozzles toward the product, and then insert the cartridge into its slot. Make sure that the icon on the cartridge matches the icon on the slot. The tri-color cartridge ( ) goes in the slot on the left The black cartridge ( ) goes in the slot on the right Figure 21: Insert the cartridge into its slot 2. Push the cartridge forward into its slot until it snaps into place. 3. Repeat these steps to remove and reinstall the other cartridge. 4. Close the carriage door. Figure 22: Close the carriage door 5. Press the Power button ( ) to turn on the product. Step three: Print a self-test report Use the following steps to print a self-test report. 1. Load U.S. letter or A4 size, unused, plain, white paper into the input tray. Figure 23: Load paper into the input tray 2. Press and hold the Power button ( ), open the carriage access door, and then close the carriage access door. 3. Release the Power button ( ). The self-test report prints. If these steps resolved the issue , and the test page prints , there is no need to continue troubleshooting. If the issue persists , continue with the next solution. If the test page does not print , continue with the next solution.
Solution five: Plug the product directly into a wall outlet
Plug the product directly into a wall outlet to make sure that the power source functions correctly. Step one: Plug the product into the wall outlet
1. Disconnect the power cord from the rear of the product. 2. Disconnect the power cord from any power strip or surge suppressor, and then plug it directly into the wall outlet. 3. Reconnect the power cord to the rear of the product. Step two: Print a self-test report Use the following steps to print a self-test report. 1. Load U.S. letter or A4 size, unused, plain, white paper into the input tray. Figure 24: Load paper into the input tray 2. Press and hold the Power button ( ), open the carriage access door, and then close the carriage access door. 3. Release the Power button ( ). The self-test report prints. If these steps resolved the issue , and the test page prints , there is no need to continue troubleshooting. If the issue persists , continue with the next solution. If the test page does not print , continue with the next solution.
Solution six: Perform a power reset
Follow these steps to perform a power reset. Step one: Perform a power reset 1. Press the Power button ( ) to turn off the product. NOTE: The product might not turn off after pressing the Power button. Continue to the next step regardless. 2. 3. 4. 5. 6. 7. Disconnect the power cord from the rear of the product. Unplug the power cord from the electrical outlet. Wait 30 seconds. Replug the power cord into the electrical outlet. Reconnect the power cord to the rear of the product. Press the Power button ( ) to turn on the product.
Step two: Print a self-test report Use the following steps to print a self-test report. 1. Load U.S. letter or A4 size, unused, plain, white paper into the input tray. Figure 25: Load paper into the input tray 2. Press and hold the Power button ( ), open the carriage access door, and then close the carriage access door. 3. Release the Power button ( ). The self-test report prints. If these steps resolved the issue , and the test page prints , there is no need to continue troubleshooting. Reconnect the USB cable, and then try to print again. If the test page prints successfully , but you continue to experience an issue with your printer , then the issue is not related to the hardware. Experiencing another issue? If your printer prints a test page and there is still an issue with your printer, go to the support page for your printer , and then browse for the appropriate support document to troubleshoot the issue. If you see a prompt to Enter a product name/number in the search box, follow these steps to go to your printer's home page: 1. Type your printer name and number in the search box, and then click Search .
2. If necessary, click your model in a list of similar printers. 3. Search your printer's home page for topics to help resolve the issue. If the printer does not print a test page , there is an issue with the printer hardware. Continue to the next solution.
Solution seven: Service the product
Service the Product - Contextual Wrapper If you have completed all the preceding steps and are still experiencing a problem, you may need further assistance from HP to remedy your concern. Please contact HP using one of the options found in Contact HP . If you have completed all the preceding steps and are still experiencing a problem, service the product. Determine if your product is in warranty or out of warranty. If you need help determining your products warranty status, go to HPs Warranty Check Tool . If your product is in warranty , contact HP. If your product is out of warranty , fees might apply for contacting HP.
Anda mungkin juga menyukai
- HP Deskjet Printers 3920 DiagnosticDokumen39 halamanHP Deskjet Printers 3920 DiagnosticPurwanto Soe'ebBelum ada peringkat
- A 'Paper Jam' Error Displays On The HP Officejet 5600 All-in-One Printer Series - HP® Customer SupportDokumen11 halamanA 'Paper Jam' Error Displays On The HP Officejet 5600 All-in-One Printer Series - HP® Customer SupportSuria YSBelum ada peringkat
- Erori Si Reset. HP Deskjet PrintersDokumen20 halamanErori Si Reset. HP Deskjet PrintersRomeo Mihaita PfaBelum ada peringkat
- HP Officejet Pro k5400Dokumen44 halamanHP Officejet Pro k5400Omss DriversBelum ada peringkat
- Issue: Show All Hide AllDokumen11 halamanIssue: Show All Hide AllArizona AlvarestBelum ada peringkat
- HP Deskjet 5940, 5940xi, and 5943 Photo Printers - Blinking LightsDokumen21 halamanHP Deskjet 5940, 5940xi, and 5943 Photo Printers - Blinking LightsAristotelesBelum ada peringkat
- HP Single-Function Printers - 'Out of Paper' Error Message Displays On The Computer, and The Printer Does Not Pick Up or Feed PaperDokumen4 halamanHP Single-Function Printers - 'Out of Paper' Error Message Displays On The Computer, and The Printer Does Not Pick Up or Feed PaperTROY2ARCHILLESBelum ada peringkat
- HP PSC 2210 - Press Enter To Align Cartridges - HP® Customer SupportDokumen7 halamanHP PSC 2210 - Press Enter To Align Cartridges - HP® Customer Supportanon_567508053Belum ada peringkat
- HP Deskjet d2660Dokumen14 halamanHP Deskjet d2660Antonio Rivera Mabini Jr.Belum ada peringkat
- HP Deskjet D1600 Printer SeriesDokumen13 halamanHP Deskjet D1600 Printer SeriesRizki JuliadiBelum ada peringkat
- Titip Solusi HP PrintDokumen13 halamanTitip Solusi HP PrintlisBelum ada peringkat
- Blinking Lights HP Deskjet f2410Dokumen57 halamanBlinking Lights HP Deskjet f2410Danx ExodusBelum ada peringkat
- Printer Prints A Blank Page or Does Not Print Black or Color Ink For The HP Deskjet 1510, 2540, and Deskjet Ink Advantage 1510 and 2545 Printers - HP® Customer SupportDokumen9 halamanPrinter Prints A Blank Page or Does Not Print Black or Color Ink For The HP Deskjet 1510, 2540, and Deskjet Ink Advantage 1510 and 2545 Printers - HP® Customer SupportChetanBelum ada peringkat
- HP Deskjet 3520 E-All-In-One and HP Deskjet Ink Advantage 3520 E-All-In-One Printer Series - A & #039 Paper Jam&Amp #039 Message Displays On The Control PanelDokumen10 halamanHP Deskjet 3520 E-All-In-One and HP Deskjet Ink Advantage 3520 E-All-In-One Printer Series - A & #039 Paper Jam&Amp #039 Message Displays On The Control PanelthphuongsterBelum ada peringkat
- 'Ink System Failure' or A '0xc199a0013Dokumen12 halaman'Ink System Failure' or A '0xc199a0013Clams MostBelum ada peringkat
- Reset Printer HPDokumen13 halamanReset Printer HPIlhamSugiriBelum ada peringkat
- Reset The PrinterDokumen2 halamanReset The PrinterEka Pratiwi MunirBelum ada peringkat
- Seiki ManualDokumen2 halamanSeiki Manualjlarosete50% (10)
- Epson 1400 Service ManualDokumen19 halamanEpson 1400 Service ManualJun Ta100% (1)
- Check The Print Cartridges: For Deskjet 555x PrintersDokumen2 halamanCheck The Print Cartridges: For Deskjet 555x Printerserick_ssBelum ada peringkat
- Canon Pixma Mp258 Error Code and Possible SolutionDokumen9 halamanCanon Pixma Mp258 Error Code and Possible SolutionMaizatul Nabillah100% (1)
- MK Mono t64xDokumen3 halamanMK Mono t64xdacrysBelum ada peringkat
- Alignment & TroubleshootingDokumen58 halamanAlignment & TroubleshootingМартин АнгеловBelum ada peringkat
- DBC-4540A ENGLISH MANUAL (Updated)Dokumen34 halamanDBC-4540A ENGLISH MANUAL (Updated)juan estebanBelum ada peringkat
- HP Designjet 110cabezalesDokumen23 halamanHP Designjet 110cabezalesSamuel CuffréBelum ada peringkat
- User Manual For UV210CDokumen19 halamanUser Manual For UV210CAndrei SerbanBelum ada peringkat
- Untitled DocumentDokumen7 halamanUntitled DocumentGedjhon BaliwanBelum ada peringkat
- Follow These Steps To Make Sure The New Print Cartridge Is Ready To Install Into The ProductDokumen3 halamanFollow These Steps To Make Sure The New Print Cartridge Is Ready To Install Into The ProductAbbas AliBelum ada peringkat
- A3 UV Printer Manual PDFDokumen30 halamanA3 UV Printer Manual PDFpeinprats100% (1)
- It Says Scan FailureDokumen6 halamanIt Says Scan FailureDebasish KunduBelum ada peringkat
- 6555NX Troubleshooting PDFDokumen149 halaman6555NX Troubleshooting PDFMarlin McCaslandBelum ada peringkat
- Disassembly Procedures LoResDokumen24 halamanDisassembly Procedures LoResddeppenjr0% (1)
- Hard Reset PrinterDokumen2 halamanHard Reset PrinterocukampaBelum ada peringkat
- Flashforge Creator Start GuideDokumen26 halamanFlashforge Creator Start GuideMamuel Ale GuomeshBelum ada peringkat
- Automatic Sealer ManualDokumen2 halamanAutomatic Sealer ManualStephen FrancisBelum ada peringkat
- Canon g2000 Pixma Error ListDokumen24 halamanCanon g2000 Pixma Error ListDinesh Chahal0% (1)
- 6-66736-02 SL3 StuckTapeRemoval RevBDokumen18 halaman6-66736-02 SL3 StuckTapeRemoval RevBStuart J Willet0% (1)
- CanonMG5550 - B200 Error SolutionDokumen4 halamanCanonMG5550 - B200 Error SolutionZoltán AntalBelum ada peringkat
- Epson Stylus Pro 7800/9800: Quick Reference GuideDokumen11 halamanEpson Stylus Pro 7800/9800: Quick Reference GuidePepe Aragon PachecoBelum ada peringkat
- Nano Manual PDFDokumen7 halamanNano Manual PDFbunser animationBelum ada peringkat
- Ready and Error Lights: Epson Aculaser C900 Quick ReferenceDokumen7 halamanReady and Error Lights: Epson Aculaser C900 Quick ReferencesimsangBelum ada peringkat
- 9xx TR Maint PDFDokumen8 halaman9xx TR Maint PDFerick_ssBelum ada peringkat
- Cleaning Print Head Window1690MFDokumen9 halamanCleaning Print Head Window1690MFdavidash07Belum ada peringkat
- Brother MFC 825DW Quick Start GuideDokumen44 halamanBrother MFC 825DW Quick Start GuidebaijunagoriBelum ada peringkat
- Double HeadsDokumen54 halamanDouble HeadsMariusz74 xBelum ada peringkat
- TL4076 ManualmainDokumen15 halamanTL4076 ManualmainJayakrishnaBelum ada peringkat
- Personal AlarmDokumen17 halamanPersonal AlarmstephendixBelum ada peringkat
- HP 6830 JavításDokumen23 halamanHP 6830 JavításGyulaBelum ada peringkat
- Info 1422 Depot Repair Rev053106Dokumen15 halamanInfo 1422 Depot Repair Rev053106Serge MaciaBelum ada peringkat
- Monoprice Delta Mini Manual, Version 1Dokumen20 halamanMonoprice Delta Mini Manual, Version 1Ted ThompsonBelum ada peringkat
- HP DeskJet 2600 Printer Paper JamDokumen5 halamanHP DeskJet 2600 Printer Paper JamAlbert OgalescoBelum ada peringkat
- HP Pavilion G6 Fan Cleaning: Guides Answers StoreDokumen14 halamanHP Pavilion G6 Fan Cleaning: Guides Answers StoreBane TomanovicBelum ada peringkat
- Solutions To Basic Computer ProblemDokumen4 halamanSolutions To Basic Computer ProblemTejas Bhandari100% (3)
- Laserjet 5200 Maintenance Kit Installation InstructionsDokumen9 halamanLaserjet 5200 Maintenance Kit Installation InstructionsFranklin Miranda RoblesBelum ada peringkat
- Operating Manual: SMFZ-70 Tea Bag Packing MachineDokumen6 halamanOperating Manual: SMFZ-70 Tea Bag Packing Machinenaharia99yahoo.com100% (1)
- Manual For 3050C: Zhengzhou Audley Digital Control Equipments Co., LTDDokumen28 halamanManual For 3050C: Zhengzhou Audley Digital Control Equipments Co., LTDnagm nagmBelum ada peringkat
- Sp4 BalancingDokumen2 halamanSp4 BalancingAldrin LalomaBelum ada peringkat
- Printing Problem SolutionDokumen10 halamanPrinting Problem SolutionAldrin LalomaBelum ada peringkat
- Transfer FunctionDokumen26 halamanTransfer FunctionRacheal KirbyBelum ada peringkat
- IceDokumen3 halamanIceAldrin LalomaBelum ada peringkat
- GeneratorDokumen1 halamanGeneratorAldrin LalomaBelum ada peringkat
- Substation GroundingDokumen74 halamanSubstation GroundingBattinapati ShivaBelum ada peringkat
- Definition of Sub-StationDokumen13 halamanDefinition of Sub-StationAldrin LalomaBelum ada peringkat
- Autocad ShortcutsDokumen13 halamanAutocad ShortcutsKriscel CaraanBelum ada peringkat
- GeneratorDokumen1 halamanGeneratorAldrin LalomaBelum ada peringkat
- SubstationDokumen4 halamanSubstationRakesh Kumar ParidaBelum ada peringkat
- Printing Problem SolutionDokumen10 halamanPrinting Problem SolutionAldrin LalomaBelum ada peringkat
- BIR Form 2316Dokumen1 halamanBIR Form 2316edz_ramirez87% (15)
- Technical Data: NPN Power Silicon TransistorDokumen3 halamanTechnical Data: NPN Power Silicon TransistorchikulenkaBelum ada peringkat
- BIR Form 2316Dokumen1 halamanBIR Form 2316edz_ramirez87% (15)
- BIR Form No. 1900Dokumen2 halamanBIR Form No. 1900Aldrin Laloma100% (1)
- Midterm ReviewerDokumen20 halamanMidterm ReviewerJonnafe IgnacioBelum ada peringkat
- Effects of Corneal Scars and Their Treatment With Rigid Contact Lenses On Quality of VisionDokumen5 halamanEffects of Corneal Scars and Their Treatment With Rigid Contact Lenses On Quality of VisionJasmine EffendiBelum ada peringkat
- HAF350A User ManualDokumen14 halamanHAF350A User ManualUEEBelum ada peringkat
- CryptogrophyDokumen37 halamanCryptogrophyFarah EssidBelum ada peringkat
- Training Design SprintDokumen11 halamanTraining Design Sprintardi wiantoBelum ada peringkat
- Writing About Graphs, Tables and DiagramsDokumen68 halamanWriting About Graphs, Tables and DiagramsLangers BastasaBelum ada peringkat
- Teaching PowerPoint Slides - Chapter 5Dokumen19 halamanTeaching PowerPoint Slides - Chapter 5Azril ShazwanBelum ada peringkat
- Chudamani Women Expecting ChangeDokumen55 halamanChudamani Women Expecting ChangeMr AnantBelum ada peringkat
- VERGARA - RPH Reflection PaperDokumen2 halamanVERGARA - RPH Reflection PaperNezer Byl P. VergaraBelum ada peringkat
- Grua Grove 530e 2 Manual de PartesDokumen713 halamanGrua Grove 530e 2 Manual de PartesGustavo100% (7)
- Storage-Tanks Titik Berat PDFDokumen72 halamanStorage-Tanks Titik Berat PDF'viki Art100% (1)
- RS2 Stress Analysis Verification Manual - Part 1Dokumen166 halamanRS2 Stress Analysis Verification Manual - Part 1Jordana Furman100% (1)
- On The Wings of EcstasyDokumen79 halamanOn The Wings of Ecstasygaya3mageshBelum ada peringkat
- Ec 0301Dokumen25 halamanEc 0301Silvio RomanBelum ada peringkat
- Democracy or Aristocracy?: Yasir MasoodDokumen4 halamanDemocracy or Aristocracy?: Yasir MasoodAjmal KhanBelum ada peringkat
- Task of ProjectDokumen14 halamanTask of ProjectAbdul Wafiy NaqiuddinBelum ada peringkat
- Random Questions From Various IIM InterviewsDokumen4 halamanRandom Questions From Various IIM InterviewsPrachi GuptaBelum ada peringkat
- Request For Proposals/quotationsDokumen24 halamanRequest For Proposals/quotationsKarl Anthony Rigoroso MargateBelum ada peringkat
- High Speed Power TransferDokumen33 halamanHigh Speed Power TransferJAYKUMAR SINGHBelum ada peringkat
- Final LUS EvaluationDokumen36 halamanFinal LUS EvaluationNextgenBelum ada peringkat
- Charter of The New UrbanismDokumen4 halamanCharter of The New UrbanismBarabas SandraBelum ada peringkat
- KM170, KM171, KM172, F3A21, F3A22: 3 SPEED FWD (Lock Up & Non Lock Up)Dokumen4 halamanKM170, KM171, KM172, F3A21, F3A22: 3 SPEED FWD (Lock Up & Non Lock Up)krzysiek1975Belum ada peringkat
- Buddha Mind PDFDokumen32 halamanBuddha Mind PDFVishal GadeBelum ada peringkat
- WCDMA Radio Access OverviewDokumen8 halamanWCDMA Radio Access OverviewDocMasterBelum ada peringkat
- Week 1 Familiarize The VmgoDokumen10 halamanWeek 1 Familiarize The VmgoHizzel De CastroBelum ada peringkat
- FIGMADokumen22 halamanFIGMACessBelum ada peringkat
- Nails Care: Word Search: Name: - DateDokumen1 halamanNails Care: Word Search: Name: - DateDeverly Hernandez Balba-AmplayoBelum ada peringkat
- Full Download University Physics With Modern Physics 14th Edition Young Test Bank PDF Full ChapterDokumen13 halamanFull Download University Physics With Modern Physics 14th Edition Young Test Bank PDF Full Chapterpoetrycloudyzjm12q100% (19)
- Project Report For Tunnel ExcavationDokumen19 halamanProject Report For Tunnel ExcavationAbhishek Sarkar50% (2)
- EDAG0007Dokumen5 halamanEDAG0007krunalBelum ada peringkat