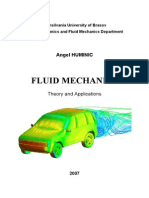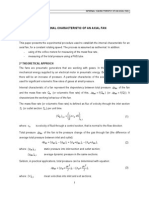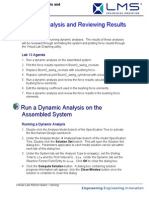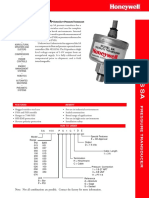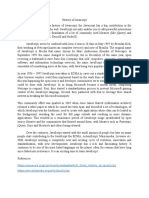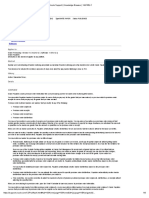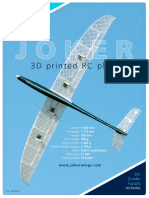Lab02 Virtual Lab Basic
Diunggah oleh
Ion GiicuHak Cipta
Format Tersedia
Bagikan dokumen Ini
Apakah menurut Anda dokumen ini bermanfaat?
Apakah konten ini tidak pantas?
Laporkan Dokumen IniHak Cipta:
Format Tersedia
Lab02 Virtual Lab Basic
Diunggah oleh
Ion GiicuHak Cipta:
Format Tersedia
Lab Session 2: Adding a Part to the Product Document
Page 1
Lab 2: Adding a Part to the Product Document
Objective
The objective of this lab is to introduce the procedure for adding a Part Document to an existing Product Document
Lab 2 Agenda
1 Activating the Product !or"bench #electing the $e% Part Document &con 2 Adding 'eometr( to the $e% Part Document #ettings: !ithin the )irtual Lab environment there is an optional setting that allo%s the user to re* name a part file at the point it is inserted into a Product document The follo%ing picture sho%s the +Displa( the ,$e% Part- dialog box. toggle in the Tools Options dialog This dialog is launched from the main menu of )irtual Lab /otion
Virtual.Lab Motion Basic Training
Lab Session 2: Adding a Part to the Product Document
Page 2
&f this toggle is not selected0 the user can still change the name of a part document To change the name of a part document after it has been inserted into a product document0 1ight*2lic" on the document and pic" Properties from the drop do%n menu
Activating the Product !or"bench
Double*2lic" the branch of the #pecification Tree labeled Product131OOT $otice that the &con sho%n to the left of this branch has t%o gears This icon al%a(s identifies a Product document0 and can be used to activate the /otion Product Design !or"bench
Virtual.Lab Motion Basic Training
Lab Session 2: Adding a Part to the Product Document
Page 4
Once this branch has been selected the /otion Product Design !or"bench should appear %ith the follo%ing &con:
#electing the $e% Part Document &con:
Once the Product Document has been activated0 inserting a ne% Part Document is executed b( selecting the $e% Part &con:
#elect this button once This ma( bring up the $e% Part $umber Dialog 5ield:
&f so0 t(pe Part 2 into the $e% Part $umber 5ield0 select OK 6ven if the Part $umber dialog does not appear0 a ne% Part Document branch %ill be added %ithin the #pecification Tree beneath the Product131OOT Product Document
Virtual.Lab Motion Basic Training
Lab Session 2: Adding a Part to the Product Document
Page 7
&t is possible to modif( the name of this document 1ight*2lic" on the Part Document branch0 and select Properties from the resulting menu !ithin the Properties dialog0 clic" on the Product tab There are t%o field entries that %ill need to be modified 5irst change the name of the Part Document in the Part $umber 5ield 6ntr( #econd0 (ou can also modif( the &nstance $ame 5ield 6ntr( An instance name is necessar( because the same part ma( appear multiple times in the same Product Document
Adding 'eometr( to the Part 2 Part Document
This section of the lab %ill focus on defining a c(lindrical solid %ithin the Part 2 Part Document
Activating the Part !or"bench
Double*2lic" the Part 2 Part Document 8ranch of the #pecification Tree indicated b( the single gear &con:
To add solid geometr( it %ill be necessar( to use the #olid 'eometr( !or"bench 2hec" the icon at the top of the %or"bench to determine if the #olid 'eometr( !or"bench is active0 the #olid 'eometr( icon loo"s li"e this:
Virtual.Lab Motion Basic Training
Lab Session 2: Adding a Part to the Product Document
Page 9
&f the !ireframe and #urface 'eometr( icon is displa(ed on the %or"bench instead of the #olid 'eometr( %or"bench the procedure to s%itch bet%een these %or"benches is as follo%s: #elect Start Geometry Solid Geometry from the /ain /enu
Opening the #"etcher %indo%
8eneath the Part 2 Part Document0 #elect the branch labeled xy-plane This is done b( a single clic" using the left mouse button &t should highlight orange once selected 5rom the Part Design !or"bench select the #"etcher 8utton:
Once the #"etcher 8utton has been selected the #creen %ill change to sho% a 2 dimensional #"etching 'rid &f the entire grid is not visible0 :oom out until it appears A ne% #"etcher !or"bench %ill appear to the right0 indicated b( the #"etcher &con:
The profile of the c(linder %ill be a circle 5rom the #"etcher !or"bench0 2lic" the 2ircle button:
To s"etch a circle0 clic" once %ith the left mouse button at the origin of the part indicated b( the intersecting (ello% hori:ontal ;<= and vertical ;)= axes Drag the mouse out%ard to a desired circle radius 2lic" the mouse button again to drop the circle
6xit the s"etcher b( selecting the 6xit 8utton from the #"etcher !or"bench:
6xtruding a #olid from a s"etch:
>pon 6xiting the #"etcher the Part !or"bench %ill re*appear to the right of the screen #elect the Pad utton:
This %ill open the Pad Definition Dialog: Virtual.Lab Motion Basic Training
Lab Session 2: Adding a Part to the Product Document
Page ?
Toggle the /irrored extent option and then #elect OK The result should be a solid c(linder:
This concludes Lab #ession 2
Virtual.Lab Motion Basic Training
Anda mungkin juga menyukai
- The Subtle Art of Not Giving a F*ck: A Counterintuitive Approach to Living a Good LifeDari EverandThe Subtle Art of Not Giving a F*ck: A Counterintuitive Approach to Living a Good LifePenilaian: 4 dari 5 bintang4/5 (5794)
- The Little Book of Hygge: Danish Secrets to Happy LivingDari EverandThe Little Book of Hygge: Danish Secrets to Happy LivingPenilaian: 3.5 dari 5 bintang3.5/5 (399)
- 4 Centrifugal PumpDokumen5 halaman4 Centrifugal PumpIon GiicuBelum ada peringkat
- Fluid Mechanics 2011Dokumen129 halamanFluid Mechanics 2011Ion GiicuBelum ada peringkat
- Fluid Mechanics 2011Dokumen129 halamanFluid Mechanics 2011Ion GiicuBelum ada peringkat
- Lab12 Virtual Lab BasicDokumen17 halamanLab12 Virtual Lab BasicIon GiicuBelum ada peringkat
- 5-Axial FanDokumen6 halaman5-Axial FanIon GiicuBelum ada peringkat
- Lab 3: Moving Parts DocumentDokumen3 halamanLab 3: Moving Parts DocumentIon GiicuBelum ada peringkat
- Lab13 Virtual Lab BasicDokumen9 halamanLab13 Virtual Lab BasicIon GiicuBelum ada peringkat
- Lab09 Virtual Lab BasicDokumen13 halamanLab09 Virtual Lab BasicIon GiicuBelum ada peringkat
- High Definition Audio Soundmax Codec Ad1988A/Ad1988B: Features Enhanced FeaturesDokumen20 halamanHigh Definition Audio Soundmax Codec Ad1988A/Ad1988B: Features Enhanced FeaturesIon GiicuBelum ada peringkat
- A Heartbreaking Work Of Staggering Genius: A Memoir Based on a True StoryDari EverandA Heartbreaking Work Of Staggering Genius: A Memoir Based on a True StoryPenilaian: 3.5 dari 5 bintang3.5/5 (231)
- Hidden Figures: The American Dream and the Untold Story of the Black Women Mathematicians Who Helped Win the Space RaceDari EverandHidden Figures: The American Dream and the Untold Story of the Black Women Mathematicians Who Helped Win the Space RacePenilaian: 4 dari 5 bintang4/5 (894)
- The Yellow House: A Memoir (2019 National Book Award Winner)Dari EverandThe Yellow House: A Memoir (2019 National Book Award Winner)Penilaian: 4 dari 5 bintang4/5 (98)
- Shoe Dog: A Memoir by the Creator of NikeDari EverandShoe Dog: A Memoir by the Creator of NikePenilaian: 4.5 dari 5 bintang4.5/5 (537)
- Elon Musk: Tesla, SpaceX, and the Quest for a Fantastic FutureDari EverandElon Musk: Tesla, SpaceX, and the Quest for a Fantastic FuturePenilaian: 4.5 dari 5 bintang4.5/5 (474)
- Never Split the Difference: Negotiating As If Your Life Depended On ItDari EverandNever Split the Difference: Negotiating As If Your Life Depended On ItPenilaian: 4.5 dari 5 bintang4.5/5 (838)
- Grit: The Power of Passion and PerseveranceDari EverandGrit: The Power of Passion and PerseverancePenilaian: 4 dari 5 bintang4/5 (587)
- Devil in the Grove: Thurgood Marshall, the Groveland Boys, and the Dawn of a New AmericaDari EverandDevil in the Grove: Thurgood Marshall, the Groveland Boys, and the Dawn of a New AmericaPenilaian: 4.5 dari 5 bintang4.5/5 (265)
- The Emperor of All Maladies: A Biography of CancerDari EverandThe Emperor of All Maladies: A Biography of CancerPenilaian: 4.5 dari 5 bintang4.5/5 (271)
- On Fire: The (Burning) Case for a Green New DealDari EverandOn Fire: The (Burning) Case for a Green New DealPenilaian: 4 dari 5 bintang4/5 (73)
- The Hard Thing About Hard Things: Building a Business When There Are No Easy AnswersDari EverandThe Hard Thing About Hard Things: Building a Business When There Are No Easy AnswersPenilaian: 4.5 dari 5 bintang4.5/5 (344)
- Team of Rivals: The Political Genius of Abraham LincolnDari EverandTeam of Rivals: The Political Genius of Abraham LincolnPenilaian: 4.5 dari 5 bintang4.5/5 (234)
- Rise of ISIS: A Threat We Can't IgnoreDari EverandRise of ISIS: A Threat We Can't IgnorePenilaian: 3.5 dari 5 bintang3.5/5 (137)
- The Unwinding: An Inner History of the New AmericaDari EverandThe Unwinding: An Inner History of the New AmericaPenilaian: 4 dari 5 bintang4/5 (45)
- The World Is Flat 3.0: A Brief History of the Twenty-first CenturyDari EverandThe World Is Flat 3.0: A Brief History of the Twenty-first CenturyPenilaian: 3.5 dari 5 bintang3.5/5 (2219)
- The Gifts of Imperfection: Let Go of Who You Think You're Supposed to Be and Embrace Who You AreDari EverandThe Gifts of Imperfection: Let Go of Who You Think You're Supposed to Be and Embrace Who You ArePenilaian: 4 dari 5 bintang4/5 (1090)
- The Sympathizer: A Novel (Pulitzer Prize for Fiction)Dari EverandThe Sympathizer: A Novel (Pulitzer Prize for Fiction)Penilaian: 4.5 dari 5 bintang4.5/5 (119)
- Her Body and Other Parties: StoriesDari EverandHer Body and Other Parties: StoriesPenilaian: 4 dari 5 bintang4/5 (821)
- Applications: H D P TDokumen2 halamanApplications: H D P TEnrique MurgiaBelum ada peringkat
- Oil GasDokumen72 halamanOil Gastony6868100% (1)
- Emergency Stop Valve PDFDokumen4 halamanEmergency Stop Valve PDFMauricio GarciaBelum ada peringkat
- ZMD402AT-CT Technical DataDokumen7 halamanZMD402AT-CT Technical DataCarlos SandersBelum ada peringkat
- NHA 2430 Design Analysis Reporting FEADokumen7 halamanNHA 2430 Design Analysis Reporting FEAASIM RIAZBelum ada peringkat
- Aerodrome Controller (ADC) ExamDokumen5 halamanAerodrome Controller (ADC) ExamaxnpicturesBelum ada peringkat
- PTH Crusher GBDokumen16 halamanPTH Crusher GBElvis Eberth Huanca MachacaBelum ada peringkat
- NOx Control of Kiln and Preheater Complete AnalysisDokumen129 halamanNOx Control of Kiln and Preheater Complete AnalysisAnonymous sfY8T3q0100% (2)
- SUN 72M Mono Crystalline Module PerformanceDokumen2 halamanSUN 72M Mono Crystalline Module PerformanceFernando VieiraBelum ada peringkat
- COMEC Modular Storage SolutionsDokumen8 halamanCOMEC Modular Storage SolutionsPedro ChapadoBelum ada peringkat
- History of JS: From Netscape to Modern WebDokumen2 halamanHistory of JS: From Netscape to Modern WebJerraldBelum ada peringkat
- Arahan Penggunaan Lahan Dan Perencanaan Konservasi Tanah Dan Air Di Das Yeh Empas, Tabanan, BaliDokumen9 halamanArahan Penggunaan Lahan Dan Perencanaan Konservasi Tanah Dan Air Di Das Yeh Empas, Tabanan, BalialyciaBelum ada peringkat
- High Efficiency in Cementitious WaterproofingDokumen12 halamanHigh Efficiency in Cementitious WaterproofingMumtazBelum ada peringkat
- Tank Size CalculatorDokumen6 halamanTank Size CalculatorVijayakumar Chandrasekaran100% (2)
- TNK500P Taneko Industrial Generator (TNK JKT)Dokumen2 halamanTNK500P Taneko Industrial Generator (TNK JKT)Rizki Heru HermawanBelum ada peringkat
- Revision Plan-II (DPP # 2) - Physics - EnglishDokumen12 halamanRevision Plan-II (DPP # 2) - Physics - EnglishBhriguKansra50% (2)
- CHAPTER 2 4.0 Three Phase SystemsDokumen41 halamanCHAPTER 2 4.0 Three Phase SystemsMUHAMMAD ALIFF DANIAL RAZMIBelum ada peringkat
- ManualDokumen14 halamanManualnas_hoBelum ada peringkat
- John Deere X145 Lawn Tractor Service Repair Technical Manual (TM113319)Dokumen16 halamanJohn Deere X145 Lawn Tractor Service Repair Technical Manual (TM113319)zhuangfuqian31Belum ada peringkat
- JIMCO Filter Catalog with Products and SpecificationsDokumen8 halamanJIMCO Filter Catalog with Products and SpecificationsDedy CjBelum ada peringkat
- My Oracle Support - Knowledge Browser - 1441364Dokumen9 halamanMy Oracle Support - Knowledge Browser - 1441364Aman Khan Badal KhanBelum ada peringkat
- L Uk SulphDokumen24 halamanL Uk SulphypyeeBelum ada peringkat
- SHIP HANDLING WITH ESCORT TUGS A REFERENCE MANUAL FOR MASTERS PILOTS GIANO Tug SpecsDokumen8 halamanSHIP HANDLING WITH ESCORT TUGS A REFERENCE MANUAL FOR MASTERS PILOTS GIANO Tug SpecsMahmoud ElsherifBelum ada peringkat
- Room Air Conditioner Owner's Manual GuideDokumen19 halamanRoom Air Conditioner Owner's Manual GuideMunteanu LucianBelum ada peringkat
- Dual vs Core 2 DuoDokumen5 halamanDual vs Core 2 Duomahisharma123456Belum ada peringkat
- HP Fortify Higher Order Tech PrevDokumen2 halamanHP Fortify Higher Order Tech PrevanbuselvangBelum ada peringkat
- Joker User Guide 3dlabgang Rev2019 12Dokumen14 halamanJoker User Guide 3dlabgang Rev2019 12HD's RC ChannelBelum ada peringkat
- Lab 3 - Series and Parallel CircuitsDokumen7 halamanLab 3 - Series and Parallel CircuitsHảo PhùngBelum ada peringkat
- How To Build A Backyard PergolaDokumen15 halamanHow To Build A Backyard PergolaMichael Wilkins100% (1)
- 9040 - User ManualDokumen236 halaman9040 - User ManualWallie Billingsley77% (13)