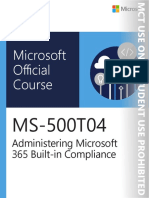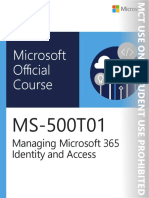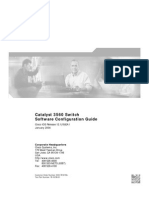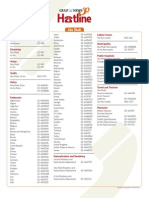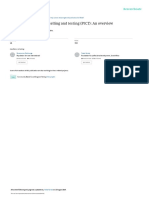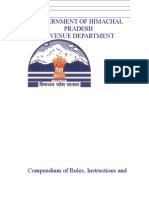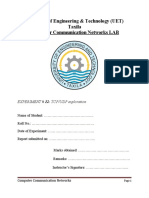Video Systems Getting Started Guide Tc61
Diunggah oleh
Salin SubranHak Cipta
Format Tersedia
Bagikan dokumen Ini
Apakah menurut Anda dokumen ini bermanfaat?
Apakah konten ini tidak pantas?
Laporkan Dokumen IniHak Cipta:
Format Tersedia
Video Systems Getting Started Guide Tc61
Diunggah oleh
Salin SubranHak Cipta:
Format Tersedia
Cisco TelePresence Video Systems
Contents Introduction User interfaces Configuration Appendices
Getting Started Guide
Contacts
VIDEO SYSTEMS GETTINg STARTED gUIDE
CODEc C SERIEs MX SERIEs EX SERIES PROFILE SERIEs QUIcK SET C20 SX20 QUIcK SET
Software version TC6.1 ApRIL 2013
D14639.09 Video Systems Getting Started Guide TC6.1, April 2013.
Copyright 20102013 Cisco Systems, Inc. All rights reserved.
Cisco TelePresence Video Systems
Contents Contents Introduction User interfaces Configuration Appendices
Getting Started Guide
Contacts
Thank you for choosing Cisco!
Your Cisco product has been designed to give you many years of safe, reliable operation. This part of the product documentation is aimed at administrators working with the setup of the Cisco TelePresence products running TC software. Our main objective with this Getting started guide is to address your goals and needs. Please let us know how well we succeeded! Please visit the Cisco web site regularly for updated versions of this guide. The user documentation can be found on http://www.cisco.com/go/telepresence/docs.
Table of contents
Introduction........................................................................3 About this guide...................................................................4 User interfaces...................................................................5 User interfaces....................................................................6 Configuration...................................................................... 7 How to configure your system.............................................8 About user roles, user accounts and passwords................8 Touch control...................................................................8 Remote control................................................................8 Web interface..................................................................8 Command line..................................................................8 Configuration tasks..............................................................9 Configuration tasks (continued).........................................10 Configuration tasks (continued)......................................... 11 Configuration using the Touch controller.......................12 Provisioning set-up........................................................13 Configuring IP................................................................14 Configuring H.323 and SIP............................................15 Setting date, time and location......................................16 Configuration using the remote control and on-screen menu*................................................................................ 17 Provisioning set-up........................................................18 Configuring IP................................................................19 Configuring H.323 and SIP........................................... 20 Setting date, time and location...................................... 21 Setting the Administrator Settings menu password......22
Configuration using the web interface.......................... 23 Provisioning set-up........................................................24 Configuring IP................................................................25 Configuring H.323 and SIP........................................... 26 Setting the date, time and location................................27 Setting the system/codec password............................ 28 Setting the menu password ............................................ 28 Appendices......................................................................29 How to use the Touch controller...................................... 30 The Settings menu on the Touch controller...................... 31 How to use the remote control and onscreen menu.......32 Remote control details...................................................... 34 The on-screen menu system........................................... 36 How to use the web interface...........................................37 The System Configuration page on the web interface..... 38 Cisco VCS provisioning for the EX Series and MX Series3 . 9 User documentation on the Cisco web site..................... 40
How to use this guide
The top menu bar and the entries in the Table of contents are all hyperlinks. You can click on them to go to the topic.
D14639.09 Video Systems Getting Started Guide TC6.1, April 2013.
Copyright 20102013 Cisco Systems, Inc. All rights reserved.
Cisco TelePresence Video Systems
Contents Introduction Introduction User interfaces Configuration Appendices
Getting Started Guide
Contacts
ChapTER 1
INTRODUCTION
D14639.09 Video Systems Getting Started Guide TC6.1, April 2013.
Copyright 20102013 Cisco Systems, Inc. All rights reserved.
Cisco TelePresence Video Systems
Contents Introduction Introduction User interfaces Configuration Appendices
Getting Started Guide
Contacts
About this guide
This document goes through the basic configuration of your video conference system. In this guide, we also explain how to use the remote control, the Touch controller, and the web interface. You can find the information about system assembly and installation in the Installation guide for your product.
User documentation
The user documentation for the Cisco TelePresence systems running TC software includes several guides suitable for various systems and user groups. Video conference room primer Video conference room acoustics guidelines Installation guides for the TelePresence systems Software release notes for the TC software Getting started guide for the TelePresence systems User guides for the TelePresence systems -- With a remote control -- With a Touch controller Quick reference guides for the TelePresence systems Administrator guides for the TelePresence systems Camera user guide for the PrecisionHD cameras API reference guides for the Codec C Series TC Console user guide for the Codec C Series Physical interfaces guides for the Codec C Series Regulatory compliance and safety information guide Legal & licensing information for products using TC software
Software
You can download the software for your product from the Cisco web site, go to: http://www.cisco.com/cisco/software/navigator.html
Cisco contact
On our web site you can find an overview of the worldwide Cisco contacts. Go to:http://www.cisco.com/web/siteassets/contacts Corporate Headquarters Cisco Systems, Inc. 170 West Tasman Dr. San Jose, CA 95134 USA
Cisco TelePresence products covered in this guide
Codec C Series: Codec C40 Codec C60 Codec C90 EX Series: EX90 EX60 MX Series: MX200 MX300 Profile Series using Codec C Series: Profile 42 Profile 52/55 Profile 52 Dual / 55 Dual Profile 65 Profile 65 Dual Quick Set C20 / C20 Plus SX20 Quick Set
Downloading the user documentation
You can download the user documentation from the Cisco web site, go to: http://www.cisco.com/go/telepresence/docs Guidelines for how to find the documentation on the Cisco web site are included in the User documentation on the Cisco web site appendix.
D14639.09 Video Systems Getting Started Guide TC6.1, April 2013.
Copyright 20102013 Cisco Systems, Inc. All rights reserved.
Cisco TelePresence Video Systems
Contents Introduction User User interfaces interfaces Configuration Appendices
Getting Started Guide
Contacts
ChapTER 2
USER INTERFACES
D14639.09 Video Systems Getting Started Guide TC6.1, April 2013.
Copyright 20102013 Cisco Systems, Inc. All rights reserved.
Cisco TelePresence Video Systems
Contents Introduction User User interfaces interfaces Configuration Appendices
Getting Started Guide
Contacts
User interfaces
The principal operating device for your Cisco TelePresence video conference system is either a remote control or a Touch controller. The remote control is not available for the EX Series and MX Series. Additionally, you can configure your system through its web interface, provided that the system is already connected to a network and you know the IPaddress. In the appendices we describe how to use the Touch controller and the remote control and the on-screen menu. We also describe how to navigate and use the web interface.
Touch controller
Remote control and on-screen menu
Web interface
D14639.09 Video Systems Getting Started Guide TC6.1, April 2013.
Copyright 20102013 Cisco Systems, Inc. All rights reserved.
Cisco TelePresence Video Systems
Contents Introduction User interfaces Confirguration Configuration Appendices
Getting Started Guide
Contacts
ChapTER 3
CONFIgURATION
D14639.09 Video Systems Getting Started Guide TC6.1, April 2013.
Copyright 20102013 Cisco Systems, Inc. All rights reserved.
Cisco TelePresence Video Systems
Contents Introduction User interfaces Confirguration Configuration Appendices
Getting Started Guide
Contacts
How to configure your system
Before you can start using your video conference system you must set the basic configurations as described in this chapter.
Using a provisioning system, or configuring each video conference system individually
Provisioning allows video conferencing network administrators to manage many video systems simultaneously. In general, you only have to put in the credentials of the provisioning server to each video system; the rest of the configuration is done automatically. Without a provisioning system, you must configure each video system individually. As a minimum, you must set the IP and SIP/H.323 parameters. You should also set the correct time and date. Basic configuration with or without a provisioning system is described in the remainder of this chapter.
Different user interfaces
We describe how to configure the video system using the Touch controller, the remote control or the web interface. We also describe how to set the menu password using the command line interface. The descriptions are marked with the following colors.
Touch controller Remote control Web interface Command line
About user roles, user accounts and passwords
System/codec password
You need ADMIN rights to configure the system via web. User roles: A user must possess one or a combination of several user roles. Three user roles exist, representing different rights: ADMIN, USER and AUDIT. It is important to note that these roles have non-overlapping rights. A complete administrator user account with full access rights, like the default admin user, must possess all three roles. You can read more on how to create and manage user accounts in the administrator guide for your product. NOtE: Initially, no password is set for the default admin user. We strongly recommend that you set a password for this user, and any other users possessing an ADMIN role, to restrict access to system configuration. A warning on the screen of your video system indicates if no administrator password is set. To remove the warning you must set an administrator password.
Menu password
NOtE: Initially, no menu password is set. We strongly recommend that you set a menu password to restrict access to the Administrator menus on the Touch controller and the remote control. The menu password can be set with the remote control or on the web interface. You need to enter this password to configure the video system using a Touch controller or a remote control.
D14639.09 Video Systems Getting Started Guide TC6.1, April 2013.
Copyright 20102013 Cisco Systems, Inc. All rights reserved.
Cisco TelePresence Video Systems
Contents Introduction User interfaces Confirguration Configuration Appendices
Getting Started Guide
Contacts
Configuration tasks
The initial configuration tasks are described on the following pages. Click the Read more... hyperlink for the method you want to use to find the task description. Click the Back... button in the task description to go back to this task overview.
Getting started
You can see how to wake up the system and start using one of the user interfaces here:
Provisioning set-up (when using a provisioning system)
Your system may be configured by an external provisioning system. This way a number of settings are provisioned automatically, and you (most likely) do not have to set the IP, H.323, SIP and Time and Date settings.
Setting the IP parameters (when not set by a provisioning system)
Your video conference system must be connected to an IP network. Both IP version 4 (IPv4) and IP version 6 (IPv6) are supported. In both cases, the IP parameters can be assigned automatically by the network, or you can set everything manually.
Touch controller
Read more...
Choose one of the following methods to set-up the provisioning parameters: Remote control and on screen menu Read more... Touch controller Read more...
Choose one of the following methods to set the IP parameters:
Touch controller
Read more...
Web interface
Read more...
Remote control and on screen menu
Read more...
Remote control and on screen menu
Read more...
Web interface
Read more...
Web interface
Read more...
D14639.09 Video Systems Getting Started Guide TC6.1, April 2013.
Copyright 20102013 Cisco Systems, Inc. All rights reserved.
Cisco TelePresence Video Systems
Contents Introduction User interfaces Confirguration Configuration Appendices
Getting Started Guide
Contacts
Configuration tasks (continued)
Setting the H.323 and SIP parameters (when not set by a provisioning system)
To get online and ready to place and receive calls, your system must be set up properly. Your system uses either the H.323 protocol or the SIP protocol for video calls.
Setting date and time (when not set by a provisioning system)
When setting up your video conference system, you should check that the date and time settings are correct. Among other things this information is used to time stamp messages transmitted to gatekeepers and other network elements.
Setting the menu password
We strongly recommend that you set a password for the Administrator Settings menu. This menu, which is available on both the Touch controller and the remote control, gives access to settings that affect the behavior of the video conference system.
Choose one of the following methods to set the H.323 and SIP parameters:
Choose one of the following methods to set the date and time:
Choose one of the following methods to set-up the menu password:
Touch controller
Read more...
Touch controller
Read more...
Remote control and on screen menu
Read more...
Remote control and on screen menu
Read more...
Remote control and on screen menu
Read more... Web interface Read more...
Web interface
Read more...
Web interface
Read more...
D14639.09 Video Systems Getting Started Guide TC6.1, April 2013.
10
Copyright 20102013 Cisco Systems, Inc. All rights reserved.
Cisco TelePresence Video Systems
Contents Introduction User interfaces Confirguration Configuration Appendices
Getting Started Guide
Contacts
Configuration tasks (continued)
Setting the codec/system password
To restrict access to system configuration, we strongly recommend that you set a password for your video conference system. This password is used when you sign in to the web and command line interfaces for your system.
Use the following method to set-up the system/codec password:
Web interface
Read more...
D14639.09 Video Systems Getting Started Guide TC6.1, April 2013.
11
Copyright 20102013 Cisco Systems, Inc. All rights reserved.
Cisco TelePresence Video Systems
Contents Introduction User interfaces Confirguration Configuration Appendices
Getting Started Guide
Contacts
Configuration using the Touch controller
Waking up the system
If no menu is displayed on the Touch controller, tap the display to wake up the system. If the system does not wake up: Make sure the Touch controller is connected to the main unit. Make sure the main unit is connected to power and switched on.
If the system has just been switched on, wait a few minutes to allow the system to start up. If in doubt, read the installation guide for your product.
Touch controller
Back to task overview
D14639.09 Video Systems Getting Started Guide TC6.1, April 2013.
12
Copyright 20102013 Cisco Systems, Inc. All rights reserved.
Cisco TelePresence Video Systems
Contents Introduction User interfaces Confirguration Configuration Appendices
Getting Started Guide
Contacts
Provisioning set-up
(when using a provisioning system)
Configure Your TelePresence Unit
Start the Provisioning Wizard
Tap the Settings symbol in the upper right corner. Tap Administrator > Provisioning and then Start. NOtE: When you connect a MX or EX system for the first time, the Provisioning Wizard starts automatically.
Choose provisioning infrastructure
Choose one of the following supported provisioning systems: WebEx Telepresence Cisco UCM (Unified Communications Manager) Cisco VCS (Video Communication Server) Tap Next to proceed.
Select infrastructure: Cisco VCS WebEx Telepresence Cisco UCM
Cancel
Next
Enter required parameters
Enter the parameters required for the chosen provisioning infrastructure (see illustrations below). Then tap Register to complete the procedure.
WebEx TelePresence
Upon ordering the Cisco WebEx Telepresence service, you have received a Video number and an Activation code. Please contact your company's WebEx Telepresence administrator if you do not have a video phone number and an activation code.
Configure Your TelePresence Unit
Cisco UCM
Contact your UCM provider to get the IP address or DNS name of the Cisco UCM (External Manager).* You can find more details about setting up Cisco UCM provisioning in the Administering TC endpoints on CUCM guide.
Cisco VCS (for EX Series and MX Series only)
Contact your VCS provider to get the IP address or DNS name of the Cisco VCS (External Manager), the SIP Domain, and, if required, the Username/Password for authenticating the video system with the provisioning server. Have a look at the Cisco VCS provisioning for EX Series and MX Series appendix for more information on VCS provisioning.
Back
WebEx Telepresence is a subscription based video service from Cisco. Enter the video number and activation code you received when you subscribed to the service. If you don't have this information, contact your company's WebEx Telepresence administrator. Infrastructure Video number Activation code WebEx Telepresence
Back
Configure Your TelePresence Unit Cisco UCM
Back
Configure Your TelePresence Unit Cisco VCS
Infrastructure External Manager
Infrastructure Username Password Domain
Delete old Certifcate Trust List (CTL) file
Cancel
Register
External Manager
Cancel
Register
Cancel
Back to task overview
* The DHCP server can be set up to provide the External Manager address automatically (DHCP Option 150). Any input in the input field overrides the setting provided by DHCP.
Register
D14639.09 Video Systems Getting Started Guide TC6.1, April 2013.
13
Copyright 20102013 Cisco Systems, Inc. All rights reserved.
Cisco TelePresence Video Systems
Contents Introduction User interfaces Confirguration Configuration Appendices
Getting Started Guide
Contacts
Configuring IP
To set or change the IPv4 settings
1. Choose IP version
Tap Settings ( ) > Administrator > IP & VLAN. Then tap IPv4 in the IP Version section.
To set or change the IPv6 settings
1. Choose IP version
Tap Settings ( ) > Administrator > IP & VLAN. Then tap IPv6 in the IP Version section.
(when not set by a provisioning system)
Your video conference system supports both IP version 4 (IPv4) and IP version 6 (IPv6). In both cases, the IP parameters can be assigned automatically by the network, or you can set everything manually. If you want to set the parameters manually, please contact your network administrator to obtain the required parameters. If your system is provisioned automatically, these IP settings may be overridden by the provisioning system. If an IPv4 or IPv6 address is already assigned to the system, you will find it in the NETWORK section on the System Information page: Tap Settings ( ) > System Information. NOtE: You must restart the system after changing the IP settings for the changes to take effect
2. Choose automatic or manual IP assignment
Tap DHCP in the IP Assignment section if you want automatic IP assignment; or Static if you want to set the IP addresses manually.
2. Choose automatic or manual IP assignment
Choose DHCPv6, Autoconf or Static in the IP Assignment section according to your network requirements.*
3. If IP Assignment is Static: Set the IP addresses
Enter the IP Address, Subnet Mask, Gateway, and DNS Server address. A soft keyboard appears when you tap an input field.
3. If IP Assignment is Static: Set the IP addresses
Enter the IP Address and Gateway. A soft keyboard appears when you tap an input field.
4. Save the settings
Tap Save to save the changes, or Undo to leave without saving.
4. If IP Assignment is Static or Autoconf: DHCPOptions
Tap On or Off in the DHCP Options section according to your network requirements.** If DHCP Options are switched Off, you must set the DNS and NTP server addresses on the web interface.
5. Return to the main menu
Tap Exit to return to the home menu.
5. Save the settings
Tap Save to save the changes, or Undo to leave without saving.
* IP Assignment: DHCPv6: All IPv6 addresses, including options, are obtained automatically from a DHCPv6 server. Autoconf: The system and gateway IP addresses will be assigned automatically. The options, e.g. NTP and DNS server addresses, must be set/assigned according to the DHCP Options setting. ** Static: The system and gateway IP addresses must be configured manually. The options, e.g. NTP and DNS server addresses, must be set/assigned according to the DHCP Options setting. ** * DHCP Options: On: The IP parameters, like the DNS and NTP server addresses, will be obtained automatically from a DHCPv6 server. Off: The IP parameters, like the DNS and NTP server addresses, must be set manually.
6. Return to the main menu
Tap Exit to return to the home menu.
Back to task overview
D14639.09 Video Systems Getting Started Guide TC6.1, April 2013.
14
Copyright 20102013 Cisco Systems, Inc. All rights reserved.
Cisco TelePresence Video Systems
Contents Introduction User interfaces Confirguration Configuration Appendices
Getting Started Guide
Contacts
Configuring H.323 and SIP 1.
(when not set by a provisioning system) To get online and ready to place and receive calls, your system must be set up properly. Your system uses either the H.323 protocol or the SIP protocol for video calls. NOtE: Contact your system administrator, or service provider, for information about the network settings. For networks administered through Cisco TMS (Cisco TelePresence Management Suite) your Cisco TMS administrator will help you to get online. You can find information about admininistering through Cisco UCM in the Administering TC endpoints on CUCM guide.
H.323
If in doubt about any of the parameters below, contact your system administrator or your service provider. 1. Tap Settings > Administrator > H323. 2. Enter the H323 Number and H323 Id in their respective input fields. 3. If you want to enter the address of the H.323 gatekeeper manually, tap Manual in the Gatekeeper Discovery section, and enter the Gatekeeper Address in the input field. Otherwise tap Auto. 4. If the H.323 gatekeeper requires authentication and you want your system to authenticate itself to the gatekeeper, tap ON in the Authentication Mode section and enter the Login Name and Password in their respective input fields. Otherwise, tap OFF. Tap Save to save the changes, or Undo to leave without 5. saving. 6. Review the System Information page and verify the H323 settings. If you successfully registered to the Gatekeeper the Status is shown as Registered in the H323 section. 7. Tap Exit to return to the home menu.
SIP
If in doubt about any of the parameters below, contact your system administrator or your service provider. 1. Tap Settings > Administrator > SIP. 2. Enter the SIP URI in the URI input field. Tap the preferred transport protocol in the Default Transport 3. section. If you select Auto, the system first tries to connect using TLS, then TCP, and finally UDP. 4. Select a Proxy Type. Step through the list of available proxy types by tapping the - or + signs. The default type is Standard. 5. If you want to enter the SIP proxy address manually, tap Manual in the Proxy Discovery section and enter the Proxy Address in the input field. If you want the system to obtain the SIP proxy address automatically (DHCP), tap Auto. 6. If the SIP proxy server requires authentication you must enter the Login Name and Password in their respective input fields to authenticate your system. 7. Tap Save to save the changes, or Undo to leave without saving. 8. Review the System Information page and verify the SIP settings. If you successfully registered to a SIP server the Status is shown as Registered in the SIP section. 9. Tap Exit to return to the home menu.
Back to task overview
D14639.09 Video Systems Getting Started Guide TC6.1, April 2013.
15
Copyright 20102013 Cisco Systems, Inc. All rights reserved.
Cisco TelePresence Video Systems
Contents Introduction User interfaces Confirguration Configuration Appendices
Getting Started Guide
Contacts
Setting date, time and location
(when not set by a provisioning system) You should check that the date and time settings are correct when you set up your video conference system. The system uses this information for example to time stamp messages transmitted to gatekeepers and other network elements. You can find the time in the top right corner of the Touch controller display.
1. Tap Settings > Date, Time & Location. 2. Tap 24h or 12h to select the Time Format you prefer. 3. Tap dd.mm.yy, mm.dd.yy or yy.mm.dd to select the Date Format you prefer. 4. Select the Time Zone your system is in. Step through the list of available zones by tapping the - or + signs. 5. Set Date & Time Mode to Auto if you want time and date to be regularly updated; otherwise, select Manual. If you select Manual, enter the correct value for Hour, Minute, Year, Month, and Day. Tap the plus and minus signs to increase or decrease a value. If you select Auto, the NTP server address can be automatically obtained from the network (set the NTP Mode to Auto) or you can enter the NTP Server address yourself (set NTP Mode to Manual ). Tap Save to save the changes, or Undo to leave without 6. saving. 7. Tap Exit to return to the home menu.
Back to task overview
D14639.09 Video Systems Getting Started Guide TC6.1, April 2013.
16
Copyright 20102013 Cisco Systems, Inc. All rights reserved.
Cisco TelePresence Video Systems
Contents Introduction User interfaces Confirguration Configuration Appendices
Getting Started Guide
Contacts
Configuration using the remote control and on-screen menu*
Waking up the system
If there is no menu on screen, press Home ( ) on the remote control to show the menu. If the system does not show a menu on screen: Make sure the monitor is connected and has been switched on. Make sure the remote control has batteries installed. Make sure the system is switched on.
If the system has just been switched on, wait a few minutes to allow the system to start up. If there is still no menu on screen, make sure the m o n i to r c a b l e i s c o n n e c te d to t h e b a s i c v i d e o output. connector. If in doubt, see the Installation guide for your product.
* This section does not apply for EX and MX series.
Remote control and on-screen menu
Back to task overview
D14639.09 Video Systems Getting Started Guide TC6.1, April 2013.
17
Copyright 20102013 Cisco Systems, Inc. All rights reserved.
Cisco TelePresence Video Systems
Contents Introduction User interfaces Confirguration Configuration Appendices
Getting Started Guide
Contacts
Provisioning set-up
(when using a provisioning system) If in doubt for any of the parameters below, contact your provisioning system provider. See the administrator guide for your product to find more information about the provisioning settings.
Set the required provisioning parameters
Which parameters to set depend on which infrastructure was selected.
TMS
1. Go to Home > Settings > Administrator settings > Advanced configuration > Provisioning> ExternalManager. 2. Enter the IP address or DNS name of the Cisco TMS server in the Address input field.* 3. Enter the Path to the provisioning service in the corresponding input field. 4. It may be required to authenticate the video system with Cisco TMS. If so, go back to Provisioning, and enter LoginName and Password in the respective input fields.
CUCM
1. Go to Home > Settings > Administrator settings > Advanced configuration > Provisioning> ExternalManager. 2. Enter the IP address or DNS name of the UCM provisioning server in the Address input field.* You can find more details about setting up Cisco UCM provisioning in the Administering TC endpoints on CUCM guide. NOtE: If you wish to use Secure Mode for CUCM provisioning, you must use the web interface.
Select provisioning infrastructure
1. Go to Home > Settings > Administrator settings > Advanced configuration > Provisioning> Mode and select a provisioning infrastructure: TMS Cisco TelePresence Management System Callway WebEx Telepresence CUCM Cisco Unified Communications Manager Auto - The system starts provisioning by first trying VCS, then TMS and finally CUCM. If you select Off, all configurations must be set manually on the video system.
WebEx Telepresence (formerly Callway)
Upon ordering the Cisco WebEx Telepresence service, you have received a Video number and an Activation code. Please contact your company's WebEx Telepresence administrator if you do not have a video phone number and an activation code. 1. Go to Home > Settings > Administrator settings > Advanced configuration > Provisioning 2. Enter the Video number in the LoginName input field. 3. Enter the Activation code in the Password input field.
Always save the new value when you change a setting Drop down list selection: Navigate to the correct value and press the OK ( ) key to save, or press the left arrow key to leave without saving. Text entry in an input field: Enter the text, navigate to Ok/ Save to save the change, or navigate to Cancel to leave without saving; then press the OK ( ) key to confirm.
* The DHCP server can be set up to provide the External Manager address
Back to task overview
automatically (Option 242 for TMS; Option 150 for UCM). Any input in the input field overrides the setting provided by DHCP.
D14639.09 Video Systems Getting Started Guide TC6.1, April 2013.
18
Copyright 20102013 Cisco Systems, Inc. All rights reserved.
Cisco TelePresence Video Systems
Contents Introduction User interfaces Confirguration Configuration Appendices
Getting Started Guide
Contacts
Configuring IP
(when not set by a provisioning system) Your video conference system supports both IP version 4 (IPv4) and IP version 6 (IPv6). In both cases, the IP parameters can be assigned automatically by the network, or you can set everything manually. If you want to set the parameters manually please contact your network administrator to obtain the required parameters. If an IP address is already assigned to your system, you find the current IPv4 and/or IPv6 address on the System Information page: Go to Home > Settings > System information. The IPv4 Address and/or IPv6 Address of the system is shown in the Network section on the System Information page. Press Exit (the right most function key) to exit. NOtE: You must restart the system after changing the IP settings for the changes to take effect
To set or change the IPv4 settings
1. Select IP version
Go to Home > Settings > Administrator settings > Advanced configuration > Network 1. Go to IPStack and select IPv4.
To set or change the IPv6 settings
1. Select IP version
Go to Home > Settings > Administrator settings > Advanced configuration > Network 1. Go to IPStack and select IPv6..
2. Select automatic or manual IP assignment
Go to Assignment. Select DHCP if you want automatic IP assignment; select Static if you want to set the IP addresses manually. a. If you selcted DHCP, the IP configuration is complete. b. If you selected Static, go to IPv4 and enter the Address, Subnet Mask, Gateway. Go to the DNS Server section and enter the DNS server address in the Server 1 Address input field.
2. Select automatic or manual IP assignment
Go to IPv6 > assignment.Select Autoconf in the IP assignment drop down list if you want automatic IP assignment; select Static if you want to set the IP addresses manually. a. If you selected Autoconf, go to DHCP Options. Set to On or Off according to your preference.* b. If you selected Static, go to Address and enter the IP address. Go to Gateway.and enter the gateway address. Set DHCPOptions to On or Off according to your preference.**
3. Press Home ( ) to return to the home menu.
3. Set DNS and NTP server addresses
If DHCP Options are switched Off, you must set the DNS and NTP server addresses in Advanced configuration. Go to the DNS Server section and enter the DNS server address in the Server 1 Address input field. To set the NTP address go to Network services > NTP and set the address. Select save to confirm the address. Set Mode to Auto.
4. Press Home ( ) to return to the home menu.
Always save the new value when you change a setting Drop down list selection: Navigate to the correct value and press the OK ( ) key to save, or press the left arrow key to leave without saving. Text entry in an input field: Enter the text, navigate to Ok/Save to save the change, or navigate to Cancel to leave without saving; then press theOK ( ) key to confirm. Back to task overview
*) IP assignment: DHCPv6: All IPv6 addresses, including options, are obtained automatically from a DHCPv6 server. Autoconf: The system and gateway IP addresses will be assigned automatically. The options, e.g. NTP and DNS server addresses, must be set/assigned according to the DHCP Options setting. ** Static: The system and gateway IP addresses must be configured manually. The options, e.g. NTP and DNS server addresses, must be set/ assigned according to the DHCP Options setting. **
**) DHCP options: On: The IP parameters, like the DNS and NTP server addresses, will be obtained automatically from a DHCPv6 server. Off: The IP parameters, like the DNS and NTP server addresses, must be set manually.
D14639.09 Video Systems Getting Started Guide TC6.1, April 2013.
19
Copyright 20102013 Cisco Systems, Inc. All rights reserved.
Cisco TelePresence Video Systems
Contents Introduction User interfaces Confirguration Configuration Appendices
Getting Started Guide
Contacts
Configuring H.323 and SIP
(when not set by a provisioning system) To get online and ready to place and receive calls, your system must be set up properly. Your system uses either the H.323 protocol or the SIP protocol for video calls. NOtE: Contact your system administrator, or service provider, for information about the network settings. For networks administered through Cisco TMS (Cisco TelePresence Management Suite) your Cisco TMS administrator will help you to get online. You can find information about admininistering through Cisco UCM in the Administering TC endpoints on CUCM guide.
H.323
If in doubt for any of the parameters below, contact your system administrator or your service provider. 1. Go to Home > Settings > Administrator settings > Advanced configuration > H323> Profile 1. 2. Go to H323Alias and enter the E164 number and ID in the corresponding input fields. 3. If you want the system to obtain the H.323 gatekeeper address automatically, go to Gatekeeper and select Auto in the Discovery drop down list; if you want to enter the address manually, select Manual. If set to Manual enter the gatekeeper address in the Address input field. 4. If the H.323 gatekeeper requires authentication and you want your system to authenticate itself to the gatekeeper, go to Authentication and select On in the Mode drop down list; otherwise select Off. If set to On enter the LoginName and Password in the corresponding input fields. 5. Go to Home > Settings > System information and verify the H323 settings. If you successfully registered to the Gatekeeper the Status is shown as Registered in the H323 section. 6. Press Home ( ) to exit. Please check the administrator guide for your product if you want to change the other H.323 settings.
SIP
If in doubt for any of the parameters below, contact your system administrator or your service provider. 1. Go to Home > Settings > Administrator settings > Advanced configuration > SIP > Profile 1. 2. Go to URI and enter the SIP URI in the corresponding input field. 3. Select your preferred DefaultTransport protocol in the drop down list. If you select Auto the system first tries to connect using Tls, then TCP, and finally UDP. 4. Select your preferred proxy Type in the drop down list. The default type is Standard. 5. Go to Proxy 1. If you want the system to obtain the SIP proxy address automatically, select Auto in the Discovery drop down list; if you want to enter the address manually, select Manual. If set to Manual enter the proxy address in the Address input field. 6. If the SIP proxy requires authentication you must enter a login name and password to authenticate your system. Go to Authentication 1 and enter the LoginName and Password in the corresponding input fields. 7. Go to Home > Settings > System information and verify the SIP settings. If you successfully registered to a SIP server the Status is shown as Registered in the SIP section. 8. Press Home ( ) to exit. Please check the administrator guide for your product if you want to change the other SIP settings.
Always save the new value when you change a setting Drop down list selection: Navigate to the correct value and press the OK ( ) key to save, or press the left arrow key to leave without saving. Text entry in an input field: Enter the text, navigate to Ok/Save to save the change, or navigate to Cancel to leave without saving; then press theOK ( ) key to confirm. Back to task overview
D14639.09 Video Systems Getting Started Guide TC6.1, April 2013.
20
Copyright 20102013 Cisco Systems, Inc. All rights reserved.
Cisco TelePresence Video Systems
Contents Introduction User interfaces Confirguration Configuration Appendices
Getting Started Guide
Contacts
Setting date, time and location
(when not set by a provisioning system) When setting up your video conference system, you should check that the date and time settings are correct. Among other things this information is used to time stamp messages transmitted to gatekeepers and other network elements. The time and date is shown in the top right corner of the main display. It takes a few moments before the time on the screen changes after changing the setup.
1. Go to Home > Settings > Date and time. 2. Select 24 hours or 12 hours (am/pm) in the Time format drop down list as you prefer. 3. Select Day.Month.Year, Month.Day.Year or Year.Month.Day in the Date format drop down list as you prefer. 4. Select your time zone in the Time zone drop down list. 5. Select Auto, Manual or Off in the NTP mode drop down list as you prefer.1 If you select Manual, also enter the NTP server address in the corresponding input field. If you select Off, also select the correct value for Day, Month, Year and Time in the corresponding drop down lists. 6. Press Home ( ) to exit.
Always save the new value when you change a setting Drop down list selection: Navigate to the correct value and press the OK ( ) key to save, or press the left arrow key to leave without saving. Text entry in an input field: Enter the text, navigate to Ok/ Save to save the change, or navigate to Cancel to leave without saving; then press the OK ( ) key to confirm. Back to task overview
NTP mode: Auto: The time is regularly updated using an NTP server. The NTP server address is automatically obtained from the network (DHCP). Manual: The time is regularly updated using an NTP server. You must manually enter the NTP server address. Off : You must set the time manually. The time is not updated automatically.
D14639.09 Video Systems Getting Started Guide TC6.1, April 2013.
21
Copyright 20102013 Cisco Systems, Inc. All rights reserved.
Cisco TelePresence Video Systems
Contents Introduction User interfaces Confirguration Configuration Appendices
Getting Started Guide
Contacts
Setting the Administrator Settings menu password
When starting up the system for the first time the Administrator Settings menu password is not set. A warning on the screen of your video system indicates if no administrator password is set. To remove the warning you must set an administrator password. If you wish to remove the warning without setting a password, you can leave the password field blank, though this is not advisable. NOtE: We strongly recommend that you define a password to protect the Administrator Settings menu, since these settings affect the behavior of the video conference system. 1. Go to Home > Settings > Administrator settings > Set menu password. On the remote control, press the # key to toggle between lower or upper case characters and numbers: abc/ABC/123. 2. Enter the menu password. The password you enter is hidden; each character is replaced with an asterisk (*). 3. Select Save to save the changes, or Cancel to leave without saving. 4. Press Home ( ) to exit.
Back to task overview
D14639.09 Video Systems Getting Started Guide TC6.1, April 2013.
22
Copyright 20102013 Cisco Systems, Inc. All rights reserved.
Cisco TelePresence Video Systems
Contents Introduction User interfaces Confirguration Configuration Appendices
Getting Started Guide
Contacts
Configuration using the web interface
You have to use the Touch controller or remote control for the configurations until you know your system's IP address.
Finding the IP address
Tap Settings > System Information on your Touch controller; or navigate to Home > Settings > System information if you use the remote control and on-screen menu. In both cases you can find the IPv4 Address and/or IPv6 Address of the system in the Network section.
Signing in to the web interface
1. Open a web browser and enter the systems IP address in the address bar. 2. Enter your user name and password and click Sign In. The default user name is admin with no password set. If you are not able to connect to the system: Make sure the system and computer are connected to the same network. Make sure the system is switched on.
If the system has just been switched on, wait a few minutes to allow the system to start up.
The web interface
Back to task overview
D14639.09 Video Systems Getting Started Guide TC6.1, April 2013.
23
Copyright 20102013 Cisco Systems, Inc. All rights reserved.
Cisco TelePresence Video Systems
Contents Introduction User interfaces Confirguration Configuration Appendices
Getting Started Guide
Contacts
(when using a provisioning system) If in doubt for any of the parameters below, contact your provisioning system provider. See the administrator guide for your product to find more information about the provisioning settings.
Provisioning set-up
Set the required provisioning parameters
Which parameters to set depend on which infrastructure was selected.
TMS
1. It may be required to authenticate the video system with Cisco TMS. If so, enter LoginName and Password in the respective input fields. 2. Enter the IP address or DNS name of the Cisco TMS server in the Address input field under the ExtermalManager heading.* 3. Enter the Path to the provisioning service in the corresponding input field.
WebEx Telepresence (formerly Callway)
Upon ordering the Cisco WebEx Telepresence service, you have received a Video number and an Activation code. Please contact your company's WebEx Telepresence administrator if you do not have a video phone number and an activation code. 1. Enter the Video number in the LoginName input field. 2. Enter the Activation code in the Password input field.
Select provisioning infrastructure
1. Go to the Configuration tab and click System Configuration. 2. Open the Provisioning settings from the left column. 3. Select a provisioning infrastructure in the Mode drop down list: TMS Cisco TelePresence Management System VCS Cisco Video Communication Server (only available for EX Series and MX series) Callway WebEx Telepresence CUCM Cisco Unified Communications Manager Auto - The system starts provisioning by first trying VCS, then TMS and finally CUCM. If you select Off, all configurations must be set manually on the video system.
VCS (for EX Series and MX Series only)
1. It may be required to authenticate the video system with the Cisco VCS. If so, enter LoginName and Password in the respective input fields. 2. Enter the IP address or DNS name of the Cisco VCS in the Address input field under the ExtermalManager heading. 3. Enter the SIP Domain for the Cisco VCS in the corresponding input field. Have a look at the Cisco VCS provisioning for EX Series and MX Series appendix for more information about VCS provisioning.
CUCM
1. Enter the IP address or DNS name of the UCM provisioning server in the Address input field under the ExtermalManager heading.* You can find more details about setting up Cisco UCM provisioning in the Administering TC endpoints on CUCM guide.
If you are changing a value setting, you have to always click save to confirm the change.
* The DHCP server can be set up to provide the External Manager
Back to task overview
address automatically (Option 242 for TMS; Option 150 for UCM). Any input in the input field overrides the setting provided by DHCP.
D14639.09 Video Systems Getting Started Guide TC6.1, April 2013.
24
Copyright 20102013 Cisco Systems, Inc. All rights reserved.
Cisco TelePresence Video Systems
Contents Introduction User interfaces Confirguration Configuration Appendices
Getting Started Guide
Contacts
Configuring IP
To set or change the IPv4 settings
Go to the Configuration tab and choose System Configuration.
To set or change the IPv6 settings
Go to the Configuration tab and choose System Configuration.
(when not set by a provisioning system)
Your video conference system supports both IP version 4 (IPv4) and IP version 6 (IPv6). In both cases, the IP parameters can be assigned automatically by the network, or you can set everything manually. If you want to set the parameters manually please contact your network administrator to obtain the required parameters. If your system is provisioned automatically, these IP settings may be overridden by the provisioning system. If an IPv4 or IPv6 address is already assigned to the system, you will find it on the System Information page. Go to Diagnostics tab and choose System Information. NOtE: You must restart the system after changing the IP settings for the changes to take effect.
1. Choose IP version
Click the Network settings in the left sidebar. Under General Settings choose IPv4 in the IPStack drop down list.
1. Choose IP version
Click the Network settings in the left sidebar. Under General Settings choose IPv6 in the IPStack drop down list.
2. Choose automatic or manual IP assignment
Choose DHCP in the Assignment drop down list if you want automatic IP assignment; or Static if you want to set the IP addresses manually.
2. Choose automatic or manual IP assignment
Scroll down the page to the IPv6 section and choose DHCPv6, Autoconf or Static in the Assignment drop down list according to your network requirements.*
3. If IP Assignment is Static: Set the IP addresses
a. Scroll down the page to the IPv4 section and enter the Address, Gateway and SubnetMask in the corresponding input fields. b. Scroll up to the DNS section and enter the DNS server address in the Server 1 Address input field.
3. If IP Assignment is Static: Set the IP addresses
Enter the system IP address in the Address input field and the gateway address in the Gateway input field.
4. If IP Assignment is Static or Autoconf: DHCPOptions
Choose On or Off in the DHCPOptions drop down list according to your network requirements.**
5. If DHCPOptions is Off: Configure DNS and NTP
a. Scroll up to the DNS section and enter the DNS server address in the Server 1 Address input field. b. Open the NetworkServices settings from the left sidebar and scroll down to the NTP section. Enter the NTP server address in the Address input field. Set Mode to Auto.
If you are changing a value setting, you have to always click save to confirm the change.
Back to task overview
* IP Assignment: DHCPv6: All IPv6 addresses, including options, are obtained automatically from a DHCPv6 server. Autoconf: The system and gateway IP addresses will be assigned automatically. The options, e.g. NTP and DNS server addresses, must be set/assigned according to the DHCP Options setting. ** Static: The system and gateway IP addresses must be configured manually. The options, e.g. NTP and DNS server addresses, must be set/assigned according to the DHCP Options setting. **
** DHCP Options: On: The IP parameters, like the DNS and NTP server addresses, will be obtained automatically from a DHCPv6 server. Off: The IP parameters, like the DNS and NTP server addresses, must be set manually.
D14639.09 Video Systems Getting Started Guide TC6.1, April 2013.
25
Copyright 20102013 Cisco Systems, Inc. All rights reserved.
Cisco TelePresence Video Systems
Contents Introduction User interfaces Confirguration Configuration Appendices
Getting Started Guide
Contacts
Configuring H.323 and SIP
(when not set by a provisioning system) To get online and ready to place and receive calls, your system must be set up properly. Your system uses either the H.323 protocol or the SIP protocol for video calls. NOtE: Contact your system administrator, or service provider, for information about the network settings. For networks administered through Cisco TMS (Cisco TelePresence Management Suite) your Cisco TMS administrator will help you to get online. You can find information about administering through Cisco UCM in the Administering TC endpoints on CUCM guide. The diagnostics on your system will indicate if there is a problem with the H.323 or SIP registering.
H.323
If in doubt for any of the parameters below, contact your system administrator or your service provider. 1. Go to the Configuration tab and select System Configuration. 2. Open the H323 settings from the left column. 3. Under Profile1 heading and the H323Alias subheading, enter the E164 and the ID number in their respective input fields. 4. Go to the Gatekeeper subheading. If you want the system to obtain the H.323 gatekeeper address automatically, select Auto in the Discovery drop down list; if you want to enter the address manually, select Manual. If set to Manual enter the gatekeeper Address in the corresponding input field. 5. If the H.323 gatekeeper requires authentication and you want your system to authenticate itself to the gatekeeper, go to the Authentication subheading and select On in the Mode drop down list. Then enter the LoginName and Password in the corresponding input fields. Otherwise, select Off in the Mode drop down list. 6. Click the Home tab to see the System Information and verify the H.323 settings. If you successfully registered to a Gatekeeper the Status is shown as Registered in the H323 section. Please check the Administrator guide for your product if you wish to change the other H.323 settings.
SIP
If in doubt for any of the parameters below, contact your system administrator or your service provider. 1. Go to the Configuration tab and select System Configuration. 2. Open the SIP page from the sidebar on the left. 3. Under the Profle 1 heading, enter the SIP URI in the URI 1 input field, and optionally a display name in the DisplayName input field. 4. Select the preferred transpor t protocol from the DefaultTransport drop down list. If you select Auto, the system first tries to connect using Tls, then TCP, and finally UDP. 5. Select a proxy type in the Type drop down list. The default type is Standard. 6. Go to the Proxy 1 subheading. If you want the system to obtain the SIP proxy address automatically, select Auto in the Discovery drop down list; if you want to enter the address manually, select Manual. If you select Manual enter the proxy Address in the corresponding input field. 7. If the SIP proxy requires authentication you must enter a login name and password to authenticate your system. Go to the Authentication 1 subheading and enter the LoginName and Password in the corresponding input fields. 8. Click the Home tab to see the System Information and verify the SIP settings. If you successfully registered to a SIP server the Status is shown as Registered in the SIP section. Please check the Administrator guide for your product if you wish to change the other SIP settings.
If you are changing a value setting, you have to always click save to confirm the change.
Back to task overview
D14639.09 Video Systems Getting Started Guide TC6.1, April 2013.
26
Copyright 20102013 Cisco Systems, Inc. All rights reserved.
Cisco TelePresence Video Systems
Contents Introduction User interfaces Confirguration Configuration Appendices
Getting Started Guide
Contacts
Setting the date, time and location
(when not set by a provisioning system) When setting up your video conference system, you should check that the date and time settings are correct. Among other things this information is used to time stamp messages transmitted to gatekeepers and other network elements. If you operate your system using the Touch controller, the time is shown in the top right corner of the Touch controller display; if you operate your system using a remote control, the time and date is shown in the top right corner of the main display.
1. Go to the Configuration tab and select System Configuration. Open the Time settings from the left column. 2. Select your preferred date format in the DateFormat drop down list. 3. Select your preferred time format in the TimeFormat drop down list. 4. Select your time zone in the Zone drop down list. 5. Open the NetworkServices settings from the left column 6. Under the NTP section.select Auto, Manual or Off in the Mode drop down list.* If you select Manual, enter the NTP server address in the Address input field. If you select Off, you have to enter the time and date manually using either the Touch controller (More > Settings > Administrator Settings > Date, Time & Location) or the remote control and on-screen menu system (Home > Settings > Date and Time).
If you are changing a value setting, you have to always click save to confirm the change.
Back to task overview
* NTP mode: Auto: The time is regularly updated using an NTP server. The NTP server address is automatically obtained from the network (DHCP). Manual: The time is regularly updated using an NTP server. You must manually enter the NTP server address. Off : You must set the time manually. The time is not updated automatically.
D14639.09 Video Systems Getting Started Guide TC6.1, April 2013.
27
Copyright 20102013 Cisco Systems, Inc. All rights reserved.
Cisco TelePresence Video Systems
Contents Introduction User interfaces Confirguration Configuration Appendices
Getting Started Guide
Contacts
Setting the system/codec password
You need a user name and a password to sign in to the web and command line interfaces of your system. The video conference system is delivered with a default user account with the user name admin and no password set. This user has full access rights to the system. A warning on the screen of your video system indicates if no administrator password is set. To remove the warning you must set an administrator password. NOtE: We strongly recommend that you set a password for the admin user to restrict access to system configuration. Make sure to keep a copy of the password in a safe place. You have to contact your Cisco representative if you have forgotten the password. 1. Click your user name in the upper right corner and select Change password. 2. Enter the Current password, the New password, and repeat the new password in the appropriate input fields. The password format is a string with 064 characters. If a password is not currently set, use a blank Current password. 3. Click Change password.
Setting the menu password
Initially, no menu password is set to restrict access to the Administrator menus on the Touch controller and the remote control. You need to enter this password to configure the video system using a Touch controller or a remote control. The Administrator Settings menu password cannot be set using the Touch controller. NOtE: We strongly recommend that you define a password to protect the Administrator Settings menu, since these settings affect the behavior of the video conference system. 1. Go to the Configuration tab and select System Configuration. 2. Click the text Set Administrator Settings menu password in the upper right corner. 3. Enter the menu password in the Password field. 4. Click Save to confirm the change. The link text in the upper right corner should now be Change 5. Administrator Settings menu password.
If you are changing a value setting, you have to always click save to confirm the change.
Back to task overview
D14639.09 Video Systems Getting Started Guide TC6.1, April 2013.
28
Copyright 20102013 Cisco Systems, Inc. All rights reserved.
Cisco TelePresence Video Systems
Contents Introduction User interfaces Configuration Appendicies Appendices
Getting Started Guide
Contacts
ChapTER 4
APPENDICES
D14639.09 Video Systems Getting Started Guide TC6.1, April 2013.
29
Copyright 20102013 Cisco Systems, Inc. All rights reserved.
Cisco TelePresence Video Systems
Contents Introduction User interfaces Configuration Appendicies Appendices
Getting Started Guide
Contacts
How to use the Touch controller
The basic functions of the Touch controller are illustrated below. The Touch controller and its use are described in full detail in the user guide for your video conference system. All settings are not available on all products; therefore the touch buttons shown below may or may not be present on your system. Control the camera Do not disturb is set here Call Helpdesk Selfview Select headset, handset or speaker Open the Settings menu, set the local layout, and control the camera Mute your microphone
Put the system in standby
Basic operating principles
Tap the touch screen to wake up the system, if needed.
Adjust the volume
Tap a button to activate its function.
Make a call using the dialpad Make a call from your directory or call history
Missed calls indicator Run a presentation See the list of upcoming meetings See the list of received messages
Scroll in lists as outlined.
D14639.09 Video Systems Getting Started Guide TC6.1, April 2013.
30
Copyright 20102013 Cisco Systems, Inc. All rights reserved.
Cisco TelePresence Video Systems
Contents Introduction User interfaces Configuration Appendicies Appendices
Getting Started Guide
Contacts
The Settings menu on the Touch controller
All settings are not available on all products; therefore the menu items shown to the right may or may not be present on your system. You can find a complete description of the Touch controller menus in the User guide for your video conference system.
Settings
Background Ringtone & Sound Settings Bluetooth Headset Camera Control Display Main Source Selection Language Date, Time & Location System Information Call Status Diagnostics Restart Administrator
The Settings menu
Background: Select a background picture for your Touch controller and main video display. Ringtone & Sound Settings: Select a ring tone, the ring tone volume and key tone. Bluetooth Headset: Select a bluetooth headset. Camera Control: Set the camera parameters. Display: Select brightness, color temperature and DVI mode for the main video display. Main Source Selection: Select the main input source, e.g. camera control. Language: Select the language for the user interface. Date, Time & Location: Configure date and time settings. System Information: See an overview of the system configurations. Call Status: See an overview of the call parameters when in call (e.g. protocols, transmit and receive rates, packet loss). Diagnostics: Set additional system logging on. Restart: Select this option to restart the system. Administrator: See below.
Back Call Details Provisioning
| Administrator Sett
The Administrator Settings menu
Call Details: Configure the default bit rate and auto answer settings. Provisioning: Start the provisioning wizard. Multiway: Insert the address of the Multiway server. IP & VLAN: Configure the IP and VLAN settings. If the Touch controller is connected via LAN there are separate entries for the codec and the Touch. SIP: Configure the SIP settings. H323: Configure the H.323 settings. Web Snapshots: Allow/Disallow the web snapshot feature. EMC Resilience: Select this option to change the Touch controller's resilience to electromagnetic noise present. Reset: Select this option for a complete factory reset. All of your settings are reset.
Multipoint Mode IP & VLAN SIP H323 EMC Resilience Web Snapshots Reset
D14639.09 Video Systems Getting Started Guide TC6.1, April 2013.
31
Copyright 20102013 Cisco Systems, Inc. All rights reserved.
Cisco TelePresence Video Systems
Contents Introduction User interfaces Configuration Appendicies Appendices
Getting Started Guide
Contacts
How to use the remote control and onscreen menu
When you pick up the remote control and touch the rubber line sensors along its sides, the system wakes up. Point the remote control towards the system or camera and press the Home key ( ) to open the top level menu.
HOME Call Meetings Presentation Camera control Settings
Arrow up/down Press the up and down arrow keys to navigate in the menu.
Navigating the menu
Using the remote control to navigate the menu: Use the arrows down/up to select a menu item. Use the arrow right to expand the selection. Use the arrow left to go back one step.
Arrow left Press the left arrow key to go one step back in the menu or to move to the left in a text field.
Arrow right Press the right arrow key to expand the selected menu item or to move to the right in a text field. OK/Select Press the OK/Select key ( ) to confirm your choice or selection.
SETTINGS Layout Main source: Camera Call settings Languages Date and time Sounds and alerts Wallpaper: Custom System information Administrator settings Restart
Changing settings
Using the remote control to change a value: Select a value from a drop down list and press the OK ( ) key to save, or press the left arrow key to leave without saving. Enter a value/text in a value/text input field. Navigate to Save and press OK ( ) to save the change, or navigate to Cancel and press OK ( ) to leave without saving. You can find more information about the on-screen menu in the On-screen menu system appendix.
ADMINISTRATOR SETTINGS Programmable softbuttons Connect to WebEx TelePresence Set menu password Pairing Advanced configuration
D14639.09 Video Systems Getting Started Guide TC6.1, April 2013.
32
Copyright 20102013 Cisco Systems, Inc. All rights reserved.
Cisco TelePresence Video Systems
Contents Introduction User interfaces Configuration Appendicies Appendices
Getting Started Guide
Contacts
The search functionality
You can search for system settings in the advanced configuration menu. You can also search for names in the phone book and in the list of recent calls. On the remote control, press the # key to toggle between characters and numbers: abc/123. Enter as many characters as needed until the name or setting you are searching for is displayed in the list. Add or remove characters until you get the desired result. Remove all characters to return to the main view.
Searching for system settings
ADVANCED CONFIGURATION Search sip
abc
N av igate to t h e Ad van ce d Configuration menu. Enter as many characters as needed, until the setting you are searching for is displayed in the list.
NetworkServices SIP Mode: On SIP Profile 1 Authentication 1 LoginName SIP Profile 1 Authentication 1 Password: ******** SIP Profile 1 DefaultTransport: Auto SIP Profile 1 DisplayName: Firstname Lastname SIP Profile 1 Outbound: Off SIP Profile 1 Proxy 1 Address: 192.168.1.58 SIP Profile 1 Proxy 1 Discovery: Manual SIP Profile 1 Proxy 2 Address SIP Profile 1 Proxy 2 Discovery: Manual SIP Profile 1 Proxy 3 Address SIP Profile 1 Proxy 3 Discovery: Manual SIP Profile 1 Proxy 4 Address SIP Profile 1 Proxy 4 Discovery: Manual SIP Profile 1 TlsVerify: Off SIP Profile 1 Type: Standard
Searching for contacts in the Call menu
HOME Call Presentation Camera control Settings
newy
CALL
abc
Call NewYork.Broadway.T1 NewYork.Conference.Room Phone book Phone book NewYork.Receptionist NewYork.Lobby Recent calls NewYork.Conference.Room Add another participant
Recent calls
Enter as many characters as needed, until the name you are searching for is displayed in the list. Contacts from the list of recent calls are displayed first. Contacts from the Phone book follow. Contacts marked with a (star) are from My contacts, the others are from the corporate phone book.
D14639.09 Video Systems Getting Started Guide TC6.1, April 2013.
33
Copyright 20102013 Cisco Systems, Inc. All rights reserved.
Cisco TelePresence Video Systems
Contents Introduction User interfaces Configuration Appendicies Appendices
Getting Started Guide
Contacts
Remote control details
The Functions keys in the upper part of the remote control correspond with the softkeys on screen.
Arrow up/down Press the up and down arrow keys to navigate in the menu and to move the camera (pan, tilt) when the menu on screen is not displayed. Function keys Each Function key corresponds to a softkey on the screen and represents shortcuts and advanced functions. Arrow left Press the left arrow key to go one step back in the menu or to move to the left in a text field. Arrow right Press the right arrow key to expand the selected menu item or to move to the right in a text field. OK/Select Press the OK/Select key to confirm your choice or selection.
The middle part of the remote control is used to handle the video, sound, phone book, menus and navigation. The lower part of the remote control is similar to the key pad on a mobile phone.
Microphone Press the Microphone key to switch between setting the microphone to on and to off.
Presentation Press the Presentation key to show or hide a presentation.
Make sure the remote control has working batteries (4 x AAA batteries).
Volume Press + or on the Volume key to adjust the codec volume. Mute Press and hold the to mute an incoming call.
Zoom Press + or on the Zoom key to zoom the camera in and out.
Phone book Press the Phone Book key to display the phone book.
Layout Press the Layout key to display the layout menu, then select a view in the menu. Home Press the Home key to go back to the Home menu.
D14639.09 Video Systems Getting Started Guide TC6.1, April 2013.
34
Copyright 20102013 Cisco Systems, Inc. All rights reserved.
Cisco TelePresence Video Systems
Contents Introduction User interfaces Configuration Appendicies Appendices
Getting Started Guide
Contacts
Alphanumeric keypad The keypad behaves in a similar way to the keypad on a mobile phone. Call key Press the Call key to place a call, and to accept an incoming call. Use the Call button as a shortcut to Recent Calls when the Call menu is not visible. Clear Press the Clear key to remove characters in a text field. End call / Standby Press the End Call key to reject an incoming call, to end an ongoing call or when idleto go into standby mode. When navigating in the menu the key is used to exit the menu system. Press and hold this key to have the system enter standby mode. 0-9, a-z, period (.), @, space, * Press a key repeatedly to toggle between the options displayed on that key.
abc/123 # Press and hold the # key to toggle between lower and upper case characters and numbers (depending on context).
Waking up the system To wake up the system just pick up the remote control or press any key. You may have to point the remote control towards the system/camera to make sure it discovers you.
IR sensor range (DIP switch setting) The IR sensor has a short and long range. When video conference systems are placed close to each other, you may find it convenient to use the short range to avoid interfering with the other systems. Open the battery cover and remove the batteries to set the DIP switch. Short range (1m / 3ft): Move the DIP switch down. Long range: Move the DIP switch up.
Home key Press the HOME ( ) key to open the Home menu on screen.
Rubber line sensors When you pick up the remote control and touch the rubber line sensors along the sides of the remote control, the system wakes up.
The DIP switch
D14639.09 Video Systems Getting Started Guide TC6.1, April 2013.
35
Copyright 20102013 Cisco Systems, Inc. All rights reserved.
Cisco TelePresence Video Systems
Contents Introduction User interfaces Configuration Appendicies Appendices
Getting Started Guide
Contacts
The on-screen menu system
You can find a complete description of the menus in the user guide and administrator guides. The Home, Settings and Administrator settings menus are explained in the user guide for your product. The Advanced configuration menu is explained in the administrator guide for your product.
Call Presentation Camera control Settings
HOME
The Home menu
Call: Menu for making calls. Presentation: Select a presentation source. Camera control: Control the camera settings. Settings: Configure the system.
SETTINGS Layout Main source: Camera Call settings Languages Date and time Sounds and alerts Wallpaper: Custom System information Administrator settings Restart
The Settings menu
Layout: Select screen layout, including self view. Main source: Select the main video source. Call settings: Configure the default bit rate and auto answer settings. Languages: Select the preferred menu language. Date and time: Configure date and time settings. Sounds and alerts: Select a ring tone, the ring tone volume and key tone. Wallpaper: Select the background picture for the screen. System information: See an overview of the system configurations. Administrator settings: Configure the administrative settings. Restart: Select this option to restart the system.
ADMINISTRATOR SETTINGS Programmable softbuttons Connect to WebEx TelePresence Set menu password Pairing Advanced configuration
The Administrator settings menu
Programmable softbuttons: User defined softbuttons for selecting main video source, camera presets or speed dial. Connect to WebEx TelePresence Connect your system to the WebEx subscription-based service for video calls. Set menu password: Change the menu password. Pairing: Change the pairing setup. Advanced configuration: Configure the system settings.
D14639.09 Video Systems Getting Started Guide TC6.1, April 2013.
36
Copyright 20102013 Cisco Systems, Inc. All rights reserved.
Cisco TelePresence Video Systems
Contents Introduction User interfaces Configuration Appendicies Appendices
Getting Started Guide
Contacts
How to use the web interface
The basic principles of navigating your video conference systems web interface and setting parameters are illustrated below. You open the web interface by entering your systems IP address in the address bar of a web browser; then sign in. Recommended browsers: The latest releases of Internet Explorer, Mozilla Firefox, Opera, Chrome or Safari are recommended. Major TC6.1 functionality also works with Internet Explorer 7. The administrator guide for your product describes in detail how the web interface is organized, and the settings it provides access to.
The main menu The main menu opens when you have successfully signed in to the system.
The Configuration sub-menu A sub-menu opens when you move the mouse over the main menu item.
The System Configuration page When you click a sub-menu item the corresponding page opens. You can perform different tasks from that page.
Input text Enter text in the input field, and click ok to save the change.
Select a value Click the arrow to open the drop down list. Select a value.
D14639.09 Video Systems Getting Started Guide TC6.1, April 2013.
37
Copyright 20102013 Cisco Systems, Inc. All rights reserved.
Cisco TelePresence Video Systems
Contents Introduction User interfaces Configuration Appendicies Appendices
Getting Started Guide
Contacts
The System Configuration page on the web interface
You open the web interface by entering your video conference systems IP address in the address bar of a web browser; then you sign in. When signed in, you can open the System Configuration page from the Configuration menu. You can access all configuration settings from this page. All settings are not available on all products; therefore the folders shown to the right may or may not be present on your system. You can find a complete description of the web interface and the settings in the administrator guide for your system.
The System configuration menu
The settings are arranged with the following top level categories: Audio: Settings for microphones, audio outputs, echo control, volume, sounds, alerts, and more. Cameras: Settings for focus mode, brightness, whitebalance, backlight compensation, options like flip and mirror, and more. Conference: Conference settings like transmit and receive bit rates, bandwidth allocation, incoming call handling, encryption, packet loss resilience and far end control. Experimental: Experimental settings are likely to change in future releases. They can be used 'as is' and are not fully documented. FacilityService: Setting up speed dial buttons for facility services, e.g. Helpdesk. GPIO: Definition of the GPIO pins. H323: All H.323 protocol settings. Network: IP, VLAN and QoS settings. NetworkPort: Enable/disable the codec's second Ethernet port. NetworkServices: Enable/disable the network services: Multiway, Telnet, SSH, HTTP, HTTPS, SNMP, H323, SIP and NTP. Phonebook Server: Phonebook type and location. Provisioning: Settings for provisioning mode, manager address and protocols and methods. RTP Port Range: RTP port numbers. Security: Settings for an audit server and error logging. SerialPort: Enable/disable the serial port, and set its baud rate. SIP: All settings for the SIP protocol. Standby: Configure when the system should enter standby and how it should behave when entering/leaving standby mode. SystemUnit: Settings like system name and type, and menu language selection. Time: Date and time settings. User Interface: Touch controller settings. Video: Settings for video sources and monitors, and video display set-up and layout.
D14639.09 Video Systems Getting Started Guide TC6.1, April 2013.
38
Copyright 20102013 Cisco Systems, Inc. All rights reserved.
Cisco TelePresence Video Systems
Contents Introduction User interfaces Configuration Appendicies Appendices
Getting Started Guide
Contacts
Cisco VCS provisioning for the EX Series and MX Series
When using the Cisco VCS (Video Communication Server) provisioning, a template containing all the settings that can be provisioned must be uploaded to Cisco TMS (TelePresence Management System). This is called the Cisco TMS provisioning configuration template. All of the advanced settings for your video system are included in this template. All settings except SystemUnit Name and SIP Profile [1..1] URI can be automatically provisioned to the video system. The advanced settings are described in the administrator guide for your video system. Examples showing either the default value or an example value are included. Read the Cisco TMS Provisioning Deployment Guide to find out how to upload the file to Cisco TMS, and how to set the desired values for the parameters to be provisioned. If not set by Cisco TMS, the default values are used.
Downloading the provisioning configuration template
You can download the templates here: EX Series: EX Series Release Notes MX Series: MX Series Release Notes For each software release there is one provisioning configuration template for every video system model. Make sure to download the correct file.
D14639.09 Video Systems Getting Started Guide TC6.1, April 2013.
39
Copyright 20102013 Cisco Systems, Inc. All rights reserved.
Cisco TelePresence Video Systems
Contents Introduction User interfaces Configuration Appendicies Appendices
Getting Started Guide
Contacts
User documentation on the Cisco web site
User documentation for Cisco TelePresence products can be found on http://www.cisco.com/go/telepresence/docs. Depending on which product you have, select the following in the right pane: Codec C Series: TelePresence Solutions Platform > TelePresence Integrator Products > Cisco TelePresence System Integrator C Series Or go to www.cisco.com/go/cseries-docs EX series: TelePresence Endpoints - Multipurpose > Cisco TelePresence EX Series Or go to www.cisco.com/go/ex-docs MX series: TelePresence Endpoints - Multipurpose > Cisco TelePresence MX Series Or go to www.cisco.com/go/mx-docs Profile Series: TelePresence Endpoints - Multipurpose > Cisco TelePresence System Profile Series Or go to www.cisco.com/go/profile-docs SX20 Quick Set and Quick Set C20: TelePresence Solutions Platform > TelePresence Quick Set > Cisco TelePresence Quick Set Series Or go to www.cisco.com/go/quickset-docs
Document categories
For each product you can find the documents under the following categories: User guides: Maintain and Operate | End-User Guides Quick reference guides: Maintain and Operate | End-User Guides Installation guides: Install and Upgrade | Install and Upgrade Guides Getting started guide: Install and Upgrade | Install and Upgrade Guides Administrator guides: Maintain and Operate | Maintain and Operate Guides API reference guides: Reference Guides | Command references Physical interface guides: Maintain and Operate | End-User Guides Regulatory compliance and safety information: Install and Upgrade | Install and Upgrade Guides TC software release notes: Release and General Information | Release Notes TC software licensing information: Release and General Information | Licensing Information Video conferencing room guidelines: Design | Design Guides NOtE: All products do not have all types of user documentation.
D14639.09 Video Systems Getting Started Guide TC6.1, April 2013.
40
Copyright 20102013 Cisco Systems, Inc. All rights reserved.
Cisco TelePresence Video Systems
Contents Introduction User interfaces Configuration Appendices
Getting Started Guide
Contacts
Intellectual property rights
THE SPECIFICATIONS AND INFORMATION REGARDING THE PRODUCTS IN THIS MANUAL ARE SUBJECT TO CHANGE WITHOUT NOTICE. ALL STATEMENTS, INFORMATION, AND RECOMMENDATIONS IN THIS MANUAL ARE BELIEVED TO BE ACCURATE BUT ARE PRESENTED WITHOUT WARRANTY OF ANY KIND, EXPRESS OR IMPLIED. USERS MUST TAKE FULL RESPONSIBILITY FOR THEIR APPLICATION OF ANY PRODUCTS. THE SOFT WARE LICENSE AND LIMITED WARR ANT Y FOR THE ACCOMPANYING PRODUCT ARE SET FORTH IN THE INFORMATION PACKET THAT SHIPPED WITH THE PRODUCT AND ARE INCORPORATED HEREIN BY THIS REFERENCE. IF YOU ARE UNABLE TO LOCATE THE SOFTWARE LICENSE OR LIMITED WARRANTY, CONTACT YOUR CISCO REPRESENTATIVE FOR A COPY. The Cisco implementation of TCP header compression is an adaptation of a program developed by the University of California, Berkeley (UCB) as part of UCBs public domain version of the UNIX operating system. All rights reserved. Copyright 1981, Regents of the University of California. NOTWITHSTANDING ANY OTHER WARRANTY HEREIN, ALL DOCUMENT FILES AND SOFTWARE OF THESE SUPPLIERS ARE PROVIDED AS IS WITH ALL FAULTS. CISCO AND THE ABOVE-NAMED SUPPLIERS DISCLAIM ALL WARRANTIES, EXPRESSED OR IMPLIED, INCLUDING, WITHOUT LIMITATION, THOSE OF MERCHANTABILITY, FITNESS FOR A PARTICULAR PURPOSE AND NONINFRINGEMENT OR ARISING FROM A COURSE OF DEALING, USAGE, OR TRADE PRACTICE. IN NO EVENT SHALL CISCO OR ITS SUPPLIERS BE LIABLE FOR ANY INDIRECT, SPECIAL, CONSEQUENTIAL, OR INCIDENTAL DAMAGES, INCLUDING, WITHOUT LIMITATION, LOST PROFITS OR LOSS OR DAMAGE TO DATA ARISING OUT OF THE USE OR INABILITY TO USE THIS MANUAL, EVEN IF CISCO OR ITS SUPPLIERS HAVE BEEN ADVISED OF THE POSSIBILITY OF SUCH DAMAGES. Cisco and the Cisco Logo are trademarks of Cisco Systems, Inc. and/or its affiliates in the U.S. and other countries. A listing of Ciscos trademarks can be found at www.cisco.com/go/trademarks. Third party trademarks mentioned are the property of their respective owners. The use of the word partner does not imply a partnership relationship between Cisco and any other company. (1005R) Any Internet Protocol (IP) addresses and phone numbers used in this document are not intended to be actual addresses and phone numbers. Any examples, command display output, network topology diagrams, and other figures included in the document are shown for illustrative purposes only. Any use of actual IP addresses or phone numbers in illustrative content is unintentional and coincidental. TANDBERG is now a part of Cisco. TANDBERG is a registered trademark belonging to Tandberg ASA.
Cisco contacts
On our web site you will find an overview of the worldwide Cisco contacts. Go to: http://www.cisco.com/web/siteassets/contacts Corporate Headquarters Cisco Systems, Inc. 170 West Tasman Dr. San Jose, CA 95134 USA
D14639.09 Video Systems Getting Started Guide TC6.1, April 2013.
41
Copyright 20102013 Cisco Systems, Inc. All rights reserved.
Anda mungkin juga menyukai
- MS 500T02A ENU TrainerHandbookDokumen162 halamanMS 500T02A ENU TrainerHandbookSalin Subran0% (1)
- MS 500T04A ENU TrainerHandbookDokumen128 halamanMS 500T04A ENU TrainerHandbookSalin SubranBelum ada peringkat
- MS 500T01A ENU TrainerHandbookDokumen172 halamanMS 500T01A ENU TrainerHandbookSalin SubranBelum ada peringkat
- Loading Dock Approval Form: Delivery DetailsDokumen1 halamanLoading Dock Approval Form: Delivery DetailsSalin SubranBelum ada peringkat
- Router Password RecoveryDokumen1 halamanRouter Password RecoverySalin SubranBelum ada peringkat
- 6th Central Pay Commission Salary CalculatorDokumen15 halaman6th Central Pay Commission Salary Calculatorrakhonde100% (436)
- Cisco Catalyst® 3560 Switch Software Configuration Guide, Rel. 12.1 (19) EA1 - January 2004Dokumen892 halamanCisco Catalyst® 3560 Switch Software Configuration Guide, Rel. 12.1 (19) EA1 - January 2004Juicy69MannBelum ada peringkat
- MS 500T03A ENU TrainerHandbookDokumen150 halamanMS 500T03A ENU TrainerHandbookSalin SubranBelum ada peringkat
- Ichimoku CloudDokumen310 halamanIchimoku Cloudmahaneesh96% (24)
- Ichimoku CloudDokumen310 halamanIchimoku Cloudmahaneesh96% (24)
- Hotline AbudhabiDokumen1 halamanHotline AbudhabiSalin SubranBelum ada peringkat
- CCIE Voice To CCIE Collaboration Exam Content Updates v2Dokumen1 halamanCCIE Voice To CCIE Collaboration Exam Content Updates v2Salin SubranBelum ada peringkat
- Case Study-Patrick NG 5-25-10Dokumen3 halamanCase Study-Patrick NG 5-25-10vipinco2003Belum ada peringkat
- Hotline AbudhabiDokumen1 halamanHotline AbudhabiSalin SubranBelum ada peringkat
- Cisco Catalyst® 3560 Switch Software Configuration Guide, Rel. 12.1 (19) EA1 - January 2004Dokumen892 halamanCisco Catalyst® 3560 Switch Software Configuration Guide, Rel. 12.1 (19) EA1 - January 2004Juicy69MannBelum ada peringkat
- Servcorp Onefax: Rate Plans in The Middle EastDokumen2 halamanServcorp Onefax: Rate Plans in The Middle EastSalin SubranBelum ada peringkat
- Router Password RecoveryDokumen1 halamanRouter Password RecoverySalin SubranBelum ada peringkat
- Hotline AbudhabiDokumen1 halamanHotline AbudhabiSalin SubranBelum ada peringkat
- CCIE Voice To CCIE Collaboration Exam Content Updates v2Dokumen1 halamanCCIE Voice To CCIE Collaboration Exam Content Updates v2Salin SubranBelum ada peringkat
- Voice and Collaboration Certifications: Learning@CiscoDokumen4 halamanVoice and Collaboration Certifications: Learning@CiscoSalin SubranBelum ada peringkat
- CCIE Voice To CCIE Collaboration Exam Content Updates v2Dokumen1 halamanCCIE Voice To CCIE Collaboration Exam Content Updates v2Salin SubranBelum ada peringkat
- Wire SharkDokumen244 halamanWire SharkSalin SubranBelum ada peringkat
- Windows TestpageDokumen1 halamanWindows TestpageSalin SubranBelum ada peringkat
- Shoe Dog: A Memoir by the Creator of NikeDari EverandShoe Dog: A Memoir by the Creator of NikePenilaian: 4.5 dari 5 bintang4.5/5 (537)
- Never Split the Difference: Negotiating As If Your Life Depended On ItDari EverandNever Split the Difference: Negotiating As If Your Life Depended On ItPenilaian: 4.5 dari 5 bintang4.5/5 (838)
- Elon Musk: Tesla, SpaceX, and the Quest for a Fantastic FutureDari EverandElon Musk: Tesla, SpaceX, and the Quest for a Fantastic FuturePenilaian: 4.5 dari 5 bintang4.5/5 (474)
- The Subtle Art of Not Giving a F*ck: A Counterintuitive Approach to Living a Good LifeDari EverandThe Subtle Art of Not Giving a F*ck: A Counterintuitive Approach to Living a Good LifePenilaian: 4 dari 5 bintang4/5 (5782)
- Grit: The Power of Passion and PerseveranceDari EverandGrit: The Power of Passion and PerseverancePenilaian: 4 dari 5 bintang4/5 (587)
- Hidden Figures: The American Dream and the Untold Story of the Black Women Mathematicians Who Helped Win the Space RaceDari EverandHidden Figures: The American Dream and the Untold Story of the Black Women Mathematicians Who Helped Win the Space RacePenilaian: 4 dari 5 bintang4/5 (890)
- The Yellow House: A Memoir (2019 National Book Award Winner)Dari EverandThe Yellow House: A Memoir (2019 National Book Award Winner)Penilaian: 4 dari 5 bintang4/5 (98)
- On Fire: The (Burning) Case for a Green New DealDari EverandOn Fire: The (Burning) Case for a Green New DealPenilaian: 4 dari 5 bintang4/5 (72)
- The Little Book of Hygge: Danish Secrets to Happy LivingDari EverandThe Little Book of Hygge: Danish Secrets to Happy LivingPenilaian: 3.5 dari 5 bintang3.5/5 (399)
- A Heartbreaking Work Of Staggering Genius: A Memoir Based on a True StoryDari EverandA Heartbreaking Work Of Staggering Genius: A Memoir Based on a True StoryPenilaian: 3.5 dari 5 bintang3.5/5 (231)
- Team of Rivals: The Political Genius of Abraham LincolnDari EverandTeam of Rivals: The Political Genius of Abraham LincolnPenilaian: 4.5 dari 5 bintang4.5/5 (234)
- Devil in the Grove: Thurgood Marshall, the Groveland Boys, and the Dawn of a New AmericaDari EverandDevil in the Grove: Thurgood Marshall, the Groveland Boys, and the Dawn of a New AmericaPenilaian: 4.5 dari 5 bintang4.5/5 (265)
- The Hard Thing About Hard Things: Building a Business When There Are No Easy AnswersDari EverandThe Hard Thing About Hard Things: Building a Business When There Are No Easy AnswersPenilaian: 4.5 dari 5 bintang4.5/5 (344)
- The Emperor of All Maladies: A Biography of CancerDari EverandThe Emperor of All Maladies: A Biography of CancerPenilaian: 4.5 dari 5 bintang4.5/5 (271)
- The World Is Flat 3.0: A Brief History of the Twenty-first CenturyDari EverandThe World Is Flat 3.0: A Brief History of the Twenty-first CenturyPenilaian: 3.5 dari 5 bintang3.5/5 (2219)
- The Unwinding: An Inner History of the New AmericaDari EverandThe Unwinding: An Inner History of the New AmericaPenilaian: 4 dari 5 bintang4/5 (45)
- The Gifts of Imperfection: Let Go of Who You Think You're Supposed to Be and Embrace Who You AreDari EverandThe Gifts of Imperfection: Let Go of Who You Think You're Supposed to Be and Embrace Who You ArePenilaian: 4 dari 5 bintang4/5 (1090)
- Rise of ISIS: A Threat We Can't IgnoreDari EverandRise of ISIS: A Threat We Can't IgnorePenilaian: 3.5 dari 5 bintang3.5/5 (137)
- The Sympathizer: A Novel (Pulitzer Prize for Fiction)Dari EverandThe Sympathizer: A Novel (Pulitzer Prize for Fiction)Penilaian: 4.5 dari 5 bintang4.5/5 (119)
- Her Body and Other Parties: StoriesDari EverandHer Body and Other Parties: StoriesPenilaian: 4 dari 5 bintang4/5 (821)
- Entreprenuership - Case Example 1 Double HappinessDokumen2 halamanEntreprenuership - Case Example 1 Double HappinessRonan FerrerBelum ada peringkat
- ENG 122 Introduction To LinguisticsDokumen51 halamanENG 122 Introduction To Linguisticsalexbernard247Belum ada peringkat
- REIT Industry OutlookDokumen49 halamanREIT Industry OutlookNicholas FrenchBelum ada peringkat
- LESSON NOTES Hangul Batchim Rules 3: Flowing, Palatalization, and Special Rules with the Consonant HieungDokumen4 halamanLESSON NOTES Hangul Batchim Rules 3: Flowing, Palatalization, and Special Rules with the Consonant HieungSt SBelum ada peringkat
- SB66JRT English Hoogwerker Aerial Lift SnorkelDokumen2 halamanSB66JRT English Hoogwerker Aerial Lift Snorkelhoogwerker0% (1)
- MPL Annual Report 2022 2023Dokumen125 halamanMPL Annual Report 2022 2023viveksinghthakur340Belum ada peringkat
- ETM-OT Electronic Temperature MonitorDokumen3 halamanETM-OT Electronic Temperature MonitorMKBelum ada peringkat
- Gully Cricket Integration 2017 ScoresheetDokumen2 halamanGully Cricket Integration 2017 ScoresheetPriyansh Agrawal0% (1)
- Service Manual Viasonix PletismógrafoDokumen33 halamanService Manual Viasonix PletismógrafodhcastanoBelum ada peringkat
- Risk Assessment Garage 1Dokumen2 halamanRisk Assessment Garage 1api-246928698Belum ada peringkat
- Astm C31-C31M-23Dokumen7 halamanAstm C31-C31M-23mustafa97a141Belum ada peringkat
- Akh Ymi DD Fy00x D Ce Rep 6101 0Dokumen39 halamanAkh Ymi DD Fy00x D Ce Rep 6101 0Tamrayehu KuremaBelum ada peringkat
- Provider-Initiated Counselling and Testing PICT AnDokumen5 halamanProvider-Initiated Counselling and Testing PICT AnAbebe GedefawBelum ada peringkat
- Test Bank For Supply Chain Management A Logistics Perspective 9th Edition CoyleDokumen8 halamanTest Bank For Supply Chain Management A Logistics Perspective 9th Edition Coylea385904759Belum ada peringkat
- Exam PracticeDokumen20 halamanExam PracticeCBelum ada peringkat
- BookletDokumen5 halamanBookletRanipuji ApriliaBelum ada peringkat
- Grocer - Marasi GD: Value Company Duct Weight Calculation SheetsDokumen28 halamanGrocer - Marasi GD: Value Company Duct Weight Calculation SheetsTechnical OfficeBelum ada peringkat
- Vitamins, Minerals Plus Iron, Iodine, Taurine, and Zinc: Nutrition InformationDokumen1 halamanVitamins, Minerals Plus Iron, Iodine, Taurine, and Zinc: Nutrition InformationWonder PsychBelum ada peringkat
- 3 CD Rom Microscope MaintenanceDokumen26 halaman3 CD Rom Microscope MaintenanceJosé EstradaBelum ada peringkat
- ISPW Part 2 Test Drive ISPW Change A Cobol PGM With Content AssistDokumen47 halamanISPW Part 2 Test Drive ISPW Change A Cobol PGM With Content AssistSkumar PatelBelum ada peringkat
- Rothesay Castle and The Hovering HamDokumen7 halamanRothesay Castle and The Hovering Hamgrahamsmithpr43zbBelum ada peringkat
- Your Booking Code OFFMAVDokumen3 halamanYour Booking Code OFFMAVAristya Julianto SidhartaBelum ada peringkat
- Government of Himachal Pradesh Revenue Department: Compendium of Rules, Instructions andDokumen52 halamanGovernment of Himachal Pradesh Revenue Department: Compendium of Rules, Instructions andharish_6611Belum ada peringkat
- Mechanical VentilationDokumen59 halamanMechanical VentilationHossam atefBelum ada peringkat
- University of Engineering & Technology (UET) Taxila Computer Communication Networks LABDokumen8 halamanUniversity of Engineering & Technology (UET) Taxila Computer Communication Networks LABAreeba NoorBelum ada peringkat
- Nymphomaniac: Vol. I: by Lars Von TrierDokumen57 halamanNymphomaniac: Vol. I: by Lars Von TrierY LBelum ada peringkat
- Airbus A321-100 Lufthansa: Recolored by Cibula Papercraft 2019Dokumen7 halamanAirbus A321-100 Lufthansa: Recolored by Cibula Papercraft 2019Siva Adithya100% (2)
- CUET (PG) 2022 GuideDokumen266 halamanCUET (PG) 2022 GuideAmit GuptaBelum ada peringkat
- Preboard 3 Ee 1 1Dokumen11 halamanPreboard 3 Ee 1 1Christine Sarah LagundiBelum ada peringkat
- The CoverDokumen1 halamanThe CoverRichard RaquelBelum ada peringkat