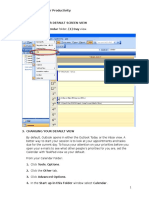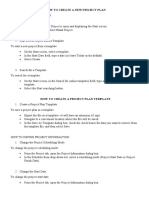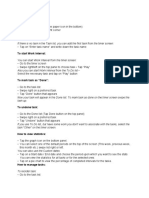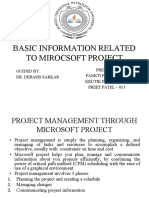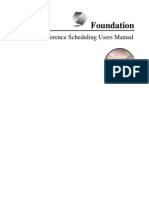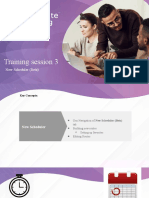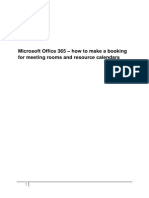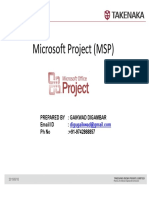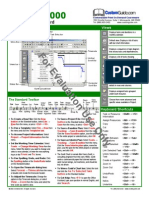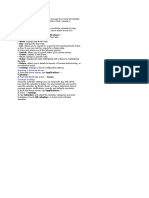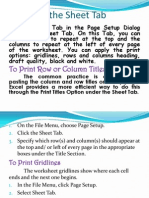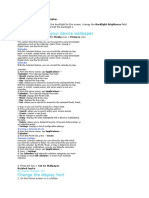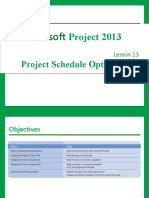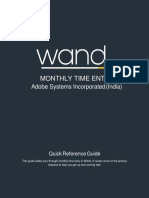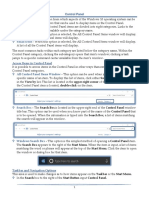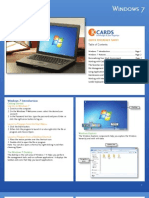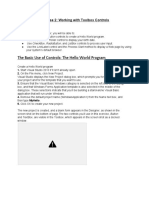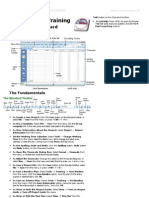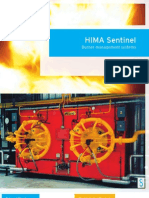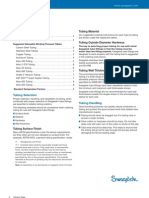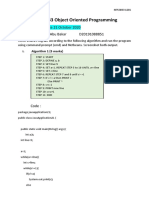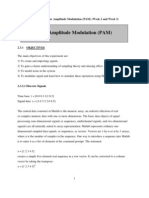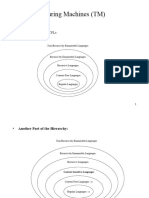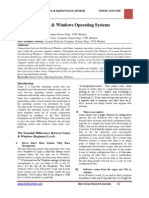Out Look 07 Calendar Tasks
Diunggah oleh
techdocuDeskripsi Asli:
Hak Cipta
Format Tersedia
Bagikan dokumen Ini
Apakah menurut Anda dokumen ini bermanfaat?
Apakah konten ini tidak pantas?
Laporkan Dokumen IniHak Cipta:
Format Tersedia
Out Look 07 Calendar Tasks
Diunggah oleh
techdocuHak Cipta:
Format Tersedia
Outlook 2007: Calendar & Tasks
Learning Guide
Understanding Outlooks Calendar
At first glance, Outlooks calendar window may seem complicated.
Please take a moment to learn the elements that make up the window and
to learn how each will be used.
Standard
toolbar
Navigation
pane
View
pane
1
2
You can use each of the following sections in the following ways:
Using the You can
Navigation Pane Move between Mail, Calendar, Contacts, and
Tasks, as well as to select folders within each
application
View Pane View the item(s) within the folder you have
selected in the Navigation pane
Standard Toolbar Quickly perform the common tasks in Outlook
Viewing your Calendar and Appointments
Outlook offers several ways to look at your electronic calendar.
The view Allows you to see
Day A detailed list of appointments for any one day
Work Week Your Monday through Friday schedule for any particular
week, with each day in its own column
Week Any particular week, Monday through Sunday, with each
day in its own box and an abbreviated listing of each
appointment
Month An entire month, with each day in its own box and a very
abbreviated listing of each appointment
Launching Outlook
Launching Outlook
From the Start menu, select the All Programs submenu
Select the folder labeled Microsoft Office
From the Microsoft Office folder, select Microsoft Office Outlook
2007
The Microsoft Outlook window will appear
Using Outlooks Calendar
Outlooks Calendar is an electronic date book that allows you to manage
your schedule by creating appointments
Viewing your Calendar
From the Navigation pane, click on the button labeled Calendar
Creating an Appointment
From the Standard Toolbar, click on the button labeled New
The Untitled - Appointment window will appear
3
In the box labeled Subject, type a description for your appointment
In the box labeled Location, type the location of your appointment
Assigning a Category
From the Appointment ribbon, locate the area labeled Options
Click on the button labeled Categorize
From the menu that appears, select the category that applies to your
appointment (for example, Important)
4
Setting the Date
The date and time will default to the day you had clicked on in the
Calendar view, and to the earliest available 30 minute period. To change
the start date of your appointment:
Click on the down-facing arrow next to the box labeled Start time
From the menu that appears, click on the actual date of your
appointment
If necessary, repeat the previous technique to change the end date of
your appointment
Setting the Time
To change the start time of your appointment:
Click on the down-facing arrow of the box labeled with the default
start time of your appointment
From the menu that appears, click on the actual start time of your
appointment (for example, 2:00 PM)
Repeat the previous technique to change the end time of your
appointment
5
Setting a Reminder
Outlook will remind you of your appointment 15 minutes before its start
time. If you want to change the timing of the reminder:
From the Appointment ribbon, locate the area labeled Options
Click on the down-facing arrow next to the Reminder button
From the menu that appears, select a new time for your reminder to
occur (for example, 1 hour)
If you do not want Outlook to remind you of your appointment, select
None from the list that appears
6
Saving your Appointment
When you have finished creating your appointment, you will need to save
it so that it appears in your calendar. To save your appointment:
From the Appointment ribbon, locate the area labeled Actions
Click on the button labeled Save & Close
Creating a Recurring Appointment
If you have an appointment that occurs on a regular basis, Outlook allows
you to create recurring appointments so that you do not have to retype the
same information. To create a recurring appointment:
Double-click on the appointment in your calendar that you wish to
make recurring
From the Appointment ribbon, locate the area labeled Options
Click on the button labeled Recurrence
7
The Appointment Recurrence window will appear
In the area labeled Appointment time, confirm that the appointment
time is correct
Setting the Recurrence Pattern
Locate the section labeled Recurrence Pattern
Select one of the following recurrences for your appointment
If your appointment occurs Click on the option button labeled
Every day or every weekday
On one or more days each week
On one or more days each month
On one or more days each year
Select the recurrence pattern that describes when your appointment
will occur (for example Weekly on Monday, Wednesday, and Friday)
8
Setting the Start Date
By default, the start date for the recurring appointment will be set to the
date of the original appointment. To change the start date:
From the Appointment Recurrence window, locate the area labeled
Range of recurrence
Click on the down-facing arrow next to the box labeled Start
From the calendar that appears, select the start date you wish to use for
this appointment
Setting the End Date
Once you have set the recurrence pattern and changed the start date (if
necessary) you will need to select an end date for your appointment. To set
an end date:
From the Appointment Recurrence window, locate the area labeled
Range of recurrence
Click on the option button labeled No end date, if you want your
appointment to recur indefinitely
Click on the option button labeled End after if you want your
appointment to recur a certain number of times
Type the number of times you want your appointment to recur
Click on the option button labeled End by, if you want your
appointment to recur until a certain date
9
Click on the down-facing arrow next to the default end date
From the calendar that appears, select the date you wish your
recurrence to end
Click on the button labeled OK to apply the recurrence to your
appointment
From the Appointment ribbon, locate the area labeled Actions
Click on the button labeled Save & Close
10
Creating a Meeting Request
From the Standard toolbar, click on the down-facing arrow of the
button labeled New
From the menu that appears, select Meeting Request
The Untitled-Meeting window will appear
11
Click on the button labeled To
The Select Attendees and Resources window will appear
Select the contacts you wish to invite to the meeting
Click on the button labeled OK
The names of your contacts will appear next to the box labeled To
In the box labeled Subject, type the subject of your meeting
In the box labeled Location, type the location of your meeting
In the boxes labeled Start Time and End Time, verify that the start
and end times for your meeting are correct
If you want to receive a reminder, choose the length of time before
your meeting
If you would like to add a message to the recipients of the invitation,
type the message in the empty text box located at the bottom of the
window
12
Click on the button labeled Send
13
Using Outlooks Tasks
The Tasks section of Outlook is a thorough to-do list, through which you
can remind yourself of simple chores or manage complex, long-term
projects among several people. Using Tasks, you can integrate calendar
items, e-mail, contacts, and computer files into one easily accessible
project.
Creating a New Task
In the Navigation Pane, click on the button labeled Tasks
On the standard toolbar, click on the button labeled New
The Untitled-Task window will appear
Click in the box labeled Subject and type the subject of your task
14
Assigning a Due Date
If your task must be finished by a certain date, you can assign a due date.
To assign your task a due date:
Click on the down-facing arrow next to the box labeled Due date
From the calendar that appears, click on the due date of your
appointment
Assigning a Starting Date
If your task has a specific starting date, such as a project planning
meeting, you can designate that an Outlook task. To assign your task a
starting date:
Click on the down facing arrow located next to the textbox labeled
Start date
From the calendar that appears, click on the start date for your
appointment
Assigning a Priority Level
You can order your tasks by importance by giving each a priority of high,
normal, or low. To assign your task a priority level:
Click on the down facing arrow next to the box labeled Priority
From the menu that appears, select the appropriate priority setting (for
example Normal)
15
Setting a Reminder
Outlook can automatically remind you of a task close to its due date. To
set a reminder:
Click to place a check-mark in the box labeled Reminder
Click on the down-facing arrow next to default reminder time
From the list that appears, select the new time you wish to set for your
reminder (for example 9:30 AM)
Attaching Files to a Task
If your task involves files on your computer or network drive, you may
wish to attach copies of them to the task for easy access. To attach a file
to a task:
From the Insert ribbon, locate the area labeled Include
Click on the button labeled Attach File
16
The Insert File window will appear
Navigate to the file you wish to attach to your task
Click on the button labeled Insert
The file you inserted will appear as an icon in the main text box of
your Task window
Saving your Task
When you have finished creating your task, you will need to save it so that
it appears in your to-do list. To save your task:
From the Task ribbon, locate the area labeled Actions
Click on the button labeled Save & Close
17
Your task will appear in the View Pane of the Outlook window
Creating a Recurring Task
If you have a task that occurs on a regular basis, Outlook allows you to
create a recurring task so that you do not have to retype the same
information. To create a recurring task:
Double-click on the task in your list that you wish to make recurring
From the Appointment ribbon, locate the area labeled Options
Click on the button labeled Recurrence
The Task Recurrence window will appear
18
Setting the Recurrence Pattern
Locate the section labeled Recurrence Pattern
Select one of the following recurrences for your task
If your task occurs Click on the option button labeled
Every day or every weekday
On one or more days each week
On one or more days each month
On one or more days each year
Select the recurrence pattern that describes when your appointment
will occur (for example Weekly on Monday, Wednesday, and Friday)
Setting the Start Date
To set the start date for your recurring task:
From the Task Recurrence window, locate the area labeled Range of
recurrence
Click on the down-facing arrow next to the box labeled Start
From the calendar that appears, select the start date you wish to use for
this task
19
Setting the End Date
Once you have set the recurrence pattern and have changed the start date
(if necessary) you will need to select an end date for your task. To set an
end date for your task:
From the Appointment Recurrence window, locate the area labeled
Range of recurrence
Click on the option button labeled No end date, if you want your task
to recur indefinitely
Click on the option button labeled End after if you want your
appointment to recur a certain number of times
Type the number of times you want your appointment to recur
Click on the option button labeled End by, if you want your
appointment to recur until a certain date
Click on the down-facing arrow next to the default end date
From the calendar that appears, select the date you wish your
recurrence to end
20
Click on the button labeled OK to apply the recurrence to your
appointment
From the Tasks ribbon, locate the area labeled Actions
Click on the button labeled Save & Close
Your task will appear in the to-do list of the View Pane
Viewing and Editing a Task
After you have created a new task, you may wish to access it again to view
details that do not appear in the View pane, or to change information
related to your task. To access a task:
Double-click on the task from the to-do list
21
The Task window will appear
22
Make any changes you would like
From the Tasks ribbon, locate the area labeled Actions
Click on the button labeled Save & Close
Sorting Tasks
Outlook allows you to sort your tasks according to a variety of criteria
including the due date.
Click on Due Date in the blue bar at the top of your tasks list
Your tasks will display by the date
Anda mungkin juga menyukai
- Configuration Guide SRMDokumen11 halamanConfiguration Guide SRMKarunGaurBelum ada peringkat
- Process Simulation Using MATLABDokumen14 halamanProcess Simulation Using MATLABসুনীত ভট্টাচার্যBelum ada peringkat
- Understanding The Graphics PipelineDokumen35 halamanUnderstanding The Graphics PipelineskalmariBelum ada peringkat
- MF SlaDokumen33 halamanMF SlaMihai Fildan100% (1)
- Zscaler Support Best Practices - 1.20Dokumen20 halamanZscaler Support Best Practices - 1.20rimi senBelum ada peringkat
- The LU MS Outlook GuideDokumen24 halamanThe LU MS Outlook GuidePythiusBelum ada peringkat
- Making Outlook Your FriendDokumen9 halamanMaking Outlook Your FriendMark SBelum ada peringkat
- Calendar (CAV) : Creating and Editing AppointmentsDokumen2 halamanCalendar (CAV) : Creating and Editing Appointmentsmakis_g3Belum ada peringkat
- Issinfo: Setting Reminders in Outlook 2007Dokumen3 halamanIssinfo: Setting Reminders in Outlook 2007Ohiwei OsawemenBelum ada peringkat
- Lotus Notes 6.5: New User GuideDokumen33 halamanLotus Notes 6.5: New User GuiderupeshrajBelum ada peringkat
- Lecture 7 PMISDokumen55 halamanLecture 7 PMISdmugalloyBelum ada peringkat
- Processes - MS ProjectsDokumen27 halamanProcesses - MS ProjectsVirendra HarmalkarBelum ada peringkat
- Ms Project HelpDokumen39 halamanMs Project HelpBilal Ahmed BarbhuiyaBelum ada peringkat
- Be Focused Pro ManualDokumen3 halamanBe Focused Pro ManualcsiciliaBelum ada peringkat
- Basic Information Related To Mirocsoft ProjectDokumen46 halamanBasic Information Related To Mirocsoft ProjectSmit PatelBelum ada peringkat
- Conference ManualDokumen51 halamanConference ManualRich ElliotBelum ada peringkat
- Ms Project 2016: Philip Jacob PerakathuDokumen91 halamanMs Project 2016: Philip Jacob PerakathushyamrajBelum ada peringkat
- Training Session For SchedulerDokumen13 halamanTraining Session For SchedulerNadia BiondikjBelum ada peringkat
- How To Use Outlook Meetings Room Calendars and Book A Shared ResourceDokumen22 halamanHow To Use Outlook Meetings Room Calendars and Book A Shared ResourceEPCFirmBelum ada peringkat
- Using Microsoft Project To Manage ProjectsDokumen42 halamanUsing Microsoft Project To Manage ProjectsFolake AjibolaBelum ada peringkat
- Project 2013 Quick ReferenceDokumen2 halamanProject 2013 Quick ReferencewaqasalitunioBelum ada peringkat
- Project2007 ShortcutsDokumen0 halamanProject2007 ShortcutsankitBelum ada peringkat
- OmniPlan 2 ManualDokumen102 halamanOmniPlan 2 ManualHieu Narcisuss NguyenBelum ada peringkat
- Outlook 2007 PPT 1Dokumen72 halamanOutlook 2007 PPT 1urvashi_1287Belum ada peringkat
- Microsoft Office Word 2003: Tutorial 1 - Creating A DocumentDokumen32 halamanMicrosoft Office Word 2003: Tutorial 1 - Creating A Documentpablo_franciscomBelum ada peringkat
- Lab 10Dokumen7 halamanLab 10dwepayana 2001Belum ada peringkat
- Ms Project Basic Guide Part 1 - SchedulingDokumen18 halamanMs Project Basic Guide Part 1 - SchedulingPooja PawarBelum ada peringkat
- How To Set The Date and Time On Your ComputerDokumen1 halamanHow To Set The Date and Time On Your ComputerGerry Avila NaguitBelum ada peringkat
- Get Started With Google Calendar - Computer - Calendar Help-Merged-CompressedDokumen30 halamanGet Started With Google Calendar - Computer - Calendar Help-Merged-Compressedm_suhaila07Belum ada peringkat
- Microsoft Outlook 2013 Part 2: Intermediate Outlook: C S U, L ADokumen25 halamanMicrosoft Outlook 2013 Part 2: Intermediate Outlook: C S U, L AVince MarsBelum ada peringkat
- Class X Unit 6 EMAILDokumen4 halamanClass X Unit 6 EMAILranjansmruti341Belum ada peringkat
- Project 2000 QRDokumen3 halamanProject 2000 QRPaun StefanBelum ada peringkat
- Project Quick Reference 2003Dokumen0 halamanProject Quick Reference 2003dlalameen4471Belum ada peringkat
- HROne Employee ManualDokumen21 halamanHROne Employee ManualSP GamersBelum ada peringkat
- Calendar: Creating A Calendar EventDokumen1 halamanCalendar: Creating A Calendar Eventjemak54Belum ada peringkat
- 5-4 Using The Sheet TabDokumen12 halaman5-4 Using The Sheet TabforeverhazeliciousBelum ada peringkat
- Project Management PlanningDokumen4 halamanProject Management PlanningSiEn PhaNithBelum ada peringkat
- Basics of Electronic Timekeeping: Fort Rucker Flight Training Contract Lear Siegler Services, IncDokumen20 halamanBasics of Electronic Timekeeping: Fort Rucker Flight Training Contract Lear Siegler Services, IncBeymar Ariel Chuquimia SaraviaBelum ada peringkat
- Project Management Quick Reference GuideDokumen6 halamanProject Management Quick Reference GuideGordana RodićBelum ada peringkat
- Use A Picture As Your Device Wallpaper: The Screen Turns Off, 216Dokumen1 halamanUse A Picture As Your Device Wallpaper: The Screen Turns Off, 216jemak54Belum ada peringkat
- 2.1 What Is Outlook?Dokumen20 halaman2.1 What Is Outlook?eKnockBelum ada peringkat
- MSP Final PDFDokumen151 halamanMSP Final PDFAvinashBelum ada peringkat
- Word 2007: Forms: Learning GuideDokumen13 halamanWord 2007: Forms: Learning GuideAngeloKamplesBelum ada peringkat
- Time Management Using Google Calendar: By: Crizalyn Billones & Arlene D. LusuegroDokumen27 halamanTime Management Using Google Calendar: By: Crizalyn Billones & Arlene D. LusuegroCriza Bill LauBelum ada peringkat
- Microsoft: Project 2013Dokumen64 halamanMicrosoft: Project 2013Kristopher CharlesBelum ada peringkat
- WAND Acrobat DocumentDokumen3 halamanWAND Acrobat DocumentAnkitBelum ada peringkat
- Project Management Quick Reference GuideDokumen5 halamanProject Management Quick Reference GuidejcpolicarpiBelum ada peringkat
- Basic PublisherDokumen3 halamanBasic PublisherEros100% (1)
- Controlpanel FulltextDokumen15 halamanControlpanel FulltextArpit lambaBelum ada peringkat
- Building A Work Breakdown Structure Using: Microsoft Project 2019Dokumen16 halamanBuilding A Work Breakdown Structure Using: Microsoft Project 2019NOMAN ABIDBelum ada peringkat
- Windows 7: Quick Reference SheetDokumen8 halamanWindows 7: Quick Reference SheetDavid LabBelum ada peringkat
- Outlook Quick Reference 2007Dokumen2 halamanOutlook Quick Reference 2007Indra KusumaBelum ada peringkat
- Exercise 2 - Working With Toolbox ControlsDokumen14 halamanExercise 2 - Working With Toolbox ControlsMiracle GraceBelum ada peringkat
- Microsoft Outlook Advanced TrainingDokumen21 halamanMicrosoft Outlook Advanced TrainingBhagyashreeBelum ada peringkat
- Outlook 2007 Calendar TutorialDokumen18 halamanOutlook 2007 Calendar Tutorialslimhippolyte100% (5)
- Project 2007 Training: Quick Reference CardDokumen3 halamanProject 2007 Training: Quick Reference CardkapsicumBelum ada peringkat
- Jyotishya Deepika User ManualDokumen69 halamanJyotishya Deepika User ManualKaranbir SinghBelum ada peringkat
- Email Messaging NotesDokumen3 halamanEmail Messaging NotesAnaryanBelum ada peringkat
- Mallard LevelInstrumentationDokumen24 halamanMallard LevelInstrumentationtechdocuBelum ada peringkat
- List of Vegetable Oils PDFDokumen20 halamanList of Vegetable Oils PDFtechdocu75% (4)
- CPK LeafletDokumen2 halamanCPK LeaflettechdocuBelum ada peringkat
- The Next Generation of Steam Plant Controls WP Gfa817Dokumen6 halamanThe Next Generation of Steam Plant Controls WP Gfa817techdocuBelum ada peringkat
- Olympian Generator Brochure 26-200 KvaDokumen7 halamanOlympian Generator Brochure 26-200 KvaJawad RazaBelum ada peringkat
- Sentinel BMSDokumen3 halamanSentinel BMStechdocuBelum ada peringkat
- UHMWPEDokumen6 halamanUHMWPEtechdocuBelum ada peringkat
- E Kinedizer I SpecsDokumen7 halamanE Kinedizer I SpecstechdocuBelum ada peringkat
- 07 Cement ConsumptionDokumen2 halaman07 Cement Consumptiontechdocu100% (4)
- Polyguard 600 CoatingsDokumen2 halamanPolyguard 600 CoatingstechdocuBelum ada peringkat
- Tubing DataDokumen8 halamanTubing DataGunawan AdeBelum ada peringkat
- DW026A - HP StorageWorks DAT 72 USB Internal Tape DriveDokumen3 halamanDW026A - HP StorageWorks DAT 72 USB Internal Tape DrivernesiBelum ada peringkat
- ASTROS Theoretical Manual PDFDokumen234 halamanASTROS Theoretical Manual PDFrobcfuBelum ada peringkat
- SAPMarines AcademyDokumen4 halamanSAPMarines Academysap.marinesBelum ada peringkat
- Make A Drag and Drop Game With Responses in Flash 8Dokumen6 halamanMake A Drag and Drop Game With Responses in Flash 8Carlos SeoanesBelum ada peringkat
- Minimum RequirementDokumen3 halamanMinimum RequirementM Shofwan AdityaBelum ada peringkat
- Access Control Software - V2.3.2.11Dokumen76 halamanAccess Control Software - V2.3.2.11Daniel Zaldivar LopezBelum ada peringkat
- Assignment #3 MOHAMAD FAIZ BIN ABU BAKAR (D20191088851) PDFDokumen10 halamanAssignment #3 MOHAMAD FAIZ BIN ABU BAKAR (D20191088851) PDFpaishh channelBelum ada peringkat
- sql11 (2) - 230107 - 201121Dokumen15 halamansql11 (2) - 230107 - 201121Tera meraBelum ada peringkat
- Example of Affiliates MarketingDokumen3 halamanExample of Affiliates MarketingZubair AliBelum ada peringkat
- MCS-014 Systems Analysis and DesignDokumen30 halamanMCS-014 Systems Analysis and DesignSumit RanjanBelum ada peringkat
- 2.3 Experiment 2: Pulse Amplitude Modulation (PAM) (Week 2 and Week 3)Dokumen21 halaman2.3 Experiment 2: Pulse Amplitude Modulation (PAM) (Week 2 and Week 3)Rashed IslamBelum ada peringkat
- Jurnal NAT OverloadingDokumen7 halamanJurnal NAT OverloadingMohammad NowafBelum ada peringkat
- Infosys Technical Interview QuestionsDokumen11 halamanInfosys Technical Interview QuestionsRajeev SinghBelum ada peringkat
- Turing MachinesDokumen30 halamanTuring MachinesHarshit SinghBelum ada peringkat
- SERV2 01E Training UnitsDokumen10 halamanSERV2 01E Training UnitsMarinel MoraruBelum ada peringkat
- GDP ModuleDokumen18 halamanGDP ModulePurushothaman SubramanianBelum ada peringkat
- AsdDokumen518 halamanAsdHendra SoenderskovBelum ada peringkat
- Data OnTap Admin GuideDokumen414 halamanData OnTap Admin GuideRahul LuthraBelum ada peringkat
- Numark iDJ2 ManualDokumen48 halamanNumark iDJ2 ManualJames SurhBelum ada peringkat
- Module 1: Introduction To Digital Control: Lecture Note 2Dokumen4 halamanModule 1: Introduction To Digital Control: Lecture Note 2Mudit PharasiBelum ada peringkat
- Automotive Training CourseDokumen7 halamanAutomotive Training CourseNguyễn TúBelum ada peringkat
- String Matching Introduction To NP-CompletenessDokumen37 halamanString Matching Introduction To NP-Completeness20DCS009 DEVANSHI BHATTBelum ada peringkat
- International Journal About Windows & LinuxDokumen6 halamanInternational Journal About Windows & LinuxDimas Renaldi AngkawijayaBelum ada peringkat
- NAT WBUT (MAKAUT) Short NoteDokumen3 halamanNAT WBUT (MAKAUT) Short NoteSayantan PalBelum ada peringkat
- Reinforcement Learning: Karan KathpaliaDokumen80 halamanReinforcement Learning: Karan KathpaliaRaghuBelum ada peringkat