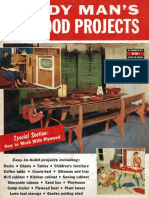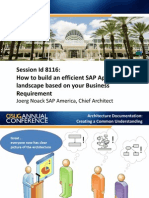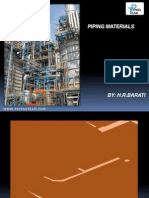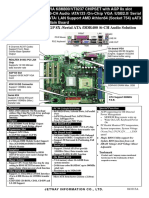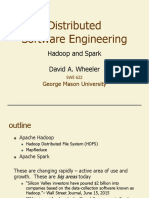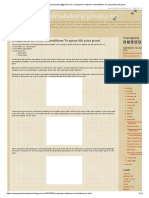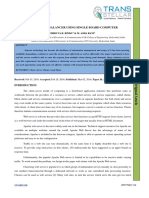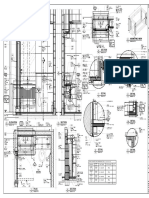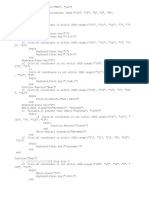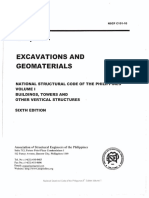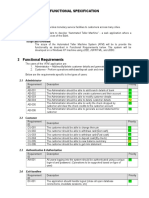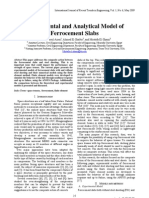Standalone Agent in ODI
Diunggah oleh
Nishant SoodHak Cipta
Format Tersedia
Bagikan dokumen Ini
Apakah menurut Anda dokumen ini bermanfaat?
Apakah konten ini tidak pantas?
Laporkan Dokumen IniHak Cipta:
Format Tersedia
Standalone Agent in ODI
Diunggah oleh
Nishant SoodHak Cipta:
Format Tersedia
Click icon to hide all screenshots
ODI11g: Setting Up an ODI Agent
This tutorial contains the following sections: Purpose Time to Complete Overview Scenario Software and Hardware Requirements Prerequisites Incode ODI Agent Password Create the ODI Physical and Logical Agents Starting ODI Agent from the Command Line and Testing Connection Executing an ODI Object with ODI Agent Summary Resources
Purpose
This tutorial walks you through the steps that are needed to set up and install an Oracle Data Integrator (ODI) Agent
Time to Complete
Approximately 20 minutes
Overview
Acommon task that is performed using ODI is to set up and install ODI Agent. After the ODI scenarios are created, they can be scheduled and orchestrated using an ODI Agent, which is a lightweight Java process that orchestrates the execution of ODI scenarios. . This tutorial walks you through the steps that are needed to set up and install the ODI Agent . For this example, you use the ODI procedure that was created in the OBE titled Creating an ODI Procedure to Create and Populate a Relational Table. You also verify the execution of the procedure within ODI Operator.
Scenario
Linda works as a database administrator for Global Enterprise. In Global Enterprise, Linda is responsible for performing database management and integration tasks on various resources within the organization. In particular, Linda is responsible for data loading, transformation, and validation. To begin working on her projects, Linda created the new Master repository and Work repository. Linda also created the project and the procedure to create a relational table and populate it with data. Now Linda needs to set up and install an ODI Agent as a service.
Software and Hardware Requirements
The following is a list of software requirements: The system should include the following installed products: Oracle Database 11g Oracle Data Integrator 11gR1 If not done before, start the services and components for Oracle Database 11g
Prerequisites
Before you start the tasks, make sure that your system environment meets the following requirements: 1 . Have installed Oracle Database 11g. If not done before, start the services and components for Oracle Database 11g
2 . Have installed Oracle Data Integrator 11gR1 3 . Before attempting this OBE, you should have successfully completed the following OBEs: ODI11g: Creating and Connecting to ODI Master and Work Repositories. To access this OBE, click HERE. ODI11g: Creating an ODI Project and Procedure to Create and Populate a Relational Table. To access these OBEs, click HERE.
Incode ODI Agent Password
Before creating an ODI agent, you must run the encode password command to generate an encrypted password and paste it into the odiparams.bat parameter file. To do so, perform the following steps: 1. Navigate to the ODI_HOME directory, where ODI is installed and open the agent\bin sub-directory: ( C:\Oracle\Middleware\Oracle_ODI1\oracledi\agent\bin). Navigate to the odiparams.bat file, right-click this file and select Edit to open it with a text editor. Leave this editor open; you will run a batch file from a Command window and return to this text editor to copy the results into the odiparams.bat file. Explanation: You need to edit the odiparams.bat file to set the repository connection information for the ODI Agent
converted by Web2PDFConvert.com
to use. The password information is stored as an encrypted string. You will generate the encrypted string in a Command window.
2. Leave the text editor open, and open the Command window (Start -> Run -> cmd) and change the directory to the ODI_HOME\agent\bin directory: C:\Oracle\Middleware\Oracle_ODI1\oracledi\agent\bin
3. To generate the encrypted password string, you will be using the agent command: encode <password>. Because your password is the word oracle1, enter and execute the following command in the Command window: encode oracle1 Keep the Command window open, as you will be returning to it after editing the odiparams.bat file.
4. Copy the generated encrypted password from the Command window (from the Command windows pull-down menu, select Edit > Mark, then highlight the password with your mouse) and insert it into the odiparams.bat file as the value for the ODI_MASTER_ENCODED_PASS parameter. Verify and, if necessary, edit settings for other parameters from the table below, save the odiparams.batfile, and then close it. The agents connectivity is now set up. Parameter ODI_MASTER_DRIVER ODI_MASTER_URL ODI_MASTER_USER ODI_MASTER_ENCODED_PASS ODI_SECU_WORK_REP Value oracle.jdbc.OracleDriver jdbc:oracle:thin:@localhost:1521:orcl snpm1 Insert your encoded password. WORKREP1
ODI_SUPRVISOR_ECODED_PASS Leave the default value. ODI_USER Leave the default value.
converted by Web2PDFConvert.com
ODI_ENCODED_PASS ODI_JAVA_HOME Notes:
Leave the default value. C:\jdk1.6.0_18
User snpm1 is RDBMS schema/user (Oracle 11g) for Master repository. It was created for this and subsequent OBEs in OBE "Creating and Connecting to ODI Master and Work Repositories". Work Repository name is WORKREP. Because each time when you encode the password, it gets different values, your encoded password will differ from the one provided in the screenshot. Do not change the default value of the ODI_USER and ODI_ENCODED_PASS parameters. Those parameters were pre-coded during ODI installation.
Create the ODI Physical and Logical Agents
Now that you have generated an encoded password and pasted it into the odiparams.bat file, you need to create the ODI physical and logical agent definitions. 1. If not started, start Oracle Data Integrator: Start > Programs > Oracle > Oracle dat Integrator > ODI Studio. Click Connect To Repository. Select WORKREP1 from the LoginName drop-down list. For Password, enter: SUNOPSIS. Click OK.
converted by Web2PDFConvert.com
2. Click Topology tab. In Topology, select the Physical Architecture panel. Right-click the Agents node. Select New Agent.
3. Fill in the following fields: Name: localagent Host: Network name or IP address of the machine the agent has been launched on. Verify that this parameter is set to localhost. Port: Listening port used by the agent. By default, this port is 20910. Leave the default value. Web Application Context: Name of the web application corresponding to the J2EE agent deployed on an application server. For standalone agents, this field should be set to oraclediagent. Set Maximum number of sessions supported by this agent to 250. Click Save button.
converted by Web2PDFConvert.com
4. Now you have to insert a logical agent in Logical Architecture, and map it to the newly created Physical agent. Click the LogicalArchitecturetab. Right-clickAgents and select New LogicalAgent. On the screen that follows, set the Name to localagent. Set Physical Agents to localagent . From file menu click Save, and then close the Logical Agent tab.
Starting ODI Agent from the Command Line and Testing Connection
Now that you have created the agent and defined the ODI physical and logical agents, you can start the agent directly from the command line. You also test connection to your ODI standalone agent. 1. Switch back to the Commandwindow you left open at the ODI_HOME\agent\bin directory ( C:\Oracle\Middleware\Oracle_ODI1\oracledi\agent\bin). Execute the agent.bat file using the following command: agent -NAME=localagent
converted by Web2PDFConvert.com
The agent is now starting. Verify that ODI Agent is successfully started. Minimize the window Command Prompt agent-NAME=localagent. Note : This command window should remain open during all labs.
2. In ODI, click Test icon to verify connection of the ODI agent localagent. Click OK.
You successfully created and connected to ODI agent.
Executing an ODI Object with ODI Agent
With ODI Agent, expand project you execute the PRGcreate-populate_table procedure that creates and populates a relational table. This procedure was created in the OBE titled Creating an ODI Procedure to Create and Populate a Relational Table. To access this OBE, click HERE. 1. In ODI designer, right-click the PRGcreate-populate_table procedure and select Execute. In the window that appears, click the Agent drop-down list and select localagent. Click OK to execute the job with the localagent agent. When the Information screen shows the "Session started" message, click OK.
converted by Web2PDFConvert.com
2. Click the ODI Operator tab to open ODI Operator. In ODI Operator, click the Session List tab, and then click the Refresh icon. Expand: Physical Agent > localagent -1> PRD_CREATE_POPULATE_TABLE, and view the execution results for the PRD-create-populate-table procedure. Verify that procedure PRD-create-populate-table executed successfully.
Summary
<Include a short summary of what users accomplished by following all the steps. You may also include additional information that you think is relevant and helpful, optional additional exercises for the user to learn more about related functionality, and related topics links, as described in the Resources section below.>
converted by Web2PDFConvert.com
In this tutorial, you have learned how to: Verify the Prerequisites Encode ODI Password Set up the ODI Agent Execute an ODI Object with the ODI Agent
Resources
Oracle Data Intergator 11g Documentation To learn more about , refer to additional OBEs in the Learning Library.
About Oracle |Oracle and Sun |
| Careers | Contact Us | Site Maps | Legal Notices | Terms of Use | Your Privacy Rights
converted by Web2PDFConvert.com
Anda mungkin juga menyukai
- A Heartbreaking Work Of Staggering Genius: A Memoir Based on a True StoryDari EverandA Heartbreaking Work Of Staggering Genius: A Memoir Based on a True StoryPenilaian: 3.5 dari 5 bintang3.5/5 (231)
- The Sympathizer: A Novel (Pulitzer Prize for Fiction)Dari EverandThe Sympathizer: A Novel (Pulitzer Prize for Fiction)Penilaian: 4.5 dari 5 bintang4.5/5 (119)
- Never Split the Difference: Negotiating As If Your Life Depended On ItDari EverandNever Split the Difference: Negotiating As If Your Life Depended On ItPenilaian: 4.5 dari 5 bintang4.5/5 (838)
- Devil in the Grove: Thurgood Marshall, the Groveland Boys, and the Dawn of a New AmericaDari EverandDevil in the Grove: Thurgood Marshall, the Groveland Boys, and the Dawn of a New AmericaPenilaian: 4.5 dari 5 bintang4.5/5 (265)
- The Little Book of Hygge: Danish Secrets to Happy LivingDari EverandThe Little Book of Hygge: Danish Secrets to Happy LivingPenilaian: 3.5 dari 5 bintang3.5/5 (399)
- Grit: The Power of Passion and PerseveranceDari EverandGrit: The Power of Passion and PerseverancePenilaian: 4 dari 5 bintang4/5 (587)
- The World Is Flat 3.0: A Brief History of the Twenty-first CenturyDari EverandThe World Is Flat 3.0: A Brief History of the Twenty-first CenturyPenilaian: 3.5 dari 5 bintang3.5/5 (2219)
- The Subtle Art of Not Giving a F*ck: A Counterintuitive Approach to Living a Good LifeDari EverandThe Subtle Art of Not Giving a F*ck: A Counterintuitive Approach to Living a Good LifePenilaian: 4 dari 5 bintang4/5 (5794)
- Team of Rivals: The Political Genius of Abraham LincolnDari EverandTeam of Rivals: The Political Genius of Abraham LincolnPenilaian: 4.5 dari 5 bintang4.5/5 (234)
- Rise of ISIS: A Threat We Can't IgnoreDari EverandRise of ISIS: A Threat We Can't IgnorePenilaian: 3.5 dari 5 bintang3.5/5 (137)
- Shoe Dog: A Memoir by the Creator of NikeDari EverandShoe Dog: A Memoir by the Creator of NikePenilaian: 4.5 dari 5 bintang4.5/5 (537)
- The Emperor of All Maladies: A Biography of CancerDari EverandThe Emperor of All Maladies: A Biography of CancerPenilaian: 4.5 dari 5 bintang4.5/5 (271)
- The Gifts of Imperfection: Let Go of Who You Think You're Supposed to Be and Embrace Who You AreDari EverandThe Gifts of Imperfection: Let Go of Who You Think You're Supposed to Be and Embrace Who You ArePenilaian: 4 dari 5 bintang4/5 (1090)
- Her Body and Other Parties: StoriesDari EverandHer Body and Other Parties: StoriesPenilaian: 4 dari 5 bintang4/5 (821)
- The Hard Thing About Hard Things: Building a Business When There Are No Easy AnswersDari EverandThe Hard Thing About Hard Things: Building a Business When There Are No Easy AnswersPenilaian: 4.5 dari 5 bintang4.5/5 (344)
- Hidden Figures: The American Dream and the Untold Story of the Black Women Mathematicians Who Helped Win the Space RaceDari EverandHidden Figures: The American Dream and the Untold Story of the Black Women Mathematicians Who Helped Win the Space RacePenilaian: 4 dari 5 bintang4/5 (890)
- Elon Musk: Tesla, SpaceX, and the Quest for a Fantastic FutureDari EverandElon Musk: Tesla, SpaceX, and the Quest for a Fantastic FuturePenilaian: 4.5 dari 5 bintang4.5/5 (474)
- The Unwinding: An Inner History of the New AmericaDari EverandThe Unwinding: An Inner History of the New AmericaPenilaian: 4 dari 5 bintang4/5 (45)
- The Yellow House: A Memoir (2019 National Book Award Winner)Dari EverandThe Yellow House: A Memoir (2019 National Book Award Winner)Penilaian: 4 dari 5 bintang4/5 (98)
- FDMEE Integration With Open Interface AdapterDokumen18 halamanFDMEE Integration With Open Interface AdapterGabriel GutierrezBelum ada peringkat
- On Fire: The (Burning) Case for a Green New DealDari EverandOn Fire: The (Burning) Case for a Green New DealPenilaian: 4 dari 5 bintang4/5 (73)
- Handy Man's Plywood ProjectsDokumen148 halamanHandy Man's Plywood Projectsironicsmurf100% (7)
- 2310-How To Build An Efficient SAP Application Landscape Based On Your Business RequirementDokumen50 halaman2310-How To Build An Efficient SAP Application Landscape Based On Your Business RequirementkrismmmmBelum ada peringkat
- IKEA Kitchen Dreambook 2013Dokumen35 halamanIKEA Kitchen Dreambook 2013Thomas Solis100% (3)
- Essential Guide To Carrier Ethernet NetworksDokumen64 halamanEssential Guide To Carrier Ethernet NetworksGuillermo CarrascoBelum ada peringkat
- Piping Components GuideDokumen110 halamanPiping Components Guidearianaseri100% (3)
- K8M8Ms: Cpu 800Mhz FSB /agp 8X /serial Ata /Ddr400 /6-Ch Audio SolutionDokumen1 halamanK8M8Ms: Cpu 800Mhz FSB /agp 8X /serial Ata /Ddr400 /6-Ch Audio SolutionMaria MassanetBelum ada peringkat
- Hadoop SparkDokumen34 halamanHadoop SparkAkhilesh BharadwajBelum ada peringkat
- Installation & Activation Guide (Dongle) : ZwsoftDokumen45 halamanInstallation & Activation Guide (Dongle) : ZwsoftJorge Eduardo Diaz ValenzuelaBelum ada peringkat
- Comparison Between Cementitious Vs Epoxy Tile Joint GroutDokumen14 halamanComparison Between Cementitious Vs Epoxy Tile Joint Groutannayya.chandrashekar Civil EngineerBelum ada peringkat
- Nilangsu MitraDokumen5 halamanNilangsu MitraNilangsu MitraBelum ada peringkat
- IJEEER - Net Traffic Balancer Using Single BoardDokumen10 halamanIJEEER - Net Traffic Balancer Using Single BoardTJPRC PublicationsBelum ada peringkat
- Zeeshan Manzoor ResumeDokumen3 halamanZeeshan Manzoor ResumezeeshanjuttBelum ada peringkat
- Android: How It Benefits Application Developers in The Near FutureDokumen5 halamanAndroid: How It Benefits Application Developers in The Near FutureTong Viet HIeuBelum ada peringkat
- How To Submit JCL From CICS ProgramDokumen3 halamanHow To Submit JCL From CICS ProgramMainframe for everyone100% (2)
- Pentium ArchitectureDokumen3 halamanPentium ArchitectureweblnsBelum ada peringkat
- RA 9266 "The Architecture Act of 2004"Dokumen2 halamanRA 9266 "The Architecture Act of 2004"Frederick Atienza ReyesBelum ada peringkat
- Vanity Counter Type 2Dokumen1 halamanVanity Counter Type 2Novelyn LoqueroBelum ada peringkat
- NY B18 Division 3 FDR - Report of Services - Company Operations Reports 108Dokumen49 halamanNY B18 Division 3 FDR - Report of Services - Company Operations Reports 1089/11 Document Archive100% (2)
- DocuDokumen77 halamanDocuDon'tAsK TheStupidOnesBelum ada peringkat
- ElotrixX Leveling & Farming ScriptDokumen4 halamanElotrixX Leveling & Farming ScriptCristian Bustamante CarrascoBelum ada peringkat
- NSCP (2010) - Chapter 3Dokumen24 halamanNSCP (2010) - Chapter 3shalom silvaBelum ada peringkat
- Atmel Apps Journal 6Dokumen42 halamanAtmel Apps Journal 6Rebekah PowellBelum ada peringkat
- ATM System Case StudyDokumen14 halamanATM System Case StudySmita B Kumar GuptaBelum ada peringkat
- WRF InstallationDokumen4 halamanWRF InstallationiperivBelum ada peringkat
- QW757 Repaint KitDokumen13 halamanQW757 Repaint KitLuís Pedro MelimBelum ada peringkat
- Crown Solutions Presentation PDFDokumen19 halamanCrown Solutions Presentation PDFSuresh KumarBelum ada peringkat
- 24 Okt DESCRIBE TEXT - Docx Yang BenerDokumen2 halaman24 Okt DESCRIBE TEXT - Docx Yang BenerM-Lefrand Reyfa ReynaldiBelum ada peringkat
- Experimental and Analytical Model of Ferro Cement SlabsDokumen5 halamanExperimental and Analytical Model of Ferro Cement SlabsAhmed WaleedBelum ada peringkat
- RTU560 COMPROTware EDokumen17 halamanRTU560 COMPROTware Eparizad2500Belum ada peringkat