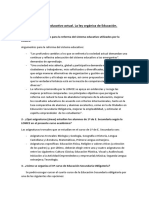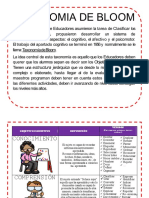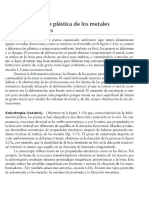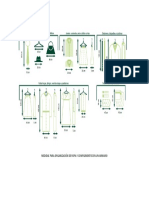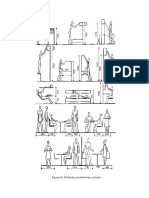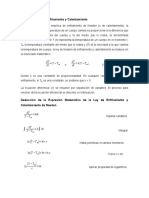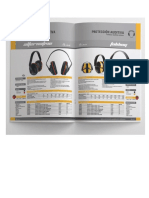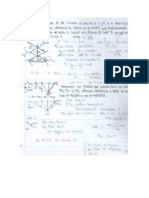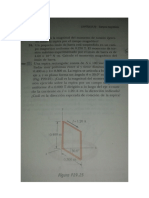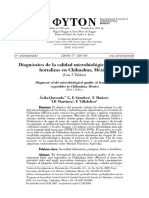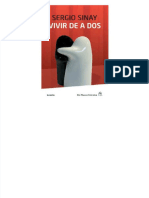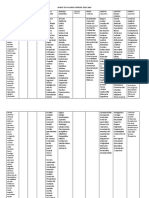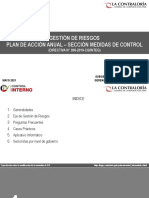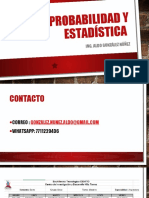Tutorial Cocina
Diunggah oleh
Anonymous v4xgNzRawWHak Cipta
Format Tersedia
Bagikan dokumen Ini
Apakah menurut Anda dokumen ini bermanfaat?
Apakah konten ini tidak pantas?
Laporkan Dokumen IniHak Cipta:
Format Tersedia
Tutorial Cocina
Diunggah oleh
Anonymous v4xgNzRawWHak Cipta:
Format Tersedia
La creacin de un nuevo proyecto se lleva a cabo en 7 fases sucesivas:
1. Introduccin de la informacin del cliente y las caractersticas de los muebles para ser
utilizado,
2. Introduccin de datos con respecto a las dimensiones de las paredes 3. Colocacin de las restricciones del proyecto (puertas, ventanas, rads, columnas,
nichos, etc),
4. La colocacin de los muebles (unidades de base, unidades de pared, columnas, etc), 5. La colocacin de los elementos "lineal" (encimeras, zcalos, cenefas, cornisas de luz), 6. Decoracin de la escena (genricos electrodomsticos y, suelo de baldosas, mesas,
sillas, accesorios, plantas, etc),
7. Adicin de fijacin de precios nicos objetos (electrodomsticos, accesorios, etc.)
A fin de ilustrar la sencillez de KitchenDraw, se llevar a cabo de principio a fin el "exemple un" proyecto que acaba de tratar en el mdulo 1.
10. Para crear un nuevo proyecto 1. Elija Archivo | Nueva escena o haz clic en el
icono, las informaciones comerciales (nuevo) el cuadro de dilogo aparece. Le permite introducir informacin sobre el cliente y el estado del archivo. Slo una de las dos reas de texto "Nombre" o "la Compaa" es obligatorio para poder continuar. Las informaciones restantes se podra dar ms tarde seleccionando Escena | Informaciones. Escriba, por ejemplo, Smith en el rea de texto "Nombre". Haga clic en el botn "OK", o pulse la tecla ENTER. La acabados Genrico cuadro de dilogo aparece en la pantalla. Le permite definir el modelo de frente y acabados de los muebles que sern colocados a partir de entonces. Es el mismo cuadro de dilogo como el que utiliz en la seccin 7 del mdulo anterior. Elija el modelo de frente y acabados de los gabinetes de su nuevo proyecto como lo hizo en la seccin 7. Haga clic en el botn "OK", o pulse la tecla ENTER. La escena de Nueva cuadro de dilogo aparece en la pantalla. Esto le permite escribir en las dimensiones bsicas, la altura de la pared y, si es necesario, para elegir un tipo de suelo, techo y la forma bsica de la cocina - es decir. L / Forma, U / Forma o lineal (tipo de inters). Introduzca las dimensiones en milmetros de la superficie rectangular del proyecto en el "Ancho" y "profundidad" las reas de texto: Tipo de 3050 en el rea de texto "Ancho" y el ao 2050 en "profundidad". La "Altura" rea de texto ya contiene 2500; mantener este valor que representa la altura de las paredes. Elija un tipo de techo y un tipo de suelo en el "techo" y cuadros de lista "piso". Por ltimo, si su proyecto es lineal, paralelo, "L" o "U", comprobar el nmero requerido de las cuatro cajas ubicadas en todo el rectngulo blanco en el rea de "Walls" grupo para que se reproduzca el diseo de las paredes. Con el fin de reproducir el "exemple un" proyecto de marcar las casillas ubicadas en la parte superior y en el derecho de . el rectngulo blanco Aviso si el diseo de las paredes es ms complicado y no se puede definir usando las casillas de verificacin que se describen ms arriba, no marque ninguna casilla, las paredes se han de establecerse ms tarde usando una herramienta especial llamada una forma. Por favor, consulte el uso de formas de la pgina para ver cmo dibujar una forma y en el Cmo? pgina para ver la forma de colocar las paredes a lo largo de una forma.
2. 3.
4. 5.
6.
7. Haga clic en el botn "Aceptar" o pulse la tecla ENTER.
KitchenDraw a continuacin, muestra el esquema bsico de la cocina que contiene las dos paredes que ha seleccionado y las dimensiones. En esta fase, las dos primeras fases ya estn hechos.
11. Para colocar las restricciones (puertas, ventanas, etc)
Antes de abordar el posicionamiento de las limitaciones, nos permite ver rpidamente los detalles de la ventana de KitchenDraw. La vista superior de la escena con sus 2 muros se dibuja en el rea de trabajo. Junto a la zona de trabajo es la Caja de herramientas de la ventana con sus "artculos" ficha. A - "Caja de herramientas" ficha B - Catlogos combobox C - Secciones combobox D - Bloques de cuadro de lista E - Modelos o acabados comboboxF - Artculos cuadro de lista G Referencia ComboBox H - rea de grfico (vista previa del artculo seleccionado)
Es posible obtener una vista previa del seleccionado artculo en vista superior, en perspectiva o para mostrar su precio y la descripcin. Para cambiar el modo de visualizacin, haga clic en el botn marcado que en el dibujo y situado en la esquina inferior izquierda del rea grfica. I - Botn para cambiar el modo de pantalla de vista previa J - Los cuadros combinados para especificar la altura de colocar (altura desde el suelo hasta la parte inferior) del artculo seleccionado K - Marque la casilla para abrir el artculo seleccionado L - Las reas de texto para colocar el artculo seleccionado a lo largo de un muro de M - Botn para validar la colocacin del artculo seleccionado N - Icono para buscar el objeto activo en el catlogo actual de S Icono para reemplazar el objeto activo con el artculo seleccionado P - Dimensiones del artculo seleccionado
Los artculos en el catlogo se accede a travs de 4 niveles con el fin de: 1. El catlogo , 2. La seccin (equivalente a la seccin de los catlogos de papel), 3. El bloque (agrupaciones de artculos similares para los cuales las dimensiones y / o la direccin de la bisagra diferente), 4. El artculo caracteriza por su propia referencia nmero (cdigo). Para colocar un nuevo artculo en la escena que primero debe encontrar el artculo deseado, seleccionando sucesivamente el catlogo, la seccin, el bloque al que pertenece, seleccione el artculo correspondiente y especifique sus dimensiones y / o su direccin de puerta de accesorios, y Por ltimo, colocar en la escena utilizando la funcin "arrastrar y soltar" mtodo. Ahora vamos a aplicar esta tcnica mediante la colocacin de una ventana en una de las paredes de la escena tutorial:
1.
2. 3. 4.
5.
6.
7. 8.
9.
Seleccione el catlogo llamado RESTRICCIONES @ . que contiene la ventana que queremos colocar Para ello, haga clic en el botn que representa un pequeo tringulo negro y situado a la derecha del cuadro de lista catlogos marcada B en caja de herramientas de dibujo : muestra una lista de todos los catlogos disponibles en el sistema. Haga clic en la lnea RESTRICCIONES @. De la misma manera, elegir la seccin llamada de Windows en las secciones listboxmarcados C en la caja de herramientas de dibujo . Elija el bloque denominado Ventana 2C (2C representa 2 marcos) en los bloques de cuadro de lista marcados D en la caja de herramientas de dibujo . Para ello, simplemente haga clic en la "Ventana de 2C" lnea. Vuelva a colocar las dimensiones predeterminadas indicadas en la "W", "D" y "H" las reas de texto de la anchura, la profundidad y la altura en milmetros de la ventana para ser colocado.Tomemos, por ejemplo 1000 para "W" y 1050 para "H". En el caso de una puerta o una ventana, la profundidad se adapta automticamente a la profundidad de la pared que lo soporta. Sustituir el valor 1100 que representa la altitud predeterminada colocando (altura de la ventana de la mama) de la ventana por el valor de 1130. Este valor debe ser escrito en uno de loscuadros combinados colocacin de altitud en el artculo seleccionado (la marca de referencia Jen el dibujo de caja de herramientas ). Si desea que la ventana que se coloca en una, precisamente, indicar en el "L" o "R" reas de texto (marca de referencia L en la caja de herramientas del dibujo ) la distancia entre la ventana y el extremo de la pared situada a su izquierda (" L ") o sobre su lado derecho (" R "). La izquierda y el lado derecho se determinan cuando se mira a la ventana desde el interior de la sala estn dispuestas. Para continuar con nuestra cocina, el tipo de valor 215 en la zona "R" de texto. Haga clic en el rea grfica (marca de referencia H en el dibujo de caja de herramientas ) con el botn izquierdo del ratn y mantenerlo pulsado. El puntero del ratn despus se transform en una mano pequea y abierta. Arrastre el puntero del ratn hasta el lugar donde desea colocar la ventana. Tenga en cuenta que la silueta de los movimientos de artculos seleccionados con el puntero del ratn y que es posible hacerla girar 45 grados a la derecha durante su colocacin, haga clic en el botn derecho del ratn (manteniendo pulsado el botn izquierdo del ratn). Suelte el botn izquierdo del ratn cuando el artculo se coloca sobre la pared mm 2050. Si el mensaje "la puerta ni la ventana debe estar en una pared", haga clic en "Aceptar" a
continuacin, repita desde el paso 6 asegurarse de que el centro de la silueta se encuentra dentro de la pared cuando se te cae, que sus dimensiones son compatibles con los de la pared y que no se desborde la pared .
12. Para colocar armarios
La colocacin de armarios se realiza de la misma manera a la utilizada para colocar la ventana. Sin embargo, existe un segundo mtodo para encontrar un artculo en el catlogo actual, simplemente introduciendo su referencia en el teclado. Vamos a colocar, uno tras otro, los armarios se utilizan en la exemple 1 escena. Para hacer esto :
1. 2.
3. 4.
Seleccione el catlogo llamado TUTORIAL COCINA como lo hizo durante la ltima seccin. Escriba la referencia de la caja en el teclado sin tener que preocuparse sobre el lugar donde los personajes se ponen. Para el primer gabinete, el tipo de BA105D. KitchenDraw se encuentra el gabinete correspondiente. Haga clic en el rea grfica (marca de referencia H en el dibujo de caja de herramientas ) con el botn izquierdo del ratn y mantenerlo pulsado. El puntero del ratn despus se transform en una mano pequea y abierta. Arrastre el puntero del ratn hacia la esquina que forman las 2 paredes de la escena. No trate de girar la silueta o precisamente a colocarlo en la esquina. Simplemente se superponen cada una de las dos paredes y luego suelte el botn del ratn. KitchenDraw fijar el gabinete exactamente en la esquina. Aviso KitchenDraw si no coloca el armario exactamente en la esquina a pesar de que la silueta se superponen las 2 paredes, debe asegurarse de que el botn de activacin de la funcin de colocacin automtica que se encuentra por encima de las barras de desplazamiento vertical es en y no fuera. Si usted no est satisfecho con la posicin de la caja, presione la tecla SUPR, siempre y cuando el gabinete an parpadea y comenzar de nuevo la operacin desde el paso 3 .
5.
Repita el procedimiento desde el paso 2 para cada una de las unidades de base siguientes: BT40DBF60 BT40G AREF190G que se va a colocar en este orden a partir de la unidad de la esquina a lo largo de la pared mm 3050. Haga lo mismo con las siguientes unidades: PLV60 y BE80 largo de la pared mm 2050 y cuenta que no es necesario girar la silueta de manera que los gabinetes se alinean a lo largo de este muro. IMPORTANTE Mientras que dejar caer la silueta, tener cuidado de que cubre el gabinete sobre el cual debe ser colocado el nuevo gabinete.
13. Colocacin de las unidades de pared (en la vista en alzado)
Hemos colocado las unidades de base y las columnas en la vista superior. Podramos hacer lo mismo con las unidades de pared, pero vamos a ver ahora que es tan fcil como colocar muebles en vista en alzado, es decir, en el plano vertical de una pared. Pasemos al plan vertical de la pared de 3.050 mm (en la pared sin ningn tipo de ventana). Para ello:
1.
Seleccione el muro mm 3050 haciendo clic en el interior de la pared, y tener cuidado de no
mover el ratn entre el clic y el clic abajo para arriba. Los extremos de la pared debe parpadear. Si ese no es el caso, volver a hacerlo.
2.
Elija Ver | elevacin realista o pulse la tecla F11 o haga clic en el
icono.
Ahora, coloque los muebles de pared siguientes: HV40G , HH60G , HV40D , H40D, HA65G ., a partir de la unidad de altura para cada uno de ellos:
1. 2. 3. 4. 5.
Tipo en el teclado la referencia de la unidad para ser colocado, por ejemplo HV40G para el primero. Cuando la ltima carta que se escribe, KitchenDraw encuentra la unidad correspondiente. Haga clic en el rea grfica con el botn izquierdo del ratn y mantenerlo pulsado. El puntero del ratn despus se transform en una mano pequea y abierta. Arrastre el puntero del ratn hacia la unidad de altura y suelte el botn del ratn cuando la silueta cubre una parte de la unidad de altura. KitchenDraw coloca el armario exactamente en la esquina superior derecha de la unidad de altura. Si usted no est satisfecho con la posicin de la caja, presione la tecla DEL mientras el gabinete an parpadea y volver a empezar la operacin desde el paso 2. Proceda de la misma manera con los otros gabinetes cada vez que "cubren" el ltimo gabinete colocado.
14. Para colocar smbolos tcnicos
Para proporcionar un archivo de instalacin completa de la persona que va a instalar el mobiliario, es necesario que las entradas de agua y gas, los tomacorrientes y otras limitaciones tcnicas que aparecen en su lugar en las plantas y alzados. Estos objetos particulares se agrupan en el @ TCNICA SMBOLOS catlogo. Tenemos que estar en la vista en alzado para colocar una toma de corriente que se muestra por su smbolo tcnica. Para ello:
1. 2. 3.
Elija el catlogo denominado @ smbolos tcnicos , Elija el bloque llamado Plug 10A en los bloques de cuadro de lista marcados D en la caja de herramientas de dibujo . Tipo 500 en el rea de texto de "L" para indicar la distancia entre el centro de la toma de corriente y el borde izquierdo de la pared. Tenga en cuenta si desea especificar la distancia entre el centro del smbolo y el borde derecho de la pared , tiene que introducir el valor en la zona "R" de texto. Vuelva a colocar el valor de 400 representating el valor por defecto toma de corriente de altura, por el valor de 600. Coloque el smbolo haciendo clic en el "lugar ahora" o presionar la tecla ENTER.
4. 5.
Tambin puede colocar el smbolo en la tcnica de "arrastrar y soltar" si una posicin exacta no es importante.
15. Para dimensionar la elevacin automtica
Una vista en alzado debe ser "dimensionados" y KitchenDraw permite hacerlo de forma
automtica
1. 2.
Aviso:
Elija Editar | Seleccionar todo o pulse en CTRL + A, Elija Seleccin | Dimensin .
Cuando no hay ningn objeto seleccionado, elegir Seleccin | Dimensin a aadir dimensiones a todos los objetos de la vista de elevacin. La colocacin manual de dimensiones tambin es posible. Para ello, consulte el Cmo?pgina.
! FELICITACIONES Ahora usted puede ver su cocina en el punto de vista como lo hizo en el mdulo 1: Abrir un proyecto ya existente .
16. Para colocar objetos lineales (zcalos, cornisas, etc)
. Los objetos lineales de una cocina son los zcalos, encimeras, los bordes de las encimeras, las cenefas de luz y las cornisas Excepto en casos muy particulares, la colocacin de los objetos lineales se lleva a cabo de forma automtica:
1. 2. 3.
Elija Escena | lineales automticos , o haga clic en el icono. El lineales automtica el cuadro de dilogo aparece en la pantalla. Te permite elegir el catlogo de fuentes, el tipo y colores de los artculos lineales que desea colocar. Elija para cada uno de los 5 tipos de artculos de los lineales de los colores que desee aplicar. Haga clic en el botn "Aceptar" o pulse la tecla ENTER. Aviso si uno o ms objetos fueron seleccionados cuando se selecciona Escena | lineales automticos "? Para los objetos seleccionados slo" el cuadro de mensajes aparece en la pantalla. Haga clic en "No" a decirle KitchenDraw para colocar los artculos lineales en todos los objetos de la escena.
Los objetos lineales correspondientes a las casillas marcadas en el cuadro de dilogo se colocan entonces.
17. Para decorar el proyecto
Para decorar la escena consiste en la colocacin de objetos que no tienen precio, cuya funcin es puramente esttica, por ejemplo, un revestimiento de suelos, superficies de azulejos, objetos diversos, tales como placa, fregadero, mesa, sillas, plantas, utensilios de cocina, objetos de decoracin, personajes, etc . A medida que la colocacin de los objetos de decoracin es ms fcil de hacer en la vista superior, en primer lugar la vista el cambio de elegir Ver | Vista superior o haciendo clic en el icono.
Al aplicar el mtodo que hemos utilizado en la seccin 11 el lugar de los objetos siguientes:
1.
Un fregadero bajo la ventana (catlogo: @ ELECTRODOMSTICOS ,
2. 3. 4.
seccin: Fregaderos , bloquear Sink una baera de 1/2 pensin drenaje , direccin: L ), Aviso de la direccin de un objeto debe ser seleccionado en el cuadro de lista marcada F en la caja de herramientas del dibujo . Una placa en el marco del cannopy (catlogo: @ ELECTRODOMSTICOS , seccin: Placas , bloque Placa 4 x placas de gas ), Una mesa en el centro de la escena (catlogo: @ DECORACIN , seccin: Tablas , el bloquede mesa moderna ), Dos sillas alrededor de la mesa (catlogo: @ DECORACIN , seccin: Sillas , bloquear lasilla moderna ).
18. Para aadir artculos de fijacin de precios nicos
Los artculos que vamos a colocar en esta seccin son graphicless. Su funcin es slo para permitir la estimacin de ser completa. As, adems de la placa grfica pero sin precio se coloc en la seccin anterior, es importante ser capaz de colocar una placa calefactora verdadero que pertenece a una lista de precios de fabricante e identifican.
1. 2. 3. 4. 5.
Mostrar la vista de los precios de elegir Ver | Precios , o hacer clic en el icono. Tenga en cuenta que los objetos que se colocan en la vista superior o en la vista de elevacin ya estn presentes en la vista de fijacin de precios. Elija el TUTORIAL COCINA catlogo en el cuadro de herramientas. Elija el Precio artculos slo seccin. Seleccione la Placa 4 hornillos de gas x (blanco) del bloque. Haga clic en el "lugar ahora", o pulse la tecla ENTER.
KitchenDraw a continuacin, inserta el precio de la placa en la cita y la lista de piezas, pero no altera la vista en planta. Los artculos con precios slo estarn presentes en los catlogos proporcionados directamente por los fabricantes o en los catlogos disponibles en el sitio Web de Kitchendraw.com, o incluso en los catlogos de la que usted se crean gracias a la mesa de acceso por el programa de instalacin | Catlogos | catlogos complementarios de comandos . IMPORTANTE : Sin ningn tipo de configuracin de los parmetros, los precios indicados en el punto de vista de fijacin de precios son los precios registrada en el catlogo. Si estos precios son los precios de compra, los coeficientes deben ser applyed para obtener los precios de venta. Por favor, consulte el Cmo? pgina para saber cmo se definen estos coeficientes para cada catlogo que se utiliza. Una vez modificado, los nuevos coeficientes se aplicarn nicamente a los escenarios futuros. Para asignar estos coeficientes a la escena actual, si se llev a cabo antes, elija Escena | precios de actualizacin .
19. Para guardar el proyecto
Elija Archivo | Guardar , o haga clic en el icono.
20. Para imprimir la vista actual
KitchenDraw imprime la vista actual como se muestra en la pantalla. Antes de lanzar el comando de impresin, debe verificar que la configuracin de la impresora se adapta a la vista (el tamao y la orientacin del papel, etc.)
1. 2.
Si desea asegurarse de que la vista est correctamente contabilizados, elija Zoom | Ajustadoo haga clic en el icono, icono.
Elija Archivo | Imprimir o haga clic en el
Si imprime una vista desde arriba, o una vista en elevacin, el Tamao de la impresin cuadro de dilogo aparece en la pantalla. Se requiere que usted pueda elegir la escala en que se imprime el punto de vista. La escala seleccionada por defecto tiene en cuenta las dimensiones del rea de impresin, as como el formato y la orientacin del papel. Si lo desea, puede elegir otro valor de la escala, o elegir ajustar si desea KitchenDraw para utilizar el tamao mximo del papel hoja, sin preocuparse por la adopcin de una escala estandarizada. A continuacin, seleccione "Aceptar" o pulse en la tecla ENTER para continuar la impresin, o elegir la opcin "Cancelar" para detenerlo. Si imprime una perspectiva fotogrfica, el cuadro de dilogo Resolucin de la imagen aparece en la pantalla. Se le pedir que seleccione la resolucin, es decir, la suavidad que se aplicar a la vista impresa (un nmero de pxeles (puntos) en anchura y altura). La resolucin de la pantalla "x1" es la mejor porque la impresin se inicia muy rpidamente, el clculo de la imagen que ya se hayan llevado a cabo para la imagen de la pantalla. Por otro lado, si desea que las impresiones tienen una resolucin ms alta, seleccione "x1, 5", "X2" o "x3". Sin embargo, estas opciones implican el clculo de una nueva imagen y este clculo se necesitar ms tiempo que el de la imagen de la pantalla. El "x3" la eleccin, por ejemplo, va a producir una imagen con pxeles 9 veces ms que la imagen de la pantalla .
21. Para generar la estimacin en Microsoft Word
Puede generar la estimacin u otros documentos con Microsoft Word (versin 6.0 y posteriores). Para hacer eso, cualquiera que sea el punto de vista en la pantalla:
1. 2. 3.
Elija Archivo | Documentos , o haga clic en el icono. La Documentos cuadro de dilogo aparecer en la pantalla. Marque las casillas en la columna "Sel". correspondientes a los documentos que desea generar, Seleccione otra impresora o un nmero distinto de copias, si es necesario. Aviso haga clic en el "defecto" botn si desea esta configuracin para que sea el predeterminado para la futura generacin de los documentos.
4.
Haga clic en el botn "Generar".
Antes de imprimir los documentos en Word, puede modificar su presentacin o aadir algunas informaciones para ellos. Por ejemplo, puede copiar una vista desde KitchenDraw elegir Editar |
Copiar imagen y pegarla en el documento de Word eligiendo Editar | Pegar . PRECAUCIN : cualquier adicin o eliminacin de un artculo, cualquier modificacin de los precios o acabados realizados en Word no tendr ningn efecto en KitchenDraw. Por lo tanto, usted debe limitar sus intervenciones en Word para la presentacin de los documentos generados. Cualquier modificacin de los detalles plan debe llevarse a cabo en KitchenDraw. Los documentos generados en Word puede ser personalizado y los nuevos documentos tambin se pueden crear. Haga clic aqu para ms informacin.
22. Para dejar de fumar KitchenDraw
Elija Archivo | Salir o haga clic en el icono, o pulse la tecla Alt y pulse la tecla F4 al mismo tiempo manteniendo la tecla ALT.
Anda mungkin juga menyukai
- Cuestionario FinalDokumen12 halamanCuestionario FinalRodrigo LFBelum ada peringkat
- Taxonomia de Bloom PDFDokumen8 halamanTaxonomia de Bloom PDFJesus Contreras SilvaBelum ada peringkat
- PRUEBA Huesos y MúsculosDokumen3 halamanPRUEBA Huesos y MúsculosDominique Vargas Poblete100% (1)
- PolanyiDokumen3 halamanPolanyiJuan Ignacio GayosoBelum ada peringkat
- Flujo de trabajo de fabricación de proyectos enDokumen1 halamanFlujo de trabajo de fabricación de proyectos enAnonymous v4xgNzRawWBelum ada peringkat
- Medidas para Organización de Ropa y Complementos en Un ArmarioDokumen1 halamanMedidas para Organización de Ropa y Complementos en Un ArmarioAnonymous v4xgNzRawWBelum ada peringkat
- Criterios Ergonomicos para Diseño de BañosDokumen3 halamanCriterios Ergonomicos para Diseño de BañosAnonymous v4xgNzRawWBelum ada peringkat
- Deformacion Plastica de Los MetalesDokumen1 halamanDeformacion Plastica de Los MetalesAnonymous v4xgNzRawWBelum ada peringkat
- Cubicacion Muble AutocadDokumen1 halamanCubicacion Muble AutocadAnonymous v4xgNzRawWBelum ada peringkat
- Organizacion Del ArmarioDokumen1 halamanOrganizacion Del ArmarioAnonymous v4xgNzRawWBelum ada peringkat
- Ergonomia Distribucion de Estanterias y ArmariosDokumen1 halamanErgonomia Distribucion de Estanterias y ArmariosAnonymous v4xgNzRawWBelum ada peringkat
- Precios de Insumos para Sillas de OficinaDokumen2 halamanPrecios de Insumos para Sillas de OficinaAnonymous v4xgNzRawWBelum ada peringkat
- Entorno Polyboard PiezaDokumen1 halamanEntorno Polyboard PiezaAnonymous v4xgNzRawWBelum ada peringkat
- Ley de Enfriamiento de NewtonDokumen2 halamanLey de Enfriamiento de NewtonAnonymous v4xgNzRawWBelum ada peringkat
- Materiales VariosDokumen1 halamanMateriales VariosAnonymous v4xgNzRawWBelum ada peringkat
- 010 EL SEPTIMO SELLO WMB PDFDokumen24 halaman010 EL SEPTIMO SELLO WMB PDFHoracioBallesterBelum ada peringkat
- Compendio CamDokumen2 halamanCompendio CamAnonymous v4xgNzRawWBelum ada peringkat
- Modelo de CatalogoDokumen5 halamanModelo de CatalogoAnonymous v4xgNzRawWBelum ada peringkat
- Mecanic ADokumen1 halamanMecanic AAnonymous v4xgNzRawWBelum ada peringkat
- Ejercicio Fisica 2Dokumen1 halamanEjercicio Fisica 2Anonymous v4xgNzRawWBelum ada peringkat
- Compemdio Pacto de Roma Con Los JudiosDokumen16 halamanCompemdio Pacto de Roma Con Los JudiosAnonymous v4xgNzRawWBelum ada peringkat
- Entorno Polyboard PiezaDokumen1 halamanEntorno Polyboard PiezaAnonymous v4xgNzRawWBelum ada peringkat
- Ensayo de Economica FDokumen5 halamanEnsayo de Economica FAnonymous v4xgNzRawWBelum ada peringkat
- Acceso Portal SeniatDokumen1 halamanAcceso Portal SeniatAnonymous v4xgNzRawWBelum ada peringkat
- Acelerador de PCDokumen1 halamanAcelerador de PCAnonymous v4xgNzRawWBelum ada peringkat
- Graficas de Funciones2Dokumen2 halamanGraficas de Funciones2Anonymous v4xgNzRawWBelum ada peringkat
- Vigas y CablesDokumen5 halamanVigas y CablesAnonymous v4xgNzRawWBelum ada peringkat
- Portada Libro Ecuacones DiferencialesDokumen1 halamanPortada Libro Ecuacones DiferencialesAnonymous v4xgNzRawWBelum ada peringkat
- Mueble TVDokumen1 halamanMueble TVAnonymous v4xgNzRawWBelum ada peringkat
- Presupuesto ObraDokumen1 halamanPresupuesto ObraAnonymous v4xgNzRawWBelum ada peringkat
- Mueble TVDokumen1 halamanMueble TVAnonymous v4xgNzRawWBelum ada peringkat
- Silla de FibraDokumen1 halamanSilla de FibraAnonymous v4xgNzRawWBelum ada peringkat
- Graficas de Funciones IDokumen2 halamanGraficas de Funciones IAnonymous v4xgNzRawWBelum ada peringkat
- Asiento Silla FibraDokumen1 halamanAsiento Silla FibraAnonymous v4xgNzRawWBelum ada peringkat
- Secuencia de Noticia TerceroDokumen4 halamanSecuencia de Noticia TerceroAgustina López MorenoBelum ada peringkat
- 2 SujetosDokumen8 halaman2 SujetosIvette AlvarezBelum ada peringkat
- RESOLUCION N 1362-2012 Por La Cual Se Reglamenta El Turismo de Naturaleza en La Modalidad de Turismo en El Ambito RuralDokumen10 halamanRESOLUCION N 1362-2012 Por La Cual Se Reglamenta El Turismo de Naturaleza en La Modalidad de Turismo en El Ambito RuralNara LopezBelum ada peringkat
- Análisis Sensorial Diseño de Cuartos de Prueba NTC3884Dokumen8 halamanAnálisis Sensorial Diseño de Cuartos de Prueba NTC3884RexxarMuñozBelum ada peringkat
- Cri Torri Cell IDokumen27 halamanCri Torri Cell IJoel Loayza SanchezBelum ada peringkat
- Resumen de Proyecto de TesisDokumen128 halamanResumen de Proyecto de TesisKevin Arnold Vasquez BarretoBelum ada peringkat
- Presentación TFG JaimeDokumen13 halamanPresentación TFG JaimeJaime Martín NuñezBelum ada peringkat
- Vivir de A Dos by Sergio Sinay ZDokumen69 halamanVivir de A Dos by Sergio Sinay ZOlea SierraBelum ada peringkat
- Ejemplo de Oración PrincipalDokumen13 halamanEjemplo de Oración PrincipalMaria Teresa Delgado VegaBelum ada peringkat
- Mapas Conceptuales LoeDokumen25 halamanMapas Conceptuales LoeFrancisca Murcia MartinezBelum ada peringkat
- Banco de Palabras Periodo 2018Dokumen8 halamanBanco de Palabras Periodo 2018Eduardo Sánchez FigueroaBelum ada peringkat
- Tratamiento de Señales - Primer Parcial UISDokumen1 halamanTratamiento de Señales - Primer Parcial UISEliana Santamaria MoralesBelum ada peringkat
- MutiyettuDokumen21 halamanMutiyettuJesús Isaías Téllez RojasBelum ada peringkat
- T Ayudo DidacticaDokumen16 halamanT Ayudo DidacticaEduardo Esteban Lara CepedaBelum ada peringkat
- Direccionamiento DirectoDokumen4 halamanDireccionamiento DirectoOscar RodriguezBelum ada peringkat
- 2022.02 - Práctica N°1 (LSEP) FormularioDokumen3 halaman2022.02 - Práctica N°1 (LSEP) FormularioPiero Portal RazaBelum ada peringkat
- Actividad Practica s2Dokumen2 halamanActividad Practica s2Lenny Lama OlayaBelum ada peringkat
- Tarea S4 Estructura Del Texto Curso de RedaccionDokumen4 halamanTarea S4 Estructura Del Texto Curso de Redaccionstebent eriberto morillo de leonBelum ada peringkat
- Lenguaje de Programacion SmalltalkDokumen5 halamanLenguaje de Programacion SmalltalkjuanBelum ada peringkat
- Analisis Estructural I Practica CalificadaDokumen4 halamanAnalisis Estructural I Practica CalificadaPiter Marcelo GondraBelum ada peringkat
- Capacitación Gestión de Riesgos GL (MD)Dokumen136 halamanCapacitación Gestión de Riesgos GL (MD)Jose Sanchez AuccatomaBelum ada peringkat
- Probabilidad y EstadísticaDokumen69 halamanProbabilidad y EstadísticaAldo GonzalezBelum ada peringkat
- Robot 100ibDokumen74 halamanRobot 100ibfraus700% (1)
- 2-1 2.1 Ptpeted-Dmfa-16-06-21-20h00-TaDokumen6 halaman2-1 2.1 Ptpeted-Dmfa-16-06-21-20h00-TaDarwin FloresBelum ada peringkat
- Informe de Practicas PreprofesionalesDokumen15 halamanInforme de Practicas PreprofesionalesV. Yelsin Conde LabioBelum ada peringkat
- Producto Integrador Individual 1 - OefeDokumen7 halamanProducto Integrador Individual 1 - OefeCruz Lapiz A EvelinBelum ada peringkat