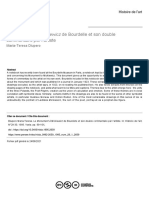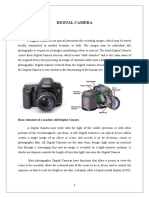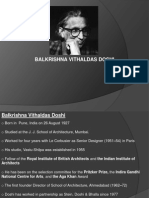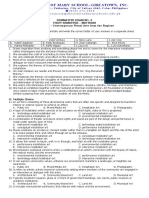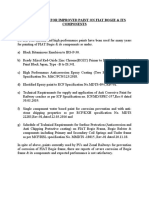CAP116 Tut 2dchar
Diunggah oleh
lecorveauxHak Cipta
Format Tersedia
Bagikan dokumen Ini
Apakah menurut Anda dokumen ini bermanfaat?
Apakah konten ini tidak pantas?
Laporkan Dokumen IniHak Cipta:
Format Tersedia
CAP116 Tut 2dchar
Diunggah oleh
lecorveauxHak Cipta:
Format Tersedia
28
Project one 2D characters
Adobe Illustrator
Creating vector characters
Characters can add a recognisable face to your work. But how do you go from a sketch to the nished product? Peskimo talk through their process
Character design is such a wide and varied subject that the specics of each characters process and gestation are unlikely to be the same for everyone. However, some of the core principals, especially in the early stages of development, are key to creating a well-executed and memorable character. We talk through the essential steps, from before you even pick up a pen and paper to working your design up as a vector image, and show you some of our processes for adding details to the character. If you are following this project with a particular brief in mind, think carefully about the target audience and what sort of design elements will be suitable for that audience the usual concerns apply as they do with all design. The character we created is intended to be a mascot of sorts, and aimed at all ages. It is usable at a variety of sizes, and in both print and animation.
Peskimo This design duo has been creating for a good few years now. Their characters have been made into toys, animations, billboards and clothes. Find out more at www. peskimo.com
On your disc Youll nd the Peskimo tutorial les that you need to work along with this project on your cover disc, as well as an extra bold image of the character, in the Resources folder
Skills Create shapes and apply colours and gradients in Illustrator Scan and edit your sketches in image-editing software
Computer Arts Projects _November 2008
www.computerarts.co.uk
CAP116.tut_2dchar 28
19/9/08 4:46:48 pm
Creating vector characters
29
Consider the brief: who is the character aimed at; what is it supporting? Ideas will start to form immediately, but it always helps to draw upon your own inuences and see what has been done before in similar elds. Look through old sketchbooks and see if any previous sketches can help.
01
02
Once youve collected your thoughts, start sketching. Try different things on each new sketch, adding different key features to see what sits right with the character. Even the ones that look odd now will probably be useful in future.
Guidelines
You may want to create guidelines for the characters usage character designers do this largely for animators. A few extra notes and sketches can convey so much useful information. How short/long can its arms go? How would it look when it was angry? How would it hold a carrot?
03
Once you have a design that you are happy with, draw it and redraw it in different positions with very slight changes. Even the slightest alterations will help you ne-tune the character. Consider potential accessories that will help bring the character to life.
Its important to ensure the face has enough scope to display a full range of emotion, particularly if the character is intended to be used narratively. Concentrate some sketches on the face and how the character will communicate with its audience.
04
Weve now selected one of the sketches to be the main illustration, so we will scan this in at 300dpi, grayscale. In Photoshop, click Ctrl/Cmnd+L to bring up the Layers panel. Drag the left and right arrows at the bottom of the histogram to enhance the contrast of the sketch.
05
06
Also use this time to tidy up the sketch and delete any elements that you dont want to see when tracing it. Theres no need to delete all the sketch lines, but any features that you moved or drew over may be best deleted before the next stage. Save this image.
www.computerarts.co.uk
November 2008_ Computer Arts Projects
CAP116.tut_2dchar 29
19/9/08 4:46:49 pm
30
Project one 2D characters
07
Open a new Illustrator document set to your nal dimensions, import the sketch and scale it to the size you want. In the Transparency panel change the sketchs setting to Darken. You may also want to reduce the opacity of the image as the project continues. Lock this layer.
08
On a new layer underneath the sketch, create light-coloured shapes following the different elements of the character; one shape for the body, the face, each arm and each leg, for example. Toggle the sketchs visibility on and off to make sure that you are happy with the vectors.
Now is a good time to choose some colours. Its a good idea to keep to a couple of colours and tones so that you dont get any nasty clashes with backgrounds. It also looks more natural, which is good for this character.
09
Add a face early on it helps you to become acquainted with the character. For the cheeks, draw two red circles in place and group them. Copy and paste the face shape above the cheeks. Select the cheeks and the copied face and click Ctrl/Cmnd+7 to create a clipping mask.
10
11
We want this character to remain simple, so we are only going to give it mitten-like hands and very simple feet. If you want to give your character toes, or hooves, now would be the time to do it.
Computer Arts Projects _November 2008
www.computerarts.co.uk
CAP116.tut_2dchar 30
id
19/9/08 4:46:50 pm
Creating vector characters
31
13
Copy the face shape of the character and paste it above all the face elements, and apply an artbrush to the outline of this shape just as you did with the body. Make sure the ll is empty and that the line colour is the same as the hair of the body.
Before moving on to adding detail and texture, we will work on the characters accessories, in this case a belt with a big skull buckle. Add some round teeth to the circular buckle and a face, and create a shape behind the main skull shape to give it depth.
12
Different styles
The look we talk through here is quite a traditional illustration style; it looks natural with a textured outline and gradients to suggest detail. If you are going for a more modern and striking look, you should consider using bold lines around the character, like the hairy dude that you will nd on your cover disc, in the Peskimo tutorial le in Resources.
14
In the next issue of Computer Arts Projects we will be animating this character; now is a good point to switch to Flash if you want to do that. Some of the details and texture we are adding in the following steps dont translate well or arent necessary when animating the character.
To add hairy texture to the body, drag the ll colour to the currently empty line colour. In the Brushes Panel, play around with the different brushes and choose one you like. The art brushes are particularly good for adding a natural texture to an object.
15
Draw some arcs outside the body and ll these with a gradient, from white to a darker version of the hair colour. Use the Gradient tool to have the gradient run from the tip out. Give a transparency setting of Multiply and an opacity of around 20%, and copy them around the body.
16
www.computerarts.co.uk
November 2008_ Computer Arts Projects
CAP116.tut_2dchar 31
19/9/08 4:46:51 pm
32
Project one 2D characters
Use the Pathnder tool to add the elements of the skull-buckles face together. Create three boxes of different widths over the skull. Make two of them darker than the skull colour and one lighter, tilt them to about 30 degrees and create a clipping mask for these, as with the cheeks in step 10.
17
Draw a shape for the shadow of the characters fringe. Set it to Multiply with a low opacity. Use Ctrl/Cmnd+X to cut this object to the clipboard. Double-click the cheeks and press Ctrl/Cmnd+F to paste the fringe shadow in place and into the same clipping mask as the cheeks.
18
Open interpretation
Halfway through creating this character someone saw it and commented on its cute nose. It doesnt have a nose, we replied we had always assumed the black semicircle on his face to be a mouth. Theres no right or wrong way to interpret a character and this is a good thing!
With the body selected, click Object>Expand Appearance, ungroup the resulting group and use the Pathnder to combine it into one shape. Now you can create a shadow along the edge of the character, with either a gradient or solid ll. Create a clipping mask with these new objects.
19
Select the left horn, then copy and click Ctrl/Cmnd+F to paste it directly above. Give it a gradient ll of white to a very dark brown (almost black). As before, apply a transparency setting of Multiply and adjust the angle of the gradient to match the horn. Repeat for the other horn.
20
This is the end of the project, but there are always ways to add to a character. One of the important things to remember is when to hold back, as fussy and over-detailed characters can look awkward and run the risk of turning people away.
21
Computer Arts Projects _November 2008
www.computerarts.co.uk
CAP116.tut_2dchar 32
19/9/08 4:46:52 pm
Anda mungkin juga menyukai
- The Subtle Art of Not Giving a F*ck: A Counterintuitive Approach to Living a Good LifeDari EverandThe Subtle Art of Not Giving a F*ck: A Counterintuitive Approach to Living a Good LifePenilaian: 4 dari 5 bintang4/5 (5794)
- Histoire de L'artDokumen14 halamanHistoire de L'artPhil TorspekBelum ada peringkat
- The Yellow House: A Memoir (2019 National Book Award Winner)Dari EverandThe Yellow House: A Memoir (2019 National Book Award Winner)Penilaian: 4 dari 5 bintang4/5 (98)
- Full Download Western Civilization 10th Edition Spielvogel Test BankDokumen35 halamanFull Download Western Civilization 10th Edition Spielvogel Test Banknoahx0phudson100% (23)
- A Heartbreaking Work Of Staggering Genius: A Memoir Based on a True StoryDari EverandA Heartbreaking Work Of Staggering Genius: A Memoir Based on a True StoryPenilaian: 3.5 dari 5 bintang3.5/5 (231)
- Graeco-Egyptian Coffins, Masks and PortraitsDokumen266 halamanGraeco-Egyptian Coffins, Masks and PortraitsLuigi TripaniBelum ada peringkat
- Hidden Figures: The American Dream and the Untold Story of the Black Women Mathematicians Who Helped Win the Space RaceDari EverandHidden Figures: The American Dream and the Untold Story of the Black Women Mathematicians Who Helped Win the Space RacePenilaian: 4 dari 5 bintang4/5 (895)
- Snare Etudes - IMEA Sets 1,2,3 Advace PDFDokumen7 halamanSnare Etudes - IMEA Sets 1,2,3 Advace PDFpjaureguiBelum ada peringkat
- The Little Book of Hygge: Danish Secrets to Happy LivingDari EverandThe Little Book of Hygge: Danish Secrets to Happy LivingPenilaian: 3.5 dari 5 bintang3.5/5 (400)
- Mozart Isabelle FaustDokumen11 halamanMozart Isabelle FaustJosé Juan Góngora CortésBelum ada peringkat
- Shoe Dog: A Memoir by the Creator of NikeDari EverandShoe Dog: A Memoir by the Creator of NikePenilaian: 4.5 dari 5 bintang4.5/5 (537)
- Anatomy of TypeDokumen1 halamanAnatomy of Typelunaluna77Belum ada peringkat
- Never Split the Difference: Negotiating As If Your Life Depended On ItDari EverandNever Split the Difference: Negotiating As If Your Life Depended On ItPenilaian: 4.5 dari 5 bintang4.5/5 (838)
- C57.12.29 Pad-Mounted Equipment-Enclosure Integrity For Coastal EnvironmentsDokumen26 halamanC57.12.29 Pad-Mounted Equipment-Enclosure Integrity For Coastal EnvironmentsSureshKumarBelum ada peringkat
- Elon Musk: Tesla, SpaceX, and the Quest for a Fantastic FutureDari EverandElon Musk: Tesla, SpaceX, and the Quest for a Fantastic FuturePenilaian: 4.5 dari 5 bintang4.5/5 (474)
- Leonardo CDokumen4 halamanLeonardo CCynthia SudariaBelum ada peringkat
- Grit: The Power of Passion and PerseveranceDari EverandGrit: The Power of Passion and PerseverancePenilaian: 4 dari 5 bintang4/5 (588)
- Guideline Document For ID Card Photo Shoot Annexure BDokumen4 halamanGuideline Document For ID Card Photo Shoot Annexure BOmkar RaneBelum ada peringkat
- AstmDokumen4 halamanAstmmohamed abd eldayemBelum ada peringkat
- The Emperor of All Maladies: A Biography of CancerDari EverandThe Emperor of All Maladies: A Biography of CancerPenilaian: 4.5 dari 5 bintang4.5/5 (271)
- Pedretti C. (Ed) The Literary Works of Leonardo Da Vinci A Commentary Volume 1Dokumen464 halamanPedretti C. (Ed) The Literary Works of Leonardo Da Vinci A Commentary Volume 1JosephLadyBelum ada peringkat
- On Fire: The (Burning) Case for a Green New DealDari EverandOn Fire: The (Burning) Case for a Green New DealPenilaian: 4 dari 5 bintang4/5 (74)
- Bartel Bruneel 2013 PortfolioDokumen40 halamanBartel Bruneel 2013 PortfoliowillboroughBelum ada peringkat
- Team of Rivals: The Political Genius of Abraham LincolnDari EverandTeam of Rivals: The Political Genius of Abraham LincolnPenilaian: 4.5 dari 5 bintang4.5/5 (234)
- Digi 1Dokumen6 halamanDigi 1Boobalan RBelum ada peringkat
- Devil in the Grove: Thurgood Marshall, the Groveland Boys, and the Dawn of a New AmericaDari EverandDevil in the Grove: Thurgood Marshall, the Groveland Boys, and the Dawn of a New AmericaPenilaian: 4.5 dari 5 bintang4.5/5 (266)
- Site Diary 1Dokumen7 halamanSite Diary 1Alia KhalidBelum ada peringkat
- The Hard Thing About Hard Things: Building a Business When There Are No Easy AnswersDari EverandThe Hard Thing About Hard Things: Building a Business When There Are No Easy AnswersPenilaian: 4.5 dari 5 bintang4.5/5 (344)
- El Legado de Josef SbovodaDokumen12 halamanEl Legado de Josef SbovodaAlex NacarinoBelum ada peringkat
- Rise of ISIS: A Threat We Can't IgnoreDari EverandRise of ISIS: A Threat We Can't IgnorePenilaian: 3.5 dari 5 bintang3.5/5 (137)
- B. v. DoshiDokumen47 halamanB. v. Doshinonie09ashna100% (1)
- The World Is Flat 3.0: A Brief History of the Twenty-first CenturyDari EverandThe World Is Flat 3.0: A Brief History of the Twenty-first CenturyPenilaian: 3.5 dari 5 bintang3.5/5 (2259)
- Metal Working - Blacksmiths & WhitesmithsDokumen78 halamanMetal Working - Blacksmiths & WhitesmithsThe 18th Century Material Culture Resource Center100% (10)
- Danijel Kabiljo PDFDokumen26 halamanDanijel Kabiljo PDFLoloBy100% (2)
- The Gifts of Imperfection: Let Go of Who You Think You're Supposed to Be and Embrace Who You AreDari EverandThe Gifts of Imperfection: Let Go of Who You Think You're Supposed to Be and Embrace Who You ArePenilaian: 4 dari 5 bintang4/5 (1090)
- Fundraiser To Keep Teen's Memory Alive: Inside This IssueDokumen16 halamanFundraiser To Keep Teen's Memory Alive: Inside This IssueelauwitBelum ada peringkat
- Classified: Your Local MarketplaceDokumen5 halamanClassified: Your Local MarketplaceDigital MediaBelum ada peringkat
- Gaylene Duncan Var11 Portfolio Presentation 1 Part 2Dokumen55 halamanGaylene Duncan Var11 Portfolio Presentation 1 Part 2api-263552210Belum ada peringkat
- The Unwinding: An Inner History of the New AmericaDari EverandThe Unwinding: An Inner History of the New AmericaPenilaian: 4 dari 5 bintang4/5 (45)
- How To Make A Paper House: MaterialsDokumen5 halamanHow To Make A Paper House: MaterialsJoaquin AnguloBelum ada peringkat
- ACI 301 FormworksDokumen2 halamanACI 301 FormworksAlvin D. Alonzo0% (1)
- CPAR - June 15, 2023 - Summative 3 - Visual Arts - 100 COPIES - Back2Back - Mr. MaribohocDokumen2 halamanCPAR - June 15, 2023 - Summative 3 - Visual Arts - 100 COPIES - Back2Back - Mr. MaribohocGinoong FilipiBelum ada peringkat
- ABORT Magazine - Issue 14Dokumen154 halamanABORT Magazine - Issue 14abortBelum ada peringkat
- A Letter To Peter EisenmanDokumen8 halamanA Letter To Peter EisenmanJesusDavidGoncalvesBelum ada peringkat
- Formal Art AnalysisDokumen8 halamanFormal Art AnalysiswjldrewBelum ada peringkat
- Aircraft MarkingsDokumen160 halamanAircraft MarkingsAerokosmonautika92% (12)
- The Sympathizer: A Novel (Pulitzer Prize for Fiction)Dari EverandThe Sympathizer: A Novel (Pulitzer Prize for Fiction)Penilaian: 4.5 dari 5 bintang4.5/5 (121)
- Knowledge Organiser For MWTGGDokumen2 halamanKnowledge Organiser For MWTGGapi-250301089Belum ada peringkat
- FIAT March23Dokumen9 halamanFIAT March23P.K.BALABelum ada peringkat
- Her Body and Other Parties: StoriesDari EverandHer Body and Other Parties: StoriesPenilaian: 4 dari 5 bintang4/5 (821)