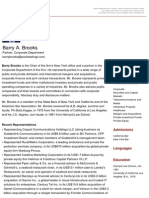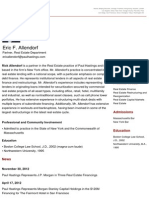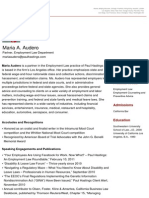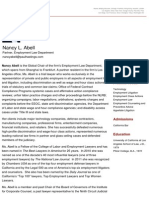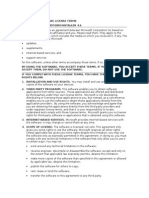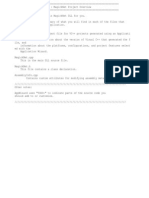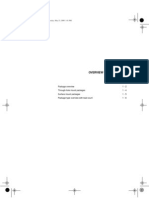Training Schematic
Diunggah oleh
Jesus Ignacio Calle PerezDeskripsi Asli:
Hak Cipta
Format Tersedia
Bagikan dokumen Ini
Apakah menurut Anda dokumen ini bermanfaat?
Apakah konten ini tidak pantas?
Laporkan Dokumen IniHak Cipta:
Format Tersedia
Training Schematic
Diunggah oleh
Jesus Ignacio Calle PerezHak Cipta:
Format Tersedia
Protel 99 SE
Training Manual
Schematic Capture
Software, documentation and related materials:
Copyright 2001 Protel International Limited.
All rights reserved. Unauthorized duplication of the software, manual or related
materials by any means, mechanical or electronic, including translation into
another language, except for brief excerpts in published reviews, is prohibited
without the express written permissions of Protel International Limited.
Unauthorized duplication of this work may also be prohibited by local statute.
Violators may be subject to both criminal and civil penalties, including fines
and/or imprisonment.
Protel and the Protel logo are registered trademarks of Protel International
Limited. Design Explorer, SmartDoc, SmartTool, and SmartTeam and their
logos are trademarks of Protel International Limited.
Microsoft, Microsoft Windows and Microsoft Access are registered trademarks
of Microsoft Corporation. Orcad, Orcad Capture, Orcad Layout and
SPECCTRA are registered trademarks of Cadence Design Systems Inc.
AutoCAD is a registered trademark of AutoDesk Inc. HP-GL is a registered
trademark of Hewlett Packard Corporation. PostScript is a registered trademark
of Adobe Systems, Inc. All other brand or product names are trademarks of
their respective owners.
Schematic Capture Training Manual i
Contents
1 The Schematic Editor Workspace................................................................................ 1
1.1 Schematic Editor Panel ............................................................................................ 1
1.1.1 Browsing the Schematic .................................................................................. 1
1.1.2 Exercises Finding Placed Objects................................................................. 2
1.2 Document Options ................................................................................................... 3
1.2.1 Sheet Options Tab............................................................................................ 3
1.2.2 Organization Tab ............................................................................................. 5
1.3 Creating a User Defined Template........................................................................... 6
1.4 Updating Existing Templates................................................................................... 7
1.5 Preferences............................................................................................................... 8
1.5.1 Schematic Tab.................................................................................................. 8
1.5.2 Graphical Editing Tab.................................................................................... 10
1.5.3 Default Primitives Tab................................................................................... 12
2 Libraries and Components ......................................................................................... 13
2.1 Browsing Libraries................................................................................................. 13
2.2 Locating and Loading Libraries ............................................................................. 14
2.3 Locating Components ............................................................................................ 15
2.4 Placing Components .............................................................................................. 16
2.5 Exercises Libraries and Components.................................................................. 16
2.6 Assigning Designators ........................................................................................... 18
2.6.1 Auto Incrementing Designators ..................................................................... 18
2.6.2 Using Annotate to Assign Designators .......................................................... 18
2.6.3 Advanced Annotation Options....................................................................... 19
2.6.4 Designators On Multi-Part Components........................................................ 19
2.6.5 Exercises Drawing the Schematic............................................................... 20
3 Schematic Library Editor ........................................................................................... 21
3.1 Library Editor Terminology................................................................................... 22
3.2 Library Editor Panel............................................................................................... 23
3.3 Component Text Fields.......................................................................................... 24
3.4 Modifying a Part Used In Your Schematic............................................................ 26
3.5 Creating a New Component................................................................................... 26
3.6 Creating a Project Library...................................................................................... 27
3.6.1 Exercises Creating a Library and a Component.......................................... 27
4 Global Editing............................................................................................................ 28
4.1 Exercises Global Editing..................................................................................... 29
5 Projects....................................................................................................................... 30
5.1 Defining Projects the Easy Way ............................................................................ 30
5.1.1 Top-Down Design.......................................................................................... 30
5.1.2 Bottom-Up Design......................................................................................... 30
5.1.3 Up/Down Hierarchy Button........................................................................... 31
5.2 Types of Projects.................................................................................................... 31
5.2.1 Special Cases: ................................................................................................ 32
5.3 Exercises Building a Multisheet Project ............................................................. 32
6 Netlists ....................................................................................................................... 33
ii Schematic Capture Training Manual
6.1 Netlist Formats ...................................................................................................... 33
6.2 Net Identifier Scope............................................................................................... 34
6.3 Other Netlist Creation Options .............................................................................. 34
6.4 Structure of a Netlist.............................................................................................. 35
7 Design Verification.................................................................................................... 36
7.1 Setting up for an Electrical Rules Check............................................................... 36
7.2 Interpreting the Error Report and Error Markers................................................... 38
7.3 Exercises Design Verification ............................................................................ 39
8 Reports....................................................................................................................... 40
8.1 Library Editor Reports ........................................................................................... 40
8.2 Schematic Editor Reports ...................................................................................... 41
9 Process Containers..................................................................................................... 42
9.1 Setting Up a Process Container ............................................................................. 42
9.2 Executing Commands in Process Containers ........................................................ 43
10 Printing ...................................................................................................................... 44
10.1 Printing In The Windows Environment............................................................. 44
10.2 Setting Up and Printing ..................................................................................... 45
11 Short Cut Key Summary............................................................................................ 47
Schematic Capture Training Manual 1
1 The Schematic Editor Workspace
This section describes the Document Options and Preferences dialog boxes and their function
in setting up the Schematic editor workspace. Settings in this dialog box are saved with the
current schematic.
1.1 Schematic Editor Panel
The Schematic Editor Panel allows you to browse for components in libraries and for objects
in open schematics.
1.1.1 Browsing the Schematic
Choose Primitives in the field at the top of the
Editor panel to browse for objects in the active
schematic.
You can browse by any of the object types
available in the Schematic Editor.
The bottom of the browser has three buttons:
Text, Jump and Edit. Remember to select an item
from the browse list before using these buttons.
Press jump to go to the selected object, centring it
in the window.
Press Text to jump to the selected object and
display a text editing dialog box when the object
has a text field.
Press Edit to jump to the selected object and
display the objects attribute dialog box.
Use the Update List button to refresh the browse
list prior to browsing.
The Status Bar provides information about the list
item you have selected.
Check the Partial Info box if wish to minimise the
information in the component list box.
Set the Browse mode to Primitives and click on
Open All to open all the sheets in the project.
Figure 1 Browsing primitives with the Schematic Editor Panel
2 Schematic Capture Training Manual
1.1.2 Exercises Finding Placed Objects
1. Open the document Z80 Microprocessor.PRJ.
2. In the field at the top of the Browse section of the Editor panel, click on the down arrow
and select the Primitives option.
3. Click on the Open All button at the bottom of the panel.
4. Select Parts in the list of object types. The Browse List will change to a list of Component
Designators.
5. Click on the designator C10 to highlight it and click the Jump button. The system will
zoom to the component C10.
6. Select Part Type in the list of object types. The Browse List will change to a list of
component part types.
7. Click on the 10uF to highlight it and select the Edit button. The system will zoom to the
10uF capacitor C8 and display the Part Type dialog box so that you can change the
capacitor value.
Schematic Capture Training Manual 3
1.2 Document Options
The Document Options dialog box allows you set parameters relating individual schematic
files. The settings in this dialog box are saved with the schematic file.
The Document Options dialog box is displayed by double clicking on the sheet border or by
choosing the Design Options menu command.
The tabs of the Document Options dialog box are described in the following sections.
1.2.1 Sheet Options Tab
The Sheet Options tab of the Document Options dialog box is shown in Figure 2. The options
in each of the Sections are explained below:
Figure 2 Sheet Options tab of the Document Option dialog box.
Template Section Displays the filename of the current template
Options Section
Orientation Sets the sheet orientation to Landscape or Portrait
Title Block When checked, a standard title block is attached to the sheet. The format of that
title block is set using the drop down box next to this option.
Show Reference Zones When checked, the sheet has a reference grid defined in its border.
Show Border When checked the sheet border is displayed.
Show Template Graphics When checked, any objects placed in the template file defined for
the sheet will be displayed in the sheet. This is typically used to display a non-standard title
block, in which case you would uncheck the Title Block option.
Border Color Allows you to set the border colour
4 Schematic Capture Training Manual
Sheet Color Allows you to set the background colour of the sheet.
Standard Style Section Allows you to select the size of the sheet from a number of standard
sizes e.g. A4, A3.
Custom Style Section Allows you to define a custom sheet size and border. Use this option if
you want a sheet size no covered in the Standard Style section.
Change System Font Button Allows you to change the font used to display pin numbers, pin
names, port text, power port text and sheet border text.
Snap and Visible Grids
Grids Options allow you to set the size and turn on or off the Snap Grid and the Visible grid.
The Snap Grid forces the Mouse Click location to the closest snap grid point. The Snap Grid is
set and can be turned on or off in the Document Options dialog box. It can also be turned on or
off in the View Menu. (VG)
Note: The snap grid can be temporarily turned off while executing a command (i.e. when the
cross hair is displayed) by holding the control key.
The Visible Grid displays a grid when turned on. This is independent of the Snap Grid. The
Visible Grid is set and can be turned on or off in the Document Options dialog box. It can also
be turned on or off in the View Menu. (VV)
Electrical Grid
Electrical Grid Option allows you to enable or disable and set the Grid Range for the
Electrical Grid.
When the Electrical Grid is turned on and you are executing a command that supports the
electrical grid, the cursor overrides the Snap Grid and jumps to key points on objects.
For example, if you are using the Place Wire command and move the cursor to a certain
distance within the Electrical Grid Range of a pin, the cursor will jump to the pin.
The Electrical Grid can be turned on or off and the Electrical Grid Range can be set in the
Document Options dialog box. It can also be turned on or off in the View Menu (VE).
Schematic Capture Training Manual 5
1.2.2 Organization Tab
The Organization Tab is used in conjunction with Special Strings to enter title block
information into a sheet. A Special String operates as a link to a field in the Organization Tab.
Text placed in the Organization Tab will display where the Special String is placed. Using
special strings removes the need to accurately position title block text and allows for
consistency in the use of font types and logos. There is a special string associated with every
field of the Organization Tab as shown in Figure 3.
Figure 3 Organization tab of the Document Option dialog box
The Special Strings are listed below:
Special String Description
.TITLE
Sheet title
.DOCUMENTNUMBER
Drawing number
.REVISION
Revision
.SHEETNUMBER
Sheet number in the project
.SHEETTOTAL
Total number of sheets in the project
.ORGANIZATION
Organisation name
.ADDRESS1
Line of an address
.ADDRESS2
Line of an address
.ADDRESS3
Line of an address
.ADDRESS4
Line of an address
.DOC_FILE_NAME
Filename of the schematic sheet
.FILENAME_NO_PATH
Filename without the path
.TIME
Computer system time
.DATE
Computer system date
Table 1 Schematic Editor Special Strings
6 Schematic Capture Training Manual
Figure 4 shows how Special Strings are entered in a title block. Text entered into a field in the
Organisation Tab will display where the special string is placed. The properties of the Special
Strings (i.e. font, colour) determine the properties of the text that is displayed.
You place Special Strings by selecting the Place Annotation command the press the tab key.
Clicking on the down arrow in the name field lists all the special strings. Click on the one
required and place it.
Figure 4 Special Strings in a title block
1.3 Creating a User Defined Template
The procedure to create a template is described below:
1. In the Folder View, right click and select the New menu command to create a new
schematic document and then open that document
2. Click on the Design Template menu command
3. Select Remove Current Template and click on OK
4. Choose the Design Options menu command
5. Click on the Sheet Options Tab
6. Locate Template File Name section
Important! The Template File Name section should read: No Template File
7. Un-mark the Title Block check box if it is marked.
8. Click on OK
Tip! Although the standard title block no longer appears on the page, it is important to
understand that it has not been removed. It is hidden. You cannot remove the standard title
block. Hiding it allows you to place your own title block in its place. If you do not hide it will
be superimposed on the title block you create.
9. Select the sheet size in the Standard Style menu.
10. Zoom in to the bottom right corner of the page to start a custom title block.
11. Select the Place Line toolbar button from the Drawing Tools toolbar: a cross-hair will
appear on the cursor
12. Draw the Title Block to your own requirements
13. Click on Design Options and select the Sheet Options TAB
Schematic Capture Training Manual 7
14. Select Place Annotation or click on the Annotation toolbar button
15. Click on TAB key and define the font properties e.g. colour, thickness
16. Type .TITLE in the Text field and then click on OK ( dont forget the dot in front of the
word)
17. Position the cursor in the appropriate region in your title block and left-click
You may or may not see the special string i.e. Title in the title block. If you do not see the
Special String text in the title block do the following.
18. Select Tools Preferences and select the Graphical Editing TAB
19. Mark the Convert Special Strings Check box
Explanation! If you do not mark the Convert Special Strings Checkbox, the information
entered into the Organization Tab will be printed when you print your schematic. However it is
reassuring to see it.
Placing a Graphic into Your Template
1. Select the Place Drawing Tools Graphic menu command
2. Navigate to the graphic file you wish to use
3. Click On Open
4. Position cursor in the vicinity of your Title block
5. Click once to fix the top left of the image
6. Move cursor and click again to fix the bottom right of the image.
You can now define the size of the image to exactly fit the space allocated to it in the Title
Block
1. Click on the image to put it in focus
2. Resize the image by manipulating its handles
You are now ready to save this sheet as a template
1. Select File Save Copy As
2. Type the name in the Name field
3. Click the down arrow on the right of the Format field
4. Click on Schematic Template Binary (*.dot)
5. Click on Save
Note! The default location for Protel sheet templates is the Design Explorer 99 SE\Sch99
directory so it is suggested you create your template sheet in that directory.
The extension .DOT defines this document as a sheet template. This template can now be used
for new or existing designs.
1.4 Updating Existing Templates
Select Design Template Update
8 Schematic Capture Training Manual
Update template is used when a template is modified and you need refresh the sheets, which
use it.
Select Design Template Set Template File Name
This option removes the existing template and uses the one you choose.
Select Design Template Remove Current Template
This option removes the template (but retains the old sheet size from the old template)
1.5 Preferences
The Preferences dialog box allows you to set up parameters relating to the Schematic editor
workspace. This dialog box is displayed using the Tools Preferences menu command.
Settings in this dialog box are saved in the Design Explorer environment and hence remain the
same when you change active Schematic documents. The dialog box has three tabs. The
options in each of the tabs are described below:
1.5.1 Schematic Tab
Figure 5 Schematic tab of the Preferences dialog box
Pin Options Section
These determine the position of the pin name and pin number on components.
Mutli-Part Suffix
Determines how the designator of multi-part components is displayed.
Eg Alpha: U1:B Numeric: U1:2
Schematic Capture Training Manual 9
Orcad Load Options Section
Copy Footprint From/To Determines which Orcad Part Field is used to load the Footprint field
in Schematic editor components
OrCAD Ports When this option is enabled, the length of all the Ports in a schematic
design/project are re-sized to the OrCAD equivalent and the length of the Port is restricted
from being manually edited.
Default Power Object Names
This allows you to set default net names for the power ports of style Power Ground, Signal
Ground and Earth. Power ports with these styles do not display their net names. This option is
provided to avoid the possibility of the net name defaulting to the name of the previously
placed power port (E.g. which could possibly be VCC).
Options Section
Auto Junction When enabled, dots are automatically placed at T junctions of wires.
Drag Orthogonal When this option is enabled, dragging electrical objects will enforce wires to
remain at 45/90 placement angle modes. Any angle or rubber banding wire placement is used
if this option is disabled. The spacebar can be used at anytime while moving objects to toggle
through the 45/90/any angle placement modes.
Default Template File Section
Specifies the default template (.DOT) file to be loaded when the File New command is
chosen. Browse button Allows user to browse available template (.DOT) files.
10 Schematic Capture Training Manual
1.5.2 Graphical Editing Tab
Figure 6 Graphical Editing tab of the Preferences dialog box
Options Section
Clipboard Reference When this option is enabled, you are prompted to select a reference
point when copying and cutting selected objects to the clipboard.
Add Template to Clipboard When this option is enabled, the current sheet template
including border, title block, and any additional graphics will be copied to the Windows
clipboard when the Copy or Cut command is used. The sheet template is not added to the
Advanced Schematic internal clipboard.
Convert Special Strings When this option is enabled, the special strings that have been
placed onto the worksheet, for example, ".DATE", are converted to show their true
representations, in this case the current system date would be displayed.
Display Printer Fonts When enabled, fonts that have been used on the screen will be
substituted for the closest matching fonts that the current selected printer supports. For
example, if a vector plotter is selected and true type fonts are used on the schematic sheet, all
the true type fonts on the screen will be displayed with the closest matching font that the
plotter supports. This option is disabled by default.
Center of Object If enabled, when you move or drag an object you will hold it by its reference
point (for objects that have one) or its centre (for objects that dont).
Objects Electrical Hot Spot If enabled, electrical objects will be held by their closest hot
spot. (Centre of Object overrides when enabled as well)
Schematic Capture Training Manual 11
Auto Zoom When enabled, the workspace is re-drawn with the object centred in the window
(not active when using Find command or Jump from the Browser). For example, when using
the Window Tile command this option re-draws the whole sheet centred in the window.
Single \ Negation When enabled, a \ at the start of a text string cause the whole string to
display with an over score (to signify active low status). Otherwise, the over score will only
appear above the character preceded by the over score.
Color Options Section
Selections The default colour for selected objects can be changed by clicking in the colour box
and choosing another colour from the Colour Selector dialog box. Advanced Schematic will
display all the available colours that your graphics adapter supports.
Grid Colour The visible grid can be assigned a default colour. To assign new colour to the
visible grid, click in the colour box to open the Colour Selector dialog box. Advanced
Schematic will display all the available colours that your adapter supports.
Auto Pan Options Section
Style This field has the following options:
Auto Pan setting Auto Pan Behavior
Auto Pan Off No auto panning
Auto Pan Fixed Jump Size Continuous pan while the cursor touches the window edge
Auto Pan Re centre Cursor position becomes centre of screen when it touches
the window edge
Table 2 Autopanning options
Speed Allows you to set the Auto Pan speed.
Cursor/Grid Options
Cursor Type Three options are available for the physical (or sheet) cursor, a large 90-degree
cross, small 90 degree cross or a 45-degree cross. The sheet cursor is displayed when
executing commands.
Visible Grid The visible grid can be displayed as lines or dots.
Undo/Redo Section
Undo Limit This option allows the user to set the number of Undo/Redo levels. The default is
50. This allows the user to backtrack through (and restore) 50 individual operations.
12 Schematic Capture Training Manual
1.5.3 Default Primitives Tab
This allows you to set the Default State of the properties of each object. Objects take on the
property settings defined here when they are placed. Remember that you can change these
property settings by pressing the TAB key before placing the object.
Figure 7 Default Primitives tab
Schematic Capture Training Manual 13
2 Libraries and Components
2.1 Browsing Libraries
Choose Libraries in the field at the top of the Editor panel
to browse libraries.
The Add / Remove button pops up the Change Library
File List dialog box. From here you add or remove
libraries to/from the library list. The added libraries
appear in the Library list scroll box.
Components contained in the selected library are
listed in the box below the Filter field. The Filter
allows you to control what Component names are
listed. E.g. RES* will display only component names
starting with RES.
Clicking on the name of a component will display that
component in the mini viewer at the bottom of the
panel.
Pressing the Browse button displays the Browse
Libraries dialog box that includes a larger scale
viewer.
The Place button places the component currently
selected. Double clicking on the name of a component
also achieves this.
The Edit button enables you to edit the part currently
selected in the library list.
NOTE - the part in the library is edited, not the part
placed on your sheet.
Pressing the edit button automatically switches you to
the Library Editor, presenting the selected part for
editing.
The Find button is a powerful searching tool, allowing
you to search through libraries for parts. Clicking this
button pops up the Find Component dialog box.
The editor panel can be widened to facilitate reading
long library names by clicking and dragging on the
inside edge of the editor panel.
Figure 8 Browsing libraries with the Schematic Editor Panel
14 Schematic Capture Training Manual
2.2 Locating and Loading Libraries
The schematic libraries are stored within a set of Library Databases. Most of the Schematic
Library Databases are manufacturer specific. There are a number of other special purpose
databases e.g. a schematic-base PLD design. You can still access the components in the older
.LIB format. Add these libraries to the list of available libraries in the normal manner.
Adding a database to the library list results in all libraries in that database being added to the
library list.
Protel libraries are located in the \Program Files\Design Explorer 99 SE\Library\Sch\ folder.
1. Press the Add/Remove button in the Schematic Editor panel or select Design
Add/Remove Library
2. Navigate to the Schematic Libraries directory
3. Single click on a library to select it
4. Click on the Add button at bottom of dialog box. The library database you selected will
now be listed in the Selected File list in the Dialog box.
5. Click OK when you have added the libraries you need.
Figure 9 Change Library File List dialog box
Schematic Capture Training Manual 15
2.3 Locating Components
When you do not know which library a component is located in, use the Find button in the
component browser or the Tools Find Component menu command.
Tips For Finding Components:
Searching by library reference is generally faster.
Include the * wildcard before and after the library reference (as shown in image) as
different manufacturers use different prefix and suffixes.
If the reference comprises more than one word enclose each word between wildcards and
separate the words with a single space.
If your search does not produce results check that the path you stipulated is correct. Also,
try searching for a component you know exists in a library to check that everything is
correctly set.
The search can be terminated as soon as an instance of the part is found by selecting the
Stop button otherwise all libraries in which the part was found are listed. Libraries in
which the part was found can then be added to the library list by selecting the Add to
Library List button.
Figure 10 Find Schematic Component dialog box
16 Schematic Capture Training Manual
2.4 Placing Components
To place a component, double-click on it in the Components In Library list.
To edit the component properties before you place it, press the TAB key. The Edit Part dialog
box will pop up.
To step through the fields in this dialog box, press the TAB key to step down, or SHIFT TAB to
step up.
New text will overwrite text that is selected (white text on black).
If you set the component designator before placing the component, then subsequent
components will be automatically designated with the next designator value.
Tip! You can copy a component already placed in the current sheet by selecting any
component from the editor panel, moving the cursor with that component on it over the
component to be copied. Press the INSERT key and the component to be copied will be on your
cursor ready to be placed again.
Note: You can also use the Place Part menu command if you know the precise name of a
component. When you select this command, you are prompted for the name of the component.
Once you type the component name in, the open libraries are searched and if the component is
located, it becomes attached to the cursor for placement.
2.5 Exercises Libraries and Components
Locating and Loading Libraries
1. Open a schematic document to activate the Schematic Editor
2. Click the Add / Remove Button on the editor panel to display the Change Library File List
dialog box.
3. Locate the \Design Explorer 99 SE\LIBRARY\Sch directory. This directory contains the
library databases supplied with Advanced Schematic.
4. Scroll down through the library databases and locate and select and Add Motorola
Databooks.ddb and Miscellaneous Devices.ddb
5. Click the OK button to close the dialog box.
6. The names of the libraries in these databases will appear in the Libraries list at the top of
the editor panel.
7. Single click on any of the libraries in the Libraries section to have the librarys contents
listed in box below the filter field section.
Locating Components Within an Open Library
1. Select the library Miscellaneous Devices.lib
2. Observe that the components in this library are now listed below the Filter field.
3. Scroll through the library.
4. Type res* into the mask field. Notice that only the resistor type components are listed.
Schematic Capture Training Manual 17
5. Try cr* in the mask field. The only component listed now is a crystal.
6. See if there are any DIP switches in the library. Hint - the wildcard * can be used more
than once and can be used anywhere in the search string.
Finding Components When Their Library Is Unknown
1. Often you will want to locate a component but do not know which library it is in, or you
may want to see what family types are available in the libraries. To search for components
we use the Find button or the Tools Find Component... menu command.
2. Click on the Find button, the Find Component dialog box will appear.
3. Now, find those parts that contain the string *74LS04* in their library reference.
4. Notice that a description of the highlighted library in the Found Libraries list appears in the
Description field.
5. Click on a component in the component field. Observe that the description field now gives
a description of the selected component.
6. Select a library with a 74LS04 in it.
7. Click the Add To Library List button. This library will now be in your library list.
8. Now see how you go finding a 4040. Remember you may need wildcards.
9. When you have located one, add its library to the library list.
10. Close the Find Component dialog box.
18 Schematic Capture Training Manual
2.6 Assigning Designators
The Schematic editor offers two methods for assigning designators to components. These are
described in this section.
2.6.1 Auto Incrementing Designators
When placing a component, if it does have not a default designator defined in the library, its
designator will be assigned by incrementing the designator of the last component placed. (That
is, provided the Permanent check box in the Default Primitives tab of the Preferences dialog
box is not checked)
Hence you can use this auto incrementing to assign designators as you place them. You will
have to change prefixes when required. I.e. when you change from placing resistors to
capacitors. If you use this method it is possible to make errors such as repeating a designator.
2.6.2 Using Annotate to Assign Designators
The schematic editor provides an automated method of assigning designators. This is the
Annotate command. This will take any component which has ? appended to its designator
and allocates a unique designator
to those parts.
The order in which designators are
assigned is based on the
components position on the sheet.
The annotate dialog box allows
you set one of four positional
annotation options.
To run Annotate, choose the Tools
Annotate menu command. This
displays the Annotate dialog box
shown in the Figure 14 below.
The Annotate command also has
the options to re-allocate all
components in the project or to
reset all designators to a prefix and
a ?.
You can also use Annotate to re-
number the sheet numbers in your
project.
Figure 11 Annotate dialog box
Schematic Capture Training Manual 19
2.6.3 Advanced Annotation Options
The Advanced Options tab of the Annotate dialog box allows for user defined designator range
and/or designator suffix. This tab lists each sheet in the project. Checking the check box next
to the sheet name selects that sheet for advanced annotation. You set the minimum and
maximum numbers for designators in the From and To columns and the designators suffix in
the Suffix column.
Figure 12 Controlling the Annotatation on a sheet-by-sheet basis
2.6.4 Designators On Multi-Part Components
Multi-Part components (eg Nand Gates) have the designators of gates within the same
components assigned in one of two ways:
Alpha suffix (eg U1:A, U1:B etc)
Numeric Suffix (eg U1:1, U1:2 etc)
You can change parts within a component using the Increment Part Number command in the
Edit menu (EI) on the main toolbar. Select this command and then click on the part of interest.
The next part in the component will be displayed.
20 Schematic Capture Training Manual
2.6.5 Exercises Drawing the Schematic
12 13
U9F
74LS04
10 11
U9E
74LS04
8 9
U9D
74LS04
R3
470R
R4
470R
C9
0.1uF
XTAL2
4.915MHz
CLK
10
RST
11
Q1
9
Q2
7
Q3
6
Q4
5
Q5
3
Q6
2
Q7
4
Q8
13
Q9
12
Q10
14
Q11
15
Q12
1
U12
4040
75
150
300
600
1200
4800
9600
19200
BAUDCLK
1
2
3
4
5
6
7
8
16
15
14
13
12
11
10
9
SW1
SW-DIP8
RAWBAUD
Figure 13 Schematic for Exercise
1. Create a new schematic document.
2. Set the template for your schematic to A4.dot using Design Template Set Template File
Name
3. Draw up the schematic shown in Figure 15
4. Verify that the electrical grid is on and set to 10 and that the snap grip is on and set to 10
(OD) before placing any objects.
5. NOTE - Make sure the 4040 and the DIP switch are oriented correctly.
6. To flip a component, click and hold to lift it from the sheet, then use the Y key to flip
vertically and the X key to flip horizontally.
7. Set the Port I/O type is to Input.
8. The ground symbol is labelled GND.
9. Enter the necessary Document Information. Choose the Design Options menu command.
(DO)
10. Click on the Organisation tab and enter the following:
Title Serial Baud Clock
Sheet No 4
Sheet Total 8
Schematic Capture Training Manual 21
3 Schematic Library Editor
The Schematic Library Editor is provided to create and modify schematic components and
manage component libraries. The Schematic Library editor is very similar in operation to the
Schematic Editor and shares the same graphical object types (but not the electrical objects).
Also, the Schematic Library Editor has one additional object, the Pin that is used at points
where wires connect to components.
Figure 14 Schematic Library Editor Workspace
The Schematic library editor has a Right Click Menu, a Drawing toolbar and 1EEE symbols
toolbar (see figures below).
Figure 15 Library Editor command options
22 Schematic Capture Training Manual
3.1 Library Editor Terminology
Object - any individual item that can be placed in the Library editor workspace, for
example a pin, line, arc, polygon, IEEE symbol etc.
Note: The IEEE range of symbols can be resized during placement. Press the + and - keys
to enlarge and shrink the symbols as you place them.
Part - a collection of graphical objects that represent one part of a multi-device component
(e.g. one inverter in a 7404), or a library component in the case of a generic or singly
packaged device (e.g. a resistor or a 80486 microprocessor).
Component - either a single part (e.g. a resistor) or a set of parts that are packaged together
(e.g. a 74HCT32).
Group - refers to one or more library components that share a common component
description and graphical image. For example a 7404, a 74LS04 and a 74ACT04 in the
same library could all be in the same group. Sharing information makes the library more
compact.
Hidden Pins - these are pins that exist on the component, but do not need to be displayed.
Typically they are power pins and will automatically be connected to a net with the same
name as the pin name. This net does not need to be present on the schematic; one will be
created, connecting all hidden pins with the same name. The pins will NOT automatically
connect if they are visible on the schematic sheet (Un-hidden).
Schematic Capture Training Manual 23
3.2 Library Editor Panel
The Schematic Library Editor panel provides a number of
facilities for working with Schematic components. These
are described below:
Components Section
This section lists all the components in the active library.
The buttons below this aid in moving back and forth
through the component list. The Mask field allows you to
filter out components from the list.
Place Button
Allows you to place the current component in the
Schematic Editor workspace
Find Button
This displays the Find Schematic Component dialog box,
which allows you to search libraries for a component.
Part Section
The Part buttons allow you to step through the parts of a
multi-part component.
Group Section
This allows you to group together components that have
the same graphics and description
Update Schematics Button
The button updates any components placed in the
Schematic editor that have been changed in the library
editor.
Figure 16 Library Editor Panel
Description Button
This displays the Component Text Fields dialog box. Note the four footprint fields. The
required footprint is selected or set in the Schematic Editor. The footprint you choose in
Schematic Editor must then match a component outline in your Advanced PCB design. The
Description field is to provide a text description of the components function.
Pins Section
This lists the pins in the current component.
The Sort by Name check box allows you to list the pins ordered by their pin name.
24 Schematic Capture Training Manual
The Hidden Pins check box allows you to display all those pins that are defined as hidden.
This does not change the actual pin hidden/unhidden status; rather it only displays the hidden
pins in the Library Editor.
The Mode options control the graphical representation of your part. You can have three
graphical Views of a component.
3.3 Component Text Fields
The Component Text Fields dialog box is where you enter textual information associated with
a component. The dialog box is arranged into three tabs. The text fields in each of these tabs
are described below.
Designator tab
Fields Explanation
Default Designator Text that is placed in the designator when the component is
placed
Sheet Part Filename Use if you want to use sheet symbols as library parts
Description A description of the component for use in the BOM report
Footprint1-4 This is the name of the PCB component to be used for this
part type
Table 3 Fields in the Designator Tab of the component description dialog
Figure 17 Designator tab of the Component Text Fields dialog box
Library Fields Tab
Each library component has eight user-definable text fields.
Schematic Capture Training Manual 25
Use these for information in BOM reports
Library text fields cannot be edited in the schematic editor, but can be viewed and included
in reports.
Typically Library Text Fields are used to store component information that does not
change for each use of the part.
Figure 18 Library Fields tab of the Component Text Fields dialog box
Part Fields Names Tab
Use these for information that changes for each use of a component.
Figure 19 Part Field Names tab of the Component Text Fields dialog box
26 Schematic Capture Training Manual
3.4 Modifying a Part Used In Your Schematic
While in the Schematic editor select the part you wish to edit in the Components In Library
list. NOTE - clicking on the part on the sheet will only work if its library is the active
library.
Click the Edit button in the Schematic Editor Panel. This will switch to the Library Editor,
presenting the part for editing.
Once you have finished editing, you must;
Save the library (using Save, Save As, or Save All)
Update the Schematic. Either pressing the Update Schematic button in the Library Editor
Panel or the Design Update Parts In Cache menu command in the Schematic Editor can
do this.
The schematic will now contain the updated part.
3.5 Creating a New Component
Select Tools New Component. You will be presented with an empty component sheet.
Select Tools Rename Component. Enter the new component name.
Zoom in (PGUP) until you can see the grid.
Protel components generally have the top left of the component body located at co-ordinates
0,0. (Indicated by the two darker grid lines)
Create the graphical representation for the part.
Place the pins for the part. It is important to orient
pins so that the 'hot' end is away from the component
body. When placing pins, the cursor will be on the
'cold' end of the pin. Use the Spacebar or X or Y to
rotate the pin.
Press tab to edit the pin properties before placing a
pin. Remember to:
1. Check that the number is correct
2. Set the electrical type
3. Set the hidden property if necessary
To create a multi-part component, first create one part,
including any hidden pins (power pins). Then copy
the part to the clipboard using the Edit Copy menu
command (remember to select all first). Tools New
Part will then add a new part sheet under the same
component name. Paste the part onto the sheet and
update the pin information. Note that the Part field in
the Panel will now show 2/2, meaning the second of
two parts.
Figure 20 Pin dialog box
Schematic Capture Training Manual 27
3.6 Creating a Project Library
This is performed from the Schematic Editor, using the Design Make Project Library... menu
command. This command creates a library document containing all the components in the
project.
3.6.1 Exercises Creating a Library and a Component
Creating a Project Library
1. Open the schematic called Serial Baud Clock.sch.
2. Create a project library.
3. Add the library to your library list.
Modifying a Part Used in Your Schematic
1. From the library list select the library you just added.
2. Click on the 4040 in the component list.
3. Click the Edit button. You will switch to the Library Editor.
4. In the Pins list, click on the pin RST. Change the pin name to RESET.
5. Update your schematic. Remember the sequence...
6. Verify that the schematic has been correctly updated.
Creating a New Component
1. In the Library Editor open the database Miscellaneous Devices.ddb.
2. Complete the component as per Figure 20.
3. When you add the component body you will need to
send it to the back (Edit Move menu).
4. When you are in the place pin mode, use the TAB key
to edit the pin properties before placing the pins.
5. The power pins are pin 31 (GND) and pin 9 VCC.
Make sure they are defined as Hidden.
6. Press the Description button. Enter U? as the default
designator and DIP40 as foot print
7. Save the library.
Figure 21 Example Component
28 Schematic Capture Training Manual
4 Global Editing
Any edit that can be performed on an individual object can be applied to multiple objects of
that type through global editing.
Figure 22 Dialog box with Global Editing section displayed
Global Editing is performed from the dialog box displayed when the Options button on the
properties dialog box on any object is selected.
Editing can be applied to:
The object
All objects of the same type on the current sheet
All objects of the same type throughout the currently opened sheets
There are basically three areas to a dialog box once the global button has been pressed. These
are:
The current Attributes (properties) of the part
The Match By Attributes
The Copy Attributes
The current Attributes area is on the left, and contains the current settings of the edited objects
properties. Pressing the Global button will then display the other two areas.
Schematic Capture Training Manual 29
The Match By Attributes area is where the match is performed. If the Current Attribute column
contains a text field, then the Match by column will also be a text field. If the Current
Attribute column contains a check, then the Match by column will contain a choice field with
the following options:
Choice Apply Global Edit
Same If attribute matches
Different If attribute does not match
Any Irrespective
The Copy Attributes area then determines what changes will be carried out.
If the new string is to totally replace the existing string for all matched objects, simply replace
the braces with the new string.
Wild cards can be used anywhere in a text field, eg *PU*CL*.
Do not forget to set the Change Scope. The default will apply global editing changes to the
current sheet only. The Change Matching Items In All Documents scope will apply changes to
all currently opened sheets (irrespective of whether they are in the same project or not).
Text Substitution
You can achieve Global Edits on text by either of the following methods:
If you wish to replace the entire contents of this field with a new value, remove the braces,
"{" and "}" and enter the new value.
Selective string substitutions can be performed, using the syntax {oldtext=newtext}. This
means you can change a portion of the string "oldtext" to "newtext". In our example we
changed the letter "D" for the string "Data". You can use multiple sets of brackets to define
complex replacements. In this case the leftmost replacement is made, then the next on, etc.
This is very powerful; you must take care because the first change can effect subsequent
replacements, possibly generating an unexpected result.
You can further limit the replacement by typing {!Text=text} to make the changes case
sensitive. In this case, "Text" becomes "text". Otherwise replacement is case in sensitive by
default.
4.1 Exercises Global Editing
1. Open the document Z80 Microprocessor
2. Change the colour of a few wires to red.
3. Change the colour of all remaining wires in the project to green.
4. Check that changes have occurred; make sure that the red wires did not change.
5. Now change all wires back to blue.
6. Close the project and dont save.
In the same project, perform a global edit to change the prefix d in the data bus net names to
Data.
30 Schematic Capture Training Manual
5 Projects
Projects group together all schematic documents that define a PCB. A schematic document is
part of a project if it has a corresponding Sheet Symbol on the project master sheet.
Constructing a Project
You can create a project from documents that already exist or you can create a project with
empty sheets.
Steps:
1. Create a New Schematic document and give it a name
2. Select Place Sheet Symbol command
3. Place as many sheet symbols onto the master sheet as required
Note! Each sheet symbol represents a sheet in the project.
4. Double-Click on a sheet symbol on the Master Sheet
The sheet symbol has two text properties. The first is the Filename. This must be the
document name of the schematic that the sheet symbol represents. This schematic document
should be located in the same folder as the master sheet. The second is the Name field. The
name you enter should reflect the function of that schematic.
Sheet entries are added to the sheet symbol. Each sheet entry needs a matching port on the
schematic.
5. Enter the documents name in Sheet Symbol dialog box. (Note! Do not enter directory
path)
6. Repeat procedure with all other Sheet Symbols on your master sheet.
The Master Sheet document you created will now be displayed in the Design Manager
Explorer tab with a + plus symbol in front of it.
7. Click on the Plus symbol to expand the contents of the project.
5.1 Defining Projects the Easy Way
5.1.1 Top-Down Design
Use this to start a new project for which there are no existing schematics.
1. Create new schematic document
2. Place sheets symbols on sheet to create the project master sheet
3. Double-click on symbols and enter document names in Filename field
4. For each sheet symbol, select Design Create Sheet from Symbol menu command
5.1.2 Bottom-Up Design
Use this to create a new project if the schematics exist.
1. Create a New schematic document as the master sheet
Schematic Capture Training Manual 31
2. Click on Design Create Symbol from Sheet command
Notice the Choose Document to Place dialog box appears
3. Select the Document you wish to connect to the symbol
A Sheet Symbol will now be floating on the cursor. The sheet symbol will have the correct file
name and will have sheet entries to match each of the ports on the sub-sheet. Repeat this for
each schematic to be added to the project.
5.1.3 Up/Down Hierarchy Button
1. Click on the Up/Down button
You will be prompted in the Status line to select a Port, a sheet entry, a sheet symbol or a sheet
part.
2. Click on a sheet entry and you will zoom in on the matching port on the corresponding
schematic.
3. Click on a sheet symbol or a sheet part and you will be switched to the corresponding
schematic.
4. Click on a Port and you will be presented with the matching sheet entry on the Master
sheet.
A hierarchical project is one that comprises two or more levels of sheets. There is no limit to
the levels of hierarchy.
5.2 Types of Projects
There are three types of projects. The way the inter-sheet connections are defined differentiates
the three types of Projects.
The method by which inter-sheet connections are established determines which Net Identifier
Scope is selected with the Synchroniser or ERC.
Intersheet Connections Using Global Port Names
This uses port names to define inter-sheet connections. Nets on any sheet, which are connected
to ports with the same name, will be connected on the PCB. With this type, use the Net
Identifier Scope: Ports Global.
Intersheet Connections Using Global Net Labels and Ports
This uses port names and net label names to define inter-sheet connections. Nets on any sheet
connected to ports or having net labels with the same name are connected on the PCB. If a net
connected to a port also has a net label, its net name will be the name of the net label. With
this type use the Net Identifier Scope: Net Labels and Ports Global.
Intersheet Connections Using Ports to Sheet Entries
This uses ports on sheets to take wires or buses up to sheet entries in corresponding sheet
symbols on the project master sheet. Inter-sheet connections are defined by placing wires or
buses between sheet entries on the project master sheet. With this type use the Net Identifier
Scope: Sheet Symbol/Port Connections.
32 Schematic Capture Training Manual
5.2.1 Special Cases:
Below are special cases for projects
1. You can define a project where multiple sheet symbols reference the same sheet.
For example, a stereo amplifier design has identical circuits for the left and right channels.
The multiple sheet symbols in the design will reference the same sheet.
With this type of design, you must run the process Sch:ConvertComplexToSimple before
running the Synchroniser.
2. You can build a schematic component to use as a sheet symbol. The pins of such a
component are used like sheet entries with the pin names as sheet entry names. When you
place this part, you enter the filename of the sheet it is to represent in the Sheet Path
property.
Summary
If you are using sheet symbols with sheet entries, the net identifier scope must be Sheet Symbol
/ Port Connections.
If you are not, connectivity will be established via Ports and or Net labels, so you will use one
of the other two net identifier scopes.
Net labels DO NOT connect to Ports of the same name.
5.3 Exercises Building a Multisheet Project
1. Open the documents CPU Section.sch and Memory.sch
2. Create a new schematic document and re-name it as Test Project.prj, this is your project
master sheet.
3. Place sheet symbols for the two schematics you just opened onto your project master sheet.
(Use Design Create Symbol From Sheet)
4. Respond YES to Reverse Input/Output Directions.
Schematic Capture Training Manual 33
6 Netlists
A netlist is an ASCII file that contains the component and connectivity information defined in
the schematic. The Netlist can used to transfer component and connectivity information to the
Protel PCB Editor or to PCB Design packages from other vendors.
If you are using Protel 99 SE's PCB editor to do the board layout there is a superior method of
transferring design information between the schematic and the PCB (and from the PCB back
to the schematic) the design synchronizer. Using the synchronizer there is no need to create a
netlist in the schematic and load that netlist into the PCB. Select Design Update PCB to use
the synchronizer.
Figure 23 Netlist Creation dialog box
6.1 Netlist Formats
There are almost forty different netlist formats available to the designer.
Formats include:
Outputs suitable for other vendors PCB design tools
EEsof and Spice simulation tools
PLD / FPGA compilers
Protel netlist formats
There are two Protel netlist formats:
Protel. This format is supported by all versions of Protel Advanced PCB. It consists of two
sections. The first section describes each component; the second section lists each net.
34 Schematic Capture Training Manual
Protel 2. This format is only supported by Protel Advanced PCB version 2 and higher. It is
an extension of the Protel format, but also includes simulation and PCB layout directives.
6.2 Net Identifier Scope
There are three net identifier scope options:
The first option is Net Labels and Ports Global. With this option all nets with the same net
label will be connected together, on all sheets. Also, all ports with the same name will be
connected, on all sheets. This option can be used for flat multi-sheet designs. It is not
recommended for designs more than one level
deep, as it would be difficult to trace a net up and
down through the sheets.
The second option is Only Ports Global. With
this option net labels are local to each sheet, they
will not connect across sheets. All ports with the
same name will be connected, on all sheets. This
option is also intended for flat multi-sheet
designs.
The third option is Sheet Symbol / Port
Connections. This option makes inter-sheet
connections only through sheet symbol entries and
matching sub-sheet ports. Ports without a
matching sheet entry will not be connected, even
if a port with the same name exits on another
sheet. Net labels are local to each sheet; they will
not connect across sheets. This option can be
used for flat designs as well as designs with
multiple levels.
Figure 24 Net Identifier Scope Options
6.3 Other Netlist Creation Options
The Action After Netlist Creation pulldown allows the designer to switch directly to
simulation or PLD programming software once the netlist has been generated. The program
names are defined in the Run Setup menu (down arrow at the left side of the menu)
Below this pulldown are four check boxes. The first allows the designer to generate a netlist
for the current sheet only, handy if you wish to check the netlist for a single sheet.
The Append Sheet Number to Local Net Names check box will append the sheet number to
each labelled net.
The Descend Into Sheet Parts check box will treat parts with a sub-sheet name entered into
their Sheet Part field, as a sheet symbol (as discussed in the hierarchy section).
The Include Un-named Single Pin Nets check box will allow the designer to check through the
netlist and verify that any single pin nets are acceptable.
Schematic Capture Training Manual 35
6.4 Structure of a Netlist
[
U9
DIP14
74LS04
]
[
U12
DIP16
4040
]
[
XTAL2
XTAL1
4.915MHz
]
(
N00001
U9-1
XTAL2-1
R3-1
)
(
N00004
XTAL2-2
U9-5
U9-4
R4-2
)
(
GND
U12-11
U9-7
U12-8
)
Figure 25 Example of Protel Netlist Format
The Standard Protel netlist has two sections.
The first section describes each component. Each component
description is enclosed in square brackets.
The first line of the description is the component designator.
The second line is the footprint that was assigned to that
component (in the Part dialog box). There must be a matching
component pattern in the PCB design file, which must have pin
numbers that match the pin numbers of the component in the
schematic.
The third line is the information in the Part Type field.
The second section describes each net. Each net is enclosed in
rounded brackets.
The first line is the name of the net. If the net has no net label
then a name will be assigned during netlist creation.
The following lines show each node in the net. The component
designator and pin number will define each node (eg. U7-3,
component U7, pin 3).
The Protel 2 netlist has three sections. This format is an
extension of the standard format, with additional fields in the
component description section, additional component
information in the netlist section (for simulation) and a third
section that contains PCB layout directives.
It is important for the designer to become familiar with the
netlist format. Advanced Schematic will generate a netlist based
on the information in the design, regardless of any logical or
electrical violations. It is the designer's responsibility to ensure
that the design itself is valid.
An integral partner to netlist creation is the Electrical Rules
Checker. This feature aids in design verification. It is covered
in detail in the next section.
36 Schematic Capture Training Manual
7 Design Verification
The Electrical Rules Check feature ensures that any logical or drawing errors are found before
Synchronisation is performed.
Figure 26 Setup Electrical Rules Check dialog box
7.1 Setting up for an Electrical Rules Check
The Tools ERC menu command will popup the Setup Electrical Rule Check dialog box.
This dialog box is used to set up and execute the ERC process.
Note the Rule Matrix tab in the dialog box shown in Figure 26. This matrix provides a
mechanism to establish connectivity rules between pins and net identifiers. It defines the
logical or electrical conditions that are reported as warnings or errors.
For example an input pin connected to an input pin would not normally be regarded as an
error condition, but connected output pins would. This is reflected in the table.
Rules can be changed by clicking on the appropriate square in the matrix, causing it to
cycle through the choices.
Schematic Capture Training Manual 37
Figure 27 ERC Rule Matrix tab
The Suppress Warnings check box allows the designer to focus on the errors only.
The Descend Into Sheet Parts check box is only required if you are using parts as sheet
symbols (as described in the Hierarchy section).
The Net Identifier Scope must be appropriate for the model of hierarchy chosen. (Covered
in the Netlist and Hierarchy sections)
No connection error messages can be suppressed by placing no ERC markers on pins
and net identifiers (Place Directives No ERC command or the Suppress No-Connection
Error Message button on the wiring toolbar).
No connection error messages for all floating input pins can be suppressed via the
Floating Input Pins check box.
38 Schematic Capture Training Manual
7.2 Interpreting the Error Report and Error Markers
Running the ERC will result in error markers being placed on all points which cause a
warning (if enabled) or an error. An error report will be presented in the text editor.
Error markers that are placed on the sheet by the ERC can be jumped to either by:
Selecting the Error Marker filter in the browse section of the editor panel and then
selecting each error marker and jumping to it. As you select each error marker, details of
the error are displayed in the status field.
Selecting Edit Jump Jump to Error Marker (JE).
Subsequent passes of the ERC will remove error markers once the error conditions have
been corrected.
For each error and warning the error report may include:
1. The sheet file name, e.g. CPU.SCH
2. The XY co-ordinate, e.g. At (450,360)
3. The component reference and pin number, e.g. U1-4
4. The net label, e.g. Net D7
It is important to examine each warning and error and either mark them with no ERC
markers or resolve them. This should always be done prior to netlist generation.
The Edit Select Net command can help when you are attempting to verify a particular
net.
Schematic Capture Training Manual 39
7.3 Exercises Design Verification
1. Open the Z80 Microprocessor.prj in the training directory
2. Start the Electrical Rules Check process using Tools ERC.
3. Verify that the Net Identifier Scope is set to Sheet Symbol / Port Connections in the Set
Electrical Rules dialog box.
4. Click OK to start the process. The log file will be displayed in the Text Editor once the
ERC has run.
5. Resolve the errors. Some tips:
Examine each of the objects associated with the error.
Click on wires and buses to bring them into focus and verify that they connect correctly to
pins and ports. (Not overlapping)
Use the Edit Select Net command to verify net to wire association. Click on the top of
the net label - if the association is good, both the net label and the wire will become
selected.
Errors with input pins are often due to problems with their source. If the input looks OK,
trace the signal back to the source (output pin / port).
Use the large up and down arrows on the main toolbar to trace nets / buses through the
design. You can click on either the sheet symbol or the sheet entry when descending into
sheets.
Simple problems often create a multitude of errors.
Re-run the ERC to remove error markers after you correct a problem.
When you have a clean ERC report, save the project.
40 Schematic Capture Training Manual
8 Reports
8.1 Library Editor Reports
There are three reports that can be generated in the Library Editor. All have the syntax
Library_Filename.extension:
1. The Reports Component command generates a .CMP file that includes the component
name; part count; components in the same group; details of each part; details of all pins.
This report can be used to verify that the component has been correctly constructed.
2. The Reports Library command generates a .REP file (plus a CSV version), which
includes a component count; the name and description of each component in the library.
This report can be used to create a listing of the components in a library; handy if you need
a printed reference of a library.
3. The Reports Component Rule Check command pops up the Component Rule Check
dialog box (refer to Figure 26). These allow you to test for:
Duplicate component names and pins;
Missing description,
Missing footprint,
Missing default designators,
Missing pin name
Missing pin number
Missing pins in sequence
This generates an .ERR report, which reports on all components in the active library. This
report can be used to aid in library verification and library management.
Figure 28 Library Component Rule Check dialog box
Schematic Capture Training Manual 41
8.2 Schematic Editor Reports
The following commands generate reports as described below:
1. The Reports Bill of Material command launches the BOM Wizard. This displays a number
of forms in which you can select the fields to be included, headings for the fields and the
format of the output.
2. The Reports Design Hierarchy command generates a .$$$ file which includes a list of all
the files (including their full path) that make up the project. The .$$$ report allows the
designer to quickly verify the project file structure.
3. The Reports Cross Reference command generates a .XRF file that includes a list of each
of the components in the project, their part type and the file name (including path) of the
sheet they are on.
The .XRF report provides a means of cross-referencing each part with its sheet file
name.
4. The Reports Netlist Compare command generates a .REP file that includes: a listing of all
matched nets and their quantity; a listing of partially matched nets, their quantity and
information about their differences; the total number of extra nets in each netlist; the total
number of nets in each netlist.
The .REP file allows the designer to compare two netlists, which can be useful in
confirming that design changes have been successfully translated into a new netlist.
42 Schematic Capture Training Manual
9 Process Containers
Process Containers enable you to execute a command with a defined set of parameters. Also,
any files resulting from a command run from a process container become part of the project. A
Process Container is a schematic editor object, which is placed on one of the sheets in the
project, usually the project master sheet.
An example of their use is for netlisting. When you execute the Design Create Netlist
command, the Netlist Creation dialog box is displayed from which you can select the various
netlisting options. Depending on which option you choose its is possible to create vastly
different netlists from the same project.
To ensure that the netlist for a project is created with the same options every time is to execute
it using a Process Container.
9.1 Setting Up a Process Container
To set up a Process Container, you select the Place Process Container menu command and
then press the tab key to display the Process Container dialog box.
To assign a command to the Process Container,
press the Browse button and then choose the
Server and Process for that command from the
Process Browser dialog box that this button
displays.
In the Instance Name field, you enter a unique
name for this process container. This will enable
you to identify this process container from others.
To set the parameters for the command, press the
Configure button. This executes the command. If
the command displays a dialog box, any options
that you set will be stored as parameters in the
process container.
Once you have configured the Process Container,
you can view and edit the parameters by pressing
the Change button.
Pressing the Execute button will execute the
command in the process container using the
specified parameters.
Figure 29 Process Container Properties dialog box
Schematic Capture Training Manual 43
9.2 Executing Commands in Process Containers
To execute a process container, select the Tools Process Containers Run menu command.
This displays a list of the Process Containers on the current sheet. Double-click on the name of
the process container you want to execute. If a process container is in focus when you select
the Tools Process Containers Run command, that process container will execute.
The Tools Process Containers Run All menu command will execute all process containers
on the current sheet.
44 Schematic Capture Training Manual
10 Printing
10.1 Printing In The Windows Environment
1. Microsoft Windows manages the printing (or plotting) process, providing the interface
between the Protel software and the printer.
2. Printing in Windows is a complex process, which includes; the application software, the
printer driver, MS Windows, Print Manager (if enabled), the PC hardware, the printer
cable and of course, the printer.
3. The printer driver may be a generic Windows product, or supplied by the printer
manufacturer.
4. Printers and plotters are installed and assigned to a port in the Windows Control Panel
(Printers).
5. In the Control Panel, select the Printers icon, and then use the Add button to select the
appropriate printing device (you may be requested to provide one of the Windows disks).
Then use the Connect button to assign the port.
Figure 30 Schematic Printer Setup dialog box
Schematic Capture Training Manual 45
10.2 Setting Up and Printing
The File Setup Printer command pops up the Setup Printer dialog box.
The Select Printer option allows you to choose a printer.
The Batch Type option selects between the current sheet (or component in the Library
Editor) and all open sheets (for all open projects). The All Documents option in the Library
Editor will print all components in the active library (not other open libraries).
The results of the Colour Mode choice (colour or monochrome) will depend on your
printer. PostScript or HP-PCL devices will print greyscale representations of colour.
Select monochrome for low-resolution dot matrix printers and single pen plotters.
Margins are completely user selectable, limited only by the no-print zones of your printer.
The Scale range is .001% to 400%. The Scale To Fit Page option maximise the size of the
print on the page. If this option is enabled, the margins can be set to zero. The print will
be maximised within the limits of the device no-print zones, bounded only by the aspect
ratio of sheet relative to that of the page.
If the print does not fit on the page, it will be tiled over a number of pages. The pages are
tiled so that the margin requirements for each corner are met on at least one page. It is
often possible to reduce the number of sheets required to tile a print by changing the paper
orientation in the printer setup.
Press the Setup button to pop up the printer setup dialog box. This dialog box will be
specific for the printer (which you have selected in the Select Printer pulldown). It will
include device specific choices such as; orientation, paper tray, pen colour, pen thickness
etc.
Use the preview button to see how the print will be laid on the page.
The Network button provides access to network printer resources, if available.
Use the Print button here or the File Print command to print the design.
46 Schematic Capture Training Manual
ERC Exercise Answers
MEMORY sheet - the net label on the data bus is missing a dot. It should be D[0..7]
PPI sheet - the net label on the data bus should be A[0..15], not A[1..15].
CPUCLK sheet - the net does not connect to a port.
POWER sheet - duplicate component designators, one should be C4, the other C 5.
CPU sheet - the reset line has two net labels, one RESET, the other RST.
CPU sheet - the net label RESET is not connected to its net.
CPU sheet - the address bus line A[0..15] extends under the port and does not connect.
Schematic Capture Training Manual 47
11 Short Cut Key Summary
Keystroke Action
CTRL+BACKSPACE Redo
ALT+BACKSPACE Undo
PgUp Zoom In
CTRL+PgDn Zoom All
PgDn Zoom Out
END Redraw
CTRL+HOME Jump to Origin
HOME Pan
SHIFT+Insert Paste
CTRL+Insert Copy
SHIFT+Delete Cut
CTRL+Delete Clear
DELETE Delete focused object
CTRL+F Find Text
CTRL+G Find And Replace Text
F1 Run Online Help
F3 Find next text
SHIFT+F4 Tile all open documents
SHIFT+F5 Cascade all open documents
SHIFT+CTRL+Left_Click Move single object
SHIFT+Left_Click Toggle single object selection
CTRL+Left_Click, then release CTRL Drag single object
CTRL+Left_Hold_Down, then release CTRL Drag single object
Hold CTRL while moving or dragging Disable snap grid
Hold ALT while moving or dragging Constrain movement to vertical direction
Hold SHIFT+ALT while moving or dragging Constrain movement to horizontal direction
Left_Click Focus object
Left_Dbl_Click Change object
Left_Hold_Down Move object / move selection
48 Schematic Capture Training Manual
Pop Up Menus
Keystroke Menu
S Select
X De-Select
M Move
A Align
J Jump
L Location Marks
B Toolbars
Z Zoom
Anda mungkin juga menyukai
- The Subtle Art of Not Giving a F*ck: A Counterintuitive Approach to Living a Good LifeDari EverandThe Subtle Art of Not Giving a F*ck: A Counterintuitive Approach to Living a Good LifePenilaian: 4 dari 5 bintang4/5 (5794)
- The Little Book of Hygge: Danish Secrets to Happy LivingDari EverandThe Little Book of Hygge: Danish Secrets to Happy LivingPenilaian: 3.5 dari 5 bintang3.5/5 (399)
- Hiroyuki HagiwaraDokumen7 halamanHiroyuki HagiwaraZewa MiteuBelum ada peringkat
- Hiroyuki HagiwaraDokumen7 halamanHiroyuki HagiwaraZewa MiteuBelum ada peringkat
- Joy K. Gallup: New YorkDokumen2 halamanJoy K. Gallup: New YorkZewa MiteuBelum ada peringkat
- Jeffrey HaberDokumen5 halamanJeffrey HaberZewa MiteuBelum ada peringkat
- Barry BrooksDokumen5 halamanBarry BrooksZewa MiteuBelum ada peringkat
- Leslie AbbottDokumen6 halamanLeslie AbbottZewa MiteuBelum ada peringkat
- Energy Infrastructure Leader ProfileDokumen4 halamanEnergy Infrastructure Leader ProfileZewa MiteuBelum ada peringkat
- Jamie BroderDokumen2 halamanJamie BroderZewa MiteuBelum ada peringkat
- Barry BrooksDokumen5 halamanBarry BrooksZewa MiteuBelum ada peringkat
- Paul Hastings Partner Luke Iovine's Corporate PracticeDokumen3 halamanPaul Hastings Partner Luke Iovine's Corporate PracticeZewa MiteuBelum ada peringkat
- Eric AllendorfDokumen2 halamanEric AllendorfZewa MiteuBelum ada peringkat
- Chris DanielDokumen5 halamanChris DanielZewa MiteuBelum ada peringkat
- Antonio Azza RaDokumen4 halamanAntonio Azza RaZewa MiteuBelum ada peringkat
- Maria A. Audero: Los AngelesDokumen4 halamanMaria A. Audero: Los AngelesZewa MiteuBelum ada peringkat
- BernadetteAccili PDFDokumen4 halamanBernadetteAccili PDFZewa MiteuBelum ada peringkat
- Eric AllendorfDokumen2 halamanEric AllendorfZewa MiteuBelum ada peringkat
- Nancy A BellDokumen8 halamanNancy A BellZewa MiteuBelum ada peringkat
- ToshiArai PDFDokumen5 halamanToshiArai PDFZewa MiteuBelum ada peringkat
- Elena BacaDokumen5 halamanElena BacaZewa Miteu0% (1)
- George W. Abele: Los AngelesDokumen5 halamanGeorge W. Abele: Los AngelesZewa MiteuBelum ada peringkat
- Film Izle, HD Film Izle, HD Film Sitesi, Tek Parça Izle, Filmi Full Izle, 720p Film Izle, Yeni Çıkan Filmler, 2014 Filmleri, Türkçe Dublaj Izle, Tek Part Izle, Full HD Izle, Ücretsiz IzleDokumen8 halamanFilm Izle, HD Film Izle, HD Film Sitesi, Tek Parça Izle, Filmi Full Izle, 720p Film Izle, Yeni Çıkan Filmler, 2014 Filmleri, Türkçe Dublaj Izle, Tek Part Izle, Full HD Izle, Ücretsiz IzlesinevadiBelum ada peringkat
- Leslie AbbottDokumen6 halamanLeslie AbbottZewa MiteuBelum ada peringkat
- Pkgchapter 9Dokumen4 halamanPkgchapter 9Zewa MiteuBelum ada peringkat
- LicenseDokumen3 halamanLicenseZewa MiteuBelum ada peringkat
- Read MeDokumen1 halamanRead MeZewa MiteuBelum ada peringkat
- Designing For Board Level EMC AN2321Dokumen36 halamanDesigning For Board Level EMC AN2321Dodge WorthingtonBelum ada peringkat
- RobotsDokumen1 halamanRobotsSachin ShettyBelum ada peringkat
- Pkgchapter 8Dokumen20 halamanPkgchapter 8Zewa MiteuBelum ada peringkat
- Overview of IC PackagesDokumen8 halamanOverview of IC Packagesfarhan3323Belum ada peringkat
- A Heartbreaking Work Of Staggering Genius: A Memoir Based on a True StoryDari EverandA Heartbreaking Work Of Staggering Genius: A Memoir Based on a True StoryPenilaian: 3.5 dari 5 bintang3.5/5 (231)
- Hidden Figures: The American Dream and the Untold Story of the Black Women Mathematicians Who Helped Win the Space RaceDari EverandHidden Figures: The American Dream and the Untold Story of the Black Women Mathematicians Who Helped Win the Space RacePenilaian: 4 dari 5 bintang4/5 (894)
- The Yellow House: A Memoir (2019 National Book Award Winner)Dari EverandThe Yellow House: A Memoir (2019 National Book Award Winner)Penilaian: 4 dari 5 bintang4/5 (98)
- Shoe Dog: A Memoir by the Creator of NikeDari EverandShoe Dog: A Memoir by the Creator of NikePenilaian: 4.5 dari 5 bintang4.5/5 (537)
- Elon Musk: Tesla, SpaceX, and the Quest for a Fantastic FutureDari EverandElon Musk: Tesla, SpaceX, and the Quest for a Fantastic FuturePenilaian: 4.5 dari 5 bintang4.5/5 (474)
- Never Split the Difference: Negotiating As If Your Life Depended On ItDari EverandNever Split the Difference: Negotiating As If Your Life Depended On ItPenilaian: 4.5 dari 5 bintang4.5/5 (838)
- Grit: The Power of Passion and PerseveranceDari EverandGrit: The Power of Passion and PerseverancePenilaian: 4 dari 5 bintang4/5 (587)
- Devil in the Grove: Thurgood Marshall, the Groveland Boys, and the Dawn of a New AmericaDari EverandDevil in the Grove: Thurgood Marshall, the Groveland Boys, and the Dawn of a New AmericaPenilaian: 4.5 dari 5 bintang4.5/5 (265)
- The Emperor of All Maladies: A Biography of CancerDari EverandThe Emperor of All Maladies: A Biography of CancerPenilaian: 4.5 dari 5 bintang4.5/5 (271)
- On Fire: The (Burning) Case for a Green New DealDari EverandOn Fire: The (Burning) Case for a Green New DealPenilaian: 4 dari 5 bintang4/5 (73)
- The Hard Thing About Hard Things: Building a Business When There Are No Easy AnswersDari EverandThe Hard Thing About Hard Things: Building a Business When There Are No Easy AnswersPenilaian: 4.5 dari 5 bintang4.5/5 (344)
- Team of Rivals: The Political Genius of Abraham LincolnDari EverandTeam of Rivals: The Political Genius of Abraham LincolnPenilaian: 4.5 dari 5 bintang4.5/5 (234)
- Rise of ISIS: A Threat We Can't IgnoreDari EverandRise of ISIS: A Threat We Can't IgnorePenilaian: 3.5 dari 5 bintang3.5/5 (137)
- The Unwinding: An Inner History of the New AmericaDari EverandThe Unwinding: An Inner History of the New AmericaPenilaian: 4 dari 5 bintang4/5 (45)
- The World Is Flat 3.0: A Brief History of the Twenty-first CenturyDari EverandThe World Is Flat 3.0: A Brief History of the Twenty-first CenturyPenilaian: 3.5 dari 5 bintang3.5/5 (2219)
- The Gifts of Imperfection: Let Go of Who You Think You're Supposed to Be and Embrace Who You AreDari EverandThe Gifts of Imperfection: Let Go of Who You Think You're Supposed to Be and Embrace Who You ArePenilaian: 4 dari 5 bintang4/5 (1090)
- The Sympathizer: A Novel (Pulitzer Prize for Fiction)Dari EverandThe Sympathizer: A Novel (Pulitzer Prize for Fiction)Penilaian: 4.5 dari 5 bintang4.5/5 (119)
- Her Body and Other Parties: StoriesDari EverandHer Body and Other Parties: StoriesPenilaian: 4 dari 5 bintang4/5 (821)