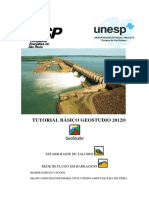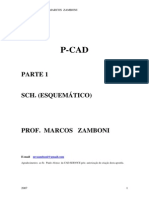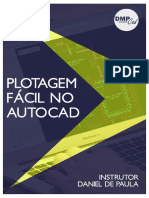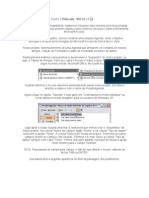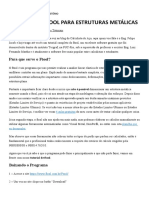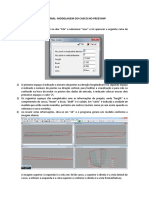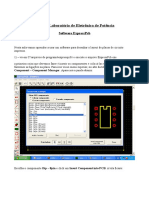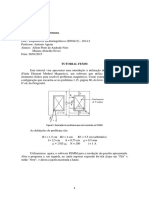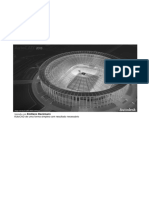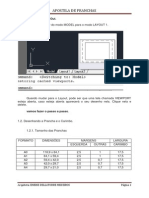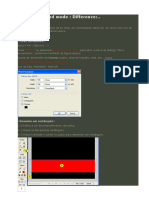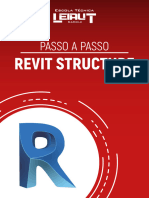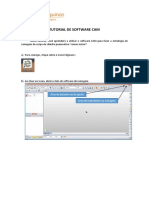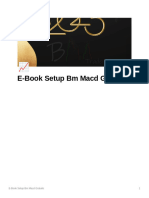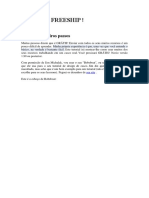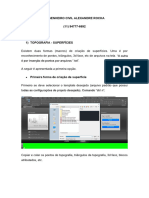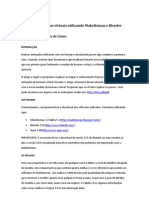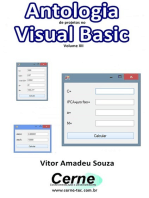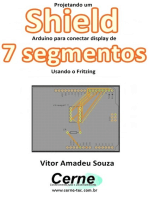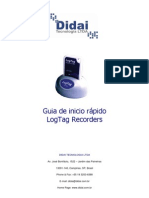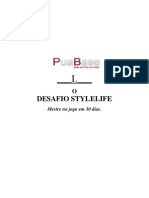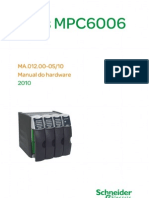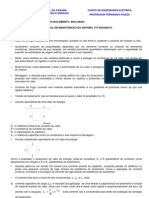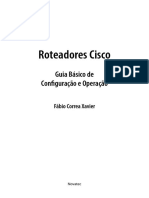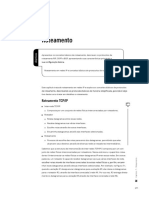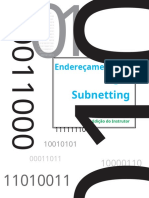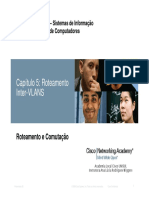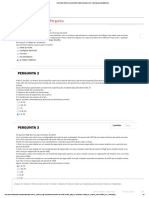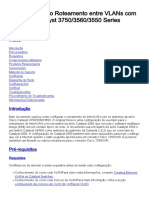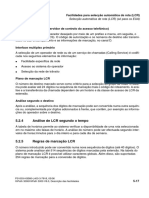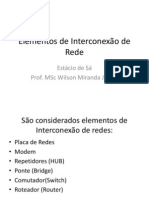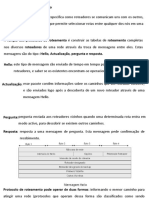P-Cad Apostila Parte 2 PCB
Diunggah oleh
rsmsjcDeskripsi Asli:
Judul Asli
Hak Cipta
Format Tersedia
Bagikan dokumen Ini
Apakah menurut Anda dokumen ini bermanfaat?
Apakah konten ini tidak pantas?
Laporkan Dokumen IniHak Cipta:
Format Tersedia
P-Cad Apostila Parte 2 PCB
Diunggah oleh
rsmsjcHak Cipta:
Format Tersedia
P-CAD 2002 PCB PARTE II PROF.
MARCOS ZAMBONI
P-CAD
PARTE 2
PCB ( LAY OUT E AUTO-ROTEAMENTO).
PROF. MARCOS ZAMBONI
E-Mail mvzamboni@gmail.com
mvzamboni@ig.com.br
Agradecimentos ao Sr. Paulo Afonso da CAD-SERVICE pela autorizao de criao desta Apostila.
2007 1
P-CAD 2002 PCB PARTE II PROF. MARCOS ZAMBONI
Esta apostila foi criada apenas para dar noes bsicas de P-CAD2002, no se
tratando de uma obra literria que aborda todos os itens do programa.
Ao instalarmos o programa P-CAD2002 e abrirmos a Tela do PCB, teremos
a aparncia acima..
Vamos agora dar uma explanao geral dos comandos verticais da tela:
Quando clicamos neste cone pela primeira vez, voc observar que a biblioteca se
encontra vazia, pois carregamos apenas com os pacotes de informaes que
necessitamos, para que o programa no se torne pesado. Para inserirmos a biblioteca
devemos proceder da seguinte maneira...
2007 2
P-CAD 2002 PCB PARTE II PROF. MARCOS ZAMBONI
Clique em Library Setup....
Aparecer na Tela o seguinte:
Clique agora em adicionar, e teremos que localizar a biblioteca dentro do P-CAD, onde
ele foi instalado ( Default Program Files).
Clique em Abrir e teremos..
2007 3
P-CAD 2002 PCB PARTE II PROF. MARCOS ZAMBONI
Em seguida clicar em Lib, para escolher a biblioteca que voc necessita.
Clique em Old Lib e clique no pacote Pcbmain, seguindo de Abrir,
Voc acabou de carregar o arquivo pcbmain, se quiser mais algum clique
em Add..., ou seno clique em OK.
2007 4
P-CAD 2002 PCB PARTE II PROF. MARCOS ZAMBONI
Agora podemos inserir em nossa rea de trabalho um componente, no nosso
caso um capacitor, mas para inserir, devemos colocar a Referncia no componente no
desenho ( por exemplo C1, C2, R1, TR2, etc...), e tambm seu Valor (Ex. 10uF,
100k, 22uH, BC337, etc...).
Feito isto clicamos em ok, e veremos que se clicarmos na tela com o lado
direito do Mouse varias vezes, colocaremos vrios componentes com o mesmo valor,
mudando apenas a Referncia do Desenho.
Podemos tambm modificar os valores j colocados clicando 2 vezes no componente,
ou at ocultar valores alterando o Visibility conforme abaixo...
2007 5
P-CAD 2002 PCB PARTE II PROF. MARCOS ZAMBONI
Colocando uma conexo..
Este tipo de conexo ser utilizado apenas para Roteamento
Automtico, por isto vamos estud-lo no momento oportuno.
Inserindo um Pad ( Ilha).
Quando clicamos no cone Pad, observamos a tela abaixo:
aplicado na rea de trabalho um Pad padro,
como acima, mas podemos modificar o seu tamanho e forma conforme abaixo:
2007 6
P-CAD 2002 PCB PARTE II PROF. MARCOS ZAMBONI
Modificando os Pads..
Selecionamos o palete Pad Style... e obteremos a tela abaixo:
Vamos selecionar qualquer Estilo ( Style) aps isto clicamos em Copy...
Criamos um nome para o novo Pad e clicamos OK.
O prximo passo ser clicar no nome que voc criou, e em seguida
vamos clicar em Modify...(Simple) ou (Complex)... para modificar.
2007 7
P-CAD 2002 PCB PARTE II PROF. MARCOS ZAMBONI
Clicando em Modify Simple teremos a tela abaixo:
Temos na tela :
Width = largura do Pad
Height = altura do Pad
Shape = Formato do Pad.
Hole = Furo do Pad.
Clicando em OK aps
modificarmos os valores teremos...
2007 8
P-CAD 2002 PCB PARTE II PROF. MARCOS ZAMBONI
Observe agora o Pad antigo e o Pad novo
Retangular criado.
possvel modificar apenas um pad especifico, bastando para isto observar a
seqncia abaixo...
Modificando um Pad especifico...
Clicando no PAD para selecionar, clique agora com o lado
esquerdo do Mouse, clicando em seguida em propriedades...
Teremos a tela abaixo, bastando escolher o Estilo de Pad em Pad Style e clicar
em OK.
Voc ver que apenas se o PAD
que voc selecionou modificou.
.
2007 9
P-CAD 2002 PCB PARTE II PROF. MARCOS ZAMBONI
Colocando um PAD de Comunicao ( Via).
Esta opo utilizamos quando vamos criar um Lay-Out dupla Face ou
Multi-Layer, para fazer a conexo de trilhas que esto em camadas diferentes.
O Processo bem parecido com o anterior, bastando seguir os passos que j
vimos.
Inserindo uma Linha
Clicando em Place Line, o mouse fica habilitado para inserir linhas,
estas linhas sero fixadas em distncias distintas (GRIDS), larguras variadas
conforme sua necessidade e a Cor correspondente ao tipo de Layer.
Em nosso exemplo a linha tem espessura de 12.0 mils, a cor vermelha representa a
linha de cima de uma placa dupla face (top), e ela quando desenhada anda em espaos
de 100 mils, conforme indicado no rodap.
Tudo isto mutvel. Veja no rodap , por exemplo, as cores so especificas
de cada tipo de linha, veja o quadro abaixo:
2007 10
P-CAD 2002 PCB PARTE II PROF. MARCOS ZAMBONI
Dimensionando espessuras de Linhas ( Trilhas).
Normalmente para se dimensionar a espessura de uma trilha, devemos ter em
mente qual o valor da corrente que ser utilizado nesta trilha. Aplicando-se a frmula:
Espessura da Trilha = 0,2 x Corrente da Trilha ( em Ampres).
Clicando-se em Options Current Line... coloque o
valor da nova trilha e clique em ok.
Agora se voc clicar no Rodap, ao lado do palete das
cores, voc observar que alm da medida que j tinha, acrescentamos mais uma,
atravs desta opo.
2007 11
P-CAD 2002 PCB PARTE II PROF. MARCOS ZAMBONI
Aqui, temos um exemplo de valores aplicados na largura da trilha.
Valores estes que podem ser adicionados ou deletados, bem como mudando a
unidade. No nosso exemplo est em MILS mas poderemos mudar o valor para
MILIMETROS. O processo est exposto abaixo...
Em Options clique em Configure...
Obteremos a tabela acima, bastando
clicar em mm no Units e depois em OK.
Podemos observar que os valores que estavam em Mils se modificam
automaticamente para milmetro.
2007 12
P-CAD 2002 PCB PARTE II PROF. MARCOS ZAMBONI
Veja agora como ficaram os valores das trilhas aps a converso
para mm.
Desenhando curvas, arcos e crculos.
Clicando no cone Place Arc ou na Barra
superior, podemos criar crculos, arcos, ou curvas para as trilhas. Basta clicar com o
mouse em um ponto da tela e arrastar para a formao do arco....
2007 13
P-CAD 2002 PCB PARTE II PROF. MARCOS ZAMBONI
Uma vez fixado o arco, possvel
mudar sua curvatura clicando na linha do arco (S), e com o mouse alterar a curvatura
movendo o raio do arco para cima ou para baixo.
Criando um polgono
Em muitos casos necessitamos preencher os vazios ou aumentar
profundamente larguras de trilhas, neste caso clicamos no cone abaixo:
ou na Barra superior: , podemos agora delimitar
os pontos a serem preenchidos...
Veja o exemplo abaixo:
2007 14
P-CAD 2002 PCB PARTE II PROF. MARCOS ZAMBONI
Neste trecho de lay-out vamos
aplicar o polgono e preencher espaos que reforam e melhoram o desempenho
da placa......
Demarcamos o contorno sobre a
conexo de C1 ( positivo).
Agora clicamos com o lado esquerdo do mouse, e a rea demarcada ficar
preenchida.
Agora vamos preencher a parte
negativa...
Pronto... Fcil no!!!!!
2007 15
P-CAD 2002 PCB PARTE II PROF. MARCOS ZAMBONI
Criando mascara de Cobre para Blindagem ou
Aterramento.
Primeiramente clicamos no cone conforme figura ao lado, ou
ento na Barra Superior em Place Copper Pour.
Vamos tomar como exemplo o desenho que utilizamos no quadro anterior...
Primeiramente demarcamos a rea que vamos colocar a Grade de Cobre...
Observe que ao
clicarmos com o lado esquerdo do Mouse o polgono de contorno ficou em Verde,
significa que ele estar do lado Bottom, caso queiramos que este polgono esteja do
outro lado da placa, basta configurarmos em Top no rodap de Cores.
Feito isto, clique no contorno (S), utilizando a seta, 2 vezes e teremos a tela
abaixo:
Observe que para o
mascaramento acontecer, devemos habilitar a aplicao do cobre em State
Poured.
Voc pode observar que possumos cinco tipos de mascara, basta escolher a
que mais lhe convier. Podemos definir as linhas e o espaamento entre elas.
2007 16
P-CAD 2002 PCB PARTE II PROF. MARCOS ZAMBONI
Clique agora em OK e teremos a tela abaixo...
Prtico heim!!!!!
Vejamos agora a outra parte com TOP...
Colocando o Keepout ( Mantenha distncia)
esta funo gera um polgono pontilhado, apenas para sabermos
que as trilhas e ilhas no devero passar por este permetro.
2007 17
P-CAD 2002 PCB PARTE II PROF. MARCOS ZAMBONI
Colocando textos no projeto.
Agora poderemos colocar textos no nosso Lay-Out clicando neste
cone, e depois clicando na tela....
Vale a pena lembrar que o texto ter a posio Top, Bottom , Silk ou outra que
voc escolher nas configuraes do Rodap.
Quando voc clicar com o mouse na tela principal, j fica demarcado onde ser
inserido o texto, depois aparecer a tela acima, onde escrevemos o texto, modificamos
seu Estilo, invertemos ( flip) ou rotacionamos. Mas se voc colocou o texto e j
clicou em OK, podemos mudar sua posio clicando no texto com a Seta de
Seleo para selecionarmos, depois clique em R para rotacionar de 90 em 90
graus, ou a tecla F (flip) para inverter a imagem ( espelho.).
Criando um Lay-Out
Vamos agora criar um lay-out primeiro pelo processo manual, depois pelo
auto-roteamento, faremos a seqncia passo-a-passo inserindo ou modificando
valores para melhor compreenso.
Vamos montar o lay-out a partir de um esquema eltrico j definido, como por
exemplo um flip flop, (multivibrador astvel)...
2007 18
P-CAD 2002 PCB PARTE II PROF. MARCOS ZAMBONI
Observando o esquema eltrico acima, vamos atravs do PCB, carregar as
bibliotecas e inserir os encapsulamentos na tela, como se segue...
Carregando as bibliotecas no Projeto.
Clicando-se em Place Component ou em seu cone de atalho
Vamos obter a tela abaixo:
2007 19
P-CAD 2002 PCB PARTE II PROF. MARCOS ZAMBONI
Como voc acabou de instalar o P-CAD, sua biblioteca se encontra vazia, portanto
clique em Library Setup ADD... e localize a biblioteca, que estar onde o
programa P_CAD foi instalado...
Normalmente ele fica em C: program files p-cad2002 lib.
Ao abrir teremos a seguinte situao:
Onde possumos vrios pacotes que
vieram de verses anteriores e pacotes atuais, cada pacote com vrios contedos
de componentes. Vamos abrir o pacote Old Lib que possui os componentes bsicos
que necessitaremos no nosso projeto.
evidente que dependendo do
circuito a ser construdo poderemos utilizar outras bibliotecas anexadas, mas no
2007 20
P-CAD 2002 PCB PARTE II PROF. MARCOS ZAMBONI
devemos carregar bibliotecas que no vo ser utilizadas, pois isto deixa o programa
muito lerdo.
Dimensionando o ambiente de trabalho
Antes de comearmos a inserir os encapsulamentos ( componentes), devemos ter a
viso de qual tamanho de folha necessrio para o desenvolvimento. Para isto vamos
dimensionar o tamanho , conforme tabela abaixo:
Clique em Options Configure.....
Em Workspace Size temos a largura e
altura j dimensionada em 10000.0 mils, podemos alterar estes valores para outros
valores, mas se voc no tem noo de quanto representa este valor, v at Units e
clique em mm e o valor ser mostrado em milmetros.
2007 21
P-CAD 2002 PCB PARTE II PROF. MARCOS ZAMBONI
Aproveitando o gancho, podemos ajustar nesta tela outros detalhes como:
Rotation Increment normalmente vem em 45 graus, mas podemos colocar
qualquer valor de ngulo inteiro, no nosso exemplo coloquei 2 graus.( 2.0 deg).
Esta rotao de um componente acionada pressionando a tecla Shift e clicando
a letra R.
Zoom Factor
Quando queremos ampliar o desenho dos componentes ( Zoom), acionamos as
teclas + e - do teclado e o zoom acionado na proporo ajustada no Zoom
Factor, que vem no Default 2.0. Particularmente prefiro um Zoom menor, pois
dependendo do desenho um Zoom de 2.0 pode fazer com que ele saia parte da rea
de trabalho.
OBS: Quando acionamos o zoom, sempre onde estiver o cursor do mouse colocado,
ser o centro deste zoom, isto nos ajuda enormemente para ampliar ou reduzir
pontos da rea de trabalho.
AutoSave A ativao do Auto Save muitas vezes garante que o seu trabalho no
se perda por falta de energia ou por outro acidente qualquer. Ative-o, ajuste o tempo
que ele dever fazer as atualizaes e quantas atualizaes (backups) voc deseja,
esta prtica assegura o seu projeto contra eventuais perdas.
Inserindo os componentes.
Iniciamos colocando os capacitores C1 e C2, conforme abaixo, lembrando que o
Valor de Referncia se modifica a cada componente que inserimos, mas o seu Valor
no, por isto se os componentes possuem valores diferentes devemos inserir um a um.
Observe que a Referncia do
desenho coloquei C1 e o valor 100nF, ao clicarmos em OK e depois na tela,
inserimos C1, se clicarmos de novo, inserimos agora C2, mas com o mesmo valor de
C1.
2007 22
P-CAD 2002 PCB PARTE II PROF. MARCOS ZAMBONI
Alterando o tipo de Cursor
Outro ponto interessante o uso do cursor, que pode ser de trs formas diferentes,
habilitados. V em Options Display... e clique:
Clique em Miscellaneous
e modifique a opo Cursor Style onde teremos:
Arrow = Seta
Small Cross = Cruz pequena
Large Cross = Cruz grande.
OBS: A MELHOR OPO PARA ALINHAR COMPONENTES O
LARGE CROSS, MAS CADA UM TEM UMA PREFERENCIA.
OBS 2: Podemos tambm alterar o cursor por um atalho direto que a letra X,
Que pode ser alterado em qualquer momento do programa. Experimente.
2007 23
P-CAD 2002 PCB PARTE II PROF. MARCOS ZAMBONI
Rotacionando um componente.
Ao inserirmos um componente muitas vezes temos que rotacion-lo para que
fique na posio correta. Neste momento o componente estando selecionado, basta
clicar na letra R que ele far uma rotao de 90 Graus no sentido anti-horrio.
Caso se deseje ngulos pequenos, ajuste o ngulo de seu interesse em Options
Configure e Rotation Increment.... veja o exemplo com ngulo de 2 graus...
Para rotacionar em ngulos de 2 em 2 graus (definidos), basta segurar a tecla Shift
e clicar em R, teremos o incremento de 2 graus no componente a cada clique na
tecla R.
2007 24
P-CAD 2002 PCB PARTE II PROF. MARCOS ZAMBONI
Invertendo a posio de um componente ( Espelho)
As vezes s rotacionando no colocamos o componente na posio desejada,
para tal podemos utilizar de outro recurso, que a funo FLIP, que basta
selecionar o componente e teclar a letra F. Veja o resultado abaixo:
posio Normal e posio Espelhada
Fcil no!!!!
Alterando a visualizao de valores do Componente.
Podemos tambm omitir, ou esconder os atributos dos componentes, para melhor
visualizao da placa. Para isto clicamos duas vezes no componente selecionado e teremos
a tela abaixo:
Observe que nos valores (Ref
Des, Value e Type) possuem um item Visibility que se desabilitarmos o texto ficar
invisvel na rea de trabalho.
Veja o exemplo:
2007 25
P-CAD 2002 PCB PARTE II PROF. MARCOS ZAMBONI
Neste modelo est desabilitado o Value e o Type do C2, veja o que ocorre...
Quando inserimos vrios componentes iguais, podemos alterar de modo simultneo todas as
visibilidades, bastando para isto seguir a seqncia abaixo:
Selecione os componentes iguais
de uma s vez...
Depois clique com o lado esquerdo do mouse e clique emProperties...
Aps clicar, teremos a tela que se segue...
Observe que retirei os valores Value e Type, clico agora em OK.
2007 26
P-CAD 2002 PCB PARTE II PROF. MARCOS ZAMBONI
Teremos o quadro a seguir...
Lembrando que s vale para componentes do mesmo tipo.
Vamos agora colocar os outros componentes que faltam.....
Veja como fica a Tela....
Agora podemos inserir as trilhas...
2007 27
P-CAD 2002 PCB PARTE II PROF. MARCOS ZAMBONI
Inserindo Trilhas (lines).
As trilhas que vamos inserir devero obedecer a um padro, por exemplo Trilha
Superior ( TOP), aquela que fica na parte superior da placa, junto com os
componentes, a BOTTOM fica na parte inferior da placa, oposto aos
componentes,temos a trilha de contorno da placa ( Board), e outras como segue...
Para cada trilha existe uma cor, e esta cor pode ser alterada
dependendo de seu gosto, basta clicar em Options Display e teremos:
a tela que se segue:
2007 28
P-CAD 2002 PCB PARTE II PROF. MARCOS ZAMBONI
Podemos mudar a cor de quase tudo, basta clicar no item desejado, podemos tambm
modificar o fundo de tela (background), e caso voc queira voltar ao padro de
Fbrica, basta clicar em Defaults....
Para escolhermos o tipo de trilha (Line), no basta saber se ser TOP, BOTTOM ou
outro tipo, temos tambm que saber se a corrente que passar pela trilha est de
acordo com a espessura dela. Para isto utilizamos a formula bsica a seguir:
Espessura da Trilha = 0,2 x Corrente Utilizada.
Para termos uma noo de espessuras em mils, temos uma tabela, que foi
gentilmente cedida pelo Sr. J orge da Empresa SAAVIA...
Esta tabela nos fornece o tamanho da trilha, sua corrente suportada, e as ilhas (pads),
com seus dimetros e furos.
Como nosso circuito ( flip-flop) consome correntes minsculas, vamos utilizar
trilhas de 10.0 mils, na posio TOP.
Lembrando que posso mudar ngulos da trilha, clicando na letra O de Ortogonal,
quando estou inserindo a trilha.
2007 29
P-CAD 2002 PCB PARTE II PROF. MARCOS ZAMBONI
Observe que a disposio dos
componentes voc quem define, onde ficar melhor.
Para uma boa placa devemos ter em mente:
Quanto menor a placa, menor seu custo
Componentes que geram calor devem ser posicionados em pontos de ventilao
ou longe de componentes que se alteram por temperatura.
Conexes e potencimetros devem ficar nas bordas da placa.
Dissipadores tambm devem ficar preferencialmente nas bordas.
Desenhada e dimensionada as trilhas, vamos agora criar o contorno da placa ou seja
limitar as bordas. ( Utilizamos a linha Board).
Selecionando e criando um Grid
Na maioria dos projetos, a placa a ser projetada ser confinada a um espao j
definido, portanto de suma importncia que desenhemos o contorno para depois
colocarmos os componentes e trilhas. Para isto usamos o sistema de coordenadas que
explicado a seguir:
Se observarmos no rodap do Software, veremos um palete com a palavra ABS ou
REL, onde escolhemos o grid. ( distncia entre pontos aos quais o desenho ser
realizado).
Normalmente ele vem em 100 mils, mas podemos alterar este valor na Opo:
Options Grids...
2007 30
P-CAD 2002 PCB PARTE II PROF. MARCOS ZAMBONI
que aps clicado ter a tela ao
lado:
Podemos colocar outros valores, mas com muito cuidado, pois os terminais (pads) de
cada componente esto dimensionado em mltiplos de 100 mils.
Observe que no rodap da Tela principal aparecem valores variveis de X e Y, em
funo do movimento do mouse.
, estes valores possuem a origem no canto
inferior esquerdo da tela, ou seja, o ponto O das coordenadas neste ponto, que
chamado de Grid Absoluto.
Temos outro tipo de Grid, que chamado de Relativo, pois voc determina
onde quer iniciar sua origem, facilitando assim dimensionar distncias e contornos de
placas.
Para habilit-lo devemos proceder assim:
Clicamos em Options Grids e nesta tela clicamos o MODE Relative, depois
clicamos em Prompt for Origin, esto finalizando em OK teremos habilitado o
Grid Relativo.
Para utilizar veja como fcil.....
2007 31
P-CAD 2002 PCB PARTE II PROF. MARCOS ZAMBONI
Tecle a letra A do teclado at o seu cursor virar um X.
Feito isto posicione o mouse no ponto que voc necessita, e clique...
Observe que o ponto onde clicamos com o mouse ficou com as coordenadas x=0
e y=0. a partir da podemos desenhar o contorno da placa observando os valores
pelas coordenadas que aparecem neste rodap.
Como medir uma distncia entre pontos utilizando a
ferramenta Rgua.
Clicando no cone com desenho de Rgua...
clicando no terminal do capacitor arrastando o mouse e clicando no outro terminal,
vemos no rodap os valores de x, y e sua hipotenusa.
2007 32
P-CAD 2002 PCB PARTE II PROF. MARCOS ZAMBONI
Inserindo uma Moldura
Para deixar o seu projeto com aspecto profissional, necessria a insero
de uma moldura, pois ela facilita a leitura e localizao dos componentes fixados.
Para tal vamos clicar no menu File Open
E localizar a pasta Titles dentro do P_CAD, como segue
abaixo:
evidente que a escolha da moldura dever ser compatvel com o tamanho do seu
projeto. Observe que no nosso exemplo utilizamos uma moldura do tamanho A2.
Voc dever escolher o tamanho que seu projeto necessita. Normalmente deixo para
colocar a moldura no final, para assim adequ-la ao projeto.
Veja como fica o modelo abaixo:
2007 33
P-CAD 2002 PCB PARTE II PROF. MARCOS ZAMBONI
Inserindo Textos na legenda da moldura.
Os textos sero inseridos clicando no cone Texto (A).
Aparecer uma tela como abaixo, o ponto do mouse onde voc clicar ser onde o texto
ser inserido...
Aps clicar no ponto a ser inserido o texto, aparecer uma tela para voc digitar o
texto...
Escreva o texto a ser inserido, podendo ele ser invertido (flip), rotacionado ou mudar
sua Fonte, mas lembrando que ele ser aplicado em funo do layer escolhido, ou seja,
2007 34
P-CAD 2002 PCB PARTE II PROF. MARCOS ZAMBONI
se voce optou em escrever no TOP o texto sair em Vermelho, se for BOTTOM
ser em Verde, e assim por diante, veja nosso exemplo...
Observe que o nosso Layer est em TOP, portanto o texto sair em vermelho...
Podemos tambm Rotacionar ou Inverter o texto (Flip), apenas selecionando o
texto e clicando em R ( rotacionar) e F (Flip).
2007 35
P-CAD 2002 PCB PARTE II PROF. MARCOS ZAMBONI
Inserindo uma Legenda.
Muitas vezes desejamos apenas uma legenda para identificar o lay-out, para isto o
procedimento o abaixo...
clicando neste atalho ou neste outro..... teremos a tela abaixo:
onde devemos primeiro clicar em
select...
e localizamos o P_CAD 2002 e
clicamos em Titles.
Dever abrir uma janela onde escolheremos a legenda que nos interessa.
No nosso caso vamos escolher o A4.
2007 36
P-CAD 2002 PCB PARTE II PROF. MARCOS ZAMBONI
Clicamos em abrir e voltamos
na tela anterior onde clicamos em Modify... e em seguida em CLOSE.
Teremos no canto inferior direito da tela o seguinte quadro...
Observe que ainda no temos o texto digitado nesta legenda. Para isto devemos
clicar em Options.. Layers e ..
Selecionamos o Item Field Sets...
A partir disto teremos a tela abaixo:
2007 37
P-CAD 2002 PCB PARTE II PROF. MARCOS ZAMBONI
Clicamos em adicionar e digitamos o novo
nome da legenda para ser arquivado.
Em seguida vamos clicar em Fields... e vamos inserir textos para a
tela...
Para inserir textos clique no item que deseja inserir e em Properties...
Por exemplo clique em Aproved By e em seguida emproperties e teremos a tela
abaixo:
Coloque o texto no local
Value e clique em OK.
Siga estes procedimentos para os outros itens.....
Voc ver que os textos da legenda vo se modificando.
Aps ter modificado ou inserido todo o texto devemos clicar em MODIFY... antes
de clicar em CLOSE, seno o texto novo no ser implementado na legenda.
2007 38
P-CAD 2002 PCB PARTE II PROF. MARCOS ZAMBONI
Criando uma nova biblioteca de componentes.
Para criarmos novos componentes, devemos antes criar uma biblioteca
especifica, ou ento salvar os componentes na biblioteca j existente.
O procedimento para criarmos uma nova biblioteca segue abaixo:
Library New... e teremos a tela abaixo...
Observe que estou salvando
uma pasta chamada NOVA BIBLIOTECA dentro da pasta Lib do P-CAD, mas na
realidade podemos criar esta pasta em qualquer lugar do seu Computador.
Clicamos em Salvar e pronto a pasta estar criada... Vamos verificar?...
2007 39
P-CAD 2002 PCB PARTE II PROF. MARCOS ZAMBONI
Veja na pasta Lib a biblioteca j criada. ( NOVA BIBLIOTECA).
Criando um novo componente a partir de um j existente.
Algumas vezes no encontramos o componente necessrio para o nosso
projeto, mas encontramos algum componente prximo ou parecido.
Nestas circunstncias vamos criar um componente a partir de um j existente.
Primeiramente devemos carregar a biblioteca que criamos nos componentes, isto se
voc desejar salvar nesta NOVA BIBLIOTECA.
Siga a seqncia abaixo.....
Vamos por exemplo modificar um DIP8 em um DIP4, que
no se encontra na biblioteca original.
Selecionamos o componente e clicamos com o lado esquerdo do mouse....
2007 40
P-CAD 2002 PCB PARTE II PROF. MARCOS ZAMBONI
Quando voc clicar em Explode, o desenho
deixa de ser um componente e passa a ser apenas um desenho normal. Como segue...
Observe agora que no desenho possumos varias
referencias, inclusive o Ponto de Referncia, cuja funo principal ser o eixo do
Rotate, ou seja, o Rotate roda sobre o ponto de referncia.
Agora vamos modificar o desenho...
Perceba que no conseguimos acessar a linha de contorno do desenho pois o grid
est em 100 mils, e o desenho foi feito em grid menor. Ento vamos mudar o grid
para um novo grid, por exemplo 10,0 mils.
Agora voc poder modificar todos os pontos do desenho.....
2007 41
P-CAD 2002 PCB PARTE II PROF. MARCOS ZAMBONI
Podemos diminuir a linha selecionada,
clicando em uma de suas extremidades e arrastando o Mouse para o tamanho que voc
necessita.
A linha inferior ns selecionamos e com o mouse em
seu centro arrastamos para cima.
2007 42
P-CAD 2002 PCB PARTE II PROF. MARCOS ZAMBONI
Veja agora o desenho modificado.
Para voc ver a seqncia dos pinos aumente o Zoom at aparecer dentro dos pinos
a numerao.
Observe que a pinagem ficou na seqncia errada.
Mas no se assuste...
Selecione o desenho e clique em Library Patern save as....
Selecione a Biblioteca onde ser salvo o
novo componente, clique em Create Component, crie um nome para o componente
em Pattern: e depois em OK.
Teremos a tela ao lado:
2007 43
P-CAD 2002 PCB PARTE II PROF. MARCOS ZAMBONI
Clique em OK e teremos...
Observe como no corrigimos a seqncia dos pads, o programa pergunta se
voc quer que ele renumere automaticamente. Clique em Sim... e teremos...
Clicando em OK o componente novo estar criado.
Vamos verificar...
V at Place component, abra a NOVA BIBLIOTECA e note o novo
componente ...
O Processo de se criar um componente a partir do zero praticamente o mesmo, no
podendo esquecer de incluir Value, Ref Point, Ref. Des, e Type.
2007 44
P-CAD 2002 PCB PARTE II PROF. MARCOS ZAMBONI
Inserindo uma Tabela no seu projeto.
Vamos inserir
neste lay-out uma tabela indicativa.
Para isto vamos seguir a seqncia abaixo:
Clicando em Place Notes no menu superior, a seguinte tela se abre.
Clicando em Add, vamos
adicionar o primeiro texto da tabela.....
2007 45
P-CAD 2002 PCB PARTE II PROF. MARCOS ZAMBONI
Inserimos o texto e
tambm a Annotation se desejar. ( com isto a numerao estar envolvida em um
Box, circulo ou tringulo.)
Clicamos em Export... e teremos a tela abaixo...
2007 46
P-CAD 2002 PCB PARTE II PROF. MARCOS ZAMBONI
O arquivo ser salvo onde voc desejar, mas conveniente salv-lo dentro da pasta
de seu projeto, para que no se perda.
Clicando-se agora em Place Table obtemos a tabela para
ser inserida...
Clique em Note Table e emOk.
V com o mouse e clique no ponto que voc deseja inserir a tabela...
Pronto sua tabela foi inserida..
2007 47
P-CAD 2002 PCB PARTE II PROF. MARCOS ZAMBONI
Imprimindo seu Lay-Out
Vamos agora ao processo de impresso.
Para isto devemos clicar no cone da impressora e teremos a tela a seguir..
Vamos clicar emSetup Print Jobs...
Nesta tela primeiramente
damos um nome impresso, que no nosso caso foi TESTE IMPRESSAO.
Depois escolhemos o Layer que desejamos imprimir, bem como as Opes, como
Pads, vias, textos, etc...
Clicamos em adicionar Add.. e depois em Modify.. feito isto clicamos em Close.
2007 48
P-CAD 2002 PCB PARTE II PROF. MARCOS ZAMBONI
Voltamos ento para a tela anterior:
Agora vamos clicar em Print Preview e veremos...
. Podemos tambm alterar a
impresso, clicando por exemplo em Scale to fit page..
ou ento...
2007 49
P-CAD 2002 PCB PARTE II PROF. MARCOS ZAMBONI
Current Display...
Aps ajustar o desenho a ser impresso, s clicar em Generate Printouts... e
teremos a impresso.
OBS: Somente ser impresso os valores que voc
selecionou na tela anterior.
Gerando lista de Componentes e outras listas.
Ao se entregar um projeto devemos anexar a lista dos componentes a serem usados
neste projeto. O nosso programa gera isto automaticamente. Basta voc clicar em
File Reports... e clicar na lista que voc deseja.
No nosso caso vamos escolher a lista abaixo:
2007 50
P-CAD 2002 PCB PARTE II PROF. MARCOS ZAMBONI
Ela possui vrios tipos de
listagens relativos ao projeto, mas a mais usada a Relao de material ( Bill of
Materials) ou bom. Habilite-a e clique em Generate.. donde obteremos a listagem
abaixo em Bloco de Notas.
Bastando agora s imprimi-la.
2007 51
P-CAD 2002 PCB PARTE II PROF. MARCOS ZAMBONI
Roteamento Automtico.
Na parte de roteamento existem varias formas de se executar. Vamos mostrar
abaixo..
Primeiramente pelo mtodo de insero manual..
Supondo que estes sejam os
componentes que sero ligados automaticamente pelo Roteamento.
Vamos agora clicar em Place Conection
ligamos com o mouse, clicando e arrastando a linha entre os pinos a serem ligados.
Quando a linha estiver inserida aparecer uma mensagem:
clique em ok e ligue a prxima linha ( conexo).
Toda linha nova aparecer esta tela de Net Name.
Observe as linhas todas inseridas.
2007 52
P-CAD 2002 PCB PARTE II PROF. MARCOS ZAMBONI
Agora vem o processo de roteamento propriamente dito.
Clique em Route... e depois em Autorouters...
` a tela ficar com as opes
abaixo:
Se voc mandar executar em
Start, ele ir criar o PCB em dupla Face, ou seja com as trilhas em TOP e
BOTTOM. Mas se voc quiser em face simples ter que clicar em Layers... e
Primeiramente desabilitar os layers clicando em Disable All, depois clique em TOP
( ou sua preferncia) e depois em Enable ( habilitar). Aps isto devemos clicar em
Modify para atualizar as mudanas. Agora clique emClose.
2007 53
P-CAD 2002 PCB PARTE II PROF. MARCOS ZAMBONI
Clicando em Close voc ver a tela anterior onde agora clicaremos em Start...
Ele primeiramente pedir para salvar o roteamento com um nome.
O nome dado foi Teste de
roteamento, escolha tambm a pasta que voc dever salvar. Clique em Salvar..
E pronto.
O circuito foi roteado em face
simples no layer TOP. Fcil no!!!!.
2007 54
P-CAD 2002 PCB PARTE II PROF. MARCOS ZAMBONI
Veja na prxima tela um roteamento face dupla.
Observe as linhas TOP e BOTTOM,
visualizando tambm os PADS de passagem ( em azul), onde feita a conexo de
ligao entre a trilha TOP e BOTTOM.
Renumerando os Componentes.
Em muitos casos, comum depois do projeto pronto, faltar um componente, ou o
projetista atualiza o circuito incluindo ou excluindo algum componente, com isto
pode ocorrer uma alterao da seqncia de numerao dos componentes. Para isto
podemos fazer uma renumerao automtica, que normalmente segue o padro de
Numerao de Cima para Baixo e da Esquerda para a Direita. Mas este padro
permite algumas alteraes. Vejamos o exemplo abaixo:
Observe que foram colocados os
componentes aleatoriamente, ou seja, no foi respeitada nenhuma ordem de colocao.
Vamos ento renumerar automaticamente....
2007 55
P-CAD 2002 PCB PARTE II PROF. MARCOS ZAMBONI
Clicar em Utils e em seguida Renumber
Components...
E teremos a tela abaixo, com as opes descritas...
Clicamos agora em Renumber e teremos o aviso abaixo:
Esta operao no tem volta. Continuar?
Clique em Sim e teremos...
Observe que agora voc tem os componentes renumerados na ordem padro.
2007 56
P-CAD 2002 PCB PARTE II PROF. MARCOS ZAMBONI
Transferindo um desenho do SCH para o PCB
A transferncia de um esquema eltrico para o PCB no P-CAD obedece certos
padres impostos pelo programa como veremos a seguir. O Principal que a
Biblioteca usada no SCH deve estar tambm contida no PCB, para a transferncia
ser feita com sucesso.
Primeiramente pegamos o circuito no SCH, como no exemplo abaixo:
Clicamos em Utils .. e depois em Generate Netlist....
Clicamos em Netlist
Filename.... e criamos um nome para o circuito...
2007 57
P-CAD 2002 PCB PARTE II PROF. MARCOS ZAMBONI
O nome ser salvo em um
arquivo que voc definir. No nosso exemplo est em P-CAD2002\Titles\fonte.net
Clique em Ok e pronto, a lista est criada...
Agora vamos abrir o PCB para recuperar a lista...
Clique em Utils e em seguida em Load Netlist....
Na tela a seguir clique em Netlist Filename... e localize a pasta que foi criada no
SCH.
2007 58
P-CAD 2002 PCB PARTE II PROF. MARCOS ZAMBONI
Localizada a lista...
Clique em abrir e depois em OK.
Se tudo estiver correto aparecero os componentes interligados pronto para o
roteamento, caso contrrio aparecer uma tela com erros. Basta verificar os erros e
corrigi-los para que o net list se carregue.
Veja agora a tela a seguir com os componentes colocados e as linhas de
roteamento prontas.
Podemos agora fazer o Autoroteamento descrito anteriormente ou fazer um
roteamento manual.
2007 59
P-CAD 2002 PCB PARTE II PROF. MARCOS ZAMBONI
Antes disto podemos mudar a disposio dos componentes da maneira que
acharmos mais conveniente, conforme desenho...
Agora colocado os componentes conforme a sua necessidade vamos fazer o
Autoroteamento...
Pronto, o Lay-Out que
foi escolhido usando a trilha TOP est OK.
2007 60
P-CAD 2002 PCB PARTE II PROF. MARCOS ZAMBONI
Algumas teclas de Acesso Rpido ( Atalhos)
R = rotate ( rotaciona de 90 em 90 graus.)
F = flip ( espelha o componente).
O = ortogonal ( utilizado para dar ngulos em trilhas.)
+ = Aumenta o Zoom
- = Diminui o Zoom
C = coloca o ponto do mouse no centro da tela
X = muda o ponteiro de Seta para cruz pequena ou cruz
grande.
Q = muda layer para modo Draft ( rascunho).
Shift + R = Rotacionar no ngulo pr ajustado.
U = Ctrl + Z = undo (desfazer).
A = muda de Grid relativo para Absoluto
Ctrl + C = copiar
Ctrl + V = colar
Ctrl + X = recortar
Del = Deletar
Space = inserir ( igual ao clicar com o mouse para inserir)
Shift + G = muda o valor do grid, mas somente se voc
criou outros valores.
2007 61
P-CAD 2002 PCB PARTE II PROF. MARCOS ZAMBONI
J = posiciona em uma coordenada definida.Coloca-se o valor x e
com o TAB muda para ajustar o valor Y, teclar em Enter e o ponto ser deslocado
para l.
S = aciona o Select ( cursor).
Y = abre o layer de opes.
Obs -Clicar em uma trilha e clicar em Space, o mouse arrasta a linha at onde
voc desejar, depois para fixar teclar o Space de novo.
2007 62
Anda mungkin juga menyukai
- CCNA Prova Final Modulo 2Dokumen23 halamanCCNA Prova Final Modulo 2emtominaga89% (9)
- Desenho Assistido Por Computador (CAD) : Kassio Cabral Pereira Dos Santos Giuliano Cesar Breda de SouzaDokumen20 halamanDesenho Assistido Por Computador (CAD) : Kassio Cabral Pereira Dos Santos Giuliano Cesar Breda de SouzaAfonso HoversBelum ada peringkat
- Apostila Auto Cad Civil 3D-FinalDokumen46 halamanApostila Auto Cad Civil 3D-FinalLuiz Meireles50% (2)
- HFSS (Ricardo)Dokumen41 halamanHFSS (Ricardo)marceloassilva7992Belum ada peringkat
- Tutorial Basico Geostudio 2012 PDFDokumen73 halamanTutorial Basico Geostudio 2012 PDFabdonhernan999Belum ada peringkat
- Danah Zohar O Ser Quantico PDFDokumen186 halamanDanah Zohar O Ser Quantico PDFwaldyraeBelum ada peringkat
- Trabalho A2Dokumen4 halamanTrabalho A2FOTOS BackupBelum ada peringkat
- BGP AvançadoDokumen152 halamanBGP AvançadoEscola Superior de Redes97% (39)
- P-Cad Apostila Parte1 - SCHDokumen33 halamanP-Cad Apostila Parte1 - SCHrsmsjc100% (1)
- Manual InkscapeDokumen29 halamanManual InkscapePaulo Alves Dos SantosBelum ada peringkat
- Tutoriais Autocad Civil 3dDokumen188 halamanTutoriais Autocad Civil 3dFernando GomesBelum ada peringkat
- Dmpcad - Apostila Plotagem FácilDokumen17 halamanDmpcad - Apostila Plotagem FácilGlaucia TeixeiraBelum ada peringkat
- Desenho para TorneamentoDokumen23 halamanDesenho para TorneamentoAlessandro Chaves BorbaBelum ada peringkat
- Apostila Edgecam Design FresamentoDokumen21 halamanApostila Edgecam Design Fresamentovitim30Belum ada peringkat
- Apostila de CAD - Solid Edge V20 - Prof. Samuel DiasDokumen178 halamanApostila de CAD - Solid Edge V20 - Prof. Samuel DiasisaquesantosBelum ada peringkat
- Agenda Eletrônica Parte 1Dokumen17 halamanAgenda Eletrônica Parte 1Judite Machado100% (1)
- Utilizando o Proteus Pra Criar Layouts EletrônicosDokumen8 halamanUtilizando o Proteus Pra Criar Layouts Eletrônicosbgl87Belum ada peringkat
- O Calculista de AçoDokumen52 halamanO Calculista de AçoAlinne LiraBelum ada peringkat
- Tutorial Modelagem Do Casco No Free ShipDokumen13 halamanTutorial Modelagem Do Casco No Free ShipErick CostaBelum ada peringkat
- Como Configurar e Montar A Prancha Perfeita Do Seu Projeto No AutoCAD-CEPr-CEPfDokumen55 halamanComo Configurar e Montar A Prancha Perfeita Do Seu Projeto No AutoCAD-CEPr-CEPfJosivaldoRodriguesBelum ada peringkat
- Apostila de CAD - Solid Edge V20 - Prof. Samuel Dias PDFDokumen273 halamanApostila de CAD - Solid Edge V20 - Prof. Samuel Dias PDFPhilipeSoares100% (1)
- Apostila ExpressPCBDokumen7 halamanApostila ExpressPCBCharlesBelum ada peringkat
- TUTORIAL - Integração Objetos 3D e 2DDokumen53 halamanTUTORIAL - Integração Objetos 3D e 2DWillians SilvaBelum ada peringkat
- Proteus Isis ZamboniDokumen81 halamanProteus Isis ZamboniNatalia AlmeidaBelum ada peringkat
- Proteus ISIS ZAMBONIDokumen81 halamanProteus ISIS ZAMBONIAndrew da S.RodriguesBelum ada peringkat
- Tutorial 2 FEMM AxysimmetricDokumen14 halamanTutorial 2 FEMM AxysimmetricNayara EvangelistaBelum ada peringkat
- Proteus VSM PARTE 1 - ISISDokumen81 halamanProteus VSM PARTE 1 - ISISAnderson LenzBelum ada peringkat
- Apostila AutoCad EmilianoDokumen16 halamanApostila AutoCad EmilianothaliaBelum ada peringkat
- Como Configurar e Montar A Prancha Perfeita Do Seu Projeto No AutoCAD-CEPr-CEPf PDFDokumen55 halamanComo Configurar e Montar A Prancha Perfeita Do Seu Projeto No AutoCAD-CEPr-CEPf PDFLeandro Willian FreitasBelum ada peringkat
- 1 Primitivas Features NX1980 2022Dokumen25 halaman1 Primitivas Features NX1980 2022thalescordingherBelum ada peringkat
- Apostila CotasDokumen8 halamanApostila Cotasvitim30Belum ada peringkat
- E-Book Revit StructureDokumen56 halamanE-Book Revit StructureFelipe FerreiraBelum ada peringkat
- Edgecam DesenhosDokumen20 halamanEdgecam DesenhosatilapaixaoBelum ada peringkat
- Adobe Photoshop CSDokumen44 halamanAdobe Photoshop CSdavid_asp6989Belum ada peringkat
- Apostila - Curso Simplificado AutocadDokumen68 halamanApostila - Curso Simplificado AutocadJAS-DesignerBelum ada peringkat
- Como Usar o Freeship - V0Dokumen26 halamanComo Usar o Freeship - V0helciomarcelo100% (1)
- 37 AutoCADDokumen43 halaman37 AutoCADEngenhari FunorteBelum ada peringkat
- Autocad Escala XPDokumen7 halamanAutocad Escala XPClaudio RabeloBelum ada peringkat
- Instruções para Configuração de Plotagem - AutocadDokumen13 halamanInstruções para Configuração de Plotagem - AutocadVictor Silva GomesBelum ada peringkat
- Apostila Presencial Solid Works 2014Dokumen515 halamanApostila Presencial Solid Works 2014MaiconBelum ada peringkat
- Fireworks ExemplosDokumen52 halamanFireworks ExemplososcarBelum ada peringkat
- Aprenda AutocadDokumen78 halamanAprenda AutocadvighettoBelum ada peringkat
- Tutorial para Oasis MontajDokumen29 halamanTutorial para Oasis MontajAlephy FrankBelum ada peringkat
- E-Book Revit Structure LinkDokumen56 halamanE-Book Revit Structure Linkprivacidade420Belum ada peringkat
- Apostila Paper SpaceDokumen15 halamanApostila Paper SpaceMarcos MacedoBelum ada peringkat
- PassosDokumen6 halamanPassosLuciano AragãoBelum ada peringkat
- Apostila AutocadDokumen45 halamanApostila AutocadandrelucasbrasferBelum ada peringkat
- PTF GR Enun-36Dokumen17 halamanPTF GR Enun-36Aparecida ArtesBelum ada peringkat
- TBC - Tutorial de Process Amen To de Dados GNSSDokumen29 halamanTBC - Tutorial de Process Amen To de Dados GNSSWaldick MoutinhoBelum ada peringkat
- Apostlia AutoCAD Des ArquitetonicoDokumen103 halamanApostlia AutoCAD Des ArquitetonicoRogerio NovaisBelum ada peringkat
- E-Book Setup BM Macd GratuitoDokumen19 halamanE-Book Setup BM Macd GratuitoDeiviti SilvaBelum ada peringkat
- Como Usar FreeshipDokumen28 halamanComo Usar FreeshipluciannuBelum ada peringkat
- Apostila Civil 3DDokumen68 halamanApostila Civil 3DJorge Prado Vieira LeiteBelum ada peringkat
- Animando Humanos Virtuais Utilizando MakeHuman e BlenderDokumen15 halamanAnimando Humanos Virtuais Utilizando MakeHuman e BlenderEduardo Fernandes de ContoBelum ada peringkat
- Projetando Um Shield Arduino Para Conectar Display De 7 Segmentos Usando O FritzingDari EverandProjetando Um Shield Arduino Para Conectar Display De 7 Segmentos Usando O FritzingBelum ada peringkat
- Manual Prensa CorrimãoDokumen3 halamanManual Prensa CorrimãorsmsjcBelum ada peringkat
- IndutoresDokumen4 halamanIndutoresrsmsjcBelum ada peringkat
- Guia de Inicio Rápido - LogTag PortuguêsDokumen9 halamanGuia de Inicio Rápido - LogTag PortuguêsrsmsjcBelum ada peringkat
- Neil Strauss - O Desafio ComDokumen192 halamanNeil Strauss - O Desafio ComFernando Seabra100% (1)
- Modulo 8Dokumen12 halamanModulo 8rsmsjcBelum ada peringkat
- Manual Electronics WorkbenchDokumen33 halamanManual Electronics WorkbenchJuan Alberto Hernandez CamachoBelum ada peringkat
- Simetrias FundamentaisDokumen16 halamanSimetrias FundamentaisrsmsjcBelum ada peringkat
- Apostila de Uso Do 555Dokumen14 halamanApostila de Uso Do 555indms1Belum ada peringkat
- Apostila de VB Muito BoaDokumen118 halamanApostila de VB Muito BoaEvandro Guimarães Demuth100% (2)
- PLC Atos 6006Dokumen149 halamanPLC Atos 6006rsmsjcBelum ada peringkat
- Enpver 1Dokumen4 halamanEnpver 1limputoBelum ada peringkat
- Guia de Inicio Rápido - LogTag PortuguêsDokumen9 halamanGuia de Inicio Rápido - LogTag PortuguêsrsmsjcBelum ada peringkat
- Atos 4004Dokumen232 halamanAtos 4004vvgrilloBelum ada peringkat
- Guia de Inicio Rápido - LogTag PortuguêsDokumen9 halamanGuia de Inicio Rápido - LogTag PortuguêsrsmsjcBelum ada peringkat
- Apostila Roteadores CiscoDokumen22 halamanApostila Roteadores CiscoRicardi Martinelli MartinsBelum ada peringkat
- 007ROTEAMENTODokumen32 halaman007ROTEAMENTOrogerio silvaBelum ada peringkat
- DCN Passo A PassoDokumen5 halamanDCN Passo A Passocleibson100% (1)
- 10 Roteador QUAGGADokumen86 halaman10 Roteador QUAGGAThyeres CanutoBelum ada peringkat
- Módulo 4 Á 7Dokumen34 halamanMódulo 4 Á 7Fernando PedroBelum ada peringkat
- Lab9 PDFDokumen2 halamanLab9 PDFCarlos SantosBelum ada peringkat
- SRWE v7 Scope and SequenceDokumen7 halamanSRWE v7 Scope and SequenceCarvalho GonçalvesBelum ada peringkat
- PIM III-Projeto Empresa ACMEDokumen54 halamanPIM III-Projeto Empresa ACMEAlmério Miguel100% (1)
- IP Addressing and Subnetting Workbook Instructors Version 1 5.en - PTDokumen85 halamanIP Addressing and Subnetting Workbook Instructors Version 1 5.en - PTsergio.feitosa.br9444Belum ada peringkat
- 1 Resumo TCP-IPDokumen9 halaman1 Resumo TCP-IPtmp9415105100% (1)
- Artigo - Limitações Do Sistema de Autenticação KerberosDokumen19 halamanArtigo - Limitações Do Sistema de Autenticação KerberosMarcus Paulo MarquesBelum ada peringkat
- Capítulo 5 - Roteamento Inter-VLANSDokumen33 halamanCapítulo 5 - Roteamento Inter-VLANStelasdogBelum ada peringkat
- Técnicas de Switching - Prova N2Dokumen4 halamanTécnicas de Switching - Prova N2Matheus DuarteBelum ada peringkat
- Configuração Do Roteamento Entre Vlans Com Switches Catalyst 3750/3560/3550 SeriesDokumen12 halamanConfiguração Do Roteamento Entre Vlans Com Switches Catalyst 3750/3560/3550 SeriesCastro TungnesiocproBelum ada peringkat
- Ccna 2Dokumen466 halamanCcna 2LeandroPereiraBelum ada peringkat
- HiPath 3000-LCRDokumen11 halamanHiPath 3000-LCRMarcelo RondonBelum ada peringkat
- Linha DM4100Dokumen47 halamanLinha DM4100360Belum ada peringkat
- Gustavo Kalau - OSPF Essentials - YTBDokumen50 halamanGustavo Kalau - OSPF Essentials - YTBMarden ViníciusBelum ada peringkat
- Entendendo o Spanning Tree Protocol (802.1w) PDFDokumen10 halamanEntendendo o Spanning Tree Protocol (802.1w) PDFBráulio LimaBelum ada peringkat
- Aula 9 1 RedesDokumen29 halamanAula 9 1 RedesLuis BorgesBelum ada peringkat
- Guia de RedesDokumen106 halamanGuia de RedesBruno ThaynnerBelum ada peringkat
- 550B (4P2) (4PW2) - Manual de Usuário (Portuguese)Dokumen67 halaman550B (4P2) (4PW2) - Manual de Usuário (Portuguese)sandrobonafinBelum ada peringkat
- Datacom 5Dokumen7 halamanDatacom 5Fabio SilveiraBelum ada peringkat
- Lab 02 iBGPDokumen5 halamanLab 02 iBGPFelipe LagaresBelum ada peringkat
- Aula - 03 - Elementos de Interconexão de RedeDokumen13 halamanAula - 03 - Elementos de Interconexão de RedeDetobassBelum ada peringkat
- Treinamento SipPulseDokumen80 halamanTreinamento SipPulseflavioegoncalves100% (1)
- Protocolo de RoteamentoDokumen7 halamanProtocolo de RoteamentoMadalena AbreuBelum ada peringkat