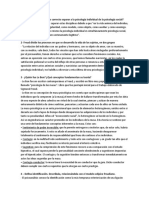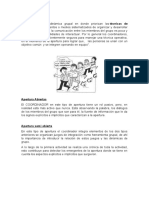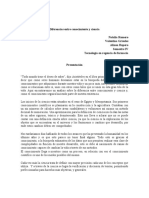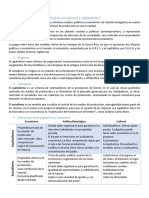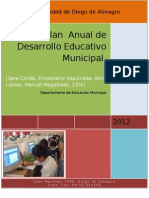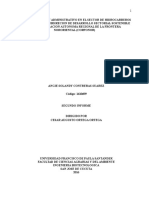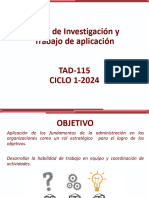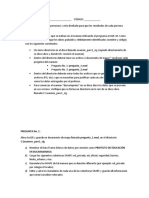Curso de Word
Diunggah oleh
Graciela MaldonadoHak Cipta
Format Tersedia
Bagikan dokumen Ini
Apakah menurut Anda dokumen ini bermanfaat?
Apakah konten ini tidak pantas?
Laporkan Dokumen IniHak Cipta:
Format Tersedia
Curso de Word
Diunggah oleh
Graciela MaldonadoHak Cipta:
Format Tersedia
Facultad de Ciencias Econmicas Universidad de Buenos Aires Informes: Av. Crdoba 2122, Cap. Fed. Patio Uriburu. Tel.
: + !.11.!"#$.2### informes%&apa&itarteuba.or'
Elementos de la pantalla inicial
Al arran&ar (ord apare&e una pantalla &omo esta, para )ue &ono*&as los nombres de los diferentes elementos los +emos se,alado &on una fle&+a ro-a.
Edicin bsica
Deshacer y rehacer
Afortunadamente (ord nos permite &orre'ir los errores f.&ilmente. /i a&abamos de borrar un p.rrafo &ompleto 0 nos damos &uenta )ue no era ese el p.rrafo )ue )uer1amos borrar, no es ne&esario )ue nos llevemos las manos a la &abe*a lamentando el error. /i )ueremos des+a&er: 1. La ltima accin realizada. Para des+a&er la ultima a&&in reali*ada, pulsar el i&ono des+a&er, des+a&er de la barra de +erramientas. Tambi2n podemos des+a&er desde el men3 4di&in, 5es+a&er es&ritura. 6tra forma m.s de des+a&er es pulsar CT78 + 9. 2. Las ltimas acciones realizadas.
/i +a&emos &li& en el tri.n'ulo )ue +a0 a la dere&+a del i&ono des+a&er, des+a&er apare&er. una lista &on 3ltimas a&&iones para des+a&er, &olo&ando el &ursor en esa lista podremos des+a&er varias a&&iones a la ve*. Por e-emplo, al &olo&ar el &ursor en la ter&era l1nea de la lista des+aremos tres a&&iones.
Facultad de Ciencias Econmicas Universidad de Buenos Aires Informes: Av. Crdoba 2122, Cap. Fed. Patio Uriburu. Tel.: + !.11.!"#$.2### informes%&apa&itarteuba.or'
3. Rehacer.
Utili*ando el i&ono 7e+a&er, de la misma forma, podemos re+a&er las a&&iones )ue a&abamos de des+a&er. Por e-emplo, si ponemos en &ursiva un p.rrafo 0 des+a&emos la a&&in por)ue pensamos )ue no )ueda bien en &ursiva pero al &abo de un momento pensamos )ue s1 )ueda me-or en &ursiva podemos re+a&er la a&&in 0 volver a de-arlo en &ursiva.
Copiar, cortar y pegar
Cuando +ablamos de &opiar nos referimos a &olo&ar una &opia en otro lu'ar: mientras )ue &uando +ablamos de &ortar )ueremos de&ir )uitar al'o de un lu'ar para llevarlo a otro lu'ar. /e pueden utili*ar varios m2todos. 4. Mediante el ratn y los iconos del men de herramientas: /ele&&ionar el elemento ; &ar.&ter, palabra, p.rrafo,..< a &opiar o &ortar, +a&er &li& en el i&ono &opiar o &ortar, Copiar, Cortar, &olo&ar el &ursor en el punto de destino 0 +a&er &li& en el i&ono pe'ar. Pe'ar . Mediante men: /ele&&ionar el elemento a &opiar o &ortar, ir al men3 4di&in, ele'ir la op&in &opiar o &ortar. Colo&ar el &ursor en el punto de destino, 0 ele'ir pe'ar del men3 edi&in. !. Mediante ratn: /ele&&ionar &on doble &li&, presionar el botn dere&+o, ele'ir &opiar o &ortar, en el men3 &onte=tual ir a la posi&in donde vamos a &opiar o pe'ar, presionar botn dere&+o 0 ele'ir pe'ar.
"pciones de pe#ado
Cada ve* )ue pe'amos se &opia el te=to tal 0 &omo lo &opiamos, &on el formato )ue ten1a. Por e-emplo, si &opiamos al'o )ue estaba en estilo ne'rita 0 tama,o 1>, al pe'ar se pe'ar. tambi2n en ne'rita 0 tama,o 1>. /in embar'o, en o&asiones puede interesarnos )ue no se &opie el formato 0a )ue desentonar1a en el lu'ar donde lo vamos a &opiar. Para solu&ionar esto e=isten las 6p&iones de pe'ado. ?Cmo se usan estas op&iones@ Cada ve* )ue pe'amos apare&e un pe)ue,o i&ono Pe'ar Pe'ar al lado de la palabra )ue a&abamos de pe'ar. /i +a&emos &li& en ese i&ono se desplie'a una lista &on las op&iones )ue puedes ver en esta ima'en.
Conservar formato de origen. 4s la op&in por defe&to, pe'a tal 0 &omo se &opi.
Facultad de Ciencias Econmicas Universidad de Buenos Aires Informes: Av. Crdoba 2122, Cap. Fed. Patio Uriburu. Tel.: + !.11.!"#$.2### informes%&apa&itarteuba.or' Hacer coincidir formato de destino. Aa&e )ue lo )ue se pe'a tome el formato del lu'ar donde se pe'a. Por por e-emplo, si estamos pe'ando en medio de un te=to )ue esta en estilo &ursiva, lo )ue pe'emos pasar. tambi2n a tener estilo &ursiva. Conservar slo te to. Aa&e )ue lo )ue se pe'a )uede sin el formato ori'inal. Por e-emplo, si lo )ue pe'amos estaba en estilo ne'rita, )uedar. pe'ado en estilo normal. Aplicar estilo o formato... Aa&e )ue se abra el panel de 4stilos 0 formatos, para )ue podamos apli&arle un estilo o formato a lo )ue a&abamos de pe'ar.
Buscar
Bediante el &omando Cus&ar podemos bus&ar te=to en el do&umento. Podemos e-e&utarlo desde el men3 4di&in, Cus&ar o &on la &ombina&in de te&las Ctrl + C. /i antes de llamar a este &omando, sele&&ionamos la palabra o frase a bus&ar, esta apare&er. en el &o Cus&ar, si no lo +a&emos tendremos )ue te&learla. Pulsar el botn Cus&ar si'uiente 0 &uando (ord en&uentre la palabra, nos llevar. a esa posi&in 0 la palabra en&ontrada se pondr. en v1deo inverso. /i )ueremos bus&ar otra o&urren&ia de la palabra pulsar de nuevo el botn Cus&ar si'uiente. Cuando (ord lle'ue al final del do&umento apare&er. un mensa-e indi&.ndolo 0 pre'untado si )ueremos se'uir bus&ando desde el prin&ipio del do&umento. $%scar y reemplazar /i )ueremos reempla*ar una palabra por otra tenemos el &omando Cus&ar 0 reempla*ar. Podemos e-e&utarlo desde el men3 4di&in, 7eempla*ar o &on la &ombina&in de te&las Ctrl + 8. 4n el &o Cus&ar pondremos la palabra o frase a bus&ar 0 en el &o 7eempla*ar &on pondremos la palabra o frase )ue )ueremos )ue sustitu0a a la palabra bus&ada. A+ora podemos ele'ir una de las tres a&&iones )ue nos permiten los tres botones disponibles: DCus&ar si'uiente. Cus&a la si'uiente o&urren&ia de la palabra a bus&ar D7eempla*ar. 7eempla*a la palabra en&ontrada 0 bus&a la si'uiente o&urren&ia. D7eempla*ar todas. 7eempla*a todas las o&urren&ias )ue en&uentre autom.ti&amente, sin pre'untar &ada ve*. Al a&abar nos informa del n3mero de o&urren&ias )ue +a reempla*ado.
Distintas formas de ver un documento
Con los botones de presenta&in en la es)uina inferior i*)uierda, Cotones presenta&in o en el men3 Eer, podemos visuali*ar de distinta forma un mismo do&umento.
Facultad de Ciencias Econmicas Universidad de Buenos Aires Informes: Av. Crdoba 2122, Cap. Fed. Patio Uriburu. Tel.: + !.11.!"#$.2### informes%&apa&itarteuba.or' !ormal. 4n esta vista se pueden apli&ar formatos 0 reali*ar la ma0or1a de las tareas +abituales. 4s la vista predeterminada. 4n esta vista no se ven los 'r.fi&os ni los en&abe*ados 0 pies de p.'ina. Dise"o #e$. /e utili*a para ver el aspe&to de un do&umento (eb tal 0 &omo si se estuviera viendo en Internet &on un nave'ador &omo 4=plorer o Fets&ape. Dise"o de impresin. 4sta vista permite visuali*ar la p.'ina tal 0 &omo se imprimir., &on 'r.fi&os, im.'enes, en&abe*ados 0 pies de p.'ina, et&. Dise"o de lectura . 4n esta vista desapare&en todas las barras, re'las, et&. 0 el do&umento se visuali*a en dos p.'inas por pantalla en forma de libro. Adem.s de esto se modifi&an las barras de botones 0 se a,ade una para despla*arnos m.s &modamente por el do&umento. Anterior 0 si'uiente Cotones anterior p.'ina 0 si'uiente p.'ina respe&tivamente.
Es%uema. 4n esta vista apare&e un mar&o en la parte i*)uierda del do&umento )ue &ontiene un es)uema del do&umento. Aa&iendo &li& en los elementos del es)uema nos despla*amos a esa parte del do&umento. Con esta vista se puede traba-ar 0 e=aminar la estru&tura del do&umento. /e puede ver el do&umento en diferentes niveles, es 3til para do&umentos lar'os )ue est2n bien estru&turados. &er 'arios doc%mentos a la 'ez 4l men3 Eentana es 3til &uando tenemos varios do&umentos abiertos. 4n la parte inferior nos muestra una lista &on todos los do&umentos )ue tenemos abiertos. Casta +a&er &li& en un elemento de la lista para )ue este pase a ser el do&umento a&tivo.
6r'ani*ar todo, si abrimos dos, o m.s do&umentos 0 utili*amos este &omando, veremos &omo apare&en dos o m.s ventanas en la pantalla, una para &ada do&umento. /olo una de las ventanas es la ventana a&tiva: la )ue tiene la barra de t1tulo de &olor m.s os&uro. Para +a&er )ue una ventana se &onvierta en la ventana a&tiva basta &on +a&er &li& dentro del .rea de la ventana. Podemos variar el tama,o 0 la forma de &ada ventana a nuestro 'usto. Casta &on situar el &ursor en las es)uinas de las ventanas 0, &uando 2ste &ambie de forma, arrastrarlo a la posi&in ele'ida. A &ontinua&in se muestran una forma de or'ani*ar las ventanas en +ori*ontal. 5ividir, si utili*amos este &omando , del men3 Eentana, apare&er. una l1nea +ori*ontal &on una doble fle&+a, para )ue la movamos &on el &ursor 0 dividamos la pantalla en dos ventanas, &on el mismo do&umento en ambas.
Formato de un te to
Cuando +ablamos del formato de un te=to nos estamos refiriendo a las &uestiones )ue tienen )ue ver &on el aspe&to del te=to, &on la forma de presentarlo.
Facultad de Ciencias Econmicas Universidad de Buenos Aires Informes: Av. Crdoba 2122, Cap. Fed. Patio Uriburu. Tel.: + !.11.!"#$.2### informes%&apa&itarteuba.or' Por e-emplo: poner una palabra en &ursiva, alinear un p.rrafo a la i*)uierda o &olo&ar un borde sombreado a una tabla son opera&iones t1pi&as de formato )ue slo afe&tan a la forma en &mo vemos el te=to, pero no al propio &ontenido del te=to. 4n (ord podemos &lasifi&ar las a&&iones )ue tienen )ue ver &on el formato en tres 'randes 'rupos. 1. Formato carcter. Afe&tan a los &ara&teres en s1 mismos &omo el tipo de letra o fuente, tama,o, &olor, et&.. 2. Formato prrafo. Afe&ta a 'rupos de &ara&teres &omo l1neas 0 p.rrafos, por e-emplo alinea&in 0 san'r1as. 3. Otros formatos. A)u1 in&luimos el resto de a&&iones )ue se pueden +a&er sobre el formato &omo tabula&iones, &ambio a ma03s&ulas, numera&in 0 vi,etas, bordes 0 sombreados, et&.
&tros formatos. 'a$ulaciones
8as tabula&iones son posi&iones fi-as a las &uales se despla*a el &ursor &uando pulsamos la te&la de tabula&in TAC. Cuando ne&esitamos insertar te=to en &olumnas o tablas pueden ser mu0 3tiles las tabula&iones. (ord2##$ tiene por defe&to definidas tabula&iones &ada 1,2 &m. Pero se pueden estable&er tabula&iones en las posi&iones )ue deseemos. Adem.s podemos definir la alinea&in para &ada tabula&in. Eamos a ver &omo estable&er tabula&iones utili*ando la re'la +ori*ontal. Tener en &uenta )ue las tabula&iones afe&tan solo al p.rrafo en el )ue se definen. Para estable&er &ada tabula&in repetir estos dos pasos: 1. Aa&er &li& en el e=tremo i*)uierdo de la re'la +ori*ontal para sele&&ionar la alinea&in de la tabula&in )ue vamos a insertar. Por &ada &li& )ue +a'amos ir.n apare&iendo rotativamente las si'uientes alinea&iones: i*)uierda, &entrada, dere&+a, de&imal, l1nea de separa&in, san'r1a de primera l1nea 0 san'r1a fran&esa. 2. Colo&ar el &ursor en la re'la +ori*ontal en la posi&in en la )ue deseemos estable&er la tabula&in 0 +a&er &li&, veremos &omo se inserta el i&ono &on la tabula&in sele&&ionada. /i )ueremos modifi&ar la posi&in de una tabula&in basta &olo&ar el &ursor en el i&ono de esa tabula&in 0 +a&er &li& 0 arrastrarlo a la nueva posi&in.
5i.lo'o de tabula&in Por e-emplo, en la re'la de la ima'en se +an estable&ido las si'uientes tabula&iones: I*)uierda en la posi&in 2, Centrada en la posi&in !," 5ere&+a en la posi&in G," 81nea verti&al de separa&in en la posi&in >,2 5e&imal en la posi&in H,2 Tambi2n podemos +a&er doble &li& sobre la re'la +ori*ontal para )ue apare*&a el di.lo'o de tabula&iones )ue vemos en la ima'en de la dere&+a donde podemos fi-ar todas las tabula&iones de una ve* o eliminarlas.
Facultad de Ciencias Econmicas Universidad de Buenos Aires Informes: Av. Crdoba 2122, Cap. Fed. Patio Uriburu. Tel.: + !.11.!"#$.2### informes%&apa&itarteuba.or'
Teniendo en &uenta )ue la es&ala varia un po&o las propor&iones )uedar1a una tabla pare&ida a la )ue vemos en la ima'en inferior.
6bservar la alinea&in de &ada tabula&in, la alinea&in de&imal &olo&a la &oma de&imal en la misma &olumna .Tambi2n se pueden fi-ar las tabula&iones mediante el men3 Formato, Tabula&iones, dando la posi&in e=a&ta en &m. 0 espe&ifi&ando un &ar.&ter de relleno, &omo puntos o 'uiones, entre las tabula&iones.
Cam$io a may(sculas
4n el men3 Formato, la op&in Cambiar a ma03s&ulas 0 min3s&ulas... nos ofre&e &in&o posibilidades para &ambiar las ma03s&ulas del te=to sele&&ionado: (ipo oracin. 8a primera letra despu2s de &ada punto en ma03s&ulas el resto en min3s&ulas. minsc%las. Todas las letras en min3s&ulas. M)*+,-.L),. Todas la letras en ma03s&ulas. (ipo (/t%lo. 8a primera letra de &ada palabra en ma03s&ula 0 el resto de la palabra en min3s&ulas. t01" i2&ER,". 8a primera letra de &ada palabra en min3s&ula 0 el resto de la palabra en ma03s&ulas.
Copiar formato
4n la barra est.ndar tenemos disponible el i&ono para &opiar formato 4ste i&ono permite &opiar las &ara&ter1sti&as de formato de un te=to para apli&arlas a otros te=tos, solo &opia el formato de-ando el propio te=to i'ual )ue estaba. Una ve*: Aa&er &li& sobre la palabra de la &ual )ueremos &opiar el formato, ir a la barra de +erramientas 0 +a&er &li& en el i&ono de &opiar formato Copiar formato, el &ursor tomar. la forma de bro&+a, &olo&arlo sobre la palabra en la )ue )ueremos &opiar el formato, 0 +a&er &li& sobre ella.
Facultad de Ciencias Econmicas Universidad de Buenos Aires Informes: Av. Crdoba 2122, Cap. Fed. Patio Uriburu. Tel.: + !.11.!"#$.2### informes%&apa&itarteuba.or' Earias: Aa&er &li& sobre la palabra de la &ual )ueremos &opiar el formato, +a&er doble &li& en el i&ono de &opiar formato, Copiar formato, el &ursor tomar. la forma de bro&+a, a &ontinua&in +a&er &li& sobre tantas palabras &omo se desee, 0 para a&abar volver a +a&er &li& en el i&ono de &opiar formato. 4n ambos &asos, si )ueremos &opiar el formato sobre un &on-unto de palabras o l1neas, una ve* el &ursor tome la forma de bro&+a, sele&&ionar las palabras o l1neas 0 el nuevo formato se &opiar. sobre ellas .Copiar formato, &opia tanto el formato &ara&ter &omo el formato p.rrafo.
Configurar p)gina
Cuando estamos es&ribiendo en un do&umento (ord es &omo si lo +i&i2ramos en una +o-a de papel )ue lue'o puede ser impresa. Por lo tanto, e=iste un .rea en la &ual podemos es&ribir 0 unos m.r'enes los &uales no podemos sobrepasar. 4stos m.r'enes se definen en el men3 Ar&+ivo, Confi'urar p.'ina... se nos muestra un &uadro de dialo'o &omo este &on tres pesta,as: 4n el &uadro de di.lo'o de la pesta,a B.r'enes podemos fi-ar los m.r'enes te&leando los &m. deseados en &ada &o. ,%perior: debemos indi&ar la distan&ia entre el borde superior de la p.'ina 0 la primera l1nea del do&umento. 0n3erior: indi&aremos la distan&ia entre la 3ltima l1nea del do&umento 0 el borde inferior de la p.'ina. 0z4%ierdo: introdu&iremos la distan&ia entre el borde i*)uierdo de la p.'ina 0 el prin&ipio de las l1neas del do&umento. 5erecho: indi&aremos la distan&ia entre el borde dere&+o de la p.'ina 0 el final de las l1neas del do&umento.
Enc%adernacin. 4s un espa&io adi&ional para &uando vamos a utili*ar las p.'inas para en&uadernar un libro. 1osicin del mar#en interno. Posi&in del mar'en interno, normalmente se refiere al mar'en de en&uaderna&in. "rientacin. A)u1 indi&amos si la p.'ina tiene orienta&in verti&al ;la m.s usual< o +ori*ontal ;tambi2n llamada apaisada<. 1#inas. Podemos estable&er varias p.'inas, en ese &aso tenemos varias op&iones: B.r'enes sim2tri&os, 5os p.'inas por +o-a o 8ibro ple'ado. Al estable&er &ada una de estas op&iones la vista previa te mostrar. &laramente en )ue &onsisten. 4n la parte dere&+a de la pantalla tenemos la Eista previa )ue nos dar. una idea bastante apro=imada de &mo afe&tan los &ambios )ue +emos introdu&ido al dise,o de la p.'ina. /i pulsamos el botn Predeterminar, los valores a&tuales ser.n los )ue se utili&en en los nuevos do&umentos )ue &reemos. 4n la pesta,a Papel determinaremos el tipo de papel a utili*ar para la impresora, A!, Carta, et&. 0 tambi2n la bande-a de la )ue tomar. el papel la impresora, en &aso de )ue ten'a m.s de una.
Facultad de Ciencias Econmicas Universidad de Buenos Aires Informes: Av. Crdoba 2122, Cap. Fed. Patio Uriburu. Tel.: + !.11.!"#$.2### informes%&apa&itarteuba.or'
4n la fi&+a 5ise,o fi-aremos la posi&in de 4n&abe*ados 0 pies de p.'ina. Aemos di&+o )ue fuera de los m.r'enes no se puede es&ribir, pero +a0 una e=&ep&in, los en&abe*ados 0 pies de p.'ina se es&riben en la *ona de los m.r'enes. /i vamos a utili*ar en&abe*ados o pies de p.'ina, debemos tenerlo en &uenta a la +ora de fi-ar la amplitud de los m.r'enes.
(ratamiento de 0m#enes
Al +a&er &li& en el men3 Insertar, Ima'en apare&er. una ventana &on estas op&iones. Eamos a ver a+ora &mo insertar im.'enes predise,adas 0 desde ar&+ivo, en los puntos si'uientes veremos el resto de las op&iones.
*m)genes predise"adas.
/i +a&emos &li& en Im.'enes predise,adas apare&e el panel lateral de Insertar ima'en predise,ada, )ue puedes ver en esta ima'en de al lado . 4n el &uadro Cus&ar te=to introdu&iremos las palabras )ue des&riban lo )ue bus&amos, si lo de-amos en blan&o, apare&er.n todas la im.'enes disponibles. Para insertar una ima'en en el do&umento basta +a&er &li& sobre ella. 4n la *ona 6tras op&iones de b3s)ueda tenemos el &uadro Cus&ar en )ue nos permite indi&ar en donde se reali*ar. la b3s)ueda, por e-emplo, en Bis &ole&&iones, en Cole&&iones de 6ffi&e o en Cole&&iones Ieb.
*nsertar imagen Desde archivo.
/e abrir. una ventana similar a la )ue se nos muestra &uando )ueremos Abrir un do&umento (ord, 0 )ue 0a &ono&emos. 4n la parte dere&+a muestra la vista previa de la ima'en sele&&ionada. Una ve* sele&&ionado el ar&+ivo )ue )ueremos importar pulsaremos el botn Insertar 0 la ima'en se &opiar. en nuestro do&umento.
*nsertar imagen vinculada.
/i +a&emos &li& en el tri.n'ulo )ue +a0 al lado del botn Insertar, apare&er. la op&in Ein&ular al ar&+ivo de forma )ue &uando se produ*&an &ambios en el ar&+ivo ori'en, 2stos se ver.n refle-ados en el do&umento (ord. 4n realidad, la ima'en no se &opia en el do&umento (ord, sino )ue se inserta una referen&ia al lu'ar donde est. la ima'en, si borramos la ima'en tambi2n desapare&er. del do&umento (ord.
+anipular im)genes
Para manipular una ima'en abrir la barra Ima'en desde el men3 Eer, Carras de +erramientas, Ima'en. Para modifi&ar una ima'en primero +a0 )ue sele&&ionarla posi&ion.ndose sobre ella 0 +a&iendo &li&, la ima'en )uedar. enmar&ada por unos pe)ue,os &uadrados. Para modifi&ar el tama,o, situar el &ursor en las es)uinas de la ima'en 0 &uando &ambie de forma a una doble fle&+a, +a&er &li& 0 arrastrarlo para &onse'uir el nuevo tama,o. Bediante
Facultad de Ciencias Econmicas Universidad de Buenos Aires Informes: Av. Crdoba 2122, Cap. Fed. Patio Uriburu. Tel.: + !.11.!"#$.2### informes%&apa&itarteuba.or' la barra de ima'en se pueden reali*ar las si'uientes fun&iones 0 modifi&a&iones sobre la ima'en: Insertar ima'en predise,ada. Permite insertar una nueva ima'en predise,ada. Control del &olor de la ima'en. Podemos +a&er )ue la ima'en ten'a su &olor natural &on la op&in Autom.ti&o. 6btener una ima'en en diferentes tonos de 'ris, es lo )ue &om3nmente llamamos una ima'en en blan&o 0 ne'ro. Una ima'en binaria &on solo dos &olores, blan&o 0 ne'ro. Una ima'en de Bar&a de a'ua, es una ima'en de es&ala de 'rises, pero en tonos mu0 &laros. /e suele utili*ar &omo ima'en de fondo. Contraste. Permite aumentar o disminuir el &ontraste de la ima'en. Aumentar o disminuir el brillo de la ima'en. 7e&ortar. Jirar la ima'en H#K a la i*)uierda. Comprimir ima'en. Ben3 lineas 4stilo de l1nea. Permite ele'ir entre diferentes estilos de lineas Ben3 a-uste A-ustar ima'en. A-usta la ima'en respe&to del te=to )ue la rodea de varias formas, tal 0 &omo se puede ver en los i&onos de la ventana. Formato de ima'en. Color transparente. Para al'unos formatos de im.'enes, &omo LPJ. 7estable&er ima'en. 5espu2s de apli&ar varios tratamientos a la ima'en, &omo &ambios de &olor 0 brillo.
*nsertar Autoformas y di$u,ar
(ord2##$ dispone de +erramientas )ue nos permiten reali*ar nuestros propios 'r.fi&os 0 dibu-os. /i no eres mu0 +.bil dibu-ando &on el ratn, no te preo&upes, mediante las Autoformas dispondr.s de multitud de formas listas para usar )ue te permitir.n reali*ar es)uemas, dia'ramas de flu-o, 0 otros mu&+os 'r.fi&os. M si te 'usta reali*ar tus propios dibu-os tambi2n dispones de re&tas, &urvas a-ustables 0 dibu-o a mano al*ada para )ue tu ima'ina&in se pon'a a traba-ar.
*nsertar #ordArt
Bediante (ordArt se pueden &rear t1tulos 0 rtulos vistosos para nuestros do&umentos. /lo tenemos )ue introdu&ir o sele&&ionar el te=to al )ue )ueremos apli&arle un estilo de (ordArt 0 autom.ti&amente (ord &rear. un ob-eto 'r.fi&o (ordArt. Una ve* +emos apli&ado (ordArt a un te=to de-amos de tener te=to 0 pasamos a tener un 'r.fi&o, esto )uiere de&ir )ue, por e-emplo, el &orre&tor orto'r.fi&o no dete&tar. un error en un te=to (ordArt, 0 tambi2n )ue el te=to (ordArt se'uir. las re'las de alinea&in de los 'r.fi&os. Al +a&er &li& sobre el i&ono apare&er. un &uadro de di.lo'o &on la 'aler1a de (ordArt &omo la )ue vemos a)u1. Aa&iendo &li& sele&&ionaremos el tipo de letra )ue m.s nos 'uste. A &ontinua&in apare&er. el si'uiente &uadro de di.lo'o para )ue introdu*&amos el te=to.
Facultad de Ciencias Econmicas Universidad de Buenos Aires Informes: Av. Crdoba 2122, Cap. Fed. Patio Uriburu. Tel.: + !.11.!"#$.2### informes%&apa&itarteuba.or' Modificar texto de WordArt /i +emos sele&&ionado te=to previamente no ser. ne&esario te&learlo en este &uadro de di.lo'o. Tambi2n podemos ele'ir la fuente el tama,o 0 el estilo del te=to. Al pulsar el botn A&eptar, despu2s de es&ribir nuestro te=to, un 'r.fi&o (ordArt se insertar. en nuestro te=to.
*nsertar im)genes desde esc)ner o c)mara
Para importar im.'enes desde es&.ner o &.mara de fotos di'ital debe +aber una &.mara o es&.ner &ompatible &on T(AIF &on T(AIF ;interfa* de plataforma &ru*ada )ue se utili*a para ad)uirir im.'enes ele&trni&as )ue se +an &apturado mediante un es&.ner, una &.mara di'ital o tablas de &aptura de v1deo de mar&o )uieto.<, &one&tado al ordenador. Tambi2n debe estar instalado el softIare T(AIF )ue permite estable&er la &omuni&a&in entre la &.mara o es&.ner 0 la PC. Una ve* est2 todo &orre&to ir al men3 Insertar, Ima'en 0 ele'ir la op&in 5esde es&.ner o &.mara.. si tenemos varios dispositivos &one&tados deberemos ele'ir desde &ual vamos a insertar la ima'en, a &ontinua&in ele'iremos la &alidad o resolu&in &on la )ue )ueremos importar la ima'en, 0 finalmente +a&er &li& en el botn Insertar.
*nsertar gr)ficos de +icrosoft -raph
Bi&rosoft Jrap+ es un pro'rama inte'rado en (ord2##$ )ue permite representar informa&in num2ri&a en forma 'r.fi&a. Para ini&iar este pro'rama ir al men3 Insertar, Ima'en 0 ele'ir la op&in Jr.fi&o. Apare&er. un 'r.fi&o &omo este 'r.fi&o 0 la &uadr1&ula ;Ao-a de datos< )ue vemos en la si'uiente ima'en.
Para introdu&ir valores en la +o-a de datos, bastar. +a&er &li& en &ada &asilla e introdu&ir nuevos datos, despla*arse por las &asillas de i'ual modo )ue en las Tablas de (ord. 4l 'r.fi&o se dibu-a autom.ti&amente a partir de los datos introdu&idos.
Podemos sele&&ionar el tipo de 'r.fi&o, mediante el i&ono Tipo de 'r.fi&o, )ue apare&e en la barra de formato, &uando +a&emos doble &li& en un 'r.fi&o de Bi&rosoft Jrap+. Carra botones 'r.fi&os
Facultad de Ciencias Econmicas Universidad de Buenos Aires Informes: Av. Crdoba 2122, Cap. Fed. Patio Uriburu. Tel.: + !.11.!"#$.2### informes%&apa&itarteuba.or'
Tambi2n apare&e, en la barra de men3s, el men3 Jr.fi&o, &on las opera&iones 6p&iones de Jr.fi&o, Tipo de Jr.fi&o 0 Eista en $5, )ue permiten variar multitud de par.metros para dibu-ar los 'r.fi&os &omo vemos en las si'uientes im.'enes.
*nsertar im)genes desde *nternet
Bu&+as de las im.'enes )ue vemos en Internet se pueden &opiar a un do&umento (ord de la forma si'uiente. Aa&er &li& &on el botn dere&+o del ratn en la ima'en )ue )ueremos traer de Internet, se abrir. una ventana &on una op&in similar a Juardar ima'en &omo... ;dependiendo del nave'ador )ue utili&es< )ue nos permitir. 'rabar di&+a ima'en en un fi&+ero de nuestro dis&o duro. A partir de ese momento podemos insertarla &omo se e=pli& anteriormente en im.'enes desde ar&+ivo.
(ablas
8as tablas permiten or'ani*ar la informa&in en filas 0 &olumnas, de forma )ue se pueden reali*ar opera&iones 0 tratamientos sobre las filas 0 &olumnas. Por e-emplo, obtener el valor medio de los datos de una &olumna o para ordenar una lista de nombres. 6tra utilidad de las tablas es su uso para me-orar el dise,o de los do&umentos 0a )ue fa&ilitan la distribu&in de los te=tos 0 'r.fi&os &ontenidos en sus &asillas. 4sta &ara&ter1sti&a se emplea sobre todo en la &onstru&&in de p.'inas (eb para Internet. 4sta forma de or'ani*ar los datos es mu&+o m.s potente )ue utili*ando las tabula&iones u otros m2todos. Una tabla est. formada por &eldas o &asillas, a'rupadas por filas 0 &olumnas, en &ada &asilla se puede insertar te=to, n3meros o 'r.fi&os.
Creacin de ta$las
/e puede &rear una tabla de tres formas e)uivalentes: Ben3 Tabla, i&ono de la barra est.ndar o dibu-.ndola &on el ratn, se'3n el tipo de tabla ser. m.s 3til un m2todo u otro, vamos a ver los tres.
+en( 'a$la.
Facultad de Ciencias Econmicas Universidad de Buenos Aires Informes: Av. Crdoba 2122, Cap. Fed. Patio Uriburu. Tel.: + !.11.!"#$.2### informes%&apa&itarteuba.or' Para insertar una tabla debemos ir al men3 Tabla, Insertar, op&in Tabla... 0 se abrir. un &uadro de di.lo'o &omo este, en el )ue debemos indi&ar: F3mero de &olumnas. F3mero de filas. Autoa-uste. A)u1 tenemos tres op&iones para definir las dimensiones de la tabla. D An&+o de &olumna fi-o. /i lo de-amos en autom.ti&o a-ustar. el an&+o para )ue la tabla o&upe todo el espa&io entre los m.r'enes de la p.'ina. D Autoa-ustar al &ontenido. 4l an&+o depender. de la &antidad de te=to o 'r.fi&os )ue &onten'a &ada &olumna. D A-ustar a la ventana. 4l tama,o se a-usta al tama,o de la ventana del visuali*ador (eb, si &ambia el tama,o de la ventana, la tabla se a-usta al nuevo tama,o. Autoformato de tablas Autoformato. Bediante este botn podemos ele'ir entre varios formatos 0a estable&idos, &omo, por e-emplo, Tabla &l.si&a 2 )ue es el )ue se ve en la ima'en. (ord apli&ar. las &ara&ter1sti&as del formato ele'ido a nuestra tabla. 7e&ordar dimensiones para tablas nuevas. Juarda las dimensiones, a-ustes 0 formato a&tuales de la tabla para utili*arlos &omo valores por defe&to &uando &reemos nuevas tablas.
.cono.
Al +a&er &li& en el i&ono tabla de la barra est.ndar se abre una ventana &omo la )ue se muestra a la dere&+a. Boviendo el ratn dentro de la re-illa, podremos sele&&ionar el n3mero de filas 0 &olumnas f.&ilmente.
Di$u,)ndola.
Ir a men3 Tabla 0 sele&&ionar 5ibu-ar tabla o +a&er &li& en el i&ono del l.pi* de la barra de Tablas 0 bordes, el &ursor tomar. la forma de un l.pi*. Aa&er &li& 0 arrastrar el &ursor para dibu-ar el re&t.n'ulo &on el tama,o total de la tabla. A &ontinua&in dibu-ar las filas 0 &olumnas, &omo si lo +i&i2ramos &on un l.pi*. 4n la barra de Tablas 0 bordes tenemos i&onos para traba-ar &on las tablas )ue veremos m.s adelante. 4ste m2todo es m.s fle=ible a la +ora de dise,ar tablas irre'ulares.
Convertir te to en ta$la
Convertir un te=to en una tabla puede ser mu0 3til en &iertas o&asiones. Por e-emplo si tenemos datos anti'uos es&ritos &omo te=to &on tabula&iones. Tambi2n puede interesarnos pasar los datos a tablas para apli&arles &iertos formatos, &omo bordes, &olores, et&.
Para pasar un te=to a una tabla debemos sele&&ionar el te=to primero, lue'o ir al men3 Tabla, sele&&ionar Convertir 0 ele'ir Convertir te=to en tabla
Facultad de Ciencias Econmicas Universidad de Buenos Aires Informes: Av. Crdoba 2122, Cap. Fed. Patio Uriburu. Tel.: + !.11.!"#$.2### informes%&apa&itarteuba.or' (ord nos presentar. de )u2 manera va a &onvertir el te=to en tabla. 4n esta ima'en vemos el resultado para los datos del prin&ipio de esta p.'ina. Podemos &omprobar &omo se van a &rear $ &olumnas 0 para separar el te=to se +an usado Tabula&iones. filas 0 )ue
4stos datos +an sido 'enerados por (ord de forma autom.ti&a teniendo en &uenta el te=to ini&ial. Fosotros +emos ele'ido para el Autoa-uste, Autoa-ustar al &ontenido. 5espu2s de +a&er &li& en A&eptar se obtiene la tabla )ue se muestra en la si'uiente ima'en. Como puede verse el resultado +a sido perfe&to, tenemos una tabla )ue respeta la estru&tura de los datos &ontenidos en el te=to del )ue part1amos. 4sto +a sido as1 por)ue los datos del te=to ini&ial estaban bien separados por tabula&iones.
Convertir una ta$la en te to
/e puede &onvertir una tabla en te=to de forma similar a la )ue +emos visto. Una ve* sele&&ionada la tabla ir al men3 Tabla, sele&&ionar Convertir 0 ele'ir Convertir tabla en te=to ... , apare&er. un &uadro de di.lo'o &omo el )ue vemos en esta ima'en indi&.ndonos el &ar.&ter )ue va a utili*ar &omo separador en el te=to resultante. /i no nos pare&e ade&uado podemos sele&&ionar otro &ar.&ter. Pulsar A&eptar 0 la tabla ser. &onvertida en te=to, se insertar. el &ar.&ter separador ele'ido entre los datos de &ada par de &eldas.
"r#ani#ramas y dia#ramas.
Un or#ani#rama es un elemento 'r.fi&o )ue representa una or'ani*a&in, normalmente -er.r)ui&a, por e-emplo la or'ani*a&in de &ar'os en una empresa M un dia#rama es una representa&in 'r.fi&a )ue no tiene por)u2 ser obli'atoriamente una or'ani*a&in -er.r)ui&a, puede representar desde un 'rupo de elementos rela&ionados entre s1, +asta un dia'rama de se&uen&ias donde por medio de la representa&in 'r.fi&a se e=pli&a los pasos o &omponentes &on una se&uen&ia l'i&a, por e-emplo los pasos a se'uir para poner en mar&+a un 5E5. Un or'ani'rama, para (ord, es un tipo de dia'rama &on unas &ara&ter1sti&as espe&1fi&as en &uanto a la estru&tura 0 elementos )ue lo forman.
Facultad de Ciencias Econmicas Universidad de Buenos Aires Informes: Av. Crdoba 2122, Cap. Fed. Patio Uriburu. Tel.: + !.11.!"#$.2### informes%&apa&itarteuba.or'
Crear organigramas.
Para insertar un or'ani'rama debemos: D A&&eder al men3 Insertar D Ima'en D 6r'ani'rama, Insertar D Ima'en D 6r'ani'rama Jaler1a de dia'ramasD 6 pulsar sobre el botn de la barra de dibu-o 0 sele&&ionar or'ani'rama del di.lo'o Jaler1a de dia'ramas 0 pulsar el botn A&eptar. Fos dibu-a un or'ani'rama b.si&o de 2 niveles, el nivel prin&ipal &on $ subordinados.
&rganigrama $)sico
Para modifi&ar el te=to de los re&uadros basta &on +a&er &li& en su interior 0 es&ribir el te=to )ue deseemos. Al insertar un or'ani'rama nos apare&e el si'uiente men3 flotante.
*nsertar formas. Tipos de formas 4ste botn sirve para insertar elementos ;re&uadros< al or'ani'rama, pulsando sobre el tri.n'ulo ne'ro de la dere&+a podemos sele&&ionar )ue tipo de forma )ueremos insertar, dependiendo en )ue nivel estemos podemos insertar o no un tipo. Por e-emplo en el primer nivel &omo es 3ni&o no puede tener &ompa,ero de traba-o. Un /u$ordinado es un re&uadro )ue est. &laramente un nivel por deba-o. Por e-emplo C 0 C son subordinados de A. Un Compa"ero de traba-o se sit3a al lado del re&uadro. Por e-emplo C es &ompa,ero de C 0 vi&eversa. Un Ayudante est. un nivel por deba-o pero antes )ue un subordinado. Por e-emplo A1 es a0udante de A.
Crear un diagrama.
Para &rear un dia'rama debemos +a&er &li& sobre el botn de la barra de dibu-o, se nos abre el di.lo'o Jaler1a de dia'ramas donde podemos sele&&ionar entre tipos de dia'ramas diferentes ;el primer tipo, or'ani'rama, 0a lo +emos visto< 0 pulsar el botn A&eptar. 5ia#rama de ciclo. /uele utili*arse para &rear dia'ramas )ue tienen un flu-o &ontinuo 0 repetitivo. Por e-emplo el &i&lo del a'ua: desde el mar se evapora 0 pasa a las nubes, lue'o pre&ipita 0 lle'a a los rios 0 finalmente vuelve otra ve* al mar. 5ia#rama radial. /uele utili*arse para mostrar todos los &omponentes de un elemento prin&ipal. Por e-emplo, si el elemento prin&ipal es un &o&+e, los &1r&ulos de alrededor ser1an los &omponentes del &o&+e, a saber ;ruedas, volante, puertas, et&<. 5ia#rama piramidal. /uele utili*arse para mostrar rela&iones basadas en -erar)u1as o niveles. Por e-emplo la t1pi&a pir.mide empresarial, &on el dire&tor en la punta 0 los traba-adores en la base. 5ia#rama de &enn. /uele utili*arse para mostrar .reas de superposi&in entre los elementos. Por e-emplo, puede ser mu0 3til &uando se estudia teor1a de &on-untos. 5ia#rama de c/rc%los conc6ntricos. /uele utili*arse para mostrar los pasos ne&esarios para lo'rar un ob-etivo. Por e-emplo, &ada &ir&ulo representa un ob-etivo 0 van desde el m.s interno +asta el m.s e=terno. Para reali*ar el m.s e=ternos antes deben de +aberse reali*ado los interiores.
Facultad de Ciencias Econmicas Universidad de Buenos Aires Informes: Av. Crdoba 2122, Cap. Fed. Patio Uriburu. Tel.: + !.11.!"#$.2### informes%&apa&itarteuba.or'
-ombinar correspondencia
Bediante la op&in Combinar &orresponden&ia (ord2##$ nos permite in&luir en un do&umento, datos alma&enados en otro sitio. 5e esta forma podremos obtener &opias de un mismo do&umento pero &on los datos de personas distintas. Por e-emplo, podemos es&ribir &artas personali*adas, en las )ue slo es&ribimos el te=to fi-o ;el te=to )ue se repite en todas las &artas< 0 (ord se en&ar'a de 'enerar los datos variables ;los )ue &ambian en &ada &arta se'3n la persona<. 5e esta forma podemos 'enerar autom.ti&amente tantas &artas distintas &omo personas e=istan en el lu'ar donde est.n alma&enados los datos. 6tros e-emplos de la utilidad de &ombinar &orresponden&ia son la 'enera&in de eti)uetas, la impresin de sobres, 'enerar re&ibos, et&. Cuando N&ombinamos &orresponden&iaN, estamos utili*ando dos elementos fundamentales: el do&umento prin&ipal 0 el ori'en de datos. 5oc%mento principal.4s el do&umento (ord )ue &ontiene el te=to fi-o 0 los &os variables )ue toman su valor del ori'en de datos. "ri#en de datos. 4s el lu'ar donde residen los datos )ue vamos a utili*ar en el do&umento prin&ipal. Puede ser de distinta naturale*a, por e-emplo puede ser una tabla de B/ A&&ess, un libro de B/ 4=&el, una lista de dire&&iones de 6utlooO, una tabla de B/ (ord o se pueden introdu&ir en el mismo momento de &ombinar. 4n &ual)uier &aso podemos ver el ori'en de datos &omo una lista de re'istros &ompuestos por &os. Un re'istro &orresponde a una fila, 0 un &o &orresponde a una &olumna. Por e-emplo si el ori'en es una tabla de &lientes de A&&ess, el re'istro ser. la fila &orrespondiente a un &liente, 0 los &os ser.n por e-emplo, el nombre 0 la dire&&in del &liente, es de&ir &ada uno de los datos de ese &liente.
Crear el documento principal
Abrir (ord 0 tener en la ventana a&tiva un do&umento en blan&o o un do&umento )ue 0a &onten'a el te=to fi-o. /ele&&ionar del men3 Aerramientas, el submen3 Cartas 0 &orresponden&ia , la op&in Combinar &orresponden&ia... /e abrir. la se&&in Combinar &orresponden&ia del panel de tareas &on el primer paso del asistente. 4ste asistente es mu0 sen&illo, nos va pre'untando 0 nosotros le &ontestamos +a&iendo &li& en la op&in deseada. D 4n primer lu'ar tenemos )ue ele'ir el tipo de do&umento )ue )ueremos 'enerar ;&artas, mensa-es de &orreo ele&trni&o, sobres, et&..< Al +a&er en /i'uiente, apare&e el se'undo paso del asistente. D 4n el paso 2 definimos el do&umento ini&ial, es el do&umento )ue &ontiene la parte fi-a a partir de la &ual &rearemos el do&umento &ombinado. 5eba-o de las tres op&iones tenemos una e=pli&a&in de la op&in sele&&ionada en este momento. 5e-ar sele&&ionada la primera op&in 0 +a&er &li& en /i'uiente para &ontinuar &on el asistente. 4n el paso $ sele&&ionamos el ori'en de datos, &omo 0a +emos di&+o podemos utili*ar una lista e=istente ;una tabla de A&&ess, una +o-a de 4=&el, una tabla en otro ar&+ivo (ord, et&...<, podemos utili*ar &onta&tos nuestros de 6utlooO, o simplemente es&ribir una lista nueva.
Facultad de Ciencias Econmicas Universidad de Buenos Aires Informes: Av. Crdoba 2122, Cap. Fed. Patio Uriburu. Tel.: + !.11.!"#$.2### informes%&apa&itarteuba.or' /i sele&&ionamos la op&in Utili*ar una lista e=istente apare&e la op&in 4=aminar..., +a&er &li& en ella para bus&ar el ar&+ivo )ue &ontiene el ori'en de datos. /i sele&&ionamos la op&in /ele&&ionar de los &onta&tos de 6utlooO, en lu'ar de 4=aminar... apare&e la op&in 4le'ir la &arpeta de &onta&tos, +a&er &li& en ella 0 ele'ir la &arpeta. /i sele&&ionamos la op&in 4s&ribir una lista nueva en lu'ar de 4=aminar... apare&e la op&in Crear..., +a&er &li& en ella para introdu&ir los valores en la lista. Al +a&er &li& en la op&in 4=aminar... se abre el &uadro de di.lo'o /ele&&ionar ar&+ivos de ori'en de datos en el )ue indi&aremos de dnde &o'er. los datos:
/ele&&ionar ar&+ivo ori'en de datos 4n el &o Tipo de ar&+ivo: sele&&ionamos el tipo de ar&+ivo donde se en&uentra el ori'en de datos, se admiten tipos mu0 variados, pero lo m.s &om3n ser. utili*ar el tipo Cases de datos A&&ess ;P.mdb:..< si tenemos los datos en una tabla de base den datos A&&ess, el tipo Ar&+ivos de 4=&el ;P.=ls< si tenemos los datos en una +o-a 4=&el, el tipo 5o&umentos de (ord ;P.do&< si tenemos los datos en una tabla de (ord. 4n la parte superior de la pantalla en el &o Cus&ar en: indi&amos la &arpeta donde se en&uentra el ori'en de datos. Al sele&&ionar la &arpeta apare&er.n todos los ar&+ivos del tipo sele&&ionado )ue se en&uentren en la &arpeta, slo nos )uedar. +a&er doble &li& sobre el ar&+ivo )ue &ontiene nuestro ori'en de datos o sele&&ionarlo para )ue apare*&a su nombre en el &o Fombre de ar&+ivo: 0 +a&er &li& en el botn Abrir. Una ve* indi&ado el ori'en de datos se abre el &uadro de di.lo'o 5estinatarios de &ombinar &orresponden&ia, en 2l vemos los datos )ue se &ombinar.n 0 podemos a,adir op&iones )ue veremos m.s adelante. 5estinatarios de &ombinar &orresponden&ia
Facultad de Ciencias Econmicas Universidad de Buenos Aires Informes: Av. Crdoba 2122, Cap. Fed. Patio Uriburu. Tel.: + !.11.!"#$.2### informes%&apa&itarteuba.or'
Aa&er &li& en A&eptar para pasar al paso ! del asistente 4n este paso reda&tamos en el do&umento abierto el te=to fi-o de nuestra &arta ;si no estaba es&rito 0a< 0 a,adimos los &os de &ombina&in. Para ello debemos posi&ionar el &ursor en la posi&in donde )ueremos )ue apare*&a el &o de &ombina&in 0 a &ontinua&in +a&emos &li& en el panel de tareas sobre el elemento )ue )ueremos insertar. Podemos insertar un Clo)ue de dire&&iones..., una 81nea de saludo..., Fran)ueo ele&trni&o... ;si tenemos la utilidad instalada<, o B.s elementos.... 4n la op&in B.s elementos... apare&er. la lista de todos los &os del ori'en de datos 0 podremos ele'ir de la lista el &o a insertar. Cuando +a0amos &ompletado el do&umento +a&emos &li& en /i'uiente para pasar al paso del asistente. 4n este paso e=aminamos las &artas tal &omo se es&ribir.n &on los valores &on&retos del ori'en de datos. Podemos utili*ar los botones QQ 0 RR para pasar al destinatario anterior 0 si'uiente respe&tivamente, podemos Cus&ar un destinatario... &on&reto, 4=&luir al destinatario ;en el )ue nos en&ontramos< o 4ditar lista de destinatarios... para &orre'ir al'3n error dete&tado. Para terminar +a&er &li& en /i'uiente. Para enviar las &artas a la impresora +a&er &li& en la op&in Imprimir... . /i nos )ueremos 'uardar las &artas en un nuevo do&umento por e-emplo para re&tifi&ar el te=to fi-o en al'unas de ellas, o enviar lue'o el do&umento a otro usuario +a&emos &li& en 4ditar &artas individuales... 4n este &aso nos permite ele'ir &ombinar todos los re'istros, el re'istro a&tual o un 'rupo de re'istros. 4l do&umento &reado ser. un do&umento normal sin &ombina&in
Anda mungkin juga menyukai
- La Maldición Más FamosaDokumen3 halamanLa Maldición Más FamosaGraciela MaldonadoBelum ada peringkat
- Por Qué para Freud No Es Correcto Separar A La Psicología Individual de La Psicología SocialDokumen19 halamanPor Qué para Freud No Es Correcto Separar A La Psicología Individual de La Psicología SocialGraciela MaldonadoBelum ada peringkat
- Proyecto FeriaDokumen4 halamanProyecto FeriaGraciela MaldonadoBelum ada peringkat
- Llevo Tu Corazón Conmigo. PoemaDokumen1 halamanLlevo Tu Corazón Conmigo. PoemaGraciela MaldonadoBelum ada peringkat
- Textos Cortos HechosDokumen4 halamanTextos Cortos HechosGraciela MaldonadoBelum ada peringkat
- Llevo Tu Corazón Conmigo. PoemaDokumen1 halamanLlevo Tu Corazón Conmigo. PoemaGraciela MaldonadoBelum ada peringkat
- Después de Haber Leído El Material de LecturaDokumen1 halamanDespués de Haber Leído El Material de LecturaGraciela MaldonadoBelum ada peringkat
- Aperturas CerradasDokumen1 halamanAperturas CerradasGraciela MaldonadoBelum ada peringkat
- Flores Salsavilca Carlos RaulDokumen8 halamanFlores Salsavilca Carlos Raulcarlis floresBelum ada peringkat
- Diferencias Entre Conocimiento y CienciaDokumen3 halamanDiferencias Entre Conocimiento y CienciaNatalia Romero MoralesBelum ada peringkat
- EsperantoDokumen13 halamanEsperantoFabian VillamizarBelum ada peringkat
- Qué Es Socialismo y CapitalismoDokumen3 halamanQué Es Socialismo y CapitalismoLinda TorresBelum ada peringkat
- Guía 1 Sistema Circulatorio1 ImprimirDokumen6 halamanGuía 1 Sistema Circulatorio1 ImprimirYesi CastroBelum ada peringkat
- EEDPDokumen13 halamanEEDPjuanBelum ada peringkat
- Estabilizacion de Taludes Con PilotesDokumen8 halamanEstabilizacion de Taludes Con Pilotesmariahenke100% (1)
- Mobilgard 312Dokumen9 halamanMobilgard 312Arlyn Zulyn Garcia CamposBelum ada peringkat
- Administración para La ExcelenciaDokumen28 halamanAdministración para La ExcelenciaManuel Alvariño TorresBelum ada peringkat
- Errores en Microsoft Office 2010Dokumen20 halamanErrores en Microsoft Office 2010Nery Saul Vargas VelasquezBelum ada peringkat
- EVALUACION DIAGNOSTICA 2023 5toDokumen17 halamanEVALUACION DIAGNOSTICA 2023 5torichard buitronBelum ada peringkat
- Deconstruyendo A Darwin - Javier SampedroDokumen181 halamanDeconstruyendo A Darwin - Javier SampedroRAMMSTEIN99100% (6)
- 1 G A DesarenadorDokumen24 halaman1 G A DesarenadorLuis UrbizagásteguiBelum ada peringkat
- Padem 2012Dokumen103 halamanPadem 2012Claudia BarraBelum ada peringkat
- El Cultivo Del TarwiDokumen36 halamanEl Cultivo Del TarwiConservación Amazónica ACCA100% (9)
- Mapa Patrimonial - Los RiosDokumen2 halamanMapa Patrimonial - Los RiosDavid Moya ArancibiaBelum ada peringkat
- Esquema de Proyecto de Investigación Formativa 2023-I - FipiDokumen4 halamanEsquema de Proyecto de Investigación Formativa 2023-I - FipiElizabeth TenienteBelum ada peringkat
- Espécimen Tipográfico MuseoDokumen60 halamanEspécimen Tipográfico MuseoDavid CabreraBelum ada peringkat
- Informe de Laboratorio 4Dokumen17 halamanInforme de Laboratorio 4Carlos MazBelum ada peringkat
- El Rol Pedagógico Del Maestro BibliotecarioDokumen18 halamanEl Rol Pedagógico Del Maestro BibliotecariomemmomiriamBelum ada peringkat
- Tuberias en LinuxDokumen4 halamanTuberias en Linuxcampeador50Belum ada peringkat
- Hidrocarburos en ColombiaDokumen31 halamanHidrocarburos en ColombiaSolandy ContrerasBelum ada peringkat
- Iram Ias - U500 110Dokumen16 halamanIram Ias - U500 110eivens73015293Belum ada peringkat
- Rastreo BibliograficoDokumen8 halamanRastreo BibliograficoMaribel Vargas ZapataBelum ada peringkat
- Indicaciones Tarea Investigativa y de Aplicacion - TAD 115-2024Dokumen13 halamanIndicaciones Tarea Investigativa y de Aplicacion - TAD 115-2024eduaramos3000Belum ada peringkat
- Los Argumentos en Investigación de InvDokumen21 halamanLos Argumentos en Investigación de InvJuana Doris Garay TimoteoBelum ada peringkat
- RECURRENCIASDokumen25 halamanRECURRENCIASAlejandro GarcésBelum ada peringkat
- Parcial Numero 1Dokumen5 halamanParcial Numero 1Cleo VesgaBelum ada peringkat
- Claude-Louis Henri NavierDokumen2 halamanClaude-Louis Henri NavierAlejandro GuerreroBelum ada peringkat
- Cuadro Comparativo de Las VisionesDokumen2 halamanCuadro Comparativo de Las VisionesDiego Omar Perez CamposBelum ada peringkat