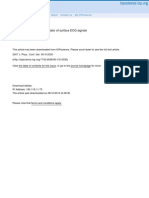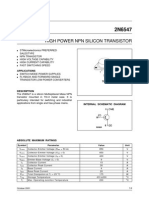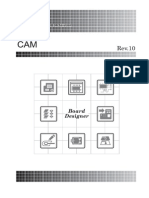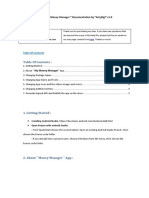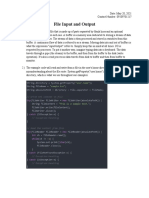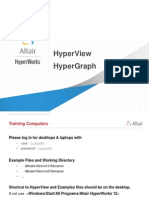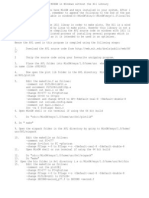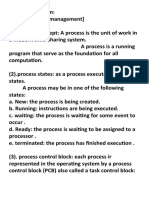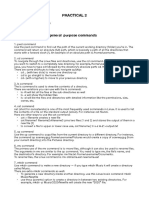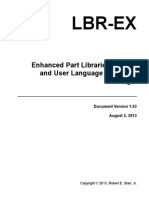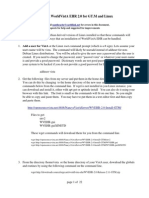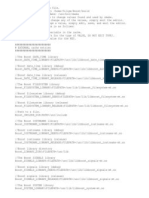81 gs3
Diunggah oleh
Fernando Sebastian DiazDeskripsi Asli:
Judul Asli
Hak Cipta
Format Tersedia
Bagikan dokumen Ini
Apakah menurut Anda dokumen ini bermanfaat?
Apakah konten ini tidak pantas?
Laporkan Dokumen IniHak Cipta:
Format Tersedia
81 gs3
Diunggah oleh
Fernando Sebastian DiazHak Cipta:
Format Tersedia
Altera Corporation 155
Section
3
MAX+PLUS II
Tutorial
This tutorial demonstrates the basic features of MAX+PLUS II.
I Introduction............................................................................................. 156
Project Description....................................................................... 157
Tutorial Overview........................................................................ 160
Getting Help ................................................................................. 162
I Design Entry
Session 1: Start a MAX+PLUS II Session .................................. 165
Session 2: Create a Graphic Design File.................................... 168
Session 3: Create Two Text Design Files................................... 185
Session 4: Create a Waveform Design File ............................... 196
Session 5: Create the Top-Level Graphic Design File ............. 210
I Project Processing
Session 6: Compile the Project.................................................... 216
Session 7: View the Project in the Hierarchy Display............. 229
Session 8: View the Fit in the Floorplan Editor........................ 231
I Project Verification
Simulation Overview................................................................... 242
Session 9: Create a Simulator Channel File .............................. 245
Session 10: Simulate the Project ................................................. 255
Session 11: Analyze Simulation Outputs.................................. 261
Session 12: Analyze Timing........................................................ 266
I Device Programming
Session 13: Program an Altera Device ...................................... 273
I Are We There Yet?.................................................................................. 276
81_GSBOOK.fm5 Page 155 Tuesday, October 14, 1997 4:04 PM
MAX+PLUS II Getting Started
156 Altera Corporation
Introduction
MAX+PLUS II is easyeasy to learn, easy to use, and very easy to like. This
tutorial introduces you to the basic features of the fully integrated
MAX+PLUS II design environment, so youll be able to create your own
logic designs in record time. Once you start using MAX+PLUS II, the on-line
help (always just a mouse-click away) can fill in all the details.
In this tutorial, you will create a design (called a project in MAX+PLUS II)
named chiptrip, a simple driving simulator. After you enter and compile the
chiptrip project, you will simulate it. In the simulation sessions, you will
guide your vehicle through an imaginary street map. Your challenge will
be to drive from your company to Altera using the most direct route without
getting tickets from the police. Once you finish the simulation task, your
final step will be to program your completed project into an Altera device.
81_GSBOOK.fm5 Page 156 Tuesday, October 14, 1997 4:04 PM
Section 3: MAX+PLUS II Tutorial
Altera Corporation 157
The tutorial is divided into four sections: creating the actual logic circuit,
compiling it, simulating it with multiple sets of inputs, and then
programming an Altera device. To accommodate your level of expertise and
to make sure that you experience some driving pleasure on the way
(remember Fahrvergngen?), all files for this project are provided in the
\max2work\chiptrip directory. Thus, you can choose to go through every
single step of the tutorial or take one or more shortcuts by copying the ready-
made files to your working directory. Since the tutorial is divided into
logical chunks, you can stop at any time and continue later. Have a good
trip!
Project Description
The chiptrip tutorial takes you through all major steps of design entry,
compilation, simulation, and programming for a hierarchical project.
Design Entry & Project Processing
You will create five design files using text, graphic, and waveform design
entry. This tutorial describes a bottom-up hierarchical design entry
method, in which you create the lower-level designs first and then combine
them in a single top-level design file to create the chiptrip project. A project
consists of all files associated with a particular design, including all
subdesign files and ancillary files; the project name is always the same as the
name of the top-level design file, without the filename extension. In the
chiptrip project, the top-level Graphic Design File (.gdf), chiptrip.gdf,
incorporates four lower-level design filesa GDF, two Text Design
Files (.tdf), and a Waveform Design File (.wdf). Each lower-level file
performs a specific function in the driving simulation game:
I The tick_cnt.gdf file, your driving record, counts the number of
police citations you collect as you drive. This counter adds up the
number of tickets issued for illegal speeds in auto_max.tdf and
speed_ch.wdf.
I The time_cnt.tdf file, the clock in your car, counts the number of
clock pulses required for the vehicle to reach Altera.
I The auto_max.tdf file, your automobile, contains a state machine
that monitors the direction and acceleration inputs to the project and
determines the next location (i.e., state) of the vehicle.
81_GSBOOK.fm5 Page 157 Tuesday, October 14, 1997 4:04 PM
MAX+PLUS II Getting Started
158 Altera Corporation
I The speed_ch.wdf file, your speedometer, is a state machine that
checks the acceleration of the vehicle. Illegal speeds result in a
speeding ticket.
1 If you have not purchased the waveform design entry feature for
MAX+PLUS II, you can use a TDF version of the speed_ch.wdf
file, called speed_ch.tdf. This file is available in the
\max2work\chiptrip subdirectory.
Figure 3-1 shows a block diagram of the chiptrip project:
Figure 3-1. Block Diagram of chiptrip
After you have created the design files, you must successfully compile your
project to generate the files you need to simulate chiptrip and program a
device.
chiptrip.gdf
tick_cnt.gdf time_cnt.tdf auto_max.tdf
8count.gdf
speed_ch.wdf
81_GSBOOK.fm5 Page 158 Tuesday, October 14, 1997 4:04 PM
Section 3: MAX+PLUS II Tutorial
Altera Corporation 159
Project Verification & Device Programming
The simulation portion of the tutorial is a driving game. The game tests your
ability to plan and modify your simulation inputs to complete a specific task.
Your goal is to navigate your vehicle through different intersections on a
map (shown in Figure 3-2) to arrive at Altera as fast as you can and with as
few speeding tickets as possible. Depending on how you edit your
simulation inputs, you can maneuver your car along expressways,
commercial roads, or residential streets.
Figure 3-2. Map to Altera
On expressways, you can go as fast as you like without worrying about any
police officers stopping you. On commercial roads, you can accelerate once
without getting a speeding ticket, but you will definitely get caught the
second time. If you accelerate at all on residential streets, however, you will
get a ticket right away. Just remember, in this design logic universe, police
officers are everywhere, they always know when you are speeding, and you
cant talk them out of giving you a ticket.
After you practice simulating your project with multiple sets of input
vectors and analyzing its timing to your satisfaction, you can then program
the chiptrip project into an Altera device.
YC
RPT
MPLD
EPLD
GDF CNF
EPM
Your Company
Residential Street: Normal speed
only; any acceleration results in a
speeding ticket.
Commercial Road: Accelerating
for two Clock cycles results in a
ticket. Clock cycles can be non-
consecutive.
Expressway: Any number of
accelerations is allowed.
81_GSBOOK.fm5 Page 159 Tuesday, October 14, 1997 4:04 PM
MAX+PLUS II Getting Started
160 Altera Corporation
Tutorial Overview
The chiptrip tutorial is designed to help you become an expert
MAX+PLUS II user quickly and easily. The tutorial is modular, so you can
complete the sessions at your own pace; work through one session at a time,
or the whole tutorial in one sitting. You can also adapt the tutorial to your
level of expertise. For example, if you feel comfortable with the various
design entry methods, you can skip one or more of the sessions and move
straight on to compiling and simulating your project. In addition, Sessions 5
and 9 introduce you to command shortcuts that can help you develop more
efficient design entry skills.
Tutorial Files
All tutorial files are copied to your hard disk during MAX+PLUS II
installation. The MAX+PLUS II working directory, which has the default
name \max2work, contains the chiptrip and tutorial subdirectories. The
\max2work\chiptrip subdirectory contains all design files, as well as user-
and MAX+PLUS II-generated files for this tutorial. To prevent changes to
the original files, you should create your project in the \max2work\tutorial
subdirectory. If you do not wish to create an entire design file from scratch,
you can simply copy the desired file from the \max2work\chiptrip
subdirectory into the \max2work\tutorial subdirectory without running
the risk of accidentally overwriting the original tutorial files installed on
your hard disk. You can copy files with the appropriate copying command
for your operating system, or open a file in MAX+PLUS II and choose Save
As (File menu) to save a copy of the file in a different directory.
1 1. Be sure to refer to the read.me file in the
\max2work\tutorial directory for information on changes
to the chiptrip tutorial since this manual was printed.
2. On a UNIX workstation, the max2work directory is a
subdirectory of the /usr directory.
Command Shortcuts
Many MAX+PLUS II commands have a variety of shortcuts. These shortcuts
are often context-sensitive, that is, the options available depend on the
position of the mouse pointer or on the item(s) selected on screen. Although
you can use shortcuts at any stage of the tutorial process, Sessions 5 and 9
provide you with specific alternative steps to help speed up design entry.
81_GSBOOK.fm5 Page 160 Tuesday, October 14, 1997 4:04 PM
Section 3: MAX+PLUS II Tutorial
Altera Corporation 161
You can experiment with these shortcuts and determine which one(s) you
prefer. The shortcuts will help you develop an efficient and personalized
method for working with the MAX+PLUS II software.
1 The Shortcuts section of MAX+PLUS II Help for each
application lists all Button 1, keyboard, and toolbar/tool palette
shortcuts.
Shortcut Method: Description:
Button 1 shortcuts, which are executed by double-
clicking, are context-sensitive. For example, in the
Graphic Editor, you can open the Enter Symbol
dialog box by simply double-clicking Button 1 in a
blank space in the window. In contrast, double-
clicking Button 1 on a macrofunction symbol opens
the macrofunction that the symbol represents.
Button 1 corresponds to the left button on a two- or
three-button mouse.
Button 2 shortcuts, which are executed by clicking to
display a pop-up menu, are also context-sensitive.
These shortcuts allow you to execute a task by
pointing to a selection, pressing Button 2, and
choosing a command as you work. For instance, you
can cut a selected object or a section of text out of a file
by clicking Button 2 on the selected item and choosing
Cut from the pop-up menu. Button 2 corresponds to
the right button on a two-button mouse or the middle
and right buttons on a three-button mouse.
Keyboard shortcuts allow you to perform a task
instantly. For example, typing Ctrl+P is a keyboard
shortcut for the Print command. Keyboard shortcuts
are listed in the pull-down menus and in
MAX+PLUS II Help.
Toolbar and tool palette shortcut buttons are available
on the top and left sides of the window. For example,
choosing the Zoom In button on the tool palette is a
shortcut for the Zoom In command.
Mouse Button 1
1
Mouse Button 2
2
Keyboard
A
Toolbar/Palette
81_GSBOOK.fm5 Page 161 Tuesday, October 14, 1997 4:04 PM
MAX+PLUS II Getting Started
162 Altera Corporation
Getting Help
Throughout the tutorial, you can follow the footprints ( f ) for useful
references to MAX+PLUS II Help. On-line help provides the most up-to-
date and complete information on all MAX+PLUS II features. Two of the
easiest ways to get on-line help are by using the context-sensitive help
feature and the search index.
Context-Sensitive Help
Context-sensitive help gives you instant help when you need it. You can
access context-sensitive help in three ways:
Method: Description:
Shift+F1 or the context-sensitive
help toolbar button
h
Position the question-mark pointer
over an item on the screen, a text file
keyword, or a menu command, then
click Button 1 on it to obtain help.
F1 key When a menu command is
highlighted, a dialog box is open, or
a pop-up message box is displayed,
press F1 to obtain help. You can also
press F1 when any MAX+PLUS II
application window is displayed to
obtain general information about
the context-sensitive help available
for that application.
Help on Message button In the Message Processor window,
you can select a message with
Button 1 and choose the Help on
Message button to display help on
that message.
81_GSBOOK.fm5 Page 162 Tuesday, October 14, 1997 4:04 PM
Section 3: MAX+PLUS II Tutorial
Altera Corporation 163
Search Index
MAX+PLUS II Help includes an extensive on-line index to help you find
information fast. To search for a Help topic:
1. If you are in MAX+PLUS II, choose Search for Help on (Help menu).
or:
If you are already in Help, choose the Index button at the top of the
Help window (called Search in Windows NT 3.51).
The Help Topics dialog box is displayed. (In Windows NT 3.51, the
Search dialog box, which functions in a similar manner, appears
instead of the Help Topics dialog box.)
2. Type a keyword or phrase. The keyword list scrolls to display the
keywords that match the text you type, as shown in the following
illustration:
81_GSBOOK.fm5 Page 163 Tuesday, October 14, 1997 4:04 PM
MAX+PLUS II Getting Started
164 Altera Corporation
3. Click Button 1 on a keyword to select it and choose the Display button
or double-click Button 1 on the keyword to go to the topic associated
with the keyword. If multiple topics exist, they are displayed in the
Topics Found dialog box, as shown in the following illustration:
4. Select a topic name from the list and choose the Display button or
double-click Button 1 on a topic name to display the topic.
81_GSBOOK.fm5 Page 164 Tuesday, October 14, 1997 4:04 PM
Section 3: MAX+PLUS II Tutorial
Altera Corporation 165
Session 1: Start a MAX+PLUS II Session
In this session, you will start MAX+PLUS II to begin creating your project.
1 This tutorial assumes that the MAX+PLUS II working directory,
which has the default name \max2work, appears on the d: drive
on your computer. If you installed the MAX+PLUS II working
directory in a different drive and/or directory, substitute the
appropriate drive and/or directory name.
To start MAX+PLUS II:
1. Double-click Button 1 on the MAX+PLUS II icon. On a PC running
Windows, this icon appears in the MAX+PLUS II program group in
the Program Manager window.
or:
Type maxplus2 9 at the command line.
The MAX+PLUS II Manager window opens. The title bar displays the
name of the program (MAX+PLUS II), and a drive and directory name
(d:\max2work\tutorial). The current project name, chiptrip, is
appended to the drive and directory names.
81_GSBOOK.fm5 Page 165 Tuesday, October 14, 1997 4:04 PM
MAX+PLUS II Getting Started
166 Altera Corporation
See the following illustration:
All MAX+PLUS II applications contain a toolbar and status bar which
you can turn on and off using the Preferences command (Options
menu).
2. To turn the toolbar and status bar on and off:
a. Choose Preferences from the Options menu. The Preferences
dialog box is displayed.
b. Turn the Show Toolbar and/or Show Status Bar options on or off
by clicking Button 1 on their checkboxes.
c. Choose OK.
Toolbar
Status bar
Application box (shown as an
icon in some operating systems)
Title bar displays program name,
drive, directory, and project name.
Maximize
button
Tool palette
(not used in all
applications)
81_GSBOOK.fm5 Page 166 Tuesday, October 14, 1997 4:04 PM
Section 3: MAX+PLUS II Tutorial
Altera Corporation 167
The toolbar displays buttons and drop-down list boxes that provide
quick access to frequently used commands. (Additional buttons are
available on the tool palette in some applications.) The status bar
provides a brief description of a highlighted menu command or an
item in the toolbar or tool palette when you move the mouse pointer
over it.
1 In some MAX+PLUS II applications, items on the far right
of the toolbar are unavailable if your monitor is set to VGA
display mode. All toolbar buttons and drop-down lists are
available in larger screen displays.
If you wish, you can switch to an alternate combination of
toolbar buttons for VGA displays. Go to Setting
MAX+PLUS II Preferences using Search for Help on (Help
menu) for instructions.
3. Maximize the MAX+PLUS II window by clicking Button 1 on the
Maximize button, as shown in the illustration on page 166.
1 If you wish to exit MAX+PLUS II, choose Exit
MAX+PLUS II (File menu) or double-click Button 1 on the
application icon (or box) in the top left corner of the
MAX+PLUS II window, as shown in the illustration on
page 166.
81_GSBOOK.fm5 Page 167 Tuesday, October 14, 1997 4:04 PM
MAX+PLUS II Getting Started
168 Altera Corporation
Session 2: Create a Graphic Design File
In this session, you will specify the project name and use the MAX+PLUS II
Graphic Editor to enter and save tick_cnt.gdf, which counts the number of
speeding tickets you collect during your trip. This session includes the
following steps:
1. Create a new file.
2. Specify the project name.
3. Select a palette tool.
4. Enter logic function symbols.
5. Set and show guidelines.
6. Move a symbol.
7. Enter input and output pins.
8. Name the pins.
9. Connect the symbols.
10. Connect nodes and buses by name.
11. Save the file and check for basic errors.
12. Create a default symbol.
13. Close the file.
1 Remember, all files for the chiptrip tutorial are available in the
\max2work\chiptrip subdirectory.
1. Create a New File
In this step, you will create a new GDF called tick_cnt.gdf.
To create the file:
1. Choose New (File menu). The New dialog box is displayed.
2. Select Graphic Editor file.
3. Select the .gdf filename extension in the drop-down list box.
4. Choose OK.
An untitled Graphic Editor window opens, as shown in the following
illustration:
81_GSBOOK.fm5 Page 168 Tuesday, October 14, 1997 4:04 PM
Section 3: MAX+PLUS II Tutorial
Altera Corporation 169
5. If necessary, maximize the Graphic Editor window by clicking
Button 1 on the Maximize button in the Graphic Editor title bar.
6. To save the file, choose Save As (File menu). The Save As dialog box
is displayed, as shown in the following illustration:
Workspace Maximize button
Selection tool
Circle tool
Toggle Connection
Dot button
Diagonal Line tool
Rubberbanding On
button Rubberbanding Off
button
Arc tool
Zoom In button
Zoom Out button
Fit in Window
button
Orthogonal Line
tool
Text tool
Specifies the name
of the file.
Displays the default
extension for the
current file type. You
can select a different
extension from the
drop-down list.
81_GSBOOK.fm5 Page 169 Tuesday, October 14, 1997 4:04 PM
MAX+PLUS II Getting Started
170 Altera Corporation
7. Type tick_cnt.gdf in the File Name box.
8. If \max2work\tutorial does not appear in the Directory is field as the
current directory, select it in the Directories box.
9. Choose OK to save the tick_cnt.gdf file.
2. Specify the Project Name
In MAX+PLUS II, you must specify a design file as your current project
before you can compile it or perform any other batch processing such as
simulation. MAX+PLUS II processes one project at a time, and you must
ensure that all design files in a project appear in that projects hierarchy. You
should always create a separate subdirectory for each new project. When
you enter the project name, you also specify the name of the subdirectory
where the project will be stored. If the subdirectory does not exist,
MAX+PLUS II can create it for you.
To specify the project name:
1. Choose Project Name (File menu). The Project Name dialog box is
displayed:
2. If necessary, turn off the Show Only Tops of Hierarchies option.
Lists all design
files and
programming
files in the
current
directory.
Shows current
project name.
Shows current
directory path.
Lists all
subdirectories.
Lists all local and
network drives.
81_GSBOOK.fm5 Page 170 Tuesday, October 14, 1997 4:04 PM
Section 3: MAX+PLUS II Tutorial
Altera Corporation 171
3. Select tick_cnt.gdf in the Files box.
4. Choose OK.
The MAX+PLUS II title bar changes to display the new project name:
MAX+plus II Manager - d:\max2work\tutorial\tick_cnt
1 As an alternative to using the Project Name command, you can
simply choose the Project Set Project to Current File command
(File menu) when tick_cnt.gdf is open in the active Graphic Editor
window.
3. Select a Palette Tool
In this step, you will select from the various palette tools available for the
Graphic Editor. In the Graphic, Symbol, and Waveform Editors, the pointer
changes shape, depending upon the current selected palette tool and the
object under the mouse pointer. The Selection tool, which has an arrow-
shaped pointer, is the default palette tool when you first open a Graphic
Editor window. As an exercise, you will select the Orthogonal Line tool from
the tool palette.
To select the Orthogonal Line tool from the palette:
v Click Button 1 on the Orthogonal Line tool, as shown in the
illustration on page 169.
The pointer changes into a +-shaped pointer if you select the Orthogonal,
Diagonal, Arc, or Circle tool. If you select the Text tool, the pointer is an
inverted t that changes into an I-shaped pointer when it passes over
editable text.
81_GSBOOK.fm5 Page 171 Tuesday, October 14, 1997 4:04 PM
MAX+PLUS II Getting Started
172 Altera Corporation
The Selection tool is a smart tool. When this tool is selected, the arrow-
shaped Selection pointer automatically changes into the Orthogonal Line
drawing or Text Editing pointer when it passes over different objects in the
Graphic Editor window:
I When the Selection pointer passes over the end of a line, a connection
dot, or a symbol pinstub, it changes into the +-shaped Orthogonal
Line drawing pointer, which allows you to draw lines and enter or
delete connection dots. This smart behavior means that you need to
select a line drawing tool from the tool palette only if you wish to draw
lines in empty space.
I When you double-click Button 1 on editable text, the Selection pointer
changes into the I-shaped Text Editing pointer, which allows you to
edit pin and node names, pin default values, and comments. This
smart behavior means that you need to select the Text tool from the
tool palette only if you wish to enter text in empty space.
I When the pointer passes over empty space, over the middle of a line
or symbol, or over text, the Selection pointer has normal selection
behavior, which allows you to select, move, and copy objects in the
window.
4. Enter Logic Function Symbols
MAX+PLUS II provides symbols for a variety of logic functionsincluding
primitive, megafunction, and macrofunction symbolsthat you can use in
your Graphic Editor files.
To enter a symbol:
1. With the Selection pointer, click Button 1 in empty space in the
Graphic Editor window to define an insertion point and choose Enter
Symbol (Symbol menu).
81_GSBOOK.fm5 Page 172 Tuesday, October 14, 1997 4:04 PM
Section 3: MAX+PLUS II Tutorial
Altera Corporation 173
The Enter Symbol dialog box is displayed:
SHORTCUTS Double-clicking Button 1 in a blank space in the Graphic Editor
window is a shortcut for this step. This action both defines an insertion
point and opens the Enter Symbol dialog box.
1 Command shortcuts are described in more detail in
Sessions 5 and 9 of this tutorial.
2. Type 8count in the Symbol Name box.
3. Choose OK. The 8count symbol is entered with its top left corner at
the insertion point. The 8count macrofunction is an 8-bit up/down
binary counter. In tick_cnt.gdf, four bits of the 8count macrofunction
will be used to count the number of tickets received by the driver.
4. Repeat steps 1 through 3 to enter the NOR2 and GND primitives to the
left of the 8count symbol.
1 MAX+PLUS II documentation conventions use all capital
letters for primitive names. However, you should type all
primitive, megafunction, and macrofunction names with
lowercase letters in the Enter Symbol dialog box.
Specifies the name of a
symbol to be entered in
your file.
Double-clicking Button 1
on a symbol library
directory lists its
contents in the Symbol
Files box. MAX+PLUS II
automatically searches
each listed directory for
a symbol when you type
a symbol name in the
Symbol Name box and
choose OK.
Lists all
symbols in
the current
directory.
81_GSBOOK.fm5 Page 173 Tuesday, October 14, 1997 4:04 PM
MAX+PLUS II Getting Started
174 Altera Corporation
See the following illustration:
1 If you enter or move two symbols so that their borders and
pinstubs touch, the symbols become logically connected. If you
then move one of the symbols when Rubberbanding (Options
menu) is turned on, a new node or bus line forms automatically
between the connected pinstubs of the two symbols.
f Choose h from the toolbar and click Button 1 on the 8count, NOR2, or GND
symbols for information on each. On-line help provides complete
information on all Altera-provided primitives, megafunctions, and
macrofunctions.
You can also get help on megafunctions, primitives, and macrofunctions by
choosing Megafunctions/LPM, Primitives, or Old-Style Macrofunctions,
respectively, from the Help menu.
5. Set & Show Guidelines
To increase the readability of your schematic, you can align symbols to
horizontal and vertical guidelines. You can specify the guideline spacing
and display or hide the guidelines.
Rubberbanding
On button Rubberbanding
Off button
81_GSBOOK.fm5 Page 174 Tuesday, October 14, 1997 4:04 PM
Section 3: MAX+PLUS II Tutorial
Altera Corporation 175
To set the spacing and show the guidelines:
1. Choose Guideline Spacing from the Options menu. The Guideline
Spacing dialog box is displayed.
2. Type 15 in both the X (Horizontal) Spacing and Y (Vertical) Spacing
boxes to specify 15 grid-unit spacing between guidelines.
3. Choose OK.
4. Turn on Show Guidelines (Options menu). When the command is
turned on, a checkmark appears next to the command name in the
menu. The guidelines appear as shown in the following illustration:
1 As you edit your schematic, you can change the window display
to view larger or smaller portions of the file by choosing the
Zoom In, Zoom Out, and Fit in Window buttons on the tool
palette, as shown in the previous illustration.
Guidelines spaced
15 grid units apart.
Zoom In button
Fit in Window
button
Zoom Out Button
81_GSBOOK.fm5 Page 175 Tuesday, October 14, 1997 4:04 PM
MAX+PLUS II Getting Started
176 Altera Corporation
6. Move a Symbol
To move and align the 8count symbol:
1. With the Selection pointer, press or click Button 1 on 8count to select
the symbol.
2. While pressing Button 1, drag the symbol and position the top left
corner of 8count at the closest guideline intersection. An outline of
the symbol moves with the pointer so that you can position it
accurately.
3. Once the symbol is in position, release Button 1.
1 You can move any symbol, graphic, or block of text that can be
selected with Button 1 in the MAX+PLUS II Graphic or Symbol
Editor by dragging it with the Selection pointer.
f Go to Moving an Object and Selecting an Object using Search for Help
on (Help menu).
7. Enter Input & Output Pins
To enter the INPUT and OUTPUT pins:
1. With the Selection pointer, double-click Button 1 in an empty space to
the left of the 8count symbol to open the Enter Symbol dialog box,
type input in the Symbol Name box, and choose OK. The INPUT pin
symbol is displayed.
2. Press Ctrl and then press Button 1 on the INPUT symbol. While
holding Ctrl and Button 1 down, drag the mouse down to create a
copy of the symbol and place it below the original. (The symbol is
copied but not placed on the Clipboard.)
3. Repeat step 2 to create the third INPUT symbol.
4. Repeat step 1 to enter the OUTPUT symbol below the 8count symbol.
81_GSBOOK.fm5 Page 176 Tuesday, October 14, 1997 4:04 PM
Section 3: MAX+PLUS II Tutorial
Altera Corporation 177
See the following illustration:
A symbol identification number is located at the bottom left corner of each
symbol. It is automatically assigned based on the order in which you enter
the symbols (i.e., the first symbol entered is assigned the ID number 1). It
uniquely identifies each instance of a symbol within the GDF. The symbol
ID numbers in your file may differ from those in the illustrations, depending
on the order in which you enter the symbols. However, these differences will
not cause any errors.
8. Name the Pins
You will now name the input and output pins. Symbols in this procedure are
identified as <symbol name>:<symbol ID>, e.g., INPUT:4 is the INPUT
symbol with the symbol ID number 4, as entered in the previous step.
1 If you did not enter the symbols in the described sequence, your
symbol ID numbers will differ from those in the illustration. These
differences will not cause any errors.
Each symbol has
an ID number
that uniquely
identifies it.
These ID
numbers are
based on the
order in which
symbols are
entered.
4
5
6
7 1 2 3
81_GSBOOK.fm5 Page 177 Tuesday, October 14, 1997 4:04 PM
MAX+PLUS II Getting Started
178 Altera Corporation
To assign a pin name:
1. With the Selection pointer, double-click Button 1 on the default pin
name PIN_NAME of INPUT:4 to select the entire name.
2. Type get_ticket1. The new name replaces the default pin name.
The get_ticket1 signal will be used to enable the counter. When it
goes high, the count value will increment by one.
1 You can also use the Text tool to edit and enter text. Double-
click Button 1 to select the entire name, or drag Button 1 to
select a portion of the name you wish to edit.
3. Rename the remaining INPUT and OUTPUT pins as shown in the
following list. If you press 9 after you edit a pin name, the next pin
name below it is automatically selected for editing.
Primitive: Name: Description:
INPUT:5 get_ticket2
Same as get_ticket1.
INPUT:6 clk
This signal is the Clock for the
tick_cnt.gdf counter.
OUTPUT:7 ticket[3..0]
These signals represent the counter
bit outputs. The name is given in
single-range bus name format,
which is used to create an array of
four output pins. In this case,
ticket[3..0] is the bus that
represents the pins ticket3,
ticket2, ticket1, and ticket0.
81_GSBOOK.fm5 Page 178 Tuesday, October 14, 1997 4:04 PM
Section 3: MAX+PLUS II Tutorial
Altera Corporation 179
See the following illustration:
f Go to Pin & Node Names and Bus Names using Search for Help on
(Help menu).
9. Connect the Symbols
You can use the smart Selection tool to draw most of the lines you need to
connect symbols in a Graphic Editor filethe Selection pointer
automatically turns into the Orthogonal Line drawing pointer when it is
over a pinstub or connection dot, or at the end of a line. You can also use the
Orthogonal and Diagonal Line tools to connect symbols.
To draw a line:
1. With the Selection pointer, move symbols so they line up with the
appropriate pinstubs or other symbols, as shown in the preceding
illustration.
2. Choose the solid line style from the top of the Line Style submenu
(Options menu). This line style is the recommended line style for
nodes.
81_GSBOOK.fm5 Page 179 Tuesday, October 14, 1997 4:04 PM
MAX+PLUS II Getting Started
180 Altera Corporation
3. Point to the output pinstub of the get_ticket1 input pin. The
Selection pointer turns into the +-shaped Orthogonal Line drawing
pointer when it is close to the pinstub.
4. Press Button 1 to define the start of a line.
5. While pressing Button 1, drag the mouse to draw a line that connects
to the uppermost input pinstub on the NOR2 gate.
6. Release Button 1.
1 With the Orthogonal Line drawing pointer, you can draw
straight lines or lines with a single bend. If you cannot draw
a straight line or a line with a single bend to connect two
symbols, you must draw two lines to create the two bends
needed to make the connection. After you draw the first
line, draw a second line that connects to the end of the first.
Lines merge automatically if they have the same line style.
If you need to delete a line, click Button 1 on the line to select it and
press the Del or Backspace key.
7. Repeat steps 3 through 7 to connect the remaining symbols as shown
in the following table and in the illustration on page 181:
Draw Line From: To:
INPUT pin get_ticket2 NOR2 input
Output pinstub of NOR2 GN input of 8count
DNUP input of 8count GND
INPUT pin clk CLK input of 8count
QA output of 8count Next vertical guideline on the
right (i.e., draw line but do not
physically connect it to another
symbol)
QB output of 8count Same as QA
QC output of 8count Same as QA
QD output of 8count Same as QA
OUTPUT pin ticket[3..0] Next vertical guideline on the left,
as with QA
81_GSBOOK.fm5 Page 180 Tuesday, October 14, 1997 4:04 PM
Section 3: MAX+PLUS II Tutorial
Altera Corporation 181
The line that extends from the ticket[3..0] output pin should be a bus
line. To change the line into a bus line:
1. Point to the line that extends from the output pin named
ticket[3..0] and click Button 1 to select the line.
2. Choose the bus line style, i.e., the thick line style, from the Line Style
submenu (Options menu).
See the following illustration:
f Choose h from the toolbar and click Button 1 on the bus line to go to
Buses in MAX+PLUS II Help.
Bus line Single-range bus
pin name creates
an array of 4 pins.
81_GSBOOK.fm5 Page 181 Tuesday, October 14, 1997 4:04 PM
MAX+PLUS II Getting Started
182 Altera Corporation
10. Connect Nodes & Buses by Name
You can connect the nodes (i.e., lines) that are attached to the output
pinstubs QA, QB, QC, and QD on the 8count symbol by name to the bus line
that is attached to the input of ticket[3..0]. Nodes and buses are
connected by assigning appropriate names to them; they need not be
physically connected. A logical connection exists only if each member of a
bus has the same name as one of the nodes. For example, to connect bus
b[1..0] (with members b1 and b0) to two nodes that are not physically
connected to the bus, you must name the nodes b1 and b0.
To assign names to the nodes and bus:
1. Change the text size and font to 10-point Arial font:
a. Choose Text Size (Options menu). If 10 is not checked on the
submenu, select it from the list of available text sizes.
b. Choose Font (Options menu). If Arial is not checked on the
submenu, select it from the list of available fonts.
2. With the Selection pointer, select the node that extends from the QA
pinstub of the 8count symbol by clicking Button 1 on the line. A small
square insertion point appears below the line to show the insertion
point for the name.
3. Type ticket0. The name appears above the line.
1 If a name overlaps a symbol, you can move it to another
location on the node or bus line by simply dragging it to a
new position with Button 1 in the same way that you would
move a symbol. See 6. Move a Symbol on page 176 for
more information.
4. Repeat steps 1 through 3 for the remaining nodes and the bus:
Pinstub/Pin Name: Node/Bus Name:
QB ticket1
QC ticket2
QD ticket3
ticket[3..0] ticket[3..0]
81_GSBOOK.fm5 Page 182 Tuesday, October 14, 1997 4:04 PM
Section 3: MAX+PLUS II Tutorial
Altera Corporation 183
See the following illustration:
Once you have assigned these names, the nodes ticket3, ticket2,
ticket1, and ticket0 are automatically connected to the bus
ticket[3..0] by name, even though they are not physically connected.
11. Save the File & Check for Basic Errors
To ensure that you have entered the logic correctly, you can save the file and
check for simple errors.
To save the file and check for errors:
1. Choose Project Save & Check from the File menu. The file is saved
and the MAX+PLUS II Compiler window opens; the Compiler Netlist
Extractor module checks the file for errors, updates the Hierarchy
Display, and displays a message indicating the number of errors and
warnings.
2. If Project Save & Check is successful and there are no errors or
warnings, choose OK to close the message box.
Document
box
(shown as
an icon in
some
operating
systems)
81_GSBOOK.fm5 Page 183 Tuesday, October 14, 1997 4:04 PM
MAX+PLUS II Getting Started
184 Altera Corporation
1 If the Compiler issues any error or warning messages and
the Message Processor window is not automatically
displayed, you can open it by choosing Message Processor
(MAX+PLUS II menu). Select a message in the Message
Processor window and choose Locate to find its source(s) or
choose Help on Message to get an explanation. See 10.
Locate the Source of a Message on page 226 for more
information. You should correct any errors in your design
file, and save and check it until it is error-free.
3. Double-click Button 1 on the document icon (or box), as shown in the
illustration on page 183, to close the Compiler window and return to
the Graphic Editor.
12. Create a Default Symbol
You will now create a Symbol File (.sym) that represents the current file. The
symbol in this file can be used in any other Graphic Design File (.gdf).
To create a default symbol:
v Choose Create Default Symbol (File menu). If a symbol for a le
already exists, MAX+PLUS II asks you whether it is OK to overwrite
the existing symbol. Choose OK to ensure that you have the most up-
to-date information in your Symbol File.
13. Close the File
To close the tick_cnt.gdf file:
v Choose Close from the File menu or double-click Button 1 on the
document icon (or box), as shown in the illustration on page 183. The
Graphic Editor window displaying the tick_cnt.gdf le closes
automatically.
81_GSBOOK.fm5 Page 184 Tuesday, October 14, 1997 4:04 PM
Section 3: MAX+PLUS II Tutorial
Altera Corporation 185
Session 3: Create Two Text Design Files
In this session, you will use the MAX+PLUS II Text Editor to enter and save
two Text Design Files (.tdf) written in the Altera Hardware Description
Language (AHDL). The first TDF, time_cnt.tdf, measures the time it takes
for your vehicle to reach Altera by counting Clock pulses. The auto_max.tdf
file describes the functions of the street_map state machine, and
determines the direction and acceleration of your automobile. This session
includes the following steps:
1. Create a new file and specify the project name.
2. Turn on syntax coloring.
3. Enter the design name, inputs, and outputs.
4. Declare a register.
5. Enter Boolean equations.
6. Enter an If Then Statement.
7. Check for syntax errors and create a default symbol.
8. Copy auto_max.tdf and create a default symbol.
f Go to MAX+PLUS II AHDL Help or the MAX+PLUS II AHDL manual for
more detailed information on AHDL. The on-line help and manual contain
the same information at the time of printing, but the on-line information is
always the most up-to-date. On-line help also has links to related help
topics, and pop-up examples and glossary definitions to help you find the
information you need as quickly as possible. You should use the manual as
a take-home reference and use on-line help when you are at your computer.
81_GSBOOK.fm5 Page 185 Tuesday, October 14, 1997 4:04 PM
MAX+PLUS II Getting Started
186 Altera Corporation
1. Create a New File & Specify the Project Name
In this step, you will create a new TDF called time_cnt.tdf in AHDL, and
name the project.
To specify the project name and create a new file:
1. Choose New (File menu), select Text Editor file, and choose OK to open
an untitled Text Editor window (see 1. Create a New File on
page 168).
2. If necessary, maximize the Text Editor window by clicking Button 1 on
the Maximize button in the top right corner of the Text Editor title bar.
3. Choose Save As (File menu). Type time_cnt.tdf in the File Name
box.
4. Make sure that \max2work\tutorial appears as the current directory
in the Directory is field. Choose OK to save the time_cnt.tdf file.
5. Choose Project Set Project to Current File or Project Name (File
menu) and change the project name to time_cnt (see 2. Specify the
Project Name on page 170).
2. Turn on Syntax Coloring
To make sections of your TDF more visible, you can use the Text Editors
Syntax Coloring command. Syntax coloring allows you to see the different
parts of a TDF in different colors. For example, keywords are displayed in
one color and comments are displayed in another, making them easier to
distinguish on screen.
To turn on syntax coloring:
v Choose Syntax Coloring (Options menu). When the command is
turned on, a checkmark appears next to the command name in the
menu.
81_GSBOOK.fm5 Page 186 Tuesday, October 14, 1997 4:04 PM
Section 3: MAX+PLUS II Tutorial
Altera Corporation 187
3. Enter the Design Name, Inputs & Outputs
In this step, you will start entering the AHDL file by creating a Subdesign
Section that declares the input and output ports of the file.
1 This tutorial follows the guidelines for indentation and white
space provided in the AHDL & VHDL Style Guide in
MAX+PLUS II AHDL Help.
To enter the design name, inputs, and outputs:
1. Choose AHDL Template (Templates menu). The AHDL Template
dialog box is displayed.
2. Select Subdesign Section in the Template Section box.
3. Choose OK. A template for the Subdesign Section appears at the
insertion point. Each variable name starts with two underscores (__),
and each keyword is capitalized, as shown in the following
illustration:
AHDL Template button
81_GSBOOK.fm5 Page 187 Tuesday, October 14, 1997 4:04 PM
MAX+PLUS II Getting Started
188 Altera Corporation
SHORTCUTS Shortcuts for opening the AHDL Template dialog box:
v Press Button 2 and choose AHDL Template from the pop-up
menu.
or:
v Click Button 1 on the AHDL Template toolbar button at the top
of the window, as shown in the previous illustration.
1 To improve readability, you can change the font and/or text
size that appears in the Text Editor window with the Font
and/or Text Size commands (Options menu). This tutorial
shows files entered with 10 point Courier New font text.
4. Double-click Button 1 on the __design_name variable and type
time_cnt.
5. To add the names of the inputs, double-click Button 1 on the first
__input_name variable and type enable, then double-click
Button 1 on the second __input_name variable and type clk. Delete
the __constant_value variable and the equal sign (=) preceding it.
6. To add the names of the outputs, double-click Button 1 on the first
__output_name variable and type time[7..0]. Delete the second
__output_name variable and the comma (,) preceding it.
7. Delete the lines containing the BIDIR, MACHINE INPUT, and
MACHINE OUTPUT keywords.
8. Add spaces and/or tabs to improve readability.
1 To indent text easily, you can turn on Auto-Indent (Options
menu) before typing text, or select existing text to indent and
choose Increase Indent (Edit menu). You can set the tab spacing
with Tab Stops (Options menu). To delete any unnecessary tabs,
choose Decrease Indent (Edit menu) or use the Del or Backspace
key.
f Choose h from the toolbar, then choose a menu command for more
information on these commands.
81_GSBOOK.fm5 Page 188 Tuesday, October 14, 1997 4:04 PM
Section 3: MAX+PLUS II Tutorial
Altera Corporation 189
See the following illustration:
The ports enable and clk are inputs, and the ports time[7..0] are
outputs, of time_cnt.tdf.
f Choose h from the toolbar and click Button 1 on the SUBDESIGN keyword
in the file to go to Subdesign Section in MAX+PLUS II AHDL Help.
4. Declare a Register
You can create a register with a Register Declaration in the Variable Section.
In this example, you will declare eight instances of a D flipflop with the
names count[7..0].
To declare the registers:
1. On a new line after the Subdesign Section, type the VARIABLE
keyword and press 9.
2. Choose AHDL Template (Templates menu).
3. Select Register Declaration in the Template Section box.
81_GSBOOK.fm5 Page 189 Tuesday, October 14, 1997 4:04 PM
MAX+PLUS II Getting Started
190 Altera Corporation
4. Choose OK. A template for the Register Declaration appears at the
insertion point.
5. While the template text is still selected, choose Increase Indent (Edit
menu) to indent the text to the right.
6. Double-click Button 1 on the __register_instance_name
variable and type count[7..0].
7. Double-click Button 1 on the __register_name variable and type
DFF.
See the following illustration:
f Go to Declaring Registers (AHDL) using Search for Help on (Help menu).
5. Enter Boolean Equations
Boolean equations can be used to connect signals to data ports in a
D flipflop. Boolean equations are entered in the Logic Section, which is
delimited by the BEGIN and END keywords.
81_GSBOOK.fm5 Page 190 Tuesday, October 14, 1997 4:04 PM
Section 3: MAX+PLUS II Tutorial
Altera Corporation 191
1. Place the cursor after DFF; and press 9.
2. Type BEGIN and press 9.
3. Type count[].clk = clk; and press 9.
4. Type time[] = count[]; and press 9.
5. Type END;.
1 To indent the equations, you can enter tab characters or select an
equation and choose the Increase Indent command (Edit menu).
To delete any unnecessary tabs, choose Decrease Indent (Edit
menu) or use the Del or Backspace key.
See the following illustration:
Once you have defined the group, square brackets ([]) are a shorthand way
of specifying the entire range. The first equation connects the subdesigns
clk input to the flipflops Clock ports. The second equation sets the time[]
inputs equal to the count[] variables.
f Go to Boolean Equations (AHDL) using Search for Help on (Help menu).
Boolean
equations
81_GSBOOK.fm5 Page 191 Tuesday, October 14, 1997 4:04 PM
MAX+PLUS II Getting Started
192 Altera Corporation
6. Enter an If Then Statement
In this step, you will define the logic for the design with an If Then
Statement:
1. Place the cursor after count[]; and press 9 twice to add white space
for readability.
2. If necessary, press Tab to align the cursor with the Boolean equations,
then choose AHDL Template (Templates menu).
3. Select If Then Statement in the Template Section box.
4. Choose OK. A template for the If Then Statement appears at the
insertion point.
5. Edit the variables to create the If Then Statement shown in the
following illustration:
If the enable signal is high, the If Then Statement assigns the value
count[].q + 1 to count[].d; if enable is low, count[].d remains
unchanged.
If Then
Statement
Boolean
equations
81_GSBOOK.fm5 Page 192 Tuesday, October 14, 1997 4:04 PM
Section 3: MAX+PLUS II Tutorial
Altera Corporation 193
f Go to Implementing Conditional Logic (AHDL) using Search for Help on
(Help menu).
Choose h from the toolbar and click Button 1 on the THEN keyword in the
file to go to If Then Statement in MAX+PLUS II AHDL Help.
7. Check for Syntax Errors & Create a Default Symbol
You will now check the file for syntax errors to ensure that it was entered
correctly, and then create a default symbol for use in the top-level GDF.
1. Choose Project Save & Check (File menu). See 11. Save the File &
Check for Basic Errors on page 183.
2. Go back to the time_cnt.tdf file by choosing its name from the bottom
of the Window menu or by choosing Text Editor from the
MAX+PLUS II menu.
3. Choose Create Default Symbol (File menu) to create the
time_cnt.sym Symbol File. Double-click Button 1 on the Document
Control Menu box to close the Compiler window.
4. Choose Close (File menu) to close the time_cnt.tdf window.
8. Copy auto_max. tdf & Create a Default Symbol
The auto_max.tdf file describes the functions of the street_map state
machine. It determines the direction and acceleration of your automobile.
1. Enter the TDF as shown in Figure 3-3 or copy auto_max.tdf from the
\max2work\chiptrip subdirectory into the \max2work\tutorial
subdirectory.
1 If you copy the file, set your tab stops to four spaces with
Tab Stops (Options menu) to view the columns of text in
proper alignment.
81_GSBOOK.fm5 Page 193 Tuesday, October 14, 1997 4:04 PM
MAX+PLUS II Getting Started
194 Altera Corporation
2. Change the project name to auto_max, save and check the file for
errors, and create a default symbol for auto_max.tdf as described
above in 7. Check for Syntax Errors & Create a Default Symbol.
3. Close auto_max.tdf.
y
Figure 3-3. auto_max. tdf (Part 1 of 2)
CONSTANT NORTH = B"00"; % Create descriptive names for numbers %
CONSTANT EAST = B"01"; % for use elsewhere in file %
CONSTANT WEST = B"10";
CONSTANT SOUTH = B"11";
SUBDESIGN auto_max
(
dir[1..0], accel, clk, reset : INPUT; % File inputs %
speed_too_fast, at_altera, get_ticket : OUTPUT; % File outputs %
)
VARIABLE
street_map : MACHINE % Create state machine with bits q2, %
OF BITS (q2,q1,q0) % q1 & q0 as outputs of register %
WITH STATES (
yc, % Your company %
mpld, % Marigold Park Lane Drive %
epld, % East Pacific Lane Drive %
gdf, % Great Delta Freeway %
cnf, % Capitol North First %
rpt, % Regal Park Terrace %
epm, % East Pacific Main %
altera ); % Your one-stop programmable logic shop %
BEGIN
street_map.clk = clk; % input pin "clk" connects to state machine clk %
street_map.reset = reset; % input pin "reset" connects to state machine reset%
% File outputs default to GND unless otherwise specified %
TABLE % Define state transitions %
% Present Next %
% State Inputs State Outputs %
street_map,dir[1..0],accel => street_map,get_ticket,at_altera,speed_too_fast;
% ------------------------------------------------------------------------- %
% When street_map is in the state yc, dir[1..0]=00, and accel=0, it enters %
% the state rpt and outputs 0 for get_ticket, at_altera, and speed_too_fast.%
yc, NORTH, 0 => rpt, 0, 0, 0;
yc, EAST, 0 => gdf, 0, 0, 0;
yc, NORTH, 1 => mpld, 0, 0, 1;
yc, EAST, 1 => cnf, 1, 0, 1;
gdf, NORTH, 0 => epld, 0, 0, 0;
gdf, WEST, 0 => yc, 0, 0, 0;
gdf, WEST, 1 => yc, 1, 0, 1;
81_GSBOOK.fm5 Page 194 Tuesday, October 14, 1997 4:04 PM
Section 3: MAX+PLUS II Tutorial
Altera Corporation 195
gdf, EAST, 0 => cnf, 0, 0, 0;
gdf, EAST, 1 => cnf, 1, 0, 1;
gdf, NORTH, 1 => mpld, 0, 0, 0;
cnf, NORTH, 0 => epm, 0, 0, 0;
cnf, WEST, 0 => gdf, 0, 0, 0;
cnf, NORTH, 1 => altera, 0, 0, 1;
cnf, WEST, 1 => yc, 1, 0, 1;
rpt, NORTH, 0 => mpld, 0, 0, 0;
rpt, NORTH, 1 => mpld, 0, 0, 1;
rpt, EAST, 0 => epld, 0, 0, 0;
rpt, EAST, 1 => epm, 0, 0, 1;
rpt, SOUTH, 0 => yc, 0, 0, 0;
epld, NORTH, X => mpld, 0, 0, 0;
epld, WEST, 0 => rpt, 0, 0, 0;
epld, WEST, 1 => rpt, 0, 0, 1;
epld, SOUTH, X => gdf, 0, 0, 0;
epld, EAST, 0 => epm, 0, 0, 0;
epld, EAST, 1 => epm, 0, 0, 1;
epm, NORTH, 0 => altera, 0, 0, 0;
epm, NORTH, 1 => altera, 0, 0, 1;
epm, SOUTH, 0 => cnf, 0, 0, 0;
epm, SOUTH, 1 => cnf, 0, 0, 1;
epm, WEST, 0 => epld, 0, 0, 0;
epm, WEST, 1 => rpt, 0, 0, 1;
mpld, WEST, 0 => rpt, 0, 0, 0;
mpld, SOUTH, 0 => epld, 0, 0, 0;
mpld, WEST, 1 => yc, 0, 0, 1;
mpld, SOUTH, 1 => gdf, 0, 0, 0;
altera, X, X => altera, 0, 1, 0;
END TABLE;
END;
Figure 3-3. auto_max. tdf (Part 2 of 2)
81_GSBOOK.fm5 Page 195 Tuesday, October 14, 1997 4:04 PM
MAX+PLUS II Getting Started
196 Altera Corporation
Session 4: Create a Waveform Design File
In this session, you will use the MAX+PLUS II Waveform Editor to enter and
save a Waveform Design File (.wdf) called speed_ch.wdf. It includes the
speed state machine, which contains the states legal, warning, and
ticket. The speed_ch.wdf file checks whether or not your vehicle is
traveling at a legal speed. The first time your car exceeds the speed limit, you
are given a warning; the second time you speed, you get a speeding ticket.
This session includes the following steps:
1. Create a new file and specify the project name.
2. Create input, output, and buried nodes.
3. Set the grid size and show the grid.
4. Edit the buried state machine node waveform.
5. Edit the input and output node waveforms.
6. Confirm the edits.
7. Check for basic errors and create a default symbol.
1 If you have not purchased the waveform design entry feature for
MAX+PLUS II, you can use an AHDL TDF version of the
speed_ch.wdf file, called speed_ch.tdf. This file is available in the
\max2work\chiptrip subdirectory. Copy this file into your
\tutorial subdirectory and proceed to 7. Check for Basic Errors
& Create a Default Symbol on page 209.
f Go to Creating a Waveform Design File using Search for Help on (Help
menu).
81_GSBOOK.fm5 Page 196 Tuesday, October 14, 1997 4:04 PM
Section 3: MAX+PLUS II Tutorial
Altera Corporation 197
1. Create a New File & Specify the Project Name
In this step, you will create a new WDF called speed_ch.wdf and name the
project.
To create a new file and specify the project name:
1. Choose New (File menu), select Waveform Editor file, select the .wdf
extension in the drop-down list box, and choose OK to open an
untitled Waveform Editor window. You must create the file with the
.wdf extension to take advantage of design entry features in the
Waveform Editor.
2. If necessary, maximize the Waveform Editor window by clicking
Button 1 on the Maximize button in the title bar.
3. Choose Save As (File menu). Type speed_ch.wdf in the File Name
box.
4. Make sure that \max2work\tutorial appears as the current directory
in the Directory is field. Choose OK to save the speed_ch.wdf file.
5. Choose Project Set Project to Current File or Project Name (File
menu) and change the project name to speed_ch (see 2. Specify the
Project Name on page 170).
81_GSBOOK.fm5 Page 197 Tuesday, October 14, 1997 4:04 PM
MAX+PLUS II Getting Started
198 Altera Corporation
See the following illustration:
2. Create Input, Output & Buried Nodes
You create a WDF by entering input node waveforms and the desired output
node waveforms. You can also create optional buried node waveforms to
provide logical links between inputs and outputs.
You will create three input nodes for speed_ch.wdf: accel_in, reset, and
clk. The accel_in node represents your acceleration. When your car
speeds up, the waveforms logic level changes from low (0) to high (1); when
you slow down, the signal returns to low. The reset and clk nodes
provide secondary inputs, i.e., Reset (Clear) and Clock inputs, to the
registers that will be created to implement your buried and output nodes.
You will also create a buried node called speed that represents a state
machine. This state machine informs you about possible states resulting
from your level of speed.
Node/group information area. Double-clicking
Button 1 in a blank space in this area automatically
opens the Insert Node dialog box.
Zoom Out button
Overwrite Low (0) button
Overwrite Undefined (X) button
Overwrite Invert button
Overwrite Count Value button
Overwrite High (1) button
Overwrite Clock button
Overwrite High Impedance (Z) button
Overwrite Group Value button
Selection tool
Text tool
Waveform
Editing tool
Zoom In button
Fit in Window
button
Overwrite State
Name button
81_GSBOOK.fm5 Page 198 Tuesday, October 14, 1997 4:04 PM
Section 3: MAX+PLUS II Tutorial
Altera Corporation 199
Finally, you will create the get_ticket node that defines the output
expected from your specified combination of inputs.
To create the nodes:
1. Click Button 1 in the topmost blank space in the node/group
information area, as shown in the illustration on page 198, and choose
Insert Node (Node menu). The Insert Node dialog box is displayed:
2. Type accel_in in the Node Name box.
3. Select 0 in the Default Value drop-down list box.
4. Select Input Pin under I/O Type.
5. In the bottom half of the dialog box, select Pin Input under Node Type.
6. Choose OK. The new node appears in the topmost blank space in the
window.
7. Repeat steps 1 through 6 to create the reset and clk input nodes.
f Press F1 when the Insert Node dialog box is displayed to get help on the
dialog box.
Specifies the node name.
Specifies an initial
logic level of 0, 1, X,
or Z for a node, or an
initial state name for a
state machine node.
Specifies Clock,
Reset (i.e., Clear),
and Preset inputs to
a registered or state
machine node.
Specifies the type
of logic that drives
the node.
Specifies the I/O
type of the node.
81_GSBOOK.fm5 Page 199 Tuesday, October 14, 1997 4:04 PM
MAX+PLUS II Getting Started
200 Altera Corporation
8. Repeat steps 1 through 7 to create the two output nodes speed and
get_ticket with the following characteristics:
The new nodes appear as shown in the following illustration:
1 To display more or less of the waveform drawing area, resize the
Name, Type, and/or Value fields by pressing Button 1 on each
resizing handle and dragging it to the left or right.
f Go to Buried Nodes, Input Nodes, and/or Output Nodes using
Search for Help on (Help menu).
Node
Name:
Default
Value:
I/O
Type:
Node
Type:
Secondary
Inputs:
speed X Buried Node Machine Reset=reset
Clock=clk
get_ticket 0 Output Pin Registered Clock=clk
Waveform drawing area
Node handle
shows the I/O
type of the node.
Name field
Type field shows
the logic that
drives the node.
Appears in WDFs
only.
Value field
Field resizing
handles
Zoom In button
Zoom Out button
81_GSBOOK.fm5 Page 200 Tuesday, October 14, 1997 4:04 PM
Section 3: MAX+PLUS II Tutorial
Altera Corporation 201
3. Set the Grid Size & Show the Grid
To prepare for waveform editing, you will set the grid size and display the
grid:
1. Choose Grid Size (Options menu). The Grid Size dialog box is
displayed.
2. Type 30ns to set the grid at 30 nanosecond intervals. The time unit
must immediately follow the time value (i.e., with no space in
between).
3. Choose OK.
1 In a WDF, the grid size is arbitrary: the time scale indicates
only a sequential order of operation, not a specific response
time. A specific grid size is used in this tutorial session
solely to provide tutorial steps that are easy to follow.
4. If necessary, turn on Show Grid (Options menu) to display the dashed
vertical grid lines in the window.
1 In a WDF, Snap to Grid (Options menu) is always turned
on to enable the magnetic properties of the grid.
4. Edit the Buried State Machine Node Waveform
To edit the waveform of the buried state machine node speed, you will
enter three state names on the waveform to represent the transitions
between the legal, warning, and ticket states.
1 As you edit your waveforms, you can change the window display
to view larger or smaller portions of the file by clicking Button 1
on the Zoom In, Zoom Out, and Fit in Window buttons on the
tool palette, as shown in the illustration on page 198.
To edit the speed node:
1. Click Button 1 in the Value field of the speed node to select the entire
waveform.
81_GSBOOK.fm5 Page 201 Tuesday, October 14, 1997 4:04 PM
MAX+PLUS II Getting Started
202 Altera Corporation
2. Choose the Overwrite State Name command (Edit menu) or the
Overwrite State Name button on the tool palette, as shown in the
illustration on page 198.
3. Type legal in the State Name box.
4. Choose OK. The entire waveform is overwritten with the state name
legal.
5. If necessary, scroll or zoom out to display the grid line at 300 ns.
See the following illustration:
6. Click Button 1 on the Waveform Editing tool in the tool palette on the
left side of the window, as shown in the illustration on page 198, to
select it. The Selection pointer changes into the Waveform Editing
pointer.
Reference field displays time at current
Reference cursor location. Changes to
End field during waveform selection.
Time field displays time at current
mouse pointer location. Changes to
Start field during waveform selection.
Reference
cursor
handle
81_GSBOOK.fm5 Page 202 Tuesday, October 14, 1997 4:04 PM
Section 3: MAX+PLUS II Tutorial
Altera Corporation 203
7. Zoom in or out or scroll the window to display the interval from 300
to 540 ns. If you drag to the edge of the window, the file scrolls
automatically.
8. Refer to the Time field to find your exact mouse pointer location. With
the Waveform Editing pointer, press Button 1 at 300 ns on the speed
node, and drag the mouse until the interval from 300 to 540 ns is
selected. If you drag to the edge of the window, the file scrolls
automatically.
1 As you drag the mouse to select a waveform interval, the
Time and Reference fields turn into Start and End fields that
show the size of the selected interval.
9. Release Button 1. The Overwrite State Name dialog box opens
automatically because you used the Waveform Editing tool on a state
machine waveform.
10. Type warning in the State Name box.
11. Choose OK. The selected interval is overwritten with the state name
warning.
12. Repeat steps 7 through 11 to overwrite the interval 540 to 660 ns with
the state name ticket.
81_GSBOOK.fm5 Page 203 Tuesday, October 14, 1997 4:04 PM
MAX+PLUS II Getting Started
204 Altera Corporation
The speed node waveform appears as shown in the following illustration
(displayed after choosing the Fit in Window button from the tool palette to
show the full length of each waveform):
5. Edit the Input & Output Node Waveforms
You will now edit the input and output node waveforms. On the accel_in
waveform, you will overwrite two high logic level intervals (to represent
your cars acceleration beyond legal speeds) as the speed state machine
changes first from legal to warning, and then from warning to ticket.
You will also overwrite an undefined (X) logic level interval on accel_in
to mark the transition from the ticket state to the legal state.
You will overwrite the clk signal with a high logic level at alternate 60-ns
intervals. You will not change the reset signal.
You will edit the get_ticket output node by overwriting a high logic level
interval on its waveform that corresponds to the ticket interval on the
speed state machine waveform.
Fit in Window
button
Overwrite
Undefined (X)
button
81_GSBOOK.fm5 Page 204 Tuesday, October 14, 1997 4:04 PM
Section 3: MAX+PLUS II Tutorial
Altera Corporation 205
To edit the nodes:
1. If necessary, scroll or zoom out to display the 270-ns grid line.
2. With the Waveform Editing tool, press Button 1 at 270 ns on the
accel_in waveform, drag the mouse until the interval from 270 to
330 ns (i.e., two grid units) is selected, then release Button 1.
The selected interval is overwritten with a high logic level, which is
the complement of the original low logic level. The high logic interval
corresponds to the speed state machine transition from a legal to
warning state (i.e., if speed is in the state legal and accel_in goes
high, then speed goes into state warning).
1 The Waveform Editing tool overwrites an interval on a low
or high waveform with its logic level complement. The
complement is defined as the opposite of the logic level at
the beginning of the interval. High-impedance (Z) and
undefined (X) waveforms are also overwritten with low
logic levels.
3. Repeat steps 1 and 2 to overwrite a high logic level on the interval
from 510 to 570 ns (two grid units) on the accel_in waveform, which
corresponds to the state machine transition from warning to ticket
(i.e., if speed is in the state warning and accel_in goes high, then
speed goes into state ticket).
4. If necessary, scroll or zoom out to display the 630-ns grid line.
5. Click Button 1 on the Selection tool on the tool palette to activate the
Selection pointer. The state machine interval is automatically
deselected, and the Reference cursor moves to the beginning of the
interval.
SHORTCUTS Pressing the Esc key changes the current tool into the Selection tool.
The time at the cursor location is displayed both at the top of the
cursor and in the Reference field. The logic levels or state names at this
location are shown in the Value field. A dash (-) may appear instead
of a value in the Value field if the field is too narrow to display the
logic level.
81_GSBOOK.fm5 Page 205 Tuesday, October 14, 1997 4:04 PM
MAX+PLUS II Getting Started
206 Altera Corporation
6. With the Selection tool, select the interval from 630 to 690 ns (two grid
units). Choose the Overwrite Undefined (X) command (Edit menu) or
choose the Overwrite Undefined (X) button from the tool palette, as
shown in the illustration on page 204. The undefined interval
corresponds to the state machine transition from ticket to legal
(i.e., speed moves from the state ticket to legal regardless of the
value of accel_in).
The accel_in node waveform appears as shown in the following
illustration:
7. Press Esc to activate the Selection tool again.
8. Select the entire clk node by clicking Button 1 on its node handle or
node name, or in the Value field.
9. Choose Overwrite Clock (Edit menu). The Overwrite Clock dialog
box is displayed.
10. Specify 2 in the Multiplied By box.
11. Choose OK in the Overwrite Clock dialog box to accept the default
starting value and clock period for clk.
81_GSBOOK.fm5 Page 206 Tuesday, October 14, 1997 4:04 PM
Section 3: MAX+PLUS II Tutorial
Altera Corporation 207
The clk node waveform appears as shown in the following
illustration:
SHORTCUTS Shortcuts for opening the Overwrite Clock dialog box:
v Press Button 2 and choose Overwrite Clock from the pop-up
menu.
or:
v Choose the Overwrite Clock button from the tool palette, as
shown in the illustration above.
12. To edit the get_ticket node, repeat steps 1 through 3 on page 205
with the Waveform Editing tool to overwrite the interval from 540 to
660 ns on the get_ticket waveform with a high logic level. This
high logic level corresponds to the ticket state on the speed nodes
waveform.
Overwrite
Clock button
81_GSBOOK.fm5 Page 207 Tuesday, October 14, 1997 4:04 PM
MAX+PLUS II Getting Started
208 Altera Corporation
See the following illustration:
6. Confirm the Edits
To confirm your edits, you can move the Reference cursor to each successive
logic level transition:
1. If necessary, press Esc to activate the Selection tool.
2. Click Button 1 at 0 ns in the waveform drawing area or drag the
Reference cursor by its handle to move the cursor to the beginning of
the file.
3. Press the . key or click Button 1 on the right cursor movement button
next to the Reference field, as shown in the previous illustration, to
move the Reference cursor to the next higher logic level transition.
You can also choose Find Next Transition (Utilities menu).
Movement buttons for
the Reference cursor
81_GSBOOK.fm5 Page 208 Tuesday, October 14, 1997 4:04 PM
Section 3: MAX+PLUS II Tutorial
Altera Corporation 209
4. Repeat as necessary to move the Reference cursor to each successive
transition. The logic levels or state names at each transition are
displayed in the Value field.
1 A dash (-) may appear instead of a value in the Value field
if the field is too narrow to display the logic level.
f Choose h from the toolbar and click Button 1 on the Reference cursor
handle.
7. Check for Basic Errors & Create a Default Symbol
You will now check the file for syntax errors to ensure that it was entered
correctly, and then create a default symbol for use in the top-level GDF.
1. Choose Project Save & Check (File menu). See 11. Save the File &
Check for Basic Errors on page 183.
2. If Project Save & Check is successful, double-click Button 1 on the
Document Control Menu box to close the Compiler window.
3. Make sure the speed_ch.wdf (or speed_ch.tdf) file is displayed in the
active window, choose Create Default Symbol (File menu), and
choose OK if you are asked whether it is OK to overwrite the existing
Symbol File (.sym).
4. Double-click Button 1 on the document icon (or box) to close the file.
81_GSBOOK.fm5 Page 209 Tuesday, October 14, 1997 4:04 PM
MAX+PLUS II Getting Started
210 Altera Corporation
Session 5: Create the Top-Level Graphic Design File
In this session, you will use the MAX+PLUS II Graphic Editor to create the
top-level design file for the chiptrip project. The chiptrip.gdf file
incorporates the symbols that represent the four lower-level files,
tick_cnt.gdf, auto_max.tdf, time_cnt.tdf, and speed_ch.wdf (or
speed_ch.tdf), created in previous tutorial sessions.
Figure 3-4 shows the chiptrip.gdf file, which you will create by following
the steps outlined below. This session also introduces additional command
shortcuts to help you enter chiptrip.gdf quickly. For details about each step,
see the procedures described in Session 2: Create a Graphic Design File.
1 Some buttons at the right end of the toolbar may be unavailable if
your monitor is set to VGA display mode. All toolbar buttons and
drop-down lists are available in larger screen displays. If you
wish, you can switch to an alternate combination of toolbar
buttons for VGA displays. Go to Setting MAX+PLUS II
Preferences using Search for Help on (Help menu) for
instructions.
Figure 3-4. chiptrip. gdf
GLOBAL
ENABLE
CLK
TIME[7..0]
time_cnt
ACCEL_IN
RESET
CLK
GET_TICKET
speed_ch
GET_TICKET1
GET_TICKET2
CLK
TICKET [3..0]
tick_cnt
DIR [1..0]
ACCEL
CLK
RESET
SPEED_TOO_FAST
AT_ALTERA
GET_TICKET
auto_max
dir [1..0]
accel
clock
reset
enable
time [7..0]
at_altera
ticket [3..0]
get_ticket1
get_ticket2
at_altera
at_altera
get_ticket1
get_ticket2
Connection dot
81_GSBOOK.fm5 Page 210 Tuesday, October 14, 1997 4:04 PM
Section 3: MAX+PLUS II Tutorial
Altera Corporation 211
1 If you skipped the previous tutorial sessions and did not create
the four lower-level design files, you can copy the design files and
their corresponding Symbol Files from the \max2work\chiptrip
subdirectory into your \max2work\tutorial subdirectory. (On a
UNIX workstation, the max2work directory is a subdirectory of
the /usr directory.)
To create chiptrip.gdf:
1. Create a new GDF and save it as chiptrip.gdf in the \max2work\
tutorial directory.
2. Specify the project name as chiptrip.
SHORTCUTS Shortcuts for setting the project name:
v Choose the Project Set Project to Current File button from the
toolbar at the top of the window.
or:
v Type Ctrl+Shift+J.
3. Enter the symbols for the schematic:
a. Use the Enter Symbol command (Symbol menu) to enter the
symbols that represent the lower-level design files created in
earlier tutorial sessions:
b. Enter a GLOBAL primitive.
c. Enter five INPUT pins and three OUTPUT pins.
Symbol Name: Design File: Tutorial Session:
tick_cnt
tick_cnt.gdf
Session 2
auto_max
auto_max.tdf
Session 3
time_cnt
time_cnt.tdf
Session 3
speed_ch
speed_ch.wdf
Session 4
81_GSBOOK.fm5 Page 211 Tuesday, October 14, 1997 4:04 PM
MAX+PLUS II Getting Started
212 Altera Corporation
SHORTCUTS Shortcuts for opening the Enter Symbol dialog box:
v With the Selection tool, double-click Button 1 in a blank space.
or:
v With any palette tool, press Button 2 in a blank space and
choose Enter Symbol from the pop-up menu.
4. Name the pins as follows:
SHORTCUTS Shortcuts for naming pins:
v With the Selection or Text tool, double-click Button 1 on the
default pin name and type the desired pin name.
or:
v With any palette tool, press Button 2 on the pin symbol, choose
Edit Pin Name from the pop-up menu, and type the pin name.
1 If you press 9 after you edit a pin name, the next pin
name below it is automatically selected for editing.
5. Draw node and bus lines to connect the symbols, as shown in
Figure 3-4 on page 210. Be sure to draw all node lines, even those that
do not connect symbols together graphically.
SHORTCUTS Node and bus lines have different line styles. As an alternative to
using the Line Style command (Options menu), you can select a line
style with the Line Style drop-down list box on the toolbar or with the
Button 2 pop-up menu:
Input Pin Names: Output Pin Names:
dir[1..0] time[7..0]
accel at_altera
clock ticket[3..0]
reset
enable
81_GSBOOK.fm5 Page 212 Tuesday, October 14, 1997 4:04 PM
Section 3: MAX+PLUS II Tutorial
Altera Corporation 213
v Click Button 1 on the Line Style drop-down list box arrow
and choose the solid line style, which appears at the top of the
list:
or:
v With any palette tool, press Button 2 on a node or bus line and
choose the desired line style from the Line Style submenu.
6. To enter connection dots:
a. With the Selection tool or any drawing tool, click Button 1 on the
intersection of two nodes to define an insertion point.
b. Choose Toggle Connection Dot (Edit menu).
SHORTCUTS Shortcuts for entering (or deleting) a connection dot:
v With the Selection tool or any drawing tool, double-click
Button 1 on the intersection of two nodes.
or:
v With any palette tool, press Button 2 at the intersection of two
nodes and choose Toggle Connection Dot from the pop-up
menu.
or:
v With the any palette tool, click Button 1 on the intersection of
two nodes and choose the Toggle Connection Dot button from
the tool palette.
7. Assign names to the unconnected nodes to connect them by name, as
shown in the following list and in Figure 3-4.
81_GSBOOK.fm5 Page 213 Tuesday, October 14, 1997 4:04 PM
MAX+PLUS II Getting Started
214 Altera Corporation
1 Symbols are identified here as <symbol name>:<symbol ID>.
Your own symbol ID numbers will vary if you entered the
symbols in a different order.
1 Pinstub names are always shown in capital letters in
symbols generated with the Create Default Symbol
command (File menu).
SHORTCUTS Shortcuts for naming nodes and buses:
v With any palette tool, click Button 1 on the node or bus line to
dene an insertion point and type the desired name.
or:
v With any palette tool, press Button 2 on a node or bus line,
choose Edit Node/Bus Name from the pop-up menu, and type
the name.
or:
v With the Text tool, type a name on a node or bus line, or type a
name in a blank space, then use the Selection pointer to drag
the name onto a line to associate the name with the line.
Symbol: Pinstub/Pin Name: Node Name:
auto_max:1
AT_ALTERA at_altera
auto_max:1
GET_TICKET get_ticket1
at_altera (output pin) at_altera at_altera
speed_ch:2
GET_TICKET get_ticket2
tick_cnt:3
GET_TICKET1 get_ticket1
tick_cnt:3
GET_TICKET2 get_ticket2
81_GSBOOK.fm5 Page 214 Tuesday, October 14, 1997 4:04 PM
Section 3: MAX+PLUS II Tutorial
Altera Corporation 215
SHORTCUTS You may wish to customize some or all of your text blocks. As an
alternative to using the Text Size and Font commands (Options
menu), you can specify the text size and font with the drop-down list
boxes on the toolbar or with the Button 2 pop-up menu.
v Click Button 1 on the drop-down list box arrows to display
the lists of available fonts and sizes, and chose the desired text
size or font:
or:
v With any palette tool, press Button 2 on a selected node or bus
name and choose the desired text size or font from the Text
Size or Font submenus.
8. Choose Save (File menu) to save the file.
f For a list of additional command shortcuts for the Graphic Editor, go to
Graphic & Symbol Editor Shortcuts and/or the names of the various
commands using Search for Help on (Help menu).
81_GSBOOK.fm5 Page 215 Tuesday, October 14, 1997 4:04 PM
MAX+PLUS II Getting Started
216 Altera Corporation
Session 6: Compile the Project
In this session, you will compile the chiptrip project. The MAX+PLUS II
Compiler checks the project for errors, synthesizes the logic, fits the project
into an Altera device, generates output files for simulation and
programming, and updates the Hierarchy Display window. This session
includes the following steps:
1. Open the Compiler window.
2. Select a device family.
3. Turn on the Smart Recompile command.
4. Turn on the Design Doctor utility.
5. Turn on the Security Bit.
6. Select a global project logic synthesis style.
7. Turn on the Timing SNF Extractor.
8. Specify Report File sections to generate.
9. Run the Compiler.
10. Locate the source of a message.
11. Get help on a message.
12. View the Report File.
1 If you did not complete the earlier tutorial sessions to create the
design files for the chiptrip projecttick_cnt.gdf, time_cnt.tdf,
auto_max.tdf, speed_ch.wdf, and chiptrip.gdfyou can copy
the design files and their corresponding Symbol Files from the
\max2work\chiptrip subdirectory into the \max2work\tutorial
subdirectory. (On a UNIX workstation, the max2work directory is
a subdirectory of thee /usr directory.) You must then specify
chiptrip as the project name. See 2. Specify the Project Name on
page 170.
81_GSBOOK.fm5 Page 216 Tuesday, October 14, 1997 4:04 PM
Section 3: MAX+PLUS II Tutorial
Altera Corporation 217
1. Open the Compiler Window
To open the Compiler window:
v Choose Compiler (MAX+PLUS II menu). The following illustration
shows the Compiler window:
1 The modules and icons displayed on your screen may differ from
those in the illustration, depending on how MAX+PLUS II was set
up before you started the tutorial. The Compilers Processing and
Interfaces menus contain commands for turning different
modules and utilities on and off.
2. Select a Device Family
You can select any MAX+PLUS IIsupported device family for your project.
You can also allow the Compiler to automatically choose the most
appropriate device within a particular family.
To specify the device family:
1. Choose Device (Assign menu). The Device dialog box is displayed:
Module box Progress bar Hourglass flips and empties
as a project is compiled.
81_GSBOOK.fm5 Page 217 Tuesday, October 14, 1997 4:04 PM
MAX+PLUS II Getting Started
218 Altera Corporation
2. If the MAX 7000 family is not already selected, select MAX7000 in the
Device Family drop-down list box.
3. If necessary, select AUTO in the Devices box.
4. Choose OK.
3. Turn on the Smart Recompile Command
When the smart recompile feature is turned on, the Compiler saves extra
database information for the current project for use in subsequent
compilations. During smart recompilation, the Compiler can determine
which modules are not needed to recompile the project, and skip them
during recompilation, thereby reducing compilation time.
In Session 8: View the Fit in the Floorplan Editor on page 231, you will
recompile the chiptrip project after changing a pin assignment. Turning on
the Smart Recompile command now will speed things up when you go
through the steps in Session 8.
To turn on the smart recompile feature:
v Choose Smart Recompile (Processing menu).
81_GSBOOK.fm5 Page 218 Tuesday, October 14, 1997 4:04 PM
Section 3: MAX+PLUS II Tutorial
Altera Corporation 219
4. Turn on the Design Doctor Utility
During compilation, the optional Design Doctor utility checks all design files
in a project for logic that may cause reliability problems in a programmed
device.
1 If you have not purchased the Design Doctor utility for
MAX+PLUS II, skip to 5. Turn on the Security Bit on page 220.
To turn on the Design Doctor utility and specify a set of design rules for the
analysis:
1. Choose Design Doctor (Processing menu). When the command is
turned on, a checkmark appears next to the command name on the
menu and the Design Doctor icon appears in the Compiler window
below the Logic Synthesizer module box, as shown in the following
illustration:
2. Choose Design Doctor Settings (Processing menu). The Design
Doctor Settings dialog box is displayed:
Design Doctor icon
81_GSBOOK.fm5 Page 219 Tuesday, October 14, 1997 4:04 PM
MAX+PLUS II Getting Started
220 Altera Corporation
3. If necessary, select EPLD Rules and choose OK.
f Go to Checking Project Reliability with the Design Doctor and Project
Reliability Guidelines using Search for Help on (Help menu).
5. Turn on the Security Bit
MAX+PLUS II allows you to specify the default Security Bit setting for all
devices in a project. The Security Bit prevents a device from being
interrogated.
1. Choose Global Project Device Options (Assign menu). The Classic &
MAX Global Project Device Options dialog box is displayed:
2. If necessary, turn on Security Bit and choose OK.
6. Select a Global Project Logic Synthesis Style
You can select a logic synthesis style for the project that guides the
Compilers Logic Synthesizer module during compilation. The default logic
synthesis style for a new project is Normal. The logic option settings in this
style optimize your project logic for minimum silicon resource usage.
To select a logic synthesis style for the project:
1. Choose Global Project Logic Synthesis (Assign menu). The Global
Project Logic Synthesis dialog box is displayed:
81_GSBOOK.fm5 Page 220 Tuesday, October 14, 1997 4:04 PM
Section 3: MAX+PLUS II Tutorial
Altera Corporation 221
2. If necessary, select Normal in the Global Project Synthesis Style
drop-down list box and choose OK.
f Go to Specifying Global Project Logic Synthesis Settings using Search for
Help on (Help menu).
81_GSBOOK.fm5 Page 221 Tuesday, October 14, 1997 4:04 PM
MAX+PLUS II Getting Started
222 Altera Corporation
7. Turn on the Timing SNF Extractor
The Compiler can create a Simulator Netlist File (.snf) that contains the logic
and timing information used by the MAX+PLUS II Simulator and Timing
Analyzer. A timing SNF is a binary file that contains all logic and timing
information required for simulation, delay prediction, and timing analysis.
To turn on the Timing SNF Extractor module:
v Choose Timing SNF Extractor (Processing menu). When the
command is turned on, a checkmark appears next to the command
name on the menu and the Timing SNF Extractor module box
appears in the Compiler window, as shown in the following
illustration:
1 If the module boxes for the EDIF, VHDL, and/or Verilog Netlist
Writer are displayed, turn these modules off with the EDIF
Netlist Writer, VHDL Netlist Writer, and/or Verilog Netlist
Writer commands (Interfaces menu).
8. Specify Report File Sections to Generate
The Report File (.rpt), which is generated by the Compilers Fitter module,
shows how device resources are used in the chiptrip project. The Compiler
allows you to specify which optional information should be included in a
Report File.
Timing SNF Extractor module box
81_GSBOOK.fm5 Page 222 Tuesday, October 14, 1997 4:04 PM
Section 3: MAX+PLUS II Tutorial
Altera Corporation 223
To specify that all sections should be included in the Report File:
1. Choose Report File Settings (Processing menu). The Report File
Settings dialog box is displayed:
2. If necessary, turn All on and choose OK.
f Go to Report File Format using Search for Help on (Help menu).
9. Run the Compiler
To compile the project:
1. Choose the Start button. As the Compiler processes the chiptrip
project, any information, error, or warning messages appear in a
Message Processor window that opens automatically.
81_GSBOOK.fm5 Page 223 Tuesday, October 14, 1997 4:04 PM
MAX+PLUS II Getting Started
224 Altera Corporation
The Stop/Show Status button appears in place of the Stop button
when the Compilers Partitioner and Fitter modules are processing the
project, as shown in the following illustration:
2. While the Fitter module is processing the project, choose the
Stop/Show Status button in the Compiler window. The
Partitioner/Fitter Status dialog box is displayed, listing all chips in the
project and their fitting status:
3. Choose the Continue Compilation button in the Partitioner/Fitter
Status dialog box to resume compilation.
The Compiler runs in the background, freeing your computer for
other work. However, this compilation is short and you will not have
to wait long for it to finish. When you compile a larger, more complex
project, you can start a compilation and then switch to another
application to continue your work.
The Compilers Fitter module is
currently processing the project.
Stop/Show Status button
81_GSBOOK.fm5 Page 224 Tuesday, October 14, 1997 4:04 PM
Section 3: MAX+PLUS II Tutorial
Altera Corporation 225
When compilation is finished, icons representing the output files generated
by the Compiler appear below the module boxes. You can open any of these
output files by double-clicking Button 1 on the appropriate file icon. The
chiptrip compilation processing also generates four information messages,
as shown in the following illustration:
As shown in the illustration, the Design Doctor has given the chiptrip
project a clean bill of health, and the Compiler has selected the
EPM7032LC44-6 device (an EPM7032-6 device in a 44-pin plastic J-lead chip
carrier package) for the project.
Message
Processor
window
Automatically
highlights the
source of an
error or warning.
If a message has
multiple sources,
you can locate
each source in
succession.
Allows you to
scroll through all
messages. The
total number of
messages
generated and
the number of
the currently
selected
message are
displayed.
Displays information about the
cause of the message and how to
correct it.
Allows you to trace the source(s)
of a message in the Floorplan
Editor instead of a design or
ancillary file.
Opens the Floorplan Editor
and highlights all source(s)
of the selected message
simultaneously.
Report File icon
81_GSBOOK.fm5 Page 225 Tuesday, October 14, 1997 4:04 PM
MAX+PLUS II Getting Started
226 Altera Corporation
10. Locate the Source of a Message
You can direct the Message Processor to locate the source of a message
within the relevant design file.
To locate the source of a message:
1. If necessary, switch to the Message Processor window by choosing
Message Processor (MAX+PLUS II menu).
2. Click Button 1 on the first message or on the right side of the Message
button to select the first message: Info: State 'altera' in the
state machine '|auto_max:1|street_map' is never
exited.
3. If necessary, turn off the Locate in Floorplan Editor option.
4. Choose the Locate button.
SHORTCUTS Double-clicking Button 1 on a message is a shortcut for choosing the
Locate button.
The Message Processor automatically opens the TDF containing the
source of the message, and highlights the sources location within the
design file, as shown in the following illustration:
Source of the message is highlighted in
the original design file.
81_GSBOOK.fm5 Page 226 Tuesday, October 14, 1997 4:04 PM
Section 3: MAX+PLUS II Tutorial
Altera Corporation 227
5. If the message has multiple sources, you can locate the additional
sources by choosing Locate again.
6. Once you finish viewing the design file(s), close the design editor
window(s) to return to the Message Processor window.
11. Get Help on a Message
You can get instant context-sensitive help on the cause of a message.
To get help on a message:
1. Select a message.
2. Choose the Help on Message button in the Message Processor
window.
The Message Processor opens the MAX+PLUS II Help window, which
shows the cause of the message and any action you must take to
correct the problem.
The following illustration shows the Help topic for the first message
in the Message Processor window:
3. Once you finish viewing the Help topic, close the Help window and
return to the Compiler window.
81_GSBOOK.fm5 Page 227 Tuesday, October 14, 1997 4:04 PM
MAX+PLUS II Getting Started
228 Altera Corporation
12. View the Report File
The Report File (.rpt) contains two types of information about the chiptrip
project: project-wide information (sections entitled Device Summary,
Project Compilation Messages, File Hierarchy, etc.) and device-specific
information (sections entitled Resource Usage, Routing Resources, Logic
Cell Interconnections, etc.). You can open the Report File for the current
compilation directly from the Compiler window.
To open the Report File:
1. Double-click Button 1 on the Report File icon in the Compiler window,
as shown in the illustration on page 225. The Report File is displayed
in a Text Editor window, as shown in the following illustration:
f Choose h on the toolbar and click on a section heading delimited by **
characters to go to context-sensitive help on specific sections of the Report
File.
2. Once you finish viewing the Report File, close it to return to the
Compiler window.
3. Close the Compiler window.
81_GSBOOK.fm5 Page 228 Tuesday, October 14, 1997 4:04 PM
Section 3: MAX+PLUS II Tutorial
Altera Corporation 229
Session 7: View the Project in the Hierarchy Display
In this session, you will view the hierarchy of the chiptrip project in the
Hierarchy Display window. This session includes the following steps:
1. Open the Hierarchy Display window.
2. Bring chiptrip.gdf to the front.
3. Close any open file(s).
1. Open the Hierarchy Display Window
To see the chiptrip hierarchy:
v Choose Hierarchy Display from the MAX+PLUS II menu.
Each file in the project hierarchy tree is represented in the Hierarchy Display
by its filename and a file icon that indicates the file type. A bar at the top of
a file icon indicates an open file.
See the following illustration:
f Choose h from the toolbar and click Button 1 on any item in the window
to go to MAX+PLUS II Hierarchy Display Help on that item.
Filename File icon. The bar indicates
that the file is open.
Hierarchy branch
Connection arrow Branch button. Used to hide or display lower-
level branches in the current hierarchy.
81_GSBOOK.fm5 Page 229 Tuesday, October 14, 1997 4:04 PM
MAX+PLUS II Getting Started
230 Altera Corporation
2. Bring chiptrip. gdf to the Front
The Hierarchy Display window allows you to quickly open or bring to the
front any design file in the project hierarchy, or any ancillary file with the
same filename as the project. When you open a file from the Hierarchy
Display, MAX+PLUS II automatically opens the appropriate editor.
To bring chiptrip.gdf to the front:
v Double-click Button 1 on the GDF icon next to the chiptrip lename.
The Graphic Editor window with chiptrip.gdf comes to the front.
f Go to Navigating the Hierarchy using Search for Help on (Help menu).
3. Close any Open File(s)
To close any open files in the Hierarchy Display:
1. Bring the Hierarchy Display window back to the front. The
chiptrip.gdf icon has a bar over it, indicating that the file is open.
2. Click Button 1 on the chiptrip.gdf icon to select it.
1 You can select multiple files by pressing the Shift key while
clicking Button 1 on file icons.
3. Choose Close Editor (File menu). The chiptrip.gdf file is closed and
the bar above its icon disappears.
4. Double-click Button 1 on the document icon (or box) to close the
Hierarchy Display window.
f Go to Selecting a File Icon using Search for Help on (Help menu).
81_GSBOOK.fm5 Page 230 Tuesday, October 14, 1997 4:04 PM
Section 3: MAX+PLUS II Tutorial
Altera Corporation 231
Session 8: View the Fit in the Floorplan Editor
In this session, you will use the Floorplan Editor window to view Compiler
partitioning and fitting results, as well as to enter and edit physical device
resource assignments for your project. You will also view the Compilers
logic placement, compare your own assignments to the Compilers
assignments, and back-annotate the results of compilation. This session
includes the following steps:
1. Open the Floorplan Editor window.
2. Back-annotate the project and edit assignments.
3. Recompile the project.
4. Display routing information in the Floorplan Editor window.
5. Display equation and routing information with the Report File
Equation Viewer.
f Go to Floorplan Editor Procedures using Search for Help on (Help menu)
for more information on using the Floorplan Editor.
81_GSBOOK.fm5 Page 231 Tuesday, October 14, 1997 4:04 PM
MAX+PLUS II Getting Started
232 Altera Corporation
1. Open the Floorplan Editor Window
The Floorplan Editor provides two displaysthe Device View and the LAB
View. The Device View shows all pins on a device package and their
function. The LAB View shows the interior of the device, including all LABs;
the individual logic cells within each LAB; and I/O cells, embedded cells,
and Embedded Array Blocks (EABs) if they are available in the target device.
(The EPM7032 device used in this project does not include I/O cells,
embedded cells, or EABs.) The LAB View also displays pin locations so that
you can see the relationships between pins and logic resources in the interior
of the device.
To view chiptrip in the Floorplan Editor window:
1. Choose Floorplan Editor from the MAX+PLUS II menu. The
Floorplan Editor opens and displays the view that was last used to
examine the floorplan of the device selected for the project.
2. If necessary, click Button 1 on the Maximize button in the Floorplan
Editor title bar to maximize the window.
3. If necessary, choose the LAB View and Last Compilation Floorplan
commands from the Layout menu. The chiptrip project is displayed
in the Floorplan Editor window, as shown in the following
illustration:
81_GSBOOK.fm5 Page 232 Tuesday, October 14, 1997 4:04 PM
Section 3: MAX+PLUS II Tutorial
Altera Corporation 233
SHORTCUTS Double-clicking Button 1 in a blank space in the Floorplan Editor
window switches back and forth between the LAB and Device View
displays.
Clicking Button 1 on the Last Compilation Floorplan button on the
tool palette is a shortcut for choosing the Last Compilation Floorplan
command (Layout menu).
The color
legend shows
the colors used
to identify
unassigned and
assigned pins,
logic cells, and
I/O cells.
The LAB View is
currently displayed.
You can drag a node or pin name to the device
to assign it to a pin, logic cell, LAB, chip, etc.,
depending on the selected view (all nodes and
pins are currently assigned).
Zoom In button
Zoom Out button
Fit in Window
button
Dedicated global pins are shown
separately from LABs for some devices.
LAB Assignment Bin Balloon text displays information on the item
at the current mouse pointer location.
Last Compilation
Floorplan button
Current
Assignments
Floorplan
button
81_GSBOOK.fm5 Page 233 Tuesday, October 14, 1997 4:04 PM
MAX+PLUS II Getting Started
234 Altera Corporation
2. Back-Annotate the Project & Edit Assignments
The Floorplan Editor allows you to view and edit your current assignments,
which are stored in the projects Assignment & Configuration File (.acf).
After you have compiled the project, you can edit the Compilers
assignments, which are stored in the projects Fit File (.fit), by back-
annotating the project and then changing the current floorplan assignments.
To back-annotate your project:
1. Choose Back-Annotate Project (Assign menu). The Back-Annotate
Project dialog box is displayed.
2. Turn on the Chips, Logic Cells, Pins & Devices option under Back-
Annotate to ACF to back-annotate all assignments.
3. Choose OK. MAX+PLUS II copies the pin, logic cell, chip, and device
assignments from the Fit File into the ACF, overwriting the previous
assignments.
4. Choose Current Assignments Floorplan (Layout menu). The
Floorplan Editor window displays the current assignments for the
chiptrip project.
If some logic is unassigned in your project, the Floorplan Editor provides a
list of unassigned node and pin names, as shown in the previous illustration.
Each name has a handle that you can drag to an individual pin or logic
cellor to a more general assignment binin the Device View or LAB
View display. You can also drag a node or pin with an existing assignment
back to the list of unassigned nodes or to a different location on the device.
You can easily edit your current assignments in the Floorplan Editor
window. In this example, you will reassign the clock pin to a new location
and recompile the project.
To edit the clock pin assignment:
1. Choose Find Text (Utilities menu). The Find Text dialog box is
displayed.
2. Type clock in the Search For box.
3. Turn off the All option under Types of Text to Find.
4. Turn on the Pin & Node Names option under Types of Text to Find.
81_GSBOOK.fm5 Page 234 Tuesday, October 14, 1997 4:04 PM
Section 3: MAX+PLUS II Tutorial
Altera Corporation 235
5. Choose OK. The clock pin assignment is highlighted and the
information clock@43(Global CLK) is displayed in the Selected
Node(s) & Pin(s) field in the Floorplan Editor window.
1 On the EPM7032LC44 device, pin 43 is the dedicated global
Clock pin. The Compiler automatically assigned the clock
signal to this pin when the project was compiled in
Session 7.
6. Turn on Show Moved Nodes in Gray (Options menu).
7. With Button 1, drag the selected clock pin assignment from pin 43 to
an unassigned I/O pin of your choice. The assignment is shown in
gray at its new location, as shown in the following illustration:
f Go to Back-Annotating Assignments for a Project and Finding Nodes &
Pins in the Floorplan Editor using Search for Help on (Help menu) for
more information on using the Floorplan Editor.
Reassigned
Clock pin in a
new location.
The assignment
and location of a
selected item are
displayed in the
Selected
Node(s) &
Pin(s) field.
81_GSBOOK.fm5 Page 235 Tuesday, October 14, 1997 4:04 PM
MAX+PLUS II Getting Started
236 Altera Corporation
3. Recompile the Project
Once you have edited the pin assignment for the clock input pin, you must
recompile chiptrip to verify whether or not your new assignment is legal for
the EPM7032LC44 device.
1. Open the Compiler window by choosing Compiler (MAX+PLUS II
menu).
2. Choose Start. The Compiler begins processing the project, based on
the new pin assignment. The Compiler then halts, informing you that
the project doesnt fit, and asks if you wish to override some existing
settings and/or assignments.
3. Choose Yes. The Override User Assignments dialog box appears,
displaying the following message: Illegal assignment --
'clock' on pin <number>.
4. Choose the Edit Pin Assignments & LCELLs button. The Edit Pin
Assignments & LCELLs dialog box is displayed:
a. Click Button 1 on the clock assignment in the list box to select
it, as shown in the following illustration:
b. Turn on the Ignore Pin Assignment option at the bottom of the
dialog box.
81_GSBOOK.fm5 Page 236 Tuesday, October 14, 1997 4:04 PM
Section 3: MAX+PLUS II Tutorial
Altera Corporation 237
c. Choose OK to close the Edit Pin Assignments & LCELLs dialog
box.
5. Choose OK to close the Override User Assignments dialog box. The
Compiler continues processing the project and, when it finishes,
displays a message indicating that project compilation was successful.
6. Choose Floorplan Editor (MAX+PLUS II menu) to return to the
Floorplan Editor window.
7. Choose Last Compilation Floorplan (Layout menu). The clock pin
assignment now reappears on pin 43.
8. Back-annotate the Compilers assignments, as described in steps 2
through 4 on page 234.
4. Display Routing Information in the Floorplan Editor Window
The Floorplan Editor allows you to view the routing information for one or
more selected logic cells, pins, and assignment bins using a variety of
different methods. You can also view routing statistics for any part of the
current chip.
To display node fan-in and fan-out routing information:
1. Turn on Show Node Fan-In and/or Show Node Fan-Out (Options
menu).
SHORTCUTS Choose the Show Node Fan-In and Show Node Fan-Out buttons on
the tool palette, as shown in the next illustration.
2. Go to the LAB View and select one or more logic cells, pins, or
assignment bins.
81_GSBOOK.fm5 Page 237 Tuesday, October 14, 1997 4:04 PM
MAX+PLUS II Getting Started
238 Altera Corporation
The Floorplan Editor displays the fan-in (pink) and/or fan-out (blue)
routing lines that apply to the selected item(s). The following illustration
shows the fan-in and fan-out of the selected |speed_ch:2|speed
~
1 node
at LC4 (logic cell 4):
Fan-in and fan-out lines are updated automatically when you move an
assignment. In addition, if you move a node to a new location, the
assignment color changes if the Show Moved Nodes in Gray command
(Options menu) is turned on.
You can also choose to view only the signal paths between two or more
items, without additional fan-in and fan-out information:
v Turn on Show Path (Options menu).
This command allows you to view only the connections between the
selected nodes, and is especially useful for tracing critical timing paths.
When Show Path is turned on, Show Node Fan-In and Show Node
Fan-Out are turned off automatically, and vice versa.
SHORTCUTS Choose the Show Path button on the tool palette, as shown in the previous
illustration.
Last Compilation
Floorplan button
Show Path
button
Show Node
Fan-In button
Show Node
Fan-Out button
Current Assignments
Floorplan button
81_GSBOOK.fm5 Page 238 Tuesday, October 14, 1997 4:04 PM
Section 3: MAX+PLUS II Tutorial
Altera Corporation 239
To display detailed routing statistics for one or more logic cells, pins, or
assignment bins:
1. Select one or more logic cells, pins, or assignment bins.
2. Choose Routing Statistics (Options menu), then choose the Calculate
Most Congested Areas button. The Routing Statistics dialog box is
displayed, as shown in the following illustration:
SHORTCUTS Double-clicking Button 1 on a single item is a shortcut for opening the
Routing Statistics dialog box.
3. Choose OK to close the Routing Statistics dialog box.
Routing Statistics for the |speed_ch:2|speed
~
1
node are shown in this example.
81_GSBOOK.fm5 Page 239 Tuesday, October 14, 1997 4:04 PM
MAX+PLUS II Getting Started
240 Altera Corporation
5. Display Equation & Routing Information with the Report File
Equation Viewer
The Floorplan Editor includes a Report File Equation Viewer that allows you
to view the Report File (.rpt) equations, and fan-in and fan-out information
for pin and logic cell assignments. You can view this information in two
ways: by selecting individual assignments in the Floorplan Editor window;
and by jumping to associated assignments within the Report File Equation
Viewer window. This equation viewer allows you to examine the logic that
feeds or is fed by any node in the project. As an example, you will view
information for the time2 pin and then jump to the time0 pin using the
Report File Equation Viewer.
To view the equation(s) for the time2 pin:
1. Choose Full Screen (Layout menu) to allow more room to display the
chip.
2. Choose Report File Equation Viewer (Layout menu). The Report File
Equation Viewer window appears at the bottom of the Floorplan
Editor window.
3. Click Button 1 on the time2 pin in the Floorplan Editor window. The
text time2@31(I/O) appears in balloon text when the mouse pointer
is over the correct pin (pin 31).
1 Pin numbers may vary when you create the chiptrip
project.
The equation and routing information for time2 appears in the
Report File Equation Viewer window, as shown in the following
illustration:
81_GSBOOK.fm5 Page 240 Tuesday, October 14, 1997 4:04 PM
Section 3: MAX+PLUS II Tutorial
Altera Corporation 241
1 If the Show Node Fan-In and Show Node Fan-Out
commands (Options menu) are turned on, the Floorplan
Editor displays the fan-in and fan-out lines that correspond
to the items listed in the Report File Equation Viewer
window.
4. While equation and routing information for the time2 pin is
displayed in the Report File Equation Viewer window, select the
OUT: time0 pin under Fan-In with Button 1 and choose the
< Go To button. The equation and routing information for the time0
pin then appears in the Report File Equation Viewer window. In
addition, the time0 pin is highlighted in the Floorplan Editor
window, and its fan-in and fan-out lines are displayed.
SHORTCUTS Double-clicking Button 1 on a node in the Fan-In or Fan-Out section of
the Report File Equation Viewer window is a shortcut for selecting the
node and choosing the Go To button.
f Go to Floorplan Editor Procedures using Search for Help on (Help menu)
for more information on working with the Floorplan Editor.
Nodes are labeled IN: (input pin), OUT: (output pin),
BIDIR: (bidirectional pin), REG: (registered node),
COMB: (combinatorial node), or MEM: (memory node).
The number
shows how
many nodes
feed or are
fed by the
selected item.
time2 pin
Equations show the logic feeding
the selected item(s).
81_GSBOOK.fm5 Page 241 Tuesday, October 14, 1997 4:04 PM
MAX+PLUS II Getting Started
242 Altera Corporation
Simulation Overview
Your logic circuit has compiled without errors. However, only a simulation
will confirm that it behaves exactly as you desire. Skipping simulation is like
buying a car without taking it for a test drive: you may be reasonably sure
that it works, but does it actually fit your particular needs?
1 If you have not purchased the simulation tools for MAX+PLUS II,
please proceed to Session 12: Analyze Timing on page 266.
What is Simulation?
Design entry and compilation are only part of the design process. Simulation
is equally important, if not more so. Successful compilation only guarantees
that a programming file will be created for your project, not that the project
will perform as you expect. Yet, many designers avoid simulation because
they think it is too slow, or too difficult to learn. Learning to simulate with
MAX+PLUS II, however, is as easy as learning design entry and
compilation. Since simulation provides the quickest, easiest way to verify
your projects performance, you can save both time and effort.
You simulate a project to verify that it functions correctly. Simulation allows
you to thoroughly test your project to ensure that it responds correctly in
every possible situation before you program it into a device.
During simulation, you supply input vectors to the MAX+PLUS II
Simulator. The Simulator uses these inputs to create the output signals that
a programmed device would produce under the same conditions. In a
typical simulation session, you create multiple sets of input vectors to check
the resulting outputs.
Depending on the kind of information you need, you can perform
functional, timing, or linked multi-project simulation with MAX+PLUS II.
Functional simulation tests only the logical operation of a project, while
timing simulation tests both the logical operation and the worst-case timing
of the target device(s). Linked simulation combines the functional and
timing information from multiple projects to allow you to perform a board-
level-type simulation. In this tutorial, you will perform a timing simulation.
81_GSBOOK.fm5 Page 242 Tuesday, October 14, 1997 4:04 PM
Section 3: MAX+PLUS II Tutorial
Altera Corporation 243
How Does the Chiptrip Simulation Work?
The chiptrip tutorial simulation sessions are set up as a driving simulation
game. The inputs to chiptrip (e.g., direction, acceleration, Clock cycles)
produce simulation outputs that correspond to intersections on the map in
Figure 3-5. Thus, by creating the right inputs, you can determine the path
you take as well as your speed.
Figure 3-5. Map to Altera
As in real life, there are rules for handling your car (the laws of physics) and
for driving on each type of road (the laws of the state). Needless to say, there
are also plenty of consequences if you break the rules.
You & Your Vehicle
Direction and acceleration are your main concerns. The directional inputs
control the next location of your vehicle, based on its present location. For
example, if you start at YC (Your Company) and travel one block east and
one block north, you would drive past GDF to reach EPLD.
The acceleration input moves your car at one of two speeds in the direction
you have chosen. When accel is low, you travel at normal speed, one block
per Clock cycle (e.g., from YC to GDF). When accel is high, you accelerate
through two blocks in a single Clock cycle (e.g., from YC to CNF).
YC
RPT
MPLD
EPLD
GDF CNF
EPM
Your Company
Residential Street: Normal speed
only; any acceleration results in a
speeding ticket.
Commercial Road: Accelerating
for two Clock cycles results in a
ticket. Clock cycles can be non-
consecutive.
Expressway: Any number of
accelerations is allowed.
81_GSBOOK.fm5 Page 243 Tuesday, October 14, 1997 4:04 PM
MAX+PLUS II Getting Started
244 Altera Corporation
As you drive, the clock input ticks off the time units, and the enable input
allows your time counter to count. By keeping enable high, you can time
yourself and see how long it takes to get across town.
The Roads
You can travel along three types of roads, as shown in Figure 3-5. Residential
roads are narrow, with houses on both sides, and children playing in the
street. Dont be lulled by the peaceful suburban vista, however; these roads
are notorious speed-traps. If you accelerate just once, the police will give you
a ticket.
Commercial streets, such as the one leading to Altera via CNF and EPM, are
in typical downtown business areas. You can speed once and get a warning.
If you speed a second time, however, you will get a ticket.
The expressway has five spacious lanes in each direction. Traffic speeds
along and backups are rare. (This condition does not reflect reality: if you do
visit Altera and find yourself on U.S. Highway 101, find a pleasant radio
station.) Accelerate at will. Dont worrythe police will not stop you.
Simulation Goals
You will set up your simulation inputs to navigate your vehicle from a
starting point to a final destination. Sessions 9 through 11 will guide you
through a zigzag route on the logic circuit map to show you the basics. Once
you see how easy it is to navigate your car with these basic inputs, you can
create your own simulation inputs to complete your challenge of driving to
Altera as quickly as possible with the fewest tickets. As in real life, there are
many routes to the same destination. Its up to you to find the one that suits
you best.
81_GSBOOK.fm5 Page 244 Tuesday, October 14, 1997 4:04 PM
Section 3: MAX+PLUS II Tutorial
Altera Corporation 245
Session 9: Create a Simulator Channel File
In this session, you will learn how to use the MAX+PLUS II Waveform
Editor to create and edit simulation input vectors to perform a specific task.
It shows how to create and edit a Simulator Channel File (.scf) while
incorporating some useful command shortcuts.
The chiptrip.scf file takes you on a leisurely drive from your company to
Altera, via the intersections RPT, MPLD, EPLD, GDF, CNF, and EPM, as shown
in blue on the map in Figure 3-6. This session shows you how to adjust your
directional and acceleration inputs to achieve the desired outcome.
Figure 3-6. chiptrip. scf Driving Route
Once you practice creating and editing input vectors and simulating
chiptrip.scf, you will be ready to create your own SCFfinish.scfto drive
from your company to Altera as fast as you can while getting as few tickets
as possible. The basic steps you learn while creating, editing, and simulating
chiptrip.scf are the same steps you can use to create finish.scf.
1 If you take a wrong turn or want to take a shortcut, you can copy
chiptrip.scf or finish.scf from the \max2work\chiptrip
subdirectory into your \max2work\tutorial subdirectory. (On a
UNIX workstation, the maxplus2 directory is a subdirectory of the
/usr directory.)
YC
RPT
MPLD
EPLD
GDF CNF
EPM
Your Company
Residential Street: Normal speed
only; any acceleration results in a
speeding ticket.
Commercial Road: Accelerating
for two Clock cycles results in a
ticket. Clock cycles can be non-
consecutive.
Expressway: Any number of
accelerations is allowed.
81_GSBOOK.fm5 Page 245 Tuesday, October 14, 1997 4:04 PM
MAX+PLUS II Getting Started
246 Altera Corporation
This session includes the following steps:
1. Create a Simulator Channel File.
2. Add additional node(s) or group(s) to the SCF.
3. Rearrange the order of the nodes and groups.
4. Edit the input node waveforms.
5. Save and close the file.
1 You can also create simulation inputs in a Vector File (.vec) with
the MAX+PLUS II Text Editor or another ASCII text editor;
however, this procedure is not described in this tutorial. For
complete information on Vector Files, go to Vector File in
MAX+PLUS II Help using Search for Help on (Help menu).
1. Create a Simulator Channel File
You can easily create an SCF that contains some or all of the nodes in the
Simulator Netlist File (.snf) for the compiled project. This default SCF can
be edited to provide the inputs for simulation.
To create a default SCF:
1. Choose New from the File menu, select Waveform Editor file, select the
.scf extension in the drop-down list box, and choose OK to create a
new, untitled file.
2. If necessary, click Button 1 on the Maximize button in the Waveform
Editor title bar to maximize the window.
3. Choose End Time (File menu) and type an end time of 800ns for the
file. The end time determines when the Simulator will stop applying
input vectors during simulation.
4. Choose Grid Size (Options menu), type 50ns, and choose OK.
5. Choose Enter Nodes from SNF (Node menu). The Enter Nodes from
SNF dialog box is displayed:
81_GSBOOK.fm5 Page 246 Tuesday, October 14, 1997 4:04 PM
Section 3: MAX+PLUS II Tutorial
Altera Corporation 247
SHORTCUTS Pressing Button 2 in the node/group information area or the
waveform drawing area and choosing Enter Nodes from SNF from
the pop-up menu is a shortcut for opening the Enter Nodes from SNF
dialog box.
6. Turn off the Group option under Type. (The Inputs and Outputs options
should remain turned on.)
7. Choose List to list the available input (I) and output (O) nodes.
8. Press Button 1 on the topmost node in the Available Nodes & Groups box
and drag the mouse down to select the reset, enable, dir1, dir0,
clock, and accel input nodes.
9. Choose the right direction button (=>) to copy the selected nodes into
the Selected Nodes & Groups box.
10. Scroll to the end of the list of available nodes to display at_altera.
11. Double-click Button 1 on the at_altera output node to copy it into
the Selected Nodes & Groups box.
Specifies a text string that
contains wildcard characters or a
node, group, or probe name.
Shows all nodes
and groups
selected to be
placed in the
default SCF.
Determines
which types of
nodes and/or
groups are
displayed in the
Available Nodes
& Groups box
after you
choose the List
button.
Lists the nodes that match the Node/Group
text string and options selected under Type
in the Available Nodes & Groups box.
Shows nodes and groups available
in the SNF for the project after you
choose the List button.
81_GSBOOK.fm5 Page 247 Tuesday, October 14, 1997 4:04 PM
MAX+PLUS II Getting Started
248 Altera Corporation
12. Under Type, turn off the Inputs and Outputs options and turn on the
Group option.
13. Choose List to list the available groups.
14. Select the following three buried (B) groups in the Available Nodes &
Groups box: |time_cnt:4|count[7..0],
|auto_max:1|street_map, and |speed_ch:2|speed. You can
press Ctrl while clicking Button 1 to select names that are not adjacent
to each other in the list.
1 Hierarchical group (and node) names are preceded by a
hierarchy path that consists of
|<symbol name>:<symbol ID>|. Your actual symbol ID
numbers will vary if you entered symbols in a different
order in chiptrip.gdf.
15. Choose the right direction button (=>) to copy the selected groups into
the Selected Nodes & Groups box.
16. Choose OK. The Waveform Editor overwrites the untitled file with
the selected nodes and groups. All input node waveforms have
default low (0) logic levels, and all output and buried node waveforms
have default undefined (X) logic levels, as shown in the following
illustration:
81_GSBOOK.fm5 Page 248 Tuesday, October 14, 1997 4:04 PM
Section 3: MAX+PLUS II Tutorial
Altera Corporation 249
17. (Optional) With Button 1, drag a field resizing handle right or left to
change the width of the Name field or Value field.
18. Choose Save As. The name chiptrip.scf appears automatically in the
File Name box.
19. Choose OK to save the chiptrip.scf file.
Input node
handle
Output node
handle
Buried group
handle
H shows that
the group radix
is HEX.
Group waveform shows
group value.
Field resizing
handles
Name field Low (0) logic level
on all input nodes
Undefined (X) logic level on
all output and buried nodes
81_GSBOOK.fm5 Page 249 Tuesday, October 14, 1997 4:04 PM
MAX+PLUS II Getting Started
250 Altera Corporation
2. Add Additional Node(s) or Group(s) to the SCF
You can easily add a node or group to your SCF with the Insert Node
command (Node menu).
To add a node or group:
1. Double-click Button 1 in a blank space in the node/group information
area below all existing nodes and groups. The Insert Node dialog box
is displayed:
SHORTCUTS Pressing Button 2 anywhere in the node/group information area or
the waveform drawing area and choosing Insert Node from the pop-
up menu is a shortcut for opening the Insert Node dialog box.
2. Under Type, turn off the Inputs and Outputs options. The Group option
should remain turned on.
3. Choose List to list the available groups.
4. Select the ticket[3..0] output group.
Specifies a text string that
contains wildcard
characters or a node,
group, or probe name.
Shows nodes and groups
available in the SNF for
the project.
Determines which types
of nodes and/or groups
are displayed in the
Nodes & Groups from
SNF box after you
choose the List button.
Lists the nodes that match the Node/Group text
string and options selected under Type in the
Nodes & Groups from SNF box.
81_GSBOOK.fm5 Page 250 Tuesday, October 14, 1997 4:04 PM
Section 3: MAX+PLUS II Tutorial
Altera Corporation 251
5. Select X in the Default Value drop-down list box.
6. Choose OK. The added group appears in the blank space you selected.
3. Rearrange the Order of the Nodes & Groups
To make the file easier to manage, you can rearrange the nodes and groups
in any desired order. For this tutorial, you should move the nodes and
groups into the following order: inputs, outputs, and buried logic.
To move the ticket[3..0] group:
1. Press Button 1 on the ticket[3..0] output group handle, as shown
in the illustration on page 249.
2. Drag the mouse up. A horizontal line that represents the moved
item(s) shifts up and down as you move the pointer.
3. Move the line between the at_altera output node and the
time_cnt:4|count[7..0] buried group, and release Button 1. The
ticket[3..0] group moves between them.
81_GSBOOK.fm5 Page 251 Tuesday, October 14, 1997 4:04 PM
MAX+PLUS II Getting Started
252 Altera Corporation
See the following illustration:
4. Edit the Input Node Waveforms
You must edit the input waveforms to provide the input vectors for
simulation. As you simulate the project, the Simulator automatically
overwrites the undefined buried and output node logic levels with outputs
that are based on the input node logic levels.
1 Review Session 4: Create a Waveform Design File on page 196
for more information on each of these steps.
To edit the waveforms:
1. With the Selection tool, click Button 1 on the Value field for the
enable input node and choose Overwrite High (1) from the Edit
menu to overwrite the entire waveform with a high logic level. A high
logic level allows the clock in your car to count the Clock pulses
required for the vehicle to reach Altera.
Overwrite Clock
button
Overwrite High
button
81_GSBOOK.fm5 Page 252 Tuesday, October 14, 1997 4:04 PM
Section 3: MAX+PLUS II Tutorial
Altera Corporation 253
SHORTCUTS Shortcuts for overwriting a high logic level:
v Select a whole waveform or a waveform interval and choose
the Overwrite High (1) button from the tool palette on the left
side of the Waveform Editor window, as shown in the previous
illustration.
or:
v Press Button 2 on the Value eld of a waveform (to select the
whole waveform) or on a selected waveform interval and
choose Overwrite High (1) from the pop-up menu.
2. Overwrite high intervals from 200 to 400 ns on dir1 and 200 to 500 ns
on dir0. These input signals provide information to direct your
vehicle north, south, east, and north again along the zigzag route to
Altera.
3. To create a Clock waveform at the current grid size (50 ns), select the
whole clock waveform by clicking Button 1 on the Value field, and
choose Overwrite Clock (Edit menu). The Overwrite Clock dialog
box is displayed. Choose OK to accept the default value.
SHORTCUTS Shortcuts for creating a Clock waveform:
v Select a whole waveform or a waveform interval and choose
the Overwrite Clock button from the tool palette on the left
side of the Waveform Editor window, as shown in the previous
illustration.
or:
v Press Button 2 on the Value eld of a waveform (to select the
whole waveform) or on a selected waveform interval and
choose Overwrite Clock from the pop-up menu.
Both the reset and accel inputs remain at low (0) logic levels. Since the
accel signal remains low throughout, your vehicle will not accelerate
during the chiptrip.scf simulation.
81_GSBOOK.fm5 Page 253 Tuesday, October 14, 1997 4:04 PM
MAX+PLUS II Getting Started
254 Altera Corporation
See the following illustration:
5. Save & Close the File
To save and close the file:
1. Choose Save (File menu).
2. Choose Close (File menu).
1 If you wish to view the simulated outputs as they are written to
the SCF, you should leave the file window open. However,
leaving the SCF window open during simulation can reduce the
speed of your simulation.
81_GSBOOK.fm5 Page 254 Tuesday, October 14, 1997 4:04 PM
Section 3: MAX+PLUS II Tutorial
Altera Corporation 255
Session 10: Simulate the Project
In this session, you will use the MAX+PLUS II Simulator to simulate the
chiptrip project. Because the Simulator allows you to verify your project
before it is actually committed to hardware, it can dramatically shorten the
time it takes to transform your initial design concept into working silicon.
The Simulator uses a Simulator Channel File (.scf) or Vector File (.vec) as the
source of simulation input vectors. In this tutorial, you will use the
chiptrip.scf file you created in Session 9. This session includes the following
steps:
1. Open the Simulator window.
2. Specify additional output files.
3. Turn on setup and hold time monitoring.
4. Run the simulation.
5. Create a Table File.
1 You can also run the Simulator in batch mode. For complete
information on setting up the Simulator to run in batch mode, go
to Running a Batch-Mode Simulation using Search for Help on
(Help menu).
81_GSBOOK.fm5 Page 255 Tuesday, October 14, 1997 4:04 PM
MAX+PLUS II Getting Started
256 Altera Corporation
1. Open the Simulator Window
To open the Simulator window:
v Choose Simulator (MAX+PLUS II menu).
The Simulator Netlist File (.snf) for the current project (chiptrip) is loaded
automatically when you open the Simulator. In addition, chiptrip.scf, the
Simulator Channel File (.scf) created in Session 9, is loaded automatically
because it has the same filename as the project.
See the following illustration:
Shows the name of the SCF or Vector File that
contains input vectors for simulation. When you first
open the Simulator, an SCF or Vector File with the
same name as the project is loaded automatically.
Shows the elapsed
simulation time.
Shows the end time
of the current SCF
or Vector File.
Progress bar
81_GSBOOK.fm5 Page 256 Tuesday, October 14, 1997 4:04 PM
Section 3: MAX+PLUS II Tutorial
Altera Corporation 257
2. Specify Additional Output Files
The Inputs/Outputs command (File menu) allows you to specify the file that
is the source of simulation input vectors and up to two additional output
files: the History File (.hst) and Log File (.log). The History File records all
commands, options, and buttons that are used during a simulation. The
command output and all messages generated during simulation are also
recorded in this file. The Log File also records the same information, without
the command output. You can rename a Log File with the extension .cmd
and use it as a Command File (.cmd) to repeat a simulation in batch mode.
To create History and Log Files:
1. Choose Inputs/Outputs (File menu) or double-click Button 1 on the
Simulation Input field in the Simulator window. The Inputs/Outputs
dialog box is displayed:
1 The simulation input file chiptrip.scf appears in the Input
(.scf or .vec) box under Vector Files. If you want to use a
Vector File or SCF with a name other than the project name,
you must specify the filename in this box.
Specifies the
source of input
vectors.
Output is saved
automatically to an
SCF.
Turns on the
History File and/or
Log File.
Lists all files in the
current directory
with the designated
extension.
The Simulator
automatically echoes
the name of the
current project
(chiptrip) plus the
default extension.
Overwrites an existing
History and/or Log
File, if any exists. If
New is not turned on,
and the specified file
exists, simulation
history or commands
are appended to the
file.
81_GSBOOK.fm5 Page 257 Tuesday, October 14, 1997 4:04 PM
MAX+PLUS II Getting Started
258 Altera Corporation
Simulation outputs are automatically saved to an SCF with the same
filename as the input file.
2. Turn on the History (.hst) and Log (.log) options under Output Files. The
filenames chiptrip.hst and chiptrip.log appear automatically in the
History (.hst) and Log (.log) boxes.
3. Choose OK.
3. Turn On Setup & Hold Time Monitoring
You can monitor the project to determine whether setup and hold time
violations occur during simulation.
To turn on setup and hold time monitoring:
v Turn on the Setup/Hold option in the Simulator window.
4. Run the Simulation
To simulate the project:
1. Choose the Start button.
The Simulator immediately begins to simulate the chiptrip project. As
the Simulator processes the input vectors and simulates the project,
the progress bar moves toward 100%, the Simulation Time field is
dynamically updated, and the output logic levels are recorded in
chiptrip.scf.
The Simulator runs in the background, freeing your computer for
other work. However, this simulation is short and you will not have
to wait long for it to finish. When you analyze a larger, more complex
project, you can always start a simulation and then switch to another
application to continue your work.
1 If you wish to view the simulation outputs as they are
written to chiptrip.scf, you can open the file in the
Waveform Editor. However, leaving an SCF window open
during simulation can reduce the speed of your simulation.
81_GSBOOK.fm5 Page 258 Tuesday, October 14, 1997 4:04 PM
Section 3: MAX+PLUS II Tutorial
Altera Corporation 259
When the Simulator has finished, it displays the following messages
in a message box:
2. Choose OK.
The messages displayed in the message box are also recorded in the History
File chiptrip.hst. The simulation coverage percentage indicates how many
nodes in the project changed logic levels during the simulation. The
Simulator also creates the Log File chiptrip.log. You can view both files with
the MAX+PLUS II Text Editor or another standard text editor. Session 11:
Analyze Simulation Outputs on page 261 describes how to open and view
the History and Log Files.
Actual numbers may
vary when you run the
simulation.
81_GSBOOK.fm5 Page 259 Tuesday, October 14, 1997 4:04 PM
MAX+PLUS II Getting Started
260 Altera Corporation
5. Create a Table File
The Table File (.tbl) provides an ASCII alternative to the output in the SCF.
To create a Table File:
1. Choose Create Table File (File menu). The Create Table File dialog
box is displayed:
2. Choose OK.
3. The Simulator displays a message stating that the Table File was
generated successfully. Choose OK.
You can view the Table File with the MAX+PLUS II Text Editor or another
standard text editor. Session 11: Analyze Simulation Outputs, next,
describes how to open and view the Table File.
Automatically echoes the
name of the current SCF
plus the default file
extension.
81_GSBOOK.fm5 Page 260 Tuesday, October 14, 1997 4:04 PM
Section 3: MAX+PLUS II Tutorial
Altera Corporation 261
Session 11: Analyze Simulation Outputs
In this session, you will use the MAX+PLUS II Waveform Editor and Text
Editor to view the results of simulation. This session includes the following
steps:
1. View the Simulator Channel File.
2. View the History, Log, and Table Files.
3. Re-edit your SCF if necessary.
4. Create, simulate, and analyze finish.scf.
1. View the Simulator Channel File
v Choose the Open SCF button in the Simulator window to open
chiptrip.scf, the SCF for the current project.
1 If you did not close chiptrip.scf at the end of Session 9, you can
also choose Waveform Editor (MAX+PLUS II menu) to bring the
most recently active Waveform Editor window to the front.
Now that you have simulated the output node waveforms, their logic levels
are defined. The following illustration shows the outputs MAX+PLUS II
creates in chiptrip.scf after simulation. Try scrolling left and right, or use the
Zoom In and Zoom Out commands (View menu) to examine the file.
81_GSBOOK.fm5 Page 261 Tuesday, October 14, 1997 4:04 PM
MAX+PLUS II Getting Started
262 Altera Corporation
Your directional input signals, dir1 and dir0, and the clock pulses create
the outputs in auto_max:1|street_map waveform that represent your
vehicles progress along the zigzag route to Altera. The states on the
street_map output change at each Clock cycle in the following pattern: yc,
rpt, mpld, epld, gdf, cnf, epm, and altera. (Refer to the map in
Figure 3-6 on page 245.) Because the accel acceleration input remains low
throughout the SCF, the speed_ch:2|speed output reflects a legal state,
and the ticket[3..0] group has a low (0) logic level, i.e., no speeding
tickets.
To view the exact time at each logic level transition:
1. If necessary, press Button 1 on the Reference cursor handle and drag
it to the beginning of the file.
2. Click Button 1 on the right Reference cursor movement button, as
shown in the previous illustration, to move the Reference cursor to the
first logic level transition in the file.
Low logic level on acceleration input is
reflected in the legal state.
Movement buttons for
Reference cursor
Reference
cursor
The correct
directional
inputs result in
successful
traversal of
zigzag route.
Low logic level
on acceleration
input results in
no tickets.
81_GSBOOK.fm5 Page 262 Tuesday, October 14, 1997 4:04 PM
Section 3: MAX+PLUS II Tutorial
Altera Corporation 263
3. Continue clicking Button 1 on the right Reference cursor movement
button to view subsequent logic level transitions.
The time at the Reference cursor location is displayed both at the top of the
cursor and in the Reference field. Each transition shows the exact time and
location of the signals change in logic level or state.
2. View the History, Log & Table Files
You can view the History, Log, and Table Files for additional information
about your simulation. Use the History File (.hst) to review the entire history
of your simulation. The Log File (.log) is similar to the History File, but
without the command outputs; it can be saved as a Command File (.cmd)
and used to run batch-mode simulation. The Table File (.tbl) is a text file that
contains the same information as the current SCF or Waveform Design File
(.wdf). A Table File has the same format as a Vector File (.vec).
To view the History, Log, or Table File:
1. Choose Open (File menu).
2. Select Text Editor files and choose the .hst, .log, or .tbl extension in the
drop-down list box.
3. Double-click Button 1 on the appropriate chiptrip file in the Files box.
MAX+PLUS II automatically opens the Text Editor window and displays
the file you selected.
81_GSBOOK.fm5 Page 263 Tuesday, October 14, 1997 4:04 PM
MAX+PLUS II Getting Started
264 Altera Corporation
The following illustration shows the Table File chiptrip.tbl:
3. Re-Edit Your SCF if Necessary
You may need to edit your inputs and simulate your project repeatedly to
obtain the desired simulation results. Even very experienced digital
designers simulate their designs many times with multiple sets of inputs.
MAX+PLUS II allows you to quickly complete many different simulation
runs to verify the functionality of your logic circuit design. You should use
the Simulator to exhaustively test your project before you program it into a
device.
Simulation
results are
saved in
Vector File
format.
81_GSBOOK.fm5 Page 264 Tuesday, October 14, 1997 4:04 PM
Section 3: MAX+PLUS II Tutorial
Altera Corporation 265
4. Create, Simulate & Analyze finish. scf
To practice your new skills, return to Session 9: Create a Simulator Channel
File on page 245 and create another SCF called finish.scf. Your challenge
will be to plot a path on the logic circuit map shown on page 245 that takes
you from your company to Altera as quickly as possible with the fewest
speeding tickets.
1 Because finish.scf contains the same nodes and groups as
chiptrip.scf, you can use Save As (File menu) to save chiptrip.scf
as finish.scf, and proceed to edit the input nodes. As a shortcut,
you can also copy finish.scf from the \max2work\chiptrip
subdirectory.
Once you successfully drive from your company to Altera by creating and
simulating finish.scf, you might try one of the following challenges, or plot
your own itinerary:
I Travel from your company to Altera as quickly as possible, passing
through all intersections, with as few tickets as possible.
I Travel from your company to Altera as quickly as possible, regardless
of tickets.
81_GSBOOK.fm5 Page 265 Tuesday, October 14, 1997 4:04 PM
MAX+PLUS II Getting Started
266 Altera Corporation
Session 12: Analyze Timing
In this session, you will use the Timing Analyzer to analyze the performance
of the chiptrip project. The Timing Analyzer offers three analysis modes:
You will use the timing Simulator Netlist File (.snf) generated in Session 6:
Compile the Project on page 216 to analyze the propagation delays in the
chiptrip project. This session includes the following steps:
1. Open the Timing Analyzer window.
2. Run the Timing Analyzer.
3. List a propagation delay message.
4. Locate the delay path in the Floorplan Editor.
5. Locate the delay path in the projects design files.
6. Run a timing analysis in another mode.
Analysis Mode: Description:
Delay Matrix Analyzes the propagation delay paths between
multiple source and destination nodes.
Registered Performance Analyzes registered logic for a performance-
limiting delay, minimum Clock period, and
maximum circuit frequency.
Setup/Hold Matrix Calculates the minimum setup and hold time
requirements from input pins to signal inputs
of flipflops, latches, and asynchronous RAM.
81_GSBOOK.fm5 Page 266 Tuesday, October 14, 1997 4:04 PM
Section 3: MAX+PLUS II Tutorial
Altera Corporation 267
1. Open the Timing Analyzer Window
To open the Timing Analyzer window:
1. Choose Timing Analyzer (MAX+PLUS II menu).
2. If necessary, click Button 1 on the Maximize button in the title bar to
maximize the window.
3. If the Delay Matrix is not already displayed, choose Delay Matrix
(Analysis menu).
The Timing Analyzer automatically loads the timing SNF for the chiptrip
project.
See the following illustration:
The current project is
loaded automatically.
When default
timing tagging is
used, source and
destination
nodes are not
shown until the
Timing Analyzer
has been run.
81_GSBOOK.fm5 Page 267 Tuesday, October 14, 1997 4:04 PM
MAX+PLUS II Getting Started
268 Altera Corporation
The Timing Analyzer automatically tags all input pins as timing sources
and all output pins as timing destinations for Delay Matrix analysis. The
names of nodes with this default timing analysis tagging are not visible
until after the analysis is run. Each of the three analysis modes has its own
display and appropriate default timing analysis tagging for nodes.
You can tag specific nodes for analysis in the Timing Analyzer; in the
Floorplan Editor; or in the original project design files in the Graphic, Text,
and Waveform Editors. The Timing Analysis Source and Timing Analysis
Destination commands are provided in all of these MAX+PLUS II
applications.
f Choose the context-sensitive help button h and click Button 1 anywhere
within the matrix to go to Delay Matrix Display in MAX+PLUS II Help.
2. Run the Timing Analyzer
To run a timing analysis:
1. Turn on the Cut Off I/O Pin Feedback command (Options menu).
When this command is turned on, the Timing Analyzer uses
bidirectional I/O pins only as source and destination nodes; feedback
from within the device is excluded.
2. Turn off the Cut Off Clear & Preset Paths command (Options menu).
When this command is turned off, the Timing Analyzer calculates
paths that travel through the Clear and Preset inputs to D flipflops. If
a design does not use Clear or Preset signals, or if you do not wish to
display paths that travel through Clear and Preset inputs to D
flipflops, you can turn this command on.
3. Choose Start. The Timing Analyzer immediately begins to analyze the
chiptrip project and calculate the minimum and maximum
propagation delays between each pair of nodes that are connected in
the project. The progress bar moves toward 100%.
1 You can also run a timing analysis by choosing Analyze
Timing (Utilities menu) in the Graphic, Text, Waveform, or
Floorplan Editor.
81_GSBOOK.fm5 Page 268 Tuesday, October 14, 1997 4:04 PM
Section 3: MAX+PLUS II Tutorial
Altera Corporation 269
The Timing Analyzer runs in the background, freeing your computer
for other work. However, this analysis is short and you will not have
to wait long for it to finish. When you analyze a larger, more complex
project, you can start an analysis and then switch to another
application to continue your work.
4. When the message Timing analysis is completed is displayed,
choose OK.
The path between each pair of nodes is displayed in a cell in the Delay
Matrix, as shown in the following illustration:
1 Delay times may differ from those in the illustration shown above
when you analyze the project. Timing Analyzer results are based
on the latest device performance data given in the Device Model
Files (.dmf) provided with MAX+PLUS II.
If the shortest and longest routes through the project are different, both
delay times are displayed in a cell. If the two figures are different, the circuit
contains a potential logic race condition. When source and destination nodes
are separated by the D input to a flipflop in the original design file, the delay
is calculated through the Clock or Preset input, not the D input.
Only one delay
time shows that
all delays are the
same length.
Opens Message Processor window and lists all
delay times and paths between a pair of nodes.
81_GSBOOK.fm5 Page 269 Tuesday, October 14, 1997 4:04 PM
MAX+PLUS II Getting Started
270 Altera Corporation
3. List a Propagation Delay Message
To list the delays for the signal paths represented by a cell:
1. Select the cell for clock and at_altera.
2. Turn on the List Only Longest Path command (Options menu). When
this command is turned on before you choose the List Paths button,
the Timing Analyzer displays only the longest delay path in the
Message Processor window.
3. Choose the List Paths button. The Message Processor window opens
and lists the longest delay path between the clock and at_altera
nodes.
4. The message Finished listing longest delay path(s) is
displayed. Choose OK.
5. If necessary, choose Message Processor (MAX+PLUS II menu) to
bring the Message Processor window to the front.
See the following illustration:
The delay path
from clock to
at_altera is 17.0ns.
81_GSBOOK.fm5 Page 270 Tuesday, October 14, 1997 4:04 PM
Section 3: MAX+PLUS II Tutorial
Altera Corporation 271
4. Locate the Delay Path in the Floorplan Editor
You can direct the Message Processor to locate the path represented by a
message in the Floorplan Editor. You can either locate each source of a
message in succession, or locate all sources simultaneously.
To locate all sources of a message simultaneously in the Floorplan Editor:
1. In the Message Processor window, click Button 1 on the message or on
the right side of the Message button to select the message Info:
Delay path from 'clock' to 'at_altera': 17.0ns.
2. Turn on the Locate in Floorplan Editor option. The Locate All button
becomes active (i.e., undimmed).
3. Choose the Locate All button. MAX+PLUS II automatically opens the
Floorplan Editor window and highlights all sources of the message
simultaneously.
4. If necessary, turn on the LAB View and Last Compilation Floorplan
commands (Layout menu) and the Show Path command (Options
menu); and turn off the Report File Equation Viewer command
(Layout menu). The full path from the clock source node to the
at_altera destination node is displayed, as shown in the following
illustration:
Show Path
button
81_GSBOOK.fm5 Page 271 Tuesday, October 14, 1997 4:04 PM
MAX+PLUS II Getting Started
272 Altera Corporation
5. Once you finish viewing the Floorplan Editor, close the Floorplan
Editor window and return to the Timing Analyzer.
5. Locate the Delay Path in the Projects Design Files
You can direct the Message Processor to locate the path represented by a
message in the original design file(s) for a project.
To locate the sources of a the message in the chiptrip projects design files:
1. In the Message Processor window, click Button 1 on the message or on
the right side of the Message button to select the message Info:
Delay path from 'clock' to 'at_altera': 17.0ns.
2. Turn off the Locate in Floorplan Editor option.
3. Click Button 1 on the right side of the Locate button to locate the first
of four sources for the message. MAX+PLUS II automatically opens
the file chiptrip.gdf in a Graphic Editor window and highlights the
clock input pin.
4. Locate each of the other three sources by clicking Button 1 on the right
side of the Locate button. MAX+PLUS II automatically opens the
appropriate design editor for each successive message source.
You can close any open editor window(s) and the Message Processor and
return to the Timing Analyzer to select other cells, list delay path messages,
and locate the paths in either the Floorplan Editor or the source design files
for the project.
6. Run a Timing Analysis in Another Mode
v Return to the Timing Analyzer window, choose Registered
Performance or Setup/Hold Matrix (Analysis menu), and choose
Start to run the Timing Analyzer again.
81_GSBOOK.fm5 Page 272 Tuesday, October 14, 1997 4:04 PM
Section 3: MAX+PLUS II Tutorial
Altera Corporation 273
Session 13: Program an Altera Device
In this session, you will use the MAX+PLUS II Programmer to program the
chiptrip project into an Altera EPM7032LC44 device (a 44-pin plastic J-lead
chip carrier package), which was selected automatically during compilation.
This session includes the following steps:
1. Open the Programmer window.
2. Create an output Programmer Log File.
3. Program the device.
1. Open the Programmer Window
Make sure that the programming hardware is installed. See Installing the
Programming Hardware on page 53 in MAX+PLUS II Installation for more
information.
To open the Programmer window:
v Choose Programmer (MAX+PLUS II menu). The Programmer
window opens, as shown in the following illustration:
The File field displays the current POF, chiptrip.pof.
Programs data from a
programming file or
examined device onto a
blank device.
Verifies contents of a
device against current
programming data.
Examines a device to
ensure it is blank.
Functionally tests a
programmed device with
input vectors from
current SCF, Vector File,
or programming file.
Turns on Security Bit
option for current
programming file.
Displays current
programming file for
the project.
Progress bar
Examines a device and
stores the data in a
temporary buffer.
Downloads configuration
data into a FLEX device.
81_GSBOOK.fm5 Page 273 Tuesday, October 14, 1997 4:04 PM
MAX+PLUS II Getting Started
274 Altera Corporation
1 If chiptrip.pof is not shown, use the Select Programming File
command (File menu) to select chiptrip.pof as your programming
file. You will be asked whether you wish to change the current
project to chiptrip. Choose OK.
2. Create an Output Programmer Log File
MAX+PLUS II optionally records all Programmer actions and messages in a
Programmer Log File (.plf).
To create an output PLF:
1. Choose Inputs/Outputs (File menu). The Inputs/Outputs dialog box
is displayed:
2. If necessary, turn on the Log (.plf) option under Output File. The
filename chiptrip.plf appears automatically in the Log (.plf) box.
Overwrites the current
PLF, if one exists. If
New is not turned on,
and the specified file
exists, programming
commands and
messages are
appended to the file.
The Programmer
automatically echoes
the current project
name plus the default
file extension.
Specifies the
source of input
vectors for
functional testing.
Turns on the
Programmer
Log File.
81_GSBOOK.fm5 Page 274 Tuesday, October 14, 1997 4:04 PM
Section 3: MAX+PLUS II Tutorial
Altera Corporation 275
3. Choose OK.
f Press F1 when the Inputs/Outputs dialog box is displayed to go to
Inputs/Outputs Command in MAX+PLUS II Help.
3. Program the Device
To program the device:
1. Insert an EPM7032LC44-6 device into the programming socket.
2. Choose the Program button.
The Programmer examines the device, programs the chiptrip project
into the device, and checks that the contents of the device match those
of the chiptrip.pof file. Once programming is complete, you can view
the PLF if you wish. For more information on how to open and view
text files, see 2. View the History, Log & Table Files on page 263.
3. Double-click Button 1 on the document icon (or box) to close the
Programmer window.
f Go to Inserting a Device into the Socket and Programming a Single
Device with the Master Programming Unit using Search for Help on (Help
menu).
81_GSBOOK.fm5 Page 275 Tuesday, October 14, 1997 4:04 PM
MAX+PLUS II Getting Started
276 Altera Corporation
Are We There Yet?
Congratulations on finishing the tutorial! If you would like to further
practice what you have learned, you can return to selected sessions and try
the following:
I Try creating the subdesigns with different design entry methods, e.g.,
create the speed_ch subdesign as a Text Design File (.tdf).
I Compile the chiptrip project for different devices. For example, try the
EPM9320 device and run a new timing analysis.
I Compile and simulate the project for different speed grades of the
same device.
I Run timing analyses for the new devices.
I If you recompile the project for a different device, try programming
the actual device.
81_GSBOOK.fm5 Page 276 Tuesday, October 14, 1997 4:04 PM
Anda mungkin juga menyukai
- AstoFlo Plus Service InstructionsDokumen76 halamanAstoFlo Plus Service InstructionsFernando Sebastian DiazBelum ada peringkat
- ECG SimulatorDokumen4 halamanECG SimulatorFernando Sebastian DiazBelum ada peringkat
- LadderDokumen70 halamanLadderFernando Sebastian DiazBelum ada peringkat
- Anteced 5Dokumen8 halamanAnteced 5Fernando Sebastian DiazBelum ada peringkat
- High Power NPN Silicon Transistor: ApplicationsDokumen5 halamanHigh Power NPN Silicon Transistor: ApplicationsFernando Sebastian DiazBelum ada peringkat
- The Subtle Art of Not Giving a F*ck: A Counterintuitive Approach to Living a Good LifeDari EverandThe Subtle Art of Not Giving a F*ck: A Counterintuitive Approach to Living a Good LifePenilaian: 4 dari 5 bintang4/5 (5784)
- The Little Book of Hygge: Danish Secrets to Happy LivingDari EverandThe Little Book of Hygge: Danish Secrets to Happy LivingPenilaian: 3.5 dari 5 bintang3.5/5 (399)
- Hidden Figures: The American Dream and the Untold Story of the Black Women Mathematicians Who Helped Win the Space RaceDari EverandHidden Figures: The American Dream and the Untold Story of the Black Women Mathematicians Who Helped Win the Space RacePenilaian: 4 dari 5 bintang4/5 (890)
- Shoe Dog: A Memoir by the Creator of NikeDari EverandShoe Dog: A Memoir by the Creator of NikePenilaian: 4.5 dari 5 bintang4.5/5 (537)
- Grit: The Power of Passion and PerseveranceDari EverandGrit: The Power of Passion and PerseverancePenilaian: 4 dari 5 bintang4/5 (587)
- Elon Musk: Tesla, SpaceX, and the Quest for a Fantastic FutureDari EverandElon Musk: Tesla, SpaceX, and the Quest for a Fantastic FuturePenilaian: 4.5 dari 5 bintang4.5/5 (474)
- The Yellow House: A Memoir (2019 National Book Award Winner)Dari EverandThe Yellow House: A Memoir (2019 National Book Award Winner)Penilaian: 4 dari 5 bintang4/5 (98)
- Team of Rivals: The Political Genius of Abraham LincolnDari EverandTeam of Rivals: The Political Genius of Abraham LincolnPenilaian: 4.5 dari 5 bintang4.5/5 (234)
- Never Split the Difference: Negotiating As If Your Life Depended On ItDari EverandNever Split the Difference: Negotiating As If Your Life Depended On ItPenilaian: 4.5 dari 5 bintang4.5/5 (838)
- The Emperor of All Maladies: A Biography of CancerDari EverandThe Emperor of All Maladies: A Biography of CancerPenilaian: 4.5 dari 5 bintang4.5/5 (271)
- A Heartbreaking Work Of Staggering Genius: A Memoir Based on a True StoryDari EverandA Heartbreaking Work Of Staggering Genius: A Memoir Based on a True StoryPenilaian: 3.5 dari 5 bintang3.5/5 (231)
- Devil in the Grove: Thurgood Marshall, the Groveland Boys, and the Dawn of a New AmericaDari EverandDevil in the Grove: Thurgood Marshall, the Groveland Boys, and the Dawn of a New AmericaPenilaian: 4.5 dari 5 bintang4.5/5 (265)
- The Hard Thing About Hard Things: Building a Business When There Are No Easy AnswersDari EverandThe Hard Thing About Hard Things: Building a Business When There Are No Easy AnswersPenilaian: 4.5 dari 5 bintang4.5/5 (344)
- On Fire: The (Burning) Case for a Green New DealDari EverandOn Fire: The (Burning) Case for a Green New DealPenilaian: 4 dari 5 bintang4/5 (72)
- The World Is Flat 3.0: A Brief History of the Twenty-first CenturyDari EverandThe World Is Flat 3.0: A Brief History of the Twenty-first CenturyPenilaian: 3.5 dari 5 bintang3.5/5 (2219)
- Rise of ISIS: A Threat We Can't IgnoreDari EverandRise of ISIS: A Threat We Can't IgnorePenilaian: 3.5 dari 5 bintang3.5/5 (137)
- The Unwinding: An Inner History of the New AmericaDari EverandThe Unwinding: An Inner History of the New AmericaPenilaian: 4 dari 5 bintang4/5 (45)
- The Gifts of Imperfection: Let Go of Who You Think You're Supposed to Be and Embrace Who You AreDari EverandThe Gifts of Imperfection: Let Go of Who You Think You're Supposed to Be and Embrace Who You ArePenilaian: 4 dari 5 bintang4/5 (1090)
- The Sympathizer: A Novel (Pulitzer Prize for Fiction)Dari EverandThe Sympathizer: A Novel (Pulitzer Prize for Fiction)Penilaian: 4.5 dari 5 bintang4.5/5 (119)
- Her Body and Other Parties: StoriesDari EverandHer Body and Other Parties: StoriesPenilaian: 4 dari 5 bintang4/5 (821)
- Using Verilog-A in Advanced Design System: August 2005Dokumen58 halamanUsing Verilog-A in Advanced Design System: August 2005Ki KiBelum ada peringkat
- NShield Connect and NetHSM User GuideDokumen401 halamanNShield Connect and NetHSM User GuideGerardo Mediabilla86% (7)
- CAM Master Training - CRDokumen326 halamanCAM Master Training - CRNicu GeeBelum ada peringkat
- Manual Area CalculuxDokumen214 halamanManual Area Calculuxjohnsmith2250% (1)
- Table of Contents:: " Smart Money Manager " Documentation by "Artydigi" V1.0Dokumen5 halamanTable of Contents:: " Smart Money Manager " Documentation by "Artydigi" V1.0Ilham Adi PanuntunBelum ada peringkat
- Marsis Playout ManualDokumen84 halamanMarsis Playout ManualJāzeps BrencisBelum ada peringkat
- Talend Open Studio Getting Started GuideDokumen38 halamanTalend Open Studio Getting Started GuiderajasekharBelum ada peringkat
- Index: S.No. Problem Statement Page No. Date Signature 10 Dec 21Dokumen9 halamanIndex: S.No. Problem Statement Page No. Date Signature 10 Dec 21Sanchit BhardwajBelum ada peringkat
- VS Upright 1 Manual PDFDokumen8 halamanVS Upright 1 Manual PDFjabba_70Belum ada peringkat
- File Input and OutputDokumen2 halamanFile Input and OutputMark Ven LambotBelum ada peringkat
- SPI-Configure Users Guide.Dokumen615 halamanSPI-Configure Users Guide.pbao_12Belum ada peringkat
- HV HG v12Dokumen249 halamanHV HG v12곽기열Belum ada peringkat
- How To Compile Avl On Windows Using MinGW Without X 11 LibraryDokumen2 halamanHow To Compile Avl On Windows Using MinGW Without X 11 LibraryPaul Pipi OkonkwoBelum ada peringkat
- 03 - JMeter Injectors Setup and Isntallation in AWS - Building An AMI For Spark Up Tear Down Instant UsageDokumen2 halaman03 - JMeter Injectors Setup and Isntallation in AWS - Building An AMI For Spark Up Tear Down Instant UsageRamakrishna GBelum ada peringkat
- Operating SystemDokumen109 halamanOperating Systemsaniya khanBelum ada peringkat
- 2012 Samsung TV F/W Upgrade GuideDokumen5 halaman2012 Samsung TV F/W Upgrade GuidekingsoftBelum ada peringkat
- Openbravo PostgreSQL r2.11 Quick-Start Installation Guide - v1.0.0Dokumen16 halamanOpenbravo PostgreSQL r2.11 Quick-Start Installation Guide - v1.0.0Wilson GayoBelum ada peringkat
- AIM - TO Study Linux General Purpose Commands: Practical 2Dokumen3 halamanAIM - TO Study Linux General Purpose Commands: Practical 2KushBelum ada peringkat
- Lbr-Ex: Enhanced Part Libraries, Scripts and User Language Programs For EagleDokumen11 halamanLbr-Ex: Enhanced Part Libraries, Scripts and User Language Programs For EagleMamas YonoBelum ada peringkat
- Udf Tutorial 2017Dokumen10 halamanUdf Tutorial 2017oussmaBelum ada peringkat
- 40 Most Useful PowerShell and Command Prompt CommandsDokumen62 halaman40 Most Useful PowerShell and Command Prompt CommandsScarletta HonoraBelum ada peringkat
- CATIA Stress AnalysisDokumen27 halamanCATIA Stress AnalysisSanket SwarupBelum ada peringkat
- Mine2-4d Tutorial2Dokumen171 halamanMine2-4d Tutorial2edhy_03100% (1)
- Installing WVEHR 2.0 GTM LinuxDokumen22 halamanInstalling WVEHR 2.0 GTM LinuxianalucyBelum ada peringkat
- Start Up The MD110Dokumen6 halamanStart Up The MD110Nasser AnnasserBelum ada peringkat
- 03.1.4 Active Directory Identity ManagementDokumen3 halaman03.1.4 Active Directory Identity ManagementMaheish AyyerBelum ada peringkat
- Configuration Caesar IIDokumen69 halamanConfiguration Caesar IIJesusDiFabio100% (2)
- OSP-7000/700 OSP-U100/U10 OSP-E100/E10: Supplementary Manual (Setup Procedures)Dokumen80 halamanOSP-7000/700 OSP-U100/U10 OSP-E100/E10: Supplementary Manual (Setup Procedures)Phan Xuân TuấnBelum ada peringkat
- User ManualDokumen26 halamanUser ManualAhhh YeahBelum ada peringkat
- CMCACHEDokumen12 halamanCMCACHEFilipe Alves CaixetaBelum ada peringkat