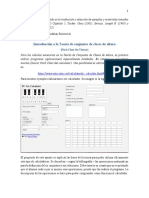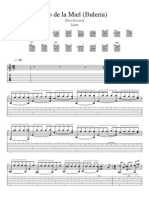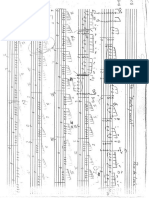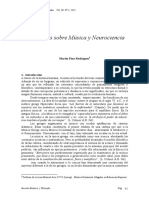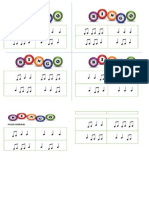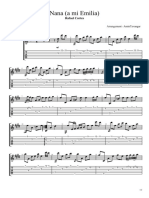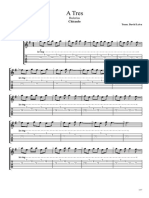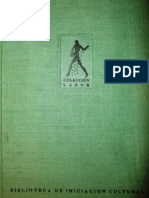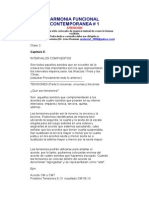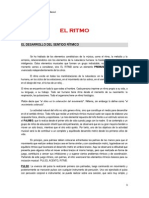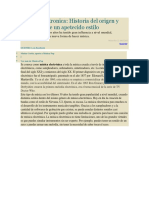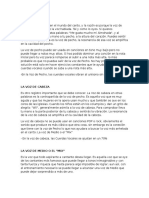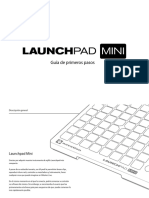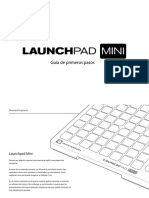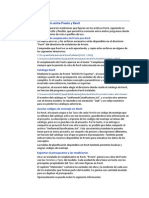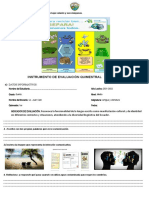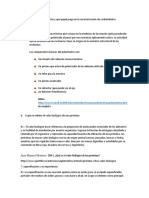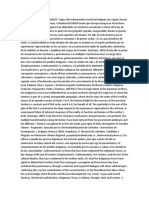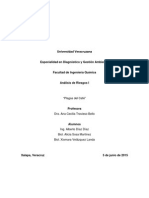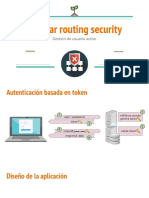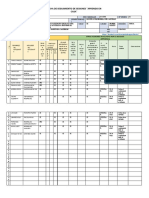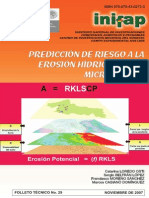Consola Digital Makie - DL1608 - QS - ES
Diunggah oleh
jaimeabelkJudul Asli
Hak Cipta
Format Tersedia
Bagikan dokumen Ini
Apakah menurut Anda dokumen ini bermanfaat?
Apakah konten ini tidak pantas?
Laporkan Dokumen IniHak Cipta:
Format Tersedia
Consola Digital Makie - DL1608 - QS - ES
Diunggah oleh
jaimeabelkHak Cipta:
Format Tersedia
DL1608
D
L
1
6
0
8
2
Hola amigos. Bienvenidos al
futuro de la mezcla. Este documento
es justamente lo que dice ser: una
gua de inicio rpido para el DL1608.
Sin introducciones, nada de rellenos,
sin pelusa. Slo los conceptos
bsicos para empezar rpidamente.
En las siguientes pginas
aprender cmo realizar las
conexiones y ajustar los niveles.
Tambin aprender a usar la
app Master Fader. Y al nal ser
conocido en el vecindario como el
chico cool. S, usted.
Al terminar, si todava est
hambriento de conocimientos,
la Gua de Referencia de DL1608
le ofrece una mayor cobertura y
profundidad de todo lo expuesto en
estas pginas.
Vamos a comenzar en cinco
sencillos pasos...
1. Vaya a por su Apple iPad
(y router Wi-Fi).
2. Descargue la app Master Fader.
3. Conecte el iPad al DL1608.
4. Haga las conexiones de audio.
5. Encienda su DL1608 y ejecute la
app Master Fader.
2. Descargue la app Master
Fader: La app Master Fader
controla el DL1608 y puede ser
descargada va iTunes en un Mac
o PC o desde el iPad. Usted ya ha
descargado aplicaciones en un iPad
anteriormente, as que seguir el
mismo mtodo para descargar esta.
As es como...
Con una buena conexin a
Internet va Wi-Fi, 3G o LTE,
encienda el iPad y presione
en el icono de la App Store.
Escriba Master Fader en el
cuadro de bsqueda del extremo
superior derecho de la pantalla.
La bsqueda est disponible en
cualquier pantalla seleccionada
EXCEPTUANDO Comprado y
Actualizar.
Seleccione la
aplicacin y podr ver
la pantalla de inicio de
la app Master Fader.
Ahora pulse el botn
GRATIS de la parte
superior izquierda de la pantalla.
Ahora se convertir en el botn
verde INSTALAR APP. No tenga
miedo... Instlelo!
Cinco sencillos pasos
1. Vaya a por su iPad (y router
Wi-Fi): Est usando un iPad
original, un iPad 2 o un iPad (tercera
generacin)? DL1608 funciona con
todos los tres!, pero primero
... Dnde dej la maldita cosa?
Est en el dormitorio?, en el cuarto
de bao?... Me lo dej en el curro?
Espera, los perros lo estn utilizando...
Correcto!
Cuando Charlie,
Sammy, Rocky
y Rhodie hayan
terminado de
comprobar el
lugar ms cercano
para obtener sus
dulces favoritos,
ser el momento
en el que usted
podr ponerse
manos a la obra. Ruh, perrito bueno!
Una de las caractersticas ms
excitantes del matrimonio entre
DL1608 y el iPad es la capacidad
de realizar mezclas de forma
inalmbrica. Aunque la operatividad
con cable no lo requiere, asegrese
de que su router Wi-Fi est cerca ya
que en breve estaremos discutiendo
sobre la conectividad inalmbrica.
Gua de Inicio Rpido
G
u
a
d
e
I
n
i
c
i
o
R
p
i
d
o
3
Como por arte de magia el
icono Master Fader aparece en la
pantalla de inicio del iPad al terminar
descarga.
Incluso si su iPad ya tiene
instalada la aplicacin Master
Fader, es una buena idea ir a la
App Store ahora para comprobar
si hay actualizaciones. Pulse
el botn Update (Actualizar) en
la parte inferior derecha y siga
las instrucciones. Obviamente
usted desea disponer de la ltima
mejor versin para obtener ms
funcionalidad y versatilidad.
Cinco sencillos pasos
3. Conecte
el iPad al
DL1608:
Los iPad
originales,
iPad 2 o
iPad (tercera
generacin)
se deslizan fcilmente de derecha a
izquierda en el DL1608, cara arriba
y de forma que el botn Home
permanezca en la parte izquierda.
Siga deslizndolo hasta que se
acople en el conector dock del iPad.
Est usando un iPad de primera
generacin? Basta con retirar los
cuatro tornillos de la bandeja de
insercin de DL1608, sacar dicha
bandeja y colocar los tornillos de
nuevo en la bandeja. Ahora es
posible deslizar el iPad en el DL1608
como se ha descrito anteriormente.
Guarde la bandeja de
insercin! Si en algn momento
se actualiza a un iPad 2 o iPad
(3 generacin), la bandeja ser
necesaria.
El mezclador tambin incluye
el DL1608 PadLock. Esto se
utiliza para bloquear el iPad en
su ubicacin en el mezclador.
Coloque el PadLock en el lado
derecho del DL1608 y apriete
a mano cada uno de los dos
tornillos de seguridad con la llave
suministrada.
Necesita un poco ms de
informacin con respecto a lo
anterior? Las descripciones
detalladas (incluso con
imgenes!) estn en la Gua de
Referencia de DL1608.
DL1608
D
L
1
6
0
8
4
1) Conecte el micrfono en
la entrada del canal 8 [Figura A];
efectivamente nos estamos
volviendo locos Saltndonos
los canales 1 a 7!... Qu ser lo
siguiente?
2) Conecte las salidas Main Outs
[Figura A] de DL1608 a las entradas
con nivel de lnea de un par de
altavoces auto-amplicados o en
las entradas con nivel de lnea de un
amplicador (con los altavoces ya
conectados).
3) Conecte sus auriculares
favoritos en el jack de salida de
auriculares de 1/4 [Figura B].
Cinco sencillos pasos
4. Haga las conexiones de audio:
Ahora es el momento de realizar
algunas conexiones de audio. En
primer lugar, asegrese que el
conmutador de encendido y el
de alimentacin phantom estn
apagados [abajo], [Figura A].
Adems, asegrese de que todos los
diales de ganancia y el dial PHONES
estn completamente hacia la
izquierda al comenzar [Figura B].
Necesitar (al menos) estos
elementos para aprovechar esta
Gua de Inicio Rpido:
1) micrfono, 2) altavoces,
3) auriculares, 4) cables.
La fuente de alimentacin de 12V
[llamada Bloque de Potencia] y el
cable se incluyen con el mezclador. En
el extremo del cable que va al Bloque
de Potencia hay un conector con
bloqueo. Conctelo al DL1608 [Figura
C] y gire la anilla exterior en sentido
horario para bloquearlo. Conecte
el extremo hembra del cable en el
Bloque de Potencia y el macho a una
toma de CA con toma de tierra. El
mezclador acepta cualquier voltaje de
corriente desde 100 VCA a 240 VCA.
Por el momento ignore el
conector de red, los envos auxiliares
y todo lo no mencionada en estas
pginas. Profundizaremos en
todo esto ms adelante. Nuestro
primer objetivo es garantizar que
el mezclador y la aplicacin se
comunican, y luego seguiremos con
el proceso de la seal a travs del
mezclador.
Conector de
potencia
Conector
de Red
Figura C Potencia / Red
Jack de
salida
Phones
Dial
Phones
LED Seal / Clip del canal 8
Ganancia del canal 8
Figura B Panel frontal
Conmutador
Phantom Power
Figura A Panel posterior
Conmutador
de potencia
Salidas Main Entrada del canal 8
Gua de Inicio Rpido
G
u
a
d
e
I
n
i
c
i
o
R
p
i
d
o
5
5. Encienda su DL1608 y ejecute la
app Master Fader: El quinto paso
es la recompensa de seguir los
cuatro pasos anteriores. Ahora es el
momento de encender el mezclador,
aunque las bonitas palabras no le
ayudarn demasiado. En vez de
eso presione el borde superior del
conmutador de encendido para
ponerlo en marcha [Figura A]. El
indicador LED de encendido se
iluminar en verde al activarse.
Ahora inicie la app Master Fader
para continuar el arranque.
La Vista del mezclador [Figura
D] se mostrar y ser en ese
instante y usted querr vericar la
conectividad.
Cinco sencillos pasos
Hacerlo es fcil ya que slo hay
dos posibilidades: conectado u
ofine. La Figura D muestra lo que
usted debera ver en este momento.
De modo que si su app se ve
como la Figura D, signica que todo
va de maravilla, listo para el rock o
el jazz... O country... O cualquier otra
cosa que usted haga en momentos
como este.
Tenga en cuenta que no hay
diferencia entre una conexin con
cable o inalmbrica. La misma
pantalla (o sin ella como en este
caso) se muestra si se conecta con
cable o inalmbricamente.
En este punto es probable que
se le pida que actualice el rmware.
Para ello siga las instrucciones de la
pantalla antes de continuar.
En el improbable caso que se
muestre OFFLINE, por favor siga
las instrucciones de nuevo, paso a
paso, y tambin consulte la seccin
de solucin de problemas en la Gua
de Referencia de DL1608.
Si se sigue mostrando OFFLINE,
por favor pngase en contacto con
nuestros magncos hroes del
Soporte Tcnico. Consulte la pgina
30 para toda la informacin de
contacto.
Figura E Vista del mezclador:
Ofine
Figura D Vista del mezclador:
Conectado
La Figura E inferior muestra un
iPad que actualmente est Ofine.
En otras palabras, no est conectado
al DL1608.
Figura D Vista del mezclador:
Conectado
DL1608
D
L
1
6
0
8
6
Ajustando los niveles
Ajustando el nivel en el canal 8
Colega el hardware del
mezclador y la app Master Fader son
ahora una nica entidad y estamos
listos para empezar a trabajar con
DL1608. Vamos a procesar seal por
el mezclador desde el canal 8.
Ha conectado un micrfono
de condensador (o cualquier
micrfono que requiera alimentacin
phantom) a la entrada del canal 8?
Si es as, active el conmutador de
alimentacin phantom [Figura A]
pulsando sobre el mismo. Si no,
djelo estar. Este conmutador est al
lado del conmutador de encendido.
El indicador LED Phantom Power
se iluminar en rojo cuando el
conmutador est activado.
A continuacin comience a hablar,
cantar, canturrear, tatarear, cantar
tirols, silbar y/o gruir al micrfono
con un nivel inequvocamente
real. Al hacerlo gire el control de
ganancia del canal 8 [Figura F] hacia
la derecha, hasta que los medidores
del fader del canal 8 bailen entre el
verde y el amarillo [Figura G].
Nota: los frikis del audio pueden
referirse a este apartado como -15
dBFS. Vaya por delante e impresione
a sus amigos con este conocimiento.
ste ser gratuito, pero el prximo
no.
Figura G Vista del mezclador:
Canal 8 y Fader Master
Canal 8 Fader
Master
Nivel
entrante
perfecto
Figura F:
Control de ganancia del canal 8
Gua de Inicio Rpido
G
u
a
d
e
I
n
i
c
i
o
R
p
i
d
o
7
Ajustando los niveles
Ha observado el indicador LED
de seal / clip localizado en la zona
superior derecha del control de
ganancia del canal 8? Este LED se
ilumina en verde (para indicar seal) y
rojo (para indicar clipping). El clipping
no es deseable, as que gire el control
de ganancia en sentido contrario a las
agujas del reloj si el LED parpadea en
rojo constantemente.
Est listo para subir de nivel?
Toque el fader del canal 8 y
arrstrelo hasta la marca de 0 dB.
Poco a poco haga lo mismo con el
fader master sin dejar de introducir
seal en el micrfono.
Ahora debera estar viendo la
seal en los medidores de entrada y
salida [Figura H], as como escuchar
dicha seal a travs de los altavoces.
Cmo es eso de subir a un nivel
superior?
Ahora obtengamos seal a travs
de los auriculares.
ADVERTENCIA: El
amplicador de auriculares
es potente y puede causar
daos auditivos permanentes.
Incluso los niveles intermedios
pueden ser dolorosamente fuertes
con algunos auriculares.
TENGA CUIDADO!: Baje siempre el
control Phones de forma completa
antes de conectar los auriculares o
de hacer cualquier cosa que pueda
afectar al volumen de los auriculares.
A continuacin, sbalo lentamente
mientras escucha con cuidado.
Pngase los auriculares y gire
lentamente Phones [Figura B] a la
derecha hasta que escuche su habla
/ canto / canturreo / tarareo / trinos
/ canto tirols / silbidos / gruidos,
etc, a travs de sus orejas.
Felicidades! Usted acaba de
descargar la app Master Fader,
conectar el iPad al DL1608, realizar
las conexiones de audio y ajustar el
nivel en su primer canal.
Ahora echemos un vistazo con
mayor detalle al hardware y al
software.
Canal 8 Fader
Master
0 dB
Figura H Vista del mezclador:
Canal 8 y Fader Master
DL1608
D
L
1
6
0
8
8
Hardware de DL1608: Entradas
Ya conectado un micrfono a
la entrada del canal 8 y ha enviado
seal a los altavoces y auriculares.
Esto signica que hay 15 entradas
adicionales a su disposicin!
Todos los 16 canales pueden
aceptar seales con nivel de
micrfono o de lnea en el conector
XLR, mientras que los canales 13 a 16
tambin pueden aceptar seales con
nivel de lnea va el conector de 1/4.
Los pasos para congurar los
niveles de los canales restantes son
exactamente los mismos que para el
canal 8 (igual que lo descrito en las
dos pginas anteriores, 6 - 7).
Hardware de DL1608: Conexiones
Hardware de DL1608: Auxiliares
En el panel posterior de DL1608
tambin hay seis envos auxiliares.
Aqu usted puede operar hasta
seis mezclas de monitorizacin
individuales, conectando estos jacks
de 1/4 balanceados a las entradas
con nivel de lnea de altavoces
auto-amplicados, o a las entradas
de lnea de un amplicador con
altavoces (ya conectados).
En los envos auxiliares tambin
puede conectar amplicadores
de auriculares y/o dispositivos de
efectos externos.
Expondremos el ajuste de los
niveles auxiliares ms adelante en la
Gua de Inicio Rpido.
Hardware de DL1608: Red
La potencia real de DL1608 se
hace patente cuando se controla de
forma inalmbrica. Todo lo necesario
es una conexin a un punto de
acceso Wi-Fi. Es posible utilizar una
red ya existente, pero con un router
Wi-Fi dedicado usted tiene el control
completo del router, dando lugar al
mejor rendimiento posible.
Gua de Inicio Rpido
G
u
a
d
e
I
n
i
c
i
o
R
p
i
d
o
9
DL1608 Hardware: Conguracin inalmbrica
Los ajustes por defecto del router
Wi-Fi funcionarn correctamente.
Seleccione la nueva red yendo a
Ajustes> Red> Wi-Fi en el iPad
[Figura I], a continuacin, Vuelva
atrs y e inicie la app Master Fader.
Es as de fcil!
En primer lugar, le sugerimos
el uso de Wi-Fi Protected Access
[WPA] por motivos de seguridad.
Cree un nombre para la red Wi-Fi.
Es el Service Set Identication,
tambin conocido como el SSID.
Ahora seleccione WPA (u otras), el
modo de seguridad y una contrasea.
Si est usando 802.11n puede que
tenga que elegir una banda Wi-Fi.
Aqu preferimos y sugerimos 5 GHz,
pero en 2,4 GHz tambin funciona.
Por ltimo, busque algo llamado
Auto Channel Selection (o
similar) y habiltelo. El canal Wi-
Fi con menores interferencias se
seleccionar automticamente.
Estos ajustes deberan operar
de forma rme y sin problemas. Sin
embargo, si usted desea obtener ms
informacin, la Gua de Referencia
de DL1608 tiene capturas de
pantalla y una seccin de solucin
de problemas, que le proporcionan
instrucciones ms detalladas.
No fue tan malo, verdad? Ya
que tenemos el hardware liquidado,
comencemos con el software. Pase
a la pgina siguiente para obtener
ms informacin sobre la app Master
Fader...
La gran mayora de routers Wi-
Fi ofrecidos en reputadas tiendas
de suministros de informtica (o
negocios similares) servirn. Hay
tres cosas que debe buscar:
(1) Conexin Ethernet. Asegrese
de que el router Wi-Fi se conecta a
travs de Ethernet, NO USB!
(2) 802.11n. Nosotros preferimos y
recomendamos usar 802.11n como
su modo Wi-Fi. Sin embargo, 802.11g
tambin funciona.
(3) Nombre. No estamos en el
negocio de sugerirle un router Wi-
Fi para su compra, simplemente
elija uno cuyo nombre sea
instantneamente reconocible, de
calidad.
Ok, vamos all! Tan slo
debe conectar un extremo del
cable Ethernet CAT5 al conector
de red de 100 MB (localizado
convenientemente en la parte
posterior del DL1608 junto al
conector de alimentacin) y el otro
extremo en el mencionado router
Wi-Fi. Asegrese de conectarlo a un
puerto LAN del router, no a un puerto
WAN.
Si est conectada correctamente
su app se mostrar como en la
Figura D de la pgina 5. En el caso
inusual que muestre OFFLINE
[Figura E], siga las instrucciones de
nuevo, paso a paso, y vea la seccin
de solucin de problemas en la Gua
de Referencia de DL1608.
Si se sigue mostrando OFFLINE,
por favor pngase en contacto con
nuestros magncos hroes del
Soporte Tcnico. Consulte la pgina
30 para la informacin de contacto.
La mayora de routers Wi-Fi
pueden ser personalizados para
garantizar un alto rendimiento y una
red segura. Vamos a esbozar varias
conguraciones comunes pero como
cada marca es diferente, consulte su
manual para realizar estos ajustes.
Figura I Ajustes de red
DL1608
D
L
1
6
0
8
10
Introduccin
La app Master Fader tiene
caractersticas muy potentes, pero
es fcil de aprender y cuanto ms la
use, ms intuitiva ser.
A medida que vaya recorriendo
cada una de estas secciones, le
instamos a NO simplemente leer esta
Gua de Rpido y mirar las imgenes,
sino tomar cada nuevo conocimiento
y ponerlo en prctica... Jugar con
l! Mueva los deslizadores, botones,
cambie las imgenes y personalice
los nombres, etc. Esto es software y
no puede romperse.
Empezaremos con las
caractersticas de la Vista del
mezclador, ya que es dnde pasar
la mayor parte del tiempo. Los
controles de mezcla claves de
cada entrada y salida de DL1608 se
encuentran aqu.
Tambin tendr que pasar algo de
tiempo en la Vista del canal. La Vista
del canal es dnde puede ajustar el
procesado de plug-ins en los canales
de entrada y salidas individuales,
incluyendo EQ, dinmicas y efectos.
Ms adelante volveremos a ello.
Vamos a comenzar en la Vista
del mezclador hablando de las tiras
de los canales y el fader master.
Luego tendremos ms diversin en
la Vista del canal y acabaremos este
tutorial con la Barra de navegacin
horizontal de la parte superior.
En la Vista del mezclador
siempre se muestran nueve canales
(incluyendo el fader master)
y la Barra de navegacin. De
hecho, el fader master y la Barra
de navegacin se mantendrn
independientemente de la vista
seleccionada, canal, efecto, etc.
Informacin general
Tira de canales
1 8
Fader
Master
Barra de
navegacin
Vista del
mezclador
Gua de Inicio Rpido
G
u
a
d
e
I
n
i
c
i
o
R
p
i
d
o
11
Eche un vistazo a la imagen de
Vista del mezclador de la pgina
anterior y la imagen de Vista del
mezclador de esta pgina. Qu
diferencias ha percibido?
Parecen similares (y son similares
en cierta medida)... Sin embargo,
la imagen de la pgina anterior
muestra las tiras de los canales
1 a 8, mientras que la imagen de
esta pgina muestra las tiras de los
canales 12 - 16, reverberacin, delay
y el canal del iPad.
Pero, cmo hemos pasado de
la imagen de la pgina anterior a la
de esta pgina? Y qu pasa con los
canales 9, 10 y 11? Aqu es dnde
sus habilidades con el iPad entran en
juego!
Para ver un conjunto distinto de
canales tan slo tiene que tocar
en cualquier lugar del fondo de
la pantalla [a esto lo llamamos
La Zona de Intercambio] de un
canal y arrastrarlo a la izquierda o
derecha de la Vista del mezclador. La
visualizacin se desplazar, dndole
acceso inmediato a cualquiera de los
canales que usted desee.
Arrastrar y pulsar rpidamente
darn como resultado transiciones
perfectas. Pulsar permite operar a
un ritmo ms rpido. Realizar este
gesto a menudo. Algunos items
tambin pueden ser arrastrados o
movidos arriba y abajo.
En este caso, -Pero cmo
hemos pasado de la imagen que
aparece en la pgina anterior a la de
esta pgina? - Arrastre o pulse la
visualizacin a la izquierda para ver
la imagen de esta pgina o arrastre
o pulse la visualizacin hacia la
derecha, para ver la imagen que
aparece en la pgina anterior.
Lo tiene? Vamos a ver cmo
funciona la tira de canal...
Informacin general
Barra de
navegacin
Tira de canales
12 16
La
zona de
intercambio
Fader
Master
Vista del
mezclador
iPad Delay Reverb
DL1608
D
L
1
6
0
8
12
Tira de canales: Introduccin
Mientras arrastra la Vista del
mezclador a izquierda y derecha, se
habr percatado que cada canal es
exactamente igual. Bueno la razn
de ello es porque lo son! Vamos a
repasar las caractersticas de un
canal de arriba a abajo. La misma
idea funciona para los faders de los
canales restantes.
Puesto que ya ha introducido
seal en el canal 8, vamos a utilizar
cada funcin de ese canal tal y como
se expone: esto le dar una idea
sonora as como una representacin
visual de cada funcin.
Tira de canales: EQ
La curva de EQ muestra el actual
proceso de EQ aplicado a cada
canal. Al pulsar la curva de EQ
de un canal cambiar la Vista del
mezclador a la Vista del canal de
ese canal. Las EQs habilitadas se
iluminarn.
Aprender cmo ajustar la
EQ muy pronto, pero si se siente
atrevido, prubelo ahora! Cuando
est listo para volver a la Vista del
mezclador, simplemente pulse el
botn Mixer situado en la esquina
superior izquierda de la aplicacin.
Tira de canales
Tira de canales: Mute
Los botones Mute hacen lo que
dicen hacer. Silencian la seal en el/
los canal(es). Los botones de Mute
se iluminan en rojo al activarse. Vaya
por delante y silencie o de-silencie el
canal 8 para or y ver la diferencia.
Tira de canales: Panorama
Debajo de los botones Mute hay
los deslizadores de panorama. stos
le permiten ajustar la cantidad de
seal enviada a izquierda y derecha.
Pulse y arrastre el panorama del
canal 8 a izquierda y derecha.
Pulsando dos veces sobre el mismo
lo posicionar en el centro.
Observe que la funcin de
panorama slo est disponible
cuando la salida seleccionada es LR.
Pronto se le dar ms informacin
sobre la salida seleccionada.
Tira de canales: Ganancia
El medidor de reduccin de
ganancia muestra la reduccin
de ganancia de la Puerta y del
Compresor del canal entrante. Este
nico medidor muestra la suma de
la reduccin total aplicada por la
puerta y el compresor.
Muy pronto aprender cmo
ajustar las Puertas y Compresores.
EQ
Mute
Solo
Reduccin de
la ganancia
Nombre e
imagen
Faders de canal
y medidores de
entrada
Indicador
de salida
seleccionada
Panorama
Gua de Inicio Rpido
G
u
a
d
e
I
n
i
c
i
o
R
p
i
d
o
13
Faders y Medidores de Entrada
El fader del canal ajusta el
nivel de cada canal que va a la
salida seleccionada, incluyendo
la mezcla principal LR, auxiliares,
reverberacin y delay. Discutiremos
los pros y los contras de la salida
seleccionada ms tarde. Los ajustes
se hacen pulsando y arrastrando los
canales arriba y abajo. Seguramente
habr notado que al pulsar sobre
un fader aumenta su tamao, y su
borde incrementa el relieve, dndole
una clara indicacin acerca del fader
que est ajustando. Esto se llama
Crecer y resplandecer (Grow &
Glow) y le da la seguridad de saber
el fader qu est bajo su control.
Adjunto a cada fader de canal hay
un medidor de entrada. Este medidor
muestra el nivel de seal entrante al
canal antes de todo el proceso del
canal. Los cambios realizados en
la EQ, Mute y el fader no afectan a
estos medidores. Como se mencion
anteriormente, este medidor debe
permanecer en verde con algn pico
ocasional en la zona amarilla.
Baje el control de ganancia si
el medidor de entrada se mantiene
constantemente de color amarillo.
Si la entrada es demasiado alta
[sobrecarga], el indicador de
saturacin de la parte superior se
iluminar en rojo. Si se produce un
clipping, reduzca la ganancia.
Por ltimo, la tira delgada
iluminada debajo del manipulador
del fader indica qu tipo de salida
est seleccionada; su color
cambia dependiendo de la salida
seleccionada [LR, auxiliares o
efectos]. Esto se tratar en la pgina
16 de la seccin Fader Master.
Tira de canales: Solo
El botn Solo le permite escuchar
el/los canal (es) antes de aadirlos a
la mezcla. Cuando el botn Solo de
un canal est activado nicamente
se pueden escuchar en los
auriculares el/los canal(es) en solo.
El Solo es PFL lo que signica
que proporciona una escucha
pre-fader. Por lo tanto, el nivel del
fader del canal no afecta al nivel de
escucha en los auriculares.
Solo es tambin post-EQ, as
que si un canal en Solo tiene la EQ
activada, los ajustes de EQ s sern
escuchados. Adems, el Solo no se
ve afectado por el botn Mute.
Si no hay canales en Solo, se oir
la seal LR en los auriculares.
El botn Solo se ilumina de color
amarillo cuando est activado.
Tira de canales
Tira de canales: Nombre/imagen
El nombre de cada canal y su
imagen es editable por el usuario.
Simplemente debe pulsar el botn de
la parte inferior del canal y aparecer
una ventana emergente permitiendo
editar el nombre o seleccionar
una imagen. Utilice el teclado
para personalizar el nombre o elija
una nueva imagen de la ventana
emergente [Figura J].
Figura J Nombres e imgenes
DL1608
D
L
1
6
0
8
14
Tira de canales: Efectos e iPad
Arrastre la Vista del mezclador
a la izquierda hasta que estn a la
vista los canales 12 a 16, reverb,
delay, iPad y el Fader Master. Los
dos canales de efectos [reverb y
delay] y el canal del iPad tienen un
aspecto similar al de las tiras de los
canales 1 a 16, pero funcionan de
forma distinta. Vamos a ver cmo...
Tira de canales: Reverb / Delay
Hay tres aspectos en los que las
tiras de canal de la reverb y del delay
dieren de los otros canales.
En primer lugar, el deslizador
de panorama se convierte en un
deslizador de balance, actuando
como un balance estreo. Le permite
ajustar la cantidad de la seal de
salida derecha o izquierda. Pulse y
arrastre el control deslizante hacia la
izquierda o derecha para realizar los
ajustes.
Adems no hay proceso de
dinmicas en los canales de efectos,
as que los medidores de reduccin
de ganancia no se muestran.
Finalmente, al ser retornos
estreo, los medidores son estreo;
no mono.
Tira de canales
Tira de canales
12 16
iPad Fader
Master
Delay Reverb
Usted aprender cmo realizar
ajustes en los efectos muy pronto.
Tira de can.: iPad / reproduccin
Este es el canal desde el cual
usted puede controlar el nivel y la
EQ de la librera musical del iPad o
cualquier otra aplicacin de audio
del iPad que soporte la reproduccin
de audio en segundo plano.
Para ello mantenga el iPad
conectado al mezclador, ya que la
reproduccin slo funciona cuando
est conectado al DL1608, no en
modo Wi-Fi.
Ahora inicie la reproduccin
desde la app de audio de su
eleccin, y luego cambie a la app
Master Fader para controlar esa
fuente en la mezcla.
Gua de Inicio Rpido
G
u
a
d
e
I
n
i
c
i
o
R
p
i
d
o
15
Tira de canales
Por ejemplo, conmute a la app
de reproduccin musical en el iPad
[Figura K]. Observe que la imagen
del deslizador de volumen no est
disponible. Esto es debido a que el
volumen se ajusta con la app Master
Fader.
Pulse el botn Play para iniciar
la reproduccin. Ahora vuelva
a la app Master Fader pulsando
el botn de inicio en el iPad y el
relanzando la app Master Fader.
Estar todo igual que lo dej. Aqu
es dnde usted puede controlar el
volumen y la EQ.
Preste atencin a nuestros
consejos e incremente el fader
de canal iPad lentamente [Figura
L]. La mayor parte de la msica
que proviene del iPad ha sido
masterizada fuerte.
A medida que el deslizador se
eleve debera haber msica en los
altavoces y auriculares.
Al igual que los canales de los
efectos, el canal del iPad tambin
tiene medidores estreo.
Espacio que
previamente mostraba
el fader de volumen de
la aplicacin
Play
Figura K App musical
Fader del
canal
de iPad
Medidores
Figura L Canal iPad
DL1608
D
L
1
6
0
8
16
Fader Master
Fader Master: Introduccin
El fader principal es sin duda
la herramienta ms importante
del mezclador. Tanto es as que
el fader principal siempre se
visualiza independientemente de la
visualizacin actualmente mostrada.
Eche un vistazo al fader principal
que aparece a la derecha y el otro
de la pgina posterior. Parecen
similares, pero hay diferencias.
El Selector de Salida tiene el
papel ms importante, as que
comenzaremos por ah. Despus de
eso nos dirigiremos de nuevo a la
parte superior del fader principal y
continuaremos hacia abajo.
Fader Master: Selector de Salida
La Vista del mezclador
muestra un fader para cada canal.
Inicialmente este fader controla el
nivel de la salida izquierda-derecha
(LR). Pero, cmo controlar el nivel
de los envos auxiliares? Y el nivel
del Master de Auxiliares? Simple.
Utilice el selector de salida para
cambiar entre las distintas salidas.
Hay nueve salidas posibles para
su seleccin: LR, A1 - A6 Reverb y
Delay (izquierda-derecha, Auxiliar 1
a 6, Reverberacin y Delay.
Como se muestra en la gura M,
la salida actualmente seleccionada
[LR] se ilumina. Cambiar la salida
seleccionada es fcil. Slo tiene
que pulsar el selector de salida
e inmediatamente crecer y
resplandecer (Grow & Glow).
Mueva su dedo a la salida deseada y
sultelo.
Cuando haya seleccionado
una salida diferente, los faders
de los canales cambiarn para
mostrar el nivel que va a la salida
elegida. Del mismo modo, el fader
principal cambiar para mostrar los
controles de la salida que acaba de
seleccionar.
Aqu la Vista del mezclador acta
como una ventana en la que puede
ver y cambiar la mezcla de una
salida cada vez. No importa qu
salida est seleccionada, las otras
todava estn all tal y como estaban.
Ha observado la estrecha franja
iluminada debajo de manipulador del
fader principal? Esto tambin ayuda
a indicar qu tipo de salida hay
actualmente seleccionada, ya que el
color vara dependiendo de la salida
seleccionada. Este es el mismo
indicador que tambin se muestra
debajo del manipulador del fader en
cada fader de entrada.
Balance
Figura M
Fader Master:
LR
Indicador
de salida
seleccionada
Selector
de salida
Gua de Inicio Rpido
G
u
a
d
e
I
n
i
c
i
o
R
p
i
d
o
17
Fader Master: 0 grhca
El fader principal de la EQ
muestra los ajustes actuales del
ecualizador grco.
Cuando el ecualizador grco
est activado se iluminar. Observe
la Figura M para ver un ecualizador
grco activado y la Figura N para
ver uno que no lo est. Pulsar sobre
el fader del ecualizador grco
cambiar la Vista del mezclador
a la Vista del canal, para la salida
actualmente seleccionada. La EQ
grca est disponible con todas las
salidas seleccionadas, exceptuando
la reverberacin y el delay.
Aprender a ajustar la EQ grca
muy pronto.
Fader Master: Mute
El botn Mute del fader principal
funciona exactamente igual que el
botn Mute de un canal, excepto
que esta vez enmudece la salida.
selo como conmutador de pausa
para silenciar los monitores mientras
la banda se toma un descanso,
por ejemplo. El botn Mute est
disponible al seleccionar cualquier
salida, excepto izquierda-derecha
(LR). Se ilumina en rojo al activarse.
Fader Master
Fader Master: Balance y Pre/Post
Al seleccionar la salida LR, el
Balance controla la cantidad de
seal de las salidas izquierdas
frente a las salidas derechas [Figura
M]. Pulse y arrastre el control para
realizar los ajustes. Al pulsar dos
veces sobre la bola del deslizador
sta se posicionar en el centro
Si hay un envo auxiliar como
salida seleccionada, el balance
se reemplaza por un botn Pre /
Post [Figura N]. En este caso, el
envo auxiliar puede ser pre-fader
[izquierda] o post-fader [derecha].
Pulse la conguracin preferida.
No hay control de Balance
o botn Pre / Post para la
reverberacin y el delay, por lo
que este espacio estar en blanco
cuando la reverberacin o el delay
sean las salidas seleccionadas.
Fader Master: Ganancia
Al igual que los faders de los
canales, el medidor de reduccin de
la ganancia muestra la cantidad de
reduccin de ganancia aplicada a la
salida del compresor / limitador. Los
canales de salida no tienen puertas.
Aprender a usar la salida del
compresor / limitador muy pronto.
Graphic
EQ
Figura N
Fader Master:
Auxiliares y Efectos
Pre / Post
Mute
Gain
Reduction
DL1608
D
L
1
6
0
8
18
Fader Master y medidores
Como ya hemos comentado,
el fader principal ajusta el nivel de
salida LR, Master de Auxiliares 1 a
6 y envo master de Reverb y Delay,
segn la salida activada. Aunque un
nico fader controla el nivel de salida
de cada una de las salidas, cada
salida es independiente de las otras.
Una vez que la salida seleccionada
ha sido elegida, pulse y arrastre el
fader para realizar ajustes.
El medidor mostrar el nivel de la
seal de salida. El medidor de salida
se presenta en mono o estreo
segn la salida seleccionada. Es
estreo para LR, mientras que para
los envos auxiliares y envos de
efectos se presenta en mono.
Hablando de los efectos, si ha
seleccionado Reverb o Delay, el
fader controlar el envo master
al correspondiente procesador de
efectos.
Este medidor debe permanecer
en verde con algn pico ocasional en
la zona amarilla. Los medidores de
salida son post-fader, por lo que si
hay demasiado amarillo (o cualquier
clipping en rojo), baje el fader
principal hasta que desaparezca,
comprobando adems los canales
de entrada.
Fader Master: Grabacin y Solo
Si la salida seleccionada es LR,
ver un botn de grabacin debajo
del fader principal como se ve en
la Figura M. Esto le permite grabar
fcilmente la salida LR en el iPad.
Al igual que en la reproduccin,
la grabacin slo funciona cuando el
iPad est conectado al mezclador, no
en modo Wi-Fi.
Al pulsar Record comenzar a
grabar inmediatamente. El botn
de grabacin se ilumina en rojo al
activarlo.
Al pulsar este botn una segunda
vez le pedir que conrme si desea
detener la grabacin, y luego que
nombre esta obra maestra. Si
preere desechar esta grabacin
(esto ocurre, lo sabemos) puede
descartarla en este instante.
La grabacin estreo se guarda
automticamente como un archivo
.wav en la aplicacin. Adems del
nombre, este archivo .wav tambin
incluye la fecha y hora de la
grabacin. Use la app iTunes para
recuperar las grabaciones fuera del
iPad
Fader Master
Figura M
Fader Master:
LR
Record
Fader
Master
y
Medidor
de
salida
Gua de Inicio Rpido
G
u
a
d
e
I
n
i
c
i
o
R
p
i
d
o
19
Fader Master
Fader Master: Nombre e imagen
El nombre e imagen son similares
al nombre e imagen de un canal.
Al igual que los faders de los
canales, el nombre del fader master
y su imagen tambin son editables
por el usuario. Simplemente pulse el
botn en la parte inferior del fader
principal y una ventana emergente
le permitir editar el nombre o
seleccionar una imagen. Use el
teclado para personalizar el nombre
o elegir una nueva imagen desde la
ventana emergente [Figura O].
No se preocupe si cambia la
salida seleccionada durante la
grabacin. La grabacin continuar
como si nada hubiera pasado
hasta que detenga la grabacin
manualmente.
Ahora eche un vistazo al botn
Record de la Figura N. Se ha
ido! Bueno, quizs no se ha ido
realmente, sino que simplemente
ha sido reemplazado por un botn
Solo. Si la salida seleccionada es
Aux, Reverb o Delay, el botn de
grabacin ser reemplazado por un
botn Solo.
El botn Solo le ofrece la
oportunidad de escuchar la salida
seleccionada y realizar los ajustes
de nivel necesarios en las entradas.
La salida Solo es AFL, por lo que el
nivel del fader afectar a la seal
que se escucha en los auriculares.
El botn Solo se ilumina en
amarillo al activarlo. Figura N
Fader Master:
Auxiliares y
efectos
Solo
Nombre
e
imagen
Figura O Nombres e imgenes
DL1608
D
L
1
6
0
8
20
Vista del canal: Introduccin
Ahora comienza la diversin!
Tenemos una buena comprensin
de la Vista del mezclador,
incluyendo los canales, fader
master y navegacin, por lo que
ahora vamos a condimentar
nuestra mezcla con algn proceso.
Desde la Vista del canal tiene
acceso al proceso del canal. Hay
varias vistas como la EQ, puerta
y compresin, y efectos para las
entradas, y EQ grca y compresor
/ limitador para las salidas. La EQ es
el primer procesador en la Vista del
canal, as empezaremos por ah.
Para abrir la Vista del canal pulse
la curva de EQ del canal desde la
Vista del mezclador. Como tenemos
seal en el canal 8, pulse la curva
de EQ de dicho canal.
Nota: Si necesita para volver a la
Vista del mezclador, pulse el botn
Mixer situado en la esquina superior
izquierda de la app. Es as de fcil!
EQ: Introduccin
Los 16 canales de entrada,
Reverb, Delay y el iPad tienen EQ
de 4 bandas, incluyendo EQ tipo
low shelf, low-mid peak, high-mid
peaky high shelf. Las entradas de
micrfono tambin tienen un ltro
paso-altos [HPF].
Antes de discutir la Vista de la EQ,
primero vamos a echar un vistazo a
la misma.
En la parte izquierda y en vertical
ver la tira del canal del canal actual.
Tal y como se ha mencionado
anteriormente, el fader master
siempre permanecer en vertical
en el extremo derecho y la Barra
de navegacin en la parte superior,
sin importar qu visualizacin est
mostrndose en ese instante. Es por
ello que ambas estn ah.
Finalmente, encajonado entre la
tira del canal, el fader principal y la
Barra de navegacin, usted ver los
controles de la EQ del canal actual...
O como nos gusta llamarla: la zona
de juegos.
Tenemos que orientarnos,
as que vamos a ir a trabajar! Al
igual que hicimos con la Vista del
mezclador, vamos a ver la Vista
de la EQ comenzando con la parte
superior izquierda y seguiremos
hacia la derecha.
EQ
Fader
Master
Tira del
canal
Vista
de la EQ
Controles de EQ
Barra de
navegacin
Zona de
inter-
cambio
Gua de Inicio Rpido
G
u
a
d
e
I
n
i
c
i
o
R
p
i
d
o
21
EQ: Activacin de la EQ
Pulse este botn para activar y
desactivar la EQ del canal actual.
Cuando est activada, sus
controles afectarn a la seal y
el botn se iluminar en verde.
Cuando est apagada, sus controles
no tendrn ningn efecto en la
seal, y el botn no se iluminar.
Sin embargo, los controles de EQ
todava se podrn ajustar. Observe la
diferencia entre la pantalla de la EQ
en la pgina anterior [EQ ON] y la EQ
en esta pgina [EQ Off].
EQ: Ganancia, frecuencia y Q
El EQ se ajusta fcilmente al
mover las cuatro bolas numeradas
(que representan cada banda) hasta
obtener el sonido deseado.
Mueva una bola arriba y abajo
para cambiar la ganancia, y a la
izquierda y derecha para alterar la
frecuencia. Pulse en la bola para
ajustar la Q. Pulse dos veces para
poner la ganancia a cero.
Tenga en cuenta que al tocar
cualquier bola sta destacar
Adems, aparece una lnea vertical
en el centro para facilitar la
visualizacin de la frecuencia.
Cada banda est representada
por un color distinto que se
corresponde con el color de los
controles de la banda individual
de la parte inferior de la Vista
de la EQ. Los ajustes tambin
se pueden alterar con dichos
controles arrastrando las barras a
izquierda y derecha.
EQ: Tipo Shelf / Bell
La opcin Shelf / Bell est
disponible para los graves de la EQ
[Banda 1] y agudos [Banda 4]. Basta
con tocar pulsar en la conguracin
que preera para cada banda.
EQ
EQ: HPF On / Off y Nivel
Pulse este botn una vez
para activar el ltro pasa-altos e
iluminar el botn.
Cuando est deshabitado, el
HPF no tiene ningn efecto sobre la
seal, ni se iluminar el botn.
El deslizador derecho se usa para
aumentar o disminuir la frecuencia.
Tambin puede mover la bola HPF
para lograr el mismo resultado.
EQ: Inversin de polaridad
Cuando este botn est activado,
la polaridad de la seal se invierte.
Tambin se iluminar.
Frecuencia
Activacin
de la EQ
Visualizacin
de la EQ
Ganancia
Q
HPF On / Off
Shelf / Bell
Inversin
de la
polaridad
Nivel de HPF
Shelf / Bell
DL1608
D
L
1
6
0
8
22
Puerta/Compresin: Introduccin
Hemos aprendido a manipular
el sonido en la Vista de la EQ, por
lo que ahora es el momento de
aprender a modelar el sonido con
puertas y compresores.
Todos los 16 canales de entrada
tienen puertas y compresores, con
la posibilidad de ajustar y manipular
varios parmetros en cada uno de
ellos.
Para llegar aqu mueva toda la
pantalla hacia arriba desde cualquier
zona gris en la Vista de la EQ. La
siguiente visualizacin es la de la
puerta y compresor. A partir de aqu,
usted puede deslizar la pantalla
hacia abajo para volver a la Vista de
la EQ o arriba de nuevo para llegar a
la Vista de efectos. Adems, puede
deslizar hacia izquierda y derecha en
cualquier zona gris para quedarse
en la Vista de puerta y compresin,
pero cambiando al canal anterior o
siguiente.
Nota: La zona de intercambio
se incluye en cada Vista del canal.
Si piensa que stas indican zonas
en las que intercambiar no se
equivocar.
Puerta y compresin
Fader
Master
Tira de
canales
Barra de
navegacin
Vista de
puerta y
compresin
Controles de
Puerta y
Compresin
La disposicin de la Vista de
puerta y compresin es similar a la
de la Vista de la EQ, ya que la tira del
canal, fader principal y la Barra de
navegacin permanecen presentes,
con los controles de la puerta y del
compresor en el centro.
La puerta y el compresor se
muestra como una sola visualizacin
con la puerta en la parte superior y el
compresor en la inferior. Congurar
los parmetros para ambos a la vez
es muy fcil.
Primero vamos a discutir
las caractersticas de la puerta
siguiendo luego por el compresor.
Zona de
inter-
cambio
Gua de Inicio Rpido
G
u
a
d
e
I
n
i
c
i
o
R
p
i
d
o
23
Puerta y compresin
Medidores de Puerta / Compresor
Puerta On / Off
Pulse este botn para activar y
desactivar la puerta del canal actual.
Cuando est activada, los
controles de la puerta afectarn
a la seal y el botn se iluminar
en verde. Cuando est apagada,
los controles no tendrn ningn
efecto sobre la seal, ni el botn se
iluminar. Sin embargo, los controles
an podrn ser ajustados. Observe
la diferencia entre la pantalla de la
puerta de esta pgina [Gate On] y
la pantalla de la puerta de la pgina
siguiente [Gate Off].
Visualizacin y Controles
La representacin de la puerta
tiene dos bolas que puede mover: el
umbral [T] y otra para el rango [R].
La bola del umbral puede ser
movida arriba y abajo en diagonal
sobre un eje de 45. La bola del
rango permanecer siempre en el
mismo eje vertical que el umbral y
slo puede moverse arriba y hacia.
En el extremo derecho hay los
controles de la puerta. El umbral y el
rango tambin pueden ser alterados
con los controles.
Tres controles adicionales para
la puerta estn tambin disponibles
para su ajuste: el ataque, sostenido y
liberacin. Estos controles basados
en el tiempo pueden cambiarse
moviendo los controles deslizantes
a izquierda y derecha. El tiempo ms
corto est en la izquierda, lo que
resulta en una respuesta ms rpida.
A medida que mueve el deslizador
a la derecha el tiempo se alarga, lo
que resulta en una respuesta ms
lenta.
Compresor On / Off
El botn Compresor On / Off
opera de la misma forma que el
botn Gate On / Off, tal y como se ha
descrito anteriormente.
Controles
del
Compresor
Controles
de la Puerta
Soft Knee /
Hard Knee
Visualizacin
del Compresor
Visualizacin
de la Puerta
Puerta On / Off
Compresor
On / Off
DL1608
D
L
1
6
0
8
24
Puerta y compresin
Visualizacin y Controles
La pantalla del compresor es
bastante similar a la de la puerta. Las
bolas que usted podr mover para el
compresor incluyen la ganancia [G],
umbral [T] y proporcin [R].
La bola de la ganancia ajusta
la ganancia. Se encuentra en el
extremo izquierdo y slo puede ser
arrastrada arriba y abajo.
La bola del umbral puede ser
arrastrada arriba y abajo en un eje
de 45. La bola de la proporcin est
anclada al extremo derecho y slo se
puede moverse arriba y abajo. Estar
siempre por encima del umbral.
A la derecho hay los controles
del compresor. La ganancia, umbral
y la proporcin tambin pueden ser
cambiados con estos controles.
Hay disponibles dos controles
adicionales para el compresor:
el ataque y liberacin. Estos
controles basados en tiempo
pueden ser cambiados arrastrando
los deslizadores a izquierda y
derecha. El tiempo ms corto est
en la izquierda, lo que resulta en una
respuesta ms rpida. A medida que
el deslizador es movido a la derecha,
el tiempo se alarga, lo que resulta en
una respuesta ms lenta.
Visualizacin
del
Compresor
Visualizacin
de la Puerta
Medidores de Puerta / Compresor
Puerta On / Off
Compresor
On / Off
Controles
del
Compresor
Controles
de la
Puerta
Soft Knee /
Hard Knee
Compresin Soft / Hard Knee
La opcin Soft / Hard Knee est
disponible para cada compresor
del canal. Basta con pulsar la
conguracin que preera para
cada canal.
Medidores de Puerta/Compresor
Entre la pantalla de la puerta /
compresor y sus correspondientes
controles, hay un conjunto de
medidores verticales. Estos tres
medidores indican su entrada
individual [IN] reduccin de la
ganancia, [GR] y la salida [OUT].
Use estos medidores para
obtener la cantidad deseada de
reduccin de ganancia de la puerta
y del compresor.
Gua de Inicio Rpido
G
u
a
d
e
I
n
i
c
i
o
R
p
i
d
o
25
Efectos
Vista de
efectos
Efectos: Introduccin
La Vista de efectos tiene un
aspecto y operacin similares a los
de la EQ, y compresor y puerta.
Para llegar a la Vista de efectos
deslice la visualizacin (de nuevo,
de cualquier zona gris) de la Vista
de puerta y compresin. A partir
de aqu, puede deslizar abajo
para volver a la Vista de puerta
y compresin. Adems, puede
deslizar a izquierda y derecha
en cualquier zona gris para
permanecer en la Vista de efectos
pero cambiando de canal.
La Reverberacin y el Delay se
presentan como una nica vista
con la reverberacin en la parte
superior y el retardo en la inferior.
Como se ve en la imagen de la
derecha, la Reverb y el Delay son
similares, as que vamos a ver sus
funciones de izquierda a derecha.
Efectos: Nombre e imagen
En el extremo izquierdo hay el
nombre de la Reverb y Delay, y una
imagen que indica qu tipo est en
uso. Puede cambiarlo pulsando en
el nombre del efecto asignado y
seleccionando uno nuevo desde la
ventana emergente que aparece.
Efectos: Envos
Directamente a la derecha
de cada imagen hay el control
deslizante vertical del nivel de envo,
uno para cada efecto. Esto controla
el nivel del canal actual que se enva
al efecto.
Efectos: Controles
A la derecha de cada nivel de
envo hay los diferentes controles
de los efectos que pueden ser
deslizados horizontalmente,
aumentando de valor hacia la
derecha. Los controles de los
efectos no se ven afectados en
funcin de cada canal, sino que son
globales.
Efectos: Retornos
Finalmente, en la parte derecha
de la Vista de efectos hay los
deslizadores verticales de retorno de
nivel de los canales y los medidores.
Una vez ms, hay uno para cada
efecto. Estos deslizadores controlan
el nivel del retorno del efecto a la
salida seleccionada. Usted ya ha
visto esto anteriormente, ya que
son los mismos faders mostrados
en la Vista del mezclador. Existe
un par [uno para la Reverberacin,
uno para el Delay] para cada salida
seleccionada.
Envos
de efectos
Retornos
de efectos
Controles
de efectos
Nombre
e imagen
de la reverb
Nombre
e imagen
del Delay
Zona
de
Inter-
cambio
DL1608
D
L
1
6
0
8
26
0 grhca: |otrod0cc|o
Ahora vamos a hablar del
ecualizador grco y compresor /
limitador de salida. La Vista del canal
tambin se utiliza para ajustar estos
dos procesadores.
Llegar aqu es fcil. Basta con
tocar la curva de ecualizacin
grca en la parte superior del canal
del fader principal desde la Vista del
mezclador o de cualquier Vista del
canal de entrada.
La Vista de la EQ grca tiene un
aspecto y operatividad similares a
las de un tpico ecualizador grco
de 31 bandas.
0 grhca: On / Off
Pulse este botn para activar o
desactivar la EQ grca.
Cuando est activado, los
controles de la EQ afectan a la
seal y el botn se ilumina en verde.
Cuando est apagado, los controles
de la EQ no tienen ningn efecto
sobre la seal, y el botn no se
iluminar. Sin embargo, los controles
de ecualizacin todava se podrn
ajustar.
EQ grca
EQ grca
On / Off
Dibujar
EQ de 31 bandas
Vista de la
EQ grca
0 grhca: EQ de 31 bandas
El ecualizador de 31 bandas es
una gran herramienta para esculpir
el sonido que est buscando o
para controlar el feedback de los
monitores. Hay 31 deslizadores
verticales que van de 20 Hz a 20 kHz.
Arrastre estos controles deslizantes
arriba y abajo hasta lograr el sonido
deseado. Pulsando dos veces sobre
la bola de la EQ de una banda la
posicionar a cero.
0 grhca: Dibujar
Si el botn Draw (Dibujar) est
activado, es posible dibujar una
curva de EQ (sin importar dnde
estn las bolas deslizantes) y los
deslizadores se ajustarn a la
posicin. Siga adelante y prubelo;
logre una sonrisa en su cara.
Nosotros hicimos lo mismo!
Si el botn est desactivado, los
controles deslizantes slo se podrn
ajustar uno a uno.
El botn Draw se ilumina en verde
cuando se activa.
Zona de
Intercambio
Gua de Inicio Rpido
G
u
a
d
e
I
n
i
c
i
o
R
p
i
d
o
27
Comp. de salida: Introduccin
Y aqu estamos... En la ltima
parada de la zona de juegos de
la Vista del canal. El compresor /
limitador de salida tiene un aspecto
y funcionalidad similares a los de los
compresores de canal, expuestos
pocas pginas atrs. La nica
diferencia es que el compresor de
salida afecta el sonido de todo lo
que pasa en la salida seleccionada.
Para llegar hasta aqu debe
que deslizar la visualizacin por
completo (desde la zona gris) sobre
el EQ grco. Esto nos lleva al
compresor / limitador de salida.
Compresor On /Off
Pulse este botn para activar o
desactivar el compresor / limitador.
Cuando est activado, los
controles del compresor / limitador
afectan a la seal y el botn
se ilumina en verde. Cuando
est apagado, los controles del
compresor / limitador no tienen
ningn efecto sobre la seal, ni
el botn iluminar. Sin embargo,
los controles se podrn seguir
ajustando.
Visualizacin y controles
Como el compresor del canal,
los controles incluyen ganancia [G],
umbral [T], proporcin [R]
En el extremo derecho hay
los controles del compresor. Una
vez ms, la ganancia, umbral y
proporcin pueden ser alterados
aqu o en la pantalla del compresor
anteriormente mencionada.
Compresin Soft / Hard Knee
La diferencia entre soft kneey
hard knee (codo suave y duro)
no tiene nada que ver con las
articulaciones. Ms bien tiene que
ver con la compresin. Simplemente
pulse qu ajuste de codo de
compresin preere: blando o duro.
Compresor / Limitador de salida
Medidores
del
Compresor
Controles
del
Compresor
Soft Knee /
Hard Knee
Medidores del compresor
Entre la pantalla del compresor
y sus correspondientes controles,
hay un conjunto de medidores
verticales. Estos tres medidores
indican su entrada individual [IN]
reduccin de la ganancia, [GR] y la
salida [OUT].
Use estos medidores para
obtener la cantidad deseada
de reduccin de ganancia del
compresor / limitador de salida.
Estoy empezando a sonar
como un disco rayado? No tema
Porque esta era la ltima seccin
del compresor / limitador de
salida. Menos mal! Sigamos...
Visualizacin
del
compresor
Compresor
On / Off
Zona
de
Intercambio
DL1608
D
L
1
6
0
8
28
Barra de navegacin:Introduccin
Tiempo de nalizar su educacin
con la Barra de navegacin!
Al igual que el fader principal,
la Barra de navegacin tambin se
muestra siempre sin importar qu
visualizacin est mostrndose.
Se encuentra en la parte superior
de cada visualizacin. Arriba tiene
imgenes de la Barra de navegacin.
Puede preguntarse, Por qu hay
dos imgenes? Yo le respondera
Buena pregunta. Como se ha
mencionado anteriormente, estar
viendo dos vistas posibles: Vista
del mezclador o Vista del canal.
Cada vista muestra una Barra de
navegacin diferente. La Figura P
ser claramente visible cuando haya
accedido a la Vista del canal y la
Figura Q estar disponible cuando
est en la Vista del mezclador .
Ahora expondremos sus
funciones desde el extremo
izquierdo con el botn Mixer y hasta
los Snapshots (capturas). Cada una
de estas funciones se describe en la
Gua de Referencia de DL1608.
Barra de navegacin: Mezclador
Como se mencionado en
la introduccin de la Barra de
navegacin, el botn Mixer slo
se mostrar cuando use la Vista
del canal [EQ, puerta y compresor,
efectos, EQ grco, compresor /
limitador]. Pulse el botn Mixer para
volver a la Vista del mezclador.
Si el botn Mixer no aparece
(como se ve en la Figura Q),
entonces signica que ya est en la
Vista del mezclador.
Valor de parmetro actual
El valor del parmetro actual
muestra el canal y el valor del
parmetro que usted est ajustando.
Sin embargo, esto no es slo una
referencia visual. Pulse en el valor
del parmetro actual y aparecer
un teclado. Con el mismo puede
introducir el valor exacto deseado.
Herramientas
Aqu hay los ajustes principales
de la app Master Fader, as como
las opciones de conguracin para
el DL1608. Pulse en el botn Tools
(herramientas) para acceder.
Adems, en Tools es dnde puede
seleccionar qu dispositivo DL1608
quiere controlar, en caso de estar
empleando ms de un DL1608.
Observe que la Figura Q
muestra OFFLINE y la Figura P
en cambio no. Los iPads que no
estn conectados al mezclador (ya
sea por cable o inalmbricamente)
mostrarn el mensaje OFFLINE.
Por qu trabajar sin conexin?
En pocas palabras, usted puede
crear presets, snapshots y preparar
shows mientras se dirige al concierto
o para mostrar lo impresionante que
es su nuevo mezclador a los amigos
sin tener en cuenta el entorno local.
Pulse Tools (de nuevo) para volver
a la visualizacin anterior.
Barra de navegacin
Mezclador Presets
Figura P Mostrado en la Vista del canal
Mostrado en la Vista del
mezclador
Figura Q
Valor actual el parmetro Snapshots Herramientas
Gua de Inicio Rpido
G
u
a
d
e
I
n
i
c
i
o
R
p
i
d
o
29
Barra de navegacin
Figura R Presets
Figura S Snapshots
Barra de navegacin: Presets
Pulse el botn Presets para
mostrar una ventana emergente
similar a la de la Figura R a
continuacin. Aqu usted puede
seleccionar los ajustes de entre
una lista de presets de fbrica para
el canal actual y para cada tipo de
DSP, as como guardar y cargar
presets de usuario. Como se ver
a continuacin, el botn Presets se
ilumina en verde cuando se activa.
Pulse Presets (de nuevo) para volver
a la visualizacin anterior.
Barra de navegacin: Snapshots
Por ltimo, en el extremo
derecho de la Barra de navegacin
hay el botn Snapshots.
Pulse Snapshots para mostrar
una ventana emergente similar a
la de la Figura S. Aqu es donde
puede cargar y guardar programas
e instantneas (Snapshots), y
congurar los canales Safe. Como
se ve en la gura S, el botn se
ilumina en verde al presionarlo. El
Snapshot 0 restablece el DL1608 a
su estado predeterminado. Pulse
Snapshots (de nuevo) para volver a
la visualizacin anterior.
Observe que en todas
estas imgenes la Barra de
navegacin todava est presente,
independientemente de la
visualizacin o ventana emergente
que muestra el iPad.
Todas las caractersticas de la
Barra de navegacin se exponen
con mayor detalle en la Gua de
Referencia.
DL1608
D
L
1
6
0
8
30
Conclusin
Conclusin
Y ah lo tiene! Como se dijo al
inicio, esto es slo una gua de inicio
rpido. Casi todo lo que necesita
para utilizar el mezclador DL1608 y la
app Master Fader est referenciado
aqu. Piense en la Gua de Inicio
Rpido como en un thriller de 4
estrellas, es muy emocionante y le
mantendr completamente ocupado.
Sin embargo...
...Si usted desea ms, la Gua
de Referencia de DL1608 es
innitamente ms profunda y es un
recurso fantstico para aumentar
su conocimiento de cada una de las
caractersticas que guran en estas
pginas.
De hecho, la Gua de Referencia
de DL1608 est llena de mucho,
mucho ms que esta Gua de Inicio
Rpido: ms capturas de pantalla,
una gua de solucin de problemas,
las especicaciones tcnicas
(incluyendo el diagrama de bloques y
dimensiones), grcos, echas, una
tabla de contenidos, introduccin
y lista de caractersticas... Diablos,
incluso tiene ajedrez y un tres en
raya!
Ok, ok, estos juegos no fueron
integrados en la Gua de Referencia
DL1608, pero estamos trabajando
en ello intensamente!
Si compara la Gua de Inicio
Rpido con ese thriller de 4 estrellas,
piense en la Gua de Referencia de
DL1608 como una peli de accin y
drama, con mejores explosiones y un
mayor presupuesto.
Por ltimo, aqu tiene la verdadera
razn por la que se menciona tantas
veces la Gua de Referencia DL1608:
tenemos cuotas a satisfacer, as
que cuanto ms se haga referencia
a la Gua de Referencia de DL1608,
mejor. Y estamos muy cerca de
lograrlo...
Gracias por leer esto, felicidades
por todas las piezas de arte renado
que emanarn de sus grabaciones, y
sobretodo eche un vistazo a la Gua
de Referencia de DL1608 cuando
tenga la menor oportunidad. Salud!
Necesita ayuda con su DL1608?
V|s|te www.720trees.com y pu|se 'Contact Tech Support': encontrar FAQs, manua|es y anexos.
Envenos un ema|| a: techma||@|oudtech|nc.com.
L|ame a| 425-487-4333 o gratu|tamente a| 800-898-3211 para hab|ar con uno de nuestros
esplndidos tcnicos de soporte. (Lunes a viernes, en horario laboral, hora del pacco).
Gua de Inicio Rpido
G
u
a
d
e
I
n
i
c
i
o
R
p
i
d
o
31
Parte Nm. 2038213 Rev. D 05/12
16220 Wood-Red Road NE
Woodinville, WA 98072 USA
Phone: 425.487.4333
Toll-free: 800.898.3211
Fax: 425.487.4337
www.720trees.com
2012 LOUD Technologies Inc. All rights reserved. Apple and iPad are trademarks of Apple Inc., registered in the U.S. and other countries. All other marks are Registered
Trademarks, or Trademarks, of LOUD Technologies in the United States and other countries. DL1608 Patent Pending. All specications subject to change.
Made for iPad means that an electronic accessory has been designed to connect specically to iPad and has been certied by the developer to meet Apple performance
standards. Apple is not responsible for the operation of this device or its compliance with safety and regulatory standards. Please note that the use of this accessory with iPad
may affect wireless performance.
Anda mungkin juga menyukai
- Catalogo TornillosDokumen17 halamanCatalogo TornillosAlexisxxlBelum ada peringkat
- Guia RecDokumen204 halamanGuia Recleandro__scribd100% (4)
- Bulerias Jerez estilo de CeperoDokumen1 halamanBulerias Jerez estilo de CeperoJefBelum ada peringkat
- El Flamenco y LorcaDokumen15 halamanEl Flamenco y LorcaLorena LazoBelum ada peringkat
- Introducción A La Teoria de Conjuntos de Clases de AlturaDokumen42 halamanIntroducción A La Teoria de Conjuntos de Clases de AlturaEzequiel PeñaBelum ada peringkat
- Alcázar de Sevilla PDFDokumen1 halamanAlcázar de Sevilla PDFJavier CarmonaBelum ada peringkat
- Rio de La MielDokumen4 halamanRio de La MielJhovan Martinez50% (2)
- Fuente y Caudal, Taranta (Flamenco Guitar)Dokumen6 halamanFuente y Caudal, Taranta (Flamenco Guitar)Elijazz GarcíaBelum ada peringkat
- ManualFormaciónMúsicaDokumen31 halamanManualFormaciónMúsica55ojosBelum ada peringkat
- Manual V380 PDFDokumen10 halamanManual V380 PDFalonso86% (7)
- Falseta TientosDokumen2 halamanFalseta TientosQuintinQuintoBelum ada peringkat
- Las Emociones en La Música y Sus Representaciones en La MenteDokumen9 halamanLas Emociones en La Música y Sus Representaciones en La MentemabmaxBelum ada peringkat
- Psicología de La Música y Emoción MusicalDokumen1 halamanPsicología de La Música y Emoción MusicalPamela Flores AmbrosioBelum ada peringkat
- 09 Musica y NeurocienciaDokumen10 halaman09 Musica y NeurocienciaCentro SuzukiBelum ada peringkat
- Ficha Figuras Literarias 3°Dokumen2 halamanFicha Figuras Literarias 3°Marcia Andrea Mellado FigueroaBelum ada peringkat
- Metodo Practico Armonia Composicion Musical 19400 PDFDokumen15 halamanMetodo Practico Armonia Composicion Musical 19400 PDFFranco FinosBelum ada peringkat
- Piranesí - Sussana ClarkeDokumen203 halamanPiranesí - Sussana ClarkeLuz Anahí LópSán100% (2)
- Niño RicardoDokumen4 halamanNiño RicardoJuan Carlos Carvallo Vigara100% (1)
- Gloria Fuertes, Poeta de Guardia (Entrevista)Dokumen3 halamanGloria Fuertes, Poeta de Guardia (Entrevista)icanogarBelum ada peringkat
- Trabajando Con JFugueDokumen17 halamanTrabajando Con JFuguemaxtuno100% (1)
- Flamenco en BelgicaDokumen22 halamanFlamenco en BelgicasimonceteBelum ada peringkat
- Armonía Aplicada Al Instrumento IDokumen26 halamanArmonía Aplicada Al Instrumento IAnderson TimbianoBelum ada peringkat
- Acordes GuitarraDokumen2 halamanAcordes GuitarraKarin CasMorBelum ada peringkat
- Instrumento Complementario Guitarra IDokumen5 halamanInstrumento Complementario Guitarra IikiktiBelum ada peringkat
- Nino Miguel GuitarraDokumen4 halamanNino Miguel GuitarraALIPIO GOMEZBelum ada peringkat
- El ÓrganoDokumen28 halamanEl ÓrganoJuan Francisco Zapata Espinosa100% (1)
- Agustin Gomez El Concurso de CordobaDokumen384 halamanAgustin Gomez El Concurso de CordobaJOSE MARTINEZ HERNANDEZBelum ada peringkat
- Notas en El MastilDokumen4 halamanNotas en El MastilEfren MinoBelum ada peringkat
- Falseta de TangosDokumen1 halamanFalseta de TangosManuel Jesus RuizBelum ada peringkat
- KARIBE ROOTS Episodio 3 Ejercicios de EscalasDokumen5 halamanKARIBE ROOTS Episodio 3 Ejercicios de EscalasAlbert Junior Beato100% (1)
- Alborea 3Dokumen80 halamanAlborea 3Enrique Miranda MonsalvoBelum ada peringkat
- Estudio Comparativo en Términos de Calidad Sonora Percibida de Los Procedimientos Software y Hardware en La Reducción de La Resolución Del Audio Digital (2019) - Manuel Cera VeraDokumen81 halamanEstudio Comparativo en Términos de Calidad Sonora Percibida de Los Procedimientos Software y Hardware en La Reducción de La Resolución Del Audio Digital (2019) - Manuel Cera VeraManuel CeraBelum ada peringkat
- Guitarra FlamencaDokumen4 halamanGuitarra FlamencapacomoyaguitarraBelum ada peringkat
- ORgano de TubosDokumen2 halamanORgano de TubosEsteban GalettiBelum ada peringkat
- Bingo FacilDokumen2 halamanBingo Facilevavera100% (1)
- Nana musicalDokumen2 halamanNana musicalamintavangarBelum ada peringkat
- A Tres PDFDokumen17 halamanA Tres PDFfabrufoBelum ada peringkat
- Joaquin Zamacois Teoria de La Musica II PDFDokumen200 halamanJoaquin Zamacois Teoria de La Musica II PDFPabloGoterrisBonetBelum ada peringkat
- TrémoloDokumen8 halamanTrémoloMiguelitoBelum ada peringkat
- Manual Guitar ProDokumen26 halamanManual Guitar ProErnesto Morán100% (1)
- Llanto A CadizDokumen3 halamanLlanto A CadizDiego Guardeño MuñozBelum ada peringkat
- Leer Entre Notas PDFDokumen39 halamanLeer Entre Notas PDFEduardo EsauBelum ada peringkat
- Cromañón: Sentencia Camara ANUNZIATODokumen16 halamanCromañón: Sentencia Camara ANUNZIATOClarin.comBelum ada peringkat
- La Transcripcion para Guitarra Flamenca de Rafael HocesDokumen1 halamanLa Transcripcion para Guitarra Flamenca de Rafael HocesRafaHocesBelum ada peringkat
- Continuo y DiscontinuoDokumen47 halamanContinuo y DiscontinuoTania RubioBelum ada peringkat
- Armonia Funcional ContemporaneaDokumen13 halamanArmonia Funcional ContemporanealubucarBelum ada peringkat
- El RitmoDokumen5 halamanEl RitmoEsther Garcia OlmosBelum ada peringkat
- 00000B0BDokumen18 halaman00000B0BRonald MattosBelum ada peringkat
- Literatura de La Guitarra Desde El MedioevoDokumen26 halamanLiteratura de La Guitarra Desde El MedioevoJose JerezBelum ada peringkat
- Técnicas de guitarra flamencaDokumen7 halamanTécnicas de guitarra flamencaStone ageBelum ada peringkat
- Tempo DefiniciónDokumen8 halamanTempo DefiniciónJhon BeltranBelum ada peringkat
- Historia y orígenes de la música electrónicaDokumen3 halamanHistoria y orígenes de la música electrónicaAngelo DavidBelum ada peringkat
- Finale 2001 l1Dokumen50 halamanFinale 2001 l1niollnirBelum ada peringkat
- Guia AudicionDokumen2 halamanGuia AudicionfaltriqueraBelum ada peringkat
- Fonoteca de Soleares - Partituras de Guitarra FlamencaDokumen64 halamanFonoteca de Soleares - Partituras de Guitarra FlamencaJefBelum ada peringkat
- 01 - TetracordiosDokumen1 halaman01 - TetracordiosrobertoBelum ada peringkat
- GOYESCAS de GranadosDokumen2 halamanGOYESCAS de GranadosDaniel Utrera MoranteBelum ada peringkat
- Bulerías Al GolpeDokumen1 halamanBulerías Al GolpeYO TUBelum ada peringkat
- Registros de VozDokumen6 halamanRegistros de VozIsaac CuetoBelum ada peringkat
- Rosa Amarela ReDokumen1 halamanRosa Amarela ReAnonymous 6WyhBhBqBelum ada peringkat
- Órgano (Instrumento Musical)Dokumen13 halamanÓrgano (Instrumento Musical)Daniel Alejandro100% (1)
- Novation Launchpad Mini MK2 Manual Del UsuarioDokumen12 halamanNovation Launchpad Mini MK2 Manual Del UsuarioMichael Sebastian Ardila LiberatoBelum ada peringkat
- Manual Novation LaunchPad Mini MK2 PDFDokumen12 halamanManual Novation LaunchPad Mini MK2 PDFVictor TobosqueBelum ada peringkat
- Decalogo Engel PDFDokumen23 halamanDecalogo Engel PDFMiguel100% (1)
- Baofeng DM-1702Dokumen12 halamanBaofeng DM-1702ortilioanteroBelum ada peringkat
- Derecho Petrolero: Características y normativa venezolanaDokumen5 halamanDerecho Petrolero: Características y normativa venezolanaStéfany RodríguezBelum ada peringkat
- Conceptos ANVARDokumen1 halamanConceptos ANVARОскар ЛинаресBelum ada peringkat
- Guía de Integración Entre Presto y RevitDokumen4 halamanGuía de Integración Entre Presto y RevitJuan Martinez GonzalezBelum ada peringkat
- Informe Del SeminarioDokumen10 halamanInforme Del SeminarioJeyson Dávila GuerreroBelum ada peringkat
- Evidencia Semana3Dokumen4 halamanEvidencia Semana3Yesid VasquezBelum ada peringkat
- Las Revisa para Considir Con El Indicador Es para El FinalDokumen42 halamanLas Revisa para Considir Con El Indicador Es para El FinalPatricia Paola Hurtado QuituisacaBelum ada peringkat
- Qué Es La Polarimetría y Que Papel Juega en La Caracterización de CarbohidratosDokumen2 halamanQué Es La Polarimetría y Que Papel Juega en La Caracterización de CarbohidratosVale HerreraBelum ada peringkat
- 2-Espacio y Territorio SagradoDokumen56 halaman2-Espacio y Territorio SagradoMagdalena100% (1)
- AcetonitriloDokumen9 halamanAcetonitriloarmando jeffryBelum ada peringkat
- JonathanPrieto Act2-Evidencia2Dokumen4 halamanJonathanPrieto Act2-Evidencia2Jonathan Prieto100% (2)
- Evaluacion Estudios Impacto Vial y Propuestas 272-1215-1-PBDokumen6 halamanEvaluacion Estudios Impacto Vial y Propuestas 272-1215-1-PBCarlos SilvaBelum ada peringkat
- Proyecto Integrador - Plagas Del CaféDokumen44 halamanProyecto Integrador - Plagas Del CaféAlberto DíazBelum ada peringkat
- Angular Routing SecurityDokumen19 halamanAngular Routing SecuritytrollBelum ada peringkat
- Accidente Geotecnía PreliminarDokumen1 halamanAccidente Geotecnía PreliminarEstiben VirreyraBelum ada peringkat
- Medios 3DDokumen15 halamanMedios 3DDayana PardoBelum ada peringkat
- Selección de TC's para transformador 138/36 kVDokumen7 halamanSelección de TC's para transformador 138/36 kVSOREN RODRIGO TERZI ARRATIABelum ada peringkat
- Preguntas Dinamizadora Teorias de Comercios Internacional Unidad 3Dokumen8 halamanPreguntas Dinamizadora Teorias de Comercios Internacional Unidad 3leticia MariaBelum ada peringkat
- Directrices Módulo Comunicaciones y StakeholdersDokumen24 halamanDirectrices Módulo Comunicaciones y StakeholdersJosé Miguel Gómez BaltaBelum ada peringkat
- Resumen - Cbgir Módulo 1Dokumen3 halamanResumen - Cbgir Módulo 1Magnolia Orozco100% (1)
- Desastre ChosicaDokumen30 halamanDesastre ChosicaKaterineKataleyaBelum ada peringkat
- Transferencia de CalorDokumen47 halamanTransferencia de Calorjulio cesarBelum ada peringkat
- Ficha de Seguimiento MatematicaDokumen3 halamanFicha de Seguimiento MatematicaAPPS BLACKBelum ada peringkat
- Inifap RusleDokumen0 halamanInifap RusleSig Roar Rogelio Antonio RodriguezBelum ada peringkat
- Ficha Farmacologíca UCC 2016 AgostoDokumen3 halamanFicha Farmacologíca UCC 2016 Agostoedgar vargasBelum ada peringkat
- SK4000 User-Guide SPDokumen25 halamanSK4000 User-Guide SPLeon HernandezBelum ada peringkat