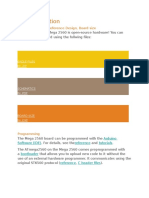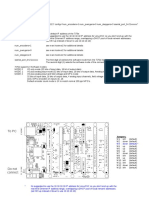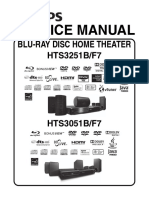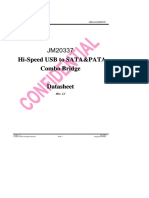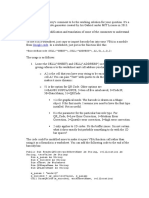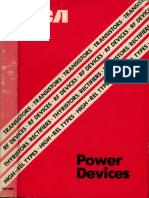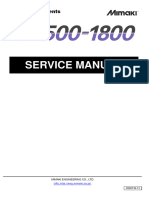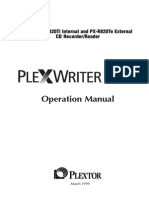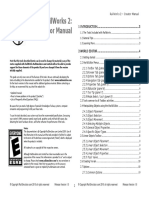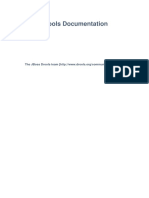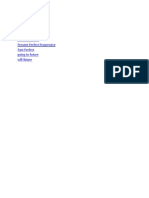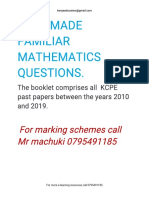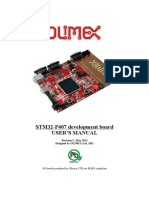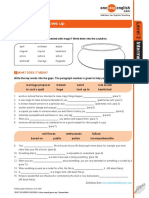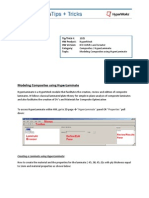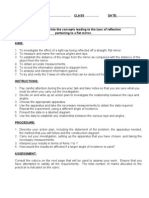EdiTasc E
Diunggah oleh
Oglasnik MostarDeskripsi Asli:
Judul Asli
Hak Cipta
Format Tersedia
Bagikan dokumen Ini
Apakah menurut Anda dokumen ini bermanfaat?
Apakah konten ini tidak pantas?
Laporkan Dokumen IniHak Cipta:
Format Tersedia
EdiTasc E
Diunggah oleh
Oglasnik MostarHak Cipta:
Format Tersedia
2
Editasc Help
Content
1 Introduction
1.1 1.2 1.3 1.4 1.5 1.6 2.1 2.2 2.3 2.4 2.5 2.6 2.7 2.8 2.9 3.1 3.2 3.3 3.4 3.5 3.6 3.7 4.1 4.2 4.3 4.4 5.1 5.2 5.3 5.4 5.5 5.6 5.7 6.1 6.2 6.3 6.4 Overview ................................................................................................................................... New Features ................................................................................................................................... Special Properties ................................................................................................................................... Coordinates ................................................................................................................................... Installation ................................................................................................................................... Requirements ................................................................................................................................... The Main Window ................................................................................................................................... The Toolbar ................................................................................................................................... The Graphic Window ................................................................................................................................... Input / Output ................................................................................................................................... The Coordinate Window ................................................................................................................................... The Status ................................................................................................................................... Display The Error Window ................................................................................................................................... The "Suspended" Window ................................................................................................................................... The MTASC Language ................................................................................................................................... Menu "File"................................................................................................................................... Menu "View" ................................................................................................................................... Menu "Machine" ................................................................................................................................... Menu "Options" ................................................................................................................................... Menu "Windows" ................................................................................................................................... Menu "Extras" ................................................................................................................................... Menu "?" ................................................................................................................................... Calling the ................................................................................................................................... integrated Editor Commands................................................................................................................................... of the Editor Batch Processing ................................................................................................................................... Interpreter Language for the Editor ................................................................................................................................... Line ................................................................................................................................... Arc XY ................................................................................................................................... Circle & Rectangle ................................................................................................................................... Text XY ................................................................................................................................... Arc 3D & Splines ................................................................................................................................... Helix ................................................................................................................................... Parameters................................................................................................................................... The Project................................................................................................................................... Window The Project................................................................................................................................... Line Generate Drilling Data ................................................................................................................................... The Mirror Axis ................................................................................................................................... ................................................................................................................................... ................................................................................................................................... 4 5 6 6 7 7 8 8 10 11 12 12 13 13 14 15 16 17 31 32 33 33 34 34 35 35 37 37 37 38 38 38 39 40 41 43 43 45 46 47 48 48 50
2 The Structure of EdiTasc
3 Main Menu
4 Integrated Editor
5 Programming Tool
6 Mtasc Projects
7 Proboard
7.1 Outline 7.2 Rubout
8 Turning with EdiTasc
8.1 Customizing the Axes ................................................................................................................................... 8.2 Tool shapes ................................................................................................................................... 8.3 G-Code Sample ...................................................................................................................................
9 Special Features
9.1 Partial Milling ...................................................................................................................................
2009 TRIMETA software
Content 9.2 Z-Level Compensation ................................................................................................................................... 9.3 Set Origin ................................................................................................................................... 9.4 Trace ...................................................................................................................................
3 51 51 53 55 57 65 67 79 79 79 79 79 80 80 80 80 80 81 81 81 81 81 82 82 82 83 83 83 83 84 84 84 84 85 85 85 86
10 Tutorials
10.1 10.2 10.3 10.4 11.1 11.2 11.3 11.4 11.5 11.6 11.7 11.8 11.9 11.10 11.11 11.12 11.13 11.14 11.15 11.16 11.17 11.18 11.19 11.20 11.21 11.22 11.23 11.24 11.25 11.26 11.27 11.28 11.29 First Steps ................................................................................................................................... CNC Programming ................................................................................................................................... Z-Level Compensation ................................................................................................................................... Prototyping................................................................................................................................... with ProBoard
11 Glossary
Activating Tools ................................................................................................................................... Border Range ................................................................................................................................... Central Range ................................................................................................................................... Cutter Radius Compensation ................................................................................................................................... Dxf-Macro ................................................................................................................................... Feed Rate and Ramping ................................................................................................................................... Infeed ................................................................................................................................... Intermediate Range ................................................................................................................................... Level Milling ................................................................................................................................... Machine-Coordinates ................................................................................................................................... Milling Depth ................................................................................................................................... Object-Coordinates ................................................................................................................................... Outline ................................................................................................................................... Reference Switches ................................................................................................................................... Referencing ................................................................................................................................... Rubout ................................................................................................................................... Spiral Drilling ................................................................................................................................... Tool Change ................................................................................................................................... Tool Color ................................................................................................................................... Tool Emulation ................................................................................................................................... Tool-ID ................................................................................................................................... Tool Macros ................................................................................................................................... Tool Mode ................................................................................................................................... Tool Number ................................................................................................................................... Tool Offset................................................................................................................................... Tool Parameters ................................................................................................................................... Trailing Error ................................................................................................................................... Zlevel Compensation ................................................................................................................................... Zoom Factor ................................................................................................................................... ........................................................................................................................................... Index
2009 TRIMETA software
Editasc Help
1 Introduction
1.1 Overview
EdiTasc is a universal tool which is used to handle and develop systems for numerical controlled motion, CAD/CAM interface and general automation. Important features are: Look ahead for speed interpolation with all axes. Positioning with independent axis movement. MTASC-Interpreter, MTASC is a high level script language, similar to BASIC. HPGL-Interpreter (optional). DIN 66025 /ISO-Interpreter (Optional). ISEL-Format interpreter (optional), the NC language for IselAutomation, is enhanced by the option to use MTASC functions. The ISEL-Format is not the subject of this manual. The look ahead facility provides continuous milling without unnecessary stops or ramps. Automatic compensation of the milling tool radius (optional) for all formats. Texteditor with NC-interface. PLC-Functions can be integrated. The VisualBasic source code of the user interface can be purchased. Trace features are integrated. Software tool for optimization of machine parameters. Radius dependent speed with circular axes. Backlash compensation. Dynamic z-level compensation. Programming help tool including splines. Extended Override feature including back stepping. Tool management. Origin management. EdiTasc is an open CNC system, thus it is not limited to the hardware of a special controller. The interface dealing with the hardware is located on a device driver. The interface of the device driver can be used with other software. Optional types of controllers (visit TRIMETA's web site for a complete list): Servo-Motor controllers with analogous interface: ISEL, MOVTEC and ServoToGo are supported. Servo-Motor controllers with CanOpen interface. Stepping-Motor-Controller for MPK3 or MPK1-boards from ISEL (PC-boards with integrated amplifiers), allowing for very smooth micro-stepping.
2009 TRIMETA software
Introduction
Stepping Motor Controller with clock/direction-output. There are software solutions available using the printer port (up to 20KHz) as well as special PC boards. All stepping motor controllers are also available with closed loop control which reads the real position via encoder. The Programming Language MTASC: Free use of individually named variables of any length Many mathematical functions Evaluation of expressions in parentheses for any depth of nesting Calling of subprograms Evaluation of string variables User defined data structures The MTASC language is described in a separate manual. The MTASC-interpreter is also available directly from the text editor. You can execute any line or text module from the editor. The most common controller types: Abbrev. CC PP P4Cx LS CANx USB1 Description for digital step/direction signals in Real-Time, e.g. via LPT-Port for PC card (ISA) MPK3 from IselAutomation for PCI Servo-, Stepper- und IO-card from TRIMETA for Controller LS-773 / 785 von LOGOSOL for CanOpen PCI card PCI/200 oder PCI104/200 card from ESD. Suitable for all controllers with digital CanOpen interface according to CiA Draft Standard 402 Communication via USB 2.0. The interface is compatible to LPT printer port.
1.2 New Features
Version 8.4: 3D-Grafic for tool and milling path Screen refresh while milling in process Repeat with offset (Clone) Progress bar Configuration tool for machine parameters
Version 8.8: Mtasc projects (for prototyping) Enhanced graphic display
2009 TRIMETA software
Editasc Help
Toolbar configuration Joystick support Lathe support Tool emulation Offset definition with camera Enhanced DXF converter (2.0)
Version 9.1: ProBoard feature for prototyping with Extended Gerber and Excellon/Sieb & Mayer filters Recognition of hardware switches Configuration of tool change properties User defined tool shapes
Version 9.3: Axis groups (channels) Extended trace capabilities
1.3 Special Properties
The driver is capable of continuous interpolation along its path (linear and circular 3D) in all axes. A low cost version for exact positioning is available. The number of axes is only limited by hardware, not by software. TRIMETA's real-time-kernel needs more time for each axis used. The cycle period to calculate the desired positions is typically set to 0.2 ms. The controller uses a PID algorithm where you can set the P-, I and D-Factors separately. Look ahead assures consistent vector speed without unnecessary stops or ramps at transition points. Automatic cutter radius compensation with overcut look ahead is optional. It can be used within MTASC as well as by programming with DIN66025. EdiTasc allows automatic cutter compensation in HPGL-files, especially for closed contours.
1.4 Coordinates
There are two general sets of coordinates for the machine. One, the machine-coordinate system, refers to the origin of the machine. This origin is unique and set at the reference point of the machine, which is defined by the position of the switches. The second coordinate system are the object coordinates. The origin of the object coordinates defines the position of a new set of axes relative to the origin of the machine coordinates. The origin of the object coordinates can be set to wherever position you want (e.g. with ) and
2009 TRIMETA software
Introduction
there can be multiple origins, one of them being the current origin. The object coordinates (of the current origin) are shown in the coordinate window. The machine coordinates can be displayed in the same window alternatively. You can switch between object and machine coordinates by pressing SHIFT+F2 or SHIFT+F3 or by choosing the menu Windows / Coordinate Display.
1.5 Installation
Insert the boards - if there are any - into the appropriate slot of your PC. Start Setup.exe and follow the instructions. Entering the serial number and code is usually not necessary, except in the case of additional features being added after installation. The device driver will be entered in the WINDOWS registry and is loaded when the PC is restarted. Also see our tutorials on how to configure the driving directions, the range limits and the referencing. Deinstallation If the deinstallation program fails, you can avoid loading the driver upon every restart of windows by using Regedit to remove the Mtdrv entry from the registry: HKEY_LOCAL_MACHINE\SYSTEM\CurrentControlSet\Services\Mtdrv. You should also delete the driver itself in the directory Windows/system32/drivers (windows 2000). In order to install the driver again call RegDrv.bat from the directory "Driver" of the EdiTasc folder.
1.6 Requirements
CPU: minimum Pentium 500 MHz RAM: 128 MB Operating system: Windows 2000 SP4, XP SP2, Vista
For Gerber- and Excellon-Converter the runtime libraries of .NET Framework version 2.0.50727 is needed. Download from http://www.microsoft.com/downloads/details.aspx? displaylang=en&FamilyID=0856eacb-4362-4b0d-8edd-aab15c5e04f5
2009 TRIMETA software
Editasc Help
2 The Structure of EdiTasc
The main window application usually shows 3 windows within the main window of EdiTasc : 1. The Graphic window. It is surrounded by an x-scale on the top and an y-scale on the left which show the Object-coordinates. 2. The window I/O-Settings with buttons to control additional tools like spindle and coolant. A customer defined shape is optional. 3. The Coordinates window where usually the current Object coordinates are shown. In this window you can show also machine coordinates, speeds and increments. If one of these windows is not visible, it can be shown with the windows menu. 4. The Status information is part of the main window. If one of the windows is not visible, then it can be shown with the windows menu. If needed, more Text windows can be opened, for instance with the Edit-command from the file menu. Most windows can be modified in size. The font size of the coordinates window adjusts automatically to the window-size, so even an extremely big display (full screen for instance) is possible. The currently chosen positions and sizes of the windows can be saved by choosing "Save positions" form the "Windows" menu.
2.1 The Main Window
The main window gives access to the EdiTasc-menu and to the command buttons of the Toolbar. It contains the Graphic window, the I/O-Window, the Coordinate window and shows the Error Status window. The toolbar gives you direct access to the commands for machine control, graphical representation and editors. The lower part of the main window shows the status information.
2.2 The Toolbar
The command buttons of the tool bar control the execution and graphic display. If you rightclick the empty area near the right margin a context menu allows you to hide or to show each button individually. The buttons are divided into 5 groups: File load and edit: Button Action Opens a file for execution in EdiTasc. Opens the current program in an Editor window. Opens a new text window.
2009 TRIMETA software
The Structure of EdiTasc
Starts ET-Trace which allows the observation of the currently executed commands.
Execution: Button Shortcut F4 F5 Shift-F9 Action Graphic: Displays the paths of the currently opened program. Start: Starts the currently selected program and sets the output-ports. This corresponds to the command Execute file with settings. Pause: Stops the running program at the end of the current vector command. If there is no program running it has no effect. Repeated pressing will step through the vector commands, which is useful for testing purposes. Immediate Pause: Stops the running program and enters the stopped state (STOP-symbol with text "Stopped"). The "suspended" window will open. Stop: Stops all motions at once.
F9
Stop
Auxiliary move: Starts the referencing of the axes. Sets the object origin. Moves to the object origin. Sets the parking position. Moves to the parking position.
Graphic display: Enlarges the current graphic to fit the graphic window. This zoom button enlarges the displayed graphic. This only affects the view parameters, not the execution. Restores the previous view. Note: The Zoom functions only have influence on the graphic display, not on the machine movement. Additional Buttons: Switches the jog-wheel on or off. This button opens a dialog to modify the position, size and orientation of a program to be executed. see: command Displace/Scale/Rotate of the Machine menu.
2009 TRIMETA software
10
Editasc Help
Activates the Z-Level correction. The Button appears grey if this software option has not been purchased. Calls the macro "CustomMacro", which may be defined in the file EtInit_XX.ts. The button is only available if the EdiTasc folder contains the file Custom.bmp (30x30 pixel) which is displayed on the top of the button.
2.3 The Graphic Window
The Graphic window shows the position of the axes and the machining paths referring to Object Coordinates. Within the graphics area the following is shown: (1) the Origin as a blue circle. (2) the parking position as a blue "P" letter. (3) the tool-home-position as a violet cross. (4) the switch for measuring the tool length as a green circle (if installed). (5) the tool change positions as light blue circles (if any). (6) the position of the current tool as red circle or as a shape. (7) the range limits as a light blue box, with solid line when range limit watching is active. The point next to the viewing person is marked red. (8) If view is chosen parallel to one axis the two remaining coordinates of the mouse pointer are shown. If a file has been loaded, the machining paths are shown in appropriate tool colours by clicking on the Graphics Button in the toolbar (or F4). Transition paths are shown with grey lines, whereas paths with radius compensation are shown in yellow. For selecting parts of the graphical display you may use the zoom functions of the toolbar. The 3D-View can be changed using the Ctrl-key and the left mouse button: In the center of the graphic window mouse dragging changes the zooming factor according to the distance of the mouse to the lower left corner of the drawing pane. The mouse pointer shows a cross-arrow. Between center and borders mouse dragging changes the orientation of the picture. The mouse pointer shows a hand. Near the borders of the graphic window mouse dragging moves the picture around. The mouse pointer shows a double-arrow.
2009 TRIMETA software
The Structure of EdiTasc
11
2.4 Input / Output
This window shows the status of the digital inputs and outputs. The output values can be toggled with the mouse by clicking the label. One analog output can be assigned to the pitch scrollbar. The window allows the setting of the values which apply on start of a program. The label texts can be set arbitrarily. The scrollbar between the inputs and outputs controls the range of the displayed lines. The number of lines changes when clicking the "-" and "+" command buttons. Reading the inputs The status of the inputs is only updated (read) when Refresh continuously is selected. Setting the outputs To set the outputs for the software see macro _oSet. The analog output is activated by the definition of a macro named _oaSet. The range of values shown (e.g. rotations per minute), which corresponds to the analog output, is defined by the variables _oaValueMin and _oaValueMax. Both macros are described in the Mtasc Manual Setting switches for output status at program start Set the status including the scrollbar (spindle speed for instance) to the desired values while the machine is not running and press the save button. Then you can reset the output switches. The saved values will then be used upon start of execution. The saved settings will be applied even after restart. Labels of the input and output entries The label texts for the inputs and outputs are stored in variables and can be edited with use of the configuration tool MtConfig.
2009 TRIMETA software
12
Editasc Help
2.5 The Coordinate Window
The coordinate window normally shows the position of the machine on the axes in object coordinates. When pressing the Shift key together with one of the function keys F1 - F6, or by selecting the appropriate entry in the windows menu, you can select one of the following: Shift F1: No display Shift F2: Object coordinates Shift F3: machine coordinates Shift F4: Speed Shift F5: Increments (Output) Shift F6: Increments (Input) The display of speed and increments is intended for configuration purposes and troubleshooting. The line below the coordinates shows the current position of the axis. The color of the dot changes (here from green to yellow) when the range limits are left. In the bottom line the current tool speed is shown. The appearance of the coordinate window can be customized from the "Options / Settings" menu.
2.6 The Status Display
The status display is in the lower part of the Graphic / Status window.
The EdiTasc status (1) may look as follows: After EdiTasc is started READY is displayed on the left margin. During the execution of a loaded program AUTOMATIC is displayed. The machine has been stopped. All axes stay in place until you select " Continue Program" (F5) or "Program Abort" (F9). If one of the axes exceeds its allowed range or does not follow the desired position, the ERROR status is raised.
2009 TRIMETA software
The Structure of EdiTasc
13
In case of error an additional window opens in the upper left corner which tells you the reason. See Error Status. As the program is being read - during execution and graphic display - a counter for the number of vector commands executed will be updated regularly. It's value appears in the lower left corner (2) along with the current level of the command buffer (sum of the driver's real time buffer and the application's look ahead buffer). Its is maximum is 149 (driver: 51 + look ahead: 98). The vector-commands will be stored there before final execution. If the appropriate option is included in your version the remaining time is shown at the bottom of the status display (3). Press F4 after loading a file to make the display valid. The speed can be modified by an override factor - even during machine movement. The factor is adjusted by using the scrollbar or by pressing the F7 / F8 keys (4). In the upper right corner of the status window you find the current origin and tool being used (5). Click "new" to change the settings. In the print pane (6) text can be displayed from MTASC programs by using the print command.
2.7 The Error Window
When an errors occur in the control behaviour of the axes, the status window is shown. The concerned axis (or axes) and the type of error are indicated. Error Range Limits Description The position of at least one axis exceeds the allowed range. A '+' (plus) or '-' (minus) sign indicates the direction. (See also MTasc function MLIMIT) The difference between target position and actual position exceeds the legal range in at least one axis Depending on the controller type, can only occur in communication with intelligent cards.
Following error Time Out
Errors during the execution of programs (e.g. syntax errors) will be displayed in a message box, mentioning the file name and line number of the program containing the error.
2.8 The "Suspended" Window
The "Suspended" window shows up when a running program is stopped with F9 to let the user choose the next action: F9: The currently running program will be aborted. The work can be continued using the partial milling feature. F5: The program will be continued. Esc: EdiTasc remains in the STOP-status. Press F9 to re-open this window.
2009 TRIMETA software
14
Editasc Help
If a Trailing error occurs you can fix it with F9 / F9 ("Abort program"). The desired position shown in the Coordinates window will be adjusted to the real position, and the error state disappears. It is possible to continue an aborted program with the Partial Milling feature.
2.9 The MTASC Language
The MTASC Programming Language is described in a separate manual "Mtasc_E.chm in the "Docu" folder of EdiTasc.
2009 TRIMETA software
Main Menu
15
3 Main Menu
The main menu controls the actions of EdiTasc. It contains the following entries:
Access to the main functions is given also with the toolbar.
3.1 Menu "File"
The file menu provides the following actions: Menu Load file Load project New project Key F2 Ctrl+F3 Shift+Ct rl +F3 Toolbar Action Load a file for execution *) Load a project for execution Load a new (empty) project Shows the milling paths of a loaded file. It is recommended to show the milling paths prior to execution. Without this the remaining time and the zoom over all paths functions will not work correctly. Execute the loaded file with automatic setting of the switches defined in the Input/output window. Execute without setting switches. Select parts of a file for execution. Open the currently loaded file with the integrated editor **) Open another file with the integrated editor. Open an empty text window. Open the programming tool window.
Graphic (simulation) F4
Execute with settings F5 Execute, no settings F6 Partial milling Open current file for editing Open other file for editing New text window Go to position / teach F3
*) You can select the interpreter language among the supported formats by selecting the appropriate filter: MTASC (.t, .ts) DIN66025 (.nc) HPGL (.plt) Isel Intermediate Format (.ncp)
2009 TRIMETA software
16
Editasc Help
EdiTasc-Project (.epj) You may change the default filter by selecting the "Miscellaneous" tab from the Settings entry of the Options menu. **) The processing language will be chosen automatically according to the loaded file.
3.2 Menu "View"
The View menu influences the display of the Graphic Window. View from top: View from Z-direction front view: View from Y-direction View from right: View from X-direction small angle: 11 degrees medium angle: 45 degrees Save current View: Saves the current settings for the next start of EdiTasc Delete: Clears the graphic window
2009 TRIMETA software
Main Menu
17
3.3 Menu "Machine"
The machine menu contains the following entries:
3.3.1 Continuous Jog-Support
This dialogue offers advanced tools to move the axes. You can also drive the axes without this dialog box by using the shortcut keys CtrAlt + Cursor- or page keys.
However, the distance and speed values are only available from here. If the axes move in the opposite direction than what the button indicates, you will have to change the direction of movement in the driver configuration menu. By activating the Pin-button
2009 TRIMETA software
the window will remain on top (
).
18
Editasc Help
More options for the continuous jog support are accessible if you click the
-Button:
The left column shows the current position of the machine in machine coordinates The next column shows the Offset of the current tool with the current position of the machine as its origin. You may change the current tool in the tools pull down menu to make the offsets on that tool visible. The rightmost column shows the position of the first column, plus the second column, with that value converted into the current object coordinates. In simpler language it shows the current position of the current tool in object coordinates. You may change the current Origin in the origins pull down menu to see the coordinates referring to another origin. In both cases the remaining columns are updated automatically. The two pull down menus do not effect the actual state of the machine. They only effect the data displayed. On closing the Jog-Support-Window the old values will be restored. If you want to change these settings to effect the machine, you must call the Origins- or Tools-management.
3.3.2 MoveTo
With this menu entry the machine can be moved to one of the following predefined positions: Machine origin, parking position, tool switch, tool change position. A context menu opens from which the desired location can be chosen.
3.3.3 Set Origin
With this menu entry the current origin can be set to the current position of the machine. This method is frequently used for setting the zero level for the Z-axis. A context menu opens from which the desired axis can be chosen.
2009 TRIMETA software
Main Menu
19
3.3.4 Jog Wheel On / Off
This dialog supports the usage of a jog wheel. It allows the fast and precise movement of the axes. EdiTasc also supports the dynamic Zlevel transformation. This means that the Z-level can be changed during the milling process by selecting the option Temporary origin - moving in the tab Move machine. If the radio button fixed is selected, the Z-level will not change. The "Jog Wheel settings" tab allows you to define individual calibration values for each axis and to save these values. You can open and close the jog wheel dialog with the jog wheel command button on the toolbar.
3.3.5 Positions
This menu allows you to define fixed positions and manage them. Each fixed point is a location defined by machine coordinates. The first four entries have a well defined purpose which cannot be changed:
The Machine Origin cannot be modified. This origin is defined through referencing the axes and serves as the reference for all other fixed positions. The Service Point is intended to be used along with manual tool change. It is used by the tool macros and the GetTool.ts file. The Parking position is a position where the machine can be positioned to make room for the exchange of working pieces. The Parking position can be set by driving the axes to the desired position and clicking the SET-P button in the toolbar. Tool change position. With automatic tool change the machine will move to this point for reactivating limit watching which is disabled during tool change. Fixed points can be used temporarily or saved as default. This means they are also available after a restart. Using the fixed points makes no sense unless the axes are referenced.
2009 TRIMETA software
20
Editasc Help
Double-clicking a row opens a window for editing the fixed point.
3.3.6 Origins
This menu allows you to define origins and manage them. Each Origin represents a translation of the object coordinates in relation to the machine coordinates. The first two entries have a well defined purpose which cannot be changed:
The Machine Origin cannot be modified. This origin is defined through referencing the axes and serves as the reference for all other origins. The Temporary Origin can be set by right-clicking the mouse in EdiTasc's graphics window. Then choose "Set XY Position as Origin". The Object Origin-symbol appears next to the currently used origin. A different origin can be selected by double-clicking on the appropriate line number or by using the status display. Origins can be used temporarily or saved as default. This means they are also available after a restart. Using the origins makes no sense unless the axes are referenced. Double-clicking a row opens a window for editing the origin.
3.3.7 Edit Points / Origins
This window is opened by double-clicking on a row of the positions list or the origins list. Here you may edit the name of the position/origin and set flags for special purposes. The lower part of this window is split in two columns: The left column contains the object-coordinates of the current tool. When setting these values to zero with the =0 button, the origin of the object-coordinate system is set to the current tool position. The object-coordinates will then read zero for the appropriate axis.
2009 TRIMETA software
Main Menu
21
The right column shows origin of the object-coordinate system given in machine-coordinates. If these values are set to zero using the =0 button, then the origin of the object-coordinate system is set to the origin of the machine coordinates. The machine and object-coordinates will not match if a tool offset applies. the objectcoordinates will measure the distance to the tool, and the machine-coordinates will measure the distance to the machine origin.
To make the coordinate values match the current position, press the "=Mc" button. EdiTasc achieves this by setting the origin of the object coordinate system to the tool offset. Therefore the distance between the origin of the object-coordinate system and the origin of the machinecoordinate system will be equal to the tool offset. You may enter coordinates in either column - the coordinates of the corresponding fields are adjusted appropriately. Extended transformation This entry is only shown for origins, when EdiTasc is prepared for 5-axis-transformation (RTCP). If you select a positive number, then the appropriate transformation chain is activated for this origin. Origin for lathe: This entry is only shown for origins. The activated checkbox makes the appropriate origin valid for working in lathe mode.
3.3.8 The Tools List
With this window you can define and manage your tools. Double-clicking a row opens a window for editing the tool properties. Clicking the checkbox will set a modus-bit (Md) for this tool. This bit may be used in the toolchange macro GetTool to disable the selected tool. The current tool's Md box is filled red. The tool characteristics are described in the help text for Tool Edit.
2009 TRIMETA software
22
Editasc Help
The tool change is controlled through the status display of the graphic/status window. Clicking "Use temporarily" saves the changes for this session. Clicking "Save" makes the changes permanent. This means they are also available after a restart. Clicking "Exit" will result in a dialog box asking you to save the changes if any. The ''Tool-File'' menu allows to save and open entire sets of tools, which is especially useful when a tool-changer is used.
3.3.9 Edit Tool
This window opens when you double-click on a row of the tools list. You may change all or part of the shown properties of the selected tool.
2009 TRIMETA software
Main Menu
23
Tool shape: For the moment this entry is "Standard" an cannot be changed. However, it is possible to use custom tool shapes according to the following rules: 1) If the EdiTasc folder contains the file "ToolShape.ini", then this file is loaded as a tool shape. 2) If this file is missing, EdiTasc generates its own tool shape. 2a) If the view is 3D, then the generated shape looks like a pencil. 2b) If the view is parallel to one of the axex (2D), then the shape is (now) chosen according to the tool ID: 2a1) If the EdiTasc folder contains the file "ToolShapeXX.ini" (XX is the tool ID), then this file is loaded as a tool shape. 2a2) If this file does not exist, then the shape consists of a a circle with a fixed diameter (7 pixels) and a variable circle which shows the diameter of the current tool (see screenshot above).
3.3.10 Setup Tool Offset
This window is designed especially for CNC lathes. It allows the definition of a tool offset with given coordinates while the tool contacts the object's surface. The graphic shows the type of contacting point according to the type of the tool. In this version the type of the tool is given by the "Tool-ID". By clicking "Set" the tool offset is set in that way that the object coordinates of the current tool receive the value shown in the coordinate box. Use the offset adjustment window to adjust the offset by parts of a mm.
2009 TRIMETA software
24
Editasc Help
3.3.11 Offset Adjustment
The offset adjustment window is designed especially for CNC lathes. It may be used with other machines as well. By clicking into one of the lines this line becomes the active line. After that the adjustment values on the right side apply to this line. Click "+" or "-" to add a value to or to subtract a value from the current adjustment. Clicking "<=" adds the current adjustment to the offset value and clears the adjustment. Clicking "=0" clears the adjustment without changing the offset. Note: As long as this window is open the following line applies: tool offset = offset in this window + adjustment This is because when the window is loaded, the tool offset is split into the offset in this window and the (stored) adjustment. When the window is saved, the tool offset is calculated again as the sum of the window's offset and the adjustment. Thus a change of the adjustment always affects the tool offset whereas changes of the tool offset in other windows has no effect upon the adjustment.
3.3.12 Feedrate / Ramping
This window allows the settings of default speed and acceleration values. Program execution will only be affected if the program does not set the parameters itself (see system variables ML_F, MF_F etc. or F-command in ISO / DIN66025). These settings can be applied temporarily or be stored as permanent default settings. There are buttons for each of these functions. Checking "from tool data" tells EdiTasc to take the milling speed from the properties of the current tool. The speed for submerging refers to HPGL-programs and to the PROBOARD-Interface (circuit board-prototyping), concerning submerging of tools into the material.
2009 TRIMETA software
Main Menu
25
See "Use different speed from submerge level" in the machine parameters. In MTASC you can use this feature as well by using the vector command MLD (instead of ML).
2009 TRIMETA software
26
Editasc Help
3.3.13 Machine Parameters
With this menu the following parameters can be set: Tool up level for Mtasc and HPGL programs Tool down level for Mtasc programs Parameters for level milling and level drilling Parameters for cutter radius compensation Machining parameters can be defined from the EdiTasc main window, from a project and from a project line. The available settings depend on the chosen context. Normal machining: The standard "tool up" and "submerge to" levels are saved in the variables Zup and Zdn respectively. They are available for all programs written in MTASC language. The tool up value is normally positive, submerge levels are negative. The tool down value in HPGL programs is taken from the HPGL settings. For 2D milling you often need a submerging speed into the material which must be less than the milling itself. The control-box "Use submerge speed" activates this behavior. The corresponding level is expected in the "submerge from" field. The appropriate MTASC variable is zdn0. Enter the value of the submerging speed in the Machine: Speed/Ramps "Submerging".
2009 TRIMETA software
Main Menu
27
Level milling: Activate the check box for milling infeed to invoke level milling. Enter a positive infeed value. The first level is at "submerge from" minus "infeed", the last at "submerge to". Note that the HPGL values for tool down are not in effect when level milling is chosen!
Peck drilling/spiral drilling: Peck drilling is in the moment only available for drilling data converted from Excellon or Sieb&Mayer formats. Peck drilling and spiral drilling is activated by checking the "Infeed" box for drilling. Enter a positive infeed value. The first level is at "submerge from" minus "infeed", the last at "submerge to". It is not possible to use spiral drilling together with "Level Milling" because spiral drilling applies to each individual drill hole whereas level milling applies to the whole file. Note that the HPGL values for tool down are not in effect when peck drilling is chosen! With DIN/ISO files peck drilling is available through drill cycle definition (G8n codes). Default tool: This tool will be chosen if the milling data does not load its own tool. "Auto" takes the tool from the currently active project (if any) or from EdiTasc according to the context. HPGL settings: The HPGL settings dialog allows to assign EdiTasc tools to HPGL pens. The same tool can be assigned to different pens. Each pen can be associated with an individual submerge level which is applied to the selected tool when milling takes place. The graphic is drawn with the color of the selected tool. Standard HPGL units can be selected form the right pane. If User-defined is chosen, an input field shows up to allow input of any other scaling factor. Cutter radius compensation: If your EdiTasc supports cutter radius compensation, then it is possible to apply cutter radius compensation to HPGL files. The settings are also used when an MTASC program opens the CRC mode with a CrcOpen command. Alternatively the settings can be chosen (inherited) from the active project or they can be taken from the properties of the selected tool. The radius to be compensated is the radius of the selected tool. If tool emulation is active, then the radius from the emulated tool is in effect. This allows milling of parallel contours with the same tool.
2009 TRIMETA software
28
Editasc Help
3.3.14 Transformation / Repeat
With this menu the a transformation for positioning and milling commands can be defined. The transformation can consist of an offset, a scale factor and a rotation. New: The Repeat-entry allows the repeated machining with linear translation for the first three axes. In the shown example 6 pieces are made, three rows with 2 columns each. Only those parts of the transformation take place, for which the check box is selected. All programs (EdiTasc as well as HPGL or DIN66025) can be executed in a transformed position and size: Enlarge with scale factor > 1 or scale-down with factor < 1. Enlargement with a factor < 0 inverts the direction of the affected axis.
The transformation button from the tool bar shows the transformation status: No transformation is defined.
Transformation is defined but not active. Transformation is active.
3.3.15 Define Transformation
With this window you can define a transformation which adjusts the coordinates of a given file to the working piece. This may be necessary if drilling data are to be applied to a circuit board with a given layout made by another process. In this case you can use one or two locations from the graphic pane and make them fit to the corresponding locations of the working piece. The locations may be drilling holes or other small structures with a well defined center. The number of locations depends on whether it is sufficient to define a translation or not. To define only a translation, a single location is required. If you want to define a translation and a rotation you will have to take a second location. For each location the following steps are to be performed: 1) Select the location from the graphic pane. 2) Select the corresponding location in the working area by machine position. The result (the translation / rotation parameters) will be calculated and may be saved for further processing thereafter. For the selection of the location from the working area a camera may be used. In this case you
2009 TRIMETA software
Main Menu
29
will have to define the camera offset whenever its relative position to the spindle has changed. The camera offset is saved among the configuration data of EdiTasc and is available from there.
Define the camera offset The "with camera offset" checkbox is only available if a suitable camera software is installed. Definition of the camera offset takes the following steps: 1) Select the left (upper) coordinate box by clicking into the rounded rectangle. The border will be shown as bold. 2) Move the machine to the coordinate origin or set the coordinate origin to the current location. 3) Drill a hole into a piece of ... on the working surface. 4) Now select the right (upper) coordinate box. The red border must change to bold. 5) Check the "with camera offset" checkbox. 6) Move the camera to the position of the drilling hole and make sure that the camera has the desired Z value. 7) Press the "Ctlr"+"Shift" keys and click the command button "Get coordinates form machine position". You will be prompted by a window which displays the location where the result is saved along with the Z value of the camera.
2009 TRIMETA software
30
Editasc Help
Select a location from the graphic pane 1) Select one of the left coordinate boxes by clicking into the rounded rectangle. The order will be shown as bold. 2) Enter the coordinates of the first drilling hole or... 3) activate the command button "Get coordinates from graphic pane". The mouse pointer will show as cross hair then. Select the first location form the graphic pane by 4a) either clicking the desired location or alternatively by 4b) dragging a rectangle with the mouse which intersects the border of the location. If the location is a drilling hole shown as a single point, you may select "front view" from the "View" menu to let the rectangle intersect with the axis of the drilling hole. You may change the view at any time to make the location clearly visible and use the zoom features accordingly. It may be necessary to activate the command button "Get coordinates from graphic pane" again. 5) For verification of the selected point you may click the "Show point" command which draws a crosshair at the selected location. The size of the cross-hair ca be changed if necessary. The result will be shown in the corresponding fields.
Select a location from the working area by machine position 1) Select one of the right coordinate boxes. The red border must follow. 2) Check the "with camera offset" box if applicable. 3) Move the machine exactly to the corresponding location. 4) Click "Get coordinates from machine position". The result will be shown in the corresponding fields.
For verification move the machine to the selected location (with or without the camera) by clicking the "Got to point" command. If you close the window by using one of the save buttons, the transformation will be activated. The activation will be shown by a blue background of the corresponding command of the toolbar . When you click on this command, the "Transformation / Repeat" dialog opens to allow you to deactivate the transformation.
3.3.16 Search Referece-Point
Searches the reference points in all axes by calling the MTasc program file Refsrch.Ts in the Macros folder of the EdiTasc directory. The origin of the Machine Coordinates (not necessarily the Object Coordinates) are set this way. Pressing the button has the same effect.
Note: Before the first referencing the machine must have been prepared for work.
2009 TRIMETA software
Main Menu
31
3.3.17 Execute Clipboard Command
If text has been copied into the clipboard, it can be executed as an MTASC command without being pasted. To do this switch to EdiTasc and click the Execute Clipboard Command or hit the shortcut key Ctrl+F12. This may be helpful when using an external editor. When using the internal editor, the same can be done by highlighting the text and hitting Ctrl+Enter. In this case the text need not be copied to the clipboard.
3.3.18 Motors On/Off
switches the motors on or off, provided they have an enabled-input. After starting the program the motors are usually switched on. Depending on the kind of controller, the motors can be switched off automatically in case of errors. They then have to be switched on by this command again. Usually you will find a "Motors" line in the Input/Output-window which does the same when you click on it.
3.4 Menu "Options"
The Options menu includes the following entries:
Test mode On/ Toggles EdiTasc between test mode and real mode. The test mode allows the Off real-time simulation of all of the controller's functions without moving the axes. On return to real mode the coordinates are updated to reflect the current real positions of the axes. Arrows on/off Shows / hides arrows of the milling paths. Driver Configuration Language Settings Allows changing some important driver settings *) Allows to select a language "on the fly". Not all texts will be updated immediately. For the rest a restart of EdiTasc is necessary. Allows changing most of the EdiTasc properties including tool change behavior.
*) This window allows the configuration of important axis related settings. When you click an input field a help text is shown in the lower part of the window. More driver parameters including input and output definitions can be set with the configuration utility MtConfig.
2009 TRIMETA software
32
Editasc Help
After changing the contents of one or more fields you may save the values by clicking "Save". A message box will open and ask you for updating the driver. On clicking "yes" the driver will be updated without restart. Attention: Errors in the settings can cause damage to the machine!
3.5 Menu "Windows"
The commands of the Windows menu make the EdiTasc-windows accessible (by bringing covered ones to the foreground).
The commands of the Windows menu make the EdiTasc windows accessible (by bringing covered ones to the foreground). The submenu "Coordinate Display" sets the display mode of the coordinates. The command "Arrange Windows" arranges the input/output window and the coordinates display within the main window. The command "Save positions" saves the position and size of each open window as a standard setting. The command "Save on shutdown" saves the window positions when the program is shut down. The last three entries allow to move the focus to a given window. Normally "Object coordinates" is chosen. "Machine coordinates" show the position relative to the reference point. "Speed" and "Increments" are meant for service and testing only.In Systems with closed loop control you can test if the counters are OK by using "Increments (Actual)" or Shift+F6 and moving the axes manually.
2009 TRIMETA software
Main Menu
33
3.6 Menu "Extras"
The "Extras" menu shows different entries depending in the current EdiTasc version. To obtain help click on the appropriate line and enter F1 from the keyboard. If the help file does not show the desired context then try to search the index.
3.7 Menu "?"
This menu gives you access to the EdiTasc help file including tutorials and detailed info about your EdiTasc and driver versions.
2009 TRIMETA software
34
Editasc Help
4 Integrated Editor
4.1 Calling the integrated Editor
The command File -> Edit in the main-menu opens a text-window showing the source of the currently opened program. You can open as many text windows as you like. As soon as a text-window is active, you can execute commands with Ctrl+Enter. Use the command File New or Open in the editor-menu or the toolbar to open as many text-files as you like.
There is no essential difference between using this editor and the WINDOWS-Editor Notepad. Unlike Notepad it is suitable for (almost) unlimited large files.
The integrated Editor serves as a suitable platform for reading and editing of files interaktive generating of NC-Programs experiments with the selected programming language temporary computations in notepad files Only one editor window can be switched to Batch Mode at a time.
4.2 Commands of the Editor
If you write NC-Programs, you probably want to execute commands - or even entire blocks during the design phase directly. This is possible within the integrated Editor. The graphical display of milling commands is possible too, but require some knowledge about the Mtasc variables which control the graphic and execution modes. The Current line, as indicated by the cursor, is immediately executed by the keyboardcommand Ctrl+Enter. If text is selected, then this text is executed instead of the current line. Use the editor-menu Options/Language to select the language to be "understood" by the Editor. The Print Function Very useful for test is the MTASC-function PRINT (or "?"). The result of the print function is displayed in the status box of the Graphic window. With DIN or NCP settings it is necessary to enclose the command with curly brackets and not to omit the final semicolon. Example: If you want to get the square root of the number 3.45, you could write PRINT SQRT 3.45; ? SQRT 3.45; in a text-window (of the integrated Editor) and press Ctrl+Enter. In DIN or NCP context use {? SQRT 3.45;}
2009 TRIMETA software
or just
Integrated Editor
35
4.3 Batch Processing
One editor window can be switched into batch mode by entering Ctrl+B from the keyboard. In batch mode the editor window is extended by two listings and command buttons for copying and/ or deleting of EdiTasc commands: Copies the line which shows the cursor to the queue. Copies the selected line(s) from the queue or history to the edit window. Copies the selected line(s) from the history to the queue. Deletes the selected line(s) from the queue or the history. The batch processing is started by clicking on "Start". The lines of the queue are processed top down and moved to the history. When "Single Step" is selected, processing stops after each line and may be continued by clicking "Start" again.
4.4 Interpreter Language for the Editor
The language expected or "understood" by the MTASC interpreter can be selected in the Options/Language menu: MTASC DIN66025 Isel-Intermediate Format (NCP) If the setting is not correct, Ctrl+Enter produces error messages. If you open a file of a standard type in a new window, the correct language will be preselected. Note: There is no interpreter language option for HPGL files.
2009 TRIMETA software
36
Editasc Help
5 Programming Tool
This command supports writing MTASC programs and immediate moving to positions. If tabs appear in grey, then they are not included with your version of EdiTasc but can be purchased separately. "Update with current position" (1) copies the current position of the axes into the data field. In doing so a field is affected only if its check box (2) is selected. In the other fields you may enter constant values or variable names (e.g. zdn in Z). With "Goto Position" (3) the machine moves to the given position. "Execute Command" (4) causes immediate execution of the selected vector command.
"Command --> Text)" (5) writes a corresponding command into the uppermost opened text window. If there is no window open, an empty one will be automatically opened. "TEACH (get position + command -> Text)" (6) (or shortcut Ctrl+T) has the same effect as "command -> Text)", but copies the actual position into the data field beforehand. The shortcut Ctrl+T works even if other windows are in the foreground. This is an efficient way to teach in a sequence of points (as lines, arcs, splines etc.) and save them subsequently. If you want to change or delete a command later, you can do so in the editor, where you also have the possibility to rearrange commands by using the clipboard. If you want to add a command, then 1. place the cursor at the beginning of the line, which shall follow the command you want to add. 2. Go back to the programming window. 3. Click on "Command --> Text" (5) or (6) as soon as the data are correct. After programming it is very important to save the corresponding text. Use FILE Save as to save it as a new file.
2009 TRIMETA software
Programming Tool
37
Hint for Continuous Jog Support with Teach In: Continuous jog support by AltGr+Cursorkeys is easier to use than the special "Continuous Jog Support" window in the MACHINE menu. You can move a defined small distance with a single keystroke. by hitting the key twice you drive a defined larger distance. Holding down the key makes the axis accelerate gradually. After reaching the positions get the command and its coordinate values with Ctrl+ T.
5.1 Line
For "Line", the end of the previous command is the beginning point. The position entered in the Datafield is the ending point. See Introduction for a description of the common parameters and buttons.
5.2 Arc XY
For "Arc XY" the position entered in the Datafield is the ending point. The arc starts at the current position and ends at X, Y in the data field. There are, in general, four possible arcs to the destination point in the data field: 1. Short arc to the left 2. Short arc to the right 3. Long arc to the left 4. Long arc to the right. The Z coordinate, at which the arc is carried out, is the one at the current position. See Introduction for a description of the other command buttons.
5.3 Circle & Rectangle
Creates a circle or a rectangle with X, Y of the data field as its center. There is a field for the radius, and also for the width and height of the rectangle. The MTASC macro that is used is MCirc or MRect. The macros include an approaching command with Z = Zup. The machining plane is Z = Zdn. The cutter compensation adds or subtracts the radius of the current tool. See Introduction for a description of the command buttons.
2009 TRIMETA software
38
Editasc Help
5.4 Text XY
Creates a text line with X, Y of the data field as its lower left corner. This command generates lines of simple text. Unlike the true type fonts (e.g. in Corel Draw) which always create outlines, this is a single line font. The approach commands use Z = Zup. The machine plane is Z = Zdn. See Introduction for a description of the command buttons.
5.5 Arc 3D & Splines
In "Arc 3D" and "Spline" additional points are needed between the start and the end point. They can be entered through the data field. After the command for initialization (new or continuing) the programming of the support points, which are located on the curve, is carried out. Each of these commands starts with the macro MspAdd. The final command calculates the spline and executes the path by using the macro McirExec or MspExec. For circular arcs exactly 3 points are needed, for splines at least 2. The curve of circular arcs and splines is split into linear path segments whose length can be determined by the variable MspDist. See Introduction for a description of the command buttons.
5.6 Helix
To define a "Helix" enter the coordinates of the center into the data field on the right. Enter the start and end angles into the first two data fields. The difference between these two data fields is the total number of degrees around the helix. (For example, if the two values are 0 and 720, the tool will make 2 rotations in the allotted height.) In the second two fields enter the start and end radius in mm. The first radius field contains the distance of the tool from the axis of the helix at the beginning, and the second one contains the distance of the tool from the axis at the end. The machine will make a linear increase or decrease of the radius. If the values are the same, the result will be a cylindrical helix. In the third field, enter the height that the machine should move per rotation, meaning every 360 degrees. As an example, if you want a helix with a height of 30 cm that goes around twice, and the radius increases from 5 to 10 centimeters, the settings would be:
2009 TRIMETA software
Programming Tool
39
Start angle: 0 End angle: 720 Start radius: 50 End radius: 100 Pitch: 150 The fields ''Rotate about'' one and two are for rotating the entire helix around the coordinate axis specified in the first text box. The second text box describes how many degrees to rotate. See Introduction for a description of the other command buttons.
5.7 Parameters
These values represent the data in Machine Speed/Ramps. If a program is run with individual parameters instead of the global parameters, you can write them into your program before the commands they refer to. See Introduction for a description of the command buttons.
2009 TRIMETA software
40
Editasc Help
6 Mtasc Projects
In EdiTasc-versions beginning from 8.6 projects can be defined. Within projects different files can be collected and supplied with individual machining parameters. It is also possible to machine parts of a file. Project management is activated by Selecting a project (suffix .epj) from the "File" menu of EdiTasc Selecting "Load Project" or "New project" from the "File" menu of EdiTasc Selecting a project from the most recently used file list In each case the project window opens the selected project or - if it does not exist - an empty project "PrjEmpty". The "empty" project contains only one file and must be renamed (by selecting Save File as...) before changes can be saved. The configuration data of each individual project are located in the project file (suffix .epj). Parameters which apply to all projects are located in the file "Project.ini" in the "Project" folder.
6.1 The Project Window
The project window contains one line for each file to be machined. The same file may be chosen for different lines. If any part of a line is clicked, this line is highlighted and thus becomes the 'current line'. The number of lines can be changed as follows:
Insert lines: Click "insert" form the "Line" menu. A new line is inserted after the current line. If the first line is the current line, then the blue arrow in front of the tool column shows a red star. By clicking this arrow a new line is inserted before the first line If the last line is the current line, then the blue arrow in front of the tool column shows a red star. By clicking this arrow a new line is inserted after the last line. Move lines: By clicking the blue arrows in front of the tool column the current line is moved up/down according to the arrow. Delete lines: The current line is deleted by clicking "delete" from the "Line" menu. If the project contains only
2009 TRIMETA software
Mtasc Projects
41
one line, this line cannot be deleted. Change contents of a line: Change the contents of the line by clicking the appropriate part of the line parameters.
Other options from the project window: Menu "Project": Create new project, Load existing project, Save project, Save project as... Menu "Line": Insert line, Delete line Menu "Options": - Machine Parameters: Parameters for Milling Depth, Milling Levels and Drilling Levels. These are the same parameters which can be entered for each project line. From this menu the parameters can be set for the entire project. - Save Origin: Save the current origin and restore it when loading the project again - Define Offset: Superpose files with different coordinate origins - Edit Tools: Changing the tool file and its contents.
6.2 The Project Line
The project line contains the parameters for the machining of one single file within a project. The following actions can be chosen:
Select: Only Lines with a check mark are shown (F4) or machined (F5). Use this check box for testing parts of a project. Description: This field may contain a descriptive text for the specific line. With a double-click a menu with standard texts opens, from which a line can be selected. The standard texts can be changed by editing the "Project.ini" file of the "Project" folder, thus supplying all new projects with the same texts. Mirroring/Shift Theses settings are commonly used for the machining of (single sided or double sided) circuit boards. They allow separate mirroring and shifting for graphic and machining. The mirror axis can be defined with the "mirror axis" entry of the machine menu. This axis is a property of the machine and does not depend on project settings. Set the parameter by clicking the picture. A context menu allows to select one of four settings which are graphically represented as follows:
2009 TRIMETA software
42
Editasc Help
Grapic
Action No change. No mirroring and no shift takes place. Shift only. The shift takes place as if the coordinates were mirrored at X=0 first and then at the mirror axis. Mirroring at Y axis (x=0). Mirroring at the mirror axis.
Note: Normally in circuit board projects the graphic of all layers (solder layers and component layers) are mirrored at y=0 by the output. Therefore for machining the component layers must be mirrored at Y=0 whereas the solder layers must be shifted as defined above. File/Type This field shows the loaded file. A new file can be loaded by double-clicking the current name. If the loaded file has an Excellon format, a conversion to EdiTasc format takes place automatically. The file extension for Excellon files is predefined as ".exc". To change the predefined value, open the "Project.ini" file in the "Project" folder with a plain text editor and change the entry "ExcFilter" in section [Common] accordingly. Automatic conversion takes place for files in Extended Gerber format too, provided they have the file extension ".grb" which may be changed in the same way. If a new line is inserted, the file name is "Load file". The line contents can not change unless a valid file has been loaded. If a file does not exist when the project is loaded, the file name is stricken through and the contents of that line cannot change too. Tool Select: By clicking this button a list of tools opens along with a check box for each tool. A tool can be selected/deselected by clicking its check box. If not all tools are selected, the button is highlighted with red color and shows the text "Select". Settings: This button enters the editing of project settings such as milling depth, Z-shift, level milling, level drilling and tool number for each line separately. The settings override the project settings (and are overwritten by instructions from within the code). By clicking with the right mouse button a context menu allows to set the parameters to the project values or to the values of the first project line. When project values are chosen, then the button shows a "Project" caption. The Settings for the entire project can be changed with the "Options/Machine parameters" entry from the project menu. Offset: This control shows whether the offset defined from the "Offset" menu applies. The offset is used to match external drilling data with given milling data. Each project file may be shifted by an individual offset.
2009 TRIMETA software
Mtasc Projects
43
6.3 Generate Drilling Data
Drilling data may be generated from Excellon or Sieb & Mayer formats by simply loading the fileg into a project line. The appropriate filters may be edited in the file "Project.ini" in the "Project" folder. Conversion takes place automatically on load and creates an MTASC file which contains the required macro calls. If a Sieb & Mayer file contains milling and drilling data then two files are generated. The file Project.ini contains a section called [Drill] where all settings for the conversion are stored. The following lines explain the standard settings: Format strings for the header lines: fmtLineIni0=local "t" "d" "r" "PD" "PU" "Circ" "G11";|local "SetF" "SetCrc";| fmtLineIni1=fcall _Path & "/Macros/Drill.ts";|fmtLineIni2=local "CallOnExit";|CallOnExit = sprint "@ML_F = %.3lf; MvPar;" ML_F;|| These lines are generated as header lines of the output file. The first line defines local variables which are needed for the macro "Drill.ts" which is then called from the second line. The third line defines an instruction to restore the original speed values when the program is finished. The Drill.ts file (in the "Macros" folder) defines the macros "t" (for tool) and "d" (for drill). They generate circles in graphic mode while performing drilling action when NC mode is active. Flag for the presence of radius values in tool change calls. Number of decimals in the coordinates of the source file. If less decimals are supplied, then the numbers are padded with zeros: "X123 Y3344" is converted to "X 12300; Y 33440;". These settings depend on the origin of the source files. Format strings for input and output lines: fmtToolIn =T%dC%lf fmtToolOut=t %d %.3lf; fmtDrill =d %8.3lf %8.3lf; Scaling information: ddmUnit=2.54 unit=0.00254 "ddmUnit" is the scaling factor for the tool radius, "unit" applies to the coordinates. The values given above are typical for conversion from Inch to mm.
6.4 The Mirror Axis
Every Project or Proboard file can be mirrored on a Y parallel axis. This may be achieved mechanically with any suitable mirroring device which is precisely measurable. For example, the mirroring axis can be realized by 2 Y-parallel pins for drill holes in the board or by a stop for a clamping device. This makes the machining of two-layer boards a lot easier.
2009 TRIMETA software
44
Editasc Help
Any line of a project may be mirrored at an axis with Y-direction. The mirror axis may be realized mechanically with any suitable mirroring device which is precisely measurable. For example, the mirroring axis can be realized by 2 Y-parallel pins for drill holes in the board or by a stop for a clamping device. This makes the machining of two-layer boards a lot easier. The x-coordinates of the mirror axis can be entered in the Settings dialog from the options menu on the "miscellaneous" tab. There you can also show or hide the graphic display of the mirror axis. Note: Before the mirror axis can be used, the axes must have been referenced. If you get the X-coordinate of the mirror axis by manual jogging, make sure that the coordinate window shows machine coordinates (press shift+F3 if not). Mirroring and shifting are defined independently for graphic and machining. The settings are usually as described below (provided that no mirroring feature is used by the CAD): Graphic: CAD systems for circuit boards normally show circuit boards from the component side. As machining in most cases takes place from the solder side, EdiTasc selects "mirrored" by default. All the graphics in one project should match with this setting. Machining of the solder layer (with mirroring): When machining, the solder layer is the more important one. This is especially the case with single-sided boards. Therefore the solder layer is machined in "mirrored" position. Mirroring does not take place at the mirror axis, but rather at the y axis. With single-sided boards you still have to mirror, but the position of the mirror axis is not relevant. Machining of the component layer (shift only, no mirroring): Machining of the component side is therefore not mirrored, but shifted in such a way that the result appears mirrored at the mirror axis.
2009 TRIMETA software
Proboard
45
7 Proboard
The ProBoard option supports the creation of outlines and rubouts in circuit board projects especially with Extended Gerber format. The feature however applies to all files which contain only closed contours. This options generates Outlines by merging overlapping areas. The result is a set of closed lines which are the borders of the merged areas. An outline may be generated with or without cutter radius compensation thus giving the choice to compensate the cutter radius in advance or when the milling takes place. Rubouts by milling lines within one or more selected rectangles only for areas which are not covered by areas enclosed in an outline thus erasing the copper from these regions. ProBoard can only be called from within a project , so a project file (with suffix .epj) must be created first. In this project the layout file is loaded along with other data (such as drilling files). If you select "ProBoard" from the "line" menu or from the context menu of a line, then the ProBoard-window opens to let you generate the milling files.
7.1 Outline
When the ProBoard Window opens only the left part of the window is shown. In the upper part the work is prepared by: Show: The original file can be displayed in the graphic window. Resolution: The internal structures are generated with this resolution. You can select values from 0.01 mm to 1.0 mm. Small values may slow down the conversion significantly. "with numbers" shows an object count of the original contour thus making it easy to find critical points in the original file. The setting applies only to files converted from Extended Gerber format. You can find the numbers in the converted file easily. Wait: The process waits after each piece of input for the selected time in seconds to make it possible to watch the object sequence. Applies only to files from Extended Gerber. The wait interval may be changed while the process is going on. Prepare: Generates the internal structures for further processing. After preparation the right part of the window opens to allow creation of the outline and rubouts as necessary. An Outline may be generated with or without cutter radius compensation. If compensation is selected, then the following parameters apply: Tool diameter for cutter radius compensation.
2009 TRIMETA software
46
Editasc Help
CheckLen: Length of a piece of milling structure to be checked for intersection with other pieces. Pieces with a longer distance to other pieces are not considered to intersect. Buffer: Total number of look-ahead instructions for compensation. Open: Number of instructions to test for contour closing. Suitable values for "Buffer" and "Open" are 5 and 3. If the result is not satisfying then test with other values. In any case the "Buffer" value must exceed the "Open" value.
7.2 Rubout
The roubout window is shown after the "Prepare" button in the left part of the ProBoard window has been clicked and the preparation process terminated successfully. A new rubout is created by clicking the "create new rectangle" button and then creating a rectangle in the graphic window of EdiTasc. The coordinates of the corners are inserted automatically into the new line along with a generated file name. The tool diameter must be supplied in the edit field. If you click on any part of a line, this line becomes active (blue background). With an activated line you can move it up or down by clicking one of the blue arrows. Show(F4): The rubout is generated and shown in the graphic pane. Create PLT: The output file is generated and saved. delete it by clicking the delete button When all rubouts are finished the whole process must be created by clicking "Make all". The results are then copied into the project by clicking "Insert in project".
2009 TRIMETA software
Turning with EdiTasc
47
8 Turning with EdiTasc
EdiTasc can be customized for turning machines by parameter settings. The details are described in Customization of the axis parameters Tool shapes G-Code sample (ISO/DIN)
8.1 Customizing the Axes
The following settings can be used for customizing EdiTasc for the use with turning machines: Axis letters: The axis which moves parallel to the rotational axis has the axis letter Z. The axis which moves orthogonal to the rotational axis has the axis letter X. To change the axis letter open the file MTasc.ini and enter AxisLett="ZX" in the [MTASC] section. The axis letters can also be set with the MtConfig.exe program. Moving directions: The positive direction of the Z-axis normally shows to the right. The positive direction of the X-axis normally shows to the operator. To change the moving direction of the axes open there file MtDrv.ini and change the sign of the increment values AcToMcFac in section [Driver], below the "Tab 2" comment. The increment values can also be set with the MtConfig.exe program. When changes are made be sure to change the moving direction of the referencing process accordingly. Graphical representation: The Z-axis goes from left(-) to right(+). The X-axis goes from top(-) to bottom(+). This setting is achieved by choosing "State=3" in the [View] section of the EdiTasc.ini file. Moving direction for manual moving: To make the arrow keys work intuitively we recommend to set "KeysMvInvers=0 1" in the [MvMan] section of the file EdiTasc.ini. This setting exchanges the arrow keys for the second axis. Display of mouse coordinates: The sequence of the mouse coordinates display can be changed with the entry "MouseFlip=1" in the [Displ] section of the EdiTasc.ini file. With these settings the graphic displays like this:
2009 TRIMETA software
48
Editasc Help
8.2 Tool shapes
EdiTasc can provide tool shape files to the display a representation of the current tool in the graphic pane. Tool shape files are always optional and must be placed in a "ToolShapes" folder within the EdiTasc folder. If the ToolShapes folder contains the file "ToolShape.ini", this file will be used for all tools. If this file is not present, EdiTasc looks for the "Ident" value of the selected tool and then for a file "ToolDefXX.ini" where XX is the Ident value. If the search fails, a default tool shape is generated. With this strategy it is possible to use different tool shapes for lathe purposes. The content of the tool shape files can be modified. Customers who are interested may ask for details at support@trimeta.de
8.3 G-Code Sample
The description of the standard G-codes is discussed in the MTASC Programming Manual (Help file Mtasc_G.chm, cahper "The ISO / DIN 66025 Format"). The Syntax of the interpreters can be modified by using the GFuncTable.ts file. Customers who are interested may ask for details at support@trimeta.de. Some G-code interpreter offer the following features for turning machines with 2 axes(Z, X): The letter A is used to define an angle (in degrees) for a line to be calculated to reach exactly one axis value. The example below shows the constellation for reaching the X-position by an angle of 168.7 degrees (marked with red). The letter R in a G1 command tells the interpreter to insert an 90-arc with given R value, so that a given position in one axis is reached. The example shows the constellation for reaching
2009 TRIMETA software
Turning with EdiTasc
49
the Z-position by an arc with radius value of 2 mm (marked with green). Example:
2009 TRIMETA software
50
Editasc Help
9 Special Features
9.1 Partial Milling
The Select command / contour dialog box is opened from the "Partial Milling" entry of the file menu or by hitting F3. With this dialog the parameters for partial milling can be set to restart after tool crash or to execute programs partially for the execution of single paths or contours. To start after tool crash simply click on "Continue after Break". The command number will be displayed in the "Command" field. To select a contour, a small rectangle can be drawn to hit the displayed contour (the color of the rectangle is yellow by default). The path which first intersects the rectangle will be reported in the "Command" box while the contour start and end fields are filled accordingly. The values serve for selecting the program segment to be milled. "Graphic" shows the graphic of the current selection, depending on the mode: Beg. -> command enters the program from the beginning, and runs up to but not including the selected command. Command -> End enters the program at the selected command and runs from there to the end. Contour selects the contiguous contour from "Contour start" to "Contour end". "Execute" starts executing the selected commands (setting the output ports like F5). You can manually modify the three values of the vector command numbers in order to change the beginning and/or the end of the selected part. It is likely that the milling should start a couple of vector commands earlier especially after tool break. This procedure works for every file format including prototyping of circuit boards with ProBoard.
2009 TRIMETA software
Special Features
51
9.2 Z-Level Compensation
This option allows engraving in slightly skew planes such as circuit boards. To do this, the z values of the objects are measured with a switch at the edges of a rectangular grid. After this a skew plane is calculated which serves as a zero level for the machining. The pane of the programming help supports the definition and measuring of the grid. The parameters to be inputted are (1) The left front edge of the grid (2) The right back edge of the grid (3) The number of grid points in x direction (4) The number of grid points in y direction See tutorial for more details.
9.3 Set Origin
The toolbar may contain a button to support the setting of the origin. This button can only be used in combination with an additional probing tool and a laser pointer fixed to the Z-axis. If there is no such button or if the additional parts are not supplied, then the origin can either be set using the menu "Machine/Set origin" or by editing the Origin list. The "Set Origin" button supports the following functions: Touch the Surface: This feature is used to adjust the zero level to the surface of the object. Move the machine manually over the object. The distance from the surface must be less than the probing range for the probing tool. The probing range is set by the "ZDown" entry of the [ZZero] section in the file "ParamSet.ini". If there is no value found, 30 mm is used as a default value. After the button is clicked the machine moves down until the output signal of the probing tool changes. Then the origin is set accordingly and the probing tool is moved up to its initial position. If the signal does not change while the probing tool is within the probing range, an error is reported. In this case move the tool down some mm and repeat probing by clicking the button again. Caution: If the signal of the probing tool does not change due to an incomplete input setting then the tool may be damaged. In this case probing may be interrupted by pressing F9. The entry of the input for the probing switch is set by the "iZero" value in the [ZZero] section of the file "ParamSet.ini". If there is no such entry, the invalid value 0 is used as a default.
2009 TRIMETA software
52
Editasc Help
Adjusting the Switch Level: It is important that the milling tool does not touch the object or parts of the machine while using the probing tool. Therefore the position of the probing tool can be changed by loosening the attachment screws. Move the probing tool down for probing the object's surface. Move the probing tool up for milling. If the position of the probing tool has changed, the referencing surface muss be touched prior to touching the object's surface. See "Switch on referencing surface" below. Note: Moving the probing tool and touching the referencing surface can be avoided if probing is done with a distance tool. As a distance tool you can use any material wich parallel surfaces (e. g. an aluminum cylinder with a length of 60mm and 10 mm diameter). Put this distance tool between the surface and the probing tool whenever the probing tool is used. No calculation is necessary if the distance tool is used for both setting the probing value and setting the origin. Additional Functions: By clicking the "Set Origin" button with the right mouse button a context menu opens. This menu shows two header entries and four additional entries separated from the header by a line. The header entries give the choice between using and setting of the probing values with "using" as default. The additional entries depend on the selection of the header entry. Using the Probing Values: Touch the surface: This entry does the same as clicking on the "Set Origin"-button with the left mouse button. See details above. Set Origin X: Move the machine manually until the laser points to a place where the X-coordinate is expected to be zero. Then click "Set Origin X" to set the X-value of this place to zero. The Y-values remain unchanged. Set Origin Y: Move the machine manually until the laser points to a place where the Ycoordinate is expected to be zero. Then click "Set Origin Y" to set the X-value of this place to zero. The X-values remain unchanged. Set Origin X/Y: Move the machine manually until the laser points to a place where the Xand Y-coordinates are expected to be zero. Then click "Set Origin X/Y" to make this place the origin. Set the Probing Values: Before the probing tool can be used the parameters must be set accordingly. The setting is done only once when the machine is set up and must only be repeated when the position of the affected parts has changed. Tool on referencing surface: Move the tool manually to a horizontal referencing place. The tool must just touch the surface. Then click "Tool on referencing surface" to save this position for further use. Switch on referencing surface: Now move the probing tool over the same place. Choose a suitable height as described in "Touch the surface". Start probing by clicking the entry "Switch on referencing surface".
2009 TRIMETA software
Special Features
53
Caution: If the signal of the probing tool does not change due to an incorrect input setting then the tool may be damaged. In this case probing may be interrupted by pressing F9. If both actions have completed without error then the probing feature can be used. If there is a tool change with automatic compensation of the tool length then the setting remains valid. The setting "Switch on referencing surface" must be repeated if the Z-position of the probing tool has changed. If you do not remember the place where the original referencing plane was chosen then both actions ("Tool on referencing surface" and "Switch on referencing surface") must be repeated. The same applies when the tool is changed without automatic tool length compensation. Tool X and Y: Move the machine manually to a well defined place of the working piece. Click "Tool X and Y" to save the result for further use. Laser X and Y: Activate the laser pointer by clicking the appropriate output in the Input/ Output window. Move the machine manually until the laser hits the same place as used in "Tool X and Y". Click "Tool X and Y" to save the result. If both actions have completed without error then the set origin feature can be used. If the position of the laser pointer relative to the tool changes then the laser and tool actions must be repeated.
9.4 Trace
Trace is started with this button in the toolbar or by selecting "trace" from the options menu.
2009 TRIMETA software
54
Editasc Help
The upper window shows the contents of the motion-command buffer. These are the motion commands currently being executed by the machine. The lower window shows the motion commands currently handled by MTASC interpreter. When an error occurs, this is where you will find the command which caused the error. With "Selected Level" you choose the level of the calling hierarchy to be shown in the lower window. The Active Level is the level which is currently treated by the MTASC interpreter. On nested calls the active level is permanently updated so that you always see the the currently active parts of the program. Depending on the state of EdiTasc it may occur that the commands that you wish to look at are located at one level below in this case you may select "-1". If you want to display a fixed Level then choose "Level No." "Select thread" allows you to choose among several threads. Right now only one thread is supported. "Stop" display freezes the display while EdiTasc continues to work. You may change the level selection even with a frozen display. When the display is frozen the command shows "Continue display".
2009 TRIMETA software
Tutorials
55
10 Tutorials
Configuration of the Software CNC Programming with EdiTasc Z-Level Compensation ProBoard for Prototyping
10.1 First Steps
10.1.1 Starting EdiTasc
1. Start EdiTasc by clicking on Task Bar - Programs - EdiTasc or by clicking on the EdiTasc icon 2. If a window appears: "Please switch on the Controller!" switch on the controller and confirm by clicking on "OK". 3. A window appears "Referencing the axes?" Choose "Yes" if the referencing has been configured properly. Else Choose "No" and continue with "Machine Configuration".
4. Now you can start using EdiTasc, e.g. with driving the axes manually (AltGr + Arrow keys).
10.1.2 Machine Configuration
The configuration of the machine is done with the menu entry Options -> Driver Configuration. There the following parameters can be set: The Increment width (mm per increment). This is the distance of movement for one increment, given in millimeters. This value is normally predefined by the machine seller or can be taken from the machine's manual. The Driving direction of the axes. First check by manual moving whether the movement of the axes corresponds to the arrow keys (e.g. the X-axis moves to the right when the AltGr + right arrow key are pressed). If not, change the moving direction by clicking the appropriate field. The Range Limits. The columns "min" and "max" hold the limits for each axis, measured in millimeter. One of the values is usually near zero for each axis. Ensure that the zero value is between the limit values.You may define the range limits by driving to the appropriate point and clicking the "Set" buttons of the form. Referencing direction. Get from the machine's manual the location of the reference switch for each axis. Try by manual driving, whether an axis has to move in positive (counter increases) or negative direction to reach the reference switch. Set the reference direction accordingly by clicking the appropriate field. Choose Save to make the settings permanent. Confirm the following window "Update Driver
2009 TRIMETA software
56
Editasc Help
now?" with "yes". The new settings will be in effect then.
10.1.3 Manual Moving
AltGr + cursor keys allows the driving the axes manually.
Axi negative direction s X left arrow Y down arrow Z Page down A End B Del C F11
positive direction right arrow up arrow Page up Pos1 Insert F12
The Continuous Jog Support entry of the machine menu offers advanced tools for manual driving. The manual driving can also be simulated by activating the test-mode with Options -> TestMode On/Off or Ctrl+M.
10.1.4 Start NC Programm
1. Choose the file Demo1 with the File-Open menu. 2. Press F4 or click on 3. The button to display the milling path.
resizes the drawing to fit the graphics window.
4. Set the origin either by clicking with the right mouse button into the graphic window, or by moving manually to the desired position and then clicking on 5. Before the actual milling you may want to test the execution. Click on Options - Test-Mode On/Off (Ctrl + M). Then you can start the real time simulation by clicking the F5 key. or pressing
6. The machine can be started by first turning off the test mode, then by clicking on either " Execute with Settings" in there file menu or by clicking on . button.
Warning: The machine is now moving. To stop the machine press F9 or use the There are tutorials in this manual for first steps in writing your own NC-Programs.
2009 TRIMETA software
Tutorials
57
10.2 CNC Programming
10.2.1 Preparations
This is a step-by-step introduction into the usage of EdiTasc and the MTASC programming language. Our objective: an object with an even surface shall receive an engraving as sketched out on the right. To do this we proceed as follows: 1. Start EdiTasc, switch on the controller, reference the axes (if the software is not configured properly refer to Starting EdiTasc). 2. Open the Editor with File/New Text Window or by clicking on be used to write the program. 3. Enter /* Program for milling a label with a rectangular frame */ as a first line for a general description of the file's purpose. As in C++, the letters /* and */ define the beginning and end of comments and do not influence the program. 4. Set the driving speed. The general maximum speed of the machine can be found in the file Drv_XX.ini in the variable vMax= (in mm/sec), but a hard material may require a lower driving speed. The maximum driving speed can therefore be defined within each NC program as long as it is below the value of vMax in the file Drv_XX.ini. XX is a place holder for the driver name. "ML_L" : is the variable [in mm/sec] for a slow driving speed e.g. when the tool enters the material (ML = "Move Linear"). "MF_F" : is the variable [in mm/sec] for a high speed that is normally used when the tool drives outside the material from one milling position to the next (MF = "Move Fast"). "MVPAR" : defines a speed ("MoveParameter") for all subsequent variables of this type up to the next MVPAR variable. So we write the commands and two comments in the text window: ML_L = 4; MVPAR; MF_F = 20; MVPAR; /* set slow speed */ /* set fast speed */ . The new window will
It is important not to forget the blanks around the "=" signs. The menu File / Save saves the program in the MTASC format.
10.2.2 Setting the Origin
Before programming the rectangular frame of the label, we have to define a position that all subsequent coordinates will refer to. There are two possibilities:
2009 TRIMETA software
58
Editasc Help
1. The position can be chosen relative to the MachineOrigin (M, see Figure). The machine origin is positioned on the area limits of the axes. The coordinates that refer to this position are called Machine Coordinates.
2. The position can be chosen relative to the WorkingPiece (W, see Figure). In this case a point of the working piece serves as the origin, which is called the "object origin". The coordinates are referred to as "object-coordinates".
We will define an origin that is positioned at the corner of the rectangular frame. It is therefore an Object Origin (W, see figure).
Setting the Object Origin: Drive the milling tool manually to the position on the raw-material (CtrlAlt + Cursors) where the lower left corner of the label is positioned. Click on to define this position as the Object Origin. The lower left corner will be the Object Origin (X=0, Y=0) of our program, see figure.
10.2.3 Test Mode
For the programming of the driving instructions it is advisable to switch to the test mode. This mode allows real-time simulation of a program without using the machine.
2009 TRIMETA software
Tutorials
59
Activating the test mode: 1. Click on the Graphic/Status Window to be sure you leave the editor menu and return to the main menu. 2. Now you can activate the Test Mode with Options -> Test Mode. The lower part of the Graphic/Status Window shows that the Test Mode is active. Testing the Z-Axis At the beginning of our program the milling tool has to enter the material. This requires the usage of the Z-Axis, which can be tested manually: 1. Click on the Graphics Pane to leave the editor. 2. When you now press AltGr + PageUp/PageDown the values in the coordinate window should change.
10.2.4 Entering the Material
Add the following line to the test file to lower the milling tool by 2,2 mm: Z -2.2; ML; "ML" is the command for slow driving speed and is used here so that the milling tool enters the material slowly. Now the Test-File should look like this: /* Program for milling a label with a rectangular frame */ ML_L = 4; MVPAR; /* set slow speed */ MF_F = 20; MVPAR; /* set fast speed */ Z -2.2; ML;
10.2.5 The Rectangle
The rectangular frame will be about the size of a business card - 80 x 50 mm. The simplest way to program the rectangle is with EdiTasc's programming help. It is started with File/ Programming Tool.
2009 TRIMETA software
60
Editasc Help
1. Choose the tab "Rectangle" and enter the Width (80mm) and the Height (50mm). 2. You can enter the center of the rectangle in the Data-Field. 3. Make sure that the text cursor is on the last line in the editor-window, because the new commands will be entered there. 4. Clicking Command -> Text will write the command into the editor window, based on the position given in the Data-field (on the right). MRect (0.000) (0.000) (80) (50);
5. Close the programming tool and save the test program (you might have to click on the frame of the editor- window for the editor menu to replace the main menu).
2009 TRIMETA software
Tutorials
61
6. The button
will display the file. window and
If it is not displayed then open it in EdiTasc by clicking on the graphics then selecting File-Open from the main menu.
If you want to move the milling tool, you can right-click on the screen and choose "Go to XY Position" in the popup menu. You can see that the Object-Origin is in the center of the rectangle. Since we wanted to have it in the lower left corner, we will have to modify the coordinates as follows:
MRect (40.000) (25.000) (80) (50); 7. Save the file. F4 will show that the object origin is now on the lower left corner of our rectangle (screenshot).
10.2.6 Milling Text
Now we can enter the two lines of text: 1. Drive the milling tool manually (on the screen in the test mode) to the upper left half of the rectangle. 2. Start the programming help for text (File-> Programming Tool - Text XY).
2009 TRIMETA software
62
Editasc Help
3. Click on Update with current position to switch the coordinates of the text to the current position. You can round these entries manually e.g. from 9.084 to 9.000. 4. Now you can enter the Text size (e.g. 10) and the first line of text (e.g. EdiTasc). 5. Clicking on Command -> Text will write the following code into our test file: WrX0[0] = 9.0; wrY0[0] = 30.0; WrXfac[0] = WrYfac[0] = 10; wrText0 = "EdiTasc"; wrExec 0; 6. Change the coordinates in the data-field for the second line to X=9.0 and Y=10.0 and enter a different text, e.g. "Tutorial". Clicking on Command -> Text will add this line to the test file: WrX0[0] = 9.0; wrY0[0] = 10.0; WrXfac[0] = WrYfac[0] = 10; wrText0 = "Tutorial"; wrExec 0; 7. To ensure that the milling to leaves the material in the end the following line is needed: Z 5; MF; 8. Save the result. Now the file looks as follows: /* Program for a label with a rectangular frame */ ML_L = 4; MVPAR; /* set slow speed */ MF_F = 20; MVPAR; /* set fast speed */ Z -2.2; ML; MRect (40.000) (25.000) (80) (50); WrX0[0] = 9.0; wrY0[0] = 30.0; WrXfac[0] = WrYfac[0] = 10; wrText0 = "EdiTasc"; wrExec 0; WrX0[0] = 9.0; wrY0[0] = 10.0; WrXfac[0] = WrYfac[0] = 10; wrText0 = "Tutorial"; wrExec 0; Z 5; MF;
2009 TRIMETA software
Tutorials
63
Continue your work with View the Result.
10.2.7 View the Result
F4 will display the test program. The transition paths are shown in grey color. Certain blue lines are covered by grey ones. If you are still in the test mode you can simulate the milling with F5. The coordinate display allows to observer how the milling tool is raised (change in Z) between the letters. Use the Override to speed up the simulation. You may now continue with The Print Function
10.2.8 The Print Function
It is useful to display information about the milling process in the status window. These texts have to be added to the NC Program. In this case: we want to display when the milling of the rectangle and the two lines of text takes place. 1. Open the test program in the editor (if it is not already open). 2. Now enter the following lines before the command lines for the rectangle and the text: wait 0; print "COMMENT XXX"; The command "wait" (with a time in seconds) causes the comment to only be displayed when the actual milling reaches this position (and not when the PC loads the command line into the motion buffer). The "wait" command can also be used, for example, to switch off the spindle at the end of a contour. With the comments the test file looks like this: /* Program for a label with a rectangular frame */ ML_L = 4; MVPAR; /* set slow speed */ MF_F = 20; MVPAR; /* set fast speed */
2009 TRIMETA software
64
Editasc Help
Z -2.2; ML; wait 0; print "Milling of the Rectangle"; MRect (40.000) (25.000) (80) (50); wait 0; print "Milling of <EdiTasc>"; WrX0[0] = 9.0; wrY0[0] = 30.0; WrXfac[0] = WrYfac[0] = 10; wrText0 = "EdiTasc"; wrExec 0; wait 0; print "Milling of <Tutorial>"; WrX0[0] = 9.0; wrY0[0] = 10.0; WrXfac[0] = WrYfac[0] = 10; wrText0 = "Tutorial"; wrExec 0; Z 5; MF; wait 0; print "Done";
The Screenshot shows a possible result during execution. You may now continue with Starting EtTrace.
10.2.9 EtTrace
If you click on this symbol in your toolbar, the trace tool "EtTrace" is invoked. EtTrace shows the currently executed commands within the context of the program along with the calling hierarchy. This tool may help you to find errors in your program (if any). You may now start the program.
10.2.10 The Milling
Now we want to actually mill the test program. 1. Put the material into the machine on which you want to engrave the label. 2. Drive the milling tool manually (CtrlAlt + Cursor/Arrow Keys) to the position where you want the lower left corner of the label (the Object Origin of our test program, see the blue circle ). 3. Since the milling height is Z=0 (this can be modified with Machine -> Tool Parameters), you can drive the tool at the lower left corner close to the material. 4. Click on 5. Click on to make this position the origin. to check whether the milling path is within the range limits (blue). to start the milling process. The machine will drive to the origin
2009 TRIMETA software
6. Now you can click on
Tutorials
65
in the height ZUp and then start from there. The value for ZUp can be changed via the menu Machine - Machine parameters.
10.3 Z-Level Compensation
This option allows engraving in slightly skew planes, such as circuit boards. To use this feature, you will 1. Set the probing parameters 2. Take the probing 3. Apply the Z-Level Compensation
10.3.1 Parameters
Open the Z level compensation dialog by clicking on Machine -> Z level compensation. Click the "Configuration of tool switch" button. The configuration dialog opens. Select the input for the probing device. Select "With PrbUp/ PrbDown" if the probing tool is to be moved up/down before/after each probing. The macros "_PrbUp" and " PrbDown" must be defined to perform the appropriate action. If the height sensor is not mounted on the point of the tool, enter the X and Y coordinates of the offset in mm. Otherwise set both values to zero. Set the probing ranges appropriately. After saving the settings proceed with probing.
10.3.2 Probing
The Z-Level compensation can be started by selecting "Z-Level compensation" from the "Machine" menu. Note: Before you start probing you will have to set the parameters. After that you may continue with the following:
2009 TRIMETA software
66
Editasc Help
1. Define the diagonal corners of the probing range. a. Move the tool to position (1) of the rectangle by using the AltGr+Cursor Keys and enter the X- and Y-Coordinates into the appropriate fields. b. Same with position (2). 2. Input the number of probing points along the X- (3) and YAxes (4). The range will be covered by a grid of e.g. 7 x 4 points (Columns X multiplied by Rows Y) where the level difference from normal level (Z=0) is being probed.
Through the collection all these points a spline surface will be calculated which then acts as the zero level during machining. This is achieved by dynamically shifting the Z origin offset while the X and Y axes are moving. 3. Draw the grid with the appropriate button to show the result. 4. Start the probing by pressing the button "Probing(All)". The grid of points is displayed graphically now. The process of probing is carried out by the MTASC program GetZlevDat. ts in the Macros folder. If necessary the probing mode can be changed there. Probing modes: The Z level compensation feature supports three probing modes: 1. Manually 2. With probing device (in this case you must define the parameters for automatic z-level compensation) 3. With jog wheel (similar to manually, but with electronic jog wheel)
To change the probing mode, open the file GetZlevDat.ts in the Maros folder. You will find three paragraphs beginning with If(1){ or If(0){ The one paragraph beginning with "If(1){" is active. The others must be deactivated by "If(0) {". In manual mode the tool moves at Z = Zup over the 1st position, then it waits until you have
2009 TRIMETA software
Tutorials
67
moved down manually (AltGr+Page- keys) to the material level. The probe is taken when you press the enter key. Probing continues then with the next point and so on. With Esc you can interrupt at any time. The status line will guide you through the process. In the mode with probing device the parameters for this device must be defined properly so that probing can take place automatically. The settings are stored in the file "ZLevel.ini" in the "ZLevel" folder. Probing with jog wheel is similar to manual probing. Finish the probing After probing you should press "Save Probe Data". Otherwise the data are lost when exiting EdiTasc. With "Start probing from curr. Position" it is possible to repeat or to continue the probing at any time from a certain point, or to change the probing data of single points. To do this make the grid visible graphically by pressing "Z-Level Compensation" button ( ) in the toolbar. This makes it easier to move to points having been probed previously: Just use the right mouse button in the graphic window and select "move to position". If you don't hit the point exactly, the software will look for the closest point. The grid data and the probed levels are saved into the file Data.t in the folder "Zlevel" of the EdiTasc folder. It is possible to edit these data, but recommended for experienced users only.
10.3.3 Apply
After defining the parameters and taking the probe you simply press this button from the toolbar to apply the Z_Level Compensation.
10.4 Prototyping with ProBoard
The "ProBoard" feature supports prototyping of circuit boards. This tutorial shows all necessary steps to generate a single sided circuit board with milling and drilling data. The sample files are located in the folder "Samples/ProBoard" of EdiTasc. This folder also contains a finished version of this example in the file "ProBoard.zip". The following steps are to be taken to make a circuit board: 1. Create a new project and load the layout. 2. Create and show the outline Outline file. 3. Create and show the Rubout files. 4. Add drilling data. 5. Shift the drilling data. 6. Add a Frame. 7. Show results and prepare next steps. 8. Set parameters for the whole project and for the project lines. 9. Set parameters for milling data and frame. 10.Execute the whole project.
2009 TRIMETA software
68
Editasc Help
10.4.1 Create new Project
Select "New Project" from the file menu of EdiTasc. A file selection window shows up. Navigate to "Samples/ProBoard" which has no project entry. Type "ProBoard" as a new project name and click "Open". This will create a new project window with only one empty project line:
Loading a file into the project Double-click the "File" field (or select "load file" after clicking with the right mouse button). A file selection window shows up. Select "Extended Gerber" as file type and select the file named "PboFile.grb". After clicking the "Open" button the file will be converted automatically into MTASC-Format and the result is shown in the project line.
Change text and show the project line Click into the "Description" box and replace the text "Keine Datei" by a meaningful name like "Layout". Activate the check box at the beginning of the line and click F4 in the main window. If the result is not to be seen entirely on the graphic pane then select Zoom over all paths from the toolbar to get the adjoining picture.
Continue now with Creating the Outline.
10.4.2 Create the Outline
Click with the right mouse button on the "File" control and select "Call ProBoard" from the context menu. Select a suitable resolution (minimum 0.01) and click the "Prepare"button there.
2009 TRIMETA software
Tutorials
69
The result shows the outline of the circuit paths. When preparation is finished the right part of the ProBoard window opens. This part is used only for saving the outline later on.
Now we create the outline. Select "Without cutter radius compensation" from the lower panel of the Proboard window. Cutter radius compensation will added later during the Preparations. The adjoining picture shows the result. It is possible to do the cutter radius compensation from the ProBoard panel. In this case we can try to get a better result by changing the values for "Buffer" and "Open". The tool diameter has of course an important influence on the outline of detailed contours.
If the result good enough the "Create PLT" button fixes the result in a PLT file which can be added to the project by clicking "Insert in Projekt". You may now create the rubout or close the ProBoard window and proceed with preparations if no rubout is needed.
10.4.3 Create the Rubouts
Rubouts can be created after the preparation step of the ProBoard-window has completed successfully. It is not necessary to create an outline create an outline. Rough rubout: Click "Create new Rubout Rectangle" in the right part of the ProBoard window. Then move to the graphic pane and create a rectangle by dragging with the mouse. If the rectangle is not suitable then click the appropriate line in the Proboard window and delete this line by clicking the "delete" picture. Create the rectangle until it has the correct size and position. Enter the diameter of the intended tool at the end of the line. We use a diameter of 4 mm in this example.
2009 TRIMETA software
70
Editasc Help
Precision rubout: To shorten the milling process it makes sense to make a rough rubout first and to refine the result by a precision rubout. We show this approach with a second rubout rectangle which overlaps the first partially. We choose 1.2 mm as tool diameter as we have done with the outline, so we can use the same tool. The result after clicking "Show (F4)" or "Create PLT" in the right pane can be seen here:
If the first rubout remains on the screen, you may clear the screen first by clicking "Delete" from the "View" menu of the main window, then "prepare" in the left pane of the ProBoard window, then on the second rubout line in the right pane and at last on "Show (F4)" or "Create PLT".
Create the entire result: To create a valid result, it is necessary to create the rubouts in one single pass. Doing so, the current roubout will not mill the areas which are already covered by the preceding rubouts. The following steps are to be taken: Click "Delete" from the "View" menu of the main window Click "Prepare" in the left pane of the ProBoard window click "Make All" in the right pane of the ProBoard window click "Insert in project" in the right pane of the ProBoard window. The result will contain in the overlapping area only few milling paths of the precision rubout as they only cover the parts which have not been done by the rough rubout. This can easily be seen when you now close the Proboard window and then proceed with the preparations. Depending on the type of your project you will probably have to add drilling data or to create a frame.
10.4.4 Add Drilling data
It is usual that drilling data comes in a separat file. In our sample project the drilling data is supplied by the file "ProBoardDrill.exc" in Excellon format. This file can be loaded and converted to MTASC format as seen below: Activate the last line of the Project window by clicking on one of it's controls. Click on the blue arrow with the red asterisk to add a new line. Double-click the empty box named "Datei" in the new line. A file selection window pops up. Select "Excellon format" as file type. Click "Open" to load the file "ProBoardDrill.exc". The conversion to MTASC format is done automatically. Now the project contains the following lines:
2009 TRIMETA software
Tutorials
71
with the drilling data in the last line. If the Excellon file contains additional milling data, another file named "ProBoardDrillM.t" will be generated. If you select the lines "Outline" and the last line (as in the picture) and press F4, you can see both files printed on the graphic panel, so you can see whether the files match or not. In our sample they do not match, therefore the milling data must be shifted. The shifting procedure is explained in the next chapter.
10.4.5 Shift Drilling Data
To make the drilling data match the outline file you can take the following steps: Activate the project lines for both files and show the result with F4. Click the "offset" button in the line with the drilling data. The window for offset definition opens. Click on "Get Coordinates from graphic pane". After this, create a small rectangle which intersects a symmetric contour (e.g. a circle) in the representation of the file to be shifted (the drilling data). Take caution that the corresponding shapes in the source and the destination files are both symmetric (see picture). Do not intersect the (grey) approaching line. If details are too small, use the zoom function prior to the selection of the contour. After having created the rectangle successfully the selected contour is shown in green color. If not the step must be repeated. The sreenshot shows the result after the next tree steps. To verify the result you may click the "Show Point" button. A cross is drawn with the size value of the size field. The intersection point of the cross lines defines the starting point of the shift operation. Now click the red frame on the right of the offset arrow in the Offset window. This moves the focus of the operation to the destination of the shift. Activate the button labeled with "Get coordinates from graphic pane" again and mark the
2009 TRIMETA software
72
Editasc Help
corresponding contour of the outline similarly. The destination of the shift can be shown with a cross in the same way as the source point. Save the result "as default" and close the offset window. Now you can activate or deactivate the shift of this project line by clicking the offset button. The result can be shown with F4. If the shift is active, the blue circles are placed in the center of the corresponding pads of the outline. If the outline does not contain any symmetric contours to corresponding drilling holes we suggest to create a small isolated circle by CAD which encloses a drilling hole.
10.4.6 Add a Frame
This step is only necessary if you want a frame and no frame is supplied by the Excellon file. We use the Programming Tool to create a frame for our little project: Move the machine to the center of the circuit board (the Z-value does not matter). Select "Programming tool" from the file menu. Select "RectangleXY". Click on "update with current position". Enter the dimensions of the rectangle (55 mm each) in the appropriate fields. Click the "Teach" command. A text window opens showing the predefined instruction to mill this rectangle. Close the programming tool now. Save the new file with a suitable name, e.g. "ProBoardFrame" in your project folder. Now load this file into a new line of the project and show the result along with the other files in the graphic pane. If you are not content with the dimensions of the newly created frame, then you can open the file "ProboardFrame" with an editor and adjust the values as needed. The parentheses in the MRect line are optional. To verify the result only save the file (without closing the editor) and click F4 thereafter. Now we are ready to continue with the preparations.
10.4.7 Preparations
Now the new lines created by an outline and two rubouts get a meaningful description as shown on the left of the project window. Then uncheck the "select"-box of the first line and show the project lines individually or together by checking one or more of the following boxes. The results are shown in the graphic pane by clicking F4.
2009 TRIMETA software
Tutorials
73
The pictures below show the outline and the rubout files along with the whole project:
Outline
Rubout Pass 1
Rubout Pass 2
Whole Project
Now we must supply the tools and other parameters: First we check the project settings and then we make changes to individual lines.
2009 TRIMETA software
74
Editasc Help
10.4.8 Project Settings
To change the project settings we select "Machine parameters" from the "Project" menu of our project:
For the tool up level we choose 4 mm, for the surface 0 mm and for the milling level -0.1 mm. The check boxes for "different speed" and "milling infeed" remain unchecked. The tool with a diameter of 1.2 mm is suitable for most of the project lines. We will have to choose a different tool for the drilling and frame. The values for cutter radius compensation are not used in this project and remain unchanged. We save these settings as default values for this project. They should apply to all lines. We ensure this by checking if the "settings" button shows the caption "Project" in each line. If not, we right-click this button and select "Copy settings from project" from the context menu. In the next step we change those values which differ from the project settings in individual lines . Note: HPGL-settings do not apply because the generated HPGL files do not contain tool loading
2009 TRIMETA software
Tutorials
75
instructions.
10.4.9 Line Settings
The project settings are suitable for the outline and the 2nd pass rubout. For the first pass rubout we must select another tool. To this we click the "Settings" button in the affected line. The same window is opened as for the project settings, but the values will apply to the selected line only. Milling depth: For this project line the milling depth is the same as for the project, so nothing is to be changed. For the drilling data and for the frame we will choose another value later on.
Cutter radius compensation: Because we created the outline without cutter radius compensation, we click the "Settings" button in the "outline" line and activate the check box "Apply automatic cutter radius compensation in HPGL programs". Choose "Left" and "Closed" as settings for the compensation modes. After saving the symbol of the "Settings"-button shows the compensation mode. If the project contains the appropriate lines, the settings for drilling and those for the frame must be done. Otherwise you can proceed directly with the project execution.
Tool: Right-click on the tool entry and select a tool with 4 mm diameter. If it is not present, we will have to update the tool file. See more details in the chapter about the tools list. If the new setting is saved, then the "Settings"-button of this line shows a tool bit symbol indicating that individual line settings are chosen. The graphic pane now shows different colors for the different tools (in this case yellow for outline and 2nd pass and pink for the first pass).
2009 TRIMETA software
76
Editasc Help
10.4.10 Settings for Drilling
The graphic for the drilling file shows different diameters in different colors. The green circles apparently belong to tools with too large diameters. In this scenario we correct this in the tool file: Open the tool file by selecting "Tools list" from EdiTasc's "Machine" menu. The tool with dark green color is no. 9. We change it's diameter from 10 to 2 mm after double-clicking the appropriate line. We save the new setting permanently. A detailed view from the affected area shows that this diameter is correct.
To save time for tool changes we decide to drill all the holes with the same tool. From the drilling file, ProBoardDrill.t we can see that the tool numbers 4,5,6,7,8,9 are used. The tools list shows that no.4 is the smallest tool.
The drilling of holes with different diameters by only one real tool is achieved by selecting "spiral drilling" from the "Settings" of the drilling line. We choose 3 mm as milling depth and select level drilling with levels of 1 mm each.
As milling tool we select the smallest tool, no. 4.
If the project does not contain a frame, we can proceed with project execution, otherwise we must edit the settings for frame first.
10.4.11 Settings for Frame
The frame is the last line in our project and uses a strong tool to cut off the piece of circuit board. We select this tool in the same way as for the other project lines by clicking the "Settings" button of this line.
2009 TRIMETA software
Tutorials
77
The milling depth is chosen as 3 mm. With an infeed of 2 mm we achieve two passes, one with 2 mm and the last one with 1 mm additional milling depth. When you close the settings window and redraw the entire project, the frame will be drawn in red color indicating the different tool.
10.4.12 Project Execution
Mirroring: The writ at the bottom of the layout shows that the the layout is mirrored. This is normal for circuit boards because they are designed from top view while milling is carried out from solder view. Therefore we have to mirror the data. For a single-sided layout it is sufficient to mirror the output around the y-axis (X=0). To do so, click both mirroring/shift-buttons (for drawing and milling) on each output line and select "Mirror around X=0". It may be necessary to adjust the view by clicking "Zoom over all paths". Select an origin: In many cases the origin set by the CAD software must be adjusted to the machine. This can be achieved by four steps: fix the circuit board on the machine move the tool manually to a well defined point of the layout (e.g. the lower left corner of the frame) right-click on the corresponding point in the graphic pane select "Set tool position to XY value" from the context menu. For a more accurate definition of offset and coordinate systems please refer to "Origins" or to the chapter about the definition of transformations. Execution: The execution is different depending on the type of tool change installed on your machine. If no tool change is set, then begin with the 4 mm tool, activate the checkbox "Rubout 1st pass" in the project window (uncheck all other lines!). Check the result by clicking F4 (the graphic should show only the 1st pass rubout). Adjust the zero level manually and start milling by clicking F5. If the 1st pass is ready, insert the 1.2-mm tool and check the "Outline" and "Rubout 2nd pass" boxes while unchecking all other lines. If you want to mill the rubout first, activate it and move
2009 TRIMETA software
78
Editasc Help
it up on top of the "Outline" line. After checking the correct selection by clicking F4 and adjusting the zero level you can start again with F5. If the outline is to be milled first, you will have to check this line and do it with the 1.2 mm tool before the other steps apply. Next step are the drilling holes (using tool 4, if any) and at last the frame with tool 9. If manual tool change applies, EdiTasc will stop and display a message box whenever a new tool is needed. In this case you can order the project lines in the desired sequence and check any of the boxes. After checking the selection with F4 and adjusting the zero level you can start with F5. If manual tool change with switch applies, the zero level adjusting is done automatically. Automatic tool change requires a tool rack to be installed and populated with the required tools. EdiTasc will perform all necessary tasks automatically.
2009 TRIMETA software
Glossary
79
11 Glossary
11.1 Activating Tools
Tool can be activated an deactivated. A tool, which is deactivated, will be surpassed in graphic mode and for machining. During machining a virtual tool change takes place to keep the tool number up do date. Activating and deactivating tools is normally used with Mtasc Projects to perform machining of parts of a file.
11.2 Border Range
This is the area near the borders of the Graphic Pane. Within this range the cursor shows a double arrow. By dragging with the left mouse button the graphic is shifted due to the mouse move. If the cursor shows a normal arrow instead of a double arrow then press the shift key to allow shifting the graphic.
11.3 Central Range
This is the area in the center of the Graphic Pane. Within this range the cursor shows a cross arrow. By dragging with the left mouse button the zoom factor changes. If the cursor shows an arrow instead of a cross arrow then press the shift key to allow changing the zoom factor.
11.4 Cutter Radius Compensation
EdiTasc allows automatic cutter radius compensation, if the option is activated. The parameters are stored in variables beginning with the letters _Crc (from Cutter Radius Compensation). See the Mtasc help file (MtHelp_E) in the Docu folder for more details.
11.5 Dxf-Macro
This macro type is designed for the processing of the output of the DXF-Converter. If this macro name is other than "Default'', then the default macro from the DxfType/Tool (whatever it is called) is replaced by a macro with this name. If a macro name other than ''default'' is used, you must provide a corresponding macro in the file DxfInit.ts which contains the definition of the process to take place instead of the default process. If this macro name is missing, errors may occur, the machining process may skip to the next object, or even stop without warning. Note that each tool may have it's own DXF-macro. The predefined processing types are described in the manual of the Dxf-Converter.
2009 TRIMETA software
80
Editasc Help
11.6 Feed Rate and Ramping
The Feed Rate is the speed, which is independent of the actual direction of movement. The feed rate is normally defined in mm/sec. Ramping is the range of acceleration and deceleration at the beginning and at the end of a contour, normally in mm/sec. For the default settings see Machine: Feed Rate/Ramps. For the units of these data see DriverConfiguration.
11.7 Infeed
Infeed is the distance from level to level when level milling or level drilling is chosen.
11.8 Intermediate Range
This is the area between the Border Range and the Central Range of the Graphic Pane. Within this range the cursor shows a hand. By dragging with the left mouse button the angles from which the graphic is shown are changed. If the cursor shows an arrow instead of a hand then press the shift key to allow changing the angles.
11.9 Level Milling
Milling can take place with levels of increasing depth. Level parameters are "Submerge level from", "Submerge level to" and "Infeed". The parameters can be set from the "MachineParameters" entry of the Machine menu.
11.10 Machine-Coordinates
This is the position relative to the reference point of the machine (M). The reference point is the position of the switches on the axes. The object coordinate origins and other fixed points are defined in machine-coordinates. Use Shift+F3 to show these coordinates in the coordinate window.
2009 TRIMETA software
Glossary
81
11.11 Milling Depth
The milling depth or submerge level is the Z-value for milling or drilling. In most cases the variable Zdn (Z down) is used to hold the current milling depth.
11.12 Object-Coordinates
Object-coordinates are the coordinates of the current position relative to the current object's origin (W). This object origin may be arbitrarily chosen. EdiTasc shows the object origin as a small blue circle in the graphic pane. The coordinate window shows the object coordinates by default. If other coordinates are shown, press Shift+F2 to return to object coordinates.
11.13 Outline
The outline feature of ProBoard merges overlapping closed contours to non overlapping contours thus forming the paths of a circuit board. The border must be milled with cutter radius compensation which can be generated along with the outline or alternatively when the non compensated outlined is milled.
11.14 Reference Switches
The reference switches normally are placed at the end of each axis. By moving the machine to the reference switch during referencing the control recognizes the beginning of the axis. The end of the axis is given by the range limits, which can be defined by choosing "Driver Configuration" from of the Options menu. To configure the input parameters of the reference switches use the MtConfig program.
11.15 Referencing
With Referencing of the Axes each axis is driven to its reference switch to tell the machining program its position. Referencing must take place on startup and when a trailing error has occurred. If your configuration includes a switch for tool calibration then you are prompted to enable the calibration process and do the initial calibration after referencing the axes. If the answer is "yes" then the calibration takes place whenever the tool changes.
2009 TRIMETA software
82
Editasc Help
11.16 Rubout
The rubout feature of ProBoard defines one or more rectangular areas. In each area the copper between the circuit paths is erased. Different tools with different diameters may be used to speed up the milling process.
11.17 Spiral Drilling
Spiral drilling is the term for drilling a hole with a smaller tool. The tool is driven on a circle thus milling he hole with the desired diameter. The hole may be milled by levels of increasing depth.
11.18 Tool Change
EdiTasc can be configured for 4 different levels of tool change action. The level is defined by the MTasc variable _ToolAuto. The value of _ToolAuto is stored in the file EdiTasc.ini in section [ToolConfig]. The 4 levels are:
_ToolAuto=0: No further action after tool change. EdiTasc changes the tool settings due to the contents of the tool table without a corresponding action of the machine. _ToolAuto=1: Tool change manually. EdiTasc stops the machine at the tool change position and asks the user to change the tool manually. After this EdiTasc will continue to work with the settings of the new tool. _ToolAuto=2: Tool change with calibration. EdiTasc stops the machine at the tool change position and asks the user to change the tool manually. After tool change the new tool will be calibrated by moving the tool to the calibration switch. Then EdiTasc will continue to work with the new settings. _ToolAuto=3: Automatic tool change. EdiTasc stores the current tool in the tool storage and fetches the next tool from the appropriate place. Then the tool is calibrated and EdiTasc continues to work with the new settings.
Remarks: The position, where the manual tool change takes place, is marked by a small cross on the graphic pane. The coordinates of this position can be changed by selecting "Define Positions" from the Machine menu. If tool change with calibration is chosen, the user is asked once whether the tool calibration process shall take place or not. If the user chooses "No", the calibration part will be skipped for all subsequent tool changes until EdiTasc is restarted.
2009 TRIMETA software
Glossary
83
11.19 Tool Color
The tool color is the color of the paths to mill or holes to drill in the Graphic representation. EdiTasc uses a basic set of different colors for positioning, milling paths, radius compensated paths and paths generated by EdiTasc itself. In HPGL files the color of the tool associated with the pen is used. The basic set of colors is defined in the file EdiTasc.ini. Colors for milling paths are part of the tool definition an can be edited within the Machine/Tools dialog.
11.20 Tool Emulation
EdiTasc can emulate tools, that is doing the work designated for some tool with a different tool. The tool which does the work emulates the desired tool. This may be the case when drilling a hole with a tool that as a diameter less than the diameter of the hole. The emulating tool will be moved on a circle path thus making the hole with the desired diameter.
11.21 Tool-ID
The Tool-Id is used to identify a tool by an externally given identification number. This number is normally given by the currently running MTasc program. If the value of the Mtasc variable _ToolMode is 2, the tool will be looked up using the Tool ID. Otherwise the tool ID is ignored. The variable _ToolMode is stored in the tool file and can be set with the Tools List entry of the Machine menu.
11.22 Tool Macros
You can implement two user defined macros which are tool dependent. They can be given arbitrary names. They may be used in various ways to control aspects of the machining process which depend on the current tool. Each macro is designed to accept one argument. You may use the macros in DXF-converted files at the beginning and the end of any contour or before or after tool change. The macro code should be written down in file DxfInit.ts if they are to be used with Dxfconverted files, or in EtInit_XX.ts (XX equals driver type) in other cases. If you want to change the label of the macro name input box in the tools dialog, you will have to change the value of the Keys TxtLbl(2)E and TxtLbl(3)E in section [ToolEdit] of the EdiTascTxt. Ini file. The entry DXF-Macro is designed especially for processing of Dxf-converted files.
2009 TRIMETA software
84
Editasc Help
11.23 Tool Mode
The tool mode defines the method by which the tool is loaded from the tool file. The value of the tool mode variable is stored in the tool file and can be changed with the Tools List entry of the Machine menu. The tool mode can have the following values: Normal(0): The tool is chosen by its tool number. EMU(1): The tool will be replaced by the tool with the number in the EMU-column of the tools list. If that number is 0, no emulation takes place. Otherwise the tool with the EMUnumber emulates the given tool. Tool-ID(2): EdiTasc looks for the tool with the given number as a tool ID. If there is no matching tool-ID in the tools list, no tool change takes place.
11.24 Tool Number
The Tool Number identifies a tool within EdiTasc. It is used as an index to the tools list. The selected tool must must not be changed other than by calling the GetTool macro which finds the desired tool according to the tool mode.
11.25 Tool Offset
The tool offset is the set of coordinates of a given tool in relation to the moving part of the machine, normally the spindle. The Offset is used if the machine holds several tools at different positions. It is also used if you want to manage a switch connected to the spindle like a tool. EdiTasc will take care of the different tool offsets and position them correctly. Note, that all offsets should be set to zero when all tools have the same place in the moving part of the machine.
11.26 Tool Parameters
In EdiTasc/MTasc all tool parameters are accessible through the structure name "Tools [_ToolNC]", where _ToolNC is the number of the current tool. The usage of the tool parameters is mostly defined through macros and therefore may be redesigned by the user in a wide range. You may even rename the labels of the tool parameters of the Tools Dialog by editing the section [ToolEdit] of the file EdiTascTxt.Ini. If you want to change the captions of tools list, you will have to edit the [ToolsList] section. Radius: The tool radius is used by EdiTasc for the cutter radius compensation. Length: The tool length is not used by EdiTasc. Speed: You may make the speed dependent on the selected tool by using this parameter in your processing macros.
2009 TRIMETA software
Glossary
85
Rpm (rotations per minute): You may want to select different rotation values depending on the tool number. Output: This parameter is designed for triggering some output depending on which tool is being used.
11.27 Trailing Error
This is also called a following error. It occurs when the machine is at another position than expected at the current point of execution. If the difference is too large, the axes switch off. This can occur with closed loop control if there is excessive mechanical friction or an axis is blocked. When the speed is too high, this error can occur as well. To avoid this, you should reduce the driver variables vMax and AccMax (see Driver-Configuration).
11.28 Zlevel Compensation
The Z-Level compensation allows engraving in slightly askew planes, such as circuit boards. See tutorial for detailed description.
11.29 Zoom Factor
The Zoom factor determines the extension of the graphic representation of a milling path. It may be changed by Left-Clicking into the Central Range of the graphic pane and dragging the mouse. Clicking the "Zoom over all paths" button of the toolbar. The graphic will be enlarged to fit the graphic pane. Clicking the "Zoom In" button of the toolbar and dragging a rectangle with the mouse. The rectangle will be enlarged to fit the graphic pane. clicking the "Zoom Back" button of the toolbar. The previous view will be restored.
2009 TRIMETA software
86
Editasc Help Color HPGL files 83 Command -> Text 36 Compensation 79 Continuous Jog Support 17 Controller types 4 Coordinate Systems 6 Coordinates 12 Coordinates window 12 Copyright 4 Corel Draw 33 Crc 79 Ctrl+Enter 35 Custom.bmp 8 CustomMacro 8 Cutter Radius Compensation
Index
-33D-View 10
-AAccMax 85 activating Test Mode 58 Z-Level Compensation Activating Tools 79 Active Level 53 AcxParFast 26 AcxParSlow 26 Additional Buttons 8 Adjustment change 24 clear 24 Set 24 Arc 3D 38 Arc XY 37 Arrows 31 Axes Manual Driving 56 Referencing 81 65
-DData.t 65 Deinstallation 7 drillCoordFix 43 Drilling file 43 Drilling Levels 40 DxfInit.ts 83 DXF-Macro 79
-EEdit Origin 20 Edit Tool 22 EdiTasc Starting 55 Structure 8 windows 32 EdiTasc Overview 4 EdiTascTxt.Ini 83 editing 34 editor-language 34 Editor-menu 34 Editors 35 Emulating Tools 83 Entering Ctrl+B 35 Text 61 Error Status Window 13 EtInit_XX.ts 83 EtTrace 64 Excellon 41 ExcFilter 41 Execute 56
2009 TRIMETA software
-BBatch Processing 35 Border Range 79
-CCAD-postprocessor CenonPCB CAD-program 45 calling GetTool 84 integrated Text Editor 34 CenonPCB 45 Central Range 85 Changing adjustment 24 Circular Arc 38 clicking Graphics Button 10 Clipboard 31 45
Index Calling 34 Commands 34 Intermediate Range 80
87
Execute Clipboard-Command Execute expressions 34 External Drilling Data 41 External Milling Data 45 Extras Menu 33
31
-JJog Wheel 19 Jog-Support-Window Jog-wheel 8 17
-FF4 8 F5 8 F9 8 Features 4 Feed Rate 80 FILE File Menu 15 File Open 56 Fixed Points 19 Following error 85
-KKeys TxtLbl 83
-LLanguage Selection 35 level Z-axis 18 Level Drilling 26 Level Milling 26 Line 37 Link Corel Draw 33 Microsoft Excel 33
-GGenerate Drilling Data GetTool 84 GetZlevDat.ts 65 Go to XY Position 59 Graphic rotate 80 shift 79 zoom 79 Graphics window 10 43
-MMachine Configuration 55 Machine Coordinates 20 Machine menu 17 Machine Parameters 26 Macros 79 Main Menu 15 Main Window 8 MCirc 37 McirExec 38 Milling parallel contours 26 Milling Depth 81 Milling Levels 41 Mirror Axis 45 Mirroring/Shift 41 Motors On/Off 31 Move Fast 57 Move Linear 57 MoveParameter 57 MoveTo 18 MRect 59 MspAdd 38
-HHardware types Helix 38 HPGL color 83 4
-IiLabel 11 Immediate Pause 8 Increment 32 Increments 12 Infeed 80 Info menu 33 Input/Output Window Installation 7 integrated Text Editor
2009 TRIMETA software
11
88
Editasc Help Milling 64 Parameter 39 Print Text 63 Rectangle 37 Spline 38 Text 38 Tool 39 Tool Parameters 64 View result 63 ZLevel 51 Programming Language MTASC Project Window 40 Projects 41
MspDist 38 MspExec 38 Mtasc Programming Language Mtasc Projects 40 MVPAR 57
14
-NNC-program Starting 56 writing 34 New features 5 Number 84
14
-OoaSet 11 oaValueMax 11 oaValueMin 11 Object coordinates 32 Object Origin 8 Object-Coordinates 20 Offset 41 Offset Adjustment 24 Offset/Scale/Rotate 28 oLabel 11 Operatin System 7 Options 45 Options menu 31 Options/Language menu Origins 10 oSet 11 OVERVIEW 4
-RRadius compensation 79 Ramping 80 Range limit violation 13 Range limit watching 10 Range Limits 55 Rectangle 37 Reference Switches 81 Referencing 8 Refresh 11 Refsrch.Ts 30 RegDrv.bat 7 regedit 7 Remaining time 12 Repeat 28 Requirements 7 Rotation 28
35
-PParallel contours 26 Parameters 40 Park Position 10 Parking 19 Path Color 83 PID algorithm 6 PrjEmpty 41 Probing 65 Proboard 45 ProboardDrill.ts 43 Programming Help 61 Arc 37 Circle 37 Helix 38 Line 37
-SSave Probe Data 65 Scale 28 scrollbar 11 Search Reference-Point Selected Level 53 Selected tool 84 Set editor-language 34 Object Origin 57 Set Origin 20 Set tool offset 23 Set XY Position 19 SET-P button 19 Setup.exe 7 shifting 41 graphic 79 30
2009 TRIMETA software
Index
89
Sieb&Meyer-format 45 Special Properties 6 Speed 12 Spline 38 Start EdiTasc 55 NC Program 56 Trace 8 Status Display 12 Status window 8 STOP-status 13 STOP-symbol 8 Structre of EdiTasc 8 Submerge 59 Submerge level 26 Submerging speed 26 Suspended 8 Suspended window 13 switch 81
Tools List 84 Trace 64 Trailing error 13 Transform position Tutorial 55 TxtLbl 83
28
-UUpdate Driver 55 Use submerge speed 26
-VView 8 View menu vMax 57 16
-TTeach 36 Temporary Origin 19 Test Mode 31 Activating 58 Test.pbo 45 Test.plt 45 Test.svp 45 Test.t 45 Text XY 38 Text-window 34 Tool calibration 82 Tool Change 82 Tool change position 19 Tool change positions 10 Tool emulation 26 Tool Id 83 Tool Mode 84 Tool Number 84 ToolAuto 82 ToolConfig 82 ToolEdit 83 tool-home-position 10 ToolMode 83 ToolNC 84 ToolPos.ts 65 Tools Activating 79 Emulating 83 Offset 84
2009 TRIMETA software
-WWindows menu 32 WordPad 34 wrExec 63 writing NC-programs 34
-ZZ-Axis level 18 Zdn 26 Zdn0 26 Z-Level 8 Z-Level Compensation Zoom 85 ZPrbOfs 65 ZPrbZdn 65 ZPrbZdn0 65 ZPrbZup 65 ZPrbZup0 65 Zup 26
51
Anda mungkin juga menyukai
- Machine Tools, Metal Cutting Types World Summary: Market Values & Financials by CountryDari EverandMachine Tools, Metal Cutting Types World Summary: Market Values & Financials by CountryBelum ada peringkat
- pm93 95 97 Fluke 93 95 97 PDFDokumen267 halamanpm93 95 97 Fluke 93 95 97 PDFxvehicleBelum ada peringkat
- P-CAD 2004 Schematic TutorialDokumen61 halamanP-CAD 2004 Schematic TutorialLuis Mateos del MoralBelum ada peringkat
- Roland SPD-SX Owner's ManualDokumen80 halamanRoland SPD-SX Owner's ManualAnonymous cdQSIU03AQBelum ada peringkat
- Qs s4 RefmanualDokumen134 halamanQs s4 Refmanualmajestyc367Belum ada peringkat
- ECOSYS FS-2100D Ecosys Fs-2100Dn Ecosys Fs-4100Dn Ecosys Fs-4200Dn Ecosys Fs-4300Dn Ecosys Ls-2100Dn Ecosys Ls-4200Dn Ecosys Ls-4300DnDokumen33 halamanECOSYS FS-2100D Ecosys Fs-2100Dn Ecosys Fs-4100Dn Ecosys Fs-4200Dn Ecosys Fs-4300Dn Ecosys Ls-2100Dn Ecosys Ls-4200Dn Ecosys Ls-4300DnJosé Bonifácio Marques de AmorimBelum ada peringkat
- EVS. Technical Reference XT Hardware Issue3.EnglishDokumen56 halamanEVS. Technical Reference XT Hardware Issue3.EnglishiscrbdiBelum ada peringkat
- XNC2 Manual Rev2.0 5804A0045Dokumen76 halamanXNC2 Manual Rev2.0 5804A0045ANDREI HENDRICBelum ada peringkat
- Mbox Pro User Guide PDFDokumen60 halamanMbox Pro User Guide PDFroger marqBelum ada peringkat
- Conectores AMPHENOL Star-LineDokumen96 halamanConectores AMPHENOL Star-LineFernando Omar ArenaBelum ada peringkat
- ADCMT TR8652 ElectrometerDokumen4 halamanADCMT TR8652 Electrometerbudi0251Belum ada peringkat
- Aurdino 2560Dokumen8 halamanAurdino 2560Muhammad ShahbazBelum ada peringkat
- Dell Inspiron E1505 - 6400 Service ManualDokumen57 halamanDell Inspiron E1505 - 6400 Service Manualankurb.iimbBelum ada peringkat
- Microsemi PolarFire FPGA JESD204B Interface Demo Guide DG0755 V9Dokumen35 halamanMicrosemi PolarFire FPGA JESD204B Interface Demo Guide DG0755 V9Ivan Vera de los SantosBelum ada peringkat
- User Manual Powerfix KH 3322 eDokumen3 halamanUser Manual Powerfix KH 3322 emiau_10005442Belum ada peringkat
- Board SchematicDokumen1 halamanBoard SchematicJOSE LENIN RIVERA VILLALOBOS0% (1)
- 7i76 Anschluss 2017-01-02Dokumen11 halaman7i76 Anschluss 2017-01-02GhjkBelum ada peringkat
- Axia Price List 130901Dokumen33 halamanAxia Price List 130901Stephen Walker-WeinshenkerBelum ada peringkat
- Ez Tools Programming InstructionsDokumen70 halamanEz Tools Programming InstructionsJuan Manuel Burdet100% (1)
- Service Manual: Blu-Ray Disc Home TheaterDokumen58 halamanService Manual: Blu-Ray Disc Home Theaterboroda2410Belum ada peringkat
- Yamaha Rx-A3030 PDFDokumen225 halamanYamaha Rx-A3030 PDFboroda2410Belum ada peringkat
- Formatos Archivos WindMilDokumen68 halamanFormatos Archivos WindMilAMERICO ALEXANDER HERNANDEZ GOMEZBelum ada peringkat
- ICEpower700AS1-X Datasheet 1 6 PDFDokumen46 halamanICEpower700AS1-X Datasheet 1 6 PDFGustavo Helldorff UndurragaBelum ada peringkat
- Logo Motion Edition B InternetDokumen188 halamanLogo Motion Edition B InternetlhinobuBelum ada peringkat
- JM20337 Datasheet v1.1Dokumen15 halamanJM20337 Datasheet v1.1Mehmet DemirBelum ada peringkat
- KVARA 6 MAUAL 752tool0gbDokumen48 halamanKVARA 6 MAUAL 752tool0gbhsynBelum ada peringkat
- Samsung La26a330j1 - La32a330j1 Ch. Gje32asa TrainingDokumen49 halamanSamsung La26a330j1 - La32a330j1 Ch. Gje32asa TrainingpasantitoBelum ada peringkat
- Tape GuideDokumen12 halamanTape GuideRambo RubinsteinBelum ada peringkat
- QR CodeDokumen5 halamanQR CodeAchmad HidayatBelum ada peringkat
- Harmonic HLT7706 R ManualDokumen62 halamanHarmonic HLT7706 R ManualMike Rice100% (1)
- 160SP Maintenance Manual v.1.0Dokumen174 halaman160SP Maintenance Manual v.1.0funfx6575Belum ada peringkat
- Spd-S Sampling PadDokumen145 halamanSpd-S Sampling PadJullhol Jamison Idme50% (2)
- Protel 2004 Training Manual PDFDokumen210 halamanProtel 2004 Training Manual PDFCharoon SuriyawichitwongBelum ada peringkat
- RcaPowerDevicesDataBook1978 TextDokumen624 halamanRcaPowerDevicesDataBook1978 TextCarlos Eduardo Maidana100% (2)
- User's Manual For TL-30x Laser Engraving and Cutting Control SystemDokumen103 halamanUser's Manual For TL-30x Laser Engraving and Cutting Control SystemGPrado100% (1)
- MA 2067 - Demoboard Exercises - ANG - Ver 1.0 - 20 751 045Dokumen46 halamanMA 2067 - Demoboard Exercises - ANG - Ver 1.0 - 20 751 045Ivan HuamaniBelum ada peringkat
- LEXMARK T640 T642 T644 (4061-xx0) SMDokumen395 halamanLEXMARK T640 T642 T644 (4061-xx0) SMRusu MarianaBelum ada peringkat
- Citizen CL S621, CL S621C, CL S631 Technical ManualDokumen217 halamanCitizen CL S621, CL S621C, CL S631 Technical ManualstevanreljicBelum ada peringkat
- 9 Manual de Usuario Del Excitador PTX-LCD de RVR - EditDokumen81 halaman9 Manual de Usuario Del Excitador PTX-LCD de RVR - EditramonrramonezBelum ada peringkat
- Service Manual: Mb97 IdtvDokumen64 halamanService Manual: Mb97 IdtvAli Rawefi100% (1)
- Mimaki TS500-1800 Service ManualDokumen338 halamanMimaki TS500-1800 Service Manualjosedejesushuescamendez624Belum ada peringkat
- Device Programming PLC PHARAODokumen49 halamanDevice Programming PLC PHARAORogelio VelezBelum ada peringkat
- PJ500MDokumen92 halamanPJ500Mvasilikot100% (2)
- Bosch Malaysia Power Tools 2011Dokumen118 halamanBosch Malaysia Power Tools 2011Irwan AliasBelum ada peringkat
- PT 2389Dokumen5 halamanPT 2389zektorBelum ada peringkat
- MSP430 Mixed-Signal Microcontroller Application ReportsDokumen1.088 halamanMSP430 Mixed-Signal Microcontroller Application ReportsFábio Carvalho FurtadoBelum ada peringkat
- OKI B4100 Service ManualDokumen92 halamanOKI B4100 Service ManualgerakarBelum ada peringkat
- JWX 10 - MDX 40 MachineWizard CalibrationDokumen14 halamanJWX 10 - MDX 40 MachineWizard Calibrationanon_929552881Belum ada peringkat
- PGQS e 2Dokumen104 halamanPGQS e 2selavilizationBelum ada peringkat
- Momus Design CNC Router Manual 1.2Dokumen140 halamanMomus Design CNC Router Manual 1.2UnCubDeSticlaExcavatorRozBelum ada peringkat
- Service Manuals LG TV PLASMA 50PM1MA 50PM1MA Service ManualDokumen41 halamanService Manuals LG TV PLASMA 50PM1MA 50PM1MA Service Manualmusicguy93100% (1)
- Plextor Plexwriter 820 ManualDokumen88 halamanPlextor Plexwriter 820 Manualvegaskink100% (1)
- ZW 3D CAD - FundamentalsDokumen382 halamanZW 3D CAD - FundamentalsprasenjitsayantanBelum ada peringkat
- MvBlueFOX Technical ManualDokumen224 halamanMvBlueFOX Technical ManualZeeshan PathanBelum ada peringkat
- Andy Mp3 Player SchematicsDokumen1 halamanAndy Mp3 Player SchematicsSiddhant UtekarBelum ada peringkat
- BECS-A68 Owner's Manual (Version 2021-01)Dokumen184 halamanBECS-A68 Owner's Manual (Version 2021-01)modaservicetjBelum ada peringkat
- Railworks 2 - Creator ManualDokumen24 halamanRailworks 2 - Creator ManualjmnayakBelum ada peringkat
- Drools DocsDokumen875 halamanDrools Docsmodern gooBelum ada peringkat
- Ezcad2Uni User'S ManualDokumen141 halamanEzcad2Uni User'S ManualTu NguyenBelum ada peringkat
- Simple Present Present Progressive Simple Past Past Progressive Present Perfect Present Perfect Progressive Past Perfect Going To-Future Will-FutureDokumen1 halamanSimple Present Present Progressive Simple Past Past Progressive Present Perfect Present Perfect Progressive Past Perfect Going To-Future Will-FutureOglasnik MostarBelum ada peringkat
- Pomoćni Glagoli: Be, Have, Do, Shall, WillDokumen3 halamanPomoćni Glagoli: Be, Have, Do, Shall, WillOglasnik MostarBelum ada peringkat
- Pomoćni Glagol To DoDokumen2 halamanPomoćni Glagol To DoOglasnik MostarBelum ada peringkat
- Simple Present Present Progressive Simple Past Past Progressive Present Perfect Present Perfect Progressive Past Perfect Going To-Future Will-FutureDokumen1 halamanSimple Present Present Progressive Simple Past Past Progressive Present Perfect Present Perfect Progressive Past Perfect Going To-Future Will-FutureOglasnik MostarBelum ada peringkat
- Math - MAA Problem Series List PDFDokumen2 halamanMath - MAA Problem Series List PDFadasdBelum ada peringkat
- A1603 WTDokumen9 halamanA1603 WTnanichowsBelum ada peringkat
- The Effect of Grammar Teaching On Writing Development PDFDokumen18 halamanThe Effect of Grammar Teaching On Writing Development PDFRIANBelum ada peringkat
- Data SampleDokumen16 halamanData SamplelawrenceBelum ada peringkat
- Soil MechanicsDokumen38 halamanSoil MechanicsAnsh Kushwaha50% (2)
- Edimax Print Server PS 1210MFn ManualDokumen144 halamanEdimax Print Server PS 1210MFn ManualCODYBOSS1969Belum ada peringkat
- Gold Exp C1 U4 Lang Test BDokumen2 halamanGold Exp C1 U4 Lang Test Bmaituti1Belum ada peringkat
- Anth 1020 Natural Selection Lab ReportDokumen4 halamanAnth 1020 Natural Selection Lab Reportapi-272845435Belum ada peringkat
- Gifted & Talented LearnerDokumen19 halamanGifted & Talented LearnerRahimah Na'ainBelum ada peringkat
- Roma and The Question of Self-DeterminationDokumen30 halamanRoma and The Question of Self-DeterminationvictoriamssBelum ada peringkat
- Kcpe Maths Made Familiar QNSDokumen96 halamanKcpe Maths Made Familiar QNSGodwin Ayieko100% (1)
- Rapport - FEEDBACK INFRA - ODIENNE - V01 - ANGLAISDokumen25 halamanRapport - FEEDBACK INFRA - ODIENNE - V01 - ANGLAISabertoBelum ada peringkat
- STM32 P407Dokumen32 halamanSTM32 P407iker97wBelum ada peringkat
- Types of Quality Management SystemsDokumen10 halamanTypes of Quality Management Systemsselinasimpson0701Belum ada peringkat
- Assignment 4. A Boy Wizard.Dokumen5 halamanAssignment 4. A Boy Wizard.Jalba eudochiaBelum ada peringkat
- Reidblackman ChurchlandDokumen8 halamanReidblackman ChurchlandYisroel HoffmanBelum ada peringkat
- 2011 Internship Report RsDokumen108 halaman2011 Internship Report Rschirayus_3Belum ada peringkat
- SQL NotesDokumen42 halamanSQL NoteskumarBelum ada peringkat
- A Marvellous Transformation - 1020 LDokumen2 halamanA Marvellous Transformation - 1020 LParth ThakkarBelum ada peringkat
- HW CFK ModellerDokumen7 halamanHW CFK ModellerKillgusBelum ada peringkat
- Def ReadingDokumen1 halamanDef ReadingJembus WedutBelum ada peringkat
- Low-Permeability Concrete Water-To-Cement Ratio Optimization For Designing Drinking Water ReservoirsDokumen5 halamanLow-Permeability Concrete Water-To-Cement Ratio Optimization For Designing Drinking Water ReservoirsInternational Journal of Innovations in Engineering and ScienceBelum ada peringkat
- Analysis of Portal Frame Structure With ETABS PDFDokumen19 halamanAnalysis of Portal Frame Structure With ETABS PDFAnonymous OynOOfBelum ada peringkat
- Meta BK Behavioral Genet.2014-12Dokumen36 halamanMeta BK Behavioral Genet.2014-12fazle100% (1)
- Trio CT2036 Jaw Crusher Manual PDFDokumen44 halamanTrio CT2036 Jaw Crusher Manual PDFkenoy83% (6)
- Astro PhotoDokumen12 halamanAstro PhotoPavelBelum ada peringkat
- ABC & Balance ScorecardDokumen9 halamanABC & Balance Scorecardnanduri1979Belum ada peringkat
- Laws of ReflectionDokumen3 halamanLaws of ReflectionwscienceBelum ada peringkat
- UTP PG Admission (Terms & Conditions) - Attachment 1 PDFDokumen7 halamanUTP PG Admission (Terms & Conditions) - Attachment 1 PDFKhaleel HusainBelum ada peringkat