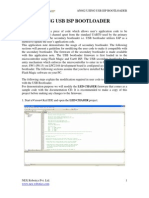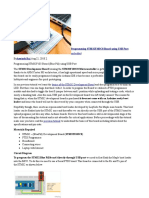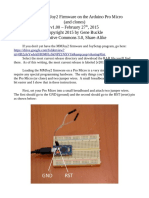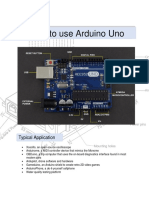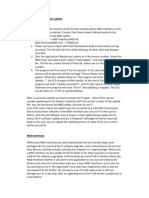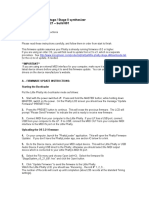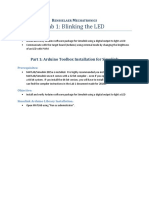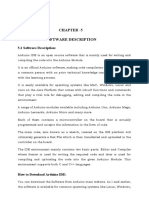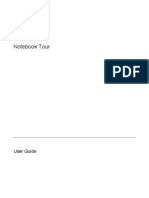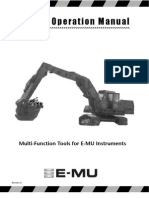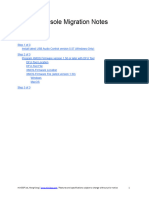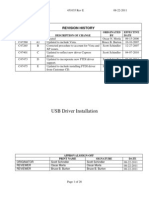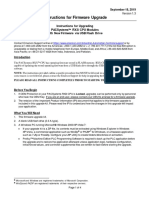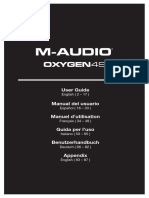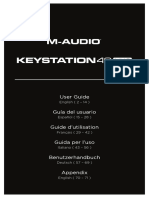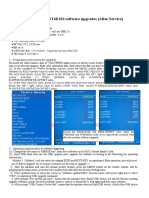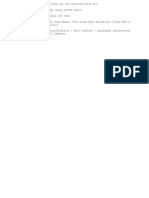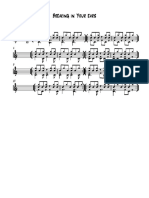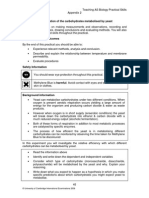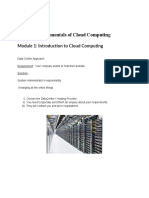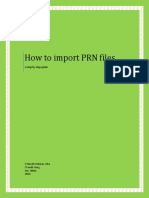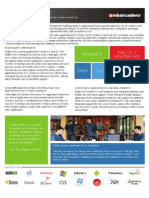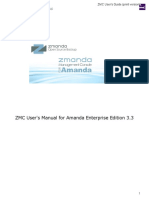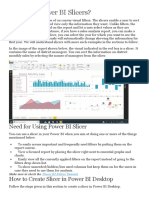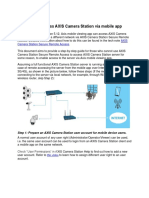Launchpad S and Mini Advanced Features Guide
Diunggah oleh
alessoniaJudul Asli
Hak Cipta
Format Tersedia
Bagikan dokumen Ini
Apakah menurut Anda dokumen ini bermanfaat?
Apakah konten ini tidak pantas?
Laporkan Dokumen IniHak Cipta:
Format Tersedia
Launchpad S and Mini Advanced Features Guide
Diunggah oleh
alessoniaHak Cipta:
Format Tersedia
Advanced Features Guide
version 1.01 written by Alex Lucas 2013 Focusrite Audio Engineering Ltd
About This Guide
Launchpad S and Launchpad Mini feature a hidden bootloader which provides access to advanced features. This guide explains how to use the bootloader to reconfigure the Launchpad to meet the requirements of its intended use. Please note that the following features are unavailable on the original Launchpad
How to Enter the Bootloader
To enter the bootloader, simply hold down the session, user 1, user 2 and mixer buttons (Launchpad S) or 5, 6, 7, 8 buttons (Launchpad Mini) while connecting the USB cable. These buttons are highlighted in Figure 1. It will be apparent that the bootloader has loaded as the LEDs will light as shown in Figure 2. At this point the buttons can be released.
Figure 1. Entering the bootloader.
Hardware ID
In applications where more than one Launchpad is being used, it may be desirable to assign each Launchpad a different ID. This will ensure that each Launchpad can be uniquely recognised by the computer every time it is connected, so that MIDI instructions can be directed to the appropriate unit.
The top two rows, illuminated yellow, are used to select a hardware ID from 1 to 16. The brightest LED indicates the device ID currently selected. When a new ID is chosen, text will scroll across the Launchpad displaying its number.
Power Modes
The Launchpad S and Launchpad Mini have two power modes, low and full. Each mode can be selected in the bootloader by pressing the corresponding red button. Low-power mode is selected by default and has the benefit of allowing the Launchpad to be bus powered by an iPad or a passive USB hub. In full-power mode, the LEDs are far brighter. This mode is recommended if the Launchpad is being used with a standard desktop/laptop computer, and particularly in daylight. The Launchpad will not work with an iPad if it is in full-power mode unless a separate powered USB hub is used.
Figure 2. Bootloader mode functions.
Bootloader and Firmware Version
The two green buttons in the bottom left-hand corner are used to display the version numbers of the bootloader and firmware loaded on the Launchpad.
Exiting the Bootloader
The bottom right-hand green button is used to exit the bootloader and change over to the main firmware.
Firmware Update
Firmware updates may be made available in the future via the Launchpad S and Launchpad Mini download pages on the Novation website. Updates will be provided in the form of a System Exclusive (.syx) file. This is a standard file format used by manufacturers for configuring equipment. The new firmware may be loaded onto the Launchpad only whilst it is in bootloader mode. The procedure is as follows: 1. Download the firmware as a System Exclusive (.syx) file from the Novation website. 2. Connect the Lauchpad in bootloader mode to a Mac or Windows PC. 3. Open the System Exclusive file in MIDI-OX for Windows PC or Sysex-Librarian for Mac, available from: http://www.midiox.com/ http://www.snoize.com/SysExLibrarian/ 4. Select the Launchpad S / Mini as the MIDI output device. 5. Play the file. Text will scroll across the Launchpad to indicate that an upgrade is taking place. Once the update has finished the bootloader will exit. The bootloader can be used subsequently to view the version number of the main firmware. This is a useful way to check that the update has been successful. Note that the bootloader itself will not be updated; just the main firmware.
http://www.novationmusic.com
Anda mungkin juga menyukai
- RF Series USB Programmer Chapter 1 SummaryDokumen35 halamanRF Series USB Programmer Chapter 1 SummaryEffect PrintBelum ada peringkat
- Appendix: Installing The PLC USB DriverDokumen6 halamanAppendix: Installing The PLC USB DriverJimenez Acuña AvimelekBelum ada peringkat
- ALL11AEDokumen57 halamanALL11AERoman VilcaBelum ada peringkat
- Oxygen 49 User GuideDokumen20 halamanOxygen 49 User GuideZach Sicherman100% (1)
- RW PPD Portable Programming Device GuideDokumen16 halamanRW PPD Portable Programming Device GuideUsman MarajBelum ada peringkat
- Using Usb Secondary Isp Bootloader PDFDokumen7 halamanUsing Usb Secondary Isp Bootloader PDFMainak SenBelum ada peringkat
- Programming STM32F103C8 Board Using USB PortDokumen4 halamanProgramming STM32F103C8 Board Using USB PortBenyamin Hedy Bruaris100% (2)
- Pro Micro InstructionsDokumen4 halamanPro Micro Instructionssjosjo-1Belum ada peringkat
- FA-160 Software Upgrade Intruduction2020-4-13Dokumen4 halamanFA-160 Software Upgrade Intruduction2020-4-13Cesar Panizo V.Belum ada peringkat
- Huawei EC 1261 User ManualDokumen20 halamanHuawei EC 1261 User ManualRajesh KaplishBelum ada peringkat
- How To Use Arduino Uno: Typical ApplicationDokumen11 halamanHow To Use Arduino Uno: Typical ApplicationVaisakhan.A.SBelum ada peringkat
- 2017 - Lab 2 Microcontroller and Basic I - 1Dokumen21 halaman2017 - Lab 2 Microcontroller and Basic I - 1Fuad EngineBelum ada peringkat
- Rta Fousb Mon Users ManualDokumen28 halamanRta Fousb Mon Users ManualConduraru Alina100% (1)
- Splicer Data Explorer User ManualDokumen20 halamanSplicer Data Explorer User ManualLuis Hernando López MéndezBelum ada peringkat
- FI Update InstructionsDokumen2 halamanFI Update InstructionsRama ReyBelum ada peringkat
- Moog Little Phatty Stage/Stage II Firmware Update v3.21 GuideDokumen3 halamanMoog Little Phatty Stage/Stage II Firmware Update v3.21 GuideMads DyrstBelum ada peringkat
- PE3359 - Technical Summary For USB-ML-1632Dokumen5 halamanPE3359 - Technical Summary For USB-ML-1632Henry A Ramirez CBelum ada peringkat
- 800 Series Reader Management Software InstructionsDokumen26 halaman800 Series Reader Management Software InstructionsSASHI KUMARBelum ada peringkat
- Lab 1 Simulink - Arduino - Intro - Blinking - LED - R17 - 2015a - 2015bDokumen13 halamanLab 1 Simulink - Arduino - Intro - Blinking - LED - R17 - 2015a - 2015bdavis davisBelum ada peringkat
- Software Descriptionsridharas PDFDokumen7 halamanSoftware Descriptionsridharas PDFKiran KumarBelum ada peringkat
- Getting Started Guide: No Coding, No Limits..Dokumen8 halamanGetting Started Guide: No Coding, No Limits..jchpipoasBelum ada peringkat
- Ac-7 Core HD: User Guide V1.01Dokumen13 halamanAc-7 Core HD: User Guide V1.01RobertoBelum ada peringkat
- Mmavrau Avr Flowcode Quick Start GuideDokumen33 halamanMmavrau Avr Flowcode Quick Start GuideBari ShobariBelum ada peringkat
- Printer 7167 WPD 7 XP InstallationGuideDokumen20 halamanPrinter 7167 WPD 7 XP InstallationGuideRodrigo Valdez NavaBelum ada peringkat
- USB To Parallel Converter - Installation ManualDokumen8 halamanUSB To Parallel Converter - Installation Manualwalter2458257Belum ada peringkat
- KS0413 Keyestudio ESP32 Core Board (Black and Eco-Friendly)Dokumen33 halamanKS0413 Keyestudio ESP32 Core Board (Black and Eco-Friendly)Sergio SosaBelum ada peringkat
- OP20 Programming ManualDokumen36 halamanOP20 Programming ManualUlises RuizBelum ada peringkat
- POD Farm 2 Installer Guide (Rev A)Dokumen31 halamanPOD Farm 2 Installer Guide (Rev A)Robert San-JoseBelum ada peringkat
- MIDIPLUS Manual Origin62 EN V1.3Dokumen14 halamanMIDIPLUS Manual Origin62 EN V1.3Diego SantosBelum ada peringkat
- FLOWCODE 4 Getting Started GuideDokumen12 halamanFLOWCODE 4 Getting Started Guideapeksha_837100% (1)
- v3 iMediaTouchOnAirUsersManualDokumen19 halamanv3 iMediaTouchOnAirUsersManualIgroufa NaguibBelum ada peringkat
- User Manual: ENGLISH (3 - 12)Dokumen56 halamanUser Manual: ENGLISH (3 - 12)jlrBelum ada peringkat
- Arduino - RobotDokumen10 halamanArduino - RobotMizie AhmadBelum ada peringkat
- FlashcatUSB_ManualDokumen28 halamanFlashcatUSB_ManualdirrleonardBelum ada peringkat
- Programming Device Manual Booklet: AVR Prog USB v2, STK500 v2Dokumen17 halamanProgramming Device Manual Booklet: AVR Prog USB v2, STK500 v2vali29Belum ada peringkat
- FlashcatUSB User Guide for ProfessionalsDokumen28 halamanFlashcatUSB User Guide for ProfessionalsfuhkBelum ada peringkat
- Notebook Tour: User GuideDokumen32 halamanNotebook Tour: User Guideelita04Belum ada peringkat
- Esp32-Devkitc Getting Started GuideDokumen8 halamanEsp32-Devkitc Getting Started GuideParthiv ShahBelum ada peringkat
- OP20 Programming Manual PDFDokumen36 halamanOP20 Programming Manual PDFIron MaskBelum ada peringkat
- MIDI Yoke Junction NT: DescriptionDokumen4 halamanMIDI Yoke Junction NT: DescriptionRoman DaniBelum ada peringkat
- Mindsi Arduino Resource GuideDokumen110 halamanMindsi Arduino Resource GuideAston Charles Radford100% (12)
- Inspiron 15 7560 Laptop - Specifications - en UsDokumen24 halamanInspiron 15 7560 Laptop - Specifications - en UsRONYROY222Belum ada peringkat
- IT-DSPFlash 2 User Manual: Program NXE, MHT & Panel BoardsDokumen12 halamanIT-DSPFlash 2 User Manual: Program NXE, MHT & Panel BoardsRenato MatičevićBelum ada peringkat
- E-Mu E-Loader v.1.1 ManualDokumen16 halamanE-Mu E-Loader v.1.1 ManualsalvaesBelum ada peringkat
- SHD-Series Device Console Migration NotesDokumen8 halamanSHD-Series Device Console Migration NotesJUAN ROCA WITTEBelum ada peringkat
- USB Driver Installation: Revision HistoryDokumen26 halamanUSB Driver Installation: Revision HistoryEpifanio Hdz MtzBelum ada peringkat
- Computer-Related Operations: - This Manual Applies To Models Released On January 2012 or LaterDokumen26 halamanComputer-Related Operations: - This Manual Applies To Models Released On January 2012 or LatermiroljubBelum ada peringkat
- HP Commercial Desktop Step-by-Step Guide - 2.14Dokumen22 halamanHP Commercial Desktop Step-by-Step Guide - 2.14Sebas FretesBelum ada peringkat
- Energia MSP432 Installation Tutorial PDFDokumen14 halamanEnergia MSP432 Installation Tutorial PDFaicha GuefrachiBelum ada peringkat
- Launchpad MIDI Controller DocDokumen10 halamanLaunchpad MIDI Controller DocBassFreakBelum ada peringkat
- (AMW) Manual of P61X - V1.0Dokumen14 halaman(AMW) Manual of P61X - V1.0Zildene TertoBelum ada peringkat
- Ft2Dr/De: Main/Sub Firmware Update Instruction ManualDokumen22 halamanFt2Dr/De: Main/Sub Firmware Update Instruction Manualprofesor Andres Felipe Gonzalez CoronadoBelum ada peringkat
- Gli AristogazziDokumen3 halamanGli AristogazziIldebrando pizzettiBelum ada peringkat
- FirmwareUpgradeInstructionsRx3iCPEs v1Dokumen4 halamanFirmwareUpgradeInstructionsRx3iCPEs v1Wilson KnuppBelum ada peringkat
- User Guide: Oxygen 49 KeyboardDokumen88 halamanUser Guide: Oxygen 49 KeyboardnicolasBelum ada peringkat
- Installation Instructions: Windows 10/7/XP Printer Driver USB (USB Printer Class Only) / LANDokumen29 halamanInstallation Instructions: Windows 10/7/XP Printer Driver USB (USB Printer Class Only) / LANNabeel Syed RashidBelum ada peringkat
- M-AUDIO Keystation 49 MK3 - User Guide - V1.6Dokumen72 halamanM-AUDIO Keystation 49 MK3 - User Guide - V1.6Nini des BoisBelum ada peringkat
- MST6M182 MST6E182F+ S+ Sìçt ºsö sÉÄ Ìsèín+êf Æn+ë PDFDokumen13 halamanMST6M182 MST6E182F+ S+ Sìçt ºsö sÉÄ Ìsèín+êf Æn+ë PDFQasim SyedBelum ada peringkat
- Raspberry Pi For Beginners: How to get the most out of your raspberry pi, including raspberry pi basics, tips and tricks, raspberry pi projects, and more!Dari EverandRaspberry Pi For Beginners: How to get the most out of your raspberry pi, including raspberry pi basics, tips and tricks, raspberry pi projects, and more!Belum ada peringkat
- A Novice Guide to Arduino ProgrammingDari EverandA Novice Guide to Arduino ProgrammingPenilaian: 4.5 dari 5 bintang4.5/5 (4)
- JRDokumen9 halamanJRalessoniaBelum ada peringkat
- Mudras For MeditationDokumen14 halamanMudras For Meditationdeepul_s100% (4)
- Hún Yuán Zhàn ZhuangDokumen7 halamanHún Yuán Zhàn ZhuangRaul BrščićBelum ada peringkat
- Mark Guiliana Intervista Family FirstDokumen4 halamanMark Guiliana Intervista Family Firstalessonia100% (1)
- Mark Guiliana Intervista Family FirstDokumen4 halamanMark Guiliana Intervista Family Firstalessonia100% (1)
- GPLDokumen5 halamanGPLAjay DevBelum ada peringkat
- Jazz Club EuropeiDokumen1 halamanJazz Club EuropeialessoniaBelum ada peringkat
- Hún Yuán Zhàn ZhuangDokumen7 halamanHún Yuán Zhàn ZhuangRaul BrščićBelum ada peringkat
- Effetti Elettronici Per BatteriaDokumen1 halamanEffetti Elettronici Per BatteriaalessoniaBelum ada peringkat
- InstallationDokumen1 halamanInstallationalessoniaBelum ada peringkat
- Jazz Club EuropeiDokumen1 halamanJazz Club EuropeialessoniaBelum ada peringkat
- Adobe Intro To Scripting Intro To ScriptingDokumen52 halamanAdobe Intro To Scripting Intro To ScriptingFlorian MarinBelum ada peringkat
- Link Plugin Di Ableton Da ScaricareDokumen2 halamanLink Plugin Di Ableton Da ScaricarealessoniaBelum ada peringkat
- Breaking In Your Ears Tempo Guide 70-110 BPMDokumen1 halamanBreaking In Your Ears Tempo Guide 70-110 BPMalessoniaBelum ada peringkat
- Breaking in Your Ears Worksh1 PDFDokumen1 halamanBreaking in Your Ears Worksh1 PDFalessoniaBelum ada peringkat
- 9700 Nos As 1Dokumen12 halaman9700 Nos As 1Samer EhabBelum ada peringkat
- Add Sound Sources Cut Time ExercisesDokumen1 halamanAdd Sound Sources Cut Time ExercisesalessoniaBelum ada peringkat
- 17 Hollywood DietsDokumen21 halaman17 Hollywood DietsAlexandra Diana DudaBelum ada peringkat
- Practical 4 - Investigation of The Carbohydrates Metabolised by YeastDokumen6 halamanPractical 4 - Investigation of The Carbohydrates Metabolised by YeastalessoniaBelum ada peringkat
- Launch Padmini Able Ton GuideDokumen3 halamanLaunch Padmini Able Ton GuidealessoniaBelum ada peringkat
- KT AWSDokumen16 halamanKT AWSGOKUL HenryBelum ada peringkat
- Specon ManualDokumen6 halamanSpecon ManualSTP 2018Belum ada peringkat
- Electronics Technologist Skills and Experience SummaryDokumen1 halamanElectronics Technologist Skills and Experience SummaryAdil ShahzadBelum ada peringkat
- UNIT II. Controlling FilesDokumen13 halamanUNIT II. Controlling FilesRodjean SimballaBelum ada peringkat
- Antivirus SumatraDokumen16 halamanAntivirus SumatrarisamaesumatraBelum ada peringkat
- Visual Basic 6.0: Docking A Child Form Inside A Parent Form With SetparentDokumen2 halamanVisual Basic 6.0: Docking A Child Form Inside A Parent Form With SetparentThadeus Clark TorioBelum ada peringkat
- Tmux Cheat SheetDokumen8 halamanTmux Cheat Sheetsharaf jaberBelum ada peringkat
- How To Import PRN Files in IdeaDokumen7 halamanHow To Import PRN Files in Ideainformation technology auditBelum ada peringkat
- Delphi XE3 FolletoDokumen2 halamanDelphi XE3 FolletoRobertBelum ada peringkat
- Setup Cloud Connector and SAP Cloud Platform Trial SubaccountDokumen57 halamanSetup Cloud Connector and SAP Cloud Platform Trial SubaccountHendra WcsBelum ada peringkat
- FortiSIEM-6 1 2-Upgrade - GuideDokumen16 halamanFortiSIEM-6 1 2-Upgrade - GuideTrai LakkongBelum ada peringkat
- Ad RMSDokumen93 halamanAd RMSHungAnhBelum ada peringkat
- How To Install SQL Server On UbuntuDokumen9 halamanHow To Install SQL Server On UbuntuRonaldBelum ada peringkat
- ZMC User's Guide 3.3Dokumen105 halamanZMC User's Guide 3.3Kaushal KishorBelum ada peringkat
- Where My Service Program Is Used - Code400 - The Support AlternativeDokumen6 halamanWhere My Service Program Is Used - Code400 - The Support AlternativeJohnny SaysBlowmeBelum ada peringkat
- Bank PO Clerk MBA Computer General Awareness Practice TestDokumen3 halamanBank PO Clerk MBA Computer General Awareness Practice TestRudra GhoshBelum ada peringkat
- What Are Power BI SlicersDokumen173 halamanWhat Are Power BI SlicersRick VBelum ada peringkat
- Brochure Indomicro 02Dokumen4 halamanBrochure Indomicro 02syamsul masriBelum ada peringkat
- HTML Tutorial in BanglaDokumen54 halamanHTML Tutorial in BanglaBubun Goutam79% (29)
- Mil For Exam 2NDQDokumen4 halamanMil For Exam 2NDQjungie estriborBelum ada peringkat
- Primavera P6 - Teclas de AtalhoDokumen3 halamanPrimavera P6 - Teclas de Atalhoengbrunotavares100% (1)
- How To Access AXIS Camera Station Via Mobile AppDokumen3 halamanHow To Access AXIS Camera Station Via Mobile AppYuda YudaBelum ada peringkat
- HTML Tag vs. Element GuideDokumen96 halamanHTML Tag vs. Element Guideronjay julianBelum ada peringkat
- Shiva Kavacham - Protection Mantra from Lord ShivaDokumen11 halamanShiva Kavacham - Protection Mantra from Lord ShivaAnant GurnaleBelum ada peringkat
- VSphere 5.5 - Download Free ESXi 5Dokumen4 halamanVSphere 5.5 - Download Free ESXi 5Rui Pedro CoelhoBelum ada peringkat
- How To Update Windows 10 To Windows 11Dokumen8 halamanHow To Update Windows 10 To Windows 11Zakwan Hakimi F1122Belum ada peringkat
- The Essential Google Drive Keyboard Shortcuts You Need To Know PDFDokumen7 halamanThe Essential Google Drive Keyboard Shortcuts You Need To Know PDFWilliam RiveraBelum ada peringkat
- TILOS 10.2 Release NotesDokumen4 halamanTILOS 10.2 Release NoteskovaryBelum ada peringkat
- Mark SheetDokumen4 halamanMark Sheetshweta10Belum ada peringkat
- ExampleDokumen2 halamanExamplefitriBelum ada peringkat