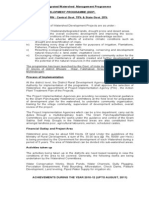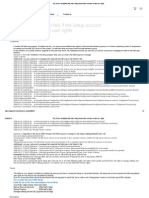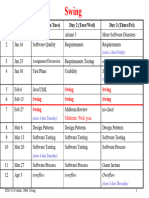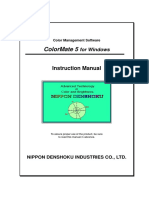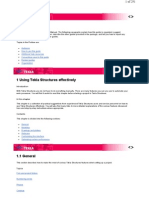Mail - Merge
Diunggah oleh
Prakash Kumar KumarHak Cipta
Format Tersedia
Bagikan dokumen Ini
Apakah menurut Anda dokumen ini bermanfaat?
Apakah konten ini tidak pantas?
Laporkan Dokumen IniHak Cipta:
Format Tersedia
Mail - Merge
Diunggah oleh
Prakash Kumar KumarHak Cipta:
Format Tersedia
11 MAIL MERGE
11.1 INTRODUCTION A common word processing task is to produce periodic mailings to send to different people or agencies connected to you or your profession or your business. The mailing features in Word can help you to organize your address data, get it into a document, and print it out in the desired format. The main uses of Words Mail Merge features are: You can merge a list of names and addresses to a single letter that can be sent to different people in their names and addresses. Create categories, a single letter with variable information fields in it, or labels. Produce merged documents such as directory lists, invoices, print address lists, or print addresses on envelopes and mailing labels. 11.2 OBJECTIVES After going through this lesson you would be able to create form letters, mailing labels, envelopes, or catalogs organize address data and merging it into a generic document customize a mail merge 11.3 TYPES OF DOCUMENTS IN MAIL MERGE Mail Merge requires three types of documents: (a) Main Document, (b) Data Source, and (c) Merge Document.
MS Word 2000 : Mail Merge :: 207
(a) Main Document: In a Mail Merge operation, the personalized document (such as, a standard letter, or envelope, or mailing label) is known as the main document. It is the document containing the text and graphics that stay the same for each version of the merged document - for example, the return address and body of a form letter. (b) Data Source: Data source is a file that contains the names and addresses or any other information that vary with each version of a mail-merge document. For example, a list of names and addresses for a form letter you want to send to a list of clients or other people. (c) Merge Document: When you merge the main document with data source, a third document called merge document will be produced. The merge document can be merged to the screen to view letters along with addresses; or directly to the printer to print the letters along with addresses and print addresses on envelopes or labels; or save as some other file that can be used later for printing. Inserting the data or information from the data source in the main document creates the merge document. For example, insert the merge field City in a letter document to have Word insert a city name, such as New Delhi that is stored in the City data field. 11.3.1 Mail Merge Helper The Mail Merge Helper guides you through the process of doing a mail merge. This involves creating and editing main document; creating a new data source or opening an existing data file; and merging the data source with main document. To use Mail Merge Helper, select ToolsMail Merge command on the menu bar. The Mail Merge Helper dialog box appears.
Fig. 11.1
208 :: Basic Computing Skills
11.4 CREATING A MAIN DOCUMENT In this section you will learn how to create a main document using Mail Merge Helper, or in your own way. The main document is most often a form letter. However, it can also be a mailing label, an envelope etc. To create a simple letter with variable (current) date, follow these steps: 1. Open a new document. Select InsertDate and Time command on the menu bar. The Date and Time dialog box appears, Select date format and click OK in the Date and Time dialog box.
Fig. 11.2
2.
Leave some space (approximately 6 to 7 lines by pressing ENTER key) to insert addresses through merge fields later. Do not type any thing in this space. We will tell you how to insert addresses from data source through data fields later. You can also insert fields anywhere in the body of the letter. The following Figure shows an example of form letter created to send the letters to all the students admitted for DIT programme offered by National Open School. We have left some space below the date to insert name address fields of students. The enrolment number field also can be inserted at Your enrolment number is later when data source is ready. Type the body of the letter.
3.
Fig. 11.3
4.
Save your document.
You can also use Mail Merge Helper to create Main Document. Follow these steps to do it:
MS Word 2000 : Mail Merge :: 209
1.
Select Tools Mail Merge command on the menu bar. The Mail Merge Helper dialog box appears. Under Main document , click Create , and then click Form Letters . The Microsoft Word dialog box appears
2.
Fig. 11.4
3.
Click Active Window. The active window becomes the main document.
Observe that when you choose this helper, the action will be same as opening a new document to create main document. 11.5 CREATING A DATA SOURCE If you do not have existing database information, you must create your own data source of the fields of information that will be inserted into the letter or any other main document. For example, a Mail Merge letter you have created earlier might require that you have the following fields in address list of students as data source: Name, Address1, Address2, City, State, and PIN Code. In this lesson, you will learn on creating a data source using Mail Merge Helper or using a Word table or importing your Excel Worksheet. 11.5.1 Creating a Data Source Using Mail Merge Helper You can use the Mail Merge Helper to create a Microsoft Word data source with up to 63 data fields. Follow these steps to create a data source using Mail Merge Helper: Open a new blank document if you have not yet created the main document or open your existing main document. 1. Select ToolsMail Merge command on the menu bar. The Mail Merge Helper dialog box appears. If you have opened a new blank document observe that Get Data under Data source in the Mail Merge dialog box will not be highlighted. Click on Create drop-down menu under Main document and then choose Form Letters in the dropdown menu. The Word will ask you whether you want to use the Active Window or New Main Document. Click on Active Window. Observe that Get Data under Data source in the Mail Merge dialog box will be highlighted now.
210 :: Basic Computing Skills
If you have opened an existing main document observe that Get Data under Data source in the Mail Merge dialog box will be highlighted. 2. 3. Under Data source, click Get Data, and then click Create Data Source. The Create Data Source dialog box appears. In the Field names in header row box, specify the data fields that you want to include in the data source: To delete a data field, click the field name in the Field names in header row box, and then click Remove Field Name. To add a data field, type a new field name in the Field name: box, and then click Add Field Name.
Fig. 11.5
To change the order of the data fields, click a field name in the Field names in header row box, and then click one of the arrow buttons. Observe that using Field Name: box you can add your own field names. 4. 5. When you finish specifying the data fields, click OK. The Save As dialog box appears. Locate the folder that you want to save the data source in, type a file name, and then click Save As in the Save As dialog box. The Microsoft Word dialog box appears. Click Edit Data Source in the Microsoft Word dialog box. The Data Form dialog box appears.
Fig. 11.7
Fig. 11.6
6.
MS Word 2000 : Mail Merge :: 211
7.
In the Data Form dialog box, fill in the information for each data record: o To fill in a record, type information for a data field, and then press ENTER to move to the next field. If you dont want to include information for a particular field, press ENTER to skip the field. Dont type spaces in the box. To start a new data record, click Add New.
o 8.
When you finish entering data records, click the View Source in the Data Form dialog box. Observe that the data records created will appear in a table format along with Database toolbar similar to the one shown in the Figure. Save the data source by clicking Save on the Standard toolbar.
Fig. 11.8
9.
To return to the main document, click Mail Merge Main Document button on the Database toolbar.
11.5.2 Editing Existing Data Records To edit the existing data records in the data source file, follow these steps: 1. Open the data source file and then select View ToolbarsDatabase command on the menu bar. The Database toolbar will appear on the screen. Click on Data Form button. The Word will display the data source in the Data Form dialog box. To locate a data record that you want to change, move to the record number you want change its contents by clicking the arrow keys or typing the record number; or click Find, and then search for information that you know the record contains. Edit the records that you want to change.
2. 3.
4.
212 :: Basic Computing Skills
5.
When you finish editing records, click View Source in the Data Form dialog box, and then click Save button on the Standard toolbar to save changes to the data source.
11.5.3 Add New Data Records To add new data records in the existing data source file, follow these steps: 1. Open the data source file and then select View ToolbarsDatabase command on the menu bar. The Database toolbar will appear on the screen. Click on Data Form button. The Word will display the data source in the Data Form dialog box. Click Add New button. To fill in a record, type information for a data field, and then press ENTER to move to the next field. Repeat steps 3 and 4 for each new record. When you finish adding records, click View Source on the Data Form dialog box, and then click Save on the Standard toolbar.
2. 3. 4. 5. 6.
11.5.4 Add New Data Fields to an Existing Data Source File To add new data fields in the existing data source file, follow these steps: 1. Open the data source file and then select ViewToolbars Database commands from menu bar. The Database toolbar will appear on the screen. Click on Manage Fields button. The Word will display the data source in the Data Form dialog box. In the Field name box, type a name for the new data field, and then click Add. When you finish adding fields, click OK. To add the new field information to each record, click Data Form, and then edit the records in the Data Form dialog box.
Fig. 11.9
2. 3.
4.
11.5.5 Creating a Data Source Using Word Table In fact, the Mail Merge Helper guides you step by step through
MS Word 2000 : Mail Merge :: 213
setting up a Word table that contains your names, addresses, and other data. Instead of taking advantage of Mail Merge Helper, you can also create a data source by entering field names and data directly in a Word table. Follow these steps to do this: 1. 2. Insert a table by selecting TableInsertTable command on the menu bar as explained in an earlier lesson on Tables. Type the data field names on the top row of the table. Start typing the data records from the second row.
Name Ram Lakshmi Renu Add 1 13, 7th Main Road Rampur (Vill), 85A Add 2 Vijaya Nagar Shadipur (Post) Pocket-K City Bangalore Chittoor (Dist) Sheikh Sarai-II State Karnataka Andhra Pradesh New Delhi PIN 560040 571131 110030
EnrolNo 01785679 01785680 01785681
01785682
Khan
76 Main Road
Vidya Nagar
Lucknow
Uttar Pradesh
3.
When you finish entering all the data records, save the table as a Word document. Your data source document is ready.
11.5.6 Using Excel Worksheet to Create a Data Source You can use Excel program to create a data source. Follow these steps do this. 1. 2. 3. 4. Start Excel program. Open Worksheet. Type the data field names on the top row of the worksheet. Start typing the data records from the second row. When you finish entering all the data records, save the worksheet. Select the data field names and data records you typed in the worksheet, and then click on Copy button in the standard toolbar. Close the file and then exit Excel program. Open Word program. Open a new document and then click on Paste button. The data will be copied to word document in a table form. Save the document. Your data source document is ready.
5.
11.6 MERGING DOCUMENTS Once if you have created your main document and data source docu-
214 :: Basic Computing Skills
ment, the next two steps in mail merge are to insert merge fields in the main document and then merge data in the main document. You will learn these two steps in this section: 11.6.1 Editing the Main Document and Merging (Inserting) Fields in the Main Document To merge the fields in the main document you may have to do some editing in the main document. Follow these steps to do this: 1. 2. 3. 4. 5. Open the main document. Select ToolsMail Merge command on the menu bar. The Mail Merge Helper dialog box appears. Under Main document, click Create, and then click Form Letters. The Microsoft Word dialog box appears Click Active Window. The active document becomes the main document. To open the data source document, click Get Data, and then click Open Data Source. The Open Data Source dialog box will appear. Choose the data source file that you have earlier created and then click Open. The Microsoft Word dialog box will appear. Click Edit Main Document . Observe that the Mail Merge toolbar will appear on the screen.
Fig. 11.10
6.
In the main document, place the cursor where you want to merge names, addresses, and other data from the data source. Insert the merge fields by clicking Insert Merge Field on the Mail Merge toolbar, and then click the field name you want. In our example of student admission letters we have inserted the fields in the space provided for address of students and enrolment number.
Fig. 11.11
MS Word 2000 : Mail Merge :: 215
7.
After you complete the main document and insert all of the merge fields, click Save As on the File menu. Name the document, and then click Save. Now your main document will work as merge document.
11.6.2 Merging the Data into the Main Document To merge the data in the main document, follow these steps: 1. Open the merge document. If the Mail merge toolbar is not on the screen, select ViewToolbarsMail Merge command on the menu bar.
2.
Click View Merged Data in the Mail Merge toolbar. The merged fields will turn to first data record.
Fig. 11.12
3.
If you want to see any other merged record, choose the record number either typing the respective number or clicking the arrow marks on the Mail Merge toolbar.
11.6.3 Merging the Data and Main Document as a New Document or to Printer/ Electronic Mail/Fax Using Mail Merge Helper You can also merge the data records to a new document that can be used for printing later or to a printer directly for printing or to send
216 :: Basic Computing Skills
the merged documents for electronic mailing (or fax) if your computer has the Internet (or Fax) connections. To merge the data to a new document or printer, follow these steps: 1. 2. Open the merge document. Select ToolsMail Merge command on the menu bar. If you want to specify the order in which data is merged, or to merge only part of the data, then you can sort and select data records to merge. Click Merge under Merge the data with the document in the Mail Merge Helper dialog box. The Merge dialog box will appear.
3.
Fig. 11.13
4.
Check-mark All if you want all records be merged or type the data range in From and To boxes under Records to be merged. Click New document in the drop-down box that appears on clicking drop-down button under Merge To: in the Merge dialog box. Click Merge to store the merged letters in a new document, so that you can review, edit, and print them later. Save this in one of your folders for future use. Click Printer button in the drop-down box that appear on clicking drop-down button under Merge To: in the Merge dialog box. Click Merge to send the selected the merged letters directly to a printer. See that the printer is on to print the letters. Click Electronic mail in the drop-down box that appears on clicking drop-down button under Merge To: in the Merge dialog box. Click Setup. In the Data field with Mail/Fax address box, click the data field that contains the e-mail addresses or fax numbers. If you are sending merged documents to e-mail addresses, do one or more of the following:
MS Word 2000 : Mail Merge :: 217
o o
In the Mail message subject line box, type the subject of your e-mail message. If you want to preserve the formatting of a merged document, select the Send document as an attachment check box. In this case, Word sends each merged document as a separate Word document thats attached to an e-mail message. If this check box is cleared, Word inserts the text of the resulting merged document in the e-mail message. Click OK. In the Merge dialog box, click Merge.
11.6.4 Merging the Data and Main Document as a New Document or to Printer Using Mail Merge Toolbar You can merge the data records to a new document that can be used for printing later or to a printer directly for printing or to send the merged documents for electronic mailing (or fax) if your computer has the Internet (or Fax) connections. To merge the data to a new document or printer, follow these steps using the Mail Merge toolbar: Open the merge document. If the Mail merge toolbar is not on the screen, select View ToolbarsMail Merge command on the menu bar. Click Merge to New Document button on the Mail Merge toolbar to store the merged letters in a new document, so that you can review, edit, and print them later. Click Merge to Printer button on the Mail Merge toolbar to send all the merged letters directly to a printer. Click Merge... button on the Mail Merge toolbar to view Merge dialog box. Choose the data range and the document to be merged (new document or printer or electronic mail), and then click Merge button on the Merge dialog box. 11.7 CREATING MAILING LABELS BY MERGING AN ADDRESS LIST If you have already created a data source (say address list) as explained earlier, it is easier to merge this address list with your main document that can be used as mailing labels. You can do this in 4 steps:
218 :: Basic Computing Skills
1.
Create the Main Document : Click New Blank Document on the Standard toolbar. Select ToolsMail Merge command on the menu bar. Under Main document , click Create , and then click Mailing Labels. The Microsoft Word dialog box appears. Click Active Window. The active document becomes the main document.
Fig. 11.14
2.
Open the Data Source: In the Mail Merge Helper dialog box, Under Data source, click Get Data, and then click Open Data Source. Select the Word document where you have created your data source (address list), and then click Open. The Microsoft Word dialog box appears. Click Set Up Main Document. The Label Options diaFig. 11.15 log box appears. (If you dont see the Label Options dialog box, click anywhere in the main document, and then select ToolsMail Merge command on the menu bar. The Mail Merge dialog box appears. Under Main document, click Setup. The Label Options dialog box appears.) Select the Label Type and Insert Merge Fields: In the Label Options dialog box, Select the type of printer and labels you want to use, and then click OK. (If the type of labels that you want to use is not listed in the Product number box, you can create your own custom labels.) The Create Labels dialog box appears.
3.
Fig. 11.16
Fig. 11.17
In the Create Labels dialog box, insert merge fields where you want to merge addresses from the data source. To insert a merge
MS Word 2000 : Mail Merge :: 219
field, click Insert Merge Field, and then click the field name you want. Click OK. The Mail Merge Dialog box appears. 4. Merge the Data into the Main Document: In the Mail Merge Helper dialog box, click Merge under Merge the data with the document. The Merge dialog box appears. If you want to send the merged labels directly to a printer, click Printer in the Merge to box, and then click Merge. On the other hand, if you want to store the merged labels in a new document, (so that you can review, edit, and print them later) click New Document in the Merge to box, and then click Merge.
Fig. 11.18
Fig. 11.19
11.8 CREATING ENVELOPES BY MERGING AN ADDRESS LIST If you have already created a data source (say address list) as explained earlier, it is easier to merge this address list with your envelopes so that you can directly print the addresses in the envelopes (instead of printing the address labels on stickers and then sticking them on the envelopes) for mailing purpose. You can do this in 4 steps: 1. Create the Main Document: Click New Blank Document on the Standard toolbar. Select ToolsMail Merge command on the menu bar. Under Main document, click Create, and then click Envelopes. The Microsoft Word dialog box appears. Click Active Window. The active document becomes the main document.
Fig. 11.20
220 :: Basic Computing Skills
2.
Open the Data Source: In the Mail Merge Helper dialog box, Under Data source, click Get Data, and then click Open Data Source. Select the Word document where you have created your data source (address list), and then click Open. The Microsoft Word dialog box appears. Click Set Up Main Document. The Envelope Options dialog box appears. (If you dont see the Envelope Options dialog box, click anywhere in the main document, and then select ToolsMail Merge command on the menu bar. The Mail Merge dialog box appears. Under Main document, click Setup. The Label Options dialog box appears.)
Fig. 11.21
Fig. 11.22
3.
Select the Envelope Options and Insert Merge Fields: On the Envelope Options tab, select the envelope size you want from a variety of predefined sizes given under Envelope size: drop down box, and adjust the address format and position on the envelope. (If the envelope size that you want to use is not listed in the Envelope size: box, you can create your own custom envelope by selecting Custom size under Envelope size: drop down box in the Envelope Options dialog box.) Click on the Printing Options tab, and make sure that the selected envelope feed options are correct for your printer, and then click OK. The Envelope address dialog box appears.
MS Word 2000 : Mail Merge :: 221
In the Envelope address dialog box, insert merge fields where you want to merge addresses from the data source. To insert a merge field, click Insert Merge Field, and then click the field name you want. Click OK. The Mail Merge Dialog box appears. In the Mail Merge Helper dialog box, under Main document, click Edit, and then click the envelope main document. Type the return address in an appropriate place by inserting Text Box that lies on the Drawing toolbar. (If you dont see the Drawing toolbar, select ViewToolbarsDrawing command on the menu bar. The Drawing toolbar appears). Verify the return address, or delete it if the envelopes have a pre-printed return address.
Fig. 11.23
4.
Merge the Data into the Main Document: In the Mail Merge Helper dialog box, click Merge under Merge the data with the document. The Merge dialog box appears. If you want to send the merged envelopes directly to a printer, click Printer in the Merge to: box, and then click Merge. On the other hand, if you want to store the merged envelopes in a new document, (so that you can review, edit, and print them later) click New Document in the Merge to: box, and then click Merge.
Fig. 11.24
222 :: Basic Computing Skills
Fig. 11.25
11.9 CREATING A CATALOG If you have already created a data source (say address list) as explained earlier, it is easier to merge data to a single document, such as a catalog, membership directory, etc. You can do this in 4 steps: 1. Create the Main Document: Click New Blank Document on the Standard toolbar. Select ToolsMail Merge command on the menu bar. Under Main document, click Create, and then click Catalog. The Microsoft Word dialog box appears. Click Active Window. The active document becomes the main document.
Fig. 11.26
2.
Open the Data Source: In the Mail Merge Helper dialog box, Under Data source, click Get Data, and then click Open Data Source. Select the Word document where you have created your data source (address list), and then click Open. The Microsoft Word dialog box appears. Click Edit Main Document.
Fig. 11.27
MS Word 2000 : Mail Merge :: 223
3.
Edit the Main Document and Insert Merge Fields: In the main document, type any text that you want to repeat for each item in the catalog. For example, include labels such as Enrolment Number. At this point, dont include text (such as headers, footers, and table column headings) that you want to print only once in the resulting catalog document. Insert merge fields where you want to merge data from the data source. To insert a merge field, click in the main document, click Insert Merge Field on the Mail Merge toolbar, and then click the field name you want. For example, insert a merge field after an item label, such as Enrolment Number: EnrolNo. Leave some space (say one or two lines by pressing ENTER key) to differentiate between two records when they are actually merged in the main document. After you complete the main document and insert all of the merge fields, click Save As on the File menu. Name the document, and then click Save.
Fig. 11.28
4.
Merge the Data into the Main Document: If you dont see the Mail Merge toolbar, select View Toolbars Mail Merge command on the menu bar. The Mail Merge toolbar appears. Click on Merge to New Document button on the Mail Merge toolbar. In the resulting catalog document, add headers, footers, and any other text that you want. For example, you can add the heading The List of Students Enrolled for DIT Programme of
224 :: Basic Computing Skills
NOS for the Year 2001-2002. To print the catalog document, click Print on the Standard toolbar.
Fig. 11.29
INTEXT QUESTIONS 1. 2. 3. 4. 5. What is the difference between main document and merge document in Main Merge? In Mail Merge, a data source can be created using or. You can merge the data records to or . To send the merged documents for electronic mailing, it is necessary that your computer has the connection. State True or False a. Using Words Mail Merge features you can merge address list in a single letter that can be sent to different people but you cannot insert variable fields in the body text of the letter. b. It is not possible to send the merged documents for fax without Fax machine connected to your computer. c. The data records created in a worksheet using Excel cannot be used as a data source for Mail Merge.
MS Word 2000 : Mail Merge :: 225
11.10 WHAT YOU HAVE LEARNT In this lesson you learnt about the use of mail-merge in MS-Word environment. Now you can merge a list of names and addresses to a single letter that can be sent to different people in their names and address. Secondly, you can create categories, a single letter with variable information fields in it, or labels. Finally, you can produce merged documents such as directory lists, invoices and address lists. These addresses can be printed on envelopes or mailing labels. 11.11 TERMINAL QUESTIONS 1. 2. 3. 4. 5. 6. Briefly explain the following: (a) Main document, (b) Data source, and (c) Merge document. Write any two features of Mail Merge. Write steps in creating a main document for form letter. Explain steps in editing existing data records in Mail Merge. How do you create a data source using Word table? Write steps in using Excel worksheet as a data source for your Mail Merge.
11.12 KEY TO INTEXT QUESTIONS 1. In a Mail Merge operation, the personalized document (such as a letter) is called as the main document. When you merge the main document with data source, a third document called merge document will be produced. Mail Merge Helper or Word Table. A new document or printer. Internet (a) False, (b) True, (c) False
2. 3. 4. 5.
Anda mungkin juga menyukai
- A Heartbreaking Work Of Staggering Genius: A Memoir Based on a True StoryDari EverandA Heartbreaking Work Of Staggering Genius: A Memoir Based on a True StoryPenilaian: 3.5 dari 5 bintang3.5/5 (231)
- The Sympathizer: A Novel (Pulitzer Prize for Fiction)Dari EverandThe Sympathizer: A Novel (Pulitzer Prize for Fiction)Penilaian: 4.5 dari 5 bintang4.5/5 (121)
- Grit: The Power of Passion and PerseveranceDari EverandGrit: The Power of Passion and PerseverancePenilaian: 4 dari 5 bintang4/5 (588)
- Never Split the Difference: Negotiating As If Your Life Depended On ItDari EverandNever Split the Difference: Negotiating As If Your Life Depended On ItPenilaian: 4.5 dari 5 bintang4.5/5 (838)
- The Little Book of Hygge: Danish Secrets to Happy LivingDari EverandThe Little Book of Hygge: Danish Secrets to Happy LivingPenilaian: 3.5 dari 5 bintang3.5/5 (400)
- Devil in the Grove: Thurgood Marshall, the Groveland Boys, and the Dawn of a New AmericaDari EverandDevil in the Grove: Thurgood Marshall, the Groveland Boys, and the Dawn of a New AmericaPenilaian: 4.5 dari 5 bintang4.5/5 (266)
- The Subtle Art of Not Giving a F*ck: A Counterintuitive Approach to Living a Good LifeDari EverandThe Subtle Art of Not Giving a F*ck: A Counterintuitive Approach to Living a Good LifePenilaian: 4 dari 5 bintang4/5 (5795)
- Rise of ISIS: A Threat We Can't IgnoreDari EverandRise of ISIS: A Threat We Can't IgnorePenilaian: 3.5 dari 5 bintang3.5/5 (137)
- Her Body and Other Parties: StoriesDari EverandHer Body and Other Parties: StoriesPenilaian: 4 dari 5 bintang4/5 (821)
- The Gifts of Imperfection: Let Go of Who You Think You're Supposed to Be and Embrace Who You AreDari EverandThe Gifts of Imperfection: Let Go of Who You Think You're Supposed to Be and Embrace Who You ArePenilaian: 4 dari 5 bintang4/5 (1091)
- The World Is Flat 3.0: A Brief History of the Twenty-first CenturyDari EverandThe World Is Flat 3.0: A Brief History of the Twenty-first CenturyPenilaian: 3.5 dari 5 bintang3.5/5 (2259)
- The Hard Thing About Hard Things: Building a Business When There Are No Easy AnswersDari EverandThe Hard Thing About Hard Things: Building a Business When There Are No Easy AnswersPenilaian: 4.5 dari 5 bintang4.5/5 (345)
- Shoe Dog: A Memoir by the Creator of NikeDari EverandShoe Dog: A Memoir by the Creator of NikePenilaian: 4.5 dari 5 bintang4.5/5 (537)
- The Emperor of All Maladies: A Biography of CancerDari EverandThe Emperor of All Maladies: A Biography of CancerPenilaian: 4.5 dari 5 bintang4.5/5 (271)
- Team of Rivals: The Political Genius of Abraham LincolnDari EverandTeam of Rivals: The Political Genius of Abraham LincolnPenilaian: 4.5 dari 5 bintang4.5/5 (234)
- Hidden Figures: The American Dream and the Untold Story of the Black Women Mathematicians Who Helped Win the Space RaceDari EverandHidden Figures: The American Dream and the Untold Story of the Black Women Mathematicians Who Helped Win the Space RacePenilaian: 4 dari 5 bintang4/5 (895)
- Elon Musk: Tesla, SpaceX, and the Quest for a Fantastic FutureDari EverandElon Musk: Tesla, SpaceX, and the Quest for a Fantastic FuturePenilaian: 4.5 dari 5 bintang4.5/5 (474)
- On Fire: The (Burning) Case for a Green New DealDari EverandOn Fire: The (Burning) Case for a Green New DealPenilaian: 4 dari 5 bintang4/5 (74)
- The Yellow House: A Memoir (2019 National Book Award Winner)Dari EverandThe Yellow House: A Memoir (2019 National Book Award Winner)Penilaian: 4 dari 5 bintang4/5 (98)
- The Unwinding: An Inner History of the New AmericaDari EverandThe Unwinding: An Inner History of the New AmericaPenilaian: 4 dari 5 bintang4/5 (45)
- Minitab GuideDokumen21 halamanMinitab GuideBlazieBelum ada peringkat
- Practical Manual ENGLDokumen58 halamanPractical Manual ENGLPrakash Kumar KumarBelum ada peringkat
- Practical Manual - Plant PathologyDokumen85 halamanPractical Manual - Plant PathologyPrakash Kumar Kumar100% (1)
- Design of Strap FootingDokumen3 halamanDesign of Strap FootingPrakash Kumar KumarBelum ada peringkat
- Practical Manual - Insect Ecology & IPMDokumen81 halamanPractical Manual - Insect Ecology & IPMPrakash Kumar Kumar67% (15)
- Unitronics U90 Software ManualDokumen407 halamanUnitronics U90 Software Manualpopmilo2009Belum ada peringkat
- Alibre Atom3D Exercise ManualDokumen203 halamanAlibre Atom3D Exercise Manualivancov catalinBelum ada peringkat
- Rfem 5 Tutorial en PDFDokumen102 halamanRfem 5 Tutorial en PDFbojanaBelum ada peringkat
- Advance Concrete - Starting Guide - MetricDokumen40 halamanAdvance Concrete - Starting Guide - MetricjustakeBelum ada peringkat
- Intouch HMI GuideDokumen28 halamanIntouch HMI GuidedileepBelum ada peringkat
- Specification Package PlantDokumen30 halamanSpecification Package PlantPrakash Kumar KumarBelum ada peringkat
- Camworks Tutorial Mill TurnDokumen36 halamanCamworks Tutorial Mill Turnjasbir999Belum ada peringkat
- Watershed Note DDP IwmpDokumen4 halamanWatershed Note DDP IwmpPrakash Kumar KumarBelum ada peringkat
- Concrete PropertiesDokumen32 halamanConcrete PropertiesPrakash Kumar KumarBelum ada peringkat
- Elimination of Rohs Substances in Electronic Products: Nemi Rohs/Pb-Free SummitDokumen17 halamanElimination of Rohs Substances in Electronic Products: Nemi Rohs/Pb-Free SummitPrakash Kumar KumarBelum ada peringkat
- Surveying RTP MODDokumen106 halamanSurveying RTP MODPrakash Kumar KumarBelum ada peringkat
- Indian ClimateDokumen7 halamanIndian ClimatePrakash Kumar Kumar100% (1)
- Practical Manual - Field Diagnosis in AgricultureDokumen127 halamanPractical Manual - Field Diagnosis in AgriculturePrakash Kumar KumarBelum ada peringkat
- Effect of Aggregate Size Distribution On Concrete Compressive StrengthDokumen5 halamanEffect of Aggregate Size Distribution On Concrete Compressive StrengthPrakash Kumar KumarBelum ada peringkat
- Practical Manual - Crop DiseasesDokumen82 halamanPractical Manual - Crop DiseasesPrakash Kumar Kumar86% (7)
- State Level Energy Conservation Awards-2011Dokumen1 halamanState Level Energy Conservation Awards-2011Prakash Kumar KumarBelum ada peringkat
- 03 IA - AC3007 - E01 NetNumen U31 Maintenance Management 45PDokumen45 halaman03 IA - AC3007 - E01 NetNumen U31 Maintenance Management 45PhammadBelum ada peringkat
- Powermax Remote Programmer GuideDokumen4 halamanPowermax Remote Programmer GuideJavier Palacios SanchezBelum ada peringkat
- MDG Topic 1Dokumen232 halamanMDG Topic 1raavindra vBelum ada peringkat
- Tutorial For StatgraphicsDokumen53 halamanTutorial For StatgraphicsSaúl DtBelum ada peringkat
- Common Dialog Boxes in VBDokumen5 halamanCommon Dialog Boxes in VBaarthiBelum ada peringkat
- Editing Parcel Fabrics Tutorial PDFDokumen39 halamanEditing Parcel Fabrics Tutorial PDFLione MilanBelum ada peringkat
- F 1 ActivexDokumen326 halamanF 1 Activexdeluciagmail100% (2)
- Delta Technology & Print Console: User's GuideDokumen66 halamanDelta Technology & Print Console: User's GuideaddimalikBelum ada peringkat
- Inclinalysis Digital Inclinometer SoftwareDokumen70 halamanInclinalysis Digital Inclinometer SoftwareLordbyron23Belum ada peringkat
- PUBM UME R18 Coolbit Server Management enDokumen28 halamanPUBM UME R18 Coolbit Server Management enSands IhsandsBelum ada peringkat
- HP Quality Center Student GuideDokumen106 halamanHP Quality Center Student GuideKowshik ChakrabortyBelum ada peringkat
- GWv3 ManualDokumen71 halamanGWv3 ManualRuss PatonBelum ada peringkat
- 1KHW001496ce Firmware Download For ETL600Dokumen9 halaman1KHW001496ce Firmware Download For ETL600Salvador FayssalBelum ada peringkat
- SQL Server Installation Fails If The Setup Account Does Not Have Certain User RightsDokumen4 halamanSQL Server Installation Fails If The Setup Account Does Not Have Certain User RightsJason RogersBelum ada peringkat
- Java SwingDokumen81 halamanJava SwingHằng Nga ĐàoBelum ada peringkat
- GSWin53 GENTRANGatewayConfigGuideDokumen40 halamanGSWin53 GENTRANGatewayConfigGuidepukhraj_choudha3048Belum ada peringkat
- Tutorial EdmDokumen50 halamanTutorial EdmEzequielBelum ada peringkat
- Colormate 5: Instruction ManualDokumen94 halamanColormate 5: Instruction ManualChou ChouBelum ada peringkat
- Solidworks Manual (1) 1Dokumen45 halamanSolidworks Manual (1) 1Daniel HerreraBelum ada peringkat
- PolyWorksPlug-in (I) Nikon Metrology Probe (Legacy)Dokumen22 halamanPolyWorksPlug-in (I) Nikon Metrology Probe (Legacy)tiborBelum ada peringkat
- SAS Information Map Studio 4.2Dokumen68 halamanSAS Information Map Studio 4.2danielhidalgopBelum ada peringkat
- Allplan 2021 NewFeaturesDokumen80 halamanAllplan 2021 NewFeaturesFERHAT AKTAŞBelum ada peringkat
- X Steel Book SystemDokumen291 halamanX Steel Book SystemFadi HamandiBelum ada peringkat